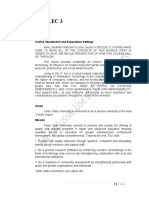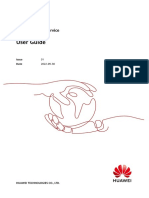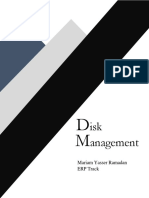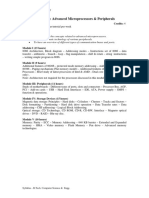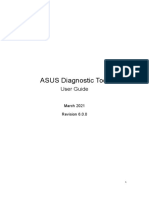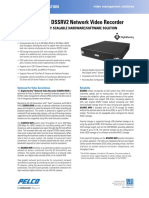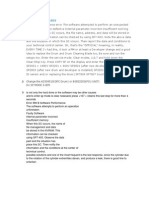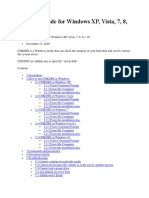Beruflich Dokumente
Kultur Dokumente
Bios Features Setup
Hochgeladen von
Oni Al ZabbaniyahOriginalbeschreibung:
Copyright
Verfügbare Formate
Dieses Dokument teilen
Dokument teilen oder einbetten
Stufen Sie dieses Dokument als nützlich ein?
Sind diese Inhalte unangemessen?
Dieses Dokument meldenCopyright:
Verfügbare Formate
Bios Features Setup
Hochgeladen von
Oni Al ZabbaniyahCopyright:
Verfügbare Formate
BIOS Features Setup
Virus Warning / Anti-Virus Protection Options : Enabled, Disabled, ChipAway Recommended : Disabled When Virus Warning is enabled, the BIOS will flash a warning message whenever there's an attempt to access the boot sector or the partition table. You should leave this feature enabled if possible. Note that this only protects the boot sector and the partition table, not the entire hard disk. However, this feature will cause problems with the installation of certain software. One good example is the installation routine of Win95/98. When enabled, this feature will cause Win95/98's installation routine to fail. Disable it before installing such software. Also, many disk diagnostic utilities that access the boot sector can trigger the error message as well. You should first disable this option before using such utilities. Finally, this feature is useless for hard disks that run on external controllers with their own BIOS. Boot sector viruses will bypass the system BIOS and write directly to such hard disks. Such controllers include SCSI controllers and UltraDMA 66 controllers. Some motherboards will have their own rule-based anti-virus code (ChipAway) incorporated into the BIOS. Enabling it will provide additional anti-virus protection for the system as it will be able to detect boot viruses before they have a chance to infect the boot sector of the hard disk. Again, this is useless if the hard disk is on a separate controller with its own BIOS. CPU Level 1 Cache Options : Enabled, Disabled Recommended : Enabled This BIOS setting can be used to enable or disable the CPU's L1 (primary) cache. Naturally, the default setting is Enabled. This feature is useful for overclockers who want to pinpoint the cause of their unsuccessful overclocking. I.e. if a CPU cannot reach 500MHz with the L1 cache enabled and vice versa; then the L1 cache is what's stopping the CPU from reaching 500MHz stably. However, disabling the L1 cache in order to increase the overclockability of the CPU is a very bad idea, especially in highly pipelined designs like Intel's P6 family of processors (Pentium Pro, Celeron, Pentium II, Pentium !!!).
CPU Level 2 Cache
Options : Enabled, Disabled Recommended : Enabled This BIOS setting can be used to enable or disable the CPU's L2 (secondary) cache. Naturally, the default setting is Enabled. This feature is useful for overclockers who want to pinpoint the cause of their unsuccessful overclocking. I.e. if a CPU cannot reach 500MHz with the L2 cache enabled and vice versa; then the L2 cache is what's stopping the CPU from reaching 500MHz stably. Users may choose to disable L2 cache in order to overclock higher but the trade-off isn't really worth it. CPU L2 Cache ECC Checking Options : Enabled, Disabled Recommended : Enabled This feature enables or disables the L2 cache's ECC checking function (if available). Enabling this feature is recommended because it will detect and correct single-bit errors in data stored in the L2 cache. It will also detect double-bit errors but not correct them. Still, ECC checking stabilizes the system, especially at overclocked speeds when errors are most likely to creep in. There are those who advocate disabling ECC checking because it reduces performance. The performance difference is negligible, if at all. However, the stability and reliability achieved via ECC checking is real and substantial. It may even enable you to overclock higher than is possible with ECC checking disabled. So, enable it for added stability and reliability. Processor Number Feature Options : Enabled, Disabled Recommended : Disabled This feature is only valid if you install a Pentium !!! processor. It will most probably not appear unless you have the Pentium !!! processor installed. This feature enables you to control whether the Pentium !!!'s serial number can be read by external programs. Enable this if your secure transactions require you to use such a feature. But for most people, I think you should disable this feature to safeguard your privacy. Quick Power On Self Test Options : Enabled, Disabled Recommended : Enabled When enabled, this feature will shorten some tests and skip others that are performed during the booting up process. Thus, the system boots up much quicker.
Enable it for faster booting but disable it after making any change to the system to detect any errors that may slip through the Quick Power On Self Test. After a few error-free test runs, you can reenable this option for faster booting without impairing system stability. Boot Sequence Recommended : Options : A, C, SCSI/EXT C, A, SCSI/EXT C, CD-ROM, A CD-ROM, C, A D, A, SCSI/EXT (only when you have at least 2 IDE hard disks) E, A, SCSI/EXT (only when you have at least 3 IDE hard disks) F, A, SCSI (only when you have 4 IDE hard disks) SCSI/EXT, A, C SCSI/EXT, C, A A, SCSI/EXT, C LS/ZIP,C This feature enables you to set the sequence in which the BIOS will search for an operating system. To ensure the shortest booting time possible, select the hard disk that contains your operating system as the first choice. Normally, that would be drive C but if you are using a SCSI hard disk, then select SCSI. Special : Some motherboards (i.e. ABIT BE6 and BP6) have an extra onboard IDE controller. The BIOS options in these motherboards replaces the SCSI option with an EXT option. This allows the computer to boot from an IDE hard disk on the 3rd or 4th IDE ports (courtesy of the extra onboard IDE controller) or from a SCSI hard disk. If you want to boot from an IDE hard disk running off the 1st or 2nd IDE ports, do not set the Boot Sequence to start with EXT. Note that this function has to work in conjunction with the Boot Sequence EXT Means function. Boot Sequence EXT Means Options : IDE, SCSI This function is only valid if the Boot Sequence function above has EXT settings and this function has to cooperate with the Boot Sequence function. This function allows you to set whether the system boots from an IDE hard disk that's connected to any of the extra two IDE ports found on some motherboards (i.e. ABIT BE6 and BP6) or a SCSI hard disk. To boot from an IDE hard disk that's connected to the 3rd or 4th IDE port, courtesy of the extra onboard IDE controller), you'll first have to set the Boot Sequence (above) function to start with EXT first. For example, the EXT, C, A setting. Then, you will have to set this function, Boot Sequence EXT Means to IDE. In order to boot from a SCSI hard disk, set the Boot Sequence (above) function to start with EXT first. For example, the EXT, C, A setting. Then, you will have to set this function, Boot Sequence EXT Means to SCSI. First Boot Device
Options : Floppy, LS/ZIP, HDD-0, SCSI, CDROM, HDD-1, HDD-2, HDD-3, LAN, Disabled This feature allows you to set the first device from which the BIOS will attempt to load the operating system (OS) from. Note that if the BIOS is able to load the OS from the device set using this feature, it naturally won't load another OS, if you have another on a different device. For example, if you set Floppy as the First Boot Device, the BIOS would boot the DOS 3.3 OS which you have placed in the floppy disk but won't bother loading Win2k even though it may be residing on your hard disk drive C. As such, this is useful for troubleshooting purposes and for installing an OS off a CD. The default setting is Floppy. But unless you boot often from the floppy drive or need to install an OS from a CD, it's better to set your hard disk (usually HDD-0) as the First Boot Device. That will shorten the booting process. Second Boot Device Options : Floppy, LS/ZIP, HDD-0, SCSI, CDROM, HDD-1, HDD-2, HDD-3, LAN, Disabled This feature allows you to set the second device from which the BIOS will attempt to load the operating system (OS) from. Note that if the BIOS is able to load the OS from the device set as the First Boot Device, any setting toggled by this feature will have no effect. Only if the BIOS fails to find an OS on the First Boot Device, will it then attempt to find and load one on the Second Boot Device. For example, if you set Floppy as the First Boot Device but left the floppy disk out of the drive, the BIOS will then load Win2k which you have installed on your hard disk drive C (set as Second Boot Device). The default setting is HDD-0, which is first detected hard disk, usually the one attached to the Primary Master IDE channel. Unless you have a removable drive set as the First Boot Device, this feature has very little use. HDD-0 is a perfectly fine choice although you can set an different device to serve as an alternative boot drive. Third Boot Device Options : Floppy, LS/ZIP, HDD-0, SCSI, CDROM, HDD-1, HDD-2, HDD-3, LAN, Disabled This feature allows you to set the third device from which the BIOS will attempt to load the operating system (OS) from. Note that if the BIOS is able to load the OS from the device set as the First Boot Device or the Second Boot Device, any setting toggled by this feature will have no effect. Only if the BIOS fails to find an OS on the First Boot Device and Second Boot Device, will it then attempt to find and load one on the Third Boot Device. For example, if you set Floppy as the First Boot Device and the LS-120 drive as the Second Boot Device but left both drives empty, the BIOS will then load Win2k which you have installed on your hard disk drive C (set as Third Boot Device). The default setting is LS/ZIP. Unless you have a removable drives set as the First and Second Boot
Devices, this feature has very little use. LS/ZIP is a perfectly fine choice although you can set an different device to serve as an alternative boot drive. Boot Other Device Options : Enabled, Disabled In older motherboards, this feature determines whether the BIOS will attempt to load an OS from the Second or Third Boot Device if it fails to load one from the First Boot Device. The default is Enabled and it's recommended that you leave it as such. Otherwise, if the BIOS cannot find an OS in the First Boot Device, it will then halt the booting process with the error message "No Operating System Found" even though there's an OS on the Second or Third Boot Device. However, in present-day motherboards, this feature determines if the BIOS is allowed to boot from devices other than the three listed in First, Second and Third Boot Devices. When this feature is disabled, the BIOS will only attempt to boot from the three boot devices set in the First, Second and Third Boot Devices options. If enabled, the BIOS will check for unlisted boot devices after it has failed to boot from the three listed boot devices. If you have no idea how to set boot devices and there's only one bootable device, you can enable this feature just to ensure that your system will boot even if you fail to correctly set the boot devices. This is because the BIOS will try to boot from every storage device in the system. Alternatively, you can set your bootable devices properly and disable this feature. That will prevent the BIOS from booting other bootable media. This is useful if you have multiple bootable devices in your system and just want to boot from one from them. Swap Floppy Drive Options : Enabled, Disabled This feature is useful if you want to swap the logical arrangement of the floppy drives. Instead of opening up the casing to do it physically, you can just set this feature to Enabled. Then, the first drive will be mapped as drive B: and the second drive, mapped as drive A:; which is the opposite of the usual convention. This feature is also useful if both the floppy drives in your system are of different formats and you want to boot from the second drive. That's because the BIOS will only boot from floppy drive A:. Boot Up Floppy Seek Options : Enabled, Disabled This feature controls whether the BIOS checks for a floppy drive while booting up. If it cannot detect one (either due to improper configuration or physical inavailability), it will flash an error message. It will also detect if the floppy drive has 40 or 80 tracks but since all floppy drives in use today have 80 tracks, this check is redundant. This feature should be set as Disabled for a faster booting process.
Boot Up NumLock Status Options : On, Off This feature controls the functionality of the Numeric Keyboard at boot up. If set to On, the Numeric Keyboard will function in the numeric mode (for typing out numbers) but if set to Off, it will function in the cursor control mode (for controlling the cursor). The setting of this feature is entirely up to your preference.
Gate A20 Option Options : Normal, Fast This feature determines how Gate A20 is used to address memory above 1MB. When this option is set to Fast, the motherboard chipset controls the operation of Gate A20. But when set to Normal, a pin in the keyboard controller controls Gate A20. Setting Gate A20 to Fast improves memory access speed and thus, overall system speed, especially with OS/2 and Windows. This is because OS/2 and Windows enter and leave protected mode via the BIOS a lot so Gate A20 needs to switch often from enabled to disabled and back again. Setting this feature to Fast improves memory access performance above 1MB because the chipset is much faster in switching Gate A20 than the keyboard controller. It is recommended that you set it to Fast for faster memory accesses. IDE HDD Block Mode Options : Enabled, Disabled The IDE HDD Block Mode feature speeds up hard disk access by transferring data from multiple sectors at once instead of using the old single sector transfer mode. When you enable it, the BIOS will automatically detect if your hard disk supports block transfers and configure the proper block transfer settings for it. Up to 64KB of data can be transferred per interrupt with IDE HDD Block Mode enabled. Since virtually all hard disks now support block transfers, there is normally no reason why IDE HDD Block Mode should not be enabled. However, if you are running WinNT, beware. According to Chris Bope, Windows NT does not support IDE HDD Block Mode and enabling IDE HDD Block Mode can cause corrupted data. confirmed this by sending me a link to a Microsoft article about Enhanced IDE operation under WinNT 4.0. According to this article, IDE HDD Block Mode (and 32-bit Disk Access) had been observed to cause data corruption in some cases. Microsoft recommends that WinNT 4.0 users disable IDE HDD Block Mode. On the other hand, Lord Mike asked someone in the know and he was told that the data corruption issue was taken very seriously at Microsoft and that it had been corrected through Service Pack 2. Although he couldn't get an official statement from Microsoft, it's probably safe enough to enable IDE HDD Block Mode if you are running WinNT, just as long as you upgrade to Service Pack 2. If you disable IDE HDD Block Mode, only 512 bytes of data can transferred per interrupt. Needless to say, that degrades performance quite a bit. So, only disable IDE HDD Block Mode if you are running
WinNT. Other than that, you should enable it for optimal performance. For more detailed information on IDE HDD Block Mode, check out our Speed Demonz' guide on IDE Block Mode! 32-bit Disk Access Options : Enabled, Disabled 32-bit Disk Access is a misnomer because it doesn't really allow 32-bit access to the hard disk. What it actually does is set the IDE controller to combine two 16-bit reads from the hard disk into a single 32bit double word transfer to the processor. This makes more efficient use of the PCI bus as fewer transactions are needed for the transfer of a particular amount of data. However, according to a Microsoft article about Enhanced IDE operation under WinNT 4.0, 32-bit disk access can cause data corruption under WinNT in some cases. Microsoft recommends that WinNT 4.0 users disable 32-bit Disk Access. On the other hand, Lord Mike asked someone in the know and he was told that the data corruption issue was taken very seriously at Microsoft and that it had been corrected through Service Pack 2. Although he couldn't get an official statement from Microsoft, it's probably safe enough to enable IDE HDD Block Mode if you are running WinNT, just as long as you upgrade to Service Pack 2. If disabled, data transfers from the IDE controller to the processor will then occur only in 16-bits. This degrades performance, of course, so you should enable it if possible. Disable it only if you face the possibility of data corruption. You can also find more information on the WinNT issue above in our Speed Demonz' guide on IDE Block Mode! Typematic Rate Setting Options : Enabled, Disabled This feature enables you to control the keystroke repeat rate when you depress a key continuously. When enabled, you can manually adjust the settings using the two typematic controls (Typematic Rate and Typematic Rate Delay). If disabled, the BIOS will use the default setting. Typematic Rate (Chars/Sec) Options : 6, 8, 10, 12, 15, 20, 24, 30 This is the rate at which the keyboard will repeat the keystroke if you press it continuously. This setting will only work if Typematic Rate Setting is Enabled. Typematic Rate Delay (Msec) Options : 250, 500, 750, 1000
This is the delay, in milliseconds, before the keyboard automatically repeats the keystroke that you have pressed continuously. This setting will only work if Typematic Rate Setting is Enabled. Security Setup Options : System, Setup This option will only work once you have created a password through PASSWORD SETTING out in the main BIOS screen. Setting this option to System will set the BIOS to ask for the password each time the system boots up. If you choose Setup, then the password is only required for access into the BIOS setup menus. This option is useful for system adminstrators or computer resellers who just want to keep novice users from messing around with the BIOS. :) PCI/VGA Palette Snoop Options : Enabled, Disabled This option is only useful if you use an MPEG card or an add-on card that makes use of the graphics card's Feature Connector. It corrects incorrect colour reproduction by "snooping" into the graphics card's framebuffer memory and modifying (synchronizing) the information delivered from the graphics card's Feature Connector to the MPEG or add-on card. It will also solve the problem of display inversion to a black screen after using the MPEG card. Assign IRQ For VGA Options : Enabled, Disabled Many high-end graphics accelerator cards now require an IRQ to function properly. Disabling this feature with such cards will cause improper operation and/or poor performance. Thus, it's best to make sure you enable this feature if you are having problems with your graphics accelerator card. However, some low-end cards don't need an IRQ to run normally. Check your graphics card's documentation (manual). If it states that the card does not require an IRQ, then you can disable this feature to release an IRQ for other uses. When in doubt, it's best to leave it enabled unless you really need the IRQ. MPS Version Control For OS Options : 1.1, 1.4 This option is only valid for multiprocessor motherboards as it specifies the version of the Multiprocessor Specification (MPS) that the motherboard will use. The MPS is a specification by which PC manufacturers design and build Intel architecture systems with two or more processors. MPS version 1.4 added extended configuration tables to improve support for multiple PCI bus configurations and improve future expandability. It is also required for a secondary PCI bus to work without the need for a bridge. Newer versions of server operating systems will generally support MPS
1.4 and as such, you should change the BIOS Setup from the default of 1.1 to 1.4 if your operating system supports version 1.4. Leave it as 1.1 only if you are running older server OSes. Eugene Tan informed me that the setting for WinNT should be 1.4. According to Dan Isaacs, users of the ABIT BP6 motherboard and Windows 2000 should set the MPS version to 1.1. This is because Windows 2000 has a problem with the BP6 motherboard using MPS version 1.4. When you set the MPS version to 1.4 in the ABIT BP6, Windows 2000 will not use the second processor. So, if you are using the ABIT BP6 motherboard and Windows 2000, set the MPS Version Control For OS to 1.1. Thanks, Dan! :) OS Select For DRAM > 64MB Options : OS/2, Non-OS/2 When the system memory is more than 64MB in size, OS/2 differs from other operating systems (OS) in the way it manages the RAM. However, this is only true for older versions of OS/2. If you are still running an older version of IBM's OS/2 operating system, you will need to select OS/2. Starting with OS/2 Warp v3.0 or if you have installed the FixPaks that IBM has been releasing over the years, you should select Non-OS/2 instead. Otherwise, it will cause erroneous memory detection, i.e. if you have 64MB of RAM, it may only register as 16MB or if you have more than 64MB of RAM, it may register as only 64MB of RAM. For other operating systems, use the Non-OS/2 setting. Many thanks to Britt Turnbull and Serenity Systems for updates on this feature! :) HDD S.M.A.R.T. Capability Options : Enabled, Disabled This option enables/disables support for the hard disk's S.M.A.R.T. capability. The S.M.A.R.T. (Self Monitoring Analysis And Reporting) technology is supported by all current hard disks and it allows the early prediction and warning of impending hard disk disasters. You can enable it if you are using S.M.A.R.T. aware utilities to monitor the hard disk's condition. Enabling it also allows the monitoring of the hard disk's condition over a network. However, there's a possibility that enabling S.M.A.R.T. may cause spontaneous reboots in networked computers. Johnathan P. Dinan mentioned such an experience with S.M.A.R.T. enabled. S.M.A.R.T. may be sending packets of data through the network even though there's nothing monitoring those data packets. This may have caused the spontaneous reboots that he had experienced (Comment #103). So, try disabling HDD S.M.A.R.T. Capability if you experience reboots or crashes while you are on a network. For most users, the S.M.A.R.T. capability isn't really useful or necessary. In fact, all the constant S.M.A.R.T. traffic eats up some bandwidth. So, if you don't use S.M.A.R.T. aware utilities or don't need that level of real-time reporting, disable it for better system performance.
Report No FDD For Win95 Options : Enabled, Disabled If you are using Windows 95/98 without a floppy disk drive, select Enabled to release IRQ6. This is required to pass Windows 95/98's SCT test. You should also disable the Onboard FDC Controller in the Integrated Peripherals screen when there's no floppy drive in the system. If you set this feature to Disabled, the BIOS will not report the missing floppy drive to Win95/98. Delay IDE Initial (Sec) Options : 0, 1, 2, 3, ..., 15 The booting process of new BIOSes is much faster these days. Thus, some IDE devices may not be able to spin up fast enough for the BIOS to detect them during the booting up process. This setting is used to delay the initialization of such IDE devices during the booting up process. Leave it at 0 if possible for faster system booting. But if one or more of your IDE devices fail to initialize while booting, increase the value of this setting until they all initialize properly. Video BIOS Shadowing Options : Enabled, Disabled When this feature is enabled, the Video BIOS is copied to the system RAM for quicker access. Shadowing improves the BIOS' performance because the BIOS can now be read by the CPU through the 64-bit DRAM bus as opposed to the 8-bit XT bus. This seems quite attractive since that's at least a 100x increase in transfer rate and the only price is the loss of some system RAM which is used to mirror the ROM contents. However, modern operating systems bypass the BIOS completely and access the graphics card's hardware directly. So, no BIOS calls are made and no benefit from BIOS shadowing is realized. In light of this, there's no use in wasting RAM just to shadow the Video BIOS when it's not used at all. Ryu Connor confirmed this by sending me a link to a Microsoft article about Shadowing BIOS under WinNT 4.0. According to this article, shadowing the BIOS (irrespective of what BIOS it is) does not bring about any performance enhancements because it's not used by WinNT. It will only waste memory. Although the article did not say anything about Win9x, it's the same for Win9x as it's based on the same Win32 architecture. Not only that, some manuals also allude to the possibility of system instability when certain games access the RAM region that has already been used to shadow the Video BIOS. However, this is no longer an issue as the shadowed RAM region has been moved far from the reach of programs. What could be an issue is if only 32KB of the video BIOS is shadowed. Newer video BIOSes are larger than 32KB in size but if only 32KB is shadowed and the rest is left in their original locations, then stability issues may arise when the BIOS is accessed. So, if you intend to shadow the video BIOS, you'll need to ensure that the entire video BIOS is shadowed. In many cases, only the C000-C7FF region is shadowed by default. To correct that, you'll need to :-
enable video BIOS shadowing (for the C000-C7FF region) and enable the shadowing of the remaining portions, i.e. C800-CBFF, until the entire video BIOS is shadowed.
That tip was generously contributed by X. Finally, most graphics cards now come with Flash ROM (EEPROM) which is much faster than the old ROM and even faster than DRAM. Thus, there's no longer a need for video BIOS shadowing and there may even be a performance advantage in not shadowing! In addition, you shouldn't shadow the video BIOS if your graphics card comes with a Flash ROM because you wouldn't be able to update its contents if shadowing is enabled. On the other hand, there may still be a use for this feature. Some DOS games still make use of the video BIOS because they don't directly access the graphics processor (although more graphical ones do). So, if you play lots of old DOS games, you can try enabling Video BIOS Shadowing for better performance. This tip is courtesy of Ivan Warren. For an excellent overview of video BIOSes and their shadowing, check out William Patrick McNamara's explanation :The whole issue is historical in nature. Way back when having a VGA video card was a big thing, graphics cards were pretty dumb and fairly simple as well. They amounted to a chunk of memory that represented the pixels on the screen. To change a pixel, you changed the memory representing it. Things like changing color palettes, screen resolutions, etc were done by writing to a set of registers on the video card. However, everything was done by the processor. Since interfacing with hardware varies with the hardware, talking to the video card depended on the card you had installed. To help solve the problem, the video card included a BIOS chip on it. Quite simply the video BIOS was an extension to the system BIOS. It was simply a documented set of function calls a programmer could use to interface with the video chipset. So why did BIOS shadowing come about? The memory used to store the BIOS on a video card is usually some sort of EPROM (Electrically Programmable Read Only Memory). A very fast EPROM has an access time of 130-150ns, which is about the same as the memory in an 8086 based computer. Also, the bus width is 8bits. As computers got faster (x386, x486, etc) and games got more graphical, calling the BIOS got to be more of a bottleneck. To help alleviate the problem, the video BIOS was moved to the faster 16bit system memory to speed things up. Actually most graphical DOS games rarely call the BIOS anyway. Most interact with the chipset directly if possible. A quick summary: In the "old days", video BIOS didn't really have much to do with running the video card. It simply provided a set of function calls to make a developers life easier. "And now for something completely different....." New video cards, ones that have accelerated functions, fall into a different category. They actually have a processor built on the card. In the same way that the system BIOS tells you processor how to start your computer, your video BIOS tells you video processor how to display images. The reason, new card have flash ROMs on them, is so that the manufacturers can fix any bugs that exist in the code. Any operating system that uses the accelerated features of a video
card, communicates directly with the processor on the card, giving it a set of commands. This is the job of the video driver. The idea is, the driver presents the operating system with a document set of function calls. When on of these calls is made, the driver sends the appropriate command to the video processor. The video processor the carries out the commands as it programming (video BIOS) dictates. As far as shadowing the video BIOS goes, it doesn't matter. Windows, Linux, or any other OS that uses the accelerated functions never directly communicates with the video BIOS. Good 'ole DOS however still does, and the same functions that existed in the original VGA cards exist in the new 3D cards. Depending on how the video interface on DOS programs is written, they may benefit from having the video BIOS shadowed. Quick Summary #2: In today's accelerated video cards, the main job of the video BIOS is to provide a program for the video processor (RIVA TNT2, Voodoo3, etc) to run so that it can do its job. Interface between the video card and software is done through a command set provided by the driver and really has nothing to do with the video BIOS. The original BIOS function are still available to maintain backwards VGA compatibility. More on this can be found from his e-mail (Comment #91). Check it out for more information. For a final confirmation on why you should not shadow the video BIOS, check out Steve Hauser's account of his bad experience with video BIOS shadowing :A few years back (probably '96 or so) I had a Matrox Millenium card and the BIOS I had at the time defaulted to shadowing enabled for the VGA BIOS... *WELL* the Millenium had a larger than 32KB BIOS. So, when I ran a BIOS flash, the first bit just copied into the shadow in system RAM, while the rest hit the video card itself. Needless to say, with the first 32KB block missing, the BIOS of the card was completely corrupted and no longer functioned. Already you can see how shadowing *CAN* get you in real trouble with carelessly written flash software (that doesn't check for it first). Now, I can't attest to any speed increases/decreases it may have caused but here's the really pertinent part, what happened with the card after it no longer had a BIOS.... It still worked! (mostly)... ALL 'DOS' video modes were gone - total blank screen. But you can hear the computer beep and then boot normally. Once the Windows GUI (with proper drivers) loaded, it operated 100% normally. All video acceleration modes worked fine... *EXCEPT* anything related to DOS (even a DOS window within Windows itself) was 100% devoid of text. This includes the 'built-in' VGA (640x480x16 colours) safe mode which also didn't work at all (since it doesn't use drivers). So, apparently you are 100% correct in assuming that modern video cards do not use the 'DOS addressable' BIOS for anything except driverless VGA/EGA/text modes... Now, that's not to say 'BIOS updates' are useless, as the actual BIOS of the card includes far more than the little table DOS can see. It can include micro-code with patches for problems (just like how motherboard BIOS updates can fix certain processor problems). I've given you at least one case now where enabling BIOS shadowing can cause SERIOUS and permanent harm to the video card itself... After the failed 'shadowed' flash, the card was never again able to render DOS video modes or text; and further BIOS updates would not work since
they 'failed to detect current BIOS revision'. If you are wondering why you should still update the video BIOS even though it appears to be useless, the video BIOS doesn't only contain the DOS video functions. The video BIOS on cards these days also contain code for 2D, 3D and video acceleration. Thus, using the latest video BIOS is likely to boost performance and cut down on bugs. In addition, the latest drivers may not work with older versions of the video BIOS. So, it's advisable to keep updating the video BIOS whether you use realmode DOS or not. Tip thanks to Adam Nellemann! :) Shadowing Address Ranges (xxxxx-xxxxx Shadow) Options : Enabled, Disabled This option allows you to decide if the memory block of an addon card in the address range of xxxxxxxxxx will be shadowed or not. Leave it as disabled if you don't have an addon card using that memory range. Also, like Video BIOS Shadowing, there's no benefit in enabling this option if you run Win95/98 and have the proper drivers for your addon card. Ryu Connor confirmed this by sending me a link to a Microsoft article about Shadowing BIOS under WinNT 4.0. According to this article, shadowing the BIOS (irrespective of what BIOS it is) does not bring about any performance enhancements because it's not used by WinNT. It will only waste memory. Although the article did not say anything about Win9x, it's the same for Win9x as it's based on the same Win32 architecture.In addition, Ivan Warren warns that if you are using an add-on card which is using some CXXX-EFFF area for I/O, then shadowing would probably prevent the card from working because the memory R/W requests might not be passed to the ISA bus.
Das könnte Ihnen auch gefallen
- Hidden Figures: The American Dream and the Untold Story of the Black Women Mathematicians Who Helped Win the Space RaceVon EverandHidden Figures: The American Dream and the Untold Story of the Black Women Mathematicians Who Helped Win the Space RaceBewertung: 4 von 5 Sternen4/5 (895)
- Living in The IT Era: Ge Elec 3Dokument27 SeitenLiving in The IT Era: Ge Elec 3Marnie MacapinlacNoch keine Bewertungen
- The Subtle Art of Not Giving a F*ck: A Counterintuitive Approach to Living a Good LifeVon EverandThe Subtle Art of Not Giving a F*ck: A Counterintuitive Approach to Living a Good LifeBewertung: 4 von 5 Sternen4/5 (5794)
- Server x3550 7879 Manual de InstalacionDokument18 SeitenServer x3550 7879 Manual de InstalacionMilton TriviñoNoch keine Bewertungen
- Shoe Dog: A Memoir by the Creator of NikeVon EverandShoe Dog: A Memoir by the Creator of NikeBewertung: 4.5 von 5 Sternen4.5/5 (537)
- Data Recovery Course Content 1120 NewDokument15 SeitenData Recovery Course Content 1120 NewCristian TorrejonNoch keine Bewertungen
- Grit: The Power of Passion and PerseveranceVon EverandGrit: The Power of Passion and PerseveranceBewertung: 4 von 5 Sternen4/5 (588)
- Evs UsermanualDokument287 SeitenEvs UsermanualKarin JulcaNoch keine Bewertungen
- The Yellow House: A Memoir (2019 National Book Award Winner)Von EverandThe Yellow House: A Memoir (2019 National Book Award Winner)Bewertung: 4 von 5 Sternen4/5 (98)
- Mariam Yasser (ERP) OS Disk ManagementDokument4 SeitenMariam Yasser (ERP) OS Disk ManagementMariyam YasserNoch keine Bewertungen
- 22MRK XI Computer Sample 2 PDFDokument8 Seiten22MRK XI Computer Sample 2 PDFevsgoud_goudNoch keine Bewertungen
- Compaq Alphaserver Es45 Linux ReadyDokument21 SeitenCompaq Alphaserver Es45 Linux ReadyTsure11Noch keine Bewertungen
- The Little Book of Hygge: Danish Secrets to Happy LivingVon EverandThe Little Book of Hygge: Danish Secrets to Happy LivingBewertung: 3.5 von 5 Sternen3.5/5 (400)
- CS010 506: Advanced Microprocessors & Peripherals: Teaching SchemeDokument2 SeitenCS010 506: Advanced Microprocessors & Peripherals: Teaching SchemelijoNoch keine Bewertungen
- Never Split the Difference: Negotiating As If Your Life Depended On ItVon EverandNever Split the Difference: Negotiating As If Your Life Depended On ItBewertung: 4.5 von 5 Sternen4.5/5 (838)
- G4cube PDFDokument122 SeitenG4cube PDFJohn Kleiver Contreras GarcíaNoch keine Bewertungen
- Elon Musk: Tesla, SpaceX, and the Quest for a Fantastic FutureVon EverandElon Musk: Tesla, SpaceX, and the Quest for a Fantastic FutureBewertung: 4.5 von 5 Sternen4.5/5 (474)
- Edexcel GCSE ICT Revision GuideDokument40 SeitenEdexcel GCSE ICT Revision GuideMagishalini Rajendran100% (1)
- A Heartbreaking Work Of Staggering Genius: A Memoir Based on a True StoryVon EverandA Heartbreaking Work Of Staggering Genius: A Memoir Based on a True StoryBewertung: 3.5 von 5 Sternen3.5/5 (231)
- ASUS Diagnostic Tool - User Guide V6.0.0 - ENDokument148 SeitenASUS Diagnostic Tool - User Guide V6.0.0 - ENDHNoch keine Bewertungen
- The Paradox On Long Term Digital Preservation and The Optical StorageDokument9 SeitenThe Paradox On Long Term Digital Preservation and The Optical StorageInternational Journal of Innovative Science and Research TechnologyNoch keine Bewertungen
- The Emperor of All Maladies: A Biography of CancerVon EverandThe Emperor of All Maladies: A Biography of CancerBewertung: 4.5 von 5 Sternen4.5/5 (271)
- Ibm Disk TechDokument18 SeitenIbm Disk TechDhaval ThakarNoch keine Bewertungen
- ICT Chapter 1Dokument10 SeitenICT Chapter 1joxiko2648Noch keine Bewertungen
- Devil in the Grove: Thurgood Marshall, the Groveland Boys, and the Dawn of a New AmericaVon EverandDevil in the Grove: Thurgood Marshall, the Groveland Boys, and the Dawn of a New AmericaBewertung: 4.5 von 5 Sternen4.5/5 (266)
- MH-3622RD-U3P: 2.5" & 3.5" SATA To USB 3.0 Dual Bay RAID Storage CenterDokument23 SeitenMH-3622RD-U3P: 2.5" & 3.5" SATA To USB 3.0 Dual Bay RAID Storage CenterJack PackinNoch keine Bewertungen
- The Hard Thing About Hard Things: Building a Business When There Are No Easy AnswersVon EverandThe Hard Thing About Hard Things: Building a Business When There Are No Easy AnswersBewertung: 4.5 von 5 Sternen4.5/5 (345)
- Basic Concepts of ComputerDokument6 SeitenBasic Concepts of ComputerAlage TekaNoch keine Bewertungen
- On Fire: The (Burning) Case for a Green New DealVon EverandOn Fire: The (Burning) Case for a Green New DealBewertung: 4 von 5 Sternen4/5 (74)
- DCIT21 - Introduction To Computing Lecture 3 - Components of A ComputerDokument10 SeitenDCIT21 - Introduction To Computing Lecture 3 - Components of A ComputerLee Ann VillanuevaNoch keine Bewertungen
- The World Is Flat 3.0: A Brief History of the Twenty-first CenturyVon EverandThe World Is Flat 3.0: A Brief History of the Twenty-first CenturyBewertung: 3.5 von 5 Sternen3.5/5 (2259)
- 12 Computer Science EMDokument80 Seiten12 Computer Science EMDharaniNoch keine Bewertungen
- Team of Rivals: The Political Genius of Abraham LincolnVon EverandTeam of Rivals: The Political Genius of Abraham LincolnBewertung: 4.5 von 5 Sternen4.5/5 (234)
- Dell EMC Unity Family Dell EMC Unity All Flash and Unity HybridDokument100 SeitenDell EMC Unity Family Dell EMC Unity All Flash and Unity Hybridghazal AshouriNoch keine Bewertungen
- The Unwinding: An Inner History of the New AmericaVon EverandThe Unwinding: An Inner History of the New AmericaBewertung: 4 von 5 Sternen4/5 (45)
- Digital Sentry DSSRV2 Network Video Recorder: Product SpecificationDokument4 SeitenDigital Sentry DSSRV2 Network Video Recorder: Product SpecificationSakerhetsNoch keine Bewertungen
- The Gifts of Imperfection: Let Go of Who You Think You're Supposed to Be and Embrace Who You AreVon EverandThe Gifts of Imperfection: Let Go of Who You Think You're Supposed to Be and Embrace Who You AreBewertung: 4 von 5 Sternen4/5 (1090)
- Computer Application in Business: Rur (DT)Dokument70 SeitenComputer Application in Business: Rur (DT)Hanabusa Kawaii IdouNoch keine Bewertungen
- Sc990 On Aficio 1035Dokument2 SeitenSc990 On Aficio 1035Abdul RashidNoch keine Bewertungen
- IT Essentials ITE v6.0 Chapter 5 Exam Answers 100 2016Dokument5 SeitenIT Essentials ITE v6.0 Chapter 5 Exam Answers 100 2016Juan Cárdenas TorresNoch keine Bewertungen
- CHKDSKDokument30 SeitenCHKDSKJericoNoch keine Bewertungen
- Ds ESPRIMO P900 E85Dokument9 SeitenDs ESPRIMO P900 E85Daniel GureanuNoch keine Bewertungen
- Computer: Commonly Operating Machine Particularly Used For Trade, Education & ResearchDokument31 SeitenComputer: Commonly Operating Machine Particularly Used For Trade, Education & ResearchAmeesh NagrathNoch keine Bewertungen
- A. Internet of Things: 1. Smart Self Driving Car "Waymo"Dokument35 SeitenA. Internet of Things: 1. Smart Self Driving Car "Waymo"Jo Traven AzueloNoch keine Bewertungen
- HDI Software Installation and HCP Preparation - v1-0Dokument34 SeitenHDI Software Installation and HCP Preparation - v1-0fqchinaNoch keine Bewertungen
- Hiren's 11.0Dokument14 SeitenHiren's 11.0Lovefortechnology OlaNoch keine Bewertungen
- The Sympathizer: A Novel (Pulitzer Prize for Fiction)Von EverandThe Sympathizer: A Novel (Pulitzer Prize for Fiction)Bewertung: 4.5 von 5 Sternen4.5/5 (121)
- Manual de Placa Intel DZ68ZVDokument92 SeitenManual de Placa Intel DZ68ZVIngles IstpamNoch keine Bewertungen
- Her Body and Other Parties: StoriesVon EverandHer Body and Other Parties: StoriesBewertung: 4 von 5 Sternen4/5 (821)