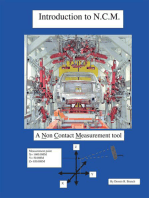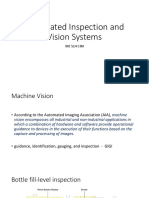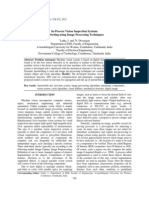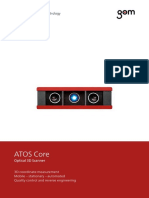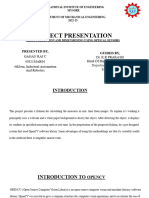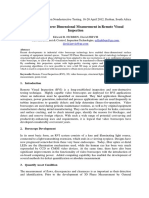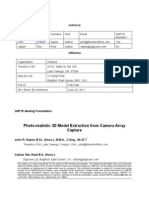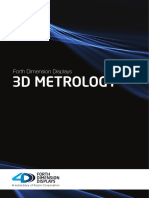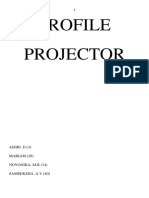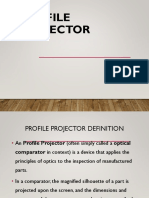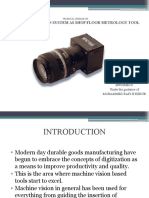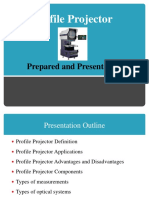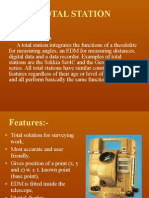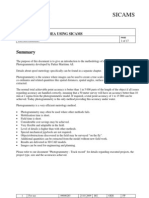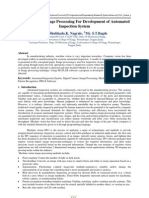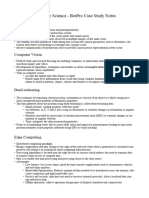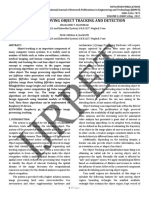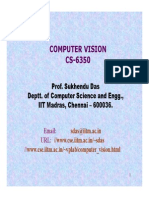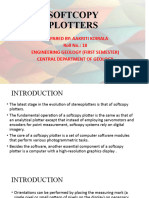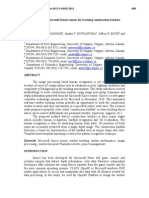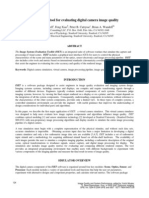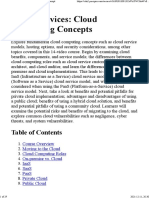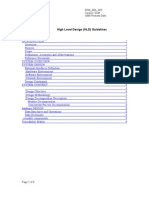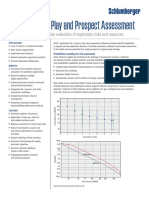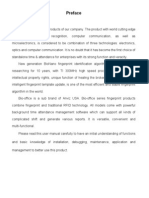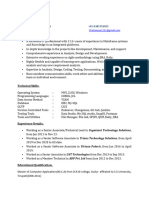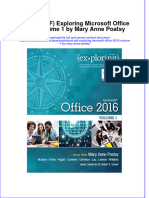Beruflich Dokumente
Kultur Dokumente
Austral Is Guide
Hochgeladen von
Habibi FaridhOriginalbeschreibung:
Originaltitel
Copyright
Verfügbare Formate
Dieses Dokument teilen
Dokument teilen oder einbetten
Stufen Sie dieses Dokument als nützlich ein?
Sind diese Inhalte unangemessen?
Dieses Dokument meldenCopyright:
Verfügbare Formate
Austral Is Guide
Hochgeladen von
Habibi FaridhCopyright:
Verfügbare Formate
A software system for automated off-line digital close
range photogrammetric image measurement, orientation/
triangulation and sensor calibration
Users Manual
January, 2004
Photometrix Pty Ltd, PO Box 3023, Kew, Vic 3101, Australia
Phone: +61 3 9830 7977 fax: +61 3 9830 7988
Email: info@photometrix.com.au Web: www.photometrix.com.au
Summary of Australis Features
The Australis photogrammetric software package is designed to perform highly automated
off-line measurements from monoscopic/convergent digital image networks, either using
digital cameras or scanned film imagery. It is equally useful for high-precision metrology
applications using metric digital cameras (or scanned imagery) or low- to moderate-
accuracy measurement employing off-the-shelf, amateur still video CCD cameras. Through
the integrated image measurement, preliminary orientation and bundle adjustment
functionality, one can quickly and easily obtain three-dimensional object point coordinates
and sensor calibration data from multi-sensor, muti-image networks of an effectively
unlimited number of object points. Moreover, depending on the provision of an exterior
orientation (EO) device and high contrast targets, the photogrammetric orientation/
triangulation and calibration processes can be carried out fully automatically, in semi-
automatic mode, or even with manual image point measurement and a more sequential
processing flow. Australis is thus ideal for the teaching of photogrammetric principles and
practices and it a valuable tool in both research and for practical measurement applications.
Salient features:
Fully automated orientation/triangulation and sensor calibration when using high-
contrast targets, and an EO device (seen by all images)
This one-button operation includes AutoScanning to measure all candidate targets,
centroiding of all valid targets, identification and measurement of the EO device, exterior
orientation, image point correspondence determination and final self-calibrating bundle
adjustment.
Also features step-by-step processing, manual and automatic, for use in the teaching
of close-range photogrammetric principles
Able to handle multiple sensors and networks of hundreds of images and thousands
of object points
Can accommodate virtually any digital camera, from popular off-the-shelf models
to large-array professional CCD cameras
Can measure and photogrammetrically process scanned film images, and
incorporates interior orientation capability (fiducial/reseau transformations)
Self-calibrating bundle adjustment incorporates flexible choice of the sensor
calibration model and has graphics display of distortion profiles
Incorporates different options for initial network exterior orientation, including
Relative Orientation (RO) and Resection/Intersection, with RO requiring no initial
object point coordinate information
Bundle adjustment uses either a free-network solution (via inner constraints) or one
with a surveyed control point configuration.
Allows interactive assignment of object space XYZ coordinate axes via so-called 3-2-
1 method which sets coordinate system origin and axial orientation
Integrates a 3D coordinate transformation function (very useful in conjunction with
free-network solutions)
Supports export of XYZ object point coordinates in DXF or ASCII format
Allows imposition of scale constraints in either post adjustment scaling or as
distance observations within the bundle estimation process
Supplementary object space analysis functions: distances and best fit line, plane,
sphere, circle, cylinder
Convenient, project-based user interface
An Australis project file stores all cameras, images, scalebars, and measurements. The
Camera and Scalebar database contains all available calibrated cameras and scalebars.
Centroid and manual target measurement
Automated image scanning and centroid measurement of high-contrast targets (typically
retro-reflective) or manual measurement of natural features. Supports associated
automatic exterior orientation via either known points or an EO device and facilitates
resection driveback.
Graphics View
3D graphics view for visualisation of point cloud, cameras, and scalebars. Includes point-
to-point distance and best-fit circle, line, plane, and sphere functionality, as well as 2D
graphics of various image-related features (residuals, labelling, etc.)
Upgrades to Version 6.0 incorporated into Version 6.01:
The X-Y-Z axes for any 3D object point file can be set interactively via a so-called
3-2-1 process ( Section 9.2)
Imaging rays can be shown in the 3D graphic view, individually or collectively
(Section 7.2)
3D data files can now be output in DXF format (Section 3.2.6)
Camera stations can be added as object points to any 3D data file (Section 7.1.7)
1
1. OVERVIEW......................................................................................................... 5
1.1 Introduction............................................................................................................................................5
1.2 Installing Australis................................................................................................................................5
1.3 Uninstalling Australis...........................................................................................................................6
1.4 Starting the Program............................................................................................................................7
1.5 User Interface .........................................................................................................................................7
1.6 Camera and Scale Bar Database.......................................................................................................8
1.7 Projects .....................................................................................................................................................9
1.8 Images.......................................................................................................................................................9
1.9 Network Orientation and Bundle Adjustment ........................................................................... 10
1.10 Post Orientation Processes............................................................................................................... 10
2. CAMERA, SCALE BAR AND EO DEVICE DATABASE...................................... 11
2.1 Cameras ................................................................................................................................................ 11
2.1.1 Adding Cameras to the Database...............................................................................................11
2.1.2 Fiducial and Reseau Points.........................................................................................................11
2.1.3 Removing a Camera from the Database...................................................................................12
2.1.4 Modifying Camera Data..............................................................................................................12
2.2 Scale Bars ............................................................................................................................................. 13
2.2.1 Adding Scale Bars to the Database...........................................................................................13
2.2.2 Removing a Scale bar from the Database................................................................................13
2.2.3 Modifying Scale Bar Data...........................................................................................................14
2.3 Exterior Orientation Devices........................................................................................................... 14
2.3.1 Adding EO Devices to the Database.........................................................................................14
2.3.2 Removing an EO Device from the Database...........................................................................15
2.3.3 Modifying EO Device Data ........................................................................................................15
3. PROJECTS....................................................................................................... 16
3.1 Cameras ................................................................................................................................................ 16
3.1.1 Adding a Project Camera ............................................................................................................16
3.1.2 Removing a Project Camera .......................................................................................................16
3.1.3 Adding Images to the Project .....................................................................................................16
3.1.4 Removing Images From a Project .............................................................................................16
3.1.5 Importing Image Coordinate Files.............................................................................................17
3.1.6 Display and Output of Distortion Profiles................................................................................17
3.1.7 High-Quality and Low-Quality Images ..............................................................................18
3.2 3D Coordinate Data........................................................................................................................... 19
3.2.1 Importing XYZ Coordinate Files...............................................................................................19
3.2.2 Creating An Empty 3D Coordinate File ...................................................................................20
3.2.3 Renaming a 3D Coordinate File.................................................................................................21
3.2.4 Adding, Deleting, Editing and Renaming 3D Points .............................................................21
3.2.5 Exterior Orientation Devices ......................................................................................................22
2
3.2.6 Exporting 3D Coordinate Data in DXF Format ......................................................................23
3.3 Scale Bars ............................................................................................................................................. 24
3.3.1 Adding a Project Scale Bar.........................................................................................................24
3.3.2 Removing a Project Scale bar ....................................................................................................24
3.4 Saving Projects and Camera Data ................................................................................................. 24
3.5 Project Preferences ............................................................................................................................ 24
3.5.1 Bundle Adjustment Output Preferences ...................................................................................24
3.5.2 Image Preferences ........................................................................................................................25
3.5.3 Project Unit Preferences..............................................................................................................26
3.5.4 Digitising Preferences..................................................................................................................26
3.5.5 Auto-Save Project Preferences...................................................................................................26
3.5.6 Image Scanning Preferences.......................................................................................................26
3.5.7 Preferences for Point Correspondence Determination...........................................................27
3.6 Project List View Functionality...................................................................................................... 28
3.7 Relinking Project Images after Changing Project Folders ..................................................... 28
4. IMAGE HANDLING AND MEASUREMENT........................................................ 30
4.1 Opening Images .................................................................................................................................. 30
4.2 Centroid Measurements ................................................................................................................... 30
4.2.1 Centroid Parameters .....................................................................................................................32
4.3 Image AutoScan.................................................................................................................................. 33
4.4 Manual Measurement ....................................................................................................................... 34
4.5 Image View Control ........................................................................................................................... 34
4.6 Magnified View Window.................................................................................................................. 35
4.7 Image Brightness................................................................................................................................ 35
4.7.1 Histogram Stretch.........................................................................................................................35
4.7.2 Restore............................................................................................................................................36
4.7.3 Equalize ..........................................................................................................................................36
4.7.4 Multiply By x ................................................................................................................................36
4.8 Viewing Residual Vectors ................................................................................................................ 36
4.9 Plumb Lines ......................................................................................................................................... 37
4.10 Point Labelling / Point Increment.................................................................................................. 37
4.10.1 Skip Point.......................................................................................................................................38
4.11 Resection Driveback .......................................................................................................................... 38
4.12 Line Following ..................................................................................................................................... 39
4.13 EO Device Measurement .................................................................................................................. 39
4.14 Output of Image Coordinate Measurements .............................................................................. 40
4.15 Image Point Correspondence Determination ............................................................................. 40
3
4.16 Point Status Summary...................................................................................................................... 41
5. PHOTOGRAMMETRIC ORIENTATION PROCEDURES ..................................... 42
5.1 The Adjustment Control Variables Dialog.................................................................................. 42
5.2 Resecting a Single Image .................................................................................................................. 43
5.3 Resecting All Images in the Project............................................................................................... 43
5.4 Performing the Bundle Adjustment.............................................................................................. 44
5.5 Triangulation....................................................................................................................................... 45
5.6 Relative Orientation .......................................................................................................................... 46
5.7 Output Files ......................................................................................................................................... 47
6. AUTOMATIC OPERATION................................................................................ 48
7. 3D GRAPHIC VIEW........................................................................................... 51
7.1 Display Controls ................................................................................................................................. 51
7.1.1 Rotation..........................................................................................................................................51
7.1.2 Translation.....................................................................................................................................51
7.1.3 Zooming.........................................................................................................................................52
7.1.4 Changing Coordinate Axes Size ................................................................................................52
7.1.5 Changing Point Intensity.............................................................................................................52
7.1.6 Feature Identification...................................................................................................................52
7.1.7 Displaying Camera Stations and Scale Bars ............................................................................52
7.1.8 Varying Size of Displayed Camera Station Icons...................................................................53
7.1.9 Selecting Points.............................................................................................................................53
7.2 Displaying Imaging Rays.................................................................................................................. 53
7.3 Analysis Functions ............................................................................................................................. 54
7.3.1 Point-to-Point Distance ...............................................................................................................54
7.3.2 Best-Fit Line..................................................................................................................................54
7.3.3 Best-Fit Plane ................................................................................................................................55
7.3.4 Best-Fit Circle ...............................................................................................................................55
7.3.5 Best-Fit Sphere..............................................................................................................................55
7.4 Viewing Coordinate Data from 3D Transformation................................................................ 55
8. INTERIOR ORIENTATION................................................................................. 57
8.1 Importing Fiducials ........................................................................................................................... 57
8.2 Measuring Fiducials in IO Mode ................................................................................................... 57
9. 3D TRANSFORMATION AND SETTING OF OBJECT COORDINATE SYSTEM.. 59
9.1 3D coordinate Transformation....................................................................................................... 59
9.2 Setting Object Point Coordinate Axes .......................................................................................... 60
4
10. TUTORIALS...................................................................................................... 63
10.1 Tutorial 1: Semi -Automatic Image Measurement .................................................................... 63
10.2 Tutorial 2: Automatic Measurement with an EO Device........................................................ 66
10.3 Tutorial 3: Bundle Adjustment with Imported Image Coordinate Data ............................ 69
10.4 Tutorial 4: Relative Orientation Procedure................................................................................ 70
10.5 Tutorial 5: Performing Interior Orientation............................................................................. 76
11. APPENDIX A: HOT KEYS ................................................................................. 79
11.1 Image View........................................................................................................................................... 79
11.2 3D Graphic View................................................................................................................................ 79
12. APPENDIX B: AUSTRALIS IMAGE COORDINATE SYSTEM DESCRIPTION...... 80
12.1 Introduction......................................................................................................................................... 80
12.2 Pixel and Image Coordinate Systems ............................................................................................ 80
12.3 Converting from Pixel to Image Coordinate System................................................................ 81
13. APPENDIX C: SAMPLE AUSTRALIS OUTPUT.................................................. 83
13.1 Resection............................................................................................................................................... 83
13.2 Bundle Adjustment ............................................................................................................................ 84
13.2.1 Standard Output............................................................................................................................84
13.2.2 Camera Output ..............................................................................................................................88
13.2.3 Residual Output ............................................................................................................................89
13.2.4 Correlation Output........................................................................................................................91
13.3 3D Transformation............................................................................................................................ 93
13.4 Best-Fit Functions .............................................................................................................................. 95
13.4.1 Best Fit Line ..................................................................................................................................95
13.4.2 Best Fit Plane ................................................................................................................................96
13.4.3 Best Fit Circle ...............................................................................................................................97
13.4.4 Best Fit Sphere ..............................................................................................................................98
13.5 Triangulation....................................................................................................................................... 99
13.6 Balancing Radial Distortion ..........................................................................................................101
5
1. Overview
1.1 Introduction
This document describes the functionality of the Australis digital photogrammetric
software package. Australis is designed to perform automatic and semi-automatic
photogrammetric measurements from digital imagery. Using the program
functionality one can quickly and easily obtain three-dimensional object point
coordinates from two-dimensional image observations.
1.2 Installing Australis
To begin the installation, run setup.exe from the
Australis cd-rom. After the setup preparation is
complete the Australis Installation screen
appears. Choosing the Next button brings up the
Registration screen.
Enter your name and company name. Serial
numbers are not utilised in the installation
procedure at this time. However, the serial
number box must be filled in. A dummy number
(123-456-789) is entered automatically. Click
the Next button to proceed to the Destination
Location dialog.
By default, the destination folder is $:\Program
Files\Australis, where $ represents the drive
letter where Windows 95/98/2000, NT or XP is
installed. It is recommended that this folder be
utilised. If it is necessary to change it, use the
Browse button. Choose Next to go to t he Setup
Type dialog.
6
Here, you must choose between the Compact and
Typical setup types. The Compact setup installs
necessary program files only. The Typical setup
additionally installs tutorial files and this is the
usual option selected. Select the setup you
prefer and choose Next to bring up the Select
Program Folder dialog.
Here you can change the folder to which
program icons are added. It is recommended to
use the default folder, Australis. Choosing Next
opens the Verify Setup Information dialog.
Current installation settings are displayed here.
To review or change any settings, click the Back
button. Clicking the Next button here will start
the file copy procedure. Upon completion, the
Finish dialog appears.
Choose Finish to exit the setup program.
Note: When Australis is installed, the supplied
Australis.ini file will not overwrite an existing
Australis.ini. Thus, if the newest file is preferred,
simply rename the current file for safe keeping.
1.3 Uninstalling Australis
From the Start menu, choose Settings and Control Panel. From the Control
Panel, choose Add/Remove Programs. Highlight Australis in the list of available
programs and click Add/Remove. All program components will then be removed.
7
1.4 Starting the Program
To run Australis, click the Start menu and choose Programs and Australis, or double-
click on the Australis desktop icon. To set shortcut icon, right click on the Australis
executable icon in the $:\Program Files\Australis directory in Windows Explorer (the
$ represents the drive). Choose Create Shortcut from the popup menu and drag the
new shortcut to the desktop.
Upon starting Australis, either an existing project may be opened or a new project
created. An existing project may be opened from the FILE | OPEN menu. If the
project has been opened recently, it may be reopened by selecting it directly from the
Most Recent File list, which appears at the bottom of the FILE submenu. The Most
Recent File list retains the last four projects that have been open. To create a new
project, select the FILE | NEW menu item. A blank project template appears.
An Australis project filename has an aus (australis project file) extension. To open
project files directly from Explorer, the extension aus must be associated with the
Australis executable.
1.5 User Interface
The Australis user interface consists of a Project View, Image View, and 3D
Graphic View. The Project View (Fig. 1.1) consists of a Windows Explorer style
interface with a tree view on the left and a list view on the right. The tree view
contains the Camera and Scale bar Database at the top and the current project
information below. The list view displays detailed information about the selected
item in the tree view. The Image View displays the selected image (Figure 1.2).
Points, camera stations, and scale bars are displayed in the 3D graphic view (Fig. 1.3).
Additional functionality such as best-fit planes, spheres, and lines, and point-to-point
distances is available here. The graphic view is discussed in detail in Chapter 7.
8
1.6 Camera and Scale Bar Database
The Camera, Scale bar and EO Device Database stores calibration information for all
available cameras, scale bars and Exterior Orientation (EO) Devices. This data is
stored in the Australis.ini file. If any parameters are modified they are overwritten in
the ini file when the program closes. Database cameras, scale bars or EO devices can
be added, removed or edited in Australis, as described in Chapter 2.
Figure 1.1: Australis image view.
Figure 1.2: Australis project view.
9
1.7 Projects
All project data is saved in a single Australis project file (projectname.aus). This file
contains all camera, image, and observation data. A project file may be reopened
later to continue working on the same network. Projects are described further in
Chapter 3.
1.8 Images
A primary function of Australis is to display digital images and measure points of
interest within those images. An image is typically measured as part of a network
orientation/triangulation project. Image manipulation and management is described in
Chapter 4. Australis is presently designed to operate with black&white (8-bit)
imagery and will accommodate the image formats of BMP, Tiff and JPEG. In the
case of JPEGs, the program creates a local 8-bit B&W Tiff copy in the project
directory for each JPEG image. These local Tiff files are left in the project directory
and will subsequently be read in further runs of Australis. A description of the image
coordinate system is provided in Appendix B.
Figure 1.3: Australis 3D Graphics View.
10
Although Australis may function normally with colour imagery, it has not been
designed to support colour and so full functionality of some features cannot presently
be guaranteed. It is highly recommended that colour images be first converted to
black & white, either as part of the normal Australis image-conversion or via an
external conversion means (with Photoshop, for example).
1.9 Network Orientation and Bundle Adjustment
When targets have been observed in two or more images, the 3-dimensional
coordinates for the targets can be determined using photogrammetric orientation
procedures. Within Australis there are effectively two orientation phases. The first is
preliminary orientation, which is via either relative orientation or resection/
intersection, and the second is final (refined) orientation which uses a least-squares
bundle adjustment. If a self-calibrating bundle adjustment is performed, camera
interior orientation and lens distortion parameters are also computed. The orientation
procedures and bundle adjustment are described in Chapter 5.
1.10 Post Orientation Processes
There are a number of operations that can be performed on the photogrammetrically
determined XYZ object point coordinates within Australis. These include setting
coordinate axes, performing 3D transformations, carrying out selected best-fit
functions (eg line and circle) and exporting the XYZ coordinates in DXF or ASCII
format. These capabilities are mostly described in Chapters 7 and 9.
11
2. Camera, Scale Bar and EO Device Database
2.1 Cameras
2.1.1 Adding Cameras to the Database
To add a camera to the database, right click on the Camera Database icon in the
project tree view, and select Add Camera to Database from the popup menu (Fig.
2.1). This displays the Camera Input dialog. The fields shaded in light blue (on the
monitor) indicate the minimum amount of information about the camera that must be
input. This includes the horizontal and vertical sensor size (in pixels), the horizontal
and vertical pixel size (in millimetres), and the focal length (in millimetres). Enter the
required minimal information (plus any other known values) and click to save
the camera to the database and close the dialog.
2.1.2 Fiducial and Reseau Points
Australis supports the capability to re-establish the interior orientation of scanned
metric images with fiducial and reseau points (Chapter 8). For a metric camera, check
in the Camera Input dialog to display the Import Fiducials button and
listbox (Fig. 2.1).
Figure 2.1: Adding a digital camera to the application database (left). Camera input dialog
with fiducial import and editing (right).
12
Using the Metric button, fiducials may be imported from a file. Australis makes no
distinction between fiducial and reseau points. As such, both must be placed in the
same file. The file format is identical to that for image coordinate files given in
Section 3.1.5. One point per line and each line has 3 fields; point number and x and y
coordinates (in millimetres). Entries must be space delimited and point labels must be
integers. Right clicking in the list box displays a popup menu with options to add,
edit or delete points. Double clicking a point id in the list box displays a dialog to edit
the point. One or more highlighted points may also be deleted with the DELETE
key.
2.1.3 Removing a Camera from the Database
Highlight the icon of the camera to be deleted from the database and click the
DELETE key. This action is permitted if the selected camera is in the current
project, but it is not recommended. The user is prompted for verification before
removal.
2.1.4 Modifying Camera Data
To modify camera data, double click on the desired camera icon. This displays the
Camera Database dialog with an additional button used to save modified camera data
(Fig. 2.2). Change any necessary parameters by double clicking in the appropriate
box and typing in the new value. Fiducials may be added, deleted, or edited as
Figure 2.2: Modifying camera data
13
described in Section 2.1.2 by clicking the button. When finished select
the Save button. A message box verifies that the new values have been saved. When
a camera in the database is being used with an opened project, the project camera data
will not automatically replace that in the database unless the update camera in
database option is selected (see Sect. 3.4)
2.2 Scale Bars
2.2.1 Adding Scale Bars to the Database
The procedure for adding a scale bar is similar to that for a camera. Right click on the
Scale Bar Database icon in the project tree view and select Add Scale Bar to
Database from the floating menu as shown in Fig. 2.3. This displays the Scale Bar
Database dialog.
The minimal information that must be entered includes the scale bar name, the
calibrated length (note this should be in the same units as the desired 3D object
coordinates), the standard error (can be arbitrary if it is not to be used), and the labels
for the end point targets. Note that if the scale bar is to be used rigorously as a point-
to-point distance observation in the bundle adjustment, the standard error of the bar
length must be included (see Section 5.1).
2.2.2 Removing a Scale bar from the Database
Highlight the scale bar icon in the database and press the DELETE key. The user is
prompted for verification before removal.
Figure 2.3: Adding a scale bar to the database.
14
2.2.3 Modifying Scale Bar Data
Double-click on the desired scale bar icon. This again displays the Scale Bar
Database dialog. Change any necessary parameters by double clicking in the proper
box and typing in the new value. Click to save.
2.3 Exterior Orientation Devices
2.3.1 Adding EO Devices to the Database
The procedure for adding an EO device to the database is similar to that for a scale
bar. Right click on the EO Device Database icon in the project tree view and select
either Add EO Device to Database or Import EO Device from the floating menu, as
shown in Fig. 2.4.
The most important information to add in the EO Device Properties box are the EO
Device name and the calibrated coordinates of the points (usually 5) on the EO
device. To add point information, starting with the central point and working
clockwise (see also Fig. 3.7), right-click in the points list box and select add point.
Values can then be entered as shown in Fig. 2.4. As the list of points is built, it can
or import an EO device
Figure 2.4: Adding an EO Device to the database.
15
also be edited and points can be removed, again via a right-click and choosing the
desired option.
As an alternative to interactively adding the EO device point labels and XYZ
coordinates, this information can be stored in an ASCII file, name.eod, and simply
imported, the required format for each of the records in the EO device file (*.eod)
being: Point Label, X, Y, Z coordinates, all space delimited.
Further information on EO devices is provided in Section 3.2.5 and 4.13.
2.3.2 Removing an EO Device from the Database
Highlight the EO device icon in the database and press the DELETE key. Or right-
click and select Remove EO Device. The user is prompted for verification before
removal.
2.3.3 Modifying EO Device Data
Right-click on the desired EO Device icon and select Properties. This displays the EO
Device Database dialog. Change any necessary parameters and click to save.
16
3. Projects
3.1 Cameras
3.1.1 Adding a Project Camera
A camera is added to the project by dragging its icon from the Database and dropping
it directly onto the Project icon.
3.1.2 Removing a Project Camera
A camera is removed from the project by right clicking its icon and selecting Remove
Camera From Project, from the floating menu (Fig. 3.1). Or, highlight the camera
icon and press the DELETE key. When a camera is removed, all images associated
with that camera are also removed.
3.1.3 Adding Images to the Project
All project images must be kept in a single
directory. To add images to the project, right
click on the project camera and select Set Image
File Directory, from the floating menu (Fig.
3.1). The directory will be scanned for all
images with a tif, bmp, jpg or dib extension. Images whose resolution matches the
camera will be automatically included into the project.
3.1.4 Removing Images From a Project
Remove a project image by right clicking its icon and selecting Delete Image from
the floating menu (Fig. 3.2). Or, highlight the icon and press the DELETE key.
Figure 3.1: Removing a project camera
Figure 3.2: Deleting a project image.
17
3.1.5 Importing Image Coordinate Files
Image coordinate observations obtained from other photogrammetric image
measurement systems can be processed with the Australis adjustment modules. This
data is imported via individual files of measured image coordinates - one for each
image to be processed. These files must have the extension *.icf (image coordinate
file). The format of an image coordinate file is simple. Each line has 3 fields, the
point label and x and y image measurement (in millimetres) for one point. Entries
must be space delimited.
Importing image coordinate files is similar to importing images as described in
Section 3.1.3. All image coordinate files must be kept in a single directory. Right
click on the project camera and select Set Image Coordinate File Directory, from the
floating menu (Fig. 3.1). The directory is scanned for all files with a *.icf extension.
Image icons for each file will appear under the camera icon in the tree view. When
the camera icon is selected, image icons will also appear in the list view. All
functionality for these icons is the same as has been previously described except that,
because there is no bmp, tif, jpg or dib file associated with an icon, screen display of
an image is not possible. However, the positions of the image points within the image
format will be displayed when the icon is double-clicked, which allows the user to
see where the points lie on each image. This is also very useful for running Australis
when there is only a project file available. After *.icf files have been successfully
imported, all resection and bundle adjustment capabilities are available, as described
in Chapter 5.
Note: Images and *.icf files can be mixed within a project.
3.1.6 Display and Output of Distortion Profiles
Profiles for radial and decentring distortion are displayed by right-clicking on a
camera icon and selecting Distortion Profiles from the resulting popup menu (Fig.
3.1). An example is shown in Fig. 3.3. The profiles are displayed to the maximum
format distance, which is half the length of the image diagonal. The radial distance
and corresponding distortion value are shown in the upper left of each window as the
mouse is moved across the plot. As part of the self-calibrating bundle adjustment, the
18
maximum radial distance of point measurements is recorded. If this value exists for
the camera in question, it is displayed as a vertical red line. Beyond this point the
distortion profile is seen as a dashed line. This indicates that the profile in this region
is extrapolated, as no image points have been measured here. The plots are based
upon the standard equations for radial and decentring distortion:
( ) ( )
2
2
1
2
2
2
1
7
3
5
2
3
1
r P P r P
r K r K r K dr
+
+ +
By right-clicking on the Project Camera icon, the operator can select Generate
Balanced Distortion Profile (see Fig. 3.1). Australis will then create an output text
file comprising a list of the Gaussian radial distortion, described for principal distance
c by K
1
, K
2
and K
3
. Also output for an equivalent principal distance c
b
is a listing of
the balanced radial distortion, which has zero distortion at a selected radial distance
(usually at about 2/3rds maximum
radial distance). The coefficients are
K
1
0
, K
1
1
, K
1
2
and K
1
3
. The operator is
asked to interactively input the
balanced radius (where distortion
will be zero) as well as the radial step
increments for the listing and the
maximum radial distance. For
example, for an image format of 15 x
10mm, an appropriate balance
distance might be 6mm, the maximum
radius 9mm and the step 0.5mm. The
output file, Balance.txt, is stored in the project folder and a sample output is given in
Sect. 13.6 (Appendix C).
3.1.7 High-Quality and Low-Quality Images
Images can be defined as High-Quality (HQ) or Low Quality (LQ). HQ implies high-
contrast imagery with nominally circular/elliptical targets (preferably retro-reflective
targets). Most industrial measurements would involve HQ imagery. LQ indicates
imagery of lower contrast with less sharply defined targets. The HQ & LQ
Figure 3.3: Camera radial and decentering profiles.
19
designations are used in the AutoScanning image measurement process to determine
the amount of target validation and image processing required. LQ requires a more
comprehensive testing of the targets prior to centroiding, and is therefore a little
slower (see also Figure 3.8).
As shown in Figure 3.2, image quality is indicated by the presence of HQ, LQ or no
quality indicator (meaning quality has not yet been set). Using the menu option
indicated in Fig. 3.2 it is possible to toggle between HQ & LQ. This can also be
achieved for multiple images by right-clicking on highlighted images in the project
view listing & toggling between HQ & LQ. Finally, with the image display window
open (Fig. 1.2), the image quality can be set via a pop-up menu on the main toolbar.
Note: It is not necessary to explicitly specify an image to be HQ or LQ as the
program will assign a value within the Autoscanning process.
3.2 3D Coordinate Data
Files of 3D coordinates may be imported, created and renamed within Australis.
Additionally, points themselves may be edited, or added and deleted from files.
3.2.1 Importing XYZ Coordinate Files
3D point coordinate files must be imported into Australis for resection driveback
(Section 4.11), for datum and redundant XYZ control, and for 3D coordinate
transformation. These are imported directly from the project tree view (Fig. 3.4).
Right click on the 3D Data icon in the project and select, for example, Import | 3D
Data File, Import | Driveback File, or Import | Control Points File. This displays
a File Open dialog from which the appropriate file is chosen.
If the imported file is not already in the project directory, a copy is placed there. The
copied filename prefix is unchanged but the extension is set to xyz. If a file of the
Figure 3.4: Project tree (left). Importing 3D files from project tree (centre). Setting file as driver
or control (right).
20
same name is already in the project, the new filename is incremented. For example, if
the file Object.xyz is already in the project and another file with the prefix Object is
imported, its name is changed to Object1.xyz.
Once imported, 3D files are organised under the 3D Data icon in the project tree.
There can be only one driveback and datum control file present at any one time. The
driveback icon is characterised by a steering wheel and the datum control file icon
by a control benchmark. Any file can be marked as driveback or control (or both)
after import by right clicking on its icon and choosing Set as | Driver or Set as |
Control. These settings can be toggled on and off as desired.
NOTE: As a precaution, when changing drivers, measured images are marked as
Not Resected (the image icon border changes to red). All project images must then
be resected again (Section 5.3).
To delete a 3D file from the project, highlight its icon and press the DELETE key.
This action does NOT delete the file from the project directory.
3D files should be formatted as shown in Table 3.1. Each line contains the point label
(alphanumeric or integer), XYZ coordinates and SX, SY, SZ sigma values. The
sigmas are optional. Entries must be space delimited.
3.2.2 Creating An Empty 3D Coordinate File
To create an empty 3D file, right-click on the 3D Data icon in the project tree and
select New from the menu (Fig. 3.5). A new, empty file is created in the project
directory and its icon appears. The new filename is by default, 3DDataFile.xyz.
Table 3.1 : 3D input file format.
11A 0.0142 -20.0702 38.5644 1.0e-16 1.0e-16 1.0e-16
Point12 497.8725 -5.6927 29.1525 1.0e-16 1.0e-16 1.0e-16
13 1000.6319 7.8336 37.7232 1.0e-16 1.0e-16 1.0e-16
21
3.2.3 Renaming a 3D Coordinate File
To rename a 3D file, click on the text of its icon
with the left mouse button. A second click enables
this text to be edited (Fig. 3.5 - Note: this is not a
double click. The sequence is click, pause, and
click). Rename the file and hit the Enter key. The
file is renamed with the new prefix. The extension
remains xyz. A warning appears if the new file already exists and provides an option
to replace it. If the new file is already in the project, the name will be incremented as
described in Section 3.2.1.
3.2.4 Adding, Deleting, Editing and Renaming 3D Points
To add a point to a 3D file, first highlight the file icon in the project tree. Then, right
click in the list view on the right side of the screen. Choose Add Point from the
popup menu (Fig. 3.5). This displays the Point Edit dialog (Fig. 3.6). Enter the
necessary data and click the OK button. Individual point characteristics can also be
edited directly by clicking (click, pause, click) on the desired column. A small edit
box is displayed in which changes may be made. Upon clicking outside the edit box
or using the Enter key, the value is updated and saved. A priori coordinate standard
errors can be edited only for points designated as control.
To delete points from a 3D file, again highlight the file icon in the project tree. In the
right side list view, select the points to be deleted. Right click and choose Delete
from the popup menu. Or, simply hit the delete key.
To edit a 3D point, double click on the point icon in the right side list view. This
again displays the point edit dialog from which data may be changed (Fig. 3.6).
Figure 3.5: Point edit dialog.
Figure 3.6: Adding an empty 3D file (left). Renaming a 3D file (centre). Adding or deleting (right).
22
A very useful feature is the ability to rename or re-label a point in the object point list,
and also possible to re-label all observations associated with that point. To do this,
single-click on the Bundle icon in 3D Data to list the XYZ coordinates and then
right-click on the desired point label.
This feature is very useful, for example, in introducing scale control, where the labels
of the two end points of a scale bar in the scalebar database can be assigned to the
appropriate points in the object field, along with all their corresponding observations.
3.2.5 Exterior Orientation Devices
An Exterior Orientation (EO) device is an object that facilitates determination of
sensor exterior orientation (either manually or automatically) when no coordinate data
is available for the target field. A typical device has a minimum of five well-
distributed targets with known coordinates (Figure 3.7). The standard approach
would be to measure a minimum of images (at least three) which see all or most of the
target array, including the EO device. After these images are measured, the bundle
adjustment yields coordinates for all targets (see Chapter 5). This process can be
performed automatically if an appropriate EO device is employed. For automatic EO
device detection and measurement, Australis currently requires an EO device design
as indicated by the left-hand image in Figure 3.7. The Australis EOD requires that all
points are located within a bounding ring, but this figure can be any shape. A circle,
rectangle, square or triangle are all acceptable.
To ensure that the automatic measurement of the EOD is as fast as possible, label the
points in ascending numerical order from the centre point, then clockwise for the
outer points. This is not mandatory, but it represents the default labelling scheme for
maximum performance.
23
There is now an EOD database, in much the same way as there was previously just a
camera and scale-bar database. The data for each EOD can be entered manually
(coordinates entered via right clicking in the coordinate list area) or simply by
importing an EOD file in the normal way via the 3D data icon, and then dragging and
dropping it into the EOD database.
A file of EO device coordinates must have an eod extension. The file format is
identical to that described in Table 3.1. Importing an EO device file is done as shown
in Figure 3.4. However, only one EO device may be in the project at any one time. If
a new EO device file is imported it will replace any existing device file. The semi-
automatic EO device measurement procedure is described in Section 4.13 and fully
automatic measurement and orientation/triangulation is covered in Chap 6.
As with cameras, an EO Device is added to the project by dragging its icon from the
Database and dropping it directly into the Project.
3.2.6 Exporting 3D Coordinate Data in DXF Format
As a standard operation in Australis, all 3D data files are saved in ASCII format
within the Project Folder. They are thus fully accessible following an Australis run.
To aid in the importing of 3D coordinate data into CAD systems, Australis also
supports export of 3D data files (nominally comprising records of label, X,Y,Z and
three additional fields) in DXF format.
Figure 3.7: Representative EO devices.
24
To export a data file in DXF format, right-click on the desired icon in the 3D Data list
and elect Export as DXF. A DXF file will then be written with the same name
(name.dxf) to the project folder.
3.3 Scale Bars
3.3.1 Adding a Project Scale Bar
As with cameras, a scale bar is added to the project by dragging its icon from the
Database and dropping it directly into the Project.
3.3.2 Removing a Project Scale bar
Select the scale bar icon and press the DELETE key.
3.4 Saving Projects and Camera Data
3.4.1 Projects
To save a project select either Project | Save or Project | Save As from the main
menu, or click the floppy disk button on the toolbar. By default, Australis project
files are given an aus extension. (e.g. Demo2.aus).
3.4.2 Updating Camera Database
If upon completion of a project it is desired to update the camera calibration
parameters within the camera database, the Update Camera in Database option can
be selected from the menu generated by right-clicking on the project camera icon
(Fig. 3.1). Alternatively, the project camera can be dragged and dropped into the
database.
3.5 Project Preferences
To edit project preferences choose Project | Preferences from the main menu. This
displays a tab dialog from which preferences may be set for the project, adjustment
output, image point numbering, and digitising (Fig. 3.8).
3.5.1 Bundle Adjustment Output Preferences
This form determines bundle adjustment output. In addition to the standard bundle
file, the options to output coordinate residuals and adjusted camera parameters are
checked by default. Parameter correlations may also be output. The output of EO
25
rotation matrices in the standard bundle file is optional as is the output of omega, phi,
kappa rotation angles (azimuth, elevation, roll angles are always calculated).
3.5.2 Image Preferences
If the Number Points box is checked, point labels are drawn on the image upon
measurement. Point labels are recorded in the project, regardless of this setting.
The Shape radio buttons determine whether a blob or a cross will be drawn on the
image over the target points.
The Point Colour setting determines the colour of the observations drawn on the
image. Different colours can be set for points that have been measured manually, or
by centroiding. Colour for fiducial points can also be set. Residual vector colour is
also set here. To change any of these settings, click the appropriate Change button
and select a new colour from the resulting Color Dialog box.
Figure 3.8: Output, image, units, digitising, project, scanning & point correspondence preference boxes.
26
3.5.3 Project Unit Preferences
When starting a new project, the user is first prompted for project units. Choices are
millimetres, centimetres, metres, inches, feet, or yards. The project units can be
changed at any time through the Project Unit Preference tab. Any 3D files in the
project are automatically updated to reflect a change in units. The exterior orientation
of any camera stations which have been resected is also modified.
3.5.4 Digitising Preferences
The Prompt Before Overwriting Duplicate Point Numbers, and Prompt before Adding
Duplicate Pt Coordinates check boxes determine whether or not the user will be
asked before any such observations are replaced. The threshold for determining
whether two observations have identical coordinates is set in the Duplicate Tolerance
box (in micrometres).
Max Plumb Obs Per Line determines the measurements made automatically along an
individual plumb line (Section 4.7).
3.5.5 Auto-Save Project Preferences
The Project Preferences currently only include characteristics of the Auto-Save
feature. Auto-Save is enabled by default and the default time interval is 10 minutes.
3.5.6 Image Scanning Preferences
Automatic image scanning is discussed in Section 4.3. Scanning preferences include
parameters which control the finding and validation of targets within an image. There
are specific parameter sets for High-Quality and Low-Quality images.
Note: Default values are generally applicable.
Parameters of interest include the minimum and maximum number of pixels in a valid
target region (target area range). These are set at 4 and 200 by default. Extremely
large targets will require a larger maximum number of pixels. Also, the Driveback
Distance Threshold is set at 10 pixels by default. This value controls the distance
within which a target is positively identified in resection driveback (Section 4.11).
A very brief account of other parameters is as follows:
27
Finding Blobs: The Target Jump is a greyvalue step above which a blob is assumed
to be present; the Target/Image ratio indicates the ratio of the blob intensity range to
the full intensity histogram for the image; and the Min Greyvalue indicates the lowest
intensity that a blob needs to have to be recognised as a potential target.
Target Area Range: Simply expresses size limits on targets, including those of the
EO device.
High- and Low-Quality Image Scanning: The Area range check in the HQ image
scanning is as per above. In the LQ scanning, optimizing blobs removes all pixels
which are beyond a certain multiple of standard deviations from the mean. This same
multiple is given by the Deviation Factor in the Statistic Test box. Irrespective of the
sigma value, Min Target Error will also apply. The ellipse fit is a shape qualifying
function, and Refuse moving centroid indicates that a target will be disregarded if its
centroid determined in the optimisation/ellipse fitting differs by more than a certain
threshold from the centroid determined by the refined intensity weighting algorithm.
Recall that only LQ images undergo blob optimisation and shape testing.
3.5.7 Preferences for Point Correspondence Determination
Initially, there are three thresholds relating to the tolerances of multi-ray intersection
within the image point correspondence determination process, which commences with
a point matching via the measurement of angular departure from an epipolar plane.
The default threshold for the Max. epipolar angle diff. for points is 0.01 grad. After
matches are found in two images, a resection driveback approach is employed for the
search for candidate points in other images. The threshold value for this search, Max.
error for driveback, has a default value of 2 pixels. The final threshold relates to the
minimum acceptable angle between two candidates for corresponding rays, Min. point
intersection angle, which has a default value of 10 grad.
Within the preferences for image point correspondences, it is possible to set a letter or
word prefix for autoscan points, Prefix of new points. Also, there is a box to be
checked if it is desired to accept 2-ray points. Otherwise only points with three or
more rays will be considered.
Finally within this set of preferences there are tolerances related to the search distance
beyond the EO device. Candidate image points will only be considered if they are
28
either within so many EO device sizes (eg 10-20) or within a given distance in object
space, in project units.
3.6 Project List View Functionality
As mentioned previously, the right side of the project view is a list display that lists
cameras, images, observations, or 3D points depending on what is selected in the left
side tree view. Limited functionality is available from this view. If cameras or scale
bars are displayed in the list view, double clicking on an icon will display the data for
that item. If image icons are displayed, double clicking an icon displays that image.
When 3D points are displayed, double clicking an icon displays a dialog for editing
that point. Point-to-point distances can be computed if exactly two points are selected.
Right click on one of the selected points and then click on Distance in the resulting
pop-up menu. The distance is displayed in a message box. This distance is not saved
to a file.
3.7 Relinking Project Images after Changing Project Folders
It is often required that a project file (project.aus) be moved to another folder or even
another computer. Upon opening the project in the new location it will be found that
there are no associated images since Australis will look for these in the original
project directory. The program allows a relinking of images to the project in such a
situation.
Figure 3.9: Choosing to relink images to project after a project.aus file is moved toanother directory.
29
First, expand the list of images such that the image names and exterior orientation are
indicated as shown in Figure 3.9. Next, select the images and right click on the
selected list. Within the list of options select the Relink Image(s) option.
A screen message them informs the operator that the images must have the same
names in the new directory, and that directory is then selected. Finally, a screen
message will indicate how many images were successfully relinked.
30
4. Image Handling and Measurement
4.1 Opening Images
Double click the image icon in either the project tree or the right side list view. Or
right click on the image icon in the project tree and select Display Image from the
floating menu (Fig. 3.2). Remember, that if you are using image coordinate files or
running an Australis project from the *.aus file without images, the image point
locations will still be displayed in the image view.
4.2 Centroid Measurements
To observe targets in an image, the application must be in digitise mode. Click the
cross-hair icon on the main toolbar or selecting Digitise Mode from the
Measurement menu. When in Digitise mode, this menu item will be checked and the
cursor appears as a cross hair within the image window. Observations are made using
either centroid or manual measurement. To use centroiding on suitable targets, ensure
that Auto from the Measurement menu is checked (this is the default setting).
Repeated selection of this menu item will toggle centroiding on and off (Fig. 4.1).
To make an observation using centroiding, place the cursor near the center of the
target being observed and click the left mouse button. The centroid algorithm uses
the raw coordinates of the mouse click as a starting point. The coordinates of the
target centroid are saved. Thus, it is not necessary to be very accurate with mouse
pointing for automatic centroiding, as opposed to manual measurement
Manual image point measurement can be alternatively initiated via a button on the
toolbar. In order to set the Manual option, the image measurement button must be
already selected (Fig. 4.1). Manual measurement is then invoked by simply clicking
Figure 4.1: Settings for centroid measurement and digitise mode.
31
the second measurement button on which there is an M. It should be remembered
that manual measurement (yellow point labels) is not recommended in circumstances
where the imagery has good targets which are suited to the more accurate automatic
centroiding. It is, however, useful for natural features.
Note: The button to the right of the Manual Measurement button in Fig. 4.1 has an
undo function. If this button is clicked, the previous image measurement is deleted.
Clicking it twice deletes the last two measurements and so on.
A description of the pixel and image coordinate systems is provided in Appendix B.
The centroid algorithm used will vary according to the settings chosen by the user
(Section 4.2.1). Different centroid algorithms will work best with different types of
targets, and settings such as the optimal centroid window size may vary for each
image.
If an observation is given a label that has been previously used, or if two observations
are made to the target, the warnings displayed in Fig. 4.2 appear. Answering Yes in
Fig. 4.2a will replace the previously measured point with the newest point having the
same label. Where what is obviously a measured point is attempted to be measured a
second time with a different point label, the warning in Fig. 4-2b appears. Answering
Yes & unticking the box has the effect of allowing the same observation to have two
different labels & therefore to be treated as two different points. ( It is rare that such
an action would be required.)
(a) (b)
Figure 4.2: Warnings indicating duplicate point locations or labels.
Delete previous image point
measurement
32
4.2.1 Centroid Parameters
Centroiding parameters can be set using the Centroid Info item on the Measurement
menu (Fig. 4.3). Each of these parameters is now addressed along with the error
message that can arise from an incorrect setting.
Window Size: Sets the size of the window in which the target must lie (must
be < 128 pixels). If the targets are too big for the window the error is Centroid
Window Out of Range. The Centroid Window Size can also be set in the third
edit box of the main toolbar (Fig. 4.4).
Grey Range: Specifies the minimum range of intensity in
the centroid window. This parameter is a way to ensure
the target stands out against the image background. If this
criterion is not met, there will be an error message:
Intensity Range too Low.
Min Target: Sets the minimum size in pixels for
centroiding. Attempting to centroid a target below this minimum will result in
the message, Image Size is too Small.
X/Y Ratio: Specifies the size ratio of the centroiding window. During
centroiding the window is shrunk around the target. This parameter is used
maintain a square window shape. If the ratio is exceeded it is likely that the
target shape is not elliptical and an Image Shape Error message results.
Image Shape: Used to predetermine the target shape. Target shape is typically
elliptical, however lines can also be centroided. If the Shape Test Applied box
Figure 4.3: Setting centroiding parameters.
Figure 4.4: Setting centroid
window size from the toolbar
33
is checked, target shape will be verified. Failure produces an Image Shape
Error message.
Invert Pixels: When this box is checked the pixels in the centroid window are
inverted. The target must be a high intensity feature with a relatively low
intensity background.
Background Threshold: Selects the type of thresholding used. Options include
additive, scale and preset values. An explanation of thresholding is beyond the
scope of this manual - if in doubt use the random option. The differences in
observed coordinates from the various thresholding algorithms are generally in
the order of 0.03 pixels or less, which is generally negligible in the bundle
adjustment.
Weight: Although this value can be zero, one or two, one is advised and is the
default. The centroid algorithm calculates the weighted mean centroid, and
this value effects the weight given to each pixel. The weight indicates the
power to which each pixel value is raised in calculating the centroid. Zero is
appropriate only for binary images.
4.3 Image AutoScan
Images are automatically scanned for valid targets using the AutoScanning
functionality. AutoScan runs from within the Image View by choosing the AutoScan
item from the Measurement menu or by using the key combination ALT+A. All
images can be scanned by right clicking on a project camera in the Project Tree View
and selecting AutoScan All Images from the popup menu (Fig. 3.1). For AutoScan
All Images the AutoScanning dialog is displayed and scanning is started with the
Start Scan button. Actual target measurement is accomplished by centroiding.
If an Australis-compatible EO device is included in the project (and the *.eod file is
entered into the project), the AutoScanning will search for and measure the EO device
and carry out a space resection for exterior orientation, for either one image or all
images. Thus, at the end of AutoScanning the preliminary exterior orientation of the
network is established.
34
Scan points are displayed on the image without labels. In the Project List View, a red
(default colour) icon differentiates autoscan points from labeled points. Additionally,
labels are prefaced with a letter or word of your choice (see Sect 3.5.7). Scan points
are not used in the Resection or Bundle Adjustment functions until they have been
labeled, for example after automatic image point correspondence determination or
after manual labelling, or following resection driveback. Labeling is done from the
Image View in a manner similar to that for point centroiding described in Section 4.2.
The application must be in digitise mode. The mouse cursor is placed on or near a
scanned point (within the current window size as shown in Fig. 4.4). The current
window can be visualised in the image with the Magnified View Window (Fig. 4.6).
There must be only one scan point within the window for labeling. If there are
multiple scan points within the window, no action is taken. If a Driveback file is
present, Resection Driveback (Section 4.11) can be performed after a minimum of
four scan points has been labeled.
4.4 Manual Measurement
As per the description in Section 4.2, the first step of Manual Measurement is to
ensure that the Manual Measurement button on the toolbar is selected, along with the
main cross-hair button. In this case, image coordinates are calculated directly from
the mouse position within the image window. Manual measurements can be sub-
pixel, depending on the current zoom factor. Zooming is as per Figure 4.5 and is
described below.
Note: To enter a point label with the image view open, simply start typing on the
keyboard or use the point label box (the large, left-most box) on the toolbar (see Sect
4.10).
4.5 Image View Control
To increase the accuracy of manual measurement, the user may zoom in around
targets. Select Zoom In or Zoom Out from the View Control menu. Or, press the
toolbar button with the + or - magnifying glass (Fig. 4.5).
35
In Zoom mode, the cursor is a magnifying glass.
To zoom in or out about a point, move the cursor
to the area and click the left mouse button. The
image can be refreshed to its original size by
choosing Full Image View from the View
Control menu or pressing the paintbrush button
on the toolbar.
4.6 Magnified View Window
The Magnified View Window (Fig. 4.6) displays the area of the image that is
currently beneath the mouse pointer or cross hair. The displayed area is twice the size
of the current centroid window while the green border represents the centroid window
itself. This window can be useful in differentiating individual targets in dense
clusters. Activate the window using the menu command
View Control | Magnified View, or the key combination
ALT + M. Note that there is a cross in the middle of the
window to aid in precise manual point measurement.
4.7 Image Brightness
Image brightness is adjusted by right-clicking in an open
image, and selecting one of the menu items on the
Brightness sub menu (Fig. 4.7). Image brightness can
also be changed using the and keyboard arrows (make sure the image view is the
active window). Note that altering the image brightness affects the screen display
ONLY and does not change pixel values within the
image in memory.
4.7.1 Histogram Stretch
The Histogram Stretch function uses the mean and
standard deviations of the raw pixel values to determine a
pixel range over which to stretch the image. The formula
used to calculate the range is mean +/- 2*standard
Figure 4.5: Zoom mode.
Figure 4.6: Magnified view window.
Figure 4.7: Altering image
brightness.
36
deviation. This assumes that the frequency of the raw pixel values within the image
form a normal distribution, which is generally not true, however the result is
suitable for most images. Pixel values within the histogram range are scaled between
0 and 255, while all values less than the range are set to 0 and all values greater are set
to 255.
4.7.2 Restore
The Restore function returns the image to an unaltered display state.
4.7.3 Equalize
The Equalize function stretches the visible image pixel values between 0 and 255.
This is useful when there is very little contrast in the image, or when the image is
either under or overexposed. When utilising retro-reflective targets, the Equalize
function may have little or no effect because the pixel range is already approximately
0 to 255. This is because the background is generally very dark while the targets are
bright.
4.7.4 Multiply By x
The Multiplication functions simply multiply the raw pixel value by the scale factor,
with minimum and maximum values of 0 and 255.
4.8 Viewing Residual Vectors
Image coordinate residual vectors are displayed by the v key, which toggles the
vector display on and off. The vectors are initially multiplied by a display scale factor
of 500 for visibility. The Alt plus =(+) and Alt plus -(_) key combinations
increase or decrease the scale respectively. The current display scale factor is
displayed on the right side of the status bar at the bottom of the screen. Vector colour
is set on the Image Preferences Sheet of the Project Preferences dialog (Section 3.5.2).
Residual coordinates of rejected points are always displayed in red. An image with
residual vectors is shown in Fig. 4.8.
37
Figure 4.8: Image with residual vectors.
4.9 Plumb Lines
Plumb line images are typically used to model radial lens distortion. Plumb lines that
are nearly horizontal or vertical can be measured in Australis. To activate plumb line
measurement mode, select Measurement | Plumb Line, then select either
VERTICAL or HORIZONTAL (Fig. 4.9). When in Horizontal or Vertical Plumb line
mode the cursor is a cross hair with the letters HP or VP respectively.
To measure plumb lines, click the left mouse button on a point at the start of the line
and a second point further along the line to establish the measurement interval.
Measurements are then made
automatically along the line at this
interval. Image coordinates can then be
written to a file via the Output
Observations facility in the
Measurement menu (Section 4.14).
4.10 Point Labelling / Point Increment
Integers and alphanumeric character strings (to 12 digits) are acceptable for image
point labels. The point label is set in the leftmost edit box in the main toolbar (Fig.
4.10). The point increment, which operates on the right most digit of the label, may
be either a positive integer (for numbers and characters) or negative integer (for
Figure 4.9: Plumb line measurement mode.
38
numbers only). These values are changed by double clicking inside the edit boxes
and inserting the desired values.
Figure 4.10: Edit boxes in the main toolbar are for point label, point increment, and centroid window size
respectively.
Note: Point labels can also be input by simply typing on the keyboard when the image
view is open; it is not necessary to click within the edit box.
4.10.1 Skip Point
To increment the current point label by the point increment, use the Skip button on the
tool bar or the ALT + S key combination (Fig. 4.11).
4.11 Resection Driveback
Resection driveback provides a semi-automated method of
target measurement. Reasonable approx. 3D point coordinates for the control targets
(4 or more) must be available.
Resection driveback steps are as follows:
Ensure that a file of 3D resection control coordinates is imported (Chap. 5).
Measure a minimum of 4 well-distributed points throughout the image, ensuring
that the points are labeled correctly. Select the Driveback item from the
Measurement menu, use the toolbar button
marked with a D over a benchmark symbol,
or use the key combination ALT + D (Fig.
4.12).
The driveback function first performs a resection
to determine the camera station exterior
Figure 4.11: Skip point.
Figure 4.12: Resection driveback.
39
orientation. By default, a closed-form resection is used and initial XYZ camera
station coordinates are computed automatically (Section 5.2). If the closed-form fails,
the user may provide initial coordinates.
If the resection is successful, the resulting exterior orientation and the 3D object point
coordinate parameters are used to determine the
approximate image locations of all targets. A centroid
measurement is attempted at each of those positions,
and successful measurements are stored. Following the
resection, a message box displays the RMS of the
image coordinate residuals. If this value appears
unreasonably high, the driveback may be prevented by
choosing No from the message box (Fig. 4.13).
A large RMS image coordinate error value may suggest: 1) one or more points have
been incorrectly numbered, 2) initial camera position coordinates are grossly
incorrect, or 3) the camera calibration is poor. It is noteworthy, however, that a poor
resection result may nevertheless still produce satisfactory semi-automatic image
measurement.
4.12 Line Following
To measure regularly spaced points along a straight line, measure the first target and
then measure the second while holding down the SHIFT key. Remaining targets are
measured along the line defined by these two points. Point labels are automatically
incremented. The distance between the two initial points determines the search angle
and measurement interval.
4.13 EO Device Measurement
Australis-compatible EO devices can be measured fully automatically as part of the
AutoScanning process (Section 4.3). All EO devices can also be measured semi-
automatically according to the following procedure: The EO device measurement
procedure is initiated in the image view by selecting EO Device from the
Measurement menu or by using the hot key combination ALT+E. The cursor
Figure 4.13: Confirming
resection driveback.
40
changes to a crosshair/triangle combination to indicate EO measurement mode. The
first point label in the EO device file appears in the point label window on the toolbar.
Red line segments are drawn connecting the EO
device points as they are measured and labels
are incremented accordingly in the point label
window. When the last point is measured, the
image is automatically resected. If the resection
is successful, the connecting line segments
change from red to green (Figure 4.14). The
cursor then returns to the standard crosshair
indicating standard measurement mode.
4.14 Output of Image Coordinate Measurements
To output all measured image coordinate data to ASCII files, one need only click on
Output Observations in the pull-down Measurement menu. The resulting files
imagename.icf (one for each measured image) may be opened via Notepad. Each
record in the files comprises three fields: point label, x and y, where the units are in
millimetres.
4.15 Image Point Correspondence Determination
Following the AutoScan operation each image has effectively a point cloud of
measured, unlabelled targets. The purpose of the
Image Point Correspondence Determination is to
find so-called homologous or matching points
between the images forming the network.
Note: A prerequisite for this operation is a
preliminary exterior orientation. Thus an EO must
have been performed via either an EO device or via
standard relative orientation or resection from a
subset of driveback points.
Figure 4.14: Successful EO resection.
Figure 4.15: Point Correspondence Menu.
41
The Find Corresponding Points item is
found in the Measurement menu, Fig.
4.15. Selecting this item will open the
dialog box shown in Fig. 4.16. Individual
parameters are defined in Sect. 3.5.7.
It is possible to select and deselect the
images desired for inclusion in the point
correspondence determination. Note that
resection driveback is used as a
component of this operation to make the
process as robust and time efficient as
possible.
4.16 Point Status Summary
The Point Status Summary is a feature to allow the user to ascertain the images and
number of images upon which a particular object point appears and has been
measured. Select the Measurement Menu and Point Status and the dialog box
shown in Fig. 4.17 will appear. The desired point label can be selected and a list of
images seeing the measured point will be provided.
Figure 4.16: Preferences for point correspondence
determination.
Figure 4.17: Point status summary
42
5. Photogrammetric Orientation Procedures
5.1 The Adjustment Control Variables Dialog
This dialog is displayed by selecting the Adjustment Controls item from the Adjust
menu (Fig. 5.1). Control options for all adjustments (bundle, triangulation, resection,
relative orientation) such as convergence limit, maximum iterations, and rejection
limit (in micrometres) are modified here. Additionally, the default image coordinate
sigma (in millimetres), minimum number of acceptable rays, and the rejection criteria
can be modified if necessary. The rejection limit is fixed by checking the
corresponding box. Total error propagation (rigorous variances) may be toggled on or
off.
If one or more scale bars are present in the project, they will be utilised in the bundle
adjustment. If the Rigorous Scale box in the Adjustment Controls dialog is not
checked then scaling will be done post-bundle (the box will only appear when a scale
bar is entered in the project). In this case, the scale factor is computed from the given
and adjusted values of the scale bar length. If multiple scale bars are used, the scale
factor is averaged. This scale factor is then applied to the adjusted 3D point and
image station XYZ coordinates and their corresponding standard errors. Checking the
Rigorous Scale box causes the given scale bar length to be used rigorously as an
additional observation in the bundle adjustment. As mentioned in Section 2.2.1, if the
scale bar is to be used rigorously in the bundle adjustment, the standard error of the
bar length must be entered in the Scale Bar Database dialog.
Figure 5.1: The adjustment controls dialog.
43
Appropriate default values for all controls are shown in Fig. 5.1. These settings are
sufficient in most situations. After making changes, select to close the dialog.
5.2 Resecting a Single Image
Assuming sufficient observations have been made (minimum of four well-distributed
points) a resection may be performed in either the image or project views. This is
accomplished by right clicking in the image itself or on the image icon and selecting
Resect This Image from the resulting popup. This opens the Resect Camera Station
dialog (Fig. 5.2).
The user can provide initial image station coordinates for the resection by filling in
the X, Y, and Z edit boxes in the Resect Camera Station dialog. Checking the Use
Given X,Y,Z box ensures that these initial values will be utilised. Upon clicking the
OK button the resection is performed. If the Use Given X,Y,Z box is not checked,
automatic computation of initial station coordinates is attempted by closed-form
resection. The closed-form solution is recommended. In the event that the
closed-form fails to provide adequate initial values the user may then supply his/her
own, checking the Use Given X,Y,Z box.
5.3 Resecting All Images in the Project
Prior to performing a bundle adjustment, all images in the project should be resected
to provide optimum exterior orientation values. Select the Resect All Project Images
item from the Adjust menu (Fig. 5.3). Resection results are summarised in the results
Figure 5.2: Resect a single image from the image view (left) or the project view (centre) via the Resect Camera
Station dialog (right).
44
dialog box. Any images that fail may be resected
individually as described in Section 5.2.
Whenever the Driveback or Control file is changed it is
necessary to select Resect All Project Images again
prior to running a bundle adjustment. This will ensure
coordinate system compatibility in the bundle adjustment
between the preliminary XYZ coordinate datum and that
of the control points.
5.4 Performing the Bundle Adjustment
To perform the bundle adjustment, select Run Bundle from the Adjust menu or use
the Bundle button on the toolbar. This displays the Bundle Adjustment dialog (Fig.
5.4). A summary of the number of images, points, control points, and scale bars
appears in the Summary group. The Adjustment Control Variables dialog may be
accessed with the Adjustment Controls (Fig. 5.1) button in the lower left corner.
If a 3D datum control file has been imported, the bundle may be run as either a free
network or a controlled adjustment, depending upon which radio button is checked in
the Adjustment Control Variables dialog. If no control file is present, only the free
network option is available and Free Net appears in the Control Points box.
Figure 5.3: Adjust Commands - Resect
all project images.
Figure 5.4: Running the bundle adjustment.
45
Images that have not been measured or successfully resected are automatically
withheld from the bundle adjustment. An image is manually withheld by right
clicking on its icon and selecting Disable from the floating menu (Fig. 3.2). The
image icon changes accordingly.
To run the bundle, press the Go button. A message indicating success or failure
appears in the Status group at the top right of the dialog. Additionally, the stoplight
icon indicates green for success or red for failure. If the adjustment is successful, the
Accept button is enabled. If the bundle is accepted, the database is modified with
newly adjusted camera parameters. The Bundle Adjustment dialog closes and the
resulting xyz file icon appears in the project tree with the name Bundle. The resulting
Bundle.xyz file is automatically set as the current driver file.
5.5 Triangulation
In certain applications it may be necessary to triangulate imagery without first
performing a bundle adjustment, or occasionally a resection. As an example, consider
a work cell consisting of four cameras in fixed positions. A single point within the
work cell volume can be triangulated if all camera exterior orientations are known.
Triangulation is accessed from the Adjust Menu (Fig. 5.1).
Triangulation of two or more images (with or without bundle adjustment/resection)
can be accomplished within Australis by either first manually setting the exterior
orientation (EO) parameters of the two or more images, or by using previously
resected images. To enter EO parameters, right
click an image icon in the project view and select
Edit Exterior Orientation from the popup menu
(Fig. 3.2). This popup menu is also accessible
within the image view by right clicking anywhere
within the image. The Edit Camera Station dialog
is then displayed, where the exterior orientation
parameters can be entered (Fig. 5.5). To permit
triangulation with this image without rigorously
resecting, the Accept as Resected box at the lower
right of the dialog must be checked.
Figure 5.5: Edit Camera Station dialog.
46
To perform the actual triangulation, select Triangulation from the Adjust main menu
item. This displays the Triangulate dialog box (Fig 5.6). Images displayed in the list
box are only those that have been accepted as resected as mentioned above and have
at least one observation. Within the list box, images can be enabled or disabled for
triangulation by right clicking and choosing either Enable or Disable from the
resulting popup menu. Disabled images are highlighted in red (Fig 5.6).
Triangulation is performed by choosing the
Triangulate button. Upon completion, the total RMS
of the image coordinate residuals is displayed. If the
results are accepted, The Triangulate dialog closes
and the resulting xyz file icon appears in the project
tree with the name Triangulate.
5.6 Relative Orientation
The Relative Orientation (RO) capability incorporated into Australis has one
primary purpose: to establish preliminary XYZ object point coordinates of a subset of
6 or more object points seen in two images such that these can be used to support
subsequent resection and resection driveback. Thus, the user can start the survey with
NO preliminary object space knowledge; neither an EO device nor preliminary
approximate coordinates of 4 or more points are required. The RO would thus be
performed only once and involve only two images (any two which are suitable). After
RO, the process reverts to the standard resection driveback sequence familiar to
Australis users. This section gives a brief guide to running the RO, the graphic
presentation of which appears in Fig. 5.7. In order to initiate RO, select the Adjust
menu and then Relative Orientation. A more complete account of the Relative
Orientation Procedure is provided in Tutorial 4 of Chapter 10.
Figure 5.6: Triangulate dialog.
47
5.7 Output Files
Single output results summary files are produced by the resection, triangulation and
3D coordinate transformation commands. The bundle adjustment itself produces up
to five files. The files created are shown in Figure 5.8. The bundle adjustment
always generates a 3D coordinate file and standard bundle adjustment output file.
Dependent upon the project preferences, additional files include image coordinate
residuals, adjusted camera parameters, and correlation matrix data.
Output filenames may, by default, be prefaced with the name of the current project.
All extensions are txt. The files are written by default to the current project directory.
Eg, the following files can be generated:
Resection.txt
Triangulation.txt
Bundle.txt
Residuals.txt
Camera.txt
Correlation.txt
Trans.txt
Sample output files are found in Appendix A. Output
files are viewed within Australis using the commands
in the Results menu (Fig. 5.8). The files are displayed in the Windows Notepad
editor. The Bundle.XYZ object coordinate file and other 3D data files can also be
output in DXF format.
Figure 5.7: Relative Orientation dialog.
Figure 5.8: Output files.
Figure 5.7: Relative Orientation dialog.
48
6. Automatic Operation
Through the combination of a number of features of Australis it has been possible to
implement fully automatic orientation/triangulation and self-calibration of a close
range potogrammetric network.
Prerequisites for this are firstly an Australis-compatible EO device (Sect.3.2.5 and
4.13) and secondly the requirement that all images in the network include the EO
device along with well-defined, high contrast targets. The aim in providing this
feature is not so much to accommodate any and all network configurations, but more
to indicate the utility of full automation, especially for convenient digital camera
calibration.
The full Automation steps, taken separately, include:
1. AutoScan of all Images the outcome of which is measured, unlabelled image
points as well as preliminary exterior orientation (see Sect. 4.3 and Sect. 4.13).
2. Find Corresponding Points the outcome of which is a full set of labelled image
points (Sect 4.15).
3. Fast Bundle Adjustment the outcome of which is a refined, but still not final
network orientation (as per Chapter 5).
4. Postprocessing the outcome of which is a refined image point correspondence
determination, as well as preparation of the network for final bundle adjustment.
5. Final Bundle Adjustment the outcome of which are the final adjusted object
space coordinates and sensor calibration data (as per Chapter 5).
At present the operator need only step through these operations sequentially, or select
the single Automatic Measurement option. The latter is initiated via either the AM
button (green arrowhead) on the toolbar or through the pull-down Measurement
menu, as indicated in Fig. 6.1.
49
The dialog shown in Fig. 6.2 appears when automatic measurement is selected. It is
possible via the options in this dialog box to run only certain phases of the automation
process, and it is also possible to set project preferences as per the standard
preference options for image scanning and finding corresponding points (Sect. 3.5)
and for adjustment controls (Sect. 5.1).
Figure 6.1: Initiating Automatic Measurement.
Figure 6.2: Dialog box for automatic measurement.
50
Once the automatic measurement commences, the status of the process is indicated as
illustrated in Fig. 6.3 and successful completion is indicated by normal termination of
the bundle adjustment, Fig. 6.4.
Figure 6.3: Status of automatic measurement.
Figure 6.4: Completion of automatic measurement.
51
7. 3D Graphic View
The 3D Graphic View serves primarily as a simple visualisation tool (Fig. 1.3). Any
imported 3D coordinates may be displayed. For point clouds generated by the bundle
adjustment, sensor stations and scale bars may be displayed as well. Indeed, resected
camera station positions may be displayed in conjunction with any set array of object
points. It is therefore important that the XYZ coordinate system of the camera stations
be consistent with that of the object points if both are to be displayed together. For
point clouds generated by 3D transformation (Chapter 9), discrepancy vectors may be
displayed (Section 7.3). When an EO device (*.eod) file is displayed, the lines joining
the EO points are also plotted.
Additionally, a number of analysis routines are available. These include point-to-
point distance and best-fit lines, planes, and spheres. (DISCLAIMER: Although
provided with Australis, best-fit functionality is yet
to be fully verified through comprehensive testing
and is thus not fully supported at present)
The 3D view is displayed by double clicking a 3D
data file icon in the project tree or by right clicking
the icon and selecting Graphic View (Fig. 7.1).
7.1 Display Controls
Positioning of the graphic elements within the view
is done primarily by moving the mouse with the right button down.
7.1.1 Rotation
Moving the mouse horizontally across the view window with the right button down
rotates the cloud about a line parallel to its Y-axis. Similarly, moving the mouse
vertically rotates the cloud about a line parallel to its X-axis.
7.1.2 Translation
Translate the cloud within the window by moving the mouse with the right button
down while simultaneously pressing the SHIFT key.
Figure 7.1: Displaying the 3D graphic view.
52
7.1.3 Zooming
Zooming is performed with the up and down arrow keys ( ). The up and down
arrows zoom out and in respectively. If using a Microsoft IntelliMouse, the wheel
button also provides zooming functionality. Rolling the wheel towards the user
zooms in while rolling away zooms out.
7.1.4 Changing Coordinate Axes Size
The size of the displayed coordinate axes can be changed using the left and right
braces keys
'
]
}
and
[
{
. The key } increases the size while { decreases the size.
7.1.5 Changing Point Intensity
For greater visibility, the intensity of displayed points can be changed using the
greater than and less than keys
'
> <
.
and
,
. The key > increases the point
intensity while < decreases intensity.
7.1.6 Feature Identification
Points, sensor stations, and scale bars can be
identified in the graphic view by resting the cursor
over the feature of interest. A popup window gives
the feature description (Fig. 7.2). Points and
camera stations are identified by both their label
and 3D coordinates.
7.1.7 Displaying Camera Stations and Scale Bars
Resected camera stations can be shown with any set of 3D object point coordinates,
whereas scale bars can be displayed only for point clouds generated by the bundle
adjustment. To display either, right click in the view window and select View
Camera Stations and/or View Scale bars in the resulting popup menu. Repeat to
toggle off the display.
Note also that camera station positions can be added s additional object points to the
Bundle file. As per Fig. 7.1, simply select Add Stations as Points in the pull-down
Figure 7.2: Feature identification in the
graphic display.
53
menu and the camera stations will be added in the graphics display as additional
object points.
7.1.8 Varying Size of Displayed Camera Station Icons
To vary the size of the displayed camera station icons (a camera), use the 1 key on
the keyboard to reduce the size and the 2 key to increase the displayed size.
7.1.9 Selecting Points
Points must be selected in the view window in order to perform the analysis functions
described in Section 7.3. This is accomplished with the left mouse button alone or in
combination with the SHIFT key.
To select a single point, either press the SHIFT
key and click on the point with the left mouse
button, or with the left mouse button pressed,
drag the selection box (Fig. 7.3) over the point.
More points can be added to the selection in the
same manner. To unselect all points, release the
SHIFT key and click anywhere in the view with
the left mouse button.
To select multiple points, hold the left mouse
button down and drag the displayed rectangle around the points (Fig. 7.3). New
points are added to the selection by holding down the SHIFT key and dragging around
or by selecting single points as described above.
7.2 Displaying Imaging Rays
It is possible to indicate the imaging rays to any object point within a 3D graphics
display of points and camera stations. Measured rays to a single or multiple points can
be displayed, as is indicated in the examples shown in Fig. 7.4. To display imaging
rays, simply highlight the point or points for which imaging rays are requested and
then select the R key on the keyboard (you might ned to slightly move the mouse to
the action to occur). To turn the ray display off, simply hit R a second time. The
R key toggles the display on and off.
Figure 7.3: Multiple point selection by
dragging with left mouse button.
54
Figure 7.4: Displaying Imaging Rays via point highlighting and the R key.
7.3 Analysis Functions
Results for all best-fit functions are displayed in popup dialog boxes and written to
files in the project directory. No graphical display of the results is provided at the
time of writing. These files are overwritten every time the functions are performed.
7.3.1 Point-to-Point Distance
This function is available only when two points
are selected in the view. Similar to the
functionality described in Section 3.6 for the
project list view, right click in the view window
and select DISTANCE as shown in Fig. 7.5. The
distance between the points is given in a popup
dialog box, but it is not saved to a file.
7.3.2 Best-Fit Line
Two or more points must be selected to compute a best-fit line in space. Right click in
the view window and select BEST FIT | LINE. Parameters of the best-fit line through
these points are computed by least-squares adjustment. These include the components
of the lines unit directional vector and a point on the line. Final parameters and
residuals are displayed in a popup dialog box (Fig. 7.6) and written to the file
BestFitLine.txt in the project directory.
Figure 7.5: Computing point-to-point
distance.
55
Figure 7.6: Best fit line results.
7.3.3 Best-Fit Plane
A minimum of three points must be selected to compute a best-fit plane. Right click
in the view window and select BEST FIT | PLANE. Plane parameters are computed
by least-squares adjustment. Final parameters and residuals are displayed in a popup
dialog box similar to Fig. 7.6 and written to the file BestFitPlane.txt.
7.3.4 Best-Fit Circle
A minimum of 4 points must be selected to compute a best-fit circle. Right click in
the view window and select BEST FIT | CIRCLE. Circle parameters are computed by
least-squares adjustment. Final values and residuals are displayed in a popup dialog
box similar to Fig. 7.6 and also in BestFitCircle.txt in the project directory.
7.3.5 Best-Fit Sphere
A minimum of four points must be selected to compute a best-fit sphere. Right click
in the view window and select BEST FIT | SPHERE. Sphere parameters are
computed by least-squares adjustment. Final parameters and residuals are displayed
in a popup dialog box similar to Fig. 7.6 and written to the file BestFitSphere.txt in
the project directory.
7.4 Viewing Coordinate Data from 3D Transformation
With the Trans.xyz file displayed in the 3D graphic view, right click to display the
popup menu and select View Discrepancy Vectors (Ctrl + V). An initial display
scale factor is determined to ensure that the vectors are visible on screen. The current
display scale is seen at the bottom left of the screen. The scale may be changed via
the PgUp and PgDn keys. Placing the mouse cursor over a vector displays a
popup window with the point label and corresponding vector length. This is
56
illustrated in Fig. 7.7. These vectors represent the change in shape, as expressed by
relative point movements between the two files used in the 3D coordinate
transformation.
Figure 7.7: Display of discrepancy vectors from Trans.xyz file.
57
8. Interior Orientation
As mentioned in Section 2.1, Australis supports the
capability to re-establish the interior orientation of
scanned metric images with fiducial marks and/or reseau
points. This chapter describes the procedure. Section
10.5 provides a tutorial with two sample images.
8.1 Importing Fiducials
The import of fiducial points and the format for a fiducial
coordinate file is given in Section 2.1.2.
8.2 Measuring Fiducials in IO Mode
With the desired camera in the active project, open an image as described in Section
4.1. Measurement of fiducial and reseau points may be accomplished manually or
with automatic centroiding, depending on the type of point. To place Australis in
Interior Orientation mode, select the MEASUREMENT | INTERIOR
ORIENTATION MODE menu item as shown in Fig. 8.1.
This opens the Interior Orientation Results dialog (Fig. 8.2). Calibrated fiducial
coordinates will appear in the dialog. In switching to IO mode, the cursor is
automatically set to ZOOM. All point delete functionality operates in the same
manner as in the measurement of standard image coordinates.
Figure 8.1: Invoking IO Mode.
Figure 8.2: Interior orientation results dialog.
58
The measurement proceeds as follows. Zoom in on the first point, switch to digitise
mode and measure it. Within two seconds the image is automatically refreshed to full
screen resolution and the cursor is reset to ZOOM. Remaining fiducials are measured
in the same manner. The Interior Orientation Results dialog remains visible
throughout the interior orientation procedure. It will be necessary to drag it out of the
way in the event that it obscures a point to be measured.
As fiducials are measured, the coordinates appear in the Interior Orientation Results
dialog. Affine and conformal 2D transformations are available. These are toggled
using the Transformation Type radio buttons. Once the minimum number of
measurements have been made for the active transformation, the transformation
parameters are determined by a least squares adjustment (3 for conformal and 4 for
affine). The measurement residuals and current sigma are displayed as in Fig. 8.2).
When an acceptable interior orientation has been attained, select the Accept button in
the upper right of the Interior Orientation Results dialog. The user is prompted to
confirm that the resulting
transformation parameters will be
applied to all subsequent
measurements (Fig. 8.3). Upon
acceptance, the Interior Orientation
Results dialog is closed and the
transformation parameters are saved.
The remainder of the image is
measured normally. The interior orientation can however be modified at anytime by
once again entering Interior Orientation mode and measuring additional points or
editing the existing measurements.
Attempting image measurement before performing the interior orientation produces a
warning dialog.
Figure 8.3: Interior orientation confirmation notice.
59
9. 3D Transformation and Setting of Object
Coordinate System
9.1 3D coordinate Transformation
A three-dimensional transformation of a point
coordinate file is accomplished from the project
tree. Right click on the icon of the file to be
transformed and choose Transform from the popup
menu (Fig. 9.1). From the displayed File Open
dialog, double click the control file for the
transformation. This displays the 3D
Transformation dialog (Fig. 9.2). When this dialog
box opens, the control and secondary files are
displayed along with the number of common points
between them (based on label). The file of transformed coordinates is always named
Trans.xyz and is written to the project directory. This file will be overwritten with
subsequent transformations.
The rejection cutoff can be changed. If necessary, the scale of the secondary file can
be held fixed by checking the Hold Scale box. Clicking the Go button performs the
transformation. If the adjustment is successful, the Accept button is displayed and an
appropriate message is displayed in the box above.
Figure 9.1: Starting 3D transformation.
Figure 9.2: 3D transformation dialog (left). With Accept button highlighted (right).
60
Results displayed in the dialog include the number of iterations and rejected points,
the residual RMS value, and the mean error of unit weight. The RMS value of
differences between control and transformed coordinates is also displayed.
Upon acceptance, the results of the transformation are written in the project directory
to the file xxx_Trans3D.txt where xxx is the project name. This file is also overwritten
with subsequent transformations. An icon for the transformed coordinates appears
under the project 3D Data Files icon. These coordinates can be viewed graphically as
described in Chapter 7, Section 7.3.
9.2 Setting Object Point Coordinate Axes
Within Australis, there are number of object point coordinate system orientations that
may be adopted. For example, in Relative Orientation the origin and orientation of the
XYZ system are defined via the left camera station position. In a resection
operation, the network XYZ system is established by the coordinate system of the
driveback points. Also, within a free-net bundle adjustment, the coordinate system is
implicitly set, though it can be expected to be close to that of the driveback points or
the initial ROd points. Also, we have just seen that it is possible to utilise a 3D
transformation to establish a desired XYZ reference coordinate system.
Another possibility is to interactively set the desired origin and orientation of the
reference coordinate system using the so-called 3-2-1 approach. Here, three points are
highlighted within the 3D graphics display of the object point file concerned. The
XYZ coordinate system is then assigned as follows:
1) The first highlighted point defines the new origin (0,0,0)
2) The second highlighted point defines the direction of the positive X-axis, ie
the X-axis will run from the origin through this point.
3) The third highlighted point, along with the first two, defines the spatial
orientation of the XY plane, ie the established XY plane will contain all three
points, with the positive Y-axis being towards the third point.
61
4) The positive Z-coordinate axis is then set to be normal to this plane, with its
direction such that right-handedness of the coordinate system will be
maintained.
The scale of the coordinates is retained throughout this process.
To initiate the 3-2-1 coordinate axes assignment,
first select (highlight using the SHIFT key) the
three points, paying attention to the order in which
they are highlighted (the actual point selection
operation is described in Section 7.1.9), and then
right-click in the 3D graphic view window and
select 3-2-1, as indicated in Figure 9.3.
Alternatively, if you wish to define the axes by
point labels, select 3-2-1 without highlighting any
points and the menu box shown in Fig. 9.4b will
appear. You then simply add the point labels,
noting that you can also change the direction of
axes by ticking the appropriate orientation choices.
Shown in Fig. 9.4 is the sequence of establishing the coordinate axes via this
approach. Fig. 9.4a shows the first highlighted point selected. Fig. 9.4b shows all
three points selected and Fig. 9.4c shows the final axes for the assigned XYZ system.
Figure 9.3: 3-2-1 axes setting.
(a) (b) (c)
Figure 9.4: Stages of setting an XYZ axis alignment.
62
Note: It is important to note that if the coordinate system of the Driver file
(especially the bundle file) is changed at any time via the 3-2-1 process, then all
images will be changed into the new coordinate system. But, if the file is a non-driver
file then the camera station coordinates will not be changed. When setting another 3D
data file as the driver it will be important that the operator first selects Resect all
Project Images to bring the camera station positions and orientation into alignment
with the new coordinate system of the 3D data file. The re-resection must occur
before subsequent operations such as further bundle adjustment or spatial intersection
(triangulation).
63
10. Tutorials
10.1 Tutorial 1: Semi-Automatic Image Measurement
(AUSTRALIS DEMO 1)
This chapter gives step by step instructions for the measurement and adjustment of the
image files provided with the Australis Demonstration Projects. Instructions are
provided both for measuring images directly and for the adjustment of imported
image coordinate data. This first section is for normal semi-automatic measurement
(no EO device) of the object point array shown in the following figure. It is assumed
that some or all points have approximately known XYZ coordinates.
This is called Demo 1. It is assumed that the files provided have been installed as
follows:
$:\AustralisDemo\Demo1\ Object.xyz
$:\ AustralisDemo\Demo1\Seq01.bmp
Seq05.bmp
Seq11.bmp
Seq30.bmp
Seq31.bmp
Seq45.bmp
$:\ AustralisDemo\Demo1\ImageCoordinateFiles\Seq01.icf
Seq05.icf
Seq11.icf
Seq30.icf
Seq31.icf
Seq45.icf
64
Sequence:
1. Start Australis. Select FILE|NEW to start a new project.
2. Select the object space units, in this case millimetres (this is important for correct
scaling of the graphics output it does not effect the photogrammetric
triangulation)
3. Drag and drop camera BMP-DemoCam from the Camera Database to the project.
4. Drag and drop the scale bar DemoBar from the Scale bar Database to the project
Demo. Note that there is not an actual scale bar present in this imagery. DemoBar
is simulated with the distance between two known points.
5. Right click on the BMP-DemoCam camera icon in the Demo1 project and select
Set Image File Directory. This displays the Select Image File Directory dialog.
Set the directory to $:\AustralisDemo\Demo1 and press Open. All images are
added to the project.
6. Save the project as c:\AustralisDemo\Demo1\Demo1.aus using either the
FILE|SAVE AS menu item or the floppy disk button on the tool bar.
7. Right click on the 3D Data icon and select IMPORT | DRIVEBACK FILE. Select
the file Object.xyz from the c:\AustralisDemo\Demo1 directory.
8. Open Image001 by double clicking on its icon. Measure points 11, 15, 101, and
105 using the image point map provided in the figure above.
9. From the Measurement menu item select Driveback, or press the driveback
button on the toolbar, or use the key combination ALT+D. A resection is
performed. Accept upon convergence. The remainder of the points in the image
will be measured automatically.
10. After measurement is complete, proceed to the next image via the blue arrows on
the Toolbar, or first close the image by double clicking on the camera icon in the
upper left of the image window or single clicking on the x button in the upper
right of the image window.
11. Repeat steps 7 - 9 for all remaining images (use of the blue arrows automatically
opens the next or last image). Also, if Points 15 & 105 are not imaged, use
alternatives such as 15 and 102.
12. After all images have been measured, from the Adjust menu item select Resect all
Project Images. Resections will be performed for all images using all measured
points.
65
13. Check the Parameter Correlations checkbox in the Project Preferences Output
dialog.
14. Run the bundle adjustment by selecting Run Bundle from the Adjust menu item
or by clicking the Bundle button on the toolbar. Accept upon convergence (you
must Accept to get Results files & an updated Bundle.xyz file).
15. The output files from the adjustment may be examined by selecting from the
Results menu: Resection.txt, Bundle.txt, Camera.txt, Residual.txt &
Correlation.txt. (example copies are provided in the directory
AustralisDemo\Demo2\Results).
16. View the network by double clicking on the Bundle file under the 3D DATA icon.
Perform any object point analysis required.
17. Save the project and exit.
66
10.2 Tutorial 2: Automatic Measurement with an EO Device
(AUSTRALIS DEMO 2)
This section gives step by step instructions for the automatic measurement (via
autoscanning and an EO device) for the car-door network (object shown below)
provided with the Australis Demo Project for Demo 2. It is assumed that the files
provided have been installed as follows:
$:\ AustralisDemo\Demo2\Image1.tif
Image2.tif
Image3.tif
Image4.tif
Image5.tif
Image6.tif
$:\ AustralisDemo\Demo2\Circle.eod
Sequence:
1. Start Australis. Select FILE|NEW to start a new project.
2. Select the object space units, in this case millimetres (this is important for correct
scaling of the graphics output it does not effect the photogrammetric
triangulation)
3. Drag and drop camera DCS420 from the Camera Database to the project.
4. Right click on the DCS420 camera icon in the Demo project and select Set Image
File Directory. This displays the Select Image File Directory dialog. Set the
directory to $:\AustralisDemo\Demo2 and press Open. All images are added to
the project.
67
5. Save the project as c:\AustralisDemo\Demo2\Demo2.aus using either the
FILE|SAVEAS menu item or the floppy disk button on the tool bar.
6. Right click on the 3D Data icon and select IMPORT | EO DEVICE. Select the
file Circle.eod from c:\AustralisDemo\Demo2
Then either choose a one-step solution:
7. Select AM from the toolbar or Automatic Measurement from the Measurement
Menu (then go to Step 11 below).
Or process the automatic measurement in stages:
7. Right click on the project camera icon and select AutoScan All Images. Press OK
if asked if previous measurements should be deleted and then press START
SCAN. Close the dialog box after the AutoScanning is complete.
8. Open Image1 by double clicking on its icon. Confirm that the EO device has
been measured and the points have also been detected and measured, as indicated
by red crosses. Repeat this for each image, if you wish. You can step quickly
through the images by using the blue forward and reverse arrows in the toolbar.
An autoscanned image appears as indicated below:
9. Select FIND CORRESPONDING POINTS from the MEASUREMENTS menu
and press START MATCHING. Confirm that the image point correspondence
determination has been successful and close the dialog box.
10. Run the bundle adjustment by selecting Run Bundle from the Adjust menu item
or by clicking the Bundle button on the toolbar. Accept upon convergence (you
must Accept to get Results files & the Bundle.xyz file).
11. The output files from the adjustment may be examined by selecting from the
Results menu item:
68
View Bundle.txt
View Camera.txt
View Residual.txt
12. View the network by double clicking on the Bundle file under the 3D DATA
icon. Perform any object point analysis required.
13. Save the project and exit.
69
10.3 Tutorial 3: Bundle Adjustment with Imported Image
Coordinate Data
1. Perform steps 1 - 5 from Section 10.1.
2. Right click on the DCS420 camera icon in the Demo project and select Set Image
Coordinate File Directory. Then, set the directory to
$:\AustralisDemo\Demo1\ImageCoordinateFiles and press ok. All coordinate
files are added to the project.
3. After importing all image coordinate files and the driveback file, select Resect all
Project Images from the Adjust menu item. All images will be resected.
4. Run the bundle adjustment by selecting Run Bundle from the Adjust menu item
or by clicking the Bundle button on the toolbar. Accept upon convergence.
5. The output files from the adjustment are as in Section 10.1.
70
10.4 Tutorial 4: Relative Orientation Procedure
The RO Process
Imagine that it is desired to measure the XYZ coordinates (assume arbitrary origin, orientation and
scale at this point) of the object points indicated in the figure below, using 6 images recorded from the
camera station positions shown. Beyond certain camera calibration information, there is no knowledge
of any positional information, related to either the object points or the camera stations.
With previous versions of Australis, one could not proceed
without some initial estimates of object point position, via
either an EO device or by estimating XYZ coordinates of 4
or more points (again in an arbitrary coordinate system).
With the relative orientation (RO) capability, this
preliminary information is no longer required since it is
possible to recover through relative orientation the 3D
shape of a configuration of any two images and a subset of
the object points (5 is the theoretical minimum for this,
though Australis requires 6 conjugate points).
We now advance a little and display what such a configuration might look like for the initially ROd
network above, remembering that only two images will
be involved & therell be a subset of, say, 6-10 points.
Note in the figure that XYZ coordinates for the 8 points
have been determined within a coordinate system with
its origin at the left camera station (the scale is set such
that the separation of images is a given, arbitrary value).
In the Australis context, what we have is an initial set of
object point coordinates which can then be used for
subsequent resection and resection driveback as the
remaining images are measured sequentially in the
normal fashion. Thus, the RO process basically starts and stops with the initial orientation of the first
two images.
Before describing the operation of the RO, consider the full orientation scenario for the 6-photo
network. This is listed as follows, with the steps in italics being those appropriate for networks where
fully automatic target detection (image scanning) is applicable:
71
1. Select the two images to be relatively oriented; a reasonable geometry is anticipated in this
choice.
2. Autoscan the two images to qualify all artificial targets; they are simply identified as targets
at this point.
3. Carry out an RO for the two images, choosing a subset of 6-10 well distributed points, which
will then become resection control points.
4. Perform an image point correspondence determination (Measurement/Find Corresponding
Points) to find matching points and to label them (the RO points will not be re-labelled, of
course).
5. Perform an initial triangulation to get the preliminary XYZ coordinates of all matched points.
At this stage most or all of the points within the ROd pair will have XYZ values & so they will
also become points to support resection and resection driveback.
6. Proceeding an image at a time, measure all remaining images, as usual with Australis, using
the ROd points as resection control (and other points can be used as resection driveback
points).
7. A bundle adjustment can be performed whenever desired within this sequence, though one
should not of course consider self-calibration until there are sufficient images and a favourable
imaging geometry (convergence & orthogonal roll angles).
8. After the final bundle adjustment of the full network, the XYZ coordinates can be scaled as
usual via a scale bar, or transformed into a desired coordinate system via a 3D transformation.
Sequence of relative orientation operations with Australis for the test network shown above
1. This network corresponds to that in Australis Demo1. Thus, start Australis, open a new project
attaching the desired camera (BMP-DemoCam) and loading the 6 images of Demo1. Then,
save the project under the desired name (no object point files are needed).
72
2. Select Adjust/Relative Orientation. The screen display will now be:
Select the appropriate two images for RO using the lists for left and right images (Images 1
and 2 in our case). Also, select Scan Images if the image points are suitable for autoscanning
(they are in this case).
3. Measure the selected 6-10 points. In carrying out this operation, you can toggle between
images and thus measure the first point in both images, followed by the second in both, etc.
Or, you can measure all points in one image followed by all in the second. Or, you can mix
the two. In order to have this flexibility, it is initially assumed that the point numbering for the
RO points will be sequential from 1. This does not have to be the case and alternative labels
can be used, but keeping the correct numbering/labelling when jumping between images
then becomes awkward. It is much more straightforward to stick with the default numbering
of 1,2,3, etc. for the RO points. We will assume that the 6 points indicated in the figure below
are the only ones required for RO. Note that image scanning has been selected.
73
4. Select Compute RO and wait until the Accept button is illuminated. By looking over the
image coordinate residuals (v
xy
) and the final RMS values, it is possible to ascertain the
likelihood of a successful RO. Note that RO in this context is a preliminary process and
residuals at the sub-pixel level would be the exception rather than the norm, especially with
cameras that have not been fully calibrated. What you should look for here is an RMS figure
that is down at the level of, say, 1-5 pixels. If the result looks reasonable, select Accept.
5. Upon acceptance of the RO, a file of XYZ coords for the ROd points is attached to the 3D
Data tree under the name of ROArray. These points then become the driver points (note the
wheel on the icon) that are used for subsequent resection. Also, by utilising the graphics
display of the ROArray and camera station positions, the operator gains a further level of
confidence that the RO has been successfully performed, as indicated in the figure below.
6. At this stage the RO process per se is complete. The user now has a driver file of resection
control points as well the preliminary orientation of the first two images via RO. The
orientation of subsequent images will via resection in the standard manner of Australis
exterior orientation determination.
74
7. With the particular example used (Australis Demo 1), we have also used the Autoscan feature
to qualify available targets. In the presence of a good RO result we can immediately densify
the number of available driver points using the following steps:
a) Select Measurement/Find Corresponding Points (it might be useful to relax a few
parameter values here, eg change max epipolar angle difference to 0.02 and max
error for to 3 pixels). Note also that correspondence determination with only 2
images is likely to give some erroneous results, which may well be visible upon
subsequent 3D graphics display.
b) Select Adjust/Triangulate and then Intersect and Accept. The Triangulate file in
the 3D Data tree can now be graphically displayed, along with the camera stations.
Here, there will be the ROd points and all other points which have been successfully
triangulated from the two RO images. For our example, this array of points is shown
below.
c) In order to use the full set of points as driver points for resection driveback, right
click on the Triangulate data icon and set the file as the Driver.
75
Note in the figure that there are some obvious erroneous matches giving rise to intersection
errors and grossly wrong XYZ coordinates for 4 points (with errors also for two others). The
graphics display can be used to easily indicate these points. It is very worthwhile to then
delete the wrong image measurements and to commence the sequential measurement
process with a clean, reasonably correct driver file (remember, only approximate
coordinates are needed for resection driveback, but they should be free of gross errors).
The remaining post-RO operation is as per the traditional Australis procedure of sequentially
measuring each image with or without resection driveback, but using the driver points for exterior
orientation via resection.
Also, recall, that the RO process can be geometrically very weak, thus leading to unstable or even no
satisfactory solution. While this may occur, fortunately it is a reasonably infrequent occurrence. If it
occurs, simply change the object points being used for the RO, or the two images involved.
76
10.5 Tutorial 5: Performing Interior Orientation
The Interior Orientation (IO) operation is only appropriate for scanned
photogrammetric film images which have fiducial marks or reseaus. The section gives
instructions for the performance of an IO for two image files provided with the
Australis IO Demo. The demo proceeds only as far as the spatial resection stage and
there is no subsequent bundle adjustment or spatial intersection. It is assumed that the
files provided have been installed as follows:
$:\australisdemo\interiororientation\pointdata\IO-CarDoorControl.xyz
$:\australisdemo\interiororientation\images\Door_IOTest.bmp
Door_IOTestRot.bmp
$:\australisdemo\ interiororientation \fiducials\CRC212.xy
1. Start Australis and select FILE|NEW to start a new project. Then, select the object
space units, in this case millimetres (this is important for correct scaling of the
graphics output it does not effect the photogrammetric triangulation).
2. Either drag and drop camera CRC212 from the Camera Database to the project,
OR if this camera is not in the database, add a new camera to the camera database
by right clicking on the Camera Database icon in the tree view. This new camera
should have the camera parameters as shown in the figure below and after creation
it should be dragged and dropped into the Project.
3. If adding a new camera, tick the Metric button in the Camera Input dialog (see
figure above). From the Import Fiducials dialog, select the File button. From the
resulting FILE OPEN dialog, select the file CRC212.xy from the directory
$:\australisdemo\interiororientation\fiducials. Close all dialogs. This operation
imports the necessary fiducial mark coordinates (This step is not performed when
a camera already present in the camera list is used).
4. Right click on the Project camera icon (eg CRC212) and select Set Image File
Directory. This displays the Select Image File Directory dialog. Set the directory
77
to $:\AustralisDemo\InteriorOrientation\Images and press ok. Both images will
be added to the project.
5. Save the project as $:\AustralisDemo\InteriorOrientation\projectname.aus using
either the PROJECT|SAVE (or |SAVE AS) menu item or the floppy disk button
on the tool bar. Note that the default directory for the project file is that containing
the images. You will be prompted to save the project before proceeding beyond
this point.
6. Right Click on the 3D Data folder icon in the Project and select import and then
Driveback file. From the Browse 3D Data Files dialog, select file IO-
CarDoorControl.xyz from the c:\AustralisDemo\InteriorOrientation\Point-data
directory. This will then show as the driveback file under the 3D Data icon.
7. Double click Image001 to display (the following large figure shows one of the
two images).
8. From the Measurement menu, select Interior Orientation Mode. The Interior
Orientation Results dialog will be displayed. Automatic centroiding will be
turned off and the cursor set to ZOOM. Move the Interior Orientation Results
dialog out of the way of all fiducial marks.
9. Move the cursor to and zoom in to view the first fiducial. (Note: the fiducials have
been artificially marked in these images, i.e. as F1, F2, F3, and F4; see the image
78
display figure, and the fiducial is the dot in the middle of the inner-most of the
pair of marks) You may have to adjust the brightness to see the fiducial properly.
Note: Ensure that the correct fiducial number (initially1) is visible in the point
id edit box on the tool bar. Switch to digitise mode and measure Fiducial 1.
You will need to point carefully as automeasure will have been turned off, so
where you click is the recorded position.
10. Repeat step 9 for all four fiducials. You will have to drag the Interior Orientation
Results dialog out of the way if it obscures points. After all fiducials have been
measured, residuals from the affine or conformal transformation are displayed.
You can toggle between the affine and conformal transformation solutions. Also,
you can remeasure any fiducial you wish, but you must insert the correct point
number first. Sample results for the transformation are shown in the figure below.
11. Choose the Affine radio button and press the Accept button in the upper right
hand corner of the dialog. A confirmation dialog will be displayed. Upon
acceptance, affine transformation parameters will be applied to all further
measurements.
12. The remainder of the standard image coordinates can now be measured manually
utilising the image point map of the car door provided above (Normally this is an
automeasure operation but here the image quality does not support automatic
centroiding). Note that after the IO procedure (acceptance of the transformation),
the cursor reverts to Automeasure, so you will have to reset it to manual (untick
Auto in the Measurement menu).
13. After measuring sufficient points, resect by right clicking on the image and
selecting Resect from the resulting popup menu.
Steps 7-13 may be repeated for the second image of the car door. Beyond this point,
the Australis process follows exactly as in Tutorial 1, through measurement and
resection of all images and then bundle adjustment.
79
11. Appendix A: Hot Keys
The following key combinations are shortcuts for standard commands.
11.1 Image View
Alt + D Resection Driveback
Alt + H Measure Horizontal Plumbline
Alt + V Measure Vertical Plumbline
Alt + R Full Image View
Alt + S Skip Point
Alt + M Show Magnified View
Alt + A AutoScan
Alt + E EO device measurement mode
Opens previous image
Opens next image
Increases image brightness
Decreases image brightness
v Toggles display of residual vectors
Alt + = (+) Increase residual vector display scale
Alt + - (_) Decrease residual vector display scale
11.2 3D Graphic View
> Increase point intensity
< Decrease point intensity
PgUp Increase discrepancy vector display scale
PgDn Decrease discrepancy vector display scale
Zoom out
Zoom in
} (]) Increase size of coordinate axes display
{ ([) Decrease size of coordinate axes display
Ctrl + C Toggle display of cameras in bundle.xyz
Ctrl + S Toggle display of scalebars in bundle.xyz
Ctrl + V Toggle display of discrepancy vectors in trans.xyz
80
12. Appendix B: Australis Image Coordinate
System Description
12.1 Introduction
This appendix is intended to quell any confusion concerning the image coordinate
system utilised in Australis. This is not a concern for projects in which image
measurement and adjustment are both performed within Australis. However, if either
one or the other is carried out in a different software package, the user must take care
that the image coordinate system definitions are identical. Specifically, in the case
that
1) If image coordinates measured in a separate program are imported into
Australis for adjustment, or
2) If image coordinates measured in Australis are exported for adjustment in a
separate program.
In either situation, if the image coordinate systems are not the same, a conversion to
or from Australis image coordinates will be required.
12.2 Pixel and Image Coordinate Systems
The pixel and image coordinate systems used in Australis are shown in Figure 1. The
pixel coordinate system origin is at the centre of the pixel at the top left of the sensor
with the positive X-axis directed towards the right and the positive Y-axis directed
downwards. The image coordinate system is centred on the sensor with the positive
X-axis again directed towards the right and the positive Y-axis directed up. In Figure
1, the solid outer border represents the physical sensor extents, while the dashed
interior border is meant as an aid in visualising the position of the pixel coordinate
system.
81
12.3 Converting from Pixel to Image Coordinate System
The location of an artificial target or natural feature measured either manually or by
the centroid technique is recorded to sub pixel accuracy in the pixel coordinate system
as shown in Figure 1. A half pixel is subtracted from both x and y to account for the
fact that the pixel coordinate system is centred at the top left pixel. Before use in any
adjustment, the measured coordinates are then converted to the image coordinate
system as follows.
1) The centre of the sensor in the pixel coordinate system is determined by
5 . 0
2
5 . 0
2
,
_
,
_
nYPixels
CentreY
nXPixels
CentreX
2) The measured image coordinates are then
( )
( ) YPixelSize YPixel CentreY
XPixelSize CentreX XPixel
YImage
XImage
Y (pixel)
X (pixel)
X (image)
Y (image)
Figure 27: Australis coordinate systems. Image coordinate system is centred on the image while the pixel coordinate
system origin is placed at the centre of the upper left, top pixel, with postive y downwards.
83
13. Appendix C: Sample Australis Output
13.1 Resection
Australis: Resection Results
21 February, 2001 20:27:01
Results for Image001
Station Final Final
Variable Value Accuracy
X 1787.6574 9.6933E-002
Y -3417.8803 3.7875E-002
Z 2440.6117 2.6038E-002
AZ 13.5642 3.9367E-002
EL -15.5787 1.5877E-002
ROLL 178.9910 2.2490E-003
Resected residuals for Image001
POINT X Residual(um) Y Residual(um)
11 -0.2 -0.4
12 -0.0 -0.1
13 -0.2 -0.1
14 -0.1 0.0
15 -0.2 0.3
21 -0.1 -0.2
22 0.1 0.1
etc.
92 -0.0 0.1
102 -0.2 0.2
103 -0.5 0.1
104 -0.2 0.2
105 0.1 -0.4
RMS 0.2 0.2
Total RMS 0.2
ETC
84
13.2 Bundle Adjustment
13.2.1 Standard Output
Australis Bundle Adjustment Results File: Bundle.txt
26 November, 2001 20:35:22
Quick Summary
Project: C:\AustralisDemo\Demo1\Demo1-Results\Demo1.aus
Adjustment: Free Network
Folding Method: Standard
Scaling: Post Bundle
Units: mm
Number of Points: 50
Number of Images: 6
Number of Scale Bars: 1
Number of Iterations: 3
Elapsed CPU Time: 0.22 seconds
Post Bundle Scale Results
Label # Label # Input Measured Distance
1 Rays 2 Rays Distance Distance Difference
11 5 65 4 2217.1700 2217.1700 0.0000
Adjusted Exterior Orientation Parameters (angles are decimal degrees, XYZ are mm)
Results for Station Image001 FileName Seq45.bmp Camera BMP-DemoCam Lens 20mm
Station Initial Total Final Initial Final
Variable Value Adjustment Value Standard Error Standard Error
X 1788.7034 -0.0068 1788.6966 1.0000E+003 5.7350E-001
Y -3419.7280 -0.0008 -3419.7288 1.0000E+003 7.4269E-001
Z 2440.9586 0.0301 2440.9887 1.0000E+003 4.7542E-001
AZ 13.5582 -0.0002 13.5581 1.0000E+003 6.7906E-001
EL -15.5817 -0.0004 -15.5822 1.0000E+003 7.0804E-001
ROLL 179.0036 -0.0000 179.0035 1.0000E+003 3.5017E-001
85
Results for Station Image002 FileName Seq05.bmp Camera BMP-DemoCam Lens 20mm
Station Initial Total Final Initial Final
Variable Value Adjustment Value Standard Error Standard Error
X 1853.4207 -0.0073 1853.4134 1.0000E+003 5.1776E-001
Y -3633.9316 -0.0203 -3633.9519 1.0000E+003 7.8552E-001
Z 153.8809 0.0217 153.9026 1.0000E+003 5.0562E-001
AZ 15.5619 -0.0001 15.5618 1.0000E+003 6.9291E-001
EL 21.4063 -0.0004 21.4059 1.0000E+003 7.0751E-001
ROLL -0.4555 -0.0000 -0.4556 1.0000E+003 4.1556E-001
ETC.
Results for Station Image006 FileName Seq01.bmp Camera BMP-DemoCam Lens 20mm
Station Initial Total Final Initial Final
Variable Value Adjustment Value Standard Error Standard Error
X -902.4136 -0.0168 -902.4304 1.0000E+003 5.7810E-001
Y -3691.2881 -0.0124 -3691.3005 1.0000E+003 7.4802E-001
Z 147.9719 0.0179 147.9898 1.0000E+003 4.7799E-001
AZ -26.8811 -0.0000 -26.8811 1.0000E+003 6.7006E-001
EL 20.2088 -0.0003 20.2085 1.0000E+003 7.3009E-001
ROLL -6.9047 0.0003 -6.9044 1.0000E+003 4.0402E-001
Summary of Image Coordinate Residuals (units are micrometres)
Sta RMS of Image Residuals Number of non-rejected
# x y xy points
Image001 0.18 0.20 0.19 50
Image002 0.16 0.14 0.15 50
Image003 0.30 0.47 0.40 39
Image004 0.16 0.16 0.16 30
Image005 0.21 0.15 0.18 50
Image006 0.31 0.19 0.26 50
Total Residuals (RMS) Degrees of
x y xy Sigma0 Freedom Observations Parameters Constraints
0.23 0.24 0.23 0.485 501 538 196 159
86
Standard Errors From Limiting Error and Total Error Propogation (XYZ are in mm)
Limiting Total Sightings
Sigma Estimates Sigma Estimates # List 111111111122222222223
Label sX sY sZ sX sY sZ RMS Rays 123456789012345678901234567890
11 0.0221 0.0449 0.0209 0.0262 0.0490 0.0246 0.3 5 YY*YYY
12 0.0188 0.0412 0.0196 0.0212 0.0419 0.0209 0.4 6 YYYYYY
13 0.0201 0.0472 0.0207 0.0216 0.0481 0.0242 0.3 6 YYYYYY
14 0.0251 0.0519 0.0239 0.0279 0.0515 0.0256 0.3 5 YYYNYY
15 0.0275 0.0588 0.0256 0.0327 0.0630 0.0307 0.2 4 YYNNYY
21 0.0187 0.0409 0.0192 0.0201 0.0436 0.0206 0.4 6 YYYYYY
22 0.0188 0.0410 0.0191 0.0212 0.0420 0.0206 0.3 6 YYYYYY
ETC.
94 0.0253 0.0507 0.0216 0.0270 0.0504 0.0227 0.3 5 YYYNYY
95 0.0275 0.0567 0.0243 0.0313 0.0580 0.0272 0.1 4 YYNNYY
101 0.0181 0.0397 0.0177 0.0223 0.0486 0.0214 0.5 6 YYYYYY
102 0.0185 0.0397 0.0181 0.0207 0.0401 0.0202 0.2 6 YYYYYY
103 0.0203 0.0459 0.0196 0.0214 0.0468 0.0230 0.2 6 YYYYYY
104 0.0253 0.0505 0.0216 0.0265 0.0497 0.0230 0.4 5 YYYNYY
105 0.0274 0.0564 0.0243 0.0340 0.0587 0.0298 0.2 4 YYNNYY
Summary of Summary of
Limiting STD Error Estimates Total STD Error Estimates
X Y Z X Y Z
RMS is 0.0224 0.0477 0.0208 0.0248 0.0496 0.0225
Minimum is 0.0181 0.0397 0.0177 0.0190 0.0401 0.0181
at point 101 102 91 41 102 61
Maximum is 0.0276 0.0588 0.0256 0.0340 0.0630 0.0307
at point 75 15 15 105 15 15
Triangulated Object Space Coordinates (XYZ are in mm)
Sightings
# List 111111111122222222223
Label X Y Z RMS Rays 123456789012345678901234567890
11 -83.3378 -283.0137 2189.7323 0.3 5 YY*YYY
12 410.9437 -286.6406 2182.9382 0.4 6 YYYYYY
13 1028.9717 -36.5983 2183.8520 0.3 6 YYYYYY
14 1464.0432 -30.4780 2182.1954 0.3 5 YYYNYY
87
15 1962.7297 -28.7270 2179.8744 0.2 4 YYNNYY
ETC.
83 1047.3752 -7.1235 1156.0437 0.1 6 YYYYYY
84 1482.9998 -4.6887 1145.2279 0.2 5 YYYNYY
85 1974.4774 -4.1900 1152.7266 0.1 4 YYNNYY
91 -87.2180 -288.8214 1021.8410 0.3 6 YYYYYY
92 432.4906 -291.5680 1032.6039 0.2 6 YYYYYY
93 1050.1395 -7.5789 1034.1734 0.2 6 YYYYYY
94 1482.7969 -5.8114 1030.2886 0.3 5 YYYNYY
95 1976.3257 -4.5677 1027.6914 0.1 4 YYNNYY
101 -91.4325 -288.7467 902.4639 0.5 6 YYYYYY
102 429.8676 -291.8781 907.0290 0.2 6 YYYYYY
103 1049.1224 -7.9173 909.2066 0.2 6 YYYYYY
104 1483.3399 -6.1398 911.1188 0.4 5 YYYNYY
105 1977.1755 -5.8383 914.4262 0.2 4 YYNNYY
Image Coordinate Rejections
Image Number Image001
Image Number Image002
Image Number Image003
11
Image Number Image004
Image Number Image005
Image Number Image006
Total Rejections 1
88
13.2.2 Camera Output
Australis Bundle Adjustment Results: Camera Parameters
26 November, 2001 20:35:22
Project: C:\AustralisDemo\Demo1\Demo1-Results\Demo1.aus
Adjustment: Free-Network
Number of Points: 50
Number of Images: 6
RMS of Image coords: 0.23 (um)
Results for Camera 1 BMP-DemoCam Lens 20mm
Sensor Size Pixel Size (mm)
H 1524 0.009
V 1012 0.009
Camera Initial Total Final Initial Final
Variable Value Adjustment Value Std. Error Std. Error
C 20.3830 0.00001 20.3830 1.0e+003 3.368e-003 (mm)
XP 0.0937 -0.00002 0.0937 1.0e+003 2.700e-003 (mm)
YP 0.0702 0.00000 0.0702 1.0e+003 3.377e-003 (mm)
K1 2.36392e-004 9.941e-008 2.36491e-004 1.0e+003 5.283e-006
K2 2.69044e-007 -3.683e-009 2.65360e-007 1.0e+003 1.831e-007
K3 -6.53174e-009 4.654e-011 -6.48520e-009 1.0e+003 1.986e-009
P1 7.39063e-006 -6.054e-007 6.78520e-006 1.0e+003 2.329e-006
P2 1.21095e-005 4.550e-007 1.25645e-005 1.0e+003 2.783e-006
B1 3.41866e-027 2.927e-028 3.71132e-027 1.0e-016 4.847e-017
B2 -6.07214e-027 -6.482e-028 -6.72032e-027 1.0e-016 4.847e-017
Maximum Observational Radial Distance Encountered: 7.6 mm
Exterior Orientation Summary (Xc, Yc, Zc are in project units, rotations are in decimal degrees)
Station Image Xc Yc Zc Alpha Elev. Roll
1 Image001 1788.69659 -3419.72879 2440.98873 13.558074 -15.582166 179.003534
2 Image002 1853.41338 -3633.95192 153.90262 15.561791 21.405924 -0.455581
3 Image003 -766.05593 -3486.66554 857.24939 -23.245430 10.304050 -91.797034
4 Image004 1877.17657 -3598.03953 1975.30470 22.174863 -7.402492 88.950822
5 Image005 -638.09728 -3533.53957 1980.03752 -23.096045 -7.344403 -178.399762
6 Image006 -902.43042 -3691.30052 147.98981 -26.881088 20.208480 -6.904405
89
13.2.3 Residual Output
Australis Bundle Adjustment Results: Image Coordinate Residuals
21 February, 2001 21:36:55
Project: C:\AustralisDemo\Demo1\Test44.aus
Adjustment is Free-Network -- There are no explicit control points ***
Triangulated residuals
Sta |Pt 11 |Pt 12 |Pt 13 |Pt 14 |Pt 15 |
# | x y | x y | x y | x y | x y |
1 | -0.1 -0.4 | 0.0 -0.2 | -0.2 -0.1 | -0.1 -0.0 | -0.1 0.3 |
2 | -0.2 -0.2 | 0.0 -0.2 | -0.3 0.1 | -0.0 -0.3 | 0.0 -0.1 |
3 | -0.2* -2.1* | -0.5 -0.7 | -0.4 0.0 | -0.5 0.5 | 0.0N 0.0N |
4 | -0.3 0.4 | 0.2 0.1 | 0.1 -0.3 | 0.0N 0.0N | 0.0N 0.0N |
5 | 0.1 -0.3 | -0.5 0.4 | -0.2 0.5 | 0.2 0.2 | 0.1 -0.1 |
6 | 0.4 -0.3 | 0.3 -0.5 | -0.4 -0.1 | -0.4 -0.0 | -0.2 0.3 |
Sta |Pt 21 |Pt 22 |Pt 23 |Pt 24 |Pt 25 |
# | x y | x y | x y | x y | x y |
1 | -0.0 -0.3 | 0.1 0.0 | 0.2 -0.3 | 0.0 -0.1 | -0.1 0.3 |
2 | 0.0 -0.0 | 0.1 0.0 | -0.2 0.1 | 0.1 -0.1 | 0.1 -0.0 |
3 | 0.0 -1.1 | -0.3 -0.7 | -0.1 0.1 | -0.2 0.5 | 0.0N 0.0N |
4 | -0.3 0.1 | 0.1 0.0 | -0.1 -0.3 | 0.0N 0.0N | 0.0N 0.0N |
5 | -0.3 -0.0 | -0.3 0.1 | -0.1 0.3 | 0.2 0.1 | 0.2 -0.1 |
6 | 0.8 0.1 | 0.4 -0.3 | -0.3 -0.1 | -0.3 -0.1 | -0.1 0.3 |
Sta |Pt 31 |Pt 32 |Pt 33 |Pt 34 |Pt 35 |
# | x y | x y | x y | x y | x y |
1 | 0.0 -0.2 | 0.2 0.2 | 0.3 -0.3 | 0.1 -0.2 | 0.0 0.3 |
2 | 0.0 0.1 | 0.1 -0.0 | -0.2 -0.0 | 0.0 -0.2 | 0.2 0.1 |
3 | 0.2 -0.8 | -0.1 -0.4 | 0.2 0.2 | 0.1 0.5 | 0.0N 0.0N |
4 | -0.2 0.0 | 0.2 -0.1 | -0.1 -0.2 | 0.0N 0.0N | 0.0N 0.0N |
5 | -0.2 -0.1 | -0.2 0.0 | -0.2 -0.0 | 0.2 -0.0 | 0.2 -0.3 |
6 | 0.6 0.1 | 0.2 -0.1 | -0.2 -0.1 | -0.2 0.1 | -0.1 0.1 |
Sta |Pt 41 |Pt 42 |Pt 43 |Pt 44 |Pt 45 |
# | x y | x y | x y | x y | x y |
1 | -0.0 -0.2 | 0.2 0.1 | 0.3 -0.4 | 0.1 -0.2 | 0.0 0.3 |
2 | 0.0 0.1 | 0.2 -0.1 | -0.1 -0.0 | -0.0 -0.0 | 0.3 0.4 |
3 | 0.3 -0.5 | -0.0 -0.1 | 0.4 0.2 | 0.3 0.4 | 0.0N 0.0N |
4 | -0.2 -0.0 | 0.2 -0.1 | -0.1 -0.2 | 0.0N 0.0N | 0.0N 0.0N |
5 | 0.0 -0.0 | 0.1 -0.0 | -0.1 -0.1 | 0.2 -0.1 | 0.1 -0.0 |
6 | 0.4 0.2 | 0.3 0.0 | -0.1 -0.0 | -0.1 0.0 | -0.4 -0.1 |
90
Etc
Summary of Residuals
Sta Station Residuals Number of
# x y Total Points
Image001 0.18 0.20 0.19 50
Image002 0.16 0.14 0.15 50
Image003 0.30 0.47 0.39 39
Image004 0.15 0.16 0.16 30
Image005 0.21 0.15 0.18 50
Image006 0.31 0.20 0.26 50
Total Residuals Degrees of Mean Error of
x y Total Observations Constraints Parameters Freedom Unit Weight
0.23 0.24 0.23 538 159 196 501 0.485
91
13.2.4 Correlation Output
Australis Bundle Adjustment Results: Correlation Matrices
21 February, 2001 21:36:55
Project: C:\AustralisDemo\Demo1\Test44.aus
Camera Correlation Matrix
C XP YP K1 K2 K3 P1 P2 B1 B2
C 1.000 -0.282 0.750 0.241 -0.262 0.226 0.214 -0.634 -0.000 -0.000
XP 1.000 -0.236 -0.100 0.132 -0.117 -0.957 0.217 0.000 0.000
YP 1.000 -0.027 -0.052 0.043 0.196 -0.941 -0.000 -0.000
K1 1.000 -0.941 0.880 0.080 0.065 -0.000 -0.000
K2 1.000 -0.981 -0.116 0.010 -0.000 0.000
K3 1.000 0.101 0.006 0.000 -0.000
P1 1.000 -0.189 -0.000 0.000
P2 1.000 -0.000 0.000
B1 1.000 -0.000
B2 1.000
Correlations between Camera and Image EO Parameters
Image 1: Seq45.bmp
X Y Z A E R
C 0.708 -0.918 0.417 -0.037 -0.727 0.125
XP -0.289 0.273 -0.009 0.862 0.196 -0.901
YP 0.549 -0.817 0.135 -0.064 -0.922 0.162
K1 0.020 0.058 0.019 -0.073 0.006 0.072
K2 -0.117 0.039 -0.015 0.064 0.051 -0.081
K3 0.096 -0.028 0.039 -0.061 -0.053 0.072
P1 0.154 -0.237 -0.037 -0.903 -0.147 0.923
P2 -0.456 0.713 -0.133 0.079 0.890 -0.164
B1 -0.000 0.000 0.000 0.000 -0.000 -0.000
B2 -0.000 0.000 0.000 -0.000 0.000 0.000
etc.
92
Image 6: Seq01.bmp
X Y Z A E R
C -0.924 -0.918 -0.837 0.076 0.750 0.087
XP 0.287 0.243 0.222 -0.943 -0.324 -0.883
YP -0.764 -0.778 -0.604 0.016 0.977 0.069
K1 0.018 0.058 -0.080 0.088 0.022 0.017
K2 0.032 0.033 0.113 -0.123 -0.090 -0.073
K3 -0.012 -0.032 -0.093 0.121 0.074 0.079
P1 -0.210 -0.206 -0.151 0.934 0.273 0.889
P2 0.641 0.683 0.523 -0.031 -0.925 -0.074
B1 0.000 0.000 -0.000 0.000 -0.000 -0.000
B2 0.000 -0.000 0.000 -0.000 -0.000 0.000
93
13.3 3D Transformation
Australis Results: 3D Transformation
21 February, 2001 20:28:21
Quick Summary
Control: C:\AustralisDemo\Demo1\Object.xyz
Points to Transform: C:\AustralisDemo\Demo1\Bundle.xyz
Transformed Coordinates: C:\AustralisDemo\Demo1\Trans.xyz
Number of Common Points: 50
Number of Rejected Points: 3
Number of Iterations: 6
RMS of residuals: 0.0193
Sigma0: 0.0198
Residual Error Cutoff: 0.0700
Final Transformation Parameters
Parameter Standard Error
Xo -0.689347 0.007007
Yo -0.350286 0.011886
Zo 1.317747 0.007066
Scale 1.000515 0.000004
Omega -0.005142 0.000413
Phi 0.011645 0.000210
Kappa 0.001289 0.000229
Secondary Coordinate Residuals
Label VX VY VZ
11 -0.07734 0.11670 -0.00081 ** rejected **
12 -0.02983 0.00179 -0.00172
13 -0.00954 0.01371 0.01501
14 -0.02008 -0.03060 -0.02488
15 -0.07636 -0.08455 -0.08237 ** rejected **
21 0.00124 0.01148 -0.01388
22 -0.03286 -0.00106 0.00383
23 -0.00439 0.01760 0.01685
24 -0.00290 -0.01447 -0.00997
25 -0.06499 -0.07751 -0.06490 ** rejected **
31 -0.00402 0.01358 -0.00427
32 -0.03350 -0.00814 0.00395
94
etc.
102 -0.00424 -0.02954 0.00601
103 0.00885 -0.01066 -0.00386
104 0.04148 0.02635 0.00204
105 0.00008 0.02662 0.02866
RMS Values: 0.02255 0.01943 0.01518 RMS XYZ = 0.01929
Transformed Coordinates Differences
Label X Y Z DX DY DZ
11 -83.30981 -283.09095 2189.68378 0.07738 -0.11676 0.00082
12 410.95906 -286.70085 2182.88270 0.02985 -0.00179 0.00173
13 1028.96406 -36.63866 2183.80960 0.00955 -0.01371 -0.01502
14 1464.02462 -30.50664 2182.14929 0.02008 0.03061 0.02490
15 1962.70598 -28.74141 2179.82809 0.07639 0.08458 0.08243
21 -79.71844 -284.47689 2041.43308 -0.00125 -0.01149 0.01389
22 375.45032 -288.46030 2035.53770 0.03288 0.00106 -0.00382
23 1034.05377 -37.76455 2027.99146 0.00439 -0.01761 -0.01686
etc.
101 -91.40240 -288.73416 902.46129 -0.04021 0.01323 -0.04570
102 429.87495 -291.85885 907.01439 0.00424 0.02955 -0.00601
103 1049.10353 -7.88306 909.19973 -0.00885 0.01067 0.00386
104 1483.31002 -6.09403 911.10661 -0.04150 -0.02637 -0.00205
105 1977.13946 -5.78070 914.40526 -0.00008 -0.02663 -0.02868
RMS Without Rejected Points: 0.02256 0.01944 0.01519
RMS XYZ: 0.01930
RMS With Rejected Points: 0.02827 0.02985 0.02091
RMS XYZ: 0.02663
95
13.4 Best-Fit Functions
13.4.1 Best Fit Line
Australis Results: Best Fit Line
11 August, 1999 16:58:26
Quick Summary
Number of Points: 10
Rejected Points: 0
Iterations: 11
RMS of residuals: 5.68418
Sigma0: 6.22671
Residual Error Cutoff: 1000.00000
Line Parameters
Xo: 1981.229778
Yo: 0.000000
Zo: 544.340946
u: -0.006960
v: -0.021465
w: 0.999745
Coordinate Residuals (Departures from Best-Fit Line)
Label X Y Z VX VY VZ VXYZ
15 1962.62897 -28.82430 2179.74484 -7.21823 6.28896 0.08478 9.57398
25 1971.84918 -29.43300 2031.75925 0.97506 2.50297 0.06052 2.68687
35 1969.86819 -31.37187 1880.37529 -2.05890 -2.68384 -0.07194 3.38337
45 1972.56938 -33.40734 1727.66659 -0.41862 -7.99633 -0.17457 8.00919
55 1975.75028 -34.67249 1579.15715 1.73039 -12.44881 -0.25520 12.57109
65 1981.12588 -34.67170 1420.28492 6.00205 -15.85868 -0.29867 16.95911
75 1982.77854 -2.51019 1277.33833 6.64732 13.21972 0.33005 14.80057
85 1974.43913 -4.14389 1152.70978 -2.56072 8.91315 0.17352 9.27532
95 1976.28757 -4.50250 1027.68798 -1.58148 5.87110 0.11503 6.08145
105 1977.13940 -5.75154 914.43507 -1.51686 2.19178 0.03650 2.66572
RMS 3.89914 9.03831 0.18826 9.84529
96
13.4.2 Best Fit Plane
Australis Results: Best Fit Plane
11 August, 1999 16:56:26
Quick Summary
Number of Points: 30
Rejected Points: 0
Iterations: 2
RMS of residuals: 8.7142
Residual Error Cutoff: 26.1427
Plane Parameters
A: -0.005
B: 1.000
C: 0.027
D: -11.578
Residuals
Label Residual
13 6.79617
14 10.70422
15 9.90815
23 1.36640
24 5.20209
25 5.18705
33 -3.05561
34 -0.20628
35 -0.90225
43 -7.35767
44 -5.41673
etc.
93 4.14867
94 3.73217
95 2.48855
103 0.38264
104 0.13420
105 -1.87700
RMS 8.71420
97
13.4.3 Best Fit Circle
Australis Results: Best Fit Circle
20 October, 1999 14:04:21
Quick Summary
Number of Points: 49
Rejected Points: 0
Iterations: 4
RMS of residuals: 3.8807
Residual Error Cutoff: 11.6420
Circle Parameters
Xo: 5455.876
Yo: 2455.083
Zo: 2378.190
R: 3917.324
Residuals
Label Residual
25 -7.63056
26 -5.67758
27 -4.50205
28 -3.59227
29 -3.21768
30 -1.74174
31 -0.31885
32 1.53639
33 3.07335
34 4.15235
35 4.49120
36 5.09862
etc.
69 -0.27568
70 -1.00143
71 -2.89842
72 -3.39797
73 -4.53536
RMS 3.88066
98
13.4.4 Best Fit Sphere
Australis Results: Best Fit Sphere
20 October, 1999 14:05:14
Quick Summary
Number of Points: 24
Rejected Points: 0
Iterations: 5
RMS of residuals: 0.0081
Residual Error Cutoff: 0.0244
Sphere Parameters
Xo: 0.001
Yo: 8.141
Zo: -0.015
R: 3.910
Residuals
Label Residual
1138 0.00334
1139 -0.00044
1140 0.00494
1141 0.00588
1142 0.00404
1143 0.01029
1144 -0.01714
1145 -0.00021
1146 -0.00902
1147 -0.00287
1148 -0.02059
1149 -0.00581
1150 -0.00740
1151 -0.00583
1152 0.00446
1153 0.00522
1154 -0.00758
1155 0.00637
1156 0.00393
1157 0.00785
1158 -0.00206
1159 0.00250
RMS 0.00814
99
13.5 Triangulation
Australis Results: Triangulation
21 February, 2001 21:35:34
Quick Summary
Project: C:\AustralisDemo\Demo1\Test44.aus
Number of Points: 50
Number of Images: 6
Stations Used
FileName X Y Z Azimuth Elevation Roll
Seq45.bmp 1814.7573 -3433.5120 2437.2603 13.5619 -15.6360 179.0076
Seq05.bmp 1848.0030 -3653.9937 142.7191 15.8006 21.6588 -0.3472
Seq11.bmp -774.1859 -3496.0633 849.5344 -23.5066 10.7608 -91.9078
Seq30.bmp 1884.8347 -3619.6522 1973.3173 22.3580 -7.6976 88.9508
Seq31.bmp -644.1330 -3557.0841 1976.9736 -23.4088 -7.4449 -178.4217
Seq01.bmp -920.2665 -3695.8416 147.6548 -26.7047 20.4154 -6.8262
Summary of Residuals
Station Station Residuals Number of
Filename # X Y Total Points
Seq45.bmp 1 3.36 1.58 2.63 50
Seq05.bmp 2 2.28 3.59 3.01 50
Seq11.bmp 3 2.52 3.64 3.13 40
Seq30.bmp 4 3.16 5.68 4.60 30
Seq31.bmp 5 2.22 4.74 3.70 50
Seq01.bmp 6 2.54 7.73 5.76 50
Total Residuals
X Y Total
2.69 4.86 3.93
Sightings
Point Coordinates Standard Errors # List 1111111111222222222233333333334
Label X Y Z X Y Z RMS Rays 1234567890123456789012345678901234567890
11 -83.3905 -282.9801 2189.6747 0.0014 0.0020 0.0015 0.1 6 YYYYYY
12 410.9346 -286.6349 2182.8934 0.0024 0.0035 0.0025 0.2 6 YYYYYY
13 1028.9331 -36.8009 2183.7988 0.0080 0.0119 0.0081 0.8 6 YYYYYY
14 1464.0412 -30.4125 2182.1455 0.0063 0.0091 0.0065 0.5 5 YYYNYY
15 1962.4943 -28.8263 2179.6313 0.0327 0.0494 0.0337 2.6 4 YYNNYY
21 -79.8986 -284.5062 2041.4619 0.0090 0.0130 0.0092 0.9 6 YYYYYY
22 375.2925 -288.4275 2035.5225 0.0063 0.0091 0.0064 0.6 6 YYYYYY
23 1033.8880 -37.8562 2028.0283 0.0130 0.0196 0.0131 1.2 6 YYYYYY
100
24 1466.0465 -31.7443 2028.3928 0.0100 0.0147 0.0102 0.9 5 YYYNYY
25 1971.5315 -29.5052 2031.7622 0.0336 0.0511 0.0343 2.7 4 YYNNYY
31 -82.6268 -285.4632 1887.7758 0.0164 0.0241 0.0167 1.6 6 YYYYYY
32 415.8791 -289.0785 1881.5903 0.0131 0.0191 0.0132 1.3 6 YYYYYY
33 1032.1675 -38.2324 1881.7791 0.0191 0.0288 0.0191 1.8 6 YYYYYY
34 1467.8438 -33.0651 1877.1649 0.0173 0.0255 0.0174 1.5 5 YYYNYY
35 1969.3344 -31.5451 1880.4794 0.0361 0.0551 0.0366 2.9 4 YYNNYY
41 -80.4475 -286.9442 1736.9539 0.0234 0.0346 0.0236 2.3 6 YYYYYY
etc.
93 1049.0868 -7.4707 1035.0840 0.0663 0.1001 0.0655 6.3 6 YYYYYY
94 1480.8356 -6.0278 1031.3112 0.0641 0.0959 0.0627 5.6 5 YYYNYY
95 1974.0012 -5.5753 1028.7341 0.0718 0.1094 0.0718 5.7 4 YYNNYY
101 -92.2683 -289.3157 903.2382 0.0623 0.0923 0.0620 6.3 6 YYYYYY
102 428.7434 -292.0658 907.5270 0.0630 0.0914 0.0622 6.2 6 YYYYYY
103 1047.9823 -7.7697 910.2399 0.0750 0.1125 0.0743 7.2 6 YYYYYY
104 1481.2024 -6.3398 912.3391 0.0725 0.1082 0.0709 6.3 5 YYYNYY
105 1974.5739 -6.9730 915.7042 0.0773 0.1173 0.0774 6.1 4 YYNNYY
X Y Z
RMS is 0.0436 0.0655 0.0433
Minimum is 0.0014 0.0020 0.0015
at point 11 11 11
Maximum is 0.0773 0.1173 0.0774
at point 105 105 10
101
13.6 Balancing Radial Distortion
(file: balance.txt)
Australis Results: Output of Lens Distortion Data
1. Gaussian Lens Distortion
Camera: BMP-DemoCam
Project: C:\AustralisDemo\Demo1\Demo1-Results\Demo1.aus
Date: 26 November, 2001 20:32:16
For principal distance c, radial distortion correction dr (microns) is
given for any radial distance r (mm) as:
dr = K1*r^3 + K2*r^5 + K3*R^7
correction dx = xdr/r
correction dy = ydr/r
c = 20.383
K1 = 2.36491e-004
K2 = 2.65360e-007
K3 = -6.48520e-009
r (mm) dr (microns)
0.0 0.0
1.0 0.2
2.0 1.9
3.0 6.4
4.0 15.3
5.0 29.9
6.0 51.3
7.0 80.2
8.0 116.2
9.0 157.1
10.0 198.2
11.0 231.1
12.0 242.3
102
2. Balanced Radial Lens Distortion
Camera: BMP-DemoCam
Project: C:\AustralisDemo\Demo1\Demo1-Results\Demo1.aus
Date: 26 November, 2001 20:32:16
For 'balanced' principal distance cb, radial distortion correction
dr(microns) is given for any radial distance r (mm) as:
dr = k0*r + k1*r^3 + k2*r^5 + k3*r^7
cb = 20.152 mm
k0 = -1.13323e-002
k1 = 2.33811e-004
k2 = 2.62353e-007
k3 = -6.41171e-009
r (mm) dr (microns)
0.0 0.0
1.0 -11.1
2.0 -20.8
3.0 -27.6
4.0 -30.2
5.0 -27.1
6.0 -17.2
7.0 -0.0
8.0 24.2
9.0 53.3
10.0 82.6
11.0 103.9
12.0 103.6
Curve balanced about a radial distance of 7.0 mm
Das könnte Ihnen auch gefallen
- Smart Camera: Revolutionizing Visual Perception with Computer VisionVon EverandSmart Camera: Revolutionizing Visual Perception with Computer VisionNoch keine Bewertungen
- Introduction to N.C.M., a Non Contact Measurement ToolVon EverandIntroduction to N.C.M., a Non Contact Measurement ToolNoch keine Bewertungen
- AustralisGuide PDFDokument90 SeitenAustralisGuide PDFFachriza AzmyNoch keine Bewertungen
- Watss Up, PPTDokument51 SeitenWatss Up, PPTJerricho Joshua De CastroNoch keine Bewertungen
- Multi 20 SensorDokument9 SeitenMulti 20 SensorMemory KambaNoch keine Bewertungen
- Automated Inspection and Vision SystemsDokument30 SeitenAutomated Inspection and Vision SystemsAnudeep VeeranNoch keine Bewertungen
- Marker-Based Monocular VisionDokument8 SeitenMarker-Based Monocular VisionbazookavnitNoch keine Bewertungen
- P L S - Lecture-2Dokument31 SeitenP L S - Lecture-2هیوا حسینNoch keine Bewertungen
- PDF/JCSSP 2012 528 532Dokument5 SeitenPDF/JCSSP 2012 528 532mohitegaurv87Noch keine Bewertungen
- Gom Brochure Atos Core enDokument12 SeitenGom Brochure Atos Core enquoctuanNoch keine Bewertungen
- Phase 2 Presentation NewDokument30 SeitenPhase 2 Presentation Newgagan rajNoch keine Bewertungen
- Profile Projector 10052016Dokument24 SeitenProfile Projector 10052016S MurthyNoch keine Bewertungen
- Close Range Photogrammetry For Industrial ApplicationsDokument12 SeitenClose Range Photogrammetry For Industrial ApplicationsDoc2005Noch keine Bewertungen
- Dantec DynamicDokument8 SeitenDantec DynamicmadjutakgentarNoch keine Bewertungen
- Profile Projector: Prepared and Presented byDokument25 SeitenProfile Projector: Prepared and Presented byMuhammad FaridNoch keine Bewertungen
- Advances in Three Dimensional Measurement in Remote Visual InspectionDokument7 SeitenAdvances in Three Dimensional Measurement in Remote Visual InspectionTiendatHoangNoch keine Bewertungen
- ProfileDokument25 SeitenProfileMuhammad FarhanNoch keine Bewertungen
- Photo-Realistic 3D Model Extraction From Camera Array CaptureDokument11 SeitenPhoto-Realistic 3D Model Extraction From Camera Array CaptureJohn NaylorNoch keine Bewertungen
- Flexible Visual Quality Inspection in Discrete ManufacturingDokument5 SeitenFlexible Visual Quality Inspection in Discrete ManufacturingdejanbjzNoch keine Bewertungen
- ProjectorDokument25 SeitenProjectorMuhammad FarhanNoch keine Bewertungen
- 3D Metrology: Forth Dimension DisplaysDokument4 Seiten3D Metrology: Forth Dimension DisplaysNathan DrakeNoch keine Bewertungen
- Target - DacDokument10 SeitenTarget - DacJhonny TituañaNoch keine Bewertungen
- Profile ProjectorDokument17 SeitenProfile ProjectorMariam ZakirNoch keine Bewertungen
- OIE 751 ROBOTICS Unit 3 Class 5 (19-9-2020)Dokument14 SeitenOIE 751 ROBOTICS Unit 3 Class 5 (19-9-2020)MICHEL RAJ100% (1)
- TroopDokument25 SeitenTroopMuhammad FarhanNoch keine Bewertungen
- Conceptos de VisiónDokument56 SeitenConceptos de VisiónKeromy LeeNoch keine Bewertungen
- 3d Machine Vision System As Shop Floor MetologyDokument22 Seiten3d Machine Vision System As Shop Floor MetologySatish HSNoch keine Bewertungen
- Digital PhotogrammetryDokument14 SeitenDigital Photogrammetrykirana100% (1)
- Profile ProjectorDokument25 SeitenProfile Projectorrummanomar0% (2)
- Laser Scanning TenderDokument8 SeitenLaser Scanning TenderashutsNoch keine Bewertungen
- Profile Projector: Prepared and Presented byDokument24 SeitenProfile Projector: Prepared and Presented bytechnical tjNoch keine Bewertungen
- Digital Image ProcessingDokument13 SeitenDigital Image ProcessingSindhuja SambuNoch keine Bewertungen
- Short NotesDokument27 SeitenShort NotesWilliamNoch keine Bewertungen
- How To Plan MV SystemDokument5 SeitenHow To Plan MV SystemAkarsh VermaNoch keine Bewertungen
- Proposal Monitoring Systems LeicaDokument22 SeitenProposal Monitoring Systems LeicaYusup Hendra PerkasaNoch keine Bewertungen
- Photogrammetry1-Chapter4-Aerial Camera Camera Resolution-NewDokument20 SeitenPhotogrammetry1-Chapter4-Aerial Camera Camera Resolution-Newخيري سمير كمالNoch keine Bewertungen
- 3d Machine Vision System As Shop Floor MetologyDokument22 Seiten3d Machine Vision System As Shop Floor MetologyranjithkrajNoch keine Bewertungen
- Background Differencing Algorithm For Moving Object Detection Using System Generator HWSW Co-SimulationDokument4 SeitenBackground Differencing Algorithm For Moving Object Detection Using System Generator HWSW Co-SimulationInternational Journal of Research in Engineering and TechnologyNoch keine Bewertungen
- Modern SurveyingDokument8 SeitenModern SurveyingStuart RangoNoch keine Bewertungen
- Section 2. Data Collection and Documentation: 2.1 Typical Steps For A CRP Project 2.1.1 Project Level DocumentationDokument4 SeitenSection 2. Data Collection and Documentation: 2.1 Typical Steps For A CRP Project 2.1.1 Project Level DocumentationAzem GanuNoch keine Bewertungen
- SICAMS - Metrology SubseaDokument17 SeitenSICAMS - Metrology SubseaSkee76Noch keine Bewertungen
- Application of Image Processing For Development of Automated Inspection SystemDokument5 SeitenApplication of Image Processing For Development of Automated Inspection SystemInternational Journal of computational Engineering research (IJCER)Noch keine Bewertungen
- A Simple Low Cost 3d Scanning System Using The Laser Light Sectioning Method 2008Dokument6 SeitenA Simple Low Cost 3d Scanning System Using The Laser Light Sectioning Method 2008Gerardo SanchezNoch keine Bewertungen
- CV NotesDokument11 SeitenCV NotesN.RAMAKUMARNoch keine Bewertungen
- Racshanyaa Computer Science BotPro Case Study NotesDokument6 SeitenRacshanyaa Computer Science BotPro Case Study NotesRacshanyaa JagadishNoch keine Bewertungen
- Implementation of Stereo Matching Algorithm in Smart Phone For Depth Calculation of ObstaclesDokument22 SeitenImplementation of Stereo Matching Algorithm in Smart Phone For Depth Calculation of Obstacleskeerthan9105Noch keine Bewertungen
- EAB3606 4 Vision Ver2 - 2 PDFDokument97 SeitenEAB3606 4 Vision Ver2 - 2 PDFNew Seljuk EmpireNoch keine Bewertungen
- Image Processing Based Non-Invasive Health Monitoring in Civil EngineeringDokument8 SeitenImage Processing Based Non-Invasive Health Monitoring in Civil EngineeringIJRASETPublicationsNoch keine Bewertungen
- Object TrackingDokument5 SeitenObject TrackingJournalNX - a Multidisciplinary Peer Reviewed JournalNoch keine Bewertungen
- Mentor Measurement HandbookDokument24 SeitenMentor Measurement HandbookWilliamNoch keine Bewertungen
- Oe Article Machine VisionDokument4 SeitenOe Article Machine Visionvikrant03Noch keine Bewertungen
- Computer Vision CS-6350: Prof. Sukhendu Das Deptt. of Computer Science and Engg., IIT Madras, Chennai - 600036Dokument48 SeitenComputer Vision CS-6350: Prof. Sukhendu Das Deptt. of Computer Science and Engg., IIT Madras, Chennai - 600036Nadia F Mohammad Al-RoshdeeNoch keine Bewertungen
- Aramis enDokument12 SeitenAramis enSJLeemansNoch keine Bewertungen
- Softcopy FinalDokument10 SeitenSoftcopy FinalRajan TiwariNoch keine Bewertungen
- Outsourcing The Design & Manufacturing of Projection Engines For 3D Metrology Systems - Lumaxis White PaperDokument7 SeitenOutsourcing The Design & Manufacturing of Projection Engines For 3D Metrology Systems - Lumaxis White PaperLumaxis NvisNoch keine Bewertungen
- Kinect Is AwesomeDokument10 SeitenKinect Is AwesomeDamián ProblemasNoch keine Bewertungen
- 1 s2.0 S0888327021009675 MainDokument21 Seiten1 s2.0 S0888327021009675 Mainvincenzo.gattulliNoch keine Bewertungen
- GE Vivid S6 DatasheetDokument12 SeitenGE Vivid S6 Datasheetbashir019Noch keine Bewertungen
- A Simulation Tool For Evaluating Digital Camera Image QualityDokument8 SeitenA Simulation Tool For Evaluating Digital Camera Image QualityTùng NguyễnNoch keine Bewertungen
- Experiment No 5Dokument9 SeitenExperiment No 5harisraja47985Noch keine Bewertungen
- Understanding of Various EAM Work Order TypesDokument14 SeitenUnderstanding of Various EAM Work Order TypesUmer100% (1)
- Golden Gate Active Active 1887519Dokument25 SeitenGolden Gate Active Active 1887519sreenivasulureddy.chNoch keine Bewertungen
- Apelem Detector InterfaceDokument162 SeitenApelem Detector InterfacemukaNoch keine Bewertungen
- 1-Cloud Services - Cloud Computing ConceptsDokument29 Seiten1-Cloud Services - Cloud Computing ConceptsMahmoudAbdElGhaniNoch keine Bewertungen
- Teradata Tutorial PDFDokument120 SeitenTeradata Tutorial PDFFernando MangussiNoch keine Bewertungen
- Assignment 1 Based On Unit 1Dokument6 SeitenAssignment 1 Based On Unit 1Anu stephie NadarNoch keine Bewertungen
- Multidimensional Modeling: Using SQL Server 2012 Analysis ServicesDokument21 SeitenMultidimensional Modeling: Using SQL Server 2012 Analysis ServicesMahmoodAbdul-RahmanNoch keine Bewertungen
- 00 Oracle 10g Installation On RHEL5Dokument4 Seiten00 Oracle 10g Installation On RHEL5Vipul WankarNoch keine Bewertungen
- File Layout ExampleDokument4 SeitenFile Layout ExamplembapirajuNoch keine Bewertungen
- Pega Notes For First DayDokument4 SeitenPega Notes For First DaySerijsnNoch keine Bewertungen
- Oracle SQLDokument122 SeitenOracle SQLKartheek Kona71% (7)
- Cric ReportDokument41 SeitenCric Report197O37 Saurabh Nalawade ITNoch keine Bewertungen
- MIS Group 1 Sec F Assignment 2Dokument2 SeitenMIS Group 1 Sec F Assignment 2Debasmita KumarNoch keine Bewertungen
- High Level HLD GuidelinesDokument9 SeitenHigh Level HLD GuidelinesshankargodhaNoch keine Bewertungen
- SAP HANA Client-Side Data Encryption Guide enDokument56 SeitenSAP HANA Client-Side Data Encryption Guide ens4 hanaNoch keine Bewertungen
- GeoX Play Assessment 15 Is 65121 PsDokument2 SeitenGeoX Play Assessment 15 Is 65121 PsAhmadreza MohseniNoch keine Bewertungen
- Paulina Mahajan: Dallas TX, 75052Dokument3 SeitenPaulina Mahajan: Dallas TX, 75052Kritika ShuklaNoch keine Bewertungen
- EP Series User ManualDokument104 SeitenEP Series User ManualAngel PinedaNoch keine Bewertungen
- ChaitanyaDokument8 SeitenChaitanyamukthesh9Noch keine Bewertungen
- GEAR 6 Integration Patterns OverviewDokument16 SeitenGEAR 6 Integration Patterns Overviewapi-19935201Noch keine Bewertungen
- Cisco IP Manager Assistant - IPMADokument10 SeitenCisco IP Manager Assistant - IPMAdamorales76Noch keine Bewertungen
- Abstarct: User Details Train Details E-Ticket Booking Generating ReportsDokument56 SeitenAbstarct: User Details Train Details E-Ticket Booking Generating ReportsSUNIL BAIDNoch keine Bewertungen
- Instant Download Ebook PDF Exploring Microsoft Office 2016 Volume 1 by Mary Anne Poatsy PDF ScribdDokument41 SeitenInstant Download Ebook PDF Exploring Microsoft Office 2016 Volume 1 by Mary Anne Poatsy PDF Scribdfrank.kuan506100% (37)
- Computer Studies SS 2 2nd Term ExaminationDokument7 SeitenComputer Studies SS 2 2nd Term ExaminationGabbs AdeNoch keine Bewertungen
- ASP Net Table TutorialDokument2 SeitenASP Net Table TutorialFerry Raka SeptianNoch keine Bewertungen
- p144 Data MiningDokument11 Seitenp144 Data Miningjnanesh582100% (3)
- Comparative Performance Analysis of Mysql and SQL Server Relational Database Management Systems in Windows EnvironmentDokument6 SeitenComparative Performance Analysis of Mysql and SQL Server Relational Database Management Systems in Windows EnvironmentDana BeatriceNoch keine Bewertungen
- Using Dashboards in Business Analysis Bradea Ioana, Sabău-Popa Diana Claudia, Boloş Marcel IoanDokument6 SeitenUsing Dashboards in Business Analysis Bradea Ioana, Sabău-Popa Diana Claudia, Boloş Marcel IoanFernando SiqueiraNoch keine Bewertungen
- Materialized ViewsDokument244 SeitenMaterialized Viewsbirdsfree21Noch keine Bewertungen
- Introduction To ComputersDokument3 SeitenIntroduction To ComputersKanishq BawejaNoch keine Bewertungen