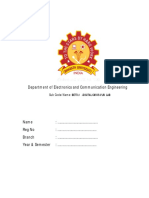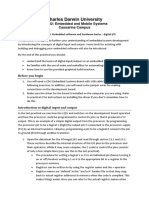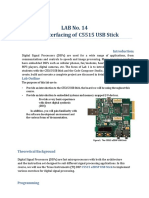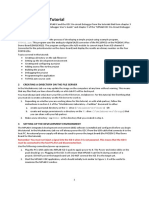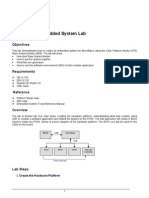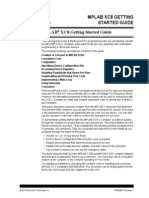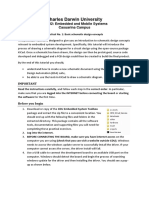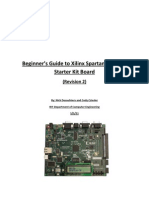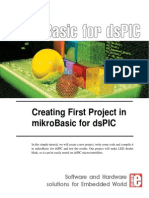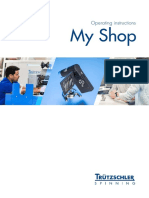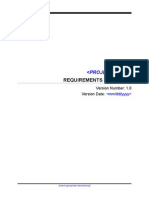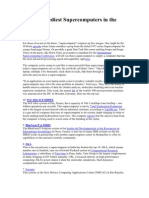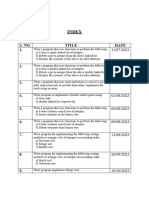Beruflich Dokumente
Kultur Dokumente
Tutorial
Hochgeladen von
Palash PhukanOriginalbeschreibung:
Copyright
Verfügbare Formate
Dieses Dokument teilen
Dokument teilen oder einbetten
Stufen Sie dieses Dokument als nützlich ein?
Sind diese Inhalte unangemessen?
Dieses Dokument meldenCopyright:
Verfügbare Formate
Tutorial
Hochgeladen von
Palash PhukanCopyright:
Verfügbare Formate
tutorial
http://www.fpgadeveloper.com/tag/tutorial
Design services, tools and free tutorials.
Home Products Services FMC Design Service FPGA Design Service Tutorials
Write a software application with SDK
On June 28, 2011, in Software Development Kit (SDK), Version 13.1, by Jeff
Like 4 2 T weet 2
StumbleUpon In the previous tutorial titled Creating a project using Base System Builder, we used the Embedded Development Kit (EDK) to create a hardware design composed of IP cores and a Microblaze soft processor. In this tutorial, we will complete the design by writing a software application to run on the Microblaze processor. In version 13.1, this is done using the Software Development Kit (SDK) and it is no longer doable in the EDK. To keep things simple, well start off with a hello world application and then move onto one that will communicate with our peripherals. Specifically, we will read the DIP switch settings and display them on the terminal screen using printfs.
Requirements
To perform this tutorial, you will need: Xilinx ISE Design Suite 13.1 ML50x or XUPV5 development board Serial to USB converter If you didnt do the previous tutorial about creating an EDK hardware project, you will at least need to download the project files for your specific board and build the project in EDK. Find the project files at the end of the tutorial here.
Export the EDK project to SDK
1. If it is not already the case, you will need to copy the EDK project files into the C:\ML509\Projects\base-system-v13-1\edk folder and build the bitstream as done in the tutorial. Note, it doesnt have to be in C-drive and it doesnt have to be in the ML509/Projects folder, but above this, try to use the same folder structure as we do here. 2. Open EDK by selecting Xilinx ISE Design Suite 13.1->EDK->Xilinx Platform Studio. 3. Open the base-system-v13-1 project. 4. From the EDK menu, select Project->Export hardware design to SDK.
5. In the dialog box that appears, make sure that Include Bitstream and BMM file is ticked and click Export Only. 6. If you didnt build the EDK project earlier, it will begin to build the bitstream which may take some time (maybe half an hour depending on your machine). After that, the project will have been exported to SDK and you can continue.
Start SDK
1. Open SDK by selecting Xilinx ISE Design Suite 13.1->EDK->Xilinx Software Development Kit. 2. The first thing you will be asked by SDK is what workspace to open. What are SDK Workspaces? Think of the SDK workspace as a folder where you will manage the software application(s) for one particular EDK hardware design. You can place the workspace anywhere on your machine, but I personally like to organize my projects in a folder structure as follows: base-system-v13-1: The high-level folder that uses the name of my project. edk: The sub-folder with my EDK project files. sdk: The sub-folder with my SDK project files. In the example above, my project name is base-system-v13-1 which tells me its the base system project that I made using version 13.1 of the Xilinx suite.
1 of 48
1/12/2012 4:29 PM
tutorial
http://www.fpgadeveloper.com/tag/tutorial
1. Select C:\ML509\Projects\base-system-v13-1\sdk for your SDK workspace and click OK. 2. SDK opens up with a welcome screen. Select File->New->Xilinx C project.
3. You will then be asked to specify a hardware platform. Click Specify. 4. In the dialog box that appears, type the name of the project as base-system-v13-1 and use the browse button to navigate to the base-system-v13-1/edk/SDK/SDK_Export /hw/system.xml file. This file was created by EDK when we exported the project to SDK. If you cannot find this file, close SDK, open EDK and re-perform the Export to SDK
step. 5. Click Finish. 6. The wizard that follows will allow us to create a template software application for our project. The default is the hello world example and we want to start with this one. Click
Next to accept the defaults as shown in the image below.
2 of 48
1/12/2012 4:29 PM
tutorial
http://www.fpgadeveloper.com/tag/tutorial
7. Click Finish to accept the defaults of the second page. 8. If you did everything correctly, you should have the SDK window looking like the image below.
Load the FPGA with the bitstream
1. Turn on your hardware platform (ML50x or XUPV5 or whatever you have). 2. Connect the Serial to USB device to your boards RS232 port and your computers USB port. 3. Open your terminal program (eg. Hyperterminal or Putty) and connect to the COM port that corresponds to your Serial to USB device.
4. From the SDK menu, select Xilinx Tools->Program FPGA. 5. In the Program FPGA dialog box, the defaults should already specify the correct bitstream for the hardware project. Make sure they correspond to the image above and click Program.
Run the Software Application
1. From the SDK menu, select Run->Run.
3 of 48
1/12/2012 4:29 PM
tutorial
http://www.fpgadeveloper.com/tag/tutorial
2. In the Run As dialog box, select Launch on Hardware. 3. SDK will build the software application, load it into the memory on the FPGA and trigger the Microblaze to run the code. You should see the words Hello World written in your
terminal window. In the following tutorial, we will modify the template software application so that it reads from the DIP switch IP core to obtain the switch values and display them in the terminal window using printfs.
0 Comments Leave A Response Tagged with: ML505/XUPV5 tutorial
How to keep a signal name after mapping
On June 27, 2011, in General FPGA, by Jeff
Like 0 T weet 2
StumbleUpon Why cant I find my signals in Chipscope inserter? Often you want to assign a constraint to a particular signal in your design, or you want be able to find a particular signal in Chipscope inserter. In both cases, the signal must be in the physical design database (ie. in the .NCD file Native Circuit Description) which is generated by the mapper. Not all signal names in your HDL code will end up in the NCD, some of them will be absorbed into logic blocks and grouped into a different signal name. To ensure that a particular signal name ends up in the NCD, its important to use the keep signal constraint. When a design is mapped, some nets may be absorbed into logic blocks. The mapping tool does this because as a signal passes from one logic block to another, it can change name in your HDL code (eg. from data_in to data_out). As it is the same signal, the mapping tool gives it ONE name and it chooses among the names you have given it in your code. When a net is absorbed into a block, it can no longer be seen in the physical design database. What this means in a practical sense is that you will no longer be able to refer to it in your UCF, and you will not find it in Chipscope inserter. The keep constraint is a constraint that you put in your HDL code that prevents the signals you specify from being absorbed away. In VHDL, before the begin statement, you must define keep as a string attribute and then assign the keep attributes as true for all the signals you want to keep.
attribute keep : string; attribute keep of MyRefClk : signal is "true"; attribute keep of MyData : signal is "true";
In Verilog, you would use the following lines:
// synthesis attribute keep [of] MyRefClk [is] "true"; // synthesis attribute keep [of] MyData [is] "true";
Both examples will keep the signal names MyRefClk and MyData in the physical design database and you will be able to refer to them in your UCF file and find them in Chipscope inserter. 0 Comments Leave A Response
4 of 48
1/12/2012 4:29 PM
tutorial
http://www.fpgadeveloper.com/tag/tutorial
Tagged with: tutorial
EDK Version 13.1 Navigation
On June 25, 2011, in Version 13.1, Xilinx Platform Studio (XPS), by Jeff
Like 0 T weet 2
StumbleUpon The diagram below shows the EDK window with an open project. The important areas are labelled with numbers 1 to 6.
1. Project Information
This area contains information about the project and contains two tabs: Project and IP Catalog. 1. The Project tab lists the project files and also some of the project settings such as target FPGA. 2. The IP catalog contains a list of the peripherals or IP cores that your project has access to. You will use this tab when you want to instantiate IP cores into your design. Get information about cores by right clicking on them and clicking View PDF datasheet.
2. Bus connectivity
This area shows the interconnections between your IP cores, your memory and the Microblaze processor(s). Youll notice two types of bus: the Processor Local Bus (PLB) and the Local Memory Bus (LMB). The filled circles and squares you see on the bus lines indicate connections. For example, the filled circle to the left of IIC_EEPROM indicates that it is connected to the PLB. If you click on the circle, you can disconnect it from the PLB and the circle becomes hollow.
3. View Buttons
Although this looks like one button, it is actually two buttons. Click on the top of this little icon and you can change between hierarchical view and flat view. Try it yourself to see the difference however I personally never use the flat view.
4. Console Window
The console window displays all the textual information, warnings and errors that occur as you make changes to the project, generate netlists, bitstreams, etc.
5. System Assembly View
This is where all your projects IP cores and processors are listed. Anything you use in your design will be listed here and you typically place things here from the IP catalog or by modifying your MHS file. The Bus Interface tab shows the following information for each core: 1. Instance name this name is what you will use to reference the core in your UCF constraints file. 2. Bus name the bus to which the core is connected (eg. PLB). 3. IP type the name of the IP core as in the IP catalog. This column also shows an icon that indicates whether this IP core is in development or if it is a final revision (green star). The cores in development will always be checked for code changes every time you try to build the project. 4. IP version the version of the IP core. The Ports tab shows the user accessible ports of the IP cores and the nets to which they connect. The first item in the Ports tab is the external ports which is the list of ports that will be connected to external pins of the FPGA. You create external ports by using the Make External option in the net drop-down menus, or by modifying your MHS file. The Addresses tab shows how the IP cores are mapped to the PLBs in your design (usually you only have one PLB). The mapping is important to the Microblaze processor(s) because it uses these addresses to communicate with the cores, by reading and writing to registers inside the cores. The Generate addresses button allows you to create new addresses for cores that you manually added to the design (ie. for cores that Base System Builder did not include for you).
6. Filters Pane
5 of 48
1/12/2012 4:29 PM
tutorial
http://www.fpgadeveloper.com/tag/tutorial
The filters pane allows you to filter what is shown in the System Assembly View, for the case that you have many IP cores in your design or you want a simplified view of your design. I personally never find myself using this.
0 Comments Leave A Response Tagged with: tutorial
Convert an ML505 EDK project for the XUPV5
On June 19, 2011, in Version 13.1, Xilinx Platform Studio (XPS), by Jeff
Like 2 0 T weet 2
StumbleUpon For some reason, the Base System Builder in EDK doesnt support the XUPV5 board so when making an EDK project for the XUPV5 we have to select the ML505 board and modify the project settings later. If you have not yet created an EDK project, you should read the previous post Creating a project using the Base System Builder, and then continue from these instructions.
Change the target FPGA
The ML505 is based on the Virtex-5 XC5VLX50T whereas the XUPV5 is based on the Virtex-5 XC5VLX110T, so the first thing we must do is change the target FPGA of the project. 1. Open XPS and open your base project which should have been setup for the ML505 board.
2. Select Project->Project Options. 3. Change the target FPGA setting to XC5VLX110T, package FFG1136 and speed grade -1. 4. Click OK to save the changes. Were not finished yet so dont get too excited and try building the bitstream. If you were to try to build the bitstream, you would come up with this error:
ERROR: Place:713 - IOB component "fpga_0_DDR2_SDRAM_DDR2_DQ_pin<13>" and IODELAY component "DDR2_SDRAM/DDR2_SDRAM/mpmc_core_0/gen_v5_ddr2_phy.mpmc_phy_if_0/u_phy_io_0/g en_dq[13].u_iob_dq/u_idelay_dq" must be placed adjacent to each other into the same I/O tile in order to route net "DDR2_SDRAM/DDR2_SDRAM/mpmc_core_0/gen_v5_ddr2_phy.mpmc_phy_if_0/u_phy_io_0/g en_dq[13].u_iob_dq/dq_in". The following issue has been detected: Some of the logic associated with this structure is locked. This should cause the rest of the logic to be locked.A problem was found at site IODELAY_X0Y56 where we must place IODELAY DDR2_SDRAM/DDR2_SDRAM/mpmc_core_0/gen_v5_ddr2_phy.mpmc_phy_if_0/u_phy_io_0/ge n_dq[13].u_iob_dq/u_idelay_dq in order to satisfy the relative placement requirements of this logic. IODELAY DDR2_SDRAM/DDR2_SDRAM/mpmc_core_0/gen_v5_ddr2_phy.mpmc_phy_if_0/u_phy_io_0/ge n_dqs[0].u_iob_dqs/u_iodelay_dq_ce appears to already be placed there which makes this design unplaceable. ERROR: Pack:1654 - The timing-driven placement phase encountered an error. ERROR: Xflow - Program map returned error code 2. Aborting flow execution... make: *** [__xps/system_routed] Error 1
The reason for this error is that the design contains certain location constraints that are optimal for the Virtex-5 XC5VLX50T but not for the XC5VLX110T. We will have to modify the UCF file to use location constraints that are optimal for our FPGA.
Add the PCIe Bridge Constraints
The PCIe bridge peripheral that we included in the project has timing constraints in the project UCF file (system.ucf) but it also has some location constraints in its core specific UCF file
6 of 48
1/12/2012 4:29 PM
tutorial
http://www.fpgadeveloper.com/tag/tutorial
(implementation/pcie_bridge_wrapper/pcie_bridge_wrapper.ucf). If you are curious, open this file and read the constraints inside. The core specific UCF file is generated when you build the project and it is usually generated with constraints that are optimal for the target platform (ie. ML505 in our case). As the ML505 contains a smaller FPGA, the constraints are not optimal for the XUPV5 and we will have to override them by placing the same constraints (with different locations) into the project UCF file (system.ucf). 1. Copy and paste the following lines to the bottom of your system.ucf file. Notice that they are the same constraints you would have found in the pcie_bridge_wrapper.ucf file, but I have changed the LOCs. All constraints placed in the system.ucf file will override the core specific constraints.
############################################################################### # PCIe Bridge Constraints for XUPV5 ############################################################################### # BlockRAM placement INST "pcie_bridge/*pcie_mim_wrapper_i/bram_tl_tx/generate_tdp2[1].ram_tdp2_inst" INST "pcie_bridge/*pcie_mim_wrapper_i/bram_tl_rx/generate_tdp2[1].ram_tdp2_inst" INST "pcie_bridge/*pcie_mim_wrapper_i/bram_tl_tx/generate_tdp2[0].ram_tdp2_inst" INST "pcie_bridge/*pcie_mim_wrapper_i/bram_tl_rx/generate_tdp2[0].ram_tdp2_inst" INST "pcie_bridge/*pcie_mim_wrapper_i/bram_retry/generate_sdp.ram_sdp_inst" # Timing critical placements INST "pcie_bridge/*tx_bridge/shift_pipe1" INST "pcie_bridge/*arb_inst/completion_available" INST "pcie_bridge/*management_interface/mgmt_rdata_d1_3" LOC = "SLICE_X59Y56"; LOC = "SLICE_X58Y46"; LOC = "SLICE_X59Y45"; LOC = LOC = LOC = LOC = LOC RAMB36_X3Y11; RAMB36_X3Y9; RAMB36_X3Y10; RAMB36_X3Y8; = RAMB36_X3Y7;
Remove the DDR2 constraints
The DDR2 memory controller peripheral is the other device with some critical location constraints that we will have to optimize for the XUPV5. 1. Find and remove the following lines in the system.ucf file.
############################################################################### # LOC placement of DQS-squelch related IDDR and IDELAY elements # Each circuit can be located at any of the following locations: # 1. Ununsed "N"-side of DQS diff pair I/O # 2. DM data mask (output only, input side is free for use) # 3. Any output-only site ############################################################################### INST INST INST INST INST INST INST INST INST INST INST INST INST INST INST INST "*/gen_dqs[0].u_iob_dqs/u_iddr_dq_ce" LOC = "ILOGIC_X0Y56"; "*/gen_dqs[0].u_iob_dqs/u_iodelay_dq_ce" LOC = "IODELAY_X0Y56"; "*/gen_dqs[1].u_iob_dqs/u_iddr_dq_ce" LOC = "ILOGIC_X0Y18"; "*/gen_dqs[1].u_iob_dqs/u_iodelay_dq_ce" LOC = "IODELAY_X0Y18"; "*/gen_dqs[2].u_iob_dqs/u_iddr_dq_ce" LOC = "ILOGIC_X0Y22"; "*/gen_dqs[2].u_iob_dqs/u_iodelay_dq_ce" LOC = "IODELAY_X0Y22"; "*/gen_dqs[3].u_iob_dqs/u_iddr_dq_ce" LOC = "ILOGIC_X0Y60"; "*/gen_dqs[3].u_iob_dqs/u_iodelay_dq_ce" LOC = "IODELAY_X0Y60"; "*/gen_dqs[4].u_iob_dqs/u_iddr_dq_ce" LOC = "ILOGIC_X0Y62"; "*/gen_dqs[4].u_iob_dqs/u_iodelay_dq_ce" LOC = "IODELAY_X0Y62"; "*/gen_dqs[5].u_iob_dqs/u_iddr_dq_ce" LOC = "ILOGIC_X0Y216"; "*/gen_dqs[5].u_iob_dqs/u_iodelay_dq_ce" LOC = "IODELAY_X0Y216"; "*/gen_dqs[6].u_iob_dqs/u_iddr_dq_ce" LOC = "ILOGIC_X0Y220"; "*/gen_dqs[6].u_iob_dqs/u_iodelay_dq_ce" LOC = "IODELAY_X0Y220"; "*/gen_dqs[7].u_iob_dqs/u_iddr_dq_ce" LOC = "ILOGIC_X0Y222"; "*/gen_dqs[7].u_iob_dqs/u_iodelay_dq_ce" LOC = "IODELAY_X0Y222";
############################################################################### # LOC and timing constraints for flop driving DQS CE enable signal # from fabric logic. Even though the absolute delay on this path is # calibrated out (when synchronizing this output to DQS), the delay # should still be kept as low as possible to reduce post-calibration # voltage/temp variations - these are roughly proportional to the # absolute delay of the path ############################################################################### INST INST INST INST INST INST INST INST "*/u_phy_calib_0/gen_gate[0].u_en_dqs_ff" "*/u_phy_calib_0/gen_gate[1].u_en_dqs_ff" "*/u_phy_calib_0/gen_gate[2].u_en_dqs_ff" "*/u_phy_calib_0/gen_gate[3].u_en_dqs_ff" "*/u_phy_calib_0/gen_gate[4].u_en_dqs_ff" "*/u_phy_calib_0/gen_gate[5].u_en_dqs_ff" "*/u_phy_calib_0/gen_gate[6].u_en_dqs_ff" "*/u_phy_calib_0/gen_gate[7].u_en_dqs_ff" LOC LOC LOC LOC LOC LOC LOC LOC = = = = = = = = SLICE_X0Y28; SLICE_X0Y9; SLICE_X0Y11; SLICE_X0Y30; SLICE_X0Y31; SLICE_X0Y108; SLICE_X0Y110; SLICE_X0Y111;
Add the new DDR2 constraints
1. Add the following constraints to the system.ucf file. You will notice that they are similar to the constraints that we just removed, yes we are replacing the old constraints with these ones!
############################################################################### # LOC placement of DQS-squelch related IDDR and IDELAY elements # Each circuit can be located at any of the following locations: # 1. Ununsed "N"-side of DQS diff pair I/O # 2. DM data mask (output only, input side is free for use) # 3. Any output-only site ############################################################################### INST INST INST INST INST INST INST INST INST INST "*/gen_dqs[0].u_iob_dqs/u_iddr_dq_ce" LOC = "ILOGIC_X0Y96"; "*/gen_dqs[0].u_iob_dqs/u_iodelay_dq_ce" LOC = "IODELAY_X0Y96"; "*/gen_dqs[1].u_iob_dqs/u_iddr_dq_ce" LOC = "ILOGIC_X0Y58"; "*/gen_dqs[1].u_iob_dqs/u_iodelay_dq_ce" LOC = "IODELAY_X0Y58"; "*/gen_dqs[2].u_iob_dqs/u_iddr_dq_ce" LOC = "ILOGIC_X0Y62"; "*/gen_dqs[2].u_iob_dqs/u_iodelay_dq_ce" LOC = "IODELAY_X0Y62"; "*/gen_dqs[3].u_iob_dqs/u_iddr_dq_ce" LOC = "ILOGIC_X0Y100"; "*/gen_dqs[3].u_iob_dqs/u_iodelay_dq_ce" LOC = "IODELAY_X0Y100"; "*/gen_dqs[4].u_iob_dqs/u_iddr_dq_ce" LOC = "ILOGIC_X0Y102"; "*/gen_dqs[4].u_iob_dqs/u_iodelay_dq_ce" LOC = "IODELAY_X0Y102";
7 of 48
1/12/2012 4:29 PM
tutorial
http://www.fpgadeveloper.com/tag/tutorial
INST INST INST INST INST INST
"*/gen_dqs[5].u_iob_dqs/u_iddr_dq_ce" LOC = "ILOGIC_X0Y256"; "*/gen_dqs[5].u_iob_dqs/u_iodelay_dq_ce" LOC = "IODELAY_X0Y256"; "*/gen_dqs[6].u_iob_dqs/u_iddr_dq_ce" LOC = "ILOGIC_X0Y260"; "*/gen_dqs[6].u_iob_dqs/u_iodelay_dq_ce" LOC = "IODELAY_X0Y260"; "*/gen_dqs[7].u_iob_dqs/u_iddr_dq_ce" LOC = "ILOGIC_X0Y262"; "*/gen_dqs[7].u_iob_dqs/u_iodelay_dq_ce" LOC = "IODELAY_X0Y262";
INST "DDR2_SDRAM/DDR2_SDRAM/gen_no_iodelay_grp.gen_instantiate_idelayctrls[1].idelayctrl0" LOC = IDELAYCTRL_X0Y2; INST "DDR2_SDRAM/DDR2_SDRAM/gen_no_iodelay_grp.gen_instantiate_idelayctrls[0].idelayctrl0" LOC = IDELAYCTRL_X0Y6; INST "DDR2_SDRAM/DDR2_SDRAM/gen_no_iodelay_grp.gen_instantiate_idelayctrls[2].idelayctrl0" LOC = IDELAYCTRL_X0Y1; ############################################################################### # LOC and timing constraints for flop driving DQS CE enable signal # from fabric logic. Even though the absolute delay on this path is # calibrated out (when synchronizing this output to DQS), the delay # should still be kept as low as possible to reduce post-calibration # voltage/temp variations - these are roughly proportional to the # absolute delay of the path ############################################################################### INST INST INST INST INST INST INST INST "*/u_phy_calib_0/gen_gate[0].u_en_dqs_ff" "*/u_phy_calib_0/gen_gate[1].u_en_dqs_ff" "*/u_phy_calib_0/gen_gate[2].u_en_dqs_ff" "*/u_phy_calib_0/gen_gate[3].u_en_dqs_ff" "*/u_phy_calib_0/gen_gate[4].u_en_dqs_ff" "*/u_phy_calib_0/gen_gate[5].u_en_dqs_ff" "*/u_phy_calib_0/gen_gate[6].u_en_dqs_ff" "*/u_phy_calib_0/gen_gate[7].u_en_dqs_ff" LOC LOC LOC LOC LOC LOC LOC LOC = = = = = = = = SLICE_X0Y48; SLICE_X0Y29; SLICE_X0Y31; SLICE_X0Y50; SLICE_X0Y51; SLICE_X0Y128; SLICE_X0Y130; SLICE_X0Y131;
Build the project
Now you are ready to build the project and if you have done everything right, you should not have any errors. 1. Select Device Configuration->Update Bitstream. It should take about a half an hour to build depending on your machine. 2. You should see the message below if you are successful.
Checking platform address map ... Initializing Memory... Running Data2Mem with the following command: data2mem -bm "implementation/system_bd" -p xc5vlx110tff1136-1 -bt "implementation/system.bit" -bd "bootloops/microblaze_0.elf" tag microblaze_0 -o b implementation/download.bit Memory Initialization completed successfully. Done!
You can download the project files as a compressed zip file here: base-system-xupv5-edk13-1.zip
1 Comments Leave A Response Tagged with: ML505/XUPV5 tutorial Virtex-5
Creating a project using the Base System Builder
On June 19, 2011, in Version 13.1, Xilinx Platform Studio (XPS), by Jeff
Like 1 0 T weet 2
StumbleUpon
What am I learning here?
In this post well look at using the Base System Builder in EDK version 13.1. Specifically youll learn: 1. How to create an EDK project with the Base System Builder 2. How to add a software application to an EDK project 3. How to implement and test your design
Requirements
You will need the following : One ML505/ML506/ML507 or XUPV5 board (or actually any board supported by Xilinx). Xilinx ISE Design Suite 13.1 (including EDK)
Create the Basic Project
Follow these steps to create the basic project: 1. Open XPS by selecting Start->Xilinx ISE Design Suite 13.1->EDK->Xilinx Platform Studio. 2. From the dialog box, select Base System Builder wizard and OK. 3. You will be asked to specify which folder to place the project. Click Browse and create a new folder for the project. Click OK.
8 of 48
1/12/2012 4:29 PM
tutorial
http://www.fpgadeveloper.com/tag/tutorial
4. The first page of the wizard will ask us to choose between using a Processor Local Bus (PLB) or an Advanced Extensible Interface (AXI). As we are using the Virtex-5, we have to select a PLB system, but if you are working with a Virtex-6 or a Spartan-6 you are better to go with the AXI system.
5. We are given the choice to create a new project or to create one using the template of another project. Tick I would like to create a new design and click Next.
6. On the Select Board page, select Xilinx as the board vendor. Then select the board you are using (eg. Virtex 5 ML505 Evaluation Platform). Select 1 as the board revision. Click Next. (Note: If you are using the XUPV5 (ML509) board, select Virtex 5 ML505 Evaluation Platform instead.)
9 of 48
1/12/2012 4:29 PM
tutorial
http://www.fpgadeveloper.com/tag/tutorial
7. Now we have the choice to build a single-processor or dual-processor system. The Virtex-5 doesnt have any hard processors, so the Base System Builder will setup a Microblaze soft processor for us. Select Single-Processor System and click Next.
8. On the Configure Microblaze page, we can specify the clock frequency of our processor and the amount of memory it will use. Select the clock frequency to 125MHz. Click Next.
10 of 48
1/12/2012 4:29 PM
tutorial
http://www.fpgadeveloper.com/tag/tutorial
9. Now we can select the peripherals to put in the design. The peripherals will all be connected to the Microblaze processor via the PLB and they allow us to control and access features of the FPGA and external hardware such as the DDR2 memory and the Ethernet MAC. We will leave the default setting which is to include ALL the standard peripherals. You might ask Why include all the peripherals?, well most of the time you would only include the peripherals that you need so that you dont waste time building peripherals you wont use. In this case, I want you to include all the peripherals because a lot of the following EDK tutorials will be based on this base system. This way, we wont have to go through the Base System Builder for every tutorial and well save time. The fact is, in a professional environment, you would never go through the Base System Builder when starting a new project, instead you would take an existing project and develop from that.
10. 11. In the next page we can configure cache memory for the Microblaze. In our case we wont use cache memory so leave the default and click Next.
11 of 48
1/12/2012 4:29 PM
tutorial
http://www.fpgadeveloper.com/tag/tutorial
12. The Base System Builder then gives us a summary of the design that it will create for us, showing the PLB memory map, the peripherals and the files that it will create.
13. Click Finish.
If you are using the XUPV5 (ML509) board
If you are using the XUPV5 (ML509) board and you selected Virtex 5 ML505 Evaluation Platform in step 6 above, you will have to change the target FPGA setting to XC5VLX110T, package FFG1136 and speed grade -1 in the Project->Project Options menu. There are more changes to make that will be discussed in the next post: Convert an ML505 project for the XUPV5. If you dont make these changes, youll find this error message when you try to build the bitstream:
ERROR:Place:713 - IOB component "fpga_0_DDR2_SDRAM_DDR2_DQ_pin<13>" and IODELAY component "DDR2_SDRAM/DDR2_SDRAM/mpmc_core_0/gen_v5_ddr2_phy.mpmc_phy_if_0/u_phy_io_0/g en_dq[13].u_iob_dq/u_idelay_dq" must be placed adjacent to each other into the same I/O tile in order to route net "DDR2_SDRAM/DDR2_SDRAM/mpmc_core_0/gen_v5_ddr2_phy.mpmc_phy_if_0/u_phy_io_0/g en_dq[13].u_iob_dq/dq_in". The following issue has been detected: Some of the logic associated with this structure is locked. This should cause the rest of the logic to be locked.A problem was found at site IODELAY_X0Y56 where we must place IODELAY DDR2_SDRAM/DDR2_SDRAM/mpmc_core_0/gen_v5_ddr2_phy.mpmc_phy_if_0/u_phy_io_0/ge n_dq[13].u_iob_dq/u_idelay_dq in order to satisfy the relative placement requirements of this logic. IODELAY DDR2_SDRAM/DDR2_SDRAM/mpmc_core_0/gen_v5_ddr2_phy.mpmc_phy_if_0/u_phy_io_0/ge n_dqs[0].u_iob_dqs/u_iodelay_dq_ce appears to already be placed there which makes this design unplaceable. ERROR:Pack:1654 - The timing-driven placement phase encountered an error. ERROR:Xflow - Program map returned error code 2. Aborting flow execution... make: *** [__xps/system_routed] Error 1
Build the bitstream
The project is now ready to build.
12 of 48
1/12/2012 4:29 PM
tutorial
http://www.fpgadeveloper.com/tag/tutorial
1. To build the bitstream of the project, select Device Configuration->Update Bitstream. This will take some time (around half an hour) depending on your machine. You should end up seeing this message when the build is complete:
Checking platform address map ... Initializing Memory... Running Data2Mem with the following command: data2mem -bm "implementation/system_bd" -p xc5vlx110tff1136-1 -bt "implementation/system.bit" -bd "bootloops/microblaze_0.elf" tag microblaze_0 -o b implementation/download.bit Memory Initialization completed successfully. Done!
What about the software application?
If youre used to older versions of EDK, you would notice that we didnt put any software into the project software to run on the Microblaze processor. The reason for this is that Xilinx has removed this functionality from EDK in version 13.1. They gave us plenty of notice actually, but now all the software development for your FPGA projects must be done in SDK (Software Development Kit), logical isnt it? The project folder for this tutorial can be downloaded in a compressed ZIP file. Remember that if you want to understand the modifications made to the project for the XUPV5, you should read the next post. Board ML505 ML506 ML507 XUPV5 Virtex-5 Version XC5VLX50T XC5VSX50T XC5VFX70T XC5VLX110T Project files base-system-ml505-edk13-1.zip base-system-ml506-edk13-1.zip base-system-ml507-edk13-1.zip base-system-xupv5-edk13-1.zip
1 Comments Leave A Response Tagged with: ML505/XUPV5 tutorial Virtex-5
Loading Designs from Compact Flash
On October 12, 2009, in General FPGA, by Jeff
Like 0 T weet 0
StumbleUpon Overview Your FPGA designs can be copied onto a compact flash card and loaded automatically when your ML50x/XUPV5 board is turned ON. The configuration DIP switch (SW3), located in the top left hand corner of the board, determines which design the FPGA is loaded with when the board is turned ON.
Before understanding how to use these switches, we must first take a look at how the flash disk contents are structured. Flash Disk Contents The folder structure of the flash disk contents is shown in the screenshots below. The root folder can contain different files that are not necessarily used for configuration. We are interested in the folder for placing our FPGA designs which is called ML50x.
13 of 48
1/12/2012 4:29 PM
tutorial
http://www.fpgadeveloper.com/tag/tutorial
As can be seen in the screenshots, the ML50x folder contains eight configuration folders (cfg0 to cfg7). These configuration folders are used to store eight separate FPGA designs. There must only be ONE design per folder, and it must be in SystemACE (.ACE) format. To learn how to convert your bit files into SystemACE files, refer to this tutorial: Convert Bit Files to System ACE Files. How to load a design from Compact Flash To load a design from compact flash, follow these instructions: 1. Copy a design in SystemACE format (.ace) into one of the cfg0-7 folders on the flash disk. Ensure that the .ace file that was previously in that folder has been either deleted or renamed to another extension (ie. previous.bak). 2. Set the configuration DIP (SW3) switches 4 to 8 to 10101. This sets the hardware to load the FPGA using the compact flash. 3. Set the configuration DIP (SW3) switches 1 to 3 to the design you want to use. For example, if you want to load the design in folder cfg0, you would set 000, alternatively if you want to load cfg4 you would set 100. 4. Ensure that the flash disk is properly inserted into your board and then turn the board ON.
As a final example, if I had copied my project.ace file into the cfg3 folder, I would have set my SW3 settings to 01110101 (from 1 to 8). 0 Comments Leave A Response Tagged with: ML505/XUPV5 tutorial Virtex-5
Convert Bit Files to System ACE Files
On October 10, 2009, in General FPGA, by Jeff
Like 0 T weet 0
StumbleUpon Instructions To run your designs from the flash disk, you need to first convert your bit files to System ACE files (.ace). One simple system for doing this is to copy all your bit files to one folder and use a batch file in that folder to perform the conversions from the command line. 1. To start, you should create a folder and copy your bit file(s) there (eg. C:SysACE). 2. If you are copying your bit files from the implementation folder of the EDK project, they will be named download.bit. You should rename them to something that is appropriate for the designs. For example, if my design is an Ethernet design, I might call it ethernet.bit. 3. You should create a batch file in this folder called makeace.bat. The batch file is just a text file that you can create with Wordpad and it must contain the following text:
@echo off if "%1" == "" goto error xmd -tcl ./genace.tcl -jprog -hw %1.bit -board ml505 -ace my_%1.ace goto end :error echo Makeace - by FPGA Developer http://www.fpgadeveloper.com echo. echo Usage: makeace bitfile (without .bit extension) echo Example: makeace project :end echo.
4. To use the batch file, you must open up a command prompt. From Windows, select Start->Run and type cmd. Press Enter and you should have a command prompt. 5. Use the cd command to reach the folder where you have the bit files and makeace batch file (eg. cd SysACE). In this example, you should now have the prompt: C:SysACE>. 6. From the command line, type makeace followed by the name of the bit file you wish to convert (without the .bit extension). For example, to convert the ethernet.bit file, we type makeace ethernet. This will produce a few files, but the important one is the System ACE file that will be called my_ethernet.ace. You can now copy the System ACE file into your Flash disk and run the design from there. To convert other designs, you need only copy the bit file into the SysACE folder, rename it appropriately and run the makeace batch file as shown. 0 Comments Leave A Response Tagged with: ML505/XUPV5 tutorial Virtex-5
Use iMPACT to Download a Bit File
On October 10, 2009, in Impact, by Jeff
Like 0 T weet 0
StumbleUpon
14 of 48
1/12/2012 4:29 PM
tutorial
http://www.fpgadeveloper.com/tag/tutorial
Instructions If you want to download a bit file (.bit) to your FPGA without using ISE or EDK, you can use iMPACT directly from the command line. 1. To start, you should copy your bit file to a known folder (eg. C:MyFolder) and rename it to download.bit if it isnt already called that. 2. Then you should create an iMPACT script file called download.cmd. The script file is just a text file that you can create with Wordpad and it must contain the following text:
setmode -bscan setCable -p auto identify assignfile -p 5 -file download.bit program -p 5 quit
3. 4. 5. 6.
From Windows, select Start->Run and type cmd. Press Enter and you should have a command prompt. Use the cd command to reach the folder where you have the bit file and iMPACT script (eg. cd MyFolder). In this example, you should now have the prompt: C:MyFolder>. Turn on your ML505 board and ensure that the JTAG programmer is connected. From the command line, type impact -batch download.cmd.
iMPACT will then program the FPGA with your bit file. 0 Comments Leave A Response Tagged with: tutorial
Aurora to Ethernet Bridge
On September 24, 2009, in Version 10.1, Xilinx Platform Studio (XPS), by Jeff
Like 1 0 T weet 0
StumbleUpon Tutorial Overview In the last tutorial we implemented the embedded Tri-mode Ethernet MAC and tested it by looping back Ethernet packets and monitoring them with Wireshark. In this tutorial, we will again implement the EMAC but this time we will link it to an Aurora core, to implement an Aurora to Ethernet Bridge. With the bridge, we can link two PCs as shown in the diagram below.
To connect the EMAC and Aurora cores we have to use two FIFOs to cross clock domains. The EMAC has a user clock of 125MHz and a data interface of 8 bits, while the Aurora core will have a user clock of 62.5MHz and a data interface of 16 bits. The diagram below illustrates the connections between the EMAC and Aurora core and the clock domain crossing FIFOs.
This tutorial contains screenshots to guide you through the entire implementation process. Click on the images to view a higher resolution. Requirements Before following this tutorial, you will need to do the following: Ideally, to test the Bridge you should have two (2) FPGA boards and two (2) PCs, however this design has an optional loopback feature that allows the design to be tested with only one FPGA board and one PC. Generate the Virtex-5 Embedded Tri-mode Ethernet MAC Wrapper using CORE Generator. For instructions on doing this, please refer to the tutorial Generating the Ethernet MAC Generate the Aurora Core using CORE Generator. For instructions on doing this, please refer to the tutorial Generating the Aurora Core Generate the Clock Domain Crossing FIFOs using CORE Generator. For instructions on doing this, please refer to the tutorial Generating Clock Domain Crossing FIFOs Set the J22 and J23 jumpers on the ML505 to positions 2-3 as shown below. This allows us to use an SGMII (serial) interface with the PHY.
15 of 48
1/12/2012 4:29 PM
tutorial
http://www.fpgadeveloper.com/tag/tutorial
Install a copy of Wireshark on a PC with a Gigabit Ethernet network card Obtain a CAT5 Ethernet cable (or two if you have two FPGA boards and two PCs): regular or crossover, either will work because the PHY on the ML505 has an automatic switching feature that detects what type of cable you are using and switches the TX and RX pins if necessary. Obtain a crossover SATA cable if you have two FPGA boards and two PCs that you can use for testing. If you bought the ML505/ML506/ML507 or XUPV5 board, you should have one included in the box.
Try Out the BIT File on Your Board If you want to test this design before building it, you can download the bit file and try it on your ML50x board. Please click the link below for the file corresponding to your board. Board ML505 ML506 XUPV5 Virtex-5 Version XC5VLX50T XC5VSX50T XC5VLX110T Bit file AEBridge-ML505.zip AEBridge-ML506.zip AEBridge-XUPV5.zip
To program your FPGA with the bit file, first extract the contents of your ZIP file to your hard drive (eg. C:\AEBridge-XUPV5\). 1. 2. 3. 4. From Windows, select Start->Run and type cmd. Press Enter and you should have a command prompt. Use the cd command to reach the folder where you extracted the bit file (eg. cd AEBridge-XUPV5). In this example, the prompt should now read C:\AEBridge-XUPV5>. Turn on your ML505 board and ensure that the JTAG programmer is connected. From the command line, type impact -batch download.cmd.
The FPGA should be programmed and the LCD should be displaying Aurora to Ethernet Bridge. For instructions on testing the design, scroll down to the end of the tutorial or click here. Create the Basic Project Follow these steps to create the basic project: 1. Open XPS. From the dialog box, select Base System Builder wizard and OK. 2. You will be asked to specify which folder to place the project. Click Browse and create a new folder for the project. Click OK.
3. We are given the choice to create a new project or to create one using the template of another project. Tick I would like to create a new design and click Next. 4. On the Select Board page, select Xilinx as the board vendor. Select Virtex 5 ML505 Evaluation Platform as the board name. Select 1 as the board revision. Click Next.
16 of 48
1/12/2012 4:29 PM
tutorial
http://www.fpgadeveloper.com/tag/tutorial
5. On the Select Processor page, we normally have a choice between using the PowerPC hard processor, or the Microblaze soft processor. Since the Virtex-5 does not contain any PowerPCs, we can only select Microblaze. Click Next.
6. On the Configure Microblaze page, select the clock frequency to be 125MHz. For the BRAM local memory, select 64KB. We will use the RS232 port for debugging rather than the JTAG, so select No debug. Click Next.
17 of 48
1/12/2012 4:29 PM
tutorial
http://www.fpgadeveloper.com/tag/tutorial
7. In selecting the Additional IO Interfaces, leave DIP_Switches_8Bit ticked and un-tick everything else.
18 of 48
1/12/2012 4:29 PM
tutorial
http://www.fpgadeveloper.com/tag/tutorial
8. On the Add Internal Peripherals page, click Next. 9. On the Software Setup page, un-tick Memory Test and leave Peripheral Test ticked. Click Next.
19 of 48
1/12/2012 4:29 PM
tutorial
http://www.fpgadeveloper.com/tag/tutorial
10. Click Generate. 11. Click Finish. Create the Bridge Peripheral We now create our Bridge peripheral using the Peripheral Wizard. 1. Select from the menu Hardware->Create or Import Peripheral. Click Next. 2. Select Create templates for a new peripheral and click Next.
3. We must now decide where to place the files for the peripheral. They can be placed within this project, or they can be made accessible to other projects. Select To an XPS project. Click Next. 4. On the Name and Version page, type bridge for the peripheral name. Click Next.
20 of 48
1/12/2012 4:29 PM
tutorial
http://www.fpgadeveloper.com/tag/tutorial
5. On the Bus Interface page, select Processor Local Bus (PLB) and click Next.
6. On the IPIF Services page, select User logic software register and Include data phase timer. Un-tick everything else and click Next.
7. On the Slave Interface page, leave the defaults and click Next.
8. On the User S/W Register page, we can specify the number of slave registers we want to implement in our peripheral. Leave the default 1 and click Next.
21 of 48
1/12/2012 4:29 PM
tutorial
http://www.fpgadeveloper.com/tag/tutorial
9. On the Peripheral Simulation Support page, we can specify if we want the wizard to create a simulation platform for our peripheral. Click Next without ticking the option to generate. 10. After the Peripheral Implementation Support page, the wizard will generate all the template files for us. Tick Generate ISE and XST project files and Generate template driver files. Click Next. 11. Click Finish. Now our templates are created and we can modify them to include the code for the EMAC and Aurora core. Copy the Ethernet MAC source files We need to copy the Ethernet MAC source files generated by CORE Generator into the Bridge peripheral source folder. If you have not generated the source files using CORE Generator, please refer to the tutorial Generating the Ethernet MAC. 1. Open Windows Explorer and browse to the folder TEMACCore\v5_emac_v1_5. This is the folder you created with CORE Generator.
2. In that folder, you will find a subfolder called example_design. Select the example_design folder, copy and paste it into the pcores\bridge_v1_00_a\hdl\vhdl folder within your XPS project. This is the folder where you should find your user_logic.vhd file for the Bridge peripheral.
Copy the Aurora core source files We need to copy the Aurora core source files generated by CORE Generator into the Bridge peripheral source folder. If you have not generated the source files using CORE Generator, please refer to the tutorial Generating the Aurora Core. 1. Open Windows Explorer and browse to the folder AuroraCore. This is the folder you created with CORE Generator.
2. In that folder, you will find a subfolder called aurora_201. Select the aurora_201 folder, copy and paste it into the pcores\bridge_v1_00_a\hdl\vhdl folder within your XPS project. This is the folder where you should find your user_logic.vhd file for the Bridge peripheral.
Modify the .PAO file The .pao file contains a list of all the source files that compose our peripheral. We use this list when we run the Peripheral Wizard in Import mode. Now that we have added the Ethernet MAC and Aurora core source files to the project, we must include them in the .pao file. Note that files must be listed in the .pao file in hierarchical order. The components at the top of the hierarchy are listed at the bottom of the file. 1. Select File->Open and browse to the pcores\bridge_v1_00_a\data folder. Select the file bridge_v2_1_0.pao and click Open. 2. At the bottom of this file you will see these two lines:
22 of 48
1/12/2012 4:29 PM
tutorial
http://www.fpgadeveloper.com/tag/tutorial
lib bridge_v1_00_a user_logic vhdl lib bridge_v1_00_a bridge vhdl
1. Add the following lines just above those two lines. It is important to copy the lines exactly as shown and in the same order.
lib lib lib lib lib lib lib lib lib lib lib lib lib lib lib lib lib lib lib lib lib lib lib lib lib lib lib lib lib lib lib bridge_v1_00_a bridge_v1_00_a bridge_v1_00_a bridge_v1_00_a bridge_v1_00_a bridge_v1_00_a bridge_v1_00_a bridge_v1_00_a bridge_v1_00_a bridge_v1_00_a bridge_v1_00_a bridge_v1_00_a bridge_v1_00_a bridge_v1_00_a bridge_v1_00_a bridge_v1_00_a bridge_v1_00_a bridge_v1_00_a bridge_v1_00_a bridge_v1_00_a bridge_v1_00_a bridge_v1_00_a bridge_v1_00_a bridge_v1_00_a bridge_v1_00_a bridge_v1_00_a bridge_v1_00_a bridge_v1_00_a bridge_v1_00_a bridge_v1_00_a bridge_v1_00_a aurora_201\src\aurora_201_aurora_lane.vhd aurora_201\src\aurora_201_aurora_pkg.vhd aurora_201\src\aurora_201_channel_error_detect.vhd aurora_201\src\aurora_201_channel_init_sm.vhd aurora_201\src\aurora_201_chbond_count_dec.vhd aurora_201\src\aurora_201_error_detect.vhd aurora_201\src\aurora_201_global_logic.vhd aurora_201\src\aurora_201_gtp_wrapper.vhd aurora_201\src\aurora_201_idle_and_ver_gen.vhd aurora_201\src\aurora_201_lane_init_sm.vhd aurora_201\src\aurora_201_rx_ll.vhd aurora_201\src\aurora_201_rx_ll_pdu_datapath.vhd aurora_201\src\aurora_201_sym_dec.vhd aurora_201\src\aurora_201_sym_gen.vhd aurora_201\src\aurora_201_tx_ll.vhd aurora_201\src\aurora_201_tx_ll_control.vhd aurora_201\src\aurora_201_tx_ll_datapath.vhd aurora_201\cc_manager\aurora_201_standard_cc_module.vhd aurora_201\clock_module\aurora_201_clock_module.vhd aurora_201\src\aurora_201.vhd example_design/v5_emac_v1_5.vhd example_design/physical/rx_elastic_buffer.vhd example_design/physical/gtp_dual_1000X.vhd example_design/physical/rocketio_wrapper_gtp.vhd example_design/physical/rocketio_wrapper_gtp_tile.vhd example_design/v5_emac_v1_5_block.vhd example_design/client/fifo/tx_client_fifo_8.vhd example_design/client/fifo/rx_client_fifo_8.vhd example_design/client/fifo/eth_fifo_8.vhd example_design/v5_emac_v1_5_locallink.vhd example_design/client/address_swap_module_8.vhd
1. Save the file. Now we can use this .pao file with the Peripheral Wizard when we import the Bridge peripheral. Modify the Bridge Peripheral Now we will insert code into the user_logic.vhd file for our Bridge peripheral to instantiate and connect the Ethernet MAC and Aurora core. The code for defining and instantiating the cores is derived from the example designs that were generated by CORE Generator. If you refer back to the files created by CORE Generator, you will find the top module of the EMAC example in the file v5_emac_v1_5\example_design\v5_emac_v1_5_example_design.vhd. You will find the top module of the Aurora core example in the file aurora_201\examples \aurora_201_aurora_example.vhd. 1. 2. 3. 4. Select from the menu File->Open and look in the project folder. Open the folders: pcores\bridge_v1_00_a\hdl\vhdl. Open the file bridge.vhd. Find the line of code that says ADD USER PORTS BELOW THIS LINE and add the following lines of code just below.
: : : : : : : : : : : : : in std_logic; in std_logic; out std_logic; out std_logic; out std_logic; out std_logic; out std_logic; out std_logic; out std_logic; in std_logic_vector(1 downto 0); in std_logic_vector(1 downto 0); out std_logic_vector(1 downto 0); out std_logic_vector(1 downto 0);
REFCLK_N_IN REFCLK_P_IN EMAC_READY PHY_RESET_0 HARD_ERROR SOFT_ERROR FRAME_ERROR LANE_UP CHANNEL_UP RXP_IN RXN_IN TXP_OUT TXN_OUT
1. Find the line of code that says MAP USER PORTS BELOW THIS LINE and add the following lines of code just below.
REFCLK_N_IN REFCLK_P_IN EMAC_READY PHY_RESET_0 HARD_ERROR SOFT_ERROR FRAME_ERROR LANE_UP CHANNEL_UP RXP_IN RXN_IN TXP_OUT TXN_OUT => => => => => => => => => => => => => REFCLK_N_IN, REFCLK_P_IN, EMAC_READY, PHY_RESET_0, HARD_ERROR, SOFT_ERROR, FRAME_ERROR, LANE_UP, CHANNEL_UP, RXP_IN, RXN_IN, TXP_OUT, TXN_OUT,
1. Save and close the file. 2. Open the file user_logic.vhd. We will need to modify this source code to include our example code. 3. Find the line of code that says USER libraries added here and add the following lines of code just below.
library UNISIM; use UNISIM.VCOMPONENTS.ALL;
1. Find the line of code that says ADD USER PORTS BELOW THIS LINE and add the following lines of code just below.
23 of 48
1/12/2012 4:29 PM
tutorial
http://www.fpgadeveloper.com/tag/tutorial
REFCLK_N_IN REFCLK_P_IN EMAC_READY PHY_RESET_0 HARD_ERROR SOFT_ERROR FRAME_ERROR LANE_UP CHANNEL_UP RXP_IN RXN_IN TXP_OUT TXN_OUT
: : : : : : : : : : : : :
in std_logic; in std_logic; out std_logic; out std_logic; out std_logic; out std_logic; out std_logic; out std_logic; out std_logic; in std_logic_vector(1 downto 0); in std_logic_vector(1 downto 0); out std_logic_vector(1 downto 0); out std_logic_vector(1 downto 0);
1. Find the line of code that says USER signal declarations added here and add the following lines of code just below.
-- Clock signals signal ref_clk signal user_clk_eth signal user_clk_out -- Reset signals signal rst_gtp signal rst_fifos signal reset_aurora signal pre_reset_aurora
: std_logic; : std_logic; : std_logic; : : : : std_logic; std_logic; std_logic; std_logic_vector(5 downto 0); outputs std_logic; std_logic; std_logic; std_logic; std_logic; std_logic_vector(0 to 15); std_logic; std_logic; std_logic; std_logic; std_logic; std_logic_vector(0 to 15); std_logic; std_logic; std_logic; std_logic;
-- Registers for the status signal HARD_ERROR_Buffer : signal SOFT_ERROR_Buffer : signal FRAME_ERROR_Buffer : signal LANE_UP_Buffer : signal CHANNEL_UP_Buffer : -- LocalLink TX Interface signal tx_d_i signal tx_rem_i signal tx_src_rdy_n_i signal tx_sof_n_i signal tx_eof_n_i signal tx_dst_rdy_n_i -- LocalLink RX Interface signal rx_d_i signal rx_rem_i signal rx_src_rdy_n_i signal rx_sof_n_i signal rx_eof_n_i : : : : : : : : : : :
-- Error Detection Interface signal hard_error_i : std_logic; signal soft_error_i : std_logic; signal frame_error_i : std_logic; -- Status signal channel_up_i signal lane_up_i signal lane_up_i_i : std_logic; : std_logic; : std_logic;
-- Clock Compensation Control Interface signal warn_cc_i : std_logic; signal do_cc_i : std_logic; -- System Interface signal dcm_not_locked_i signal user_clk_aur signal sync_clk_i signal power_down_i signal loopback_i signal tx_lock_i signal tx_out_clk_i signal buf_tx_out_clk_i : : : : : : : : std_logic; std_logic; std_logic; std_logic; std_logic_vector(0 to 2); std_logic; std_logic; std_logic;
-- Aurora Component Declarations component aurora_201_CLOCK_MODULE port ( GTP_CLK : in std_logic; GTP_CLK_LOCKED : in std_logic; USER_CLK : out std_logic; SYNC_CLK : out std_logic; DCM_NOT_LOCKED : out std_logic ); end component; component aurora_201 generic( SIM_GTPRESET_SPEEDUP :integer := 0 ); port( -- LocalLink TX Interface TX_D : in std_logic_vector(0 to 15); TX_REM : in std_logic; TX_SRC_RDY_N : in std_logic; TX_SOF_N : in std_logic; TX_EOF_N : in std_logic; TX_DST_RDY_N : out std_logic; -- LocalLink RX Interface RX_D : out std_logic_vector(0 to 15); RX_REM : out std_logic; RX_SRC_RDY_N : out std_logic; RX_SOF_N : out std_logic; RX_EOF_N : out std_logic; -- GTP Serial I/O RXP : in std_logic;
24 of 48
1/12/2012 4:29 PM
tutorial
http://www.fpgadeveloper.com/tag/tutorial
RXN : in std_logic; TXP : out std_logic; TXN : out std_logic; -- GTP Reference Clock Interface GTPD1 : in std_logic; -- Error Detection Interface HARD_ERROR : out std_logic; SOFT_ERROR : out std_logic; FRAME_ERROR : out std_logic; -- Status CHANNEL_UP : out std_logic; LANE_UP : out std_logic; -- Clock Compensation Control Interface WARN_CC : in std_logic; DO_CC : in std_logic; -- System Interface DCM_NOT_LOCKED : in std_logic; USER_CLK : in std_logic; SYNC_CLK : in std_logic; PMA_INIT : in std_logic; RESET : in std_logic; POWER_DOWN : in std_logic; LOOPBACK : in std_logic_vector(2 downto 0); TX_LOCK : out std_logic; TX_OUT_CLK : out std_logic ); end component; component aurora_201_STANDARD_CC_MODULE port( -- Clock Compensation Control Interface WARN_CC : out std_logic; DO_CC : out std_logic; -- System Interface DCM_NOT_LOCKED : in std_logic; USER_CLK : in std_logic; CHANNEL_UP : in std_logic ); end component; -- EMAC Component Declarations -- Component Declaration for the TEMAC wrapper with -- Local Link FIFO. component v5_emac_v1_5_locallink is port( -- EMAC0 Clocking -- 125MHz clock output from transceiver CLK125_OUT : out std_logic; -- 125MHz clock input from BUFG CLK125 : in std_logic; -- Tri-speed clock output from EMAC0 CLIENT_CLK_OUT_0 : out std_logic; -- EMAC0 Tri-speed clock input from BUFG client_clk_0 : in std_logic; -- Local link Receiver Interface - EMAC0 RX_LL_CLOCK_0 : in std_logic; RX_LL_RESET_0 : in std_logic; RX_LL_DATA_0 : out std_logic_vector(7 downto 0); RX_LL_SOF_N_0 : out std_logic; RX_LL_EOF_N_0 : out std_logic; RX_LL_SRC_RDY_N_0 : out std_logic; RX_LL_DST_RDY_N_0 : in std_logic; RX_LL_FIFO_STATUS_0 : out std_logic_vector(3 downto 0); -- Local link Transmitter TX_LL_CLOCK_0 TX_LL_RESET_0 TX_LL_DATA_0 TX_LL_SOF_N_0 TX_LL_EOF_N_0 TX_LL_SRC_RDY_N_0 TX_LL_DST_RDY_N_0 Interface - EMAC0 : in std_logic; : in std_logic; : in std_logic_vector(7 downto 0); : in std_logic; : in std_logic; : in std_logic; : out std_logic;
-- Client Receiver Interface - EMAC0 EMAC0CLIENTRXDVLD : out std_logic; EMAC0CLIENTRXFRAMEDROP : out std_logic; EMAC0CLIENTRXSTATS : out std_logic_vector(6 downto 0); EMAC0CLIENTRXSTATSVLD : out std_logic; EMAC0CLIENTRXSTATSBYTEVLD : out std_logic; -- Client Transmitter Interface CLIENTEMAC0TXIFGDELAY : in EMAC0CLIENTTXSTATS : out EMAC0CLIENTTXSTATSVLD : out EMAC0CLIENTTXSTATSBYTEVLD : out - EMAC0 std_logic_vector(7 downto 0); std_logic; std_logic; std_logic;
-- MAC Control Interface - EMAC0 CLIENTEMAC0PAUSEREQ : in std_logic; CLIENTEMAC0PAUSEVAL : in std_logic_vector(15 downto 0); --EMAC-MGT link status EMAC0CLIENTSYNCACQSTATUS -- EMAC0 Interrupt EMAC0ANINTERRUPT -- Clock Signals - EMAC0 -- SGMII Interface - EMAC0 TXP_0 : TXN_0 : RXP_0 : RXN_0 : PHYAD_0 : RESETDONE_0 : -- unused transceiver out out in in in out std_logic; std_logic; std_logic; std_logic; std_logic_vector(4 downto 0); std_logic; : out std_logic; : out std_logic;
25 of 48
1/12/2012 4:29 PM
tutorial
http://www.fpgadeveloper.com/tag/tutorial
TXN_1_UNUSED TXP_1_UNUSED RXN_1_UNUSED RXP_1_UNUSED
: : : :
out out in in
std_logic; std_logic; std_logic; std_logic;
-- SGMII RocketIO Reference Clock buffer inputs CLK_DS : in std_logic; -- Asynchronous Reset RESET ); end component; -- EMAC Signal Declarations -- address swap transmitter connections - EMAC0 signal tx_ll_data_0_i : std_logic_vector(7 downto 0); signal tx_ll_sof_n_0_i : std_logic; signal tx_ll_eof_n_0_i : std_logic; signal tx_ll_src_rdy_n_0_i : std_logic; signal tx_ll_dst_rdy_n_0_i : std_logic; -- address swap receiver connections - EMAC0 signal rx_ll_data_0_i : std_logic_vector(7 downto 0); signal rx_ll_sof_n_0_i : std_logic; signal rx_ll_eof_n_0_i : std_logic; signal rx_ll_src_rdy_n_0_i : std_logic; signal rx_ll_dst_rdy_n_0_i : std_logic; signal rx_ll_fifo_status_0_i : std_logic_vector(3 downto 0); -- create a synchronous reset in the transmitter clock domain signal ll_pre_reset_0_i : std_logic_vector(5 downto 0); signal ll_reset_0_i : std_logic; attribute async_reg : string; attribute async_reg of ll_pre_reset_0_i : signal is "true"; signal resetdone_0_i -- EMAC0 Clocking signals -- 1.25/12.5/125MHz clock signals for tri-speed SGMII signal client_clk_0_o : std_logic; signal client_clk_0 : std_logic; -- Clock Domain Crossing FIFO declarations -- FIFO 32 bit to 16 bit signal fifo1_din signal fifo1_rd_en signal fifo1_wr_en signal fifo1_almost_full signal fifo1_dout signal fifo1_valid : : : : : : std_logic_VECTOR(31 downto 0); std_logic; std_logic; std_logic; std_logic_VECTOR(15 downto 0); std_logic; : std_logic; : in std_logic
component fifo_32b_to_16b port ( din : IN std_logic_VECTOR(31 downto 0); rd_clk : IN std_logic; rd_en : IN std_logic; rst : IN std_logic; wr_clk : IN std_logic; wr_en : IN std_logic; almost_full : OUT std_logic; dout : OUT std_logic_VECTOR(15 downto 0); empty : OUT std_logic; full : OUT std_logic; valid : OUT std_logic); end component; -- FIFO 16 bit to 32 bit signal fifo2_din signal fifo2_rd_en signal fifo2_wr_en signal fifo2_almost_full signal fifo2_dout signal fifo2_valid signal fifo2_full signal odd_bytes signal insert_blank : : : : : : : : : std_logic_VECTOR(15 downto 0); std_logic; std_logic; std_logic; std_logic_VECTOR(31 downto 0); std_logic; std_logic; std_logic; std_logic;
component fifo_16b_to_32b port ( din : IN std_logic_VECTOR(15 downto 0); rd_clk : IN std_logic; rd_en : IN std_logic; rst : IN std_logic; wr_clk : IN std_logic; wr_en : IN std_logic; almost_full : OUT std_logic; dout : OUT std_logic_VECTOR(31 downto 0); empty : OUT std_logic; full : OUT std_logic; valid : OUT std_logic); end component;
1. Find the line of code that says USER logic implementation added here and add the following lines of code just below.
-- Clock buffering ref_clk_ibufds_i : IBUFDS port map( O => ref_clk, I => REFCLK_P_IN, IB => REFCLK_N_IN );
26 of 48
1/12/2012 4:29 PM
tutorial
http://www.fpgadeveloper.com/tag/tutorial
emac_out_clk_bufg_i : BUFG port map( I => user_clk_out, O => user_clk_eth ); aurora_out_clk_bufg_i : BUFG port map( I => tx_out_clk_i, O => buf_tx_out_clk_i ); -- Aurora clock module for clock division clock_module_i : aurora_201_CLOCK_MODULE port map( GTP_CLK => buf_tx_out_clk_i, GTP_CLK_LOCKED => tx_lock_i, USER_CLK => user_clk_aur, SYNC_CLK => sync_clk_i, DCM_NOT_LOCKED => dcm_not_locked_i ); -- Reset logic rst_gtp <= Bus2IP_Reset; rst_fifos <= ll_reset_0_i or reset_aurora; PHY_RESET_0 <= not rst_gtp; -- 1.25/12.5/125MHz clock from the MAC is routed through a BUFG and -- Status outputs HARD_ERROR <= HARD_ERROR_Buffer; SOFT_ERROR <= SOFT_ERROR_Buffer; FRAME_ERROR <= FRAME_ERROR_Buffer; LANE_UP <= LANE_UP_Buffer; CHANNEL_UP <= CHANNEL_UP_Buffer; -- Register Status Outputs from core process (user_clk_aur) begin if (user_clk_aur 'event and user_clk_aur = '1') then HARD_ERROR_Buffer <= hard_error_i; SOFT_ERROR_Buffer <= soft_error_i; FRAME_ERROR_Buffer <= frame_error_i; LANE_UP_Buffer <= lane_up_i; CHANNEL_UP_Buffer <= channel_up_i; end if; end process; -- System Interface power_down_i <= '0'; loopback_i <= "00" & slv_reg0(31); TX_REM => tx_rem_i, TX_SRC_RDY_N => tx_src_rdy_n_i, TX_SOF_N => tx_sof_n_i, TX_EOF_N => tx_eof_n_i, TX_DST_RDY_N => tx_dst_rdy_n_i, -- LocalLink RX Interface RX_D => rx_d_i, RX_REM => rx_rem_i, RX_SRC_RDY_N => rx_src_rdy_n_i, RX_SOF_N => rx_sof_n_i, RX_EOF_N => rx_eof_n_i, -- GTP Serial I/O RXP RXN TXP TXN => => => => RXP_IN(0), RXN_IN(0), TXP_OUT(0), TXN_OUT(0),
-- input to the MAC wrappers to clock the client interfa
-- Aurora Module Instantiation
aurora_module_i : aurora_201
port map(
-- LocalLink TX Interface
TX_D
-- GTP Reference Clock Interface GTPD1 => ref_clk, -- Error Detection HARD_ERROR SOFT_ERROR FRAME_ERROR -- Status CHANNEL_UP LANE_UP Interface => hard_error_i, => soft_error_i, => frame_error_i, => channel_up_i, => lane_up_i,
-- Clock Compensation Control Interface WARN_CC => warn_cc_i, DO_CC => do_cc_i, -- System Interface DCM_NOT_LOCKED => USER_CLK => SYNC_CLK => RESET => POWER_DOWN => LOOPBACK => PMA_INIT => TX_LOCK => TX_OUT_CLK => ); dcm_not_locked_i, user_clk_aur, sync_clk_i, reset_aurora, power_down_i, loopback_i, rst_gtp, tx_lock_i, tx_out_clk_i
standard_cc_module_i : aurora_201_STANDARD_CC_MODULE port map ( -- Clock Compensation Control Interface WARN_CC => warn_cc_i, DO_CC => do_cc_i, -- System Interface DCM_NOT_LOCKED => dcm_not_locked_i, USER_CLK => user_clk_aur, CHANNEL_UP => channel_up_i ); -- Create synchronous reset in the USER_CLK_AUR domain
27 of 48
1/12/2012 4:29 PM
tutorial
http://www.fpgadeveloper.com/tag/tutorial
gen_reset_aurora : process (user_clk_aur, rst_gtp) begin if rst_gtp = '1' then pre_reset_aurora <= (others => '1'); reset_aurora <= '1'; elsif user_clk_aur'event and user_clk_aur = '1' then if tx_lock_i = '1' then pre_reset_aurora(0) <= '0'; pre_reset_aurora(5 downto 1) <= pre_reset_aurora(4 downto 0); reset_aurora <= pre_reset_aurora(5); end if; -- 125MHz clock input from BUFG CLK125 => user_clk_eth, -- Tri-speed clock output from EMAC0 CLIENT_CLK_OUT_0 => client_clk_0_o, -- EMAC0 Tri-speed clock input from BUFG CLIENT_CLK_0 => client_clk_0, -- Local link Receiver Interface - EMAC0 RX_LL_CLOCK_0 => user_clk_eth, RX_LL_RESET_0 => ll_reset_0_i, RX_LL_DATA_0 => rx_ll_data_0_i, RX_LL_SOF_N_0 => rx_ll_sof_n_0_i, RX_LL_EOF_N_0 => rx_ll_eof_n_0_i, RX_LL_SRC_RDY_N_0 => rx_ll_src_rdy_n_0_i, RX_LL_DST_RDY_N_0 => rx_ll_dst_rdy_n_0_i, RX_LL_FIFO_STATUS_0 => rx_ll_fifo_status_0_i, -- Unused Receiver signals - EMAC0 EMAC0CLIENTRXDVLD => open, EMAC0CLIENTRXFRAMEDROP => open, EMAC0CLIENTRXSTATS => open, EMAC0CLIENTRXSTATSVLD => open, EMAC0CLIENTRXSTATSBYTEVLD => open, -- Local link Transmitter Interface - EMAC0 TX_LL_CLOCK_0 => user_clk_eth, TX_LL_RESET_0 => ll_reset_0_i, TX_LL_DATA_0 => tx_ll_data_0_i, TX_LL_SOF_N_0 => tx_ll_sof_n_0_i, TX_LL_EOF_N_0 => tx_ll_eof_n_0_i, TX_LL_SRC_RDY_N_0 => tx_ll_src_rdy_n_0_i, TX_LL_DST_RDY_N_0 => tx_ll_dst_rdy_n_0_i, -- Unused Transmitter signals - EMAC0 CLIENTEMAC0TXIFGDELAY => "00000000", EMAC0CLIENTTXSTATS => open, EMAC0CLIENTTXSTATSVLD => open, EMAC0CLIENTTXSTATSBYTEVLD => open, -- MAC Control Interface - EMAC0 CLIENTEMAC0PAUSEREQ => '0', CLIENTEMAC0PAUSEVAL => "0000000000000000", --EMAC-MGT link status EMAC0CLIENTSYNCACQSTATUS -- EMAC0 Interrupt EMAC0ANINTERRUPT -- Clock Signals - EMAC0 -- SGMII Interface - EMAC0 TXP_0 TXN_0 RXP_0 RXN_0 PHYAD_0 RESETDONE_0 -- unused transceiver TXN_1_UNUSED TXP_1_UNUSED RXN_1_UNUSED RXP_1_UNUSED => EMAC_READY, => open,
end if;
end process gen_reset_aurora;
---------------------------------------
=> => => => => => => => => =>
TXP_OUT(1), TXN_OUT(1), RXP_IN(1), RXN_IN(1), "00010", resetdone_0_i, open, open, '1', '0',
-- SGMII RocketIO Reference Clock buffer inputs CLK_DS => ref_clk, -- Asynchronous Reset RESET ); -- Create synchronous reset in the transmitter clock domain. gen_ll_reset_emac0 : process (user_clk_eth, rst_gtp) begin if rst_gtp = '1' then ll_pre_reset_0_i <= (others => '1'); ll_reset_0_i <= '1'; elsif user_clk_eth'event and user_clk_eth = '1' then if resetdone_0_i = '1' then ll_pre_reset_0_i(0) <= '0'; ll_pre_reset_0_i(5 downto 1) <= ll_pre_reset_0_i(4 downto 0); ll_reset_0_i <= ll_pre_reset_0_i(5); end if; end if; end process gen_ll_reset_emac0; ----------------------------------------------------- FIFO1 Instantiation and connections ----------------------------------------------------- EMAC TX (8 bits) <- FIFO1 <- Aurora RX (16 bits) rd_clk => user_clk_eth, rd_en => fifo1_rd_en, rst => rst_fifos, wr_clk => user_clk_aur, wr_en => fifo1_wr_en, almost_full => fifo1_almost_full, dout => fifo1_dout, empty => open, full => open, valid => fifo1_valid); => rst_gtp
fifo1_i : fifo_32b_to_16b
port map (
din
=> fifo1_din,
28 of 48
1/12/2012 4:29 PM
tutorial
http://www.fpgadeveloper.com/tag/tutorial
-- Connections between EMAC TX and FIFO1 tx_ll_data_0_i <= fifo1_dout(7 downto 0); tx_ll_sof_n_0_i <= not fifo1_dout(8); tx_ll_eof_n_0_i <= not fifo1_dout(9); tx_ll_src_rdy_n_0_i <= (not fifo1_valid) or fifo1_dout(10); fifo1_rd_en <= not tx_ll_dst_rdy_n_0_i; -- Connections between FIFO1 and Aurora fifo1_din(23 downto 16) <= rx_d_i(0 to 7); fifo1_din(7 downto 0) <= rx_d_i(8 to 15); fifo1_din(24) <= not rx_sof_n_i; fifo1_din(25) <= (not rx_eof_n_i) and (not rx_rem_i); fifo1_din(9) <= (not rx_eof_n_i) and rx_rem_i; fifo1_din(10) <= (not rx_eof_n_i) and (not rx_rem_i); fifo1_wr_en <= not rx_src_rdy_n_i; ---------------------------------------------------fifo2_i : fifo_16b_to_32b port map ( din => fifo2_din, rd_clk => user_clk_aur, rd_en => fifo2_rd_en, rst => rst_fifos, wr_clk => user_clk_eth, wr_en => fifo2_wr_en, almost_full => fifo2_almost_full, dout => fifo2_dout, empty => open, full => fifo2_full, valid => fifo2_valid); -- Connections between FIFO2 and EMAC RX fifo2_din(7 downto 0) <= rx_ll_data_0_i; fifo2_din(8) <= (not rx_ll_sof_n_0_i) and (not insert_blank); fifo2_din(9) <= (not rx_ll_eof_n_0_i) and (not insert_blank); fifo2_wr_en <= (not rx_ll_src_rdy_n_0_i) or insert_blank; rx_ll_dst_rdy_n_0_i <= fifo2_almost_full; -- Connections between Aurora TX and FIFO2 tx_d_i(0 to 7) <= fifo2_dout(23 downto 16); tx_d_i(8 to 15) <= fifo2_dout(7 downto 0); tx_sof_n_i <= not fifo2_dout(24); tx_eof_n_i <= not (fifo2_dout(9) or fifo2_dout(25)); tx_rem_i <= fifo2_dout(9); tx_src_rdy_n_i <= not fifo2_valid; fifo2_rd_en <= not tx_dst_rdy_n_i; -- Logic to generate "odd_bytes" signal that is asserted for -- every ODD byte of an Ethernet frame written into FIFO2. process (user_clk_eth, rst_fifos) begin if rst_fifos = '1' then odd_bytes <= '1'; elsif user_clk_eth'event and user_clk_eth = '1' then if rx_ll_src_rdy_n_0_i = '0' and fifo2_almost_full = '0' then odd_bytes <= (not odd_bytes) or (not rx_ll_eof_n_0_i); end if; end if; end process; -- Logic to generate "insert_blank" signal to write an extra byte -- into FIFO2 when the frame contained an ODD number of bytes. process (user_clk_eth, rst_fifos) begin if rst_fifos = '1' then insert_blank <= '0'; elsif user_clk_eth'event and user_clk_eth = '1' then insert_blank <= odd_bytes and (not rx_ll_eof_n_0_i) and (not rx_ll_src_rdy_n_0_i) and (not fifo2_almost_full); end if; end process;
-- FIFO2 Instantiation and connections
-------------------------
1. Save and close the file. Import the Bridge Peripheral Now we will use the Peripheral Wizard again, but this time using the import function. 1. Select from the menu Hardware->Create or Import Peripheral and click Next. 2. Select Import existing peripheral and click Next.
29 of 48
1/12/2012 4:29 PM
tutorial
http://www.fpgadeveloper.com/tag/tutorial
3. Select To an XPS project, ensure that the folder chosen is the project folder, and click Next. 4. For the name of the peripheral, type bridge. Tick Use version and select the same version number that we originally created. Click Next. It will ask if we are willing to overwrite the existing peripheral and we should answer Yes.
5. Tick HDL source files and Netlist files and click Next.
6. Select Use existing Peripheral Analysis Order file (*.pao) and click Browse. From the project folder, go to pcores\bridge_v1_00_a\data and select the bridge_v2_1_0.pao file. Click Next.
7. On the HDL analysis information page, click Next. The wizard will mention if any errors are found in the design. 8. On the Bus Interfaces page, tick PLB Slave and click Next.
30 of 48
1/12/2012 4:29 PM
tutorial
http://www.fpgadeveloper.com/tag/tutorial
9. On the SPLB: Port page, click Next. 10. On the SPLB: Parameter page, click Next. 11. On the Identify Interrupt Signals page, untick Select and Configure Interrupts and click Next.
12. On the Parameter Attributes page, click Next. 13. On the Port Attributes page, click Next. 14. On the Netlist Files page, click Select Files and browse to the ClockCrossFIFO folder. You should have created this folder earlier in the Clock Domain Crossing FIFO tutorial. Select both NGC files and click OK. You should now see the two FIFO netlist files listed in the dialog box as shown below. Click Next.
15. Click Finish. The Bridge peripheral is now ready to use and it should be accessible through the IP Catalog->Project Local pcores in the XPS interface. Create an Instance of the Peripheral Now we are ready to create an instance of the peripheral into our project. 1. From the IP Catalog find the bridge IP core in the Project Local pcores group. Right click on the core and select Add IP.
31 of 48
1/12/2012 4:29 PM
tutorial
http://www.fpgadeveloper.com/tag/tutorial
2. From the System Assembly View using the Bus Interface filter, connect the bridge_0 to the PLB bus.
3. Click on the Ports filter. Click on the + for bridge_0 to view its ports. 4. Click on the Net field for the CHANNEL_UP port. Type CHANNEL_UP in this field and press Enter. Now click again the same field and open the drop down menu. Select Make External. 5. Click on the Net field for the LANE_UP port. Type LANE_UP in this field and press Enter. Now click again the same field and open the drop down menu. Select Make External. 6. Click on the Net field for the FRAME_ERROR port. Type FRAME_ERROR in this field and press Enter. Now click again the same field and open the drop down menu. Select Make External. 7. Click on the Net field for the SOFT_ERROR port. Type SOFT_ERROR in this field and press Enter. Now click again the same field and open the drop down menu. Select Make External. 8. Click on the Net field for the HARD_ERROR port. Type HARD_ERROR in this field and press Enter. Now click again the same field and open the drop down menu. Select Make External. 9. Click on the Net field for the PHY_RESET_0 port. Type PHY_RESET_0 in this field and press Enter. Now click again the same field and open the drop down menu. Select Make External. 10. Click on the Net field for the EMAC_READY port. Type EMAC_READY in this field and press Enter. Now click again the same field and open the drop down menu. Select Make External. 11. Click on the Net field for the REFCLK_P_IN port. Type REFCLK_P_IN in this field and press Enter. Now click again the same field and open the drop down menu. Select Make External. 12. Click on the Net field for the REFCLK_N_IN port. Type REFCLK_N_IN in this field and press Enter. Now click again the same field and open the drop down menu. Select Make External.
32 of 48
1/12/2012 4:29 PM
tutorial
http://www.fpgadeveloper.com/tag/tutorial
13. Click on the Addresses filter. Change the Size for bridge_0 to 64K. Then click Generate Addresses.
Now we have created an instance of the Bridge peripheral in our design. Create a GPIO Instance for the LCD Our software application will control the LCD so we need to instantiate a GPIO peripheral to connect to it. 1. From the IP Catalog find the XPS General Purpose IO peripheral in the General Purpose IO group. Right click on the core and select Add IP.
2. From the System Assembly View, using the Bus Interface filter you will notice that the GPIO was added as xps_gpio_0. Click on the xps_gpio_0 peripheral and rename it to LCD, then connect it to the PLB bus.
33 of 48
1/12/2012 4:29 PM
tutorial
http://www.fpgadeveloper.com/tag/tutorial
3. Double click on the LCD to bring up the peripheral settings. Set the GPIO Data Channel Width to 7 bits then click OK.
4. Click on the Ports filter. Click on the + for LCD to view its ports. 5. Click on the Net field for the GPIO_IO port. Type LCD_IO in this field and press Enter. Now click again the same field and open the drop down menu. Select Make External.
6. Click on the Addresses filter. Change the Size for LCD to 64K. Then click Generate Addresses.
Our GPIO for the LCD is now instantiated in our project.
34 of 48
1/12/2012 4:29 PM
tutorial
http://www.fpgadeveloper.com/tag/tutorial
Modify the Constraints file The Bridge peripheral requires timing and pin constraints, as well as a constraint to select the RocketIO GTPs we will use for a link to the PHY and the SATA HOST 1 connector. The clocks used must be constrained to 125MHz and 62.5MHz while the PHY reset and status signals must be assigned to specific pins. The GTP and pins that we select here were obtained from the schematic for the ML505. 1. Click the Project tab and double click on the UCF file to open it. 2. Add the following lines to the end of the file:
##### Constraints added by tutorial ##### ##### Clock Constraints ################# # User Clock Constraints # GTP reference clock NET "*ref_clk" PERIOD = 8.0 ns; # 125MHz EMAC user clock NET "*user_clk_eth" TNM_NET = "clk_gtp"; TIMEGRP "v5_emac_v1_5_gtp_clk" = "clk_gtp"; TIMESPEC "TS_v5_emac_v1_5_gtp_clk" = PERIOD "v5_emac_v1_5_gtp_clk" 7700 ps HIGH 50 %; # 62.5MHz Aurora user clock NET "*user_clk_aur" PERIOD = 16.0 ns; ####### LEDs, LCD and PHY reset ######### # Error pins NET "FRAME_ERROR_pin" NET "FRAME_ERROR_pin" NET "FRAME_ERROR_pin" NET "FRAME_ERROR_pin" NET "FRAME_ERROR_pin" NET "SOFT_ERROR_pin" NET "SOFT_ERROR_pin" NET "SOFT_ERROR_pin" NET "SOFT_ERROR_pin" NET "SOFT_ERROR_pin" NET "HARD_ERROR_pin" NET "HARD_ERROR_pin" NET "HARD_ERROR_pin" NET "HARD_ERROR_pin" NET "HARD_ERROR_pin" LOC = AD25; #LED 5 IOSTANDARD=LVCMOS18; PULLDOWN; SLEW=SLOW; DRIVE=2; LOC = G16; #LED 4 IOSTANDARD=LVCMOS33; PULLDOWN; SLEW=SLOW; DRIVE=2; LOC = AD26; #LED 3 IOSTANDARD=LVCMOS18; PULLDOWN; SLEW=SLOW; DRIVE=2;
# Status pins NET "CHANNEL_UP_pin" LOC = G15; #LED 2 NET "CHANNEL_UP_pin" IOSTANDARD=LVCMOS33; NET "CHANNEL_UP_pin" PULLDOWN; NET "CHANNEL_UP_pin" SLEW=SLOW; NET "CHANNEL_UP_pin" DRIVE=2; NET "LANE_UP_pin" LOC = L18; #LED 1 NET "LANE_UP_pin" IOSTANDARD=LVCMOS33; NET "LANE_UP_pin" PULLDOWN; NET "LANE_UP_pin" SLEW=SLOW; NET "LANE_UP_pin" DRIVE=2; NET "EMAC_READY_pin" LOC = H18; #LED 0 NET "EMAC_READY_pin" IOSTANDARD=LVCMOS33; NET "EMAC_READY_pin" PULLDOWN; NET "EMAC_READY_pin" SLEW=SLOW; NET "EMAC_READY_pin" DRIVE=2; # PHY Reset signal NET "PHY_RESET_0_pin" LOC = J14; # ML505 PHY Reset Net "PHY_RESET_0_pin" IOSTANDARD=LVCMOS33; # Module LCD_IO constraints # LCD_FPGA_DB4 Net LCD_IO_pin<6> Net LCD_IO_pin<6> Net LCD_IO_pin<6> Net LCD_IO_pin<6> Net LCD_IO_pin<6> # LCD_FPGA_DB5 Net LCD_IO_pin<5> Net LCD_IO_pin<5> Net LCD_IO_pin<5> Net LCD_IO_pin<5> Net LCD_IO_pin<5> # LCD_FPGA_DB6 Net LCD_IO_pin<4> Net LCD_IO_pin<4> Net LCD_IO_pin<4> Net LCD_IO_pin<4> Net LCD_IO_pin<4> # LCD_FPGA_DB7 Net LCD_IO_pin<3> Net LCD_IO_pin<3> Net LCD_IO_pin<3> Net LCD_IO_pin<3> Net LCD_IO_pin<3> # LCD_FPGA_RW Net LCD_IO_pin<2> Net LCD_IO_pin<2> Net LCD_IO_pin<2> Net LCD_IO_pin<2> Net LCD_IO_pin<2> # LCD_FPGA_RS Net LCD_IO_pin<1> Net LCD_IO_pin<1> Net LCD_IO_pin<1> Net LCD_IO_pin<1> Net LCD_IO_pin<1> # LCD_FPGA_E Net LCD_IO_pin<0> Net LCD_IO_pin<0> Net LCD_IO_pin<0> Net LCD_IO_pin<0> LOC = T9; IOSTANDARD=LVCMOS33; PULLDOWN; SLEW=SLOW; DRIVE=2; LOC = G7; IOSTANDARD=LVCMOS33; PULLDOWN; SLEW=SLOW; DRIVE=2; LOC = G6; IOSTANDARD=LVCMOS33; PULLDOWN; SLEW=SLOW; DRIVE=2; LOC = T11; IOSTANDARD=LVCMOS33; PULLDOWN; SLEW=SLOW; DRIVE=2; LOC = AC10; IOSTANDARD=LVCMOS33; PULLDOWN; SLEW=SLOW; DRIVE=2; LOC = J17; IOSTANDARD=LVCMOS33; PULLDOWN; SLEW=SLOW; DRIVE=2; LOC = AC9; IOSTANDARD=LVCMOS33; PULLDOWN; SLEW=SLOW;
35 of 48
1/12/2012 4:29 PM
tutorial
http://www.fpgadeveloper.com/tag/tutorial
Net LCD_IO_pin<0> DRIVE=2; ######################### mgt clock module constraints ######################## NET REFCLK_N_IN_pin NET REFCLK_P_IN_pin LOC=P3; LOC=P4;
################################# mgt wrapper constraints ##################### ## GTP_DUAL for the SATA HOST 1 connector INST */aurora_module_i/gtp_wrapper_i/GTP_DUAL_INST LOC=GTP_DUAL_X0Y2; ## GTP_DUAL for the Tri-mode EMAC INST "*GTP_DUAL_1000X_inst?GTP_1000X?tile0_rocketio_wrapper_i?gtp_dual_i" LOC=GTP_DUAL_X0Y3; ################################## # BLOCK Level constraints ################################## # EMAC0 Clocking # EMAC0 Tri-speed clock input from BUFG NET "*CLIENT_CLK_0" TNM_NET = "clk_client0"; TIMEGRP "v5_emac_v1_5_gtp_clk_client0" = "clk_client0"; TIMESPEC "TS_v5_emac_v1_5_gtp_clk_client0" = PERIOD "v5_emac_v1_5_gtp_clk_client0" 7700 ps HIGH 50 %; #----------------------------------------------------------# EMAC0 Fabric Rx Elastic Buffer Timing Constraints: #----------------------------------------------------------NET "*GTP_DUAL_1000X_inst?RXRECCLK_0_BUFR" TNM_NET = "clk_rec_clk0"; TIMEGRP "v5_emac_v1_5_client_rec_clk0" = "clk_rec_clk0"; TIMESPEC "TS_v5_emac_v1_5_rec_clk0" = PERIOD "v5_emac_v1_5_client_rec_clk0" 7700 ps HIGH 50 %; # Control Gray Code delay and skew INST "*GTP_DUAL_1000X_inst?rx_elastic_buffer_inst_0?rd_addr_gray_?" TNM = "rx_elastic_rd_to_wr_0"; TIMESPEC "TS_rx_elastic_rd_to_wr_0" = FROM "rx_elastic_rd_to_wr_0" TO "clk_rec_clk0" 7500 ps DATAPATHONLY; INST "*GTP_DUAL_1000X_inst?rx_elastic_buffer_inst_0?wr_addr_gray_?" TNM = "elastic_metastable_0"; TIMESPEC "ts_elastic_meta_protect_0" = FROM "elastic_metastable_0" 5 ns DATAPATHONLY; # Reduce clock period to allow 3 ns for metastability settling time INST "*GTP_DUAL_1000X_inst?rx_elastic_buffer_inst_0?rd_wr_addr_gray*" TNM = "rx_graycode_0"; INST "*GTP_DUAL_1000X_inst?rx_elastic_buffer_inst_0?rd_occupancy*" TNM = "rx_binary_0"; TIMESPEC "ts_rx_buf_meta_protect_0" = FROM "rx_graycode_0" TO "rx_binary_0" 5 ns; ################################## # LocalLink Level constraints ################################## # EMAC0 LocalLink client FIFO constraints. INST INST INST INST INST INST "*client_side_FIFO_emac0?tx_fifo_i?rd_tran_frame_tog" "*client_side_FIFO_emac0?tx_fifo_i?rd_retran_frame_tog" "*client_side_FIFO_emac0?tx_fifo_i?rd_col_window_pipe_1" "*client_side_FIFO_emac0?tx_fifo_i?rd_addr_txfer*" "*client_side_FIFO_emac0?tx_fifo_i?rd_txfer_tog" "*client_side_FIFO_emac0?tx_fifo_i?wr_frame_in_fifo" TNM TNM TNM TNM TNM TNM = = = = = = "tx_fifo_rd_to_wr_0"; "tx_fifo_rd_to_wr_0"; "tx_fifo_rd_to_wr_0"; "tx_fifo_rd_to_wr_0"; "tx_fifo_rd_to_wr_0"; "tx_fifo_wr_to_rd_0";
TIMESPEC "TS_tx_fifo_rd_to_wr_0" = FROM "tx_fifo_rd_to_wr_0" TO "v5_emac_v1_5_gtp_clk_client0" 8000 ps DATAPATHONLY; TIMESPEC "TS_tx_fifo_wr_to_rd_0" = FROM "tx_fifo_wr_to_rd_0" TO "v5_emac_v1_5_gtp_clk_client0" 8000 ps DATAPATHONLY; # Reduce clock period to allow 3 ns for metastability settling time INST "*client_side_FIFO_emac0?tx_fifo_i?wr_tran_frame_tog" TNM = INST "*client_side_FIFO_emac0?tx_fifo_i?wr_rd_addr*" TNM = INST "*client_side_FIFO_emac0?tx_fifo_i?wr_txfer_tog" TNM = INST "*client_side_FIFO_emac0?tx_fifo_i?frame_in_fifo" TNM = INST "*client_side_FIFO_emac0?tx_fifo_i?wr_retran_frame_tog*" TNM = INST "*client_side_FIFO_emac0?tx_fifo_i?wr_col_window_pipe_0" TNM = "tx_metastable_0"; "tx_metastable_0"; "tx_metastable_0"; "tx_metastable_0"; "tx_metastable_0"; "tx_metastable_0";
TIMESPEC "ts_tx_meta_protect_0" = FROM "tx_metastable_0" 5 ns DATAPATHONLY; INST "*client_side_FIFO_emac0?tx_fifo_i?rd_addr_txfer*" TNM = "tx_addr_rd_0"; INST "*client_side_FIFO_emac0?tx_fifo_i?wr_rd_addr*" TNM = "tx_addr_wr_0"; TIMESPEC "TS_tx_fifo_addr_0" = FROM "tx_addr_rd_0" TO "tx_addr_wr_0" 10ns; ## RX Client FIFO # Group the clock crossing signals into timing groups INST "*client_side_FIFO_emac0?rx_fifo_i?wr_store_frame_tog" INST "*client_side_FIFO_emac0?rx_fifo_i?rd_addr_gray*"
TNM = "rx_fifo_wr_to_rd_0"; TNM = "rx_fifo_rd_to_wr_0";
TIMESPEC "TS_rx_fifo_wr_to_rd_0" = FROM "rx_fifo_wr_to_rd_0" TO "v5_emac_v1_5_gtp_clk_client0" 8000 ps DATAPATHONLY; TIMESPEC "TS_rx_fifo_rd_to_wr_0" = FROM "rx_fifo_rd_to_wr_0" TO "v5_emac_v1_5_gtp_clk_client0" 8000 ps DATAPATHONLY; # Reduce clock period to allow for metastability settling time INST "*client_side_FIFO_emac0?rx_fifo_i?wr_rd_addr_gray_sync*" TNM = "rx_metastable_0"; INST "*client_side_FIFO_emac0?rx_fifo_i?rd_store_frame_tog" TNM = "rx_metastable_0"; TIMESPEC "ts_rx_meta_protect_0" = FROM "rx_metastable_0" 5 ns; # PHY Autonegotiate ON INST *?v5_emac EMAC0_PHYINITAUTONEG_ENABLE = TRUE;
1. Save and close the file. The constraints given above that assign the GTP for the EMAC and the Aurora core are specific to the ML505 board. We have reiterated those constraints below just so that you can see them. It is important that you change these assignments if you are using another board such as the ML506, ML507 or XUPV5.
## GTP_DUAL for the SATA HOST 1 connector INST */aurora_module_i/gtp_wrapper_i/GTP_DUAL_INST LOC=GTP_DUAL_X0Y2; ## GTP_DUAL for the Tri-mode EMAC INST "*GTP_DUAL_1000X_inst?GTP_1000X?tile0_rocketio_wrapper_i?gtp_dual_i" LOC=GTP_DUAL_X0Y3;
Make sure that the GTP assignments are the right ones for your particular board by checking the table below. We need to assign the GTP_DUAL for the EMAC to SGMII (BANK112) and the Aurora core to SATA (BANK114).
36 of 48
1/12/2012 4:29 PM
tutorial
http://www.fpgadeveloper.com/tag/tutorial
SGMII (BANK112) SATA (BANK114)
ML505 XC5VLX50T GTP_DUAL X0Y3 GTP_DUAL X0Y2
ML506 XC5VSX50T GTP_DUAL X0Y3 GTP_DUAL X0Y2
ML507 XC5VFX70T GTX_DUAL X0Y4 GTX_DUAL X0Y3
XUPV5 XC5VLX110T GTP_DUAL X0Y4 GTP_DUAL X0Y3
Modify the Software Application Our software application will write a message on the LCD and control the loopback setting. In the main loop, the program polls the DIP switches for a change in switch 1. When switch 1 is ON, the loopback mode is enabled. When switch 1 is OFF, the loopback mode is disabled. 1. From the Applications tab, open Sources within the Project: TestApp_Peripheral tree. Open the TestApp_Peripheral.c source file. 2. Replace all the code in this file with the following source and save the file.
#include #include #include #include "xparameters.h" "xgpio.h" "xstatus.h" "bridge.h"
// DIP Switch flags #define DIPS_1 0x00000080 #define DIPS_2 0x00000040 #define DIPS_3 0x00000020 #define DIPS_4 0x00000010 #define DIPS_5 0x00000008 #define DIPS_6 0x00000004 #define DIPS_7 0x00000002 #define DIPS_8 0x00000001 // LCD Display strings #define INIT_LCD1 "Design by FPGA" #define INIT_LCD2 " Developer.com" #define WELCOME_LCD1 "Aurora to" #define WELCOME_LCD2 " Ethernet Bridge" // Masks to the pins on the GPIO port #define LCD_DB4 0x01 #define LCD_DB5 0x02 #define LCD_DB6 0x04 #define LCD_DB7 0x08 #define LCD_RW 0x10 #define LCD_RS 0x20 #define LCD_E 0x40 #define LCD_TEST 0x80 // Global variables // Pointer and base address of Bridge peripheral Xuint32 *bridge_0_baseaddr_p = (Xuint32 *) XPAR_BRIDGE_0_BASEADDR; Xuint32 bridge_0_baseaddr; // LCD GPIO peripheral XGpio LCD; // LCD Control Function prototypes void writeLCD(Xuint8 *str1, Xuint8 *str2); void delay(Xuint32 period); void gpio_write(Xuint32 c); Xuint32 gpio_read(void); void lcd_clk(void); void lcd_set_test(void); void lcd_reset_test(void); void lcd_set_rs(void); void lcd_reset_rs(void); void lcd_set_rw(void); void lcd_reset_rw(void); void lcd_write(Xuint32 c); void lcd_clear(void); void lcd_puts(const char * s); void lcd_putch(Xuint32 c); void lcd_goto(Xuint32 line,Xuint32 pos); void lcd_init(void); // Loopback mode function prototypes void enable_loopback(void); void disable_loopback(void); // -----------------------------------------------------------------// Main function // -----------------------------------------------------------------int main (void) { XGpio DIPs; XStatus status; Xuint32 value; Xuint32 oldvalue; // Check the peripheral pointers XASSERT_NONVOID(bridge_0_baseaddr_p != XNULL); bridge_0_baseaddr = (Xuint32) bridge_0_baseaddr_p; // Initialize the GPIO driver for the DIP switches status = XGpio_Initialize(&DIPs,XPAR_DIP_SWITCHES_8BIT_DEVICE_ID); if (status != XST_SUCCESS) return XST_FAILURE; // Set the direction for all signals to be inputs XGpio_SetDataDirection(&DIPs, 1, 0xFFFFFFFF); // Read the initial state of the DIP switches value = XGpio_DiscreteRead(&DIPs,1); // Enable loopback if set by DIP switches if(value & DIPS_1)
37 of 48
1/12/2012 4:29 PM
tutorial
http://www.fpgadeveloper.com/tag/tutorial
enable_loopback(); else disable_loopback(); // Initialize the GPIO driver for the LCD status = XGpio_Initialize(&LCD,XPAR_LCD_DEVICE_ID); if (status != XST_SUCCESS) return XST_FAILURE; // Set the direction for all signals to be outputs XGpio_SetDataDirection(&LCD, 1, 0x00); // Initialize the LCD lcd_init(); writeLCD(INIT_LCD1,INIT_LCD2); delay(12500000); writeLCD(WELCOME_LCD1,WELCOME_LCD2); while(1){ // Record the old DIP settings oldvalue = value; // Read the new DIP settings value = XGpio_DiscreteRead(&DIPs,1); // If DIP settings have changed, then change loopback mode if(value != oldvalue){ // Enable loopback if set by DIP switches if(value & DIPS_1) enable_loopback(); else disable_loopback(); } } } // LCD Control Functions void writeLCD(Xuint8 *str1, Xuint8 *str2) { lcd_clear(); lcd_puts(str1); lcd_goto(1,0); lcd_puts(str2); } // Simple delay function // Very approximately 1 period = 80ns void delay(Xuint32 period) { volatile Xuint32 i; for(i = 0; i < period; i++){} } // Write to GPIO outputs void gpio_write(Xuint32 c) { gpio_write(temp); // Clock lcd_clk(); // Delay for "Write data into internal RAM 43us" delay(2500); // Set the low nibble temp = temp & 0xF0; temp = temp | (c & 0x0F); gpio_write(temp); // Clock lcd_clk(); // Delay for "Write data into internal RAM 43us" delay(2500); } // Clear LCD void lcd_clear(void) { lcd_reset_rs(); // Clear LCD lcd_write(0x01); // Delay for "Clear display 1.53ms" delay(125000); } // Write a string to the LCD void lcd_puts(const char * s) { lcd_set_rs(); while(*s) lcd_write(*s++); } // Write character to the LCD void lcd_putch(Xuint32 c) { lcd_set_rs(); lcd_write(c); } // Change cursor position // (line = 0 or 1, pos = 0 to 15) void lcd_goto(Xuint32 line, Xuint32 pos) { lcd_reset_rs(); pos = pos & 0x3F; if(line == 0) lcd_write(0x80 | pos); else lcd_write(0xC0 | pos); } // Initialize the LCD void lcd_init(void) { Xuint32 temp; // Write mode (always) lcd_reset_rw(); // Write control bytes
// Write to the GP IOs
XGpio_DiscreteWrite(&LCD, 1, c & 0x0FF); } //
38 of 48
1/12/2012 4:29 PM
tutorial
http://www.fpgadeveloper.com/tag/tutorial
lcd_reset_rs(); // Delay 15ms delay(200000); // Initialize temp = gpio_read(); temp = temp | LCD_DB5; gpio_write(temp); lcd_clk(); lcd_clk(); lcd_clk(); // Delay 15ms delay(200000); // Function Set: 4 bit mode, 1/16 duty, 5x8 font, 2 lines lcd_write(0x28); // Display ON/OFF Control: ON lcd_write(0x0C); // Entry Mode Set: Increment (cursor moves forward) lcd_write(0x06); // Clear the display lcd_clear(); } // Enable loopback mode void enable_loopback(void) { BRIDGE_mWriteSlaveReg0(bridge_0_baseaddr,0,1); } // Disable loopback mode void disable_loopback(void) { BRIDGE_mWriteSlaveReg0(bridge_0_baseaddr,0,0); }
Download Project to your Board Follow these steps to compile the project and program the FPGA. 1. Turn on the ML505 board. 2. From the XPS software, select Device Configuration->Download Bitstream. EDK will now compile the project and when finished it will program the FPGA. When completed, the LCD output should display the message Aurora to Ethernet Bridge. When you get this message, you can continue with the following tests. Test the Bridge in Loopback Mode 1. To perform this test you only need one ML505 board, one PC and one CAT5 Ethernet cable. 2. Locate the DIP switches (SW8) in the corner of the ML505 board, next to the LCD. Turn switch 1 to the ON position to enable loopback mode. 3. Ensure that LEDs 0, 1 and 2 are ON. These LEDs can be found below the LCD and are numbered 0, 1 and 2. These LEDs correspond to EMAC_READY, LANE_UP and CHANNEL_UP respectively. 4. Open Wireshark on the PC to be used for testing. You can use any PC with a Gigabit Ethernet network card installed and working. 5. From the menu select Edit->Preferences. In the dialog box that opens, select User Interface->Columns and set the columns as shown in the screenshot below. Then click OK.
6. From the menu select Capture->Options. In the dialog box that opens, select the Gigabit Ethernet network card to which you will connect the ML505, then click Start.
39 of 48
1/12/2012 4:29 PM
tutorial
http://www.fpgadeveloper.com/tag/tutorial
7. Connect the CAT5 Ethernet cable between the ML505 and the PC running Wireshark. 8. You should notice that the Ethernet connection LEDs light up on both the ML505 and the PC. The connection LEDs on the PC should be on the Ethernet (RJ45) connector on the back of your PC. The connection LEDs on the ML505 are located next to the PCI edge connector and they are shown in the photo below.
In order from left to right, as shown in the photo, the LEDs indicate: CONNECTION, TX, RX, 10Mbps, 100Mbps, 1000Mbps. 9. We will produce Ethernet packets from the PC by using ping. From Windows, select Start->Run and type cmd. Press Enter and you should have a command prompt. From the command line, type ping www.google.com. Note that even before running ping, you may already see Ethernet packets in Wireshark. This can happen when your PC is trying to connect to a network.
10. Observe that when you run the ping command, the RX and TX LEDs on the ML505 will light up at the same time, indicating that each frame received is looped back and transmitted to the PC. 11. Observe the packets in Wireshark by clicking on them. In the screenshot below, we see that the PC sent packets 1, 3 and 5, while the ML505 sent back packets 2, 4 and 6. Notice also the short time delay of 240us between the sent packet and the received copy.
12. If you like, you can set switch 1 of the DIP switches to OFF to disable the loopback function and try running ping again. You should see this time that only three new Ethernet frames appear. You should also notice that only the EMAC RX LED lights up.
Test the Bridge between Two PCs
40 of 48
1/12/2012 4:29 PM
tutorial
http://www.fpgadeveloper.com/tag/tutorial
1. 2. 3. 4. 5.
To perform this test you will need two (2) ML505 boards, two (2) PCs with Gigabit Ethernet connections, two (2) CAT5 Ethernet cables and one (1) crossover SATA cable. On BOTH ML505 boards, locate the DIP switches (SW8) in the corner of the ML505 board, next to the LCD. Turn switch 1 to the OFF position to DISABLE loopback mode. Connect a crossover SATA cable from one ML505 boards SATA HOST 1 connector to the other ML505 boards SATA HOST 1 connector. Connect CAT5 Ethernet cables from each ML505 board to each PC. The connections should be as shown in the diagram below:
6. Turn ON both ML505 boards and download the bit files to each board. Ensure that both boards are running and displaying the message Aurora to Ethernet Bridge message on their LCDs. The LEDs 0, 1 and 2 should also be ON. 7. Turn on both PCs. 8. From one PC, use Windows Explorer to locate a folder on the hard drive that you would like to access from the other PC. Right click on that folder and click Sharing and Security. For our example, we will assume the folder name is fpgadeveloper. 9. From the Properties dialog box, tick Share this folder and click OK. 10. From Windows, select Start->Run and type cmd. Press Enter and you should have a command prompt. From the command line, type ipconfig to get the IP address of the current PC. Record the IP address of the PC. For our example, we will assume the IP address is 123.456.789.012 11. Now go to the OTHER PC, open Windows Explorer and type in the Address field the following line without the quotation marks: //123.456.789.012/fpgadeveloper 12. Obviously you should replace the IP address and folder name with the ones you have used. You should see the folder contents appear in Windows Explorer. 13. Click on one of the files to access it. You should see that the EMAC RX/TX LEDs will be lighting up as Ethernet packets flow through both Bridges. You can experiment with this setup by doing other things such as video streaming from one PC to another, or you can replace one of the PCs with a router to connect you to a network. Let me know if you find any interesting uses. If you have problems setting up file sharing with your computers, there are plenty of resources on the internet that you could try. Make sure to check that the problem is really the file sharing by connecting the two computers directly through a single Ethernet cable. You now have a working Aurora to Ethernet Bridge running at 1Gbps. To develop the project further, try this idea: Assign the Aurora GTP to the SFP connector (rather than the SATA connector), buy yourself an SFP Optical Transceiver and communicate with another board over an optical fiber. The benefit of this is distance, with some SFP optical transceivers you can communicate over kilometers of fiber!
Download the Project Folder If you had problems with this tutorial, you can download the Aurora to Ethernet Bridge project folder for EDK version 10.1.03. Click on the link below corresponding to the project files for your ML50x board. Board ML505 ML506 XUPV5 Virtex-5 Version XC5VLX50T XC5VSX50T XC5VLX110T Project files AEBridge-ML505-EDK10-1.zip AEBridge-ML506-EDK10-1.zip AEBridge-XUPV5-EDK10-1.zip
0 Comments Leave A Response Tagged with: Aurora ML505/XUPV5 multigigabit transceiver rocketio tutorial Virtex-5
Generating Clock Domain Crossing FIFOs
On September 23, 2009, in Core Generator, Version 10.1, by Jeff
Like 0 T weet 0
StumbleUpon Tutorial Overview In some FPGA designs, it is necessary to interface two devices that operate in different clock domains. One solution to crossing from one clock domain to another is by using FIFOs with independent read and write clocks. In this tutorial, we will generate FIFOs with independent read and write clocks, and non-symmetric aspect ratios. This tutorial was written for the Aurora to Ethernet Bridge project in which we want to interface the Ethernet MAC to the Aurora core. The Ethernet MAC has a data interface that is 8 bits wide and clocked at 125MHz. The Aurora core has a data interface that is 16 bits wide and clocked at 62.5MHz. The two clocks (125MHz and 62.5MHz) are derived from the same reference clock, so they will be synchronized and we will not have to perform any clock correction. Our only problems are crossing the clock domains and interfacing the non-symmetric data widths (8/16 bits).
To solve our problem, we will use two FIFOs with independent read and write clocks and non-symmetric aspect ratios. We will have to generate one FIFO for each direction of data flow.
41 of 48
1/12/2012 4:29 PM
tutorial
http://www.fpgadeveloper.com/tag/tutorial
The first FIFO will need an input width of 16 bits and an output width of 32 bits (for the EMAC RX to Aurora TX connection). The second FIFO will need an input width of 32 bits and an output width of 16 bits (for the Aurora RX to EMAC TX connection). We have chosen to use double the data width in all cases because we are dealing with frame data and so we also need to transfer the Start of Frame (SOF) and End of Frame (EOF) bits. Requirements All you will need to generate the clock domain crossing FIFO is CORE Generator from Xilinx. Generate a CORE Generator project for your FIFOs We first have to create a CORE Generator project that will contain our FIFOs. 1. From the Start menu, open Xilinx CORE Generator. 2. Select File->New Project. 3. Click Browse and select an appropriate location for the Coregen project. Select the folder where you normally place your projects, for example C:\ML505\Projects, and create a sub-folder called ClockCrossFIFO. Open this folder and click OK. 4. You will be asked for the specifications of the FPGA you are using. All the cores you generate under this CORE Generator project file will be customized for the FPGA you specify here. Under the Part tab, select these options: Family Virtex5, Device xc5vlx50t, Package ff1136, Speed grade -1. Click OK. Note: If you are not using the ML505 board, these specifications may not apply to you. You will have to enter the details corresponding to the specific FPGA that you are using.
Under the Generation tab, you can specify how you want your IP cores to be generated. Be sure that VHDL output is selected as shown below.
5. When you have created your CORE Generator project, click on the View by Function tab to get a list of cores that you are able to generate. Generate the 16 bit to 32 bit FIFO Core 1. Open Memories & Storage Elements->FIFOs and double-click on FIFO Generator.
42 of 48
1/12/2012 4:29 PM
tutorial
http://www.fpgadeveloper.com/tag/tutorial
2. A dialog box should open to allow you to select the features of the FIFO you want. Re-name the FIFO as fifo_16b_to_32b and then enter the settings shown in the images below.
43 of 48
1/12/2012 4:29 PM
tutorial
http://www.fpgadeveloper.com/tag/tutorial
3. Click Finish. Your FIFO will be generated and CORE Generator will display a list of all the generated files. Close this window. Generate the 32 bit to 16 bit FIFO Core 1. Open Memories & Storage Elements->FIFOs and double-click on FIFO Generator.
44 of 48
1/12/2012 4:29 PM
tutorial
http://www.fpgadeveloper.com/tag/tutorial
2. A dialog box should open to allow you to select the features of the FIFO you want. Re-name the FIFO as fifo_32b_to_16b and then enter the settings shown in the images below.
45 of 48
1/12/2012 4:29 PM
tutorial
http://www.fpgadeveloper.com/tag/tutorial
3. Click Finish. Your FIFO will be generated and CORE Generator will display a list of all the generated files. Close this window. Examine the Generated Files We will now examine the generated files and explain their purpose and utility. Open Windows Explorer and browse to the Coregen folder that we just created. We should see a list of files as shown below:
46 of 48
1/12/2012 4:29 PM
tutorial
http://www.fpgadeveloper.com/tag/tutorial
You should notice that there are two sets of files, one set for the 16 bit to 32 bit FIFO and one for the 32 bit to 16 bit FIFO. We will discuss the generated files for the first FIFO and you can assume that the files for the other FIFO are equivalent. Netlist File (fifo_16b_to_32b.ngc) The NGC file (or blackbox file) is an implementation netlist file for the FIFO that we can directly include in our designs without requiring any VHDL code. Wrapper File (fifo_16b_to_32b.vhd) VHDL wrapper for simulating the FIFO. Instantiation Template File (fifo_16b_to_32b.vho) The instantiation template provides a template for declaring the FIFO component and instantiating it. You use this template by copying and pasting it to your design and making the necessary connections. CORE Generator Input File (fifo_16b_to_32b.xco) Contains the parameters used to regenerate the core. File List (fifo_16b_to_32b_flist.txt) A text file listing all the generated files for this core. Readme File (fifo_16b_to_32b_readme.txt) A text file listing all the generated files and what they are used for. ISE Project Navigator interface file (fifo_16b_to_32b_xmdf.tcl) ISE uses this file to determine how the FIFO core files can be integrated into an ISE project. FIFO Generator User Guide (fifo_generator_ug175.pdf) The user guide explains how to generate the FIFO using CORE Generator and also how to use it. 0 Comments Leave A Response Tagged with: tutorial Previous Entries
Categories
Code templates (2) Core Generator (4) Version 10.1 (4) General FPGA (19) Impact (1) News (4) Software Development Kit (SDK) (2) Version 13.1 (2) Xilinx Platform Studio (XPS) (35) Version 10.1 (10) Version 13.1 (3) Version 8.2 (16)
Topics
Aurora Ethernet finance FMC high frequency trading ML505/XUPV5 ML605 multigigabit transceiver ncd peripheral rocketio svn
tutorial Virtex-5
Virtex-6
Virtex-II Pro
XUPV2P
Recent Posts
Code templates: Clock MUX How to read an NGC netlist file FPGAs in High Frequency Trading FPGA Developer is now on GitHub! Outsourcing FPGA Design: Pros and cons
Recent Comments
47 of 48
1/12/2012 4:29 PM
tutorial
http://www.fpgadeveloper.com/tag/tutorial
rourab paul on Create a Peripheral using the Peripheral Wizard Jeff on Tutorials Bozic Batta on Read DIP switches from a Microblaze application ANAND on Tutorials Wei on Microblaze 162 LCD Driver
Archives
September 2011 August 2011 July 2011 June 2011 October 2009 September 2009 October 2008 April 2008 March 2008 February 2008
Useful Links
Digilent Inc EDA Board fpga4fun Linux Wiki Opencores Xilinx Forum Xilinx Website
FPGA Developer: Design services, tools and free tutorials Pages
Products Services FMC Design Service FPGA Design Service Tutorials
Stay In Touch
Products Services FMC Design Service FPGA Design Service Tutorials
More
This is a weblog for people who work with Xilinx FPGAs. If you are looking for FPGA design services, click here. Follow us on or or the RSS feed. 2011 fpgadeveloper.com
48 of 48
1/12/2012 4:29 PM
Das könnte Ihnen auch gefallen
- C# For Beginners: An Introduction to C# Programming with Tutorials and Hands-On ExamplesVon EverandC# For Beginners: An Introduction to C# Programming with Tutorials and Hands-On ExamplesNoch keine Bewertungen
- BEC7L1 - Digital Cmos Vlsi-LabDokument66 SeitenBEC7L1 - Digital Cmos Vlsi-LabRamkumardevendiranDevenNoch keine Bewertungen
- Game and Graphics Programming for iOS and Android with OpenGL ES 2.0Von EverandGame and Graphics Programming for iOS and Android with OpenGL ES 2.0Noch keine Bewertungen
- Digital Circuit DesignDokument61 SeitenDigital Circuit DesignJavier CruzNoch keine Bewertungen
- Tutorial1 ISE Project CreationDokument26 SeitenTutorial1 ISE Project Creationvetalap7Noch keine Bewertungen
- Microblaze MCS Tutorial Shows How to Add C ProgramDokument13 SeitenMicroblaze MCS Tutorial Shows How to Add C ProgramgermanojoseNoch keine Bewertungen
- C Programming Wizardry: From Zero to Hero in 10 Days: Programming Prodigy: From Novice to Virtuoso in 10 DaysVon EverandC Programming Wizardry: From Zero to Hero in 10 Days: Programming Prodigy: From Novice to Virtuoso in 10 DaysNoch keine Bewertungen
- RTL Simulation Lab ManualDokument78 SeitenRTL Simulation Lab Manualswapna revuri100% (2)
- Microblaze MCS Tutorial v5Dokument17 SeitenMicroblaze MCS Tutorial v5Ramu CherkupallyNoch keine Bewertungen
- Charles Darwin University: HIT332: Embedded and Mobile Systems Casuarina CampusDokument9 SeitenCharles Darwin University: HIT332: Embedded and Mobile Systems Casuarina CampusNguyen Anh ThangNoch keine Bewertungen
- DSP LAB - IntroductionDokument29 SeitenDSP LAB - IntroductionrkNoch keine Bewertungen
- Lab 3Dokument14 SeitenLab 3Kyoung-min SongNoch keine Bewertungen
- VSK - 2148 Emb LabDokument73 SeitenVSK - 2148 Emb LabrahumanNoch keine Bewertungen
- Assignment 3Dokument7 SeitenAssignment 3مرتضی اللهی دهقیNoch keine Bewertungen
- School of Electrical & Information Engineering EEET 1013 Digital Devices and Systems Practical 2Dokument22 SeitenSchool of Electrical & Information Engineering EEET 1013 Digital Devices and Systems Practical 2sam19732Noch keine Bewertungen
- Installing SiLabs SDCC Drivers WinDokument9 SeitenInstalling SiLabs SDCC Drivers WinOmotoyosi TaiwoNoch keine Bewertungen
- Installing SiLabs SDCC Drivers WinDokument9 SeitenInstalling SiLabs SDCC Drivers WinOmotoyosi TaiwoNoch keine Bewertungen
- Lab Manual For ECE 455 Spring, 2011 Department of Electrical and Computer Engineering University of WaterlooDokument39 SeitenLab Manual For ECE 455 Spring, 2011 Department of Electrical and Computer Engineering University of Waterlooguru87.joshi3473Noch keine Bewertungen
- CODESYS Installation and First Start GuideDokument19 SeitenCODESYS Installation and First Start GuidemcbalvesNoch keine Bewertungen
- Building An Android Command Line Application Using The NDK Build Tools 593986Dokument9 SeitenBuilding An Android Command Line Application Using The NDK Build Tools 593986fabiolmtNoch keine Bewertungen
- MPLab Tutorial v1Dokument45 SeitenMPLab Tutorial v1ASIM RIAZNoch keine Bewertungen
- DSP Lab 12Dokument15 SeitenDSP Lab 12Mo RoseNoch keine Bewertungen
- Getting Started with CodeWarrior IDEDokument16 SeitenGetting Started with CodeWarrior IDENaumanNoch keine Bewertungen
- Basic Combinational Logic and The Machxo2Dokument16 SeitenBasic Combinational Logic and The Machxo2joseNoch keine Bewertungen
- VlsilabDokument82 SeitenVlsilabk poornimaNoch keine Bewertungen
- Pure Code With Maxbox IntroductionDokument16 SeitenPure Code With Maxbox IntroductionMax KleinerNoch keine Bewertungen
- Keil Uvision 3 TutorialDokument12 SeitenKeil Uvision 3 Tutorialapi-3697475100% (1)
- Microblaze MCS Tutorial GuideDokument15 SeitenMicroblaze MCS Tutorial Guidehub23Noch keine Bewertungen
- Getting Started With X2C: March 3, 2017Dokument10 SeitenGetting Started With X2C: March 3, 2017Edwin AguilarNoch keine Bewertungen
- Krypton ManualDokument10 SeitenKrypton ManualNaman JainNoch keine Bewertungen
- Introducere in Code WarriorDokument11 SeitenIntroducere in Code WarriorKrocodileNoch keine Bewertungen
- Embedded Systems Lab Manual Xilinx ISE ToolsetDokument13 SeitenEmbedded Systems Lab Manual Xilinx ISE ToolsetNoorNoch keine Bewertungen
- MPLAB X / ICD 3 Tutorial - Develop a PIC ProjectDokument13 SeitenMPLAB X / ICD 3 Tutorial - Develop a PIC ProjectEdwinEspinozaNoch keine Bewertungen
- Tutorial 1 Introduction To VHDL, and ISE 10.1 On The Digilent Spartan-3E Starter Kit BoardDokument17 SeitenTutorial 1 Introduction To VHDL, and ISE 10.1 On The Digilent Spartan-3E Starter Kit BoardpwjfjfjklfdsNoch keine Bewertungen
- 02 Creating HW LabDokument5 Seiten02 Creating HW LabgpuonlineNoch keine Bewertungen
- CoDesys Installation and StartDokument19 SeitenCoDesys Installation and StartRoger PerdomoNoch keine Bewertungen
- Mplab Xc8 Getting Started Guide Mplab XC8 Getting Started GuideDokument30 SeitenMplab Xc8 Getting Started Guide Mplab XC8 Getting Started GuideanandkalodeNoch keine Bewertungen
- Module 3 Program Development Tools in The tms320f28335 1 PDFDokument47 SeitenModule 3 Program Development Tools in The tms320f28335 1 PDFMORARI KINKAR SAMEER KUMARNoch keine Bewertungen
- 4DPluginDevGuide1 PDFDokument41 Seiten4DPluginDevGuide1 PDFdsecondoNoch keine Bewertungen
- REN - Basics of The Renesas Synergy Platform 2020 4 CH8 - GDE - 20200507Dokument19 SeitenREN - Basics of The Renesas Synergy Platform 2020 4 CH8 - GDE - 20200507mongolskykunNoch keine Bewertungen
- Create a Project Using the Base System Builder in EDK10-1Dokument17 SeitenCreate a Project Using the Base System Builder in EDK10-1nharsoor0488509Noch keine Bewertungen
- Charles Darwin University: HIT332: Embedded and Mobile Systems Casuarina CampusDokument11 SeitenCharles Darwin University: HIT332: Embedded and Mobile Systems Casuarina CampusNguyen Anh ThangNoch keine Bewertungen
- Microcontroller NotesDokument17 SeitenMicrocontroller Notesmarshal galilee djitsaNoch keine Bewertungen
- Lab 2: Getting Started With Xilinx Ise: Create, Analyze and Synthesis of A Full Adder Design Using Xilinx Ise WebpackDokument20 SeitenLab 2: Getting Started With Xilinx Ise: Create, Analyze and Synthesis of A Full Adder Design Using Xilinx Ise WebpackAnonymous eWMnRr70qNoch keine Bewertungen
- Getting Started With CDE in Kinetis Design Studio: Freescale SemiconductorDokument36 SeitenGetting Started With CDE in Kinetis Design Studio: Freescale SemiconductorjuanitoingNoch keine Bewertungen
- CS3691 Embedded and Iot Lab ManualDokument128 SeitenCS3691 Embedded and Iot Lab Manualbalabasker33% (3)
- Getting Started With CodeWarrior IDE From FreescaleDokument8 SeitenGetting Started With CodeWarrior IDE From FreescaleIonela100% (1)
- Spartan3E FPGA User GuideDokument14 SeitenSpartan3E FPGA User GuideAbdelbacet_MHAMDINoch keine Bewertungen
- STM32 Ethernet Start Point 20180307Dokument17 SeitenSTM32 Ethernet Start Point 20180307marcor08100% (1)
- Digital Circuit Design Using Xilinx ISE ToolsDokument41 SeitenDigital Circuit Design Using Xilinx ISE Toolsscridb13Noch keine Bewertungen
- Loop Back DSP Audio AppDokument12 SeitenLoop Back DSP Audio AppGytis BernotasNoch keine Bewertungen
- Getting Started with MicrocontrollersDokument13 SeitenGetting Started with MicrocontrollersSara GomezNoch keine Bewertungen
- Lab4 Intro & Lab4Dokument20 SeitenLab4 Intro & Lab4Johanson CamasuraNoch keine Bewertungen
- Guide to Working with the .NET Micro Framework Porting KitDokument13 SeitenGuide to Working with the .NET Micro Framework Porting KitJay CarlsonNoch keine Bewertungen
- EE326 Lab 2Dokument25 SeitenEE326 Lab 2krishneelNoch keine Bewertungen
- COE 758 - Xilinx ISE 13.4 Tutorial 2 ChipScope Pro OverviewDokument36 SeitenCOE 758 - Xilinx ISE 13.4 Tutorial 2 ChipScope Pro Overviewudara11Noch keine Bewertungen
- Startup SDK CoDeSysatCHIP V214Dokument28 SeitenStartup SDK CoDeSysatCHIP V214Binyam YohannesNoch keine Bewertungen
- 1st Project Dspic BasicDokument4 Seiten1st Project Dspic Basickywheat3306Noch keine Bewertungen
- Indian IT Staffing Report 2017: Key Growth Drivers and Future OutlookDokument64 SeitenIndian IT Staffing Report 2017: Key Growth Drivers and Future OutlookNavneet ChalanaNoch keine Bewertungen
- Ecoder RefDokument516 SeitenEcoder RefNarendra ChaurasiaNoch keine Bewertungen
- Artian Coding AccessDokument4 SeitenArtian Coding AccessAthira Putri NaurasariNoch keine Bewertungen
- Lab practical 7 - Monthly rainfall analysis and sales commission calculatorDokument4 SeitenLab practical 7 - Monthly rainfall analysis and sales commission calculatorYaniNoch keine Bewertungen
- Application Performance Analysis - Sharkfest - WiresharkDokument58 SeitenApplication Performance Analysis - Sharkfest - WiresharktaicyberNoch keine Bewertungen
- MyShop Manual enDokument11 SeitenMyShop Manual enParthapratim NayakNoch keine Bewertungen
- SM3260 Product BriefDokument1 SeiteSM3260 Product BriefMrr LeeNoch keine Bewertungen
- RGB ImportDokument5 SeitenRGB ImportAamir LokhandwalaNoch keine Bewertungen
- ELEKTRA WorkflowDokument22 SeitenELEKTRA WorkflowAlaa Subhi HimourNoch keine Bewertungen
- Deskline 3.0 Availability InterfacesDokument17 SeitenDeskline 3.0 Availability InterfacesRebecca WashingtonNoch keine Bewertungen
- Cmos Vlsi Design Lab 3: Controller Design and Verification: I. Aludec LogicDokument7 SeitenCmos Vlsi Design Lab 3: Controller Design and Verification: I. Aludec LogicdrhammoudaNoch keine Bewertungen
- VBA Error CodesDokument4 SeitenVBA Error CodesLuisNoch keine Bewertungen
- Prouct Life Cycle-1Dokument5 SeitenProuct Life Cycle-1Swarthik ReddyNoch keine Bewertungen
- Post ProcessingDokument12 SeitenPost Processingsukhbir24Noch keine Bewertungen
- Astronomical Controller 5.0Dokument20 SeitenAstronomical Controller 5.0Everest100% (1)
- Requirements Definition TemplateDokument9 SeitenRequirements Definition TemplateecuicasNoch keine Bewertungen
- Bugreport Alphalm - Lao - Com PKQ1.181203.001 2019 10 01 20 44 52 Dumpstate - Log 11651Dokument24 SeitenBugreport Alphalm - Lao - Com PKQ1.181203.001 2019 10 01 20 44 52 Dumpstate - Log 11651Seargant DutchmanNoch keine Bewertungen
- Funds ManagementDokument3 SeitenFunds ManagementSowmyaNoch keine Bewertungen
- Edit PDF - Free PDF Editor Working Directly in Your BrowserDokument5 SeitenEdit PDF - Free PDF Editor Working Directly in Your BrowserAbhay ThakurNoch keine Bewertungen
- Making Symbian Development Easier With FShell: A Console Environment For The Symbian PlatformDokument13 SeitenMaking Symbian Development Easier With FShell: A Console Environment For The Symbian PlatformSEE2010 Platform Developer TrackNoch keine Bewertungen
- Aurobindo Sarkar - Learning Spark SQL-Packt Publishing (2017)Dokument549 SeitenAurobindo Sarkar - Learning Spark SQL-Packt Publishing (2017)ArnabNoch keine Bewertungen
- Unit 2 - CTSMDokument26 SeitenUnit 2 - CTSMGaurav Kumar SinghNoch keine Bewertungen
- Installing Linux - The Easy WayDokument13 SeitenInstalling Linux - The Easy WayVinay HegdeNoch keine Bewertungen
- Fnde 103Dokument1 SeiteFnde 103hemacrcNoch keine Bewertungen
- Top 10 Speediest Supercomputers in The WorldDokument2 SeitenTop 10 Speediest Supercomputers in The WorldMohd SaifuddinNoch keine Bewertungen
- Power Theft Detection SystemDokument5 SeitenPower Theft Detection SystemVivek KumarNoch keine Bewertungen
- Resume AzureDokument6 SeitenResume Azuresarita prasadNoch keine Bewertungen
- Final Quiz in Empowerment TechnologiesDokument4 SeitenFinal Quiz in Empowerment TechnologiesCarlos Babaran JrNoch keine Bewertungen
- DSA FileDokument24 SeitenDSA Fileshivangiimishraa1819Noch keine Bewertungen
- Notes 34Dokument3 SeitenNotes 34singam v reddyNoch keine Bewertungen