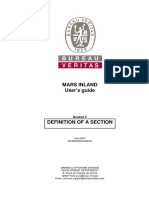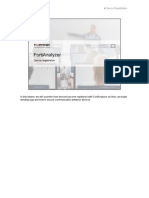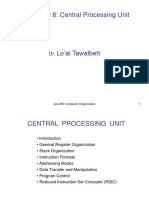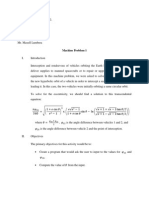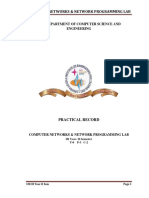Beruflich Dokumente
Kultur Dokumente
Exch 2007 Manual
Hochgeladen von
nitheeshnvOriginalbeschreibung:
Copyright
Verfügbare Formate
Dieses Dokument teilen
Dokument teilen oder einbetten
Stufen Sie dieses Dokument als nützlich ein?
Sind diese Inhalte unangemessen?
Dieses Dokument meldenCopyright:
Verfügbare Formate
Exch 2007 Manual
Hochgeladen von
nitheeshnvCopyright:
Verfügbare Formate
MICROSOFT EXCHANGE SERVER 2007 LAB MANUAL
Zoom Technologies (India) Pvt. Ltd.
Zoom House, Next to SBIICM, Road No. 12, Banjara Hills, Hyderabad 500034. A.P. India. Tel.: 23394150; Fax: 23308802 www.zoomgroup.com
Microsoft Exchange Server 2007 Lab Manual
INDEX
Sr. No 1
Topic Installation Of Exchange Server 2007
Lab 1: Installing required services Lab 2: Installing required components Lab 3: Installing Exchange server 2007
Page No
4 7 8
Recipients and Clients
Lab 1: Creating Mailbox Enabled User Lab 2: Creating Mail Enabled User Lab 3: Creating Mail Contact Lab 4: Creating Distribution Group Lab 5: Accessing Mailbox using Outlook Web Access Lab 6: Accessing Mailbox using Windows Mail Lab 7: Accessing Mailbox using Microsoft Outlook 2007 12 17 21 24 29 34 40
User Management
Lab 1: Adding Multiple E-Mail Addresses to single mailbox Lab 2: Restricting users from accessing mailbox using protocols Lab 3: Applying Message Delivery Restriction on User Lab 4: Applying Message Size Restrictions on the User Lab 5: Granting Send on Behalf Permission and Forwarding Mails Lab 6: Applying Recipient Limits on a User Lab 7: Granting Full Mailbox Access of the user to another user Lab 8: Applying Storage Quotas on User Mailbox 44 46 48 50 52 57
60 65
67 69 75 78
Stores and Storage Groups Management
Lab 1: Creating a new Storage Group Lab 2: Creating a new Mailbox Database Lab 3: Creating a new Public Folder Database Lab 4: Creating Public Folder
Backup and Recovery on Client and Server
Lab 1: Exporting Mails using Windows Mail Lab 2: Exporting mails using Microsoft Office Outlook 2007 Lab 3: Configuring Local Continuous Replication 83 96 104
Microsoft Exchange Server 2007 Lab Manual
Exchange Toolbox and Management
Lab 1: Configuring Transport Rules Lab 2: Creating new Address lists Lab 3: Message Tracking Lab 4: Queue Viewer 115 124 130
132
Microsoft Exchange Server 2007 Lab Manual
Lab 1: Installing Required Services on Windows Server 2008
1. Click on StartProgramsAdministrative ToolsServer Manager.
2.
Right Click on RolesAdd Roles.
Microsoft Exchange Server 2007 Lab Manual 3. Click Next check the box Web Server (IIS).
4.
Click Add Required Features
5.
Click Next click Next check the box ASP.NET
Microsoft Exchange Server 2007 Lab Manual 6. Click Add Required Role Services
7.
Check the boxes Basic Authentication, Windows Authentication, Digest Authentication, Dynamic Content Compression, IIS6 Management Compatibility
8.
Click Nextclick Install click Close.
Microsoft Exchange Server 2007 Lab Manual
Lab 2: Installing Required Components on Windows Server 2008
1. Go to Server ManagerRight click on Features click Add Features
2.
Check the boxes .NET Framework 3.0 Features and Windows Power Shell.
3.
Click Nextclick Installclick Close.
Microsoft Exchange Server 2007 Lab Manual
Lab 3: Installing Exchange Server 2007
1. Insert Exchange Server 2007 DVD.
(For Lab: D:\Backup\Exchange 2007Double click Setup.exe) 2. Click on Install Microsoft Exchange Server 2007 SP1.
3.
Click Next
Microsoft Exchange Server 2007 Lab Manual 4. Select I accept click Next
5.
Click Noclick Next
Microsoft Exchange Server 2007 Lab Manual 6. Select Typical Exchange Installationclick Next
7.
Enter a Name (Ex: First Organization)click Next
10
Microsoft Exchange Server 2007 Lab Manual 8. Select Noclick Next
9.
Click Install
10.
Click Finish.
11
Microsoft Exchange Server 2007 Lab Manual
Lab 1: Creating Mailbox Enabled User
1. Click StartProgramsMicrosoft Exchange Server 2007Exchange Management Console.
2.
Expand Recipient Configuration right click Mailbox select New Mailbox.
12
Microsoft Exchange Server 2007 Lab Manual 3. Select User Mailboxclick Next
4.
Select New userclick Next
13
Microsoft Exchange Server 2007 Lab Manual 5. Enter the Name and User Logon Name, Password and Confirm Passwordclick Next.
6.
In Mailbox database, click Browse
14
Microsoft Exchange Server 2007 Lab Manual 7. Select the Mailbox Databaseclick OK.
8.
Click Next
15
Microsoft Exchange Server 2007 Lab Manual 9. Click New
10.
Click Finish
11.
Similarly create Mailbox Enabled User (Ex:USER2)
16
Microsoft Exchange Server 2007 Lab Manual
Lab 2: Creating Mail Enabled User
1. Click Start Programs Microsoft Exchange Server 2007Exchange Management Console.
2.
Expand Recipient Configurationright click Mail Contact click New Mail User.
17
Microsoft Exchange Server 2007 Lab Manual 3. Enter the Name and User Logon Name, Password and Confirm Passwordclick Next.
4.
In External e-mail address, click Edit
18
Microsoft Exchange Server 2007 Lab Manual 5. In SMTP Address enter E-mail Address (Ex:temp1@yahoo.com)click OK.
6.
Click Next
7.
Click New
19
Microsoft Exchange Server 2007 Lab Manual 8. Click Finish
9.
Select Mail Contactuser is displayed in Result Pane
20
Microsoft Exchange Server 2007 Lab Manual
Lab 3: Creating Mail Contact
1. Click Start Programs Microsoft Exchange Server 2007 Exchange Management Console.
2.
Expand Recipient Configuration right click Mail Contactselect New Mail Contact.
21
Microsoft Exchange Server 2007 Lab Manual 3. Click New contact click Next
4.
Enter Name (Ex: Support) click Edit.
22
Microsoft Exchange Server 2007 Lab Manual 5. Enter E-mail Address(Ex: Support@gmail.com) click OK
6.
Click New
7.
Click Finish
23
Microsoft Exchange Server 2007 Lab Manual
Lab 4: Creating Distribution Group
1. Click Start Programs Microsoft Exchange Server 2007Exchange Management Console.
2.
Expand Recipient Configurationright click Distribution Group select New Distribution Group.
24
Microsoft Exchange Server 2007 Lab Manual 3. Select New groupclick Next.
4.
Select Distribution Enter Name (Ex: Sales) click Next
25
Microsoft Exchange Server 2007 Lab Manual 5. Click New
6.
Click Finish
26
Microsoft Exchange Server 2007 Lab Manual
Adding Users to the Distribution Group
1. Right click on Group(Ex: Sales) select Properties
2.
Select Members click Add
27
Microsoft Exchange Server 2007 Lab Manual 3. Select the Usersclick OK
4.
Click Applyclick OK.
28
Microsoft Exchange Server 2007 Lab Manual
Lab 5: Accessing the Mailbox using Outlook Web Access
1. Open Internet Explorer
2.
Enter the Address https://Fully Qualified Domain Name /Virtual Directory Name (Ex: https://srv1.exchange.com/owa)
29
Microsoft Exchange Server 2007 Lab Manual 3. Enter User Name and Password of the Userclick Log On
4.
Click OK
30
Microsoft Exchange Server 2007 Lab Manual 5. Select Inbox click New
6.
Enter User Names click Check Names
31
Microsoft Exchange Server 2007 Lab Manual 7. Enter the Subject enter the Message click Send
8.
Click on Log Off
32
Microsoft Exchange Server 2007 Lab Manual 9. Click Close Window Click Yes.
Verification:
1. Log in as User2 and check the Mails for confirmation
33
Microsoft Exchange Server 2007 Lab Manual
Lab 6: Accessing the Mailbox using Windows Mail
(Note: Microsoft Exchange POP3 Service should be started on Exchange Server to access the Mails using POP3 from Windows Mail. Click Start Programs Administrative Tools ServicesRight click Microsoft Exchange POP3 Service Properties select Startup type AutomaticApplyclick StartOK) 1. Click on StartProgramsWindows Mail
2.
Click on Tools Tab select Accounts
34
Microsoft Exchange Server 2007 Lab Manual 3. Click Add
4.
Select E-mail Account click Next
35
Microsoft Exchange Server 2007 Lab Manual 5. Enter Display Name(Ex: User1) click Next
6.
Enter E-Mail Address (Ex: User1@exchange.com) Click Next
36
Microsoft Exchange Server 2007 Lab Manual 7. Enter the full server Name (Ex: Srv1.exchange.com) for Incoming mail Server and Outgoing mail Server check the box Outing server requires authentication click Next
8.
Enter Passwordclick Next
37
Microsoft Exchange Server 2007 Lab Manual 9. Select Do not download my e-mail at this time click Finish
10.
Select the server under Mail (Ex: Srv1.exchange.com) Click Properties
38
Microsoft Exchange Server 2007 Lab Manual 11. Click Advanced Tab check This server requires a secure connection (SSL) for Outgoing mail (SMTP) and for Incoming mail (POP3) check the box Leave a copy of messages on serverclick Apply click OK.
12.
Go to Inbox click Send/Receive
13.
Click Create Mail and send e-mails to other users.
39
Microsoft Exchange Server 2007 Lab Manual
Lab 7: How to Access Mailbox using Microsoft Outlook 2007.
1. Click Start ProgramsMicrosoft OfficeSelect Microsoft Office Outlook 2007.
2.
Click New enter the Profile Name (Ex: User2) click OK.
3.
Enter the E-mail Address and Password (Ex: user2@exchange.com)Next
40
Microsoft Exchange Server 2007 Lab Manual 4. Click Finish.
5.
Select Profile Name (Ex: user2) click OKEnter User Name and Password (Ex:user2@exchange.com) click OK.
41
Microsoft Exchange Server 2007 Lab Manual 6. Select Inbox Click New
7.
Click To Address tab.
42
Microsoft Exchange Server 2007 Lab Manual 8. Select the Users from Global Address List click To tabclick OK.
9.
Enter the Subject and Message click Send.
43
Microsoft Exchange Server 2007 Lab Manual
Lab 1: Adding Multiple E-Mail Addresses to single mailbox
1. Go to Exchange Management Consoleexpand Recipient Configurationclick Mailbox right click user (Ex: MD) select Properties.
2.
Select E-mail Addresses Tabclick Add.
44
Microsoft Exchange Server 2007 Lab Manual 3. Enter the E-mail Address (Ex: Sam@exchange.com) click OK
4.
Click Apply click OK.
Verification:
1. Log in to User Mailbox (Ex: User1) and Send E-mail to Sam@exchange.com and verify the mail in the Inbox of MD User.
45
Microsoft Exchange Server 2007 Lab Manual
Lab 2: Restricting users from accessing the mailbox using protocols.
1. Go to Exchange Management ConsoleExpand Recipient Configurationselect Mailboxright click on user (Ex: User1)select Properties.
2.
Select Mailbox Features Tab Select Outlook Web Accessclick Disable.
3.
Click Applyclick OK.
46
Microsoft Exchange Server 2007 Lab Manual
Verification:
1. Login as a User (Ex: User1) using Outlook Web Access.
2.
Verify for the Error Message Microsoft Outlook Web Access is currently disabled for user Exchange\User1.
47
Microsoft Exchange Server 2007 Lab Manual
Lab 3: Applying Message Delivery Restriction on User
1. In Exchange Management Console expand Recipient Configuration select Mailbox right click on user (Ex: User1) click Properties.
2.
Select Mail Flow Settings select Message Delivery Restrictionsclick Properties.
48
Microsoft Exchange Server 2007 Lab Manual 3. In Reject messages from, select Senders in the following list click Add select the user (Ex: User2) click OK.
4.
Click Apply OK.
Verification:
1. Login as a user (Ex: User2) and send message to User1, and verify for Undeliverable Message.
49
Microsoft Exchange Server 2007 Lab Manual
Lab 4: Applying Message Size Restrictions on the User
1. In Exchange Management Console expand Recipient Configuration select Mailbox right click on user (Ex: User2) click Properties
2.
Select Message Size Restrictionsclick Properties
50
Microsoft Exchange Server 2007 Lab Manual 3. Assign Sending and Receiving message size limits in KBs click OK
4.
Click Applyclick OK
Verification:
1. Login as a User2 and try to send more than the limit (Ex: 5KB) and verify for Undeliverable Message for reason the message exceeds Max message size limit.
51
Microsoft Exchange Server 2007 Lab Manual
Lab 5: Granting Send on Behalf Permission and Forwarding mails
1. In Exchange Management Console expand Recipient Configuration select Mailbox right click on user (Ex: MD) Properties.
2.
Select Mail Flow Settingsselect Delivery OptionsClick Properties.
52
Microsoft Exchange Server 2007 Lab Manual 3. Click on Add
4.
Select a user (Ex: PA) Click OK
53
Microsoft Exchange Server 2007 Lab Manual 5. Check the box Forward to click Browse
6.
Select the user (Ex: PA) click OK Check the box Deliver Message to both Forwarding Address and Mailboxclick OK.
7.
Click Apply click OK.
54
Microsoft Exchange Server 2007 Lab Manual
Verification: Using Send on Behalf permission and Forwarding
1. Create a Profile and Login to the mailbox of the user PA using Outlook 2007.
2.
Select Inbox click New
3.
Click Options tab select Show From Fields.
55
Microsoft Exchange Server 2007 Lab Manual 4. Enter Name (MD) in From Field enter the usernames in To field click Send.
5.
Verify for the message showing from MD but sent by PA and also verify Forwarding that, message was not sent to PA, still he received the copy of the message automatically.
56
Microsoft Exchange Server 2007 Lab Manual
Lab 6: Applying Recipient Limits on a User
1. In Exchange Management Console expand Recipient Configuration select Mailbox right click on user (Ex: User2) click Properties
2.
Select Mail Flow Settingsselect Delivery Options select Properties.
57
Microsoft Exchange Server 2007 Lab Manual 3. Check the box Maximum recipients enter the value (Ex: 2) click OK.
4.
Click Apply click OK.
Verification:
1. Login to Mailbox of the user (Ex: User2) and send a single message to more than the recipient limits (Ex: 3) i.e., (Ex: MD; PA; Administrator)
58
Microsoft Exchange Server 2007 Lab Manual 2. Verify the Undeliverable Message and even the reason that, The message has too many recipients.
59
Microsoft Exchange Server 2007 Lab Manual
Lab 7: Granting Full Mailbox Access of the user to another User
1. In Exchange Management Console expand Recipient Configuration select Mailbox right click on user (Ex: MD) click Manage Full Access Permissions.
2.
Click Add.
60
Microsoft Exchange Server 2007 Lab Manual 3. Select the User (Ex: PA) click OK.
4.
Click Manage.
61
Microsoft Exchange Server 2007 Lab Manual 5. Click Finish.
Verification 1: Using Ms Outlook 2007 Client.
1. Log in to the Mailbox of the User (Ex: PA) using Ms Outlook 2007 right click on Mailbox PA Select Properties for Mailbox PA.
62
Microsoft Exchange Server 2007 Lab Manual 2. Click Advanced.
3.
Click on Advanced Tab click Add.
4.
Enter the Name the user (Ex: MD) click OK.
5.
Click Apply click OK.
63
Microsoft Exchange Server 2007 Lab Manual 6. Access the user mailbox (Ex: PA) and the other user mailbox (Ex: MD).
Verification 2: Using Outlook Web Access client.
1. Log in to the Mailbox of the user (Ex: PA) using Outlook Web Access click PA select Open Other Mailbox enter name of the user (Ex: MD) click Open.
2.
Access the Mailbox of MD.
64
Microsoft Exchange Server 2007 Lab Manual
Lab 8: Applying Storage Quotas on the User Mailbox
1. In Exchange Management Console expand Recipient Configuration select Mailbox right click on user (Ex: User2) click Properties
2.
Select Mailbox Settingsselect Storage Quotas click Properties
65
Microsoft Exchange Server 2007 Lab Manual 3. In Storage Quotas, uncheck the box Use mailbox database defaults check the boxes Issue Warning, Prohibit send, and Prohibit send and receive enter values in KB In Deleted Item retention, uncheck the box Use mailbox database defaults enter the value (Ex: 14) check box Do not permanently delete items until you backup the database click OK.
4.
Click Apply click OK.
66
Microsoft Exchange Server 2007 Lab Manual
Lab 1: Creating a new Storage Group
1. Click Start Programs Microsoft Exchange Server 2007 Exchange Management Console
2.
Expand Server Configurationselect Mailboxselect New Storage Group.
67
Microsoft Exchange Server 2007 Lab Manual 3. Enter the Name (Ex: Second Storage Group)use default log and system paths (Ex: C:\Program Files\Microsoft\Exchange Server\Mailbox\Second Storage Group) click New.
4.
Click Finish.
68
Microsoft Exchange Server 2007 Lab Manual
Lab 2: Creating a new Mailbox Database
1. In Exchange Management ConsoleServer ConfigurationMailboxright click Second Storage Groupselect New Mailbox Database.
2.
Enter Mailbox Database Name (Ex: Sales Mailbox Database) Verify for check box Mount this database click New.
69
Microsoft Exchange Server 2007 Lab Manual 3. Click Finish.
Creating user mailboxes in the new Mailbox Database
1. In Exchange Management Console Recipient Configuration right click on Mailbox select New Mailbox.
70
Microsoft Exchange Server 2007 Lab Manual 2. Select User Mailbox click Next.
3.
Select New User click Next
71
Microsoft Exchange Server 2007 Lab Manual 4. Enter the Name and User Logon Name, Password and Confirm Passwordclick Next
5.
In Mailbox database, click Browse.
72
Microsoft Exchange Server 2007 Lab Manual 6. Select Sales Mailbox Database click OK.
7.
Click Next.
73
Microsoft Exchange Server 2007 Lab Manual 8. Click New.
9.
Click Finish.
74
Microsoft Exchange Server 2007 Lab Manual
Lab 3: Creating a new Public Folder Database
1. In Exchange Management Console expand Server Configuration select Mailbox select New Storage Group.
2.
Enter name (Ex: Third Storage Group) use the default paths (Ex: C:\Program Files\Microsoft\Exchange Server\Mailbox\Third Storage Group) click New.
75
Microsoft Exchange Server 2007 Lab Manual 3. Click Finish.
4.
In Exchange Management Console, right click on Storage Group (Ex: Third Storage Group) select New Public Folder Database.
76
Microsoft Exchange Server 2007 Lab Manual 5. Enter Name Ex: Public Folder Database use default path (Ex: C:\Program Files\Microsoft\Exchange Server\Mailbox\Third Storage Group\Public Folder Database.edb) verify for check box Mount this database click New.
6.
Click Finish.
77
Microsoft Exchange Server 2007 Lab Manual
Lab 4: Creating Public Folders
1. In Exchange Management Console select Toolbox select Public Folder Management Console.
2.
Right click on Default Public Folders select New Public Folder.
78
Microsoft Exchange Server 2007 Lab Manual 3. Enter Name (Ex: Sales Dept Notices) click New.
4.
Click Finish.
79
Microsoft Exchange Server 2007 Lab Manual
Accessing the Public Folders using Outlook Web Access
1. Login to the Mailbox of the user (Ex: User1) using Outlook Web Access click on Public Folders select the folder (Ex: Sales Dept Notices) click New.
2.
Enter Subject, Message click Post.
3.
Similarly Login to the Mailbox of Other User and Access the Public Folders and Post Messages to Public Folders.
80
Microsoft Exchange Server 2007 Lab Manual
Accessing the Public Folders using Outlook 2007
1. Login to the Mailbox of the User (Ex: User2) using Outlook 2007click on Go tab select Folder List.
2.
Expand Public Foldersexpand All Public Folders Select Sales Dept Notices click New.
81
Microsoft Exchange Server 2007 Lab Manual 3. Enter Subject and Message click Post.
4.
Verify for both the Messages, (Message from User1 and Message from User2).
82
Microsoft Exchange Server 2007 Lab Manual
Lab 1: Exporting Mails using Windows Mail
1. Click on StartProgramsWindows Mail.
2.
Click on Tools Tab select Accounts
83
Microsoft Exchange Server 2007 Lab Manual 3. Click Add
4.
Select E-mail Account click Next
84
Microsoft Exchange Server 2007 Lab Manual 5. Enter Display Name(Ex: User1) click Next
6.
Enter E-Mail Address (Ex: User1@exchange.com) Click Next
85
Microsoft Exchange Server 2007 Lab Manual 7. Enter the full server Name (Ex: Srv1.exchange.com) for Incoming mail Server and Outgoing mail Server check the box Outing server requires authentication click Next
8.
Enter Passwordclick Next
86
Microsoft Exchange Server 2007 Lab Manual 9. Select Do not download my e-mail at this time click Finish
10.
Select the server under Mail (Ex: Srv1.exchange.com) Click Properties
87
Microsoft Exchange Server 2007 Lab Manual 11. Click Advanced Tab check This server requires a secure connection (SSL) for Outgoing mail (SMTP) and for Incoming mail (POP3) check the box Leave a copy of messages on serverclick Apply click OK.
12.
Go to Inbox click Send/Receive
88
Microsoft Exchange Server 2007 Lab Manual 13. Click on File click Exportclick Messages
14.
Select Microsoft Windows Mail click Next.
89
Microsoft Exchange Server 2007 Lab Manual 15. Click Browse.
16.
Create a Folder and select that folder (Ex: D:\Windows Mail Backup).
90
Microsoft Exchange Server 2007 Lab Manual 17. Click Next
18.
Select All Folders click Next.
19.
Click Finish.
91
Microsoft Exchange Server 2007 Lab Manual
Restoration of mails from Backup File
1. (Only for Lab) Select the mails and delete the mails
2.
Click File click Import click Messages.
92
Microsoft Exchange Server 2007 Lab Manual 3. Select Microsoft Windows Mail 7 click Next.
4.
Click Browse.
5.
Go to the backup folder and select the folder (Ex: D:\Windows Mail Backup).
93
Microsoft Exchange Server 2007 Lab Manual 6. Click Next.
7.
Select All Folders click Next.
8.
Click Finish.
94
Microsoft Exchange Server 2007 Lab Manual 9. Verify for the mails restored from the backup file.
95
Microsoft Exchange Server 2007 Lab Manual
Lab 2: Exporting mails using Microsoft Office Outlook 2007.
1. Click Start ProgramsMicrosoft OfficeMicrosoft Office Outlook 2007.
2.
Click New enter the Profile Name (Ex: User2) click OK.
3.
Enter the E-mail Address and Password (Ex: user2@exchange.com)Next
96
Microsoft Exchange Server 2007 Lab Manual 4. Click Finish.
5.
Select Profile Name (Ex: user2) click OK
6.
Enter User Name and Password (Ex:user2@exchange.com) click OK.
97
Microsoft Exchange Server 2007 Lab Manual 7. Select Inbox click File select Import and Export.
8.
Select Export to a file click Next.
9.
Select Personal Folder File (.pst) click Next.
98
Microsoft Exchange Server 2007 Lab Manual 10. Select Inbox click Next.
11.
Click Browse.
12.
Select the location to store the backup file (Ex: Desktop) enter the file name (Ex: Backup) click OK.
99
Microsoft Exchange Server 2007 Lab Manual 13. Click Finish.
14.
Enter Password and Confirm Password for the backup.pst file.
Restoration of mails from Backup File
1. (Only for Lab) Delete the mails.
100
Microsoft Exchange Server 2007 Lab Manual 2. Click File select Import and Export.
3.
Select Import from another program or file click Next.
4.
Select Personal Folder File (.pst) click Next.
101
Microsoft Exchange Server 2007 Lab Manual 5. Click Browse.
6.
Select the backup file (Ex: backup.pst) from the location (Ex: Desktop) click Open.
7.
Click Next.
102
Microsoft Exchange Server 2007 Lab Manual 8. Enter the Password of the backup.pst file click OK (2 times)
9.
Select Inbox click Finish.
10.
Verify for the mails restored from backup file.
103
Microsoft Exchange Server 2007 Lab Manual
Lab -3: Configuring Local Continuous Replication
1. Click StartProgramsMicrosoft Exchange Server 2007Exchange Management Console.
2.
Right click First Storage Group select Enable Local Continuous Replication.
104
Microsoft Exchange Server 2007 Lab Manual 3. Click Next.
4.
Click Browse.
105
Microsoft Exchange Server 2007 Lab Manual 5. Create a folder (Ex: LCR) in E: drive click OK.
6.
Click Browse.
7.
Select the folder (Ex: LCR) click OK.
106
Microsoft Exchange Server 2007 Lab Manual 8. Click Next.
9.
Click Browse.
107
Microsoft Exchange Server 2007 Lab Manual 10. Browse to the folder (Ex: E:\LCR) click Save.
11.
Click Next.
108
Microsoft Exchange Server 2007 Lab Manual 12. Click Enable.
13.
Click Finish.
109
Microsoft Exchange Server 2007 Lab Manual 14. Verify for Copy Status of First Storage Group as Healthy.
Restoring the Mailbox Database using Local Continuous Replication
1. Right click Mailbox Database in First Storage Groupselect Dismount Database.
2.
Click Yes.
110
Microsoft Exchange Server 2007 Lab Manual 3. Verify for Mailbox Database is Dismounted.
4.
Go to the location of Mailbox Database File (Ex: C:\Program Files\Microsoft\ Exchange Server\Mailbox\First Storage Group) delete Mailbox Database.edb
111
Microsoft Exchange Server 2007 Lab Manual 5. Right click First Storage Group select Restore Storage Group Copy.
6.
Check box Replace production database path locations with this copyclick Next
112
Microsoft Exchange Server 2007 Lab Manual 7. Click Restore
8.
Click Finish
113
Microsoft Exchange Server 2007 Lab Manual 9. Right click Mailbox Database select Mount Database.
10.
Verify for Database File Path verify for Status Mounted.
114
Microsoft Exchange Server 2007 Lab Manual
Lab 1: Configuring Transport Rules
1. In Exchange Management ConsoleExpand Organization Configuration select Hub Transportright click New Transport Rule
2.
Enter Name (Ex: Transport Rule) verify for check box Enable Rule click Next.
115
Microsoft Exchange Server 2007 Lab Manual 3. Select Conditions, (Ex: check box from people).
4.
Click on peopleclick Add
116
Microsoft Exchange Server 2007 Lab Manual 5. Select Users (Ex: User1)click OK.
6.
Click OK click Next.
117
Microsoft Exchange Server 2007 Lab Manual 7. Select Action (Ex: check box Blind Carbon Copy (BCC) the message to addresses)
8.
Click on addresses click Add Select Users (Ex: Administrator) click OK.
118
Microsoft Exchange Server 2007 Lab Manual 9. Click OKClick on Next
10.
Select Exceptions (Ex: Check box except when the message is from people)
119
Microsoft Exchange Server 2007 Lab Manual 11. Click on people click Add Select Users (Ex: Administrator)click OK
12.
Click OK click Next
120
Microsoft Exchange Server 2007 Lab Manual 13. Click New.
14.
Click Finish.
121
Microsoft Exchange Server 2007 Lab Manual
Verification:
1. Login as User (Ex: User1)
2.
Click New send a message only to User2.
122
Microsoft Exchange Server 2007 Lab Manual 3. Login as to the mailbox of Administrator.
4.
Verify for the mail sent by User1 only to User2 automatically received by Administrator.
123
Microsoft Exchange Server 2007 Lab Manual
Lab 2: Creating new Address Lists
1. In Exchange Management ConsoleExpand Organization Configurationselect Mailboxselect Address Lists.
2.
Right click and select New Address List.
124
Microsoft Exchange Server 2007 Lab Manual 3. Enter the Name (Ex: Exchange).
4.
Check the box Users with Exchange Mailboxclick Next.
125
Microsoft Exchange Server 2007 Lab Manual 5. Click Next.
6.
Click Next.
126
Microsoft Exchange Server 2007 Lab Manual 7. Click New.
8.
Click Finish
127
Microsoft Exchange Server 2007 Lab Manual
Verification:
1. Login to the mailbox of a user (Ex: User1) using Outlook 2007.
2.
Click New.
128
Microsoft Exchange Server 2007 Lab Manual 3. Click on To tab.
4.
Select Drop the List Address Listselect Exchange.
129
Microsoft Exchange Server 2007 Lab Manual
Lab 3: Message Tracking
1. In Exchange Management Consoleselect Toolboxselect Message Tracking select Open Tool.
2.
Check the box Sender enter sender E-mail Address (Ex: user1@exchange.com)
130
Microsoft Exchange Server 2007 Lab Manual 3. Check box Event ID RECEIVE.
4.
Verify the Message Tracking Results.
131
Microsoft Exchange Server 2007 Lab Manual
Lab 4: Queue Viewer
1. In Exchange Management Consoleselect Toolbox select Queue Viewer select Open Tool.
2.
Right click on Unreachable Domainselect View Messages.
132
Microsoft Exchange Server 2007 Lab Manual 3. Double Click on Message
4.
Right Click on Messageselect Properties
133
Microsoft Exchange Server 2007 Lab Manual 5. Verify the Details of that Message.
134
Das könnte Ihnen auch gefallen
- The Subtle Art of Not Giving a F*ck: A Counterintuitive Approach to Living a Good LifeVon EverandThe Subtle Art of Not Giving a F*ck: A Counterintuitive Approach to Living a Good LifeBewertung: 4 von 5 Sternen4/5 (5784)
- The Little Book of Hygge: Danish Secrets to Happy LivingVon EverandThe Little Book of Hygge: Danish Secrets to Happy LivingBewertung: 3.5 von 5 Sternen3.5/5 (399)
- Hidden Figures: The American Dream and the Untold Story of the Black Women Mathematicians Who Helped Win the Space RaceVon EverandHidden Figures: The American Dream and the Untold Story of the Black Women Mathematicians Who Helped Win the Space RaceBewertung: 4 von 5 Sternen4/5 (890)
- Shoe Dog: A Memoir by the Creator of NikeVon EverandShoe Dog: A Memoir by the Creator of NikeBewertung: 4.5 von 5 Sternen4.5/5 (537)
- Grit: The Power of Passion and PerseveranceVon EverandGrit: The Power of Passion and PerseveranceBewertung: 4 von 5 Sternen4/5 (587)
- Elon Musk: Tesla, SpaceX, and the Quest for a Fantastic FutureVon EverandElon Musk: Tesla, SpaceX, and the Quest for a Fantastic FutureBewertung: 4.5 von 5 Sternen4.5/5 (474)
- The Yellow House: A Memoir (2019 National Book Award Winner)Von EverandThe Yellow House: A Memoir (2019 National Book Award Winner)Bewertung: 4 von 5 Sternen4/5 (98)
- Team of Rivals: The Political Genius of Abraham LincolnVon EverandTeam of Rivals: The Political Genius of Abraham LincolnBewertung: 4.5 von 5 Sternen4.5/5 (234)
- Never Split the Difference: Negotiating As If Your Life Depended On ItVon EverandNever Split the Difference: Negotiating As If Your Life Depended On ItBewertung: 4.5 von 5 Sternen4.5/5 (838)
- The Emperor of All Maladies: A Biography of CancerVon EverandThe Emperor of All Maladies: A Biography of CancerBewertung: 4.5 von 5 Sternen4.5/5 (271)
- A Heartbreaking Work Of Staggering Genius: A Memoir Based on a True StoryVon EverandA Heartbreaking Work Of Staggering Genius: A Memoir Based on a True StoryBewertung: 3.5 von 5 Sternen3.5/5 (231)
- Devil in the Grove: Thurgood Marshall, the Groveland Boys, and the Dawn of a New AmericaVon EverandDevil in the Grove: Thurgood Marshall, the Groveland Boys, and the Dawn of a New AmericaBewertung: 4.5 von 5 Sternen4.5/5 (265)
- The Hard Thing About Hard Things: Building a Business When There Are No Easy AnswersVon EverandThe Hard Thing About Hard Things: Building a Business When There Are No Easy AnswersBewertung: 4.5 von 5 Sternen4.5/5 (344)
- On Fire: The (Burning) Case for a Green New DealVon EverandOn Fire: The (Burning) Case for a Green New DealBewertung: 4 von 5 Sternen4/5 (72)
- The World Is Flat 3.0: A Brief History of the Twenty-first CenturyVon EverandThe World Is Flat 3.0: A Brief History of the Twenty-first CenturyBewertung: 3.5 von 5 Sternen3.5/5 (2219)
- The Unwinding: An Inner History of the New AmericaVon EverandThe Unwinding: An Inner History of the New AmericaBewertung: 4 von 5 Sternen4/5 (45)
- The Gifts of Imperfection: Let Go of Who You Think You're Supposed to Be and Embrace Who You AreVon EverandThe Gifts of Imperfection: Let Go of Who You Think You're Supposed to Be and Embrace Who You AreBewertung: 4 von 5 Sternen4/5 (1090)
- The Sympathizer: A Novel (Pulitzer Prize for Fiction)Von EverandThe Sympathizer: A Novel (Pulitzer Prize for Fiction)Bewertung: 4.5 von 5 Sternen4.5/5 (119)
- Her Body and Other Parties: StoriesVon EverandHer Body and Other Parties: StoriesBewertung: 4 von 5 Sternen4/5 (821)
- Hazen-Williams Equation - Calculating Head Loss in Water PipesDokument8 SeitenHazen-Williams Equation - Calculating Head Loss in Water PipesJonnah Faye MojaresNoch keine Bewertungen
- CREATE FIERY TEXT EFFECTS IN PHOTO-PAINTDokument15 SeitenCREATE FIERY TEXT EFFECTS IN PHOTO-PAINTHumble-Comrade KensonNoch keine Bewertungen
- Mars Inland User's Guide: Booklet 2Dokument52 SeitenMars Inland User's Guide: Booklet 2JESUS SULBARANNoch keine Bewertungen
- Nr41 Blaise 41 UKTotalDokument48 SeitenNr41 Blaise 41 UKTotalangdrakeNoch keine Bewertungen
- Being Himachali - ... - .Dokument4 SeitenBeing Himachali - ... - .nk637Noch keine Bewertungen
- VM Slides V19Dokument133 SeitenVM Slides V19Sandra Arias VargasNoch keine Bewertungen
- F Super Formidable ManualDokument17 SeitenF Super Formidable ManualGeoGeoNoch keine Bewertungen
- 8049Dokument239 Seiten8049adnantanNoch keine Bewertungen
- Wraith IndicatorsDokument4 SeitenWraith IndicatorsMaciek WojtaszekNoch keine Bewertungen
- Register Devices with FortiAnalyzer & Configure OptionsDokument32 SeitenRegister Devices with FortiAnalyzer & Configure OptionsxhagixNoch keine Bewertungen
- Chapter 8: Central Processing Unit: Cpe 252: Computer Organization 1Dokument30 SeitenChapter 8: Central Processing Unit: Cpe 252: Computer Organization 1Tanvi SharmaNoch keine Bewertungen
- Data ProfilingDokument7 SeitenData ProfilingAlexNoch keine Bewertungen
- NimmiCV SepDokument4 SeitenNimmiCV SepGayathri VijayakumarNoch keine Bewertungen
- Sample Dipum2e Project StatementsDokument14 SeitenSample Dipum2e Project Statementsreky_georgeNoch keine Bewertungen
- CUDA GPU IntroductionDokument25 SeitenCUDA GPU Introductionvibhuti rajpalNoch keine Bewertungen
- Testing Paytm App for QualityDokument3 SeitenTesting Paytm App for Quality04 Omkar BodkeNoch keine Bewertungen
- How To Use Canva Pro Free: Join Priya's Dogra Telegram ChannelDokument7 SeitenHow To Use Canva Pro Free: Join Priya's Dogra Telegram ChannelAnubhav VermaNoch keine Bewertungen
- AWS Certified Cloud Practitioner Cheat Sheet GuideDokument12 SeitenAWS Certified Cloud Practitioner Cheat Sheet GuideRam Mai100% (4)
- Energy BalanceDokument2 SeitenEnergy BalanceRodrigo Black SegurondoNoch keine Bewertungen
- Pavi Internship Report 2 PDFDokument55 SeitenPavi Internship Report 2 PDFSuhas Naik100% (1)
- Best Practices Max ComputeDokument228 SeitenBest Practices Max ComputeDeka Dwi AbriantoNoch keine Bewertungen
- ReleaseNotes 5.11.02.217Dokument5 SeitenReleaseNotes 5.11.02.217bartusdarNoch keine Bewertungen
- Multiple SsidDokument4 SeitenMultiple SsidPrismaNoch keine Bewertungen
- Application For Iterative Solutions of A PolynomialDokument6 SeitenApplication For Iterative Solutions of A PolynomialGlenn ManaleseNoch keine Bewertungen
- Vietnam Legislation - Ekino Vietnam - Web VersionDokument7 SeitenVietnam Legislation - Ekino Vietnam - Web VersionTam NguyenNoch keine Bewertungen
- Setup Computer Networks Study GuideDokument4 SeitenSetup Computer Networks Study GuideMorelei FernandezNoch keine Bewertungen
- CAP2 - TRiiAGE Tools For Clariion Log Analysis - ENDokument16 SeitenCAP2 - TRiiAGE Tools For Clariion Log Analysis - ENakuma27Noch keine Bewertungen
- CN&NP LAB Manual R13 RegulationDokument82 SeitenCN&NP LAB Manual R13 RegulationSowmya KoneruNoch keine Bewertungen
- Mcqss Project MNGMNTDokument18 SeitenMcqss Project MNGMNTkhanNoch keine Bewertungen
- PHP MySQL Practical Examples (2360701Dokument41 SeitenPHP MySQL Practical Examples (2360701lahiru ChanakaNoch keine Bewertungen