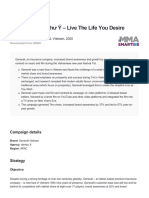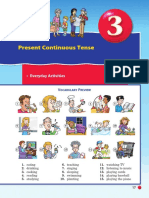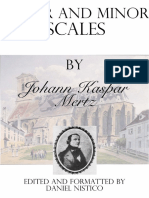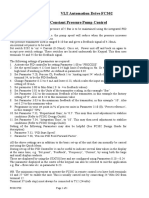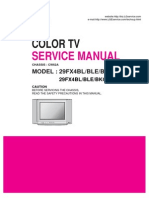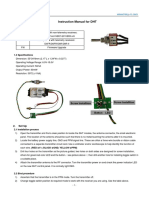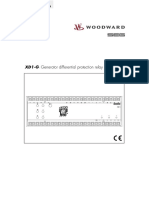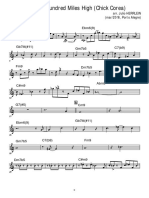Beruflich Dokumente
Kultur Dokumente
Error
Hochgeladen von
Fernando Velasco Olmos0 Bewertungen0% fanden dieses Dokument nützlich (0 Abstimmungen)
43 Ansichten46 SeitenThe information in this manual is subject to change without notice. Iii Getting Started. 1 1. Connecting to AC Power and Charging the Battery. 3 1. Using Your Device in a Vehicle. 4 Using the Car Holder. 4 Connecting the Car Charger. 5 1. Understanding Hardware Features. 6 Front Components. 6 Back Components. 7 Left-Side Components. 8 Top Components. 8 Bottom Components. 9 2 Basic Skills. 11 2. Turning On and Off Your Device. 11 Home Screen. 11 2. Operating your device.
Originalbeschreibung:
Copyright
© Attribution Non-Commercial (BY-NC)
Verfügbare Formate
PDF, TXT oder online auf Scribd lesen
Dieses Dokument teilen
Dokument teilen oder einbetten
Stufen Sie dieses Dokument als nützlich ein?
Sind diese Inhalte unangemessen?
Dieses Dokument meldenThe information in this manual is subject to change without notice. Iii Getting Started. 1 1. Connecting to AC Power and Charging the Battery. 3 1. Using Your Device in a Vehicle. 4 Using the Car Holder. 4 Connecting the Car Charger. 5 1. Understanding Hardware Features. 6 Front Components. 6 Back Components. 7 Left-Side Components. 8 Top Components. 8 Bottom Components. 9 2 Basic Skills. 11 2. Turning On and Off Your Device. 11 Home Screen. 11 2. Operating your device.
Copyright:
Attribution Non-Commercial (BY-NC)
Verfügbare Formate
Als PDF, TXT herunterladen oder online auf Scribd lesen
0 Bewertungen0% fanden dieses Dokument nützlich (0 Abstimmungen)
43 Ansichten46 SeitenError
Hochgeladen von
Fernando Velasco OlmosThe information in this manual is subject to change without notice. Iii Getting Started. 1 1. Connecting to AC Power and Charging the Battery. 3 1. Using Your Device in a Vehicle. 4 Using the Car Holder. 4 Connecting the Car Charger. 5 1. Understanding Hardware Features. 6 Front Components. 6 Back Components. 7 Left-Side Components. 8 Top Components. 8 Bottom Components. 9 2 Basic Skills. 11 2. Turning On and Off Your Device. 11 Home Screen. 11 2. Operating your device.
Copyright:
Attribution Non-Commercial (BY-NC)
Verfügbare Formate
Als PDF, TXT herunterladen oder online auf Scribd lesen
Sie sind auf Seite 1von 46
User Manual
P/N: 561514680004 R00
Trademarks
All brand and product names are trademarks or registered trademarks of their
respective companies.
Note
The information in this manual is subject to change without notice.
i
Table of Contents
Precautions and Notices....................................................................... iii
1 Getting Started ................................................................................. 1
1.1 Performing the Initial Start Up.............................................................. 1
1.2 Connecting to AC Power and Charging the Battery............................. 3
1.3 Using Your Device in a Vehicle............................................................ 4
Using the Car Holder............................................................................ 4
Connecting the Car Charger ................................................................ 5
1.4 Understanding Hardware Features...................................................... 6
Front Components................................................................................ 6
Back Components................................................................................ 7
Left-Side Components ......................................................................... 7
Right-Side Components ....................................................................... 8
Top Components.................................................................................. 8
Bottom Components............................................................................. 9
2 Basic Skills ..................................................................................... 11
2.1 Turning On and Off Your Device........................................................ 11
Home Screen ..................................................................................... 11
2.2 Operating Your Device....................................................................... 12
Using Hardware Buttons .................................................................... 12
Using the Navigation Pad................................................................... 13
Using the Volume Control .................................................................. 13
Using the Stylus ................................................................................. 13
2.3 Using an SD/MMC Card..................................................................... 14
3 System Settings ............................................................................. 15
3.1 Using System Settings ....................................................................... 15
3.2 Backlight............................................................................................. 16
3.3 Volume ............................................................................................... 17
3.4 Screen................................................................................................ 17
3.5 Power ................................................................................................. 19
ii
3.6 Date&Time.......................................................................................... 20
3.7 Switch Language................................................................................ 21
3.8 Back.................................................................................................... 22
4 MP3 Player.......................................................................................23
4.1 Starting and Exiting MP3 Player......................................................... 23
4.2 Playing MP3 Files............................................................................... 24
MP3 Playback Control ........................................................................ 25
4.3 Using Play Lists.................................................................................. 26
Creating a Play List ............................................................................ 26
Opening a Play List ............................................................................ 27
Managing Your Play Lists................................................................... 28
4.4 Equalizer............................................................................................. 28
5 Using the Application CD...............................................................29
5.1 About the Application CD................................................................... 29
5.2 About ActiveSync ............................................................................... 30
Installing ActiveSync........................................................................... 30
Using ActiveSync................................................................................ 31
6 Troubleshooting and Maintenance ...............................................33
6.1 Resetting Your System....................................................................... 33
6.2 Troubleshooting.................................................................................. 34
Power Problems ................................................................................. 34
Screen Problems................................................................................ 34
Connection Problems ......................................................................... 35
GPS Problems.................................................................................... 35
6.3 Maintaining Your Device .................................................................... 36
7 Regulatory Information ..................................................................37
7.1 Regulations Statements ..................................................................... 37
Class B Regulations ........................................................................... 37
European Notice................................................................................. 38
7.2 Safety Precautions ............................................................................. 39
About Charging................................................................................... 39
About the AC Adapter ........................................................................ 39
About the Battery................................................................................ 39
iii
Precautions and Notices
For your own safety, do not operate the controls of the product while driving.
Use this product prudently. The product is intended for use solely as a
navigation aid. It is not for precise measurement of direction, distance,
location or topography.
The calculated route is for reference only. It is the users responsibility to
follow the traffic signs and local regulations along the roads.
When you get out of the car, do not leave your device on the dashboard
subjected to direct sunlight. Overheating of the battery can cause malfunction
and/or danger.
GPS is operated by the United States government, which is solely responsible
for the performance of GPS. Any change to the GPS system can affect the
accuracy of all GPS equipments.
GPS satellite signals cannot pass through solid materials (except glass). When
you are inside a tunnel or building, GPS positioning is not available.
A minimum of 4 GPS satellite signals is needed to determine current GPS
position. Signal reception can be affected by situations such as bad weather or
dense overhead obstacles (e.g. trees and tall buildings).
Other wireless devices in the vehicle might interfere with the reception of
satellite signals and cause the reception to be unstable.
iv
A car holder is needed when using the device in a car. Be sure that you place
the device in an appropriate place, so as not to obstruct the drivers view, or
deployment of airbags.
Do not mount where the drivers
field of vision is blocked.
Do not place unsecured
on the dashboard.
Do not mount in front of
airbag panels.
Do not mount in front of an
airbag field of deployment.
1
1 Getting Started
This chapter tells you step by step how to perform the initial startup and introduces
the components of your device.
1.1 Performing the Initial Start Up
1. Insert the Map SD card supplied with your device before the initial start up.
2. Pull out the stylus and use it to slide the ON/OFF switch to the ON (right)
position.
CAUTION: Always leave the ON/OFF switch in the ON position for normal operation.
2
3. Your device turns on and displays the Switch Language screen. You can tap
the left/right arrow to select a language if your region of purchase is a country
with multiple languages. Tap
to continue.
NOTE: If multiple languages are available, you can change the language later on by tapping
Setting Switch Language. (See section 3.6 for details.)
4. The Date & Time screen appears. Tap the appropriate arrow button to select
the time zone, date, and time. Then tap
to continue.
NOTE: You can change the time zone, date, and time later on by tapping Setting
Date&Time. (See section 3.5 for details.)
5. Your device will install the navigation software from the map card to your
device. Wait until the installation is completed.
6. The Home screen appears as shown below. You can now use your device.
3
1.2 Connecting to AC Power and Charging the
Battery
Fully charge the battery before using your device for the first time.
1. Slide and click the connector converter onto the AC adapter.
2. Connect the adapter cable to the bottom of your device.
3. Plug the AC adapter into a wall outlet.
Charge Indicator
Converter
4
The charge indicator glows amber when charging is in progress. Do not disconnect
your device from AC power until the battery is fully charged, the charge indicator
will turn green. This will take a couple of hours.
NOTE:
When charging the battery for the very first time, you should charge it for at least 8 hours.
When you connect the AC adapter to charge the battery after the battery power has been
fully depleted, wait for at least one minute if you need to turn on the device.
Depending on your region of purchase, the connector converter may not look exactly the
same as the picture shown.
1.3 Using Your Device in a Vehicle
A car holder and a car charger are supplied with your device.
Using the Car Holder
CAUTION:
Select an appropriate location for the car holder. Never place the holder where the drivers
field of vision is blocked.
If the cars windshield is tinted with a reflective coating, an external antenna (optional) may
be needed to route the antenna to the top of the car through a window. When closing the
car window, be careful not to pinch the antenna cable. (Cars with an anti-jam window
design may automatically leave adequate space as needed.)
The car holder consists of a bracket and a flexible window mount. Use the car
holder to fix your device in a vehicle. (See the document supplied with the car
holder for the installation instruction.)
NOTE: Depending upon the specific model purchased, the car holder supplied with your
device may not look exactly the same as the picture shown.
5
Connecting the Car Charger
The car charger supplies power to your device when you are using the device in a
car.
CAUTION: To protect your device against sudden surges in current, connect the car charger
only after the car engine has been started.
1. Connect one end of the car charger to the power connector of your device.
2. Connect the other end to the cigarette lighter in the car to power and charge
your device. The indicator on the car charger lights green to show that power is
being supplied to your device.
To Cigarette Lighter
6
1.4 Understanding Hardware Features
NOTE: Depending upon the specific model purchased, the color of your device may not exactly
match the device shown in this manual.
Front Components
Ref Component Description See Also
O
Touch Screen Displays the output of your device. Tap the
screen with the stylus to select menu
commands or enter information.
O
Mute Button Toggles the mute on and off. Section 2.2
O
Back Button Goes back to the previous screen. Section 2.2
Moves up, down, left or right by pressing the
corresponding area of the pad.
O
Navigation Pad
Selects highlighted item by pressing in the
center.
Section 2.2
O
Charge Indicator Glows bright amber to indicate that the
battery is charging, and turns green when the
battery is fully charged.
Section 1.2
Home
Navigation Settings
Zoom In
]
Quick Buttons
Zoom Out
Navigation
software
manual
^ Speaker For music, sounds and voice prompts.
7
Back Components
Ref Component Description See Also
O
ON/OFF Switch The main power/battery cutoff switch. Section 1.1
O
GPS antenna Receives signals from the GPS satellites overhead
when lifted to the horizontal position.
O
External
Antenna
Connector
This connector (under rubber dust cover) allows
use of an optional external antenna with magnetic
mount, which may be positioned on top of the car
for better signal reception in areas with poor
reception.
Left-Side Components
Ref Component Description See Also
O
Volume
Control
Adjusts the volume level of your device. Section 2.2
O
Power Button Turns the device on and off. Section 2.1
8
Right-Side Components
Ref Component Description See Also
O
Stylus Tap the touch screen to make selections and
enter information. Pull the stylus out of its slot
to use it, and store it in the slot when not in use.
Section 2.2
O
Headphone
Connector
Connects to stereo headphones.
O
Reset Button Restarts your device (soft reset). Section 6.1
Top Components
Ref Component Description See Also
O
SD/MMC Slot Accepts an SD (Secure Digital) or MMC
(MultiMediaCard) card for accessing data such
as map data and MP3 music.
NOTE: The map card is required when running
the navigation software.
Section 2.3
9
Bottom Components
Ref Component Description See Also
O
Power Connector Connects to the AC adapter. Section 1.2
O
Mini-USB
Connector
Connects to your computer for data transfer. Section 5.2
11
2 Basic Skills
This chapter familiarizes you with the basic operations of your device such as
using the Home screen and the hardware components.
2.1 Turning Your Device On and Off
Use the power button on the side of your device to turn on and off your
device.
When you press the power button to turn off the unit, your device
actually enters into a suspend state and the system stops operating.
Once you turn on the system again, it resumes.
Home Screen
The first time you turn on your device, the Home screen appears. The Home screen
is your starting place for various tasks. Tap a button to start an application or open
another menu screen.
Button Description See Also
Starts the navigation software. Navigation
software manual
Enables you to play MP3 files. Chapter 4
12
Allows you to customize system settings. Chapter 3
Whenever you quit an application, you are back to the Home screen. You can also
access the Home screen at any time (except when running the navigation software)
by pressing the Home button .
2.2 Operating Your Device
To operate your device, use the hardware buttons and/or the stylus.
Using Hardware Buttons
Button Name Description See Also
Mute Toggles mute on and off.
Back Goes back to the previous screen.
Not in Navigation:
Returns to the Home screen.
Home
In Navigation:
Defines a home destination.
Navigation
software manual
Navigation
Settings *
Access to navigation related tools.
Press the button repeatedly to cycle through
the available menus.
Navigation
software manual
Zoom In * Increases the map scale.
Zoom Out
*
Decreases the map scale.
Navigation
software manual
* Table Note: This button works only when running the navigation software.
13
Using the Navigation Pad
With the navigation pad, you can move up, down, left and
right within a menu.
To move in a direction, simply press the corresponding
arrow on the button. To activate the selected item, press
the center of the button.
Using the Volume Control
You device provides 10 volume levels (from mute to maximum). When you use
the volume control on the left side of the device to adjust volume, a bar will appear
on the screen to indicate the current volume level.
To increase the volume
Rotate the volume control upward and then release.
To decrease the volume
Rotate the volume control downward and then release.
Using the Stylus
Up
Left
Down
Right
Up
Down
14
The stylus is your input device. You use it to navigate and select objects on the
screen. Pull the stylus out of the slot and extend it for ease of use. Store it in the slot
when not in use. You can use the stylus for the following actions:
Tap
Touch the screen once with the stylus to open items or select options.
Drag
Hold the stylus on the screen and drag up/down/left/right or across the screen.
Tap and hold
Tap and hold the stylus until an action is complete, or a result or menu is
shown.
2.3 Using a SD/MMC Card
Your device has a SD/MMC slot where you can insert an optional Secure Digital
or MultiMediaCard storage card.
NOTE:
Make sure that no foreign objects enter the slot.
Keep a SD or MMC card in a well-protected box to avoid dust and humidity when you are
not using it.
To use a SD/MMC card, insert it into the slot, with the connector pointing to the
slot and its label facing the front of the device.
To remove a card, first make sure that no application is accessing the card, and
then slightly push the top edge of the card to release it and pull it out of the slot.
15
3 System Settings
Your device has default system settings. You can customize the settings to suit
your own personal needs. Once you change the settings, your new settings will
remain until you change them again.
3.1 Using System Settings
To open the Settings screen, tap the Setting button on the Home screen.
The Settings screen contains seven buttons as shown below. The following
sections describe these buttons and their functions.
16
3.2 Backlight
1. Tap the Setting button on the Home screen to open the Settings screen.
2. Tap the Backlight button on the Settings screen.
3. Move the slider along the track bar to adjust the backlighting. To darken the
screen, move the slider to the left. To lighten the screen, move the slider to the
right.
4. Tap the button to save the changes and go back to the Settings screen.
17
3.3 Volume
1. Tap the Setting button on the Home screen.
2. Tap the Volume button on the Settings screen.
3. Move the slider along the track bar to adjust the volume. To decrease the
volume, move the slider to the left. To increase the volume, move the slider to
the right.
4. Tap the button to save the changes and go back to the Settings screen.
3.4 Screen
You can calibrate the touch screen if it is not responding accurately to your stylus
taps.
1. Tap the Setting button on the Home screen.
2. Tap the Screen button.
18
3. Tap to start the calibration.
4. Tap and hold the centre of the target.
5. When the target moves to another position, tap and hold the centre of the new
target. Repeat each time to complete the calibration process.
6. When completed, tap button to return to the Settings screen.
19
3.5 Power
To check the remaining power level of your battery and/or set up the power saving
feature:
1. Tap the Setting button on the Home screen.
2. Tap the Power button.
3. The Power screen appears showing the remaining power of your battery.
NOTE: If the level of power is too low, be sure to charge the battery with the AC adapter or the
car charger.
You can set a timer to automatically turn off your device when it is idle for a
set period of time. The options include Never, 30 minutes, 20 minutes, and
10 minutes.
4. Tap the button to save the changes and go back to the Settings screen.
20
3.6 Date&Time
To set the date and time:
1. Tap the Setting button on the Home screen.
2. Tap the Date&Time button.
3. To change the time zone, tap the left/right arrow in the Time Zone item.
4. To change the date, tap the down arrow in the Date item. A calendar pops up.
Tap the left arrow on the calendar to go to the earlier month and year or the
right arrow to the later month and year. Alternatively, you can tap the month or
year on top of the calendar to directly change the month or year.
When the calendar shows the current month, tap the date on the calendar.
21
5. To set the time, first tap the hour, minute, or second in the Time item and then
tap the up arrow to increase or down arrow to decrease the value.
6. Tap the button to save the changes and go back to the Settings screen.
3.7 Switch Language
To change the system and voice language:
1. Tap the Setting button on the Home screen.
2. Tap the Switch Language button.
3. If your device supports multi-languages, tap the left or right arrow to select the
system language.
22
NOTE: The available language options depend on your region of purchase.
4. Tap the button to save the changes and go back to the Settings screen.
3.8 Back
The Back button brings you back to the Home screen.
23
4 MP3 Player
This chapter tells you how to play MP3 files on your device.
4.1 Starting and Exiting the MP3 Player
The MP3 Player program turns your device into an MP3 player. It features:
Playback of MP3 and WAV files
Basic playback controls such as play, pause, stop, next and previous
Graphic equalizer settings with 17 presets
Playback includes single selection playback, repeat, single repeat, sampling
playback, normal sequence and random sequence.
Play list support
Tap the
Music button on the Home screen to start the MP3 Player program.
The control panel will appear on the screen where you can easily control the MP3
player by tapping the control buttons.
24
To exit the program, tap
on the lower right of the screen.
4.2 Playing MP3 Files
NOTE: Before you can play MP3 files, you need to have the files ready on a storage card.
1. Insert the storage card containing MP3 files into your device.
2. Tap the Music button on the Home screen to start the MP3 Player program.
3. The program will search for all the MP3 files in your storage card. When MP3
files are detected, they will be added to the play list.
NOTE: You can create your own play lists for future playback. (See section 4.4 for details.)
3. To start the playback, tap . To control the playback, use the control buttons
as described later.
25
4. To exit the program, tap on the lower right of the screen. You will return to
the Home screen.
MP3 Playback Control
You can control the MP3 Player via the control buttons. See the table below for
details:
Control
Button
Name Description
or
Play/Pause Play or pause the playback.
Stop Stop the playback.
or
Previous/
Next
Move to the previous or next file.
or
Volume Increase or decrease the volume.
The indicator
on the upper right corner of the panel
shows the current volume level.
Playback Mode* Cycle through the following modes:
Repeat the current file
Repeat all (Default)
Single playback
Sampling playback
Sequence*
Normal sequence (Default)
Random sequence
Open Play List Open play list. (See Section 4.3 for more
information.)
Equalizer Open or close the equalizer panel.
(See Section 4.4 for more information.)
26
Help Introduce the function and operation of each icon.
Tap an icon to see a description line at the bottom of
the screen.
Close MP3
Player
Close the program and return to the Home screen.
* Table Note: When you restart the MP3 Player, both playback mode and sequence will
return to its default settings.
4.3 Using Play Lists
By default, the system automatically loads all MP3 files in the play list. You can
also create your own play lists for future use.
Creating a Play List
1. After starting MP3 Player, tap
on the right toolbar to open the play list
screen.
2. To add a song in the play list, tap the Add Song button
at the bottom of the
screen. A screen appears displaying all the MP3 files. Tap the song you wish to
add and then tap Add Song.
27
3. Repeat the same procedure for the other songs to be added.
4. To save the play list, tap the Save Playlist button
at the bottom of the
screen and then Yes.
5. To return to the control panel, tap
on the right toolbar.
Opening a Play List
To open one of the play lists that you have created:
1. After starting MP3 Player, tap
on the right toolbar.
2. Tap the Load button
at the bottom of the screen.
3. Tap the play list you want to open and tap Load.
28
Managing Your Play Lists
When you have opened a play list, you can edit or remove the list.
To remove a song from the list:
Tap the song and then tap the Delete Song button
at the bottom of the
screen.
To remove all songs from the list:
Tap the Delete All button
on the right toolbar.
To delete a play list:
Tap the Load button at the bottom of the screen. Tap the play list you wish
to delete and then tap Delete.
4.4 Equalizer
The MP3 Player provides 17 presets for various music effects. Tap
to open the
equalizer panel and tap left button and
right button to access various
preset audio profiles. Available options are Default, blues, classical, club, dance,
full bass, full bass & treble, full treble, dance hall, live, party, pop, reggae, rock,
ska, soft, classic rock and techno.
You can also manually adjust the equalizer by using your stylus pen to tap and hold
a frequency slider and then move it up and down to adjust the volume level of that
frequency range.
To close the equalizer panel and return to control panel, tap on the right
toolbar. To end the program, tap
at the bottom of the toolbar. You will return to
the Home screen.
29
5 Using the Application CD
This chapter tells you how to install ActiveSync for transferring data between your
device and a computer.
5.1 About the Application CD
The Application CD provides two function items:
ActiveSync
Installs Microsoft ActiveSync with which you can copy data such as MP3
or map files to your storage card.
Manual
Allows you to read this Users Manual.
To use the CD, insert it into the CD-ROM drive of your computer. The auto run
screen appears as shown below. (If it does not appear, double click the
AutoRun.EXE file on the CD.)
30
5.2 About ActiveSync
ActiveSync allows you to establish the connection between your device and
computer.
CAUTION: Do not connect your device to your computer before ActiveSync is installed.
Installing ActiveSync
1. Turn on your computer and your device.
2. Insert the Application CD into the CD-ROM drive of your computer. The auto
run screen appears.
3. Click the Install button in the ActiveSync section. The installation wizard will
start automatically.
4. Follow the onscreen instructions to finish the installation. A status window
indicates the progress of the installation.
5. When prompted, connect the mini-USB end of the ActiveSync cable to the
bottom of your device and the other end to a USB port on your computer.
6. When the New Partnership wizard screen appears, select Guest Partnership
to connect as a guest device.
NOTE: This device does not support synchronization with your computer. Therefore, you do
not need to establish Standard Partnership.
31
Using ActiveSync
Once ActiveSync is installed on your computer, you can use it to transfer files (i.e.
MP3 files) between your device and your computer.
CAUTION: Be discreet when you delete files from your device. Deleting files of which the
function is unknown can cause programs or features to malfunction.
Whenever you connect your device to your computer with the ActiveSync cable,
the New Partnership wizard screen appears. Always select Guest Partnership to
connect as a guest device. Then you can use the Explorer function to browse the
mobile device and transfer data. (See the ActiveSync online Help for instructions
on copying files.)
33
6 Troubleshooting and Maintenance
This chapter gives solutions to common problems you may encounter. It also
provides guidelines on how to take care of your device.
NOTE: If you encounter a problem you cannot solve, contact an authorized service center for
assistance.
6.1 Resetting Your System
Occasionally, you may need to reset your device. For example, you should reset
your system when it stops responding; or appears to be frozen or locked up.
Use the stylus to press the reset button on the side of your device. This is called a
soft reset. The Home screen should appear after a soft reset.
If your device still does not respond after a soft reset, you can use the following
steps to perform a hard reset.
NOTE: Date/time, language, and volume settings restore to the default values when you
perform a hard reset.
1. Disconnect all cables, including the AC adapter, from your device.
Troubleshooting and
Maintenance
34
2. Use the stylus to slide the ON/OFF switch to the OFF (left) position.
3. Insert the Map SC card into the SD/MMC slot.
4. Wait for 1 minute and then slide the switch back to the ON (right) position.
5. Your device turns on and displays the initial start up screen. Complete the
settings as described in section 1.1.
6.2 Troubleshooting
Power Problems
Power does not turn on when using battery power
The remaining battery power may be too low to run your device. Connect the
AC adapter to your device and to AC power. Then, turn on your device.
Screen Problems
Screen is off
If the screen does not respond even after you press the power button, try the
following in order until the problem is solved:
Connect the AC adapter to your device and to external AC power.
Reset your system.
Wait for 1 minute.
35
Screen responds slowly
Make sure that your device is not running out of battery power. If the problem
still exists, reset your system.
Screen freezes
Reset your system.
Screen is hard to read
Make sure that the backlight of the display is on and if necessary adjust the
brightness.
Inaccurate response to stylus taps
Recalibrate the touch screen. (See section 3.4 for instructions.)
Connection Problems
Cable Connection Problems
Make sure that your device and your computer are both turned on before trying
to establish a connection.
Make sure that the cable is securely plugged into the USB port on your
computer and on the device. Connect the USB cable directly to your
computerdo not run the cable through a USB hub.
Reset your device before connecting the cable. Always disconnect your device
before you restart your computer.
GPS Problems
When there are no valid signals available, consider the following:
Make sure that the GPS antenna has a clear view of the sky.
Note that the GPS reception can be affected by:
- Bad weather
- Dense overhead obstacles (e.g. trees and tall buildings)
- Other wireless device in the car
- Reflective car window tint and heated screens.
36
6.3 Maintaining Your Device
Taking good care of your device will ensure trouble-free operation and reduce the
risk of damage to your device.
Keep your device away from excessive moisture and extreme temperatures.
Avoid exposing your device to direct sunlight or strong ultraviolet light for
extended periods of time.
Do not place anything on top of your device or drop objects on your device.
Do not drop your device or subject it to severe shock.
Do not subject your device to sudden and severe temperature changes. This
could cause moisture and condensation build up inside the unit, which could
damage your device. In the event of moisture or condensation, allow the
device to dry out completely before use.
Take care not to sit on the device. We advise not to carry the device in your
back pocket for this reason.
The screen surface can easily be scratched. Use only the stylus to tap on the
screen. Avoid touching it with your fingers, pens, pencils or any other sharp
objects. Non-adhesive generic screen protectors designed specifically for use
on portable devices with LCD panels may be used to help protect the screen
from minor scratches.
Never clean your device with it powered on. Use a soft, lint-free cloth
moistened with water to wipe the screen and the exterior of your device.
Do not use paper towels to clean the screen.
Never attempt to disassemble, repair or make any modifications to your
device. Disassembly, modification or any attempt at repair could cause
damage to your device and even bodily injury or property damage and will
void any warranty.
Do not store or carry flammable liquids, gases or explosive materials in the
same compartment as your device, its parts or accessories.
37
7 Regulatory Information
NOTE: Marking labels located on the exterior of your device indicate the regulations that your
model complies with. Please check the marking labels on your device and refer to the
corresponding statements in this chapter. Some notices apply to specific models only.
7.1 Regulations Statements
Class B Regulations
USA
Federal Communications Commission Radio Frequency Interference Statement
NOTE:
This equipment has been tested and found to comply with the limits for a Class B
digital device pursuant to Part 15 of the FCC Rules. These limits are designed to
provide reasonable protection against harmful interference in a residential
installation. This equipment generates, uses, and can radiate radio frequency
energy and, if not installed and used in accordance with the instructions, may cause
harmful interference to radio communications. However, there is no guarantee that
interference will not occur in a particular installation. If this equipment does cause
harmful interference to radio or television reception, which can be determined by
turning the equipment off and on, the user is encouraged to try to correct the
interference by one or more of the following measures:
Reorient or relocate the receiving antenna.
Increase the separation between the equipment and receiver.
Connect the equipment into an outlet on a circuit different from that to which
the receiver is connected.
38
Consult the dealer or an experienced radio/TV technician for help.
Any changes or modifications not expressly approved by the manufacturer could
void the users authority to operate the equipment.
Please note:
The use of a non-shielded interface cable with this equipment is prohibited.
Canada
Canadian Department Of Communications
Radio Interference Regulations Class B Compliance Notice
This Class B digital apparatus meets all requirements of the Canada
Interference-Causing equipment regulations.
Cet appareil numrique de Classe B respecte toutes les exigences du Rglement
Canadien sur le matriel brouileur.
European Notice
Products with the CE marking comply with Radio & Telecommunication Terminal
Equipment Directive (R&TTE) (1999/5/EEC), the Electromagnetic Compatibility
Directive (89/336/EEC) and the Low Voltage Directive (73/23/EEC) as
amended by Directive 93/68/ECC - issued by the Commission of the European
Community.
Compliance with these directives implies conformity to the following European
Standards:
EN301489-1: Electronic compatibility and Radio spectrum Matters (ERM),
ElectroMagnetic Compatibility (EMC) standard for radio equipment and services;
Part 1: Common technical requirements
EN301489-3: Electronic compatibility and Radio spectrum Matters (ERM),
ElectroMagnetic Compatibility (EMC) standard for radio equipment and services;
Part 3: Specific conditions for Short-Range Devices (SRD) operating on
frequencies between 9 kHz and 40 GHz
EN55022: Radio disturbance characteristics
EN55024: Immunity characteristics
EN6100-3-2: Limits for harmonic current emissions
EN6100-3-3: Limitation of voltage fluctuation and flicker in low-voltage
supply system
EN60950 / IEC 60950: Product Safety
39
The manufacturer cannot be held responsible for modifications made by the User
and the consequences thereof, which may alter the conformity of the product with
the CE Marking.
7.2 Safety Precautions
About Charging
Use only the AC adapter (PHIHONG, PSC05R-050) supplied with your
device. Use of another type of AC adapter will result in malfunction and/or
danger.
This product is intended to be supplied by a LISTED Power Unit marked with
LPS, Limited Power Source and output rated + 5 V dc / 1.0 A.
Use a specified battery in the equipment.
About the AC Adapter
Do not use the adapter in a high moisture environment. Never touch the
adapter when your hands or feet are wet.
Allow adequate ventilation around the adapter when using it to operate the
device or charge the battery. Do not cover the AC adapter with paper or other
objects that will reduce cooling. Do not use the AC adapter while it is inside a
carrying case.
Connect the adapter to a proper power source. The voltage requirements are
found on the product case and/or packaging.
Do not use the adapter if the cord becomes damaged.
Do not attempt to service the unit. There are no serviceable parts inside.
Replace the unit if it is damaged or exposed to excess moisture.
About the Battery
Use a specified charger approved by the manufacturer.
CAUTION: This unit contains a non-replaceable internal Lithium Ion battery. The battery can
burst or explode, releasing hazardous chemicals. To reduce the risk of fire or burns, do not
disassemble, crush, puncture, or dispose of in fire or water.
40
Important instructions (for service personnel only)
- Caution: Risk of explosion if battery is replaced by an incorrect type.
Dispose of used batteries according to the instructions.
- Replace only with the same or equivalent type recommended by the
manufacturer.
- The battery must be recycled or disposed of properly.
- Use the battery only in the specified equipment.
Das könnte Ihnen auch gefallen
- Shoe Dog: A Memoir by the Creator of NikeVon EverandShoe Dog: A Memoir by the Creator of NikeBewertung: 4.5 von 5 Sternen4.5/5 (537)
- Grit: The Power of Passion and PerseveranceVon EverandGrit: The Power of Passion and PerseveranceBewertung: 4 von 5 Sternen4/5 (587)
- Hidden Figures: The American Dream and the Untold Story of the Black Women Mathematicians Who Helped Win the Space RaceVon EverandHidden Figures: The American Dream and the Untold Story of the Black Women Mathematicians Who Helped Win the Space RaceBewertung: 4 von 5 Sternen4/5 (890)
- The Yellow House: A Memoir (2019 National Book Award Winner)Von EverandThe Yellow House: A Memoir (2019 National Book Award Winner)Bewertung: 4 von 5 Sternen4/5 (98)
- The Little Book of Hygge: Danish Secrets to Happy LivingVon EverandThe Little Book of Hygge: Danish Secrets to Happy LivingBewertung: 3.5 von 5 Sternen3.5/5 (399)
- On Fire: The (Burning) Case for a Green New DealVon EverandOn Fire: The (Burning) Case for a Green New DealBewertung: 4 von 5 Sternen4/5 (73)
- The Subtle Art of Not Giving a F*ck: A Counterintuitive Approach to Living a Good LifeVon EverandThe Subtle Art of Not Giving a F*ck: A Counterintuitive Approach to Living a Good LifeBewertung: 4 von 5 Sternen4/5 (5794)
- Never Split the Difference: Negotiating As If Your Life Depended On ItVon EverandNever Split the Difference: Negotiating As If Your Life Depended On ItBewertung: 4.5 von 5 Sternen4.5/5 (838)
- Elon Musk: Tesla, SpaceX, and the Quest for a Fantastic FutureVon EverandElon Musk: Tesla, SpaceX, and the Quest for a Fantastic FutureBewertung: 4.5 von 5 Sternen4.5/5 (474)
- A Heartbreaking Work Of Staggering Genius: A Memoir Based on a True StoryVon EverandA Heartbreaking Work Of Staggering Genius: A Memoir Based on a True StoryBewertung: 3.5 von 5 Sternen3.5/5 (231)
- The Emperor of All Maladies: A Biography of CancerVon EverandThe Emperor of All Maladies: A Biography of CancerBewertung: 4.5 von 5 Sternen4.5/5 (271)
- The Gifts of Imperfection: Let Go of Who You Think You're Supposed to Be and Embrace Who You AreVon EverandThe Gifts of Imperfection: Let Go of Who You Think You're Supposed to Be and Embrace Who You AreBewertung: 4 von 5 Sternen4/5 (1090)
- The World Is Flat 3.0: A Brief History of the Twenty-first CenturyVon EverandThe World Is Flat 3.0: A Brief History of the Twenty-first CenturyBewertung: 3.5 von 5 Sternen3.5/5 (2219)
- Team of Rivals: The Political Genius of Abraham LincolnVon EverandTeam of Rivals: The Political Genius of Abraham LincolnBewertung: 4.5 von 5 Sternen4.5/5 (234)
- The Hard Thing About Hard Things: Building a Business When There Are No Easy AnswersVon EverandThe Hard Thing About Hard Things: Building a Business When There Are No Easy AnswersBewertung: 4.5 von 5 Sternen4.5/5 (344)
- Devil in the Grove: Thurgood Marshall, the Groveland Boys, and the Dawn of a New AmericaVon EverandDevil in the Grove: Thurgood Marshall, the Groveland Boys, and the Dawn of a New AmericaBewertung: 4.5 von 5 Sternen4.5/5 (265)
- The Unwinding: An Inner History of the New AmericaVon EverandThe Unwinding: An Inner History of the New AmericaBewertung: 4 von 5 Sternen4/5 (45)
- The Sympathizer: A Novel (Pulitzer Prize for Fiction)Von EverandThe Sympathizer: A Novel (Pulitzer Prize for Fiction)Bewertung: 4.5 von 5 Sternen4.5/5 (119)
- Her Body and Other Parties: StoriesVon EverandHer Body and Other Parties: StoriesBewertung: 4 von 5 Sternen4/5 (821)
- K Series Test Report 1984216Dokument29 SeitenK Series Test Report 1984216EricNoch keine Bewertungen
- 135128 - Generali - Sống - Như - Ý - - - Live - The Life You DesireDokument6 Seiten135128 - Generali - Sống - Như - Ý - - - Live - The Life You DesireHue TruongNoch keine Bewertungen
- Drop 2 - Cicle of 4thsDokument3 SeitenDrop 2 - Cicle of 4thsEnric CamareroNoch keine Bewertungen
- Henri NouwenDokument11 SeitenHenri NouwenLynda100% (1)
- GSM Mobile CommunicationsDokument81 SeitenGSM Mobile CommunicationsPalash Sarkar100% (1)
- Humphrey J. Anger - Treatise On HarmonyDokument204 SeitenHumphrey J. Anger - Treatise On HarmonyGregory MooreNoch keine Bewertungen
- A Master and Slave Control Strategy For Parallel Operation of Three-Phase UPS Systems With Different Ratings48Dokument7 SeitenA Master and Slave Control Strategy For Parallel Operation of Three-Phase UPS Systems With Different Ratings48Mohamed BerririNoch keine Bewertungen
- Mastodon - Colony of BirchmenDokument14 SeitenMastodon - Colony of Birchmenwsimionato7541Noch keine Bewertungen
- BharatDokument18 SeitenBharatPuneet TatranNoch keine Bewertungen
- Avatar Legend KorraDokument1 SeiteAvatar Legend Korrahanuman1999100% (2)
- Present Continuous Tense: - Everyday ActivitiesDokument11 SeitenPresent Continuous Tense: - Everyday ActivitiesAlexander MartínNoch keine Bewertungen
- SiteMaster S33IDDokument102 SeitenSiteMaster S33IDRs MhinNoch keine Bewertungen
- Sound Development: Warm-Up Exercises For Tone and TechniqueDokument4 SeitenSound Development: Warm-Up Exercises For Tone and TechniqueEmmanuel Camelo QuinteroNoch keine Bewertungen
- Features: COFDM DemodulatorDokument24 SeitenFeatures: COFDM DemodulatorAdi RizkiNoch keine Bewertungen
- Kumpulan Cord SidDokument31 SeitenKumpulan Cord SidMuhammad Alfa JIhanNoch keine Bewertungen
- Major and Minor Scales by J.K. MertzDokument21 SeitenMajor and Minor Scales by J.K. Mertzwilburroberts20034852100% (10)
- FC302 PI ExampleDokument1 SeiteFC302 PI ExampleМиланNoch keine Bewertungen
- She Is Always A Woman To Me - Billy Joel - Cifra ClubDokument1 SeiteShe Is Always A Woman To Me - Billy Joel - Cifra ClubhermerocalaNoch keine Bewertungen
- Four Part-Writing (Satb Style) : Se Proper NotationDokument10 SeitenFour Part-Writing (Satb Style) : Se Proper NotationPacho ArbelaezNoch keine Bewertungen
- LG 29fx4bl CH Cw62a SMDokument30 SeitenLG 29fx4bl CH Cw62a SMJesus Garcia Hernandez100% (1)
- Adelphia Communications CorporationDokument3 SeitenAdelphia Communications Corporationfazalwahab89Noch keine Bewertungen
- Ziemia ObiecanaDokument2 SeitenZiemia ObiecanaFelipe RubioNoch keine Bewertungen
- Modulo FRSky FutabaFM para 2 4Dokument2 SeitenModulo FRSky FutabaFM para 2 4AltemarFernandesdeOliveiraNoch keine Bewertungen
- Vivaldi's Gloria RV 589 ScoreDokument80 SeitenVivaldi's Gloria RV 589 ScoreDenis costaNoch keine Bewertungen
- Xd1 G e Generator Differential Protection RelayDokument20 SeitenXd1 G e Generator Differential Protection RelayRaj KrishNoch keine Bewertungen
- Drum and Whistle Languages An Analysis of Speech Surrogates - SternDokument21 SeitenDrum and Whistle Languages An Analysis of Speech Surrogates - SternEdson MatarezioNoch keine Bewertungen
- Understanding The Global Positioning SystemDokument10 SeitenUnderstanding The Global Positioning SystemAchutKiranCherukuriNoch keine Bewertungen
- WWII in AlaskaDokument24 SeitenWWII in Alaskamaiky86Noch keine Bewertungen
- Five Hundred Miles High (Chick Corea) : Arr. Julio HERRLEIN (Mar/2016, Porto Alegre) Tenor Sax 1Dokument2 SeitenFive Hundred Miles High (Chick Corea) : Arr. Julio HERRLEIN (Mar/2016, Porto Alegre) Tenor Sax 1Lucas BauerNoch keine Bewertungen
- Vixen by Jillian LarkinDokument19 SeitenVixen by Jillian LarkinRandom House Teens0% (1)