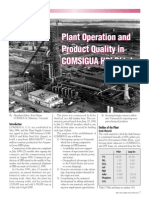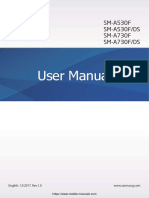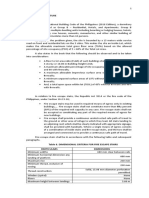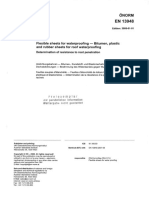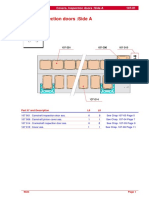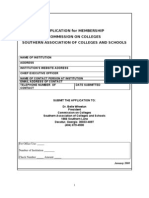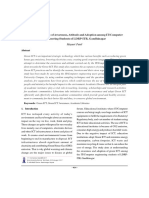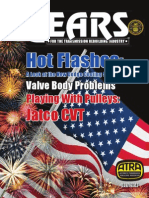Beruflich Dokumente
Kultur Dokumente
LYX UserGuide
Hochgeladen von
leonardoviolimCopyright
Verfügbare Formate
Dieses Dokument teilen
Dokument teilen oder einbetten
Stufen Sie dieses Dokument als nützlich ein?
Sind diese Inhalte unangemessen?
Dieses Dokument meldenCopyright:
Verfügbare Formate
LYX UserGuide
Hochgeladen von
leonardoviolimCopyright:
Verfügbare Formate
The L
Y
X Users Guide
by the L
Y
X Team
Version 1.6.x
February 22, 2011
If you have comments or error corrections, please send them to the L
Y
X Documentation
mailing list: lyx-docs@lists.lyx.org
Contents
1. Getting Started 1
1.1. What is L
Y
X? . . . . . . . . . . . . . . . . . . . . . . . . . . . . . . . 1
1.2. How L
Y
X Looks . . . . . . . . . . . . . . . . . . . . . . . . . . . . . . 1
1.3. HELP . . . . . . . . . . . . . . . . . . . . . . . . . . . . . . . . . . . 2
1.4. Basic L
Y
X Setup . . . . . . . . . . . . . . . . . . . . . . . . . . . . . 2
1.5. L
A
T
E
X Setup . . . . . . . . . . . . . . . . . . . . . . . . . . . . . . . . 2
2. How to work with L
Y
X 3
2.1. Basic File Operations . . . . . . . . . . . . . . . . . . . . . . . . . . . 3
2.2. Basic Editing Features . . . . . . . . . . . . . . . . . . . . . . . . . . 4
2.3. Undo and Redo . . . . . . . . . . . . . . . . . . . . . . . . . . . . . . 5
2.4. Mouse Operations . . . . . . . . . . . . . . . . . . . . . . . . . . . . . 5
2.5. Navigating . . . . . . . . . . . . . . . . . . . . . . . . . . . . . . . . . 6
2.6. Input / Word Completion . . . . . . . . . . . . . . . . . . . . . . . . 6
2.7. Basic Key Bindings . . . . . . . . . . . . . . . . . . . . . . . . . . . . 7
3. L
Y
X Basics 9
3.1. Document Types . . . . . . . . . . . . . . . . . . . . . . . . . . . . . 9
3.1.1. Introduction . . . . . . . . . . . . . . . . . . . . . . . . . . . . 9
3.1.2. Document Classes . . . . . . . . . . . . . . . . . . . . . . . . . 9
3.1.3. Document Layout . . . . . . . . . . . . . . . . . . . . . . . . . 12
3.1.4. Paper Size and Orientation . . . . . . . . . . . . . . . . . . . 12
3.1.5. Margins . . . . . . . . . . . . . . . . . . . . . . . . . . . . . . 13
3.1.6. Important Note . . . . . . . . . . . . . . . . . . . . . . . . . . 13
3.2. Paragraph Indentation and Separation . . . . . . . . . . . . . . . . . 13
3.2.1. Introduction . . . . . . . . . . . . . . . . . . . . . . . . . . . . 13
3.2.2. Paragraph Separation . . . . . . . . . . . . . . . . . . . . . . . 14
3.2.3. Fine-Tuning . . . . . . . . . . . . . . . . . . . . . . . . . . . . 14
3.2.4. Line Spacing . . . . . . . . . . . . . . . . . . . . . . . . . . . 14
3.3. Paragraph Environments . . . . . . . . . . . . . . . . . . . . . . . . . 15
3.3.1. Overview . . . . . . . . . . . . . . . . . . . . . . . . . . . . . 15
3.3.2. Standard . . . . . . . . . . . . . . . . . . . . . . . . . . . . . . 16
3.3.3. Document Title . . . . . . . . . . . . . . . . . . . . . . . . . . 16
3.3.4. Headings . . . . . . . . . . . . . . . . . . . . . . . . . . . . . . 16
3.3.5. Quotes and Poetry line spacing . . . . . . . . . . . . . . . . . 18
3.3.6. Lists . . . . . . . . . . . . . . . . . . . . . . . . . . . . . . . . 20
i
Contents
3.3.7. Letters . . . . . . . . . . . . . . . . . . . . . . . . . . . . . . . 24
3.3.8. Academic Writing . . . . . . . . . . . . . . . . . . . . . . . . . 25
3.3.9. L
Y
X-Code . . . . . . . . . . . . . . . . . . . . . . . . . . . . . 26
3.4. Nesting Environments . . . . . . . . . . . . . . . . . . . . . . . . . . 27
3.4.1. Introduction . . . . . . . . . . . . . . . . . . . . . . . . . . . . 27
3.4.2. What You Can and Cant Nest . . . . . . . . . . . . . . . . . 27
3.4.3. Nesting Other Things: Tables, Math, Floats, etc. . . . . . . . 29
3.4.4. Usage and General Features . . . . . . . . . . . . . . . . . . . 31
3.4.5. Some Examples . . . . . . . . . . . . . . . . . . . . . . . . . . 31
3.5. Spacing, pagination and line breaks . . . . . . . . . . . . . . . . . . . 35
3.5.1. Protected Space . . . . . . . . . . . . . . . . . . . . . . . . . . 35
3.5.2. Horizontal Space . . . . . . . . . . . . . . . . . . . . . . . . . 35
3.5.3. Vertical Space . . . . . . . . . . . . . . . . . . . . . . . . . . . 38
3.5.4. Paragraph Alignment . . . . . . . . . . . . . . . . . . . . . . . 38
3.5.5. Forced Page Breaks . . . . . . . . . . . . . . . . . . . . . . . . 39
3.5.6. Forced Line Breaks . . . . . . . . . . . . . . . . . . . . . . . . 39
3.5.7. Horizontal Lines . . . . . . . . . . . . . . . . . . . . . . . . . . 40
3.6. Characters and Symbols . . . . . . . . . . . . . . . . . . . . . . . . . 40
3.7. Fonts and Text Styles . . . . . . . . . . . . . . . . . . . . . . . . . . . 40
3.7.1. Font Types . . . . . . . . . . . . . . . . . . . . . . . . . . . . 40
3.7.2. Document Font and Font size . . . . . . . . . . . . . . . . . . 41
3.7.3. Using Dierent Character Styles . . . . . . . . . . . . . . . . . 42
3.7.4. Fine-Tuning with the Text Style dialog . . . . . . . . . . . . . 43
3.8. Printing and Previewing . . . . . . . . . . . . . . . . . . . . . . . . . 46
3.8.1. Overview . . . . . . . . . . . . . . . . . . . . . . . . . . . . . 46
3.8.2. Output le formats . . . . . . . . . . . . . . . . . . . . . . . . 46
3.8.3. Previewing . . . . . . . . . . . . . . . . . . . . . . . . . . . . . 48
3.8.4. Printing the File from within L
Y
X . . . . . . . . . . . . . . . . 48
3.9. A few Words about Typography . . . . . . . . . . . . . . . . . . . . . 49
3.9.1. Hyphens . . . . . . . . . . . . . . . . . . . . . . . . . . . . . . 49
3.9.2. Hyphenation . . . . . . . . . . . . . . . . . . . . . . . . . . . . 49
3.9.3. Punctuation Marks . . . . . . . . . . . . . . . . . . . . . . . . 50
3.9.4. Ligatures . . . . . . . . . . . . . . . . . . . . . . . . . . . . . 51
3.9.5. L
Y
Xs Proper Names . . . . . . . . . . . . . . . . . . . . . . . 52
3.9.6. Units . . . . . . . . . . . . . . . . . . . . . . . . . . . . . . . . 52
3.9.7. Widows and Orphans . . . . . . . . . . . . . . . . . . . . . . . 53
4. Notes, Graphics, Tables, and Floats 55
4.1. Notes . . . . . . . . . . . . . . . . . . . . . . . . . . . . . . . . . . . . 55
4.2. Footnotes . . . . . . . . . . . . . . . . . . . . . . . . . . . . . . . . . 55
4.3. Marginal Notes . . . . . . . . . . . . . . . . . . . . . . . . . . . . . . 56
4.4. Graphics and Images . . . . . . . . . . . . . . . . . . . . . . . . . . . 56
4.4.1. Image Formats . . . . . . . . . . . . . . . . . . . . . . . . . . 57
4.4.2. Grouping of Image Settings . . . . . . . . . . . . . . . . . . . 58
ii
Contents
4.5. Tables . . . . . . . . . . . . . . . . . . . . . . . . . . . . . . . . . . . 58
4.5.1. The Table dialog . . . . . . . . . . . . . . . . . . . . . . . . . 58
4.5.2. Longtables . . . . . . . . . . . . . . . . . . . . . . . . . . . . . 59
4.5.3. Table Cells . . . . . . . . . . . . . . . . . . . . . . . . . . . . 61
4.6. Floats . . . . . . . . . . . . . . . . . . . . . . . . . . . . . . . . . . . 62
4.6.1. Float Types . . . . . . . . . . . . . . . . . . . . . . . . . . . . 63
4.6.2. Rotated Floats . . . . . . . . . . . . . . . . . . . . . . . . . . 65
4.6.3. Float Placement . . . . . . . . . . . . . . . . . . . . . . . . . 66
4.7. Minipages . . . . . . . . . . . . . . . . . . . . . . . . . . . . . . . . . 68
5. Mathematical Formulas 69
5.1. Basic Math Editing . . . . . . . . . . . . . . . . . . . . . . . . . . . . 69
5.1.1. Navigating in Formulas . . . . . . . . . . . . . . . . . . . . . . 69
5.1.2. Selecting Text . . . . . . . . . . . . . . . . . . . . . . . . . . . 70
5.1.3. Exponents and Subscripts . . . . . . . . . . . . . . . . . . . . 70
5.1.4. Fractions . . . . . . . . . . . . . . . . . . . . . . . . . . . . . . 70
5.1.5. Roots . . . . . . . . . . . . . . . . . . . . . . . . . . . . . . . 71
5.1.6. Operators with Limits . . . . . . . . . . . . . . . . . . . . . . 71
5.1.7. Math Symbols . . . . . . . . . . . . . . . . . . . . . . . . . . . 71
5.1.8. Altering Spacing . . . . . . . . . . . . . . . . . . . . . . . . . 71
5.1.9. Functions . . . . . . . . . . . . . . . . . . . . . . . . . . . . . 72
5.1.10. Accents . . . . . . . . . . . . . . . . . . . . . . . . . . . . . . 72
5.2. Brackets and Delimiters . . . . . . . . . . . . . . . . . . . . . . . . . 73
5.3. Arrays and Multi-line Equations . . . . . . . . . . . . . . . . . . . . . 73
5.4. Formula Numbering and Referencing . . . . . . . . . . . . . . . . . . 75
5.5. User dened math macros . . . . . . . . . . . . . . . . . . . . . . . . 76
5.6. Fine-Tuning . . . . . . . . . . . . . . . . . . . . . . . . . . . . . . . . 76
5.6.1. Typefaces . . . . . . . . . . . . . . . . . . . . . . . . . . . . . 76
5.6.2. Math Text . . . . . . . . . . . . . . . . . . . . . . . . . . . . . 77
5.6.3. Font Sizes . . . . . . . . . . . . . . . . . . . . . . . . . . . . . 77
5.7. Theorem Modules . . . . . . . . . . . . . . . . . . . . . . . . . . . . . 77
5.8. AMS-L
A
T
E
X . . . . . . . . . . . . . . . . . . . . . . . . . . . . . . . . 78
5.8.1. Enabling AMS-Support . . . . . . . . . . . . . . . . . . . . . . 78
5.8.2. AMS-Formula Types . . . . . . . . . . . . . . . . . . . . . . . 78
6. More Tools 79
6.1. Cross-References . . . . . . . . . . . . . . . . . . . . . . . . . . . . . 79
6.2. Table of Contents and other Listings . . . . . . . . . . . . . . . . . . 80
6.2.1. Table of Contents . . . . . . . . . . . . . . . . . . . . . . . . . 80
6.2.2. List of Figures, Tables, and Algorithms . . . . . . . . . . . . . 81
6.3. URLs and Hyperlinks . . . . . . . . . . . . . . . . . . . . . . . . . . . 81
6.3.1. URLs . . . . . . . . . . . . . . . . . . . . . . . . . . . . . . . 81
6.3.2. Hyperlinks . . . . . . . . . . . . . . . . . . . . . . . . . . . . . 81
6.4. Appendices . . . . . . . . . . . . . . . . . . . . . . . . . . . . . . . . 82
iii
Contents
6.5. Bibliography . . . . . . . . . . . . . . . . . . . . . . . . . . . . . . . . 82
6.5.1. The Bibliography Environment . . . . . . . . . . . . . . . . . 82
6.5.2. Bibliography databases (BibT
E
X) . . . . . . . . . . . . . . . . 83
6.5.3. Bibliography layout . . . . . . . . . . . . . . . . . . . . . . . . 84
6.6. Index . . . . . . . . . . . . . . . . . . . . . . . . . . . . . . . . . . . . 84
6.6.1. Grouping Index Entries . . . . . . . . . . . . . . . . . . . . . . 84
6.6.2. Page Ranges . . . . . . . . . . . . . . . . . . . . . . . . . . . . 85
6.6.3. Cross referencing . . . . . . . . . . . . . . . . . . . . . . . . . 85
6.6.4. Index Entry Order . . . . . . . . . . . . . . . . . . . . . . . . 85
6.6.5. Index Entry Layout . . . . . . . . . . . . . . . . . . . . . . . . 86
6.6.6. Index Program . . . . . . . . . . . . . . . . . . . . . . . . . . 86
6.7. Nomenclature / Glossary . . . . . . . . . . . . . . . . . . . . . . . . 87
6.7.1. Nomenclature Denition and Layout . . . . . . . . . . . . . . 87
6.7.2. Sort Order of Nomenclature Entries . . . . . . . . . . . . . . . 87
6.7.3. Nomenclature Options . . . . . . . . . . . . . . . . . . . . . . 88
6.7.4. Printing the Nomenclature . . . . . . . . . . . . . . . . . . . . 88
6.7.5. Nomenclature Program . . . . . . . . . . . . . . . . . . . . . . 89
6.8. Branches . . . . . . . . . . . . . . . . . . . . . . . . . . . . . . . . . . 89
6.9. PDF Properties . . . . . . . . . . . . . . . . . . . . . . . . . . . . . . 90
6.10. T
E
X Code and the L
A
T
E
X Syntax . . . . . . . . . . . . . . . . . . . . . 91
6.10.1. T
E
X Code Boxes . . . . . . . . . . . . . . . . . . . . . . . . . 91
6.10.2. The L
A
T
E
X Syntax . . . . . . . . . . . . . . . . . . . . . . . . . 91
6.11. Previewing Snippets of your Document . . . . . . . . . . . . . . . . . 92
6.12. Spell Checking . . . . . . . . . . . . . . . . . . . . . . . . . . . . . . 93
6.13. Thesaurus . . . . . . . . . . . . . . . . . . . . . . . . . . . . . . . . . 94
6.14. Change Tracking . . . . . . . . . . . . . . . . . . . . . . . . . . . . . 94
6.15. International Support . . . . . . . . . . . . . . . . . . . . . . . . . . . 96
6.15.1. Language Options . . . . . . . . . . . . . . . . . . . . . . . . . 96
6.15.2. Keyboard mapping conguration . . . . . . . . . . . . . . . . 96
6.15.3. Character Tables . . . . . . . . . . . . . . . . . . . . . . . . . 96
A. The User Interface 99
A.1. The File Menu . . . . . . . . . . . . . . . . . . . . . . . . . . . . . . 99
A.1.1. New . . . . . . . . . . . . . . . . . . . . . . . . . . . . . . . . 99
A.1.2. New from Template . . . . . . . . . . . . . . . . . . . . . . . . 99
A.1.3. Open . . . . . . . . . . . . . . . . . . . . . . . . . . . . . . . . 99
A.1.4. Open Recent . . . . . . . . . . . . . . . . . . . . . . . . . . . 99
A.1.5. Close . . . . . . . . . . . . . . . . . . . . . . . . . . . . . . . . 99
A.1.6. Close All . . . . . . . . . . . . . . . . . . . . . . . . . . . . . . 99
A.1.7. Save . . . . . . . . . . . . . . . . . . . . . . . . . . . . . . . . 100
A.1.8. Save As . . . . . . . . . . . . . . . . . . . . . . . . . . . . . . 100
A.1.9. Save All . . . . . . . . . . . . . . . . . . . . . . . . . . . . . . 100
A.1.10. Revert to saved . . . . . . . . . . . . . . . . . . . . . . . . . . 100
A.1.11. Version Control . . . . . . . . . . . . . . . . . . . . . . . . . . 100
iv
Contents
A.1.12. Import . . . . . . . . . . . . . . . . . . . . . . . . . . . . . . . 100
A.1.13. Export . . . . . . . . . . . . . . . . . . . . . . . . . . . . . . . 100
A.1.14. Print . . . . . . . . . . . . . . . . . . . . . . . . . . . . . . . . 102
A.1.15. Fax . . . . . . . . . . . . . . . . . . . . . . . . . . . . . . . . . 102
A.1.16. New and Close Window . . . . . . . . . . . . . . . . . . . . . 102
A.1.17. Exit . . . . . . . . . . . . . . . . . . . . . . . . . . . . . . . . 102
A.2. The Edit Menu . . . . . . . . . . . . . . . . . . . . . . . . . . . . . . 102
A.2.1. Undo and Redo . . . . . . . . . . . . . . . . . . . . . . . . . . 102
A.2.2. Cut, Copy, Paste, Paste Recent, Paste Special . . . . . . . . . 102
A.2.3. Select All . . . . . . . . . . . . . . . . . . . . . . . . . . . . . 102
A.2.4. Find & Replace . . . . . . . . . . . . . . . . . . . . . . . . . . 102
A.2.5. Move Paragraph Up/Down . . . . . . . . . . . . . . . . . . . . 102
A.2.6. Text Style . . . . . . . . . . . . . . . . . . . . . . . . . . . . . 103
A.2.7. Paragraph Settings . . . . . . . . . . . . . . . . . . . . . . . . 103
A.2.8. Table Settings and Math . . . . . . . . . . . . . . . . . . . . . 103
A.2.9. Increase / Decrease List Depth . . . . . . . . . . . . . . . . . 103
A.3. The View Menu . . . . . . . . . . . . . . . . . . . . . . . . . . . . . . 103
A.3.1. Open/Close all Insets . . . . . . . . . . . . . . . . . . . . . . . 103
A.3.2. Unfold/Fold Math Macros . . . . . . . . . . . . . . . . . . . . 104
A.3.3. View Source . . . . . . . . . . . . . . . . . . . . . . . . . . . . 104
A.3.4. Update . . . . . . . . . . . . . . . . . . . . . . . . . . . . . . . 104
A.3.5. Split View . . . . . . . . . . . . . . . . . . . . . . . . . . . . . 104
A.3.6. Close Current View . . . . . . . . . . . . . . . . . . . . . . . . 104
A.3.7. Fullscreen . . . . . . . . . . . . . . . . . . . . . . . . . . . . . 104
A.3.8. Toolbars . . . . . . . . . . . . . . . . . . . . . . . . . . . . . . 104
A.4. The Insert Menu . . . . . . . . . . . . . . . . . . . . . . . . . . . . . 105
A.4.1. Math . . . . . . . . . . . . . . . . . . . . . . . . . . . . . . . . 105
A.4.2. Special Character . . . . . . . . . . . . . . . . . . . . . . . . . 105
A.4.3. Formatting . . . . . . . . . . . . . . . . . . . . . . . . . . . . 106
A.4.4. List / TOC . . . . . . . . . . . . . . . . . . . . . . . . . . . . 106
A.4.5. Float . . . . . . . . . . . . . . . . . . . . . . . . . . . . . . . . 106
A.4.6. Note . . . . . . . . . . . . . . . . . . . . . . . . . . . . . . . . 107
A.4.7. Branch . . . . . . . . . . . . . . . . . . . . . . . . . . . . . . . 107
A.4.8. Custom Insets . . . . . . . . . . . . . . . . . . . . . . . . . . . 107
A.4.9. File . . . . . . . . . . . . . . . . . . . . . . . . . . . . . . . . . 107
A.4.10. Box . . . . . . . . . . . . . . . . . . . . . . . . . . . . . . . . 107
A.4.11. Citation . . . . . . . . . . . . . . . . . . . . . . . . . . . . . . 107
A.4.12. Cross-Reference . . . . . . . . . . . . . . . . . . . . . . . . . . 107
A.4.13. Label . . . . . . . . . . . . . . . . . . . . . . . . . . . . . . . . 107
A.4.14. Caption . . . . . . . . . . . . . . . . . . . . . . . . . . . . . . 107
A.4.15. Index Entry . . . . . . . . . . . . . . . . . . . . . . . . . . . . 108
A.4.16. Nomenclature Entry . . . . . . . . . . . . . . . . . . . . . . . 108
A.4.17. Table . . . . . . . . . . . . . . . . . . . . . . . . . . . . . . . . 108
A.4.18. Graphics . . . . . . . . . . . . . . . . . . . . . . . . . . . . . . 108
v
Contents
A.4.19. URL . . . . . . . . . . . . . . . . . . . . . . . . . . . . . . . . 108
A.4.20. Hyperlinks . . . . . . . . . . . . . . . . . . . . . . . . . . . . . 108
A.4.21. Footnote . . . . . . . . . . . . . . . . . . . . . . . . . . . . . . 108
A.4.22. Marginal Note . . . . . . . . . . . . . . . . . . . . . . . . . . . 108
A.4.23. Short Title . . . . . . . . . . . . . . . . . . . . . . . . . . . . 108
A.4.24. T
E
X Code . . . . . . . . . . . . . . . . . . . . . . . . . . . . . 108
A.4.25. Program Listing . . . . . . . . . . . . . . . . . . . . . . . . . . 108
A.4.26. Date . . . . . . . . . . . . . . . . . . . . . . . . . . . . . . . . 109
A.5. The Navigate Menu . . . . . . . . . . . . . . . . . . . . . . . . . . . . 109
A.5.1. Bookmarks . . . . . . . . . . . . . . . . . . . . . . . . . . . . 109
A.5.2. Next Note, Change, Cross-reference . . . . . . . . . . . . . . . 109
A.5.3. Go to Label . . . . . . . . . . . . . . . . . . . . . . . . . . . . 109
A.6. The Document Menu . . . . . . . . . . . . . . . . . . . . . . . . . . . 109
A.6.1. Change Tracking . . . . . . . . . . . . . . . . . . . . . . . . . 109
A.6.2. LaTeX Log . . . . . . . . . . . . . . . . . . . . . . . . . . . . 109
A.6.3. Outline . . . . . . . . . . . . . . . . . . . . . . . . . . . . . . 110
A.6.4. Start Appendix Here . . . . . . . . . . . . . . . . . . . . . . . 110
A.6.5. Compressed . . . . . . . . . . . . . . . . . . . . . . . . . . . . 110
A.6.6. Settings . . . . . . . . . . . . . . . . . . . . . . . . . . . . . . 110
A.7. The Tools Menu . . . . . . . . . . . . . . . . . . . . . . . . . . . . . . 110
A.7.1. Spellchecker . . . . . . . . . . . . . . . . . . . . . . . . . . . . 110
A.7.2. Thesaurus . . . . . . . . . . . . . . . . . . . . . . . . . . . . . 110
A.7.3. Statistics . . . . . . . . . . . . . . . . . . . . . . . . . . . . . . 110
A.7.4. T
E
X Information . . . . . . . . . . . . . . . . . . . . . . . . . 110
A.7.5. Recongure . . . . . . . . . . . . . . . . . . . . . . . . . . . . 110
A.7.6. Preferences . . . . . . . . . . . . . . . . . . . . . . . . . . . . 110
A.8. The Help Menu . . . . . . . . . . . . . . . . . . . . . . . . . . . . . . 111
A.9. Toolbars . . . . . . . . . . . . . . . . . . . . . . . . . . . . . . . . . . 111
A.9.1. Standard Toolbar . . . . . . . . . . . . . . . . . . . . . . . . . 111
A.9.2. Extra Toolbar . . . . . . . . . . . . . . . . . . . . . . . . . . . 112
A.9.3. View / Update Toolbar . . . . . . . . . . . . . . . . . . . . . . 113
A.9.4. Other Toolbars . . . . . . . . . . . . . . . . . . . . . . . . . . 114
B. The Document Settings 115
B.1. Document Class . . . . . . . . . . . . . . . . . . . . . . . . . . . . . . 115
B.2. Modules . . . . . . . . . . . . . . . . . . . . . . . . . . . . . . . . . . 115
B.3. Fonts . . . . . . . . . . . . . . . . . . . . . . . . . . . . . . . . . . . . 115
B.4. Text Layout . . . . . . . . . . . . . . . . . . . . . . . . . . . . . . . . 116
B.5. Page Layout . . . . . . . . . . . . . . . . . . . . . . . . . . . . . . . . 116
B.6. Page Margins . . . . . . . . . . . . . . . . . . . . . . . . . . . . . . . 116
B.7. Language . . . . . . . . . . . . . . . . . . . . . . . . . . . . . . . . . 116
B.8. Numbering & TOC . . . . . . . . . . . . . . . . . . . . . . . . . . . . 119
B.9. Bibliography . . . . . . . . . . . . . . . . . . . . . . . . . . . . . . . . 119
B.10.PDF Properties . . . . . . . . . . . . . . . . . . . . . . . . . . . . . . 119
vi
Contents
B.11.Math Options . . . . . . . . . . . . . . . . . . . . . . . . . . . . . . . 119
B.12.Float Placement . . . . . . . . . . . . . . . . . . . . . . . . . . . . . . 119
B.13.Bullets . . . . . . . . . . . . . . . . . . . . . . . . . . . . . . . . . . . 120
B.14.Branches . . . . . . . . . . . . . . . . . . . . . . . . . . . . . . . . . . 120
B.15.LaTeX Preamble . . . . . . . . . . . . . . . . . . . . . . . . . . . . . 120
C. The Preferences Dialog 121
C.1. Look and Feel . . . . . . . . . . . . . . . . . . . . . . . . . . . . . . . 121
C.1.1. User Interface . . . . . . . . . . . . . . . . . . . . . . . . . . . 121
C.1.2. Screen Fonts . . . . . . . . . . . . . . . . . . . . . . . . . . . . 122
C.1.3. Colors . . . . . . . . . . . . . . . . . . . . . . . . . . . . . . . 122
C.1.4. Display . . . . . . . . . . . . . . . . . . . . . . . . . . . . . . 122
C.2. Editing . . . . . . . . . . . . . . . . . . . . . . . . . . . . . . . . . . . 123
C.2.1. Control . . . . . . . . . . . . . . . . . . . . . . . . . . . . . . 123
C.2.2. Shortcuts . . . . . . . . . . . . . . . . . . . . . . . . . . . . . 123
C.2.3. Keyboard / Mouse . . . . . . . . . . . . . . . . . . . . . . . . 124
C.2.4. Input Completion . . . . . . . . . . . . . . . . . . . . . . . . . 124
C.3. Paths . . . . . . . . . . . . . . . . . . . . . . . . . . . . . . . . . . . . 124
C.4. Identity . . . . . . . . . . . . . . . . . . . . . . . . . . . . . . . . . . 125
C.5. Language Settings . . . . . . . . . . . . . . . . . . . . . . . . . . . . . 125
C.5.1. Language . . . . . . . . . . . . . . . . . . . . . . . . . . . . . 125
C.5.2. Spellchecker . . . . . . . . . . . . . . . . . . . . . . . . . . . . 126
C.6. Outputs . . . . . . . . . . . . . . . . . . . . . . . . . . . . . . . . . . 127
C.6.1. Printer . . . . . . . . . . . . . . . . . . . . . . . . . . . . . . . 127
C.6.2. Date Format . . . . . . . . . . . . . . . . . . . . . . . . . . . . 127
C.6.3. Plain Text . . . . . . . . . . . . . . . . . . . . . . . . . . . . . 127
C.6.4. LaTeX . . . . . . . . . . . . . . . . . . . . . . . . . . . . . . . 127
C.7. File Handling . . . . . . . . . . . . . . . . . . . . . . . . . . . . . . . 128
C.7.1. Converters . . . . . . . . . . . . . . . . . . . . . . . . . . . . . 128
C.7.2. File Formats . . . . . . . . . . . . . . . . . . . . . . . . . . . . 129
D. Units available in L
Y
X 131
E. Credits 133
Bibliography 135
Bibliography 2 137
Nomenclature 139
Index 141
vii
1. Getting Started
1.1. What is L
Y
X?
L
Y
X is a document preparation system. It is a tool for producing beautiful manuscripts,
publishable books, business letters and proposals, and even poetry. It is unlike most
other word processors in the sense that it uses the paradigm of a markup language
as its core editing style. That means that when you type a section header, you mark
it as a Section, not Bold, 17 pt type, left justied, 5 mm space below. L
Y
X takes
care of the typesetting for you, so you deal only with concepts, not the mechanics.
This philosophy is explained in much greater detail in the Introduction. If you
havent read it yet, you need to. Yes, we mean now.
The Introduction describes several things in addition to L
Y
Xs philosophy: most
importantly, the format of all of the manuals. If you dont read it, youll have a bear
of a time navigating this manual. You might also be better served looking in one of
the other manuals instead of this one. Introduction describes that, too.
1.2. How L
Y
X Looks
Like most applications, L
Y
X has the familiar menu bar across the top of its window.
Below it is a toolbar with a pulldown box and various buttons. There is, of course, a
vertical scrollbar and a main work area for editing documents.
Note that there is no horizontal scrollbar. This is not a bug or an oversight, but
intentional. When you read a book, you expect the end of a line to wrap around to
the next line. Text overows onto new pages in a vertical fashion, hence the need for
only a vertical scrollbar. There are three cases where you might want a horizontal
scrollbar. The rst case is large gures, displayed WYSIWYG. This, however, is due
to a aw in the routine that displays graphics on the L
Y
X screen in a WYSIWYG
fashion; it should rescale the graphics to t in the window, just as youd need to rescale
graphics to t on a page. The second and third cases are tables and equations which
are wider than the L
Y
X window. You can use the arrow keys to scroll horizontally
through the table, but this doesnt work for equations yet.
For a brief description of all L
Y
X menus and toolbar buttons, have a look at Ap-
pendix A. Most of them are self-explanatory and youll nd them listed in the corre-
sponding sections of this documentation.
1
1. Getting Started
1.3. HELP
The help system consists of the L
Y
X manuals. You can read al l of the manuals from
inside L
Y
X. Just select the manual you want read from the Help menu.
1.4. Basic L
Y
X Setup
There are several features of L
Y
X that can be congured from inside L
Y
X, without
resorting to conguration les. First, L
Y
X is able to inspect your system to see what
programs, L
A
T
E
X document classes and L
A
T
E
X packages are available. It uses this
knowledge to give reasonable defaults to several Preferences settings. Although this
conguration has already been done when L
Y
X was installed on your system, you
might have some items that you installed locally, e. g. new L
A
T
E
X classes, and which
are not seen by L
Y
X. To force L
Y
X to re-inspect your system, you should use Tools
Recongure. You should then restart L
Y
X to ensure that the changes are taken into
account.
1.5. L
A
T
E
X Setup
L
Y
X needs several L
A
T
E
X packages to work properly. The packages found on the
system by L
Y
X are listed in the le LaTeX Conguration that will be created when
using the menu Help LaTeX Conguration. You should install the required missing
packages and then recongure L
Y
X.
2
2. How to work with L
Y
X
2.1. Basic File Operations
Under the File menu and in the standard toolbar are basic operations for any word
processor in addition to some more advanced operations:
New
New from Template
Open
Close
Save
Save As
Revert to saved
Version Control
Import
Export
Exit
They all do pretty much the same thing as in other word processors, with a few minor
dierences. The File New from Template command not only prompts you for a name
for the new le, but also prompts you for a template to use. Selecting a template
will automatically set certain layout features for the document, features you would
otherwise need to change manually. They can be of use for certain classes, especially
those for writing letters (see section 3.1.2).
Note: There is no default le or document named Untitled or scratch. Unless
you tell L
Y
X to open a le or create a new one, that big, blank space is just that
a big, blank space.
3
2. How to work with L
Y
X
Revert to saved and Version Control are useful if more people work on the same
document at the same time
1
. Revert to saved will reload the document from disk.
You can of course also use it if you regret that you changed a document and want to
restore it to the last save. With Version Control you can there register the changes
you made to a document so that others can identify them as your changes.
2.2. Basic Editing Features
Like most modern word processors, L
Y
X can perform cut and paste operations on
blocks of text, can move by character, word, or page of text, and can delete whole
words as well as individual characters. The next four sections cover the basic L
Y
X
editing features and how to access them. Well start with cut and paste.
As you might expect, the Edit menu and the standard toolbar has the cut and paste
commands, along with various other editing features. Some of these are special and
covered in later sections. The basic ones are:
Cut
Copy
Paste
Paste Recent
Paste Special
Find & Replace
The rst three are self-explanatory. One thing to note: whenever you delete a block
of text that youve selected, its automatically placed in the clipboard. That is, the
Delete and Backspace keys also function as the Cut command. Also, if youve selected
text, be careful: If you hit a key, L
Y
X will completely delete the selected text and
replace it with what you just typed. Youll have to do an Undo to get back the lost
text.
You can also copy text between L
Y
X and other programs by cut, copy and paste.
The submenu of Paste Recent shows you a list with the last strings you have pasted.
The menu Edit Paste Special Plain Text, Join Lines will insert the text in the
clipboard so that the whole text is inserted as one paragraph. A new paragraph is
started when there is a blank line in the le. Without Join Lines, the text is inserted
as Paragraphs, where the line breaks of the text will start a new paragraph.
The Edit Find & Replace item opens the Find and Replace dialog. Once you have
found a word or expression, L
Y
X selects it. Hitting the Replace button replaces the
1
If you plan to do this, you should check out the Version Control feature in L
Y
X also. Read
Additional Features.
4
2.3. Undo and Redo
selected text with the contents of the Replace with eld. You can click the Find Next
button to skip the current word. Hit Replace All to replace all occurrences of the text
in the document automatically. The Case sensitive option can be used if you want
the search to consider the case of the search word. If the toggle is set, searching for
Test will not match the word test. The Match whole words only option can be
used to force L
Y
X to only nd complete words, i. g., searching for star will not
match starlet.
Things like notes, oats, etc., the so called insets can be dissolved. This means
that the inset is deleted and its content is left as normal text. Dissolving an inset is
done by setting the cursor to the beginning of an inset and pressing Backspace or by
setting the cursor to the end and pressing Delete.
2.3. Undo and Redo
If you make a mistake, you can easily recover from it. L
Y
X has a large-capacity
undo/redo buer. Select Edit Undo or the toolbar button to undo some mistake.
If you accidentally undo too much, use Edit Redo or the toolbar button to undo
the undo. The undo mechanism is currently limited to 100 steps to minimize memory
overhead.
Note that if you revert back all changes to arrive to the document as it was last
saved, the changed status of the document is unfortunately not reset. This is a
consequence of the 100 step undo limit, above.
Undo and Redo work on almost everything in L
Y
X. But they wont undo or redo
text character by character, but by blocks of text.
2.4. Mouse Operations
These are the most basic mouse operations.
1. Motion
Click the left mouse button once anywhere in the edit window. The cursor
moves to the text under the mouse.
2. Selecting Text
Hold down the left mouse button and drag the mouse. L
Y
X marks the text
between the old and new mouse positions. Use Edit Copy to create a copy
of the text in L
Y
Xs buer (and the clipboard).
Re-position the cursor and then paste the text back into L
Y
X using Edit
Paste.
3. Insets (Footnotes, Notes, Floats, etc.)
5
2. How to work with L
Y
X
Right-click on them to set their properties. Also check the appropriate section
of this manual for more details.
4. Tables
Single click the right mouse button to open a dialog that will allow you to
manipulate the table.
2.5. Navigating
L
Y
X oers you two ways to navigate in documents:
The menu Navigate lists all sections of the document as submenu entries that
you can click to jump to the corresponding document part.
The menu Document Outline or the toolbar button .
The outline window shows you the content of the documents table of contents (TOC)
that is described in section 6.2.1. You can click there on entries to jump to the
corresponding document part. In the pull-down box at the top of the outline window,
you can choose between dierent lists of document objects, like the list of footnotes.
Some of them, the list of tables, gures, and algorithms can also be added to the
document, see section 6.2.2. The Sort option sorts the current list, and the Keep
option keeps it in the current view state. Keeping means that when you have e. g.
the subsections of section 2 and 4 shown and click on section 3, the subsections of
section 2 and 4 will still be shown. Without the Keep option they will be hidden to
highlight the clicked section 3.
With the buttons and at the bottom of the outline window you can change
the position of sections in your document. So you can for example move section 2.5
before section 2.4. L
Y
X will then automatically renumber the sections to the new
order. With the buttons and or the corresponding key bindings Tab and
Shift-Tab you can change the sectioning level of sections. So you can for example
make section 2.5 to chapter 3 or to subsection 2.4.1.
The toolbar button jumps to the position in the document where you recently
changed something. This is for example useful when you have a large document and
navigated or scrolled to another document part to look for something, and want to
go back to your last editing position.
2.6. Input / Word Completion
L
Y
X provides completion of words by scanning all documents that are currently
opened. Every word that appears in these documents is added to a database that is
used to propose completions.
6
2.7. Basic Key Bindings
By default L
Y
X shows a small triangle behind the cursor as indicator that there are
completions available. You can then press the Tab key to use this completion. When
several completions are possible, a popup is opened showing them. You can select a
completion in the popup using the mouse or the arrow keys, and accept the chosen
completion be pressing Return.
In the preferences dialog, that is opened with the menu Tools Preferences, the
cursor completion indicator can be turned o in the section Editing Input Completion
by deselecting the option Cursor indicator. With the option Automatic inline completion
the proposed completion is shown directly behind the cursor position. To accept this
proposal, use the Tab key. With the option Automatic popup the completions are
always shown in a popup. L
Y
X oers some more completion settings for experts that
are described in sec. C.2.4.
2.7. Basic Key Bindings
There are at least two dierent primary binding maps: CUA and Emacs. L
Y
Xs
default is CUA.
Some keys, like Page Up, Page Down, Left, Right, Up, and Down, do exactly what
you expect them to do. Other keys dont:
Tab There is no such thing as a tab stop in L
Y
X. If you dont understand this,
go read sections 3.2.1 and 3.3, especially section 3.3.6, right now. Yes,
right now. If youre still confused, look in the Tutorial.
Esc This is the cancel key. Its used, generically, to cancel operations. Other
parts of the manual will go into greater detail about this.
Home and End These move the cursor, respectively, to the beginning and end of a
line, unless you are using the Emacs bindings where they jump to the
beginning or end of the le.
There are three modier keys:
Control (Denoted by Ctrl in the documentation les) This has a couple of dif-
ferent uses, depending on which keys its used in combination with:
With Backspace or Delete, it deletes an entire word instead of a single
character.
With Left and Right, it moves by words instead of characters.
With Home and End, it moves to the beginning and the end of the
document, respectively.
Shift (Denoted by Shift in the documentation les) Use this with any of the
motion keys to select the text between the old and new cursor positions.
7
2. How to work with L
Y
X
Alt (Denoted by Alt in the documentation les) This is the Alt key on
many keyboards, unless your keyboard has a distinct Meta key. If you
have both keys, you will need to try out which one actually performs the
Alt+ function. This key does many dierent things, but it also activates
the menu accelerator keys. If you use this in combination with any of the
underlined letters in a menu or menu item, it selects that menu item.
For example, the sequence Alt e s c brings up the Text Style menu.
Typing Alt f opens the File menu.
The Shortcuts manual lists all other things bound to the Alt key.
Youll learn more and more keybindings and short-cut keys as you use L
Y
X, because
most actions will prompt a small message in the status bar at the bottom of L
Y
Xs
main window which describe the name of the action, youve just triggered, and any
existing keybindings for that action. The L
Y
X menus also list the dened keybind-
ings. The notation for the keybindings is very similar to the notation used in this
documentation, so you should not have any problems understanding it. However,
notice that Shift-modiers are explicitly mentioned, so Alt+P Shift-A means Alt+P
followed by a capital A.
You can list or change the keybindings in the menu Tools Preferences under Edit-
ing Shortcuts as explained in sec. C.2.2.2.
8
3. L
Y
X Basics
3.1. Document Types
3.1.1. Introduction
Before you do anything else, before you ever start writing a document, you need to
decide what type of document you want to edit. Dierent types of documents use
dierent types of spacing, headings, numbering schemes, and so on. Additionally,
dierent documents use dierent paragraph environments, and format the title of
your document dierently.
A document class describes a group of properties common to a particular set of
documents. By setting the document class, you automatically select these properties,
making it easier to create the type of document you want. If you dont choose a
document class, L
Y
X picks one for you by default. So it is up to you to change the
class of your document.
Read on for info about the document classes you can choose from L
Y
X, and how
to adjust their properties.
3.1.2. Document Classes
You can select a class using the Document Settings dialog. Select the class you want
to use, and make any ne tunings of the options you may need.
3.1.2.1. Overview
There are four standard document classes in L
Y
X. They are:
Article for basic articles
Report for basic reports
Book for writing a book
Letter for US-style letters
There are also some non-standard classes, which L
Y
X only uses if you have installed
them. Here are some of the classes; the full list with detailed explanations can be
found in chapter Special Document Classes in the Additional Features manual:
A&A Journal articles in the style and format used in Astronomy & Astrophysics
9
3. L
Y
X Basics
AASTeX For submissions to the journals published by the American Astronomical
Society
AMS Layouts for articles and books in the style and format used by the American
Mathematical Society (AMS). There are three article layouts available. The
standard one uses a typical numbering scheme for theorems etc., that prepends
the section number to the number of the result. All result-type statements
(propositions, corollaries, and so on) are sequenced together, but denitions,
examples, and the like have their own sequence. The sequential numbering
scheme does not place the section number with each result, but numbers them
throughout the article in a single sequence. Each type of result gets its own
sequence. There is also a layout that dispenses with numbering of statements
altogether.
Beamer Layout for presentations
broadway Layout for writing plays. It is not an existing L
A
T
E
X document class, but
a new one which is distributed with L
Y
X.
curriculum vitae classes to create curriculum vitae
Dinbrief Letters in format of the DIN (German industry norm)
dtk Layout for Die T
E
Xnische Komdie, the journal of the German T
E
X user Group
(Dante)
Elsevier Layout for journals of the Elsevier publishing group
Foils Used to make transparencies
g-brief Letters in format of the DIN (German industry norm)
hollywood Used to type spec scripts for the US lm industry. It is not an existing
L
A
T
E
X document class, but a new one which is distributed with L
Y
X.
IEEEtran Layout for the journals published by the Institute of Electrical and Elec-
tronics Engineers (IEEE)
IOP Layout for journals of the Institute of Physics publishing group
Kluwer Layout for journals of the Kluwer publishing group
KOMA-Script a replacement for the standard classes, oers many useful features
like caption formatting, automatic print space calculation etc.
Memoir another replacement for the standard classes
paper Used with the paper L
A
T
E
X document class
10
3.1. Document Types
Powerdot Layout for presentations
REVTeX is used to write articles for the publications of the American Physical Soci-
ety (APS), American Institute of Physics (AIP), and Optical Society of America
(OSA). This class is not completely compatible with all L
Y
X features.
Slides Used to make transparencies
SPIE Proceedings Layout for the journals published by The International Society
for Optical Engineering (SPIE)
Springer Layouts for journals of the Springer publishing group
TUGboat Layout for TUGboat, the journal of the international T
E
X user Group
(TUG)
We wont go into any detail about how to use these dierent document classes here.
You can nd all the details about the non-standard classes in the Additional Features
manual. Here, we will settle with a list of some of the common properties of all of
the document classes.
3.1.2.2. Modules
Modules load additional features to a document that are not by default available in
the chosen document class. For example you might want to write Braille (embossed
printing) in a document. This is of course not available in any document class, so
you have to load the corresponding module in the Modules section of the Document
Settings dialog. Highlighting a module in the dialog will bring up a description of the
module.
Note: Some modules require L
A
T
E
X packages that are not always installed by
default. L
Y
X will warn you if you do not have the needed package.
Note also: Some modules require other modules, and some pairs of modules are
incompatible. L
Y
X will advise you about these things.
3.1.2.3. Properties
Each class has a default set of options. Heres a quick table describing them:
Page style Sides Columns Max. sectioning level
article Plain One One Section
report Plain One One Chapter
book Headings Two One Chapter
letter Plain One One none
11
3. L
Y
X Basics
Youre probably also wondering what Max. sectioning level means. There are
several paragraph environments used to create section headings. Dierent document
classes allow dierent types of section headings. Only two use the Chapter heading;
the rest do not and begin instead with the Section heading. Some document classes,
such as the ones for letters, dont use any section headings. In addition to Chapter
and Section headings, there are also Subsection headings, Subsubsection headings, and
so on. Well describe these headings fully in section 3.3.4.
3.1.3. Document Layout
The most important properties of documents classes are set in the menu Document
Settings. There in the Options eld under Documents Class, you can enter special
options for your document class in a comma-separated list. This is only necessary if
L
Y
X doesnt support special options you want to use for your document. To learn
more about your favorite L
A
T
E
X-class and its options, you have to read its manual.
The drop box Headings style in the Document Settings dialog under Page Layout
controls what sorts of headings and page numbers go on a page. You can choose
between the following ve options:
Default Use default page style of current class.
Empty No page numbers or headings.
Plain Page numbers only.
Headings Page numbers and either the current chapter or section title and number.
Whether L
Y
X uses the current chapter or the current section depends on
the maximum sectioning level of the class.
Fancy This allows you to create fully customizable headers and footers if you
have the fancyhdr package installed. At the moment, support in L
Y
X is
limited to this setting. To use the full power of this package, you have to
add code to your document preamble. Check the documentation for the
fancyhdr package for more details, [12].
The Separation of paragraphs is described in section 3.2.1.
3.1.4. Paper Size and Orientation
Youll nd the following options in the menu Page Layout of the dialog of the Docu-
ment Settings menu:
Paper Format What size paper to print on. The choices are
Default
A3, A4, A5
12
3.2. Paragraph Indentation and Separation
B3, B4, B5
US letter
US legal
US executive
Custom
Orientation Two toggle buttons choose whether to print the output as Landscape or
as Portrait.
Two-sided document Adjusts the print space to print both sides of paper. That means
that the print space for odd- and even-numbered pages is dierent.
3.1.5. Margins
Paper margins are set in the menu Document Settings.
If you use a KOMA-Script document class, you can use the default settings. Be-
cause KOMA-Script calculates then the printspace automatically by taking the paper
format and the font size into account.
3.1.6. Important Note
If you change a document class, L
Y
X has to convert everything into the new class.
That includes the paragraph environments. Some paragraph environments are stan-
dard; all of the document classes have them; but some classes have special paragraph
environments. If this is the case, and you change the document class, L
Y
X will mark
the paragraphs whose styles it no longer understands as unknown. The name of
the style is retained, in case you should want to go back to the old class. But these
paragraphs will be output with no special formatting, so you will either need to create
a new style yourself or else to convert these paragraphs manually to a style present
in your new document class.
3.2. Paragraph Indentation and Separation
3.2.1. Introduction
Before describing all of the various paragraph environments, wed like to say a word
or two about paragraph indentation.
Everyone seems to have their own convention for separating paragraphs. Most
Americans indent the rst line of a paragraph. Others dont indent but put extra
space between the paragraphs. If you choose indentation for paragraphs the rst
paragraph of a section, or after a gure, an equation, a table, a list, etc., is not
13
3. L
Y
X Basics
indented. Only a paragraph following another paragraph gets indented. Note that
the indentation behavior is dierent when you use another document language than
English. L
A
T
E
X takes care that the indentation follows the rules of the used language.
The space between paragraphs, like the line spacing, the space between headings
and text in fact, all of the spacings for just about everything are pre-coded into
L
Y
X. As we said, you dont worry about how much space to add between what. L
Y
X
takes care of that. In fact, these pre-coded vertical spacings arent a single number
but a range. That way, L
Y
X can squish or stretch the space between lines to make
sure gures t on a page with text, so that sections dont start at the bottom of a
page, and so on.
1
However, pre-coded doesnt mean you cant change them. L
Y
X
gives you the ability to globally change al l of these pre-coded spacings. Well explain
more later.
3.2.2. Paragraph Separation
To separate paragraphs, select Indent or Skip in the submenu Text Layout of the dialog
Document Settings to indent paragraphs or add extra space between paragraphs,
respectively. The size of the skips can be dened in the dialog, for the indentation
you have to add this line to your document preamble:
\setlength{\parindent}{Length}
where length is a value in one of the units listed in Appendix D.1. The default
length is 30 pt.
3.2.3. Fine-Tuning
You can also change the separation method of a single paragraph. Open the Edit
Paragraph Settings dialog and toggle the Indent Paragraph option to change the state
of the current paragraph (shortcut indenido). If paragraphs have no indentation but
use extra space for separation, this button will be ignored (you cant indent a single
paragraph by toggling this).
You should only need to change the indentation method for a single paragraph if
you need to do some ne-tuning.
3.2.4. Line Spacing
In the Document Settings dialog you can set the line spacing in the submenu Text Lay-
out.
2
1
L
A
T
E
X does this when L
Y
X goes to produce a printable le.
2
You need to have the L
A
T
E
X-package setspace installed to use this feature.
14
3.3. Paragraph Environments
3.3. Paragraph Environments
3.3.1. Overview
Paragraph environments correspond to the
\begin{environment} ... \end{environment}
command sequence in L
A
T
E
X les. If you dont know L
A
T
E
X, or the concept of a
paragraph environment is totally alien to you, we urge you to read the Tutorial. The
Tutorial also contains many more examples than this section does.
A paragraph environment is simply a container for a paragraph which gives that
paragraph certain properties. This can include a particular style of font, dierent
margins, a numbering scheme, labels, and so on. Additionally, you can nest the
dierent environments inside one another, allowing one environment to inherit some
of the properties of another. The dierent paragraph environments totally replace
the need for messy tab stops, on the y margin adjustment, and other hold-overs
from the days of typewriters. There are several paragraph environments which are
specic to a particular document type. Well only be covering the most common ones
here.
To choose a new paragraph environment, use the pull-down box at
the left end of the toolbar. L
Y
X will change the environment of the entire paragraph
in which the cursor sits. You can also change the environment of an entire group of
paragraphs if you select them before choosing the new environment.
Note that hitting Return will typical ly create a new paragraph using the Standard
paragraph environment. We say typically because if you are in one of these envi-
ronments:
Quote
Quotation
Verse
Itemize
Enumerate
Description
List
L
Y
X keeps the old paragraph environment when you hit Return, rather than resetting
it to Standard. L
Y
X will still reset the nesting depth, however. Usually, starting a new
paragraph resets both the paragraph environment and the nesting depth (for more on
nesting see section 3.4). At the moment, all this is context-specic; youre better o
expecting Return to reset the paragraph environment and depth. If you want a new
paragraph to keep the current environment and depth, use Opo-Return instead.
15
3. L
Y
X Basics
3.3.2. Standard
The default paragraph environment is Standard for most classes. It creates a plain
paragraph. If L
Y
X resets the paragraph environment, this is the one it chooses. In
fact, the paragraph youre reading right now (and most of the ones in this manual)
are in the Standard environment.
You can nest a paragraph using the Standard environment in just about anything
else, but you cant really nest anything in a Standard environment.
3.3.3. Document Title
A L
A
T
E
X title page has three parts: the title itself, the name(s) of the author(s) and a
footnote for thanks or contact information. For certain types of documents, L
A
T
E
X
places all of this on a separate page along with todays date. For other types of
documents, the title page goes at the top of the rst page of the document.
L
Y
X provides an interface to the title page commands through the paragraph en-
vironments Title, Author, and Date. Heres how you use them:
Put the title of your document in the Title environment.
Put the author name in the Author environment.
If you want the date to have a certain appearance, want to use a xed date, or
want other text to appear in place of todays date, put that text in the Date
environment. Note that using this environment is optional. If you dont provide
any, L
A
T
E
X will automatically insert todays date. If you dont want any date,
add the line
\date{}
to the preamble of your document (menu Document Settings)
You can use footnotes to insert thanks or contact information.
3.3.4. Headings
There are several paragraph environments for producing section headings. L
Y
X takes
care of the numbering for you.
3.3.4.1. Numbered Headings
There are 7 numbered types of section headings. They are:
1. Part
2. Chapter
3. Section
16
3.3. Paragraph Environments
4. Subsection
5. Subsubsection
6. Paragraph
7. Subparagraph
L
Y
X labels each heading with a series of numbers, separated by periods. The num-
bers describe where in the document you are. Unlike the other headings, parts are
numbered with Latin letters.
Headings all subdivide your document into dierent pieces of text. For example,
suppose youre writing a book. You group the book into chapters. L
Y
X does similar
grouping:
Part is divided in either Chapters or Sections
Chapters are divided into Sections
Sections are divided into Subsections
Subsections are divided into Subsubsections
Subsubsections are divided into Paragraphs
Paragraphs are divided into Subparagraphs
Note: Not all document types use the Chapter heading as the maximum sectioning
level. In that case the Section is the top-level heading.
So, if you use the Subsubsection environment to label a new sub-subsection, L
Y
X
labels it with its number, along with the number of the subsection, section, and, if
applicable, chapter that its in. For example: the fth section of the second chapter
of this book has the label 2.5.
3.3.4.2. Unnumbered Headings
There are 5 types of unnumbered section headings. They are:
1. Part*
2. Chapter*
3. Section*
4. Subsection*
5. Subsubsection*
The * after each name means that these headings are not numbered. They work
the same as their numbered counterparts but wont appear in the table of contents,
see section 6.2.
17
3. L
Y
X Basics
3.3.4.3. Changing the Numbering
You can also alter which sectioning levels get numbered and which ones appear in
the Table of Contents. Now, this doesnt remove any of the levels; thats preset in
the document class. Certain classes start with Chapter and go down to the Subpara-
graph level. Others start at Section. Similarly, not all document classes number all
sectioning levels. Most dont number Paragraph or Subparagraph. This is something
you can change.
Open the Document Settings dialog. Under Numbering & TOC youll see two
counters. The one named Numbering controls how far down in the sectioning hierarchy
L
Y
X numbers a section heading. The other one controls the appearance of the section
headings in the table of contents.
3.3.4.4. Short Titles of Headings
Some section or chapter titles, such as this one, can get quite long. This can cause
trouble when there is limited horizontal space. For example, if the header of the page
is set to show the current section title, a long title will protrude over the page margins
and look awful.
L
A
T
E
X allows you to specify a short title for section headings. This short title is used
in the header and in the actual table of contents, avoiding the problem mentioned. To
specify a short title, use the menu Insert Short Title. This will insert a box labeled
opt (stands for optional) which you can use to enter the short title text. This
also works for captions inside oats.
The title of this section is a good example of using this feature.
3.3.4.5. Special Information
The following information applies to all section headings:
You cannot do any nesting with these environments.
You cannot use a margin note in any of these environments.
You can only use inline math in these environments.
You can use labels and cross-references to refer to their numbers.
3.3.5. Quotes and Poetry line spacing
L
Y
X has three paragraph environments for writing poetry and quotations. They are
Quote, Quotation, and Verse. Forget the days of changing line spacing and twiddling
with margins. These three paragraph environments already have those changes built-
in. They all widen the left margin and add a bit of extra space above and below the
text they contain. They also allow nesting, so you can put a Verse in a Quotation, as
well as in some other paragraph environments.
18
3.3. Paragraph Environments
There is another feature of these three paragraph environments: they do not reset
to Standard when you start a new paragraph. So, you can type in that poem and
merrily hit Return without worrying about the paragraph environment changing on
you. Of course, that means that, once youre done typing in that poem, you have to
change back to the Standard environment yourself.
3.3.5.1. Quote and Quotation
Now that weve described the similarities of these three environments, its time for
the dierences. Quote and Quotation are identical except for one dierence: Quote
uses extra spacing to separate paragraphs and never indents the rst line. Quotation
always indents the rst line of a paragraph and uses the same line spacing throughout.
Heres an example of the Quote environment:
This is in the Quote environment. I can keep writing, extending this line
out further and further until it wraps. See no indentation!
Heres the second paragraph of this quote. Again, theres no indentation,
but there is extra space between me and the other paragraph.
Heres another example, this time in the Quotation environment:
This is in the Quotation environment. If I keep writing, youll see the
indentation. If your country uses a writing style that shows o new para-
graphs by indenting the rst line, then Quotation is the environment for
you! Well, youd use it if you were quoting other text.
Heres a new paragraph. I could ramble on and on, like a politician at
election time. If I did that, though, youd get bored.
As the examples show, Quote is for those people who use extra space to separate
paragraphs. They should put quotes in the Quote environment. Those who use in-
dentation to mark a new paragraph should use the Quotation paragraph environment
for quoted text.
3.3.5.2. Verse
Verse is a paragraph environment for poetry, rhymes, verses, and so on. Heres an
example:
This is in Verse
Which I did not rehearse!
It could be much worse. This line could be long, very long, oh so long,
so very long that it wraps around. It looks okay on screen, but in the
printed version, the extra lines are indented a bit more than the rst.
Okay, so its turned to prose and doesnt rhyme anymore. So sue me.
To break a line
And make things look ne
Use Comando-Return.
19
3. L
Y
X Basics
As you can see, Verse does not indent both margins. Each stanza of the verse or
poem is in its own paragraph. To separate the individual lines of a stanza, use the
break-line function Comando-Return.
3.3.6. Lists
L
Y
X has four dierent paragraph environments for creating dierent kinds of lists. In
the Itemize and Enumerate environments, L
Y
X labels your list items with bullets or
numbers, respectively. In the Description and List environments, L
Y
X lets you provide
your own label. Well present the individual details of each type of list next after
describing some general features of all four of them.
3.3.6.1. General Features
The four paragraph environments for lists dier from the other environments in several
ways. First, L
Y
X treats each paragraph as a list item. Hitting Return does not reset
the environment to Standard but keeps the current environment and creates a new
list item. The nesting depth is hereby kept. If you want to keep the paragraph
environment but reset the current nesting depth, you can use Opo-Return to break
paragraphs.
You can nest lists of any type inside one another. In fact, L
Y
X changes the labels
on some list items depending on how it is nested. If you intend to use any of the list
paragraph environments, we suggest you read all of section 3.4.
3.3.6.2. Itemize
The rst type of list well describe in detail is the Itemize paragraph environment. It
has the following properties:
Each item has a particular bullet or symbol as its label.
L
Y
X uses the same symbol for all of the items in a given nesting level.
The symbol appears at the beginning of the rst line.
The items can have any length. L
Y
X automatically osets the left margin of
each item. The oset is always relative to whatever environment the Itemize
list may be in.
If you nest an Itemize environment inside another Itemize environment, the label
changes to a new symbol.
There are four dierent symbols for up to a four-fold nesting.
L
Y
X always shows the same symbol on screen.
See section 3.4 for a full explanation of nesting.
20
3.3. Paragraph Environments
Of course, that explanation was also an example of an Itemize list. The Itemize
environment is best suited for lists where the order doesnt matter.
We said that dierent levels use dierent symbols as their label. Heres an example
of all four possible symbols.
The label for the rst level Itemize is a large black dot, or bullet.
The label for the second level is a dash.
The label for the third is an asterisk.
The label for the fourth is a centered dot.
Back out to the third level.
Back to the second level.
Back to the outermost level.
These are the default labels for an Itemize list. You can customize these labels in the
Document Settings dialog in the submenu Bullets.
Notice how the space between items decreases with increasing depth. Well explain
nesting and all the tricks you can do with dierent depths in section 3.4.
3.3.6.3. Enumerate
The Enumerate environment is used to create numbered lists and outlines. It has
these properties:
1. Each item has a numeral as its label.
a) The label type depends on the nesting depth.
2. L
Y
X automatically counts the items for you and updates the label as appropri-
ate.
3. Each new Enumerate environment resets the counter to one.
4. Like the Itemize environment, the Enumerate environment:
a) Osets the items relative to the left margin. Items can have any length.
b) Reduces the space between items as the nesting depth increases.
c) Uses dierent types of labels depending on the nesting depth.
d) Allows up to a four-fold nesting.
Unlike the Itemize environment, Enumerate shows the dierent labels for each item in
L
Y
X. Here is how L
Y
X labels the four dierent levels in an Enumerate:
1. The rst level of an Enumerate uses Arabic numerals followed by a period.
21
3. L
Y
X Basics
a) The second level uses lower case letters surrounded by parentheses.
i. The third level uses lower-case Roman numerals followed by a period.
A. The fourth level uses capital letters followed by a period.
B. Again, notice the decrease in the spacing between items as the
nesting depth increases.
ii. Back to the third level
b) Back to the second level.
2. Back to the outermost level.
Once again, you can customize the type of numbering used in the Enumerate envi-
ronment. It involves adding commands to the L
A
T
E
X preamble (see the Additional
Features manual). As stated earlier, such customization only shows up in the printed
version, not in L
Y
X.
There is more to nesting Enumerate environments than weve stated here. You
should read section 3.4 to learn more about nesting.
3.3.6.4. Description
Unlike the previous two environments, the Description list has no xed label. Instead,
L
Y
X uses the rst word of the rst line as the label. Heres an example:
Example: This is an example of the Description environment.
L
Y
X typesets the label in boldface and puts extra space between it and the rest of
the line.
With the rst word it is meant that the rst hit of the Space key ends the label if
you are at the beginning of the rst line of an item. If you need to use more than one
word in the label use a Protected Blank. (Use either Opo-Space or the menu Insert
Formatting Protected Space, see section 3.5.1 for more info.) Here is an example:
Second Example: This one shows how to use a Protected Blank in the label of a
Description list item.
Usage: You should use the Description environment for things like denitions and
theorems. Use it when you need to make one word in particular stand out in
the text that describes it. Its not a good idea to use a Description environment
when you have an entire sentence that you want to describe. Youre better o
using Itemize or Enumerate and nesting several Standard paragraphs into them.
Nesting: You can nest Description environments inside one another, nest them in
other types of lists, and so on.
Notice that after the rst line, L
Y
X indents subsequent lines, osetting them from
the rst line.
22
3.3. Paragraph Environments
3.3.6.5. The L
Y
X List
The List environment is a L
Y
X extension to L
A
T
E
X.
Note: When you are using a KOMA-Script document class, like in this document,
the List environment is named Labeling.
Like the Description environment the List environment has user-dened labels for
each list item. There are the following properties of this list environment:
item labels L
Y
X uses the rst word of each line as the item label. The rst Space
after the beginning of the rst line of an item marks the end of the label.
If you need to use more than one word in an item label, use a protected
blank as described above.
margins As you can see, L
Y
X uses dierent margins for the item label and the body
of the item text. The body of the text has a larger left margin, which is
equal to the default label width plus a little extra space.
label width L
Y
X uses the width of the label, or the default width, whatever is larger.
If the label width is larger, the label extends into the rst line. In other
words, the text of the rst line isnt aligned with the left margin of the
rest of the item text.
default width You can set the default label width to ensure that the text of all items
in a List environment have the same left margin.
To change the default width, select all items in the list. Now open the
Edit Paragraph Settings dialog. The text in the box Longest label deter-
mines the default label width. You can use the text of your largest label
here, but you can also use the letter M multiple times instead. The M is
the widest character and is a standard unit of widths in L
A
T
E
X. By using
M as the unit of width you dont need to keep changing the contents of
Longest label every time you alter a label in a List environment.
The predened default width is the length of 00.00.0000 (equal to 6 M).
Note: Setting the cursor into a list item to change only its label width
will only change the width inside L
Y
X but not in the output.
You should use the List environment the same way like the Description list: When
you need one word to stand out from the text that describes it. The List environment
gives you another way to do this, using a dierent overall layout.
You can nest List environments inside one another, nest them in other types of
lists, and so on. They work just like the other list paragraph environments. Read
section 3.4 to learn about nesting.
There is yet another feature of the List environment: As you can see in the examples,
L
Y
X left-justies the item labels by default. You can use additional HFills to change
how L
Y
X justies the item label. Hlls are documented in section 3.5.2. Here are
some examples:
23
3. L
Y
X Basics
Left The default for List item labels.
Right One HFill at the beginning of the label right justies it.
Center One HFill at the beginning of the label and one at the end centers it.
3.3.7. Letters
3.3.7.1. Address and Right Address: An Overview
Although L
Y
X has document classes for letters, weve also created two paragraph
environments called Address and Right Address. To use the letter class, you need to
use specic paragraph environments in a specic order, otherwise L
A
T
E
X gags on the
document. In contrast, you can use the Address and Right Address paragraph environ-
ments anywhere with no problem. You can even nest them inside other environments,
though you cant nest anything in them.
Of course, youre not limited to using Address and Right Address for letters only.
Right Address, in particular, is useful for creating article titles like those used in some
European academic papers.
3.3.7.2. Usage
The Address environment formats text in the style of an address, which is also used for
the opening and signature in some countries. Similarly, the Right Address environment
formats text in the style of a right-justied address, which is used for the senders
address and todays date in some countries. Heres an example of each:
Right Address
Who I am
Where I am
When is it? What is today?
That was Right Address. Notice that the lines all have the same left margin, which
L
Y
X sets to t the largest block of text on a single line. Heres an example of the
Address environment:
Who are you
Where do I send this
Your post oce and country
As you can see, both Address and Right Address add extra space between them-
selves and the next paragraph. If you hit Return in either of these environments, L
Y
X
resets the nesting depth and sets the environment to Standard. This makes sense,
since Return is the break-paragraph function, and the individual lines of an address
are not paragraphs. Thus, you have to use break-line (Comando-Return or Format-
ting Character Line Break from the Insert menu) to start a new line in an Address or
Right Address environment.
24
3.3. Paragraph Environments
3.3.8. Academic Writing
Most academic writing begins with an abstract and ends with a bibliography or list
of references. L
Y
X contains paragraph environments for both of these.
3.3.8.1. Abstract
The Abstract environment is used for the abstract of an article. Technically, you could
use this environment anywhere, but you really should only use it at the beginning of
the document, after the title. Also, dont bother trying to nest Abstract in anything
else or vice versa. It wont work. The Abstract environment is only useful in the
article and report document classes. The book document classes ignores the Abstract
completely, and its utterly silly to use Abstract in a letter document class.
The Abstract environment does several things for you. First, it puts the centered
label Abstract above the text. The label and the text of the abstract are separated
by some extra vertical space. Second, it typesets everything in a smaller font, just
as youd expect. Lastly, it adds a bit of extra vertical space between the abstract
and the subsequent text. Well, thats how it will appear on the L
Y
X screen. The
appearance in the output depends on the used article or report class.
Starting a new paragraph by hitting Return does not reset the paragraph environ-
ment. The new paragraph will still be in the Abstract environment. So, you will have
to change the paragraph environment yourself when you nish entering the abstract
of your document.
Abstract
This is an abstract. As you can see, it is
printed in a smaller font size than the other
paragraph types.
Also several paragraphs are possible in the
abstract.
This is a Standard paragraph to visualize the dier-
ences in the font size.
Figure 3.1.: Paragraph in the Abstract environment
Wed love to give you directly an example of the Abstract environment, but since
this document is in the book class, we cant do this. We inserted it therefore as
gure 3.1. If youve never heard of an abstract before, you can safely ignore this
environment.
3.3.8.2. Bibliography
The Bibliography environment is used to list references. Technically, you could use this
environment anywhere, but you really should only use it at the end of the document.
25
3. L
Y
X Basics
Nesting Bibliography in anything else or vice versa wont work.
When you rst open a Bibliography environment, L
Y
X adds a large vertical space,
followed by the heading Bibliography or References, depending on the document
class. The heading is in a large boldface font. Each paragraph of the Bibliography en-
vironment is a bibliography entry. Thus, hitting Return does not reset the paragraph
environment. Each new paragraph is still in the Bibliography environment.
There is another, usually better way to include references in your document by using
a BibT
E
X database. For more information on that, and for a detailed description of
L
Y
Xs bibliography handling, have a look at in section 6.5.
3.3.9. L
Y
X-Code
The L
Y
X-Code environment is another L
Y
X extension. It type-sets text in a typewriter-
style font. It also treats the Space key as a xed whitespace;
3
this is the only case in
which you can type multiple whitespaces in L
Y
X. If you need to insert blank lines,
youll still need to use Comando-Return (the break-line function). Return breaks
paragraphs. Note, however, that Return does not reset the paragraph environment.
So, when you nish using the L
Y
X-Code environment, youll need to change the para-
graph environment yourself. Also, you can nest the L
Y
X-Code environment inside of
others.
There are a few quirks with this environment:
You cant use Comando-Return at the beginning of a new paragraph (i. g. you
cant follow Return with a Comando-Return).
You cant follow a Comando-Return with a Space.
Use a Return to begin a new paragraph, then you can use a Space.
Or: use Opo-Space instead.
You cant have an empty paragraph or an empty line. You must put at least
one Space in any line you want blank. Otherwise, L
A
T
E
X generates errors.
You cannot get the typewriter double quotes by typing " since that will insert
real quotes. You get the typewriter double quotes with Comando-".
Heres an example:
#include <stdio.h>
int main(void)
{
printf("Hello World!\n");
return 0;
}
3
In the L
Y
X-Code environment, the Space key is treated as a Protected Blank instead of an end-of-
word marker.
26
3.4. Nesting Environments
This is just the standard Hello world! program.
L
Y
X-Code has one purpose: to typeset code, such as program source, shell scripts,
rc-les, and so on. Use it only in those very special cases where you need to generate
text as if you used a typewriter.
3.4. Nesting Environments
3.4.1. Introduction
L
Y
X treats text as a unied block with a particular context and specic properties.
This allows you to create blocks that inherit some of the properties of another block.
For example you have three main points in an outline, but point #2 also has two
subpoints. In other words, you have a list inside of another list, with the inner list
attached to item #2:
1. one
2. two
a) sublist item #1
b) sublist item #2
3. three
You put a list inside a list by nesting one list inside the other. Nesting an environment
is quite simple: Select Increase List Depth or Decrease List Depth from the Edit menu
to change the nesting depth of the current paragraph (the status bar will tell you how
far you are nested). Instead of the menu, you can also use the toolbar buttons
and or the convenient key bindings Tab and Shift-Tab or Opo-Comando-Right
and Opo-Comando-Left to change the nesting level. The change will work on the
current selection if you have made one (allowing you to change the nesting of several
paragraphs at once), or the current paragraph.
Note that L
Y
X only changes the nesting depth if it can. If its invalid to do so,
nothing happens if you try to change the depth. Additionally, if you change the depth
of one paragraph, it aects the depth of every paragraph nested inside of it.
Nesting isnt limited to lists. In L
Y
X, you can nest just about anything inside
anything else, as youre about to nd out. This is the real power of nesting paragraph
environments.
3.4.2. What You Can and Cant Nest
Before we re a list of paragraph environments at you, we need to tell you a little bit
more about how nesting works.
27
3. L
Y
X Basics
The question if nesting a paragraph environment is possible, is a bit more compli-
cated than a simple yes or no. There are three types of paragraph environments:
Completely unnestable
Fully nestable, you can nest them inside things and you can also nest other
things inside them.
A third type, you can nest them into other environments, but you cant nest
anything into them.
Heres a list of the three types of nesting behavior, and which paragraph environments
have them:
Unnestable Cant nest them. Cant nest into them.
Bibliography
Abstract
Title
Author
Date
Fully Nestable You can nest them. You can nest other things into them.
Verse
Quote
Quotation
Itemize
Enumerate
Description
List
L
Y
X-Code
Nestable-Inside You can nest them inside other things. You cant nest anything into
them.
Standard
Part
Chapter
Section
Subsection
Subsubsection
28
3.4. Nesting Environments
Paragraph
Subparagraph
Part*
Chapter*
Section*
Subsection*
Subsubsection*
Right Address
Address
Note: Although it is possible to nest numbered section headings like Chapter, Section,
etc. to e. g. lists, it is highly recommended not to do this because the aim is to create
well structured documents following typesetting guidelines whereas nested section
headings violate this.
3.4.3. Nesting Other Things: Tables, Math, Floats, etc.
There are several things that arent paragraph environments, but which are aected
by nesting anyhow. They are:
equations
tables
gures
( Note: Figures and tables in Floats are not aected by this. Have a look at section 4.6
for more information about Floats.)
L
Y
X can treat these three objects as either a word or as a paragraph. If a gure,
table, or an equation is inline, it goes wherever the paragraph it is in goes.
On the other hand, if you have an equation, gure or table in a paragraph of its
own, it behaves just like a nestable-inside paragraph environment. You can nest it
into any environment, but you obviously cant nest anything into it.
Heres an example with a table:
1. Item One
a) This is (a) and its nested.
a b
c d
b) This is (b). The table is actually nested inside (a).
29
3. L
Y
X Basics
2. Back out again.
If we hadnt nested the table at all, the list would look like this:
1. Item One
a) This is (a) and its nested.
a b
c d
1. This is (b). The table is not nested inside (a). In fact, its not nested at all.
2. Back out again.
Notice how item (b) is not only no longer nested, but is also the rst item of a new
list!
Theres another trap you can fall into: Nesting the table, but not going deep
enough. L
Y
X then turns anything after the table into a new sublist.
1. Item One
a) This is (a) and its nested.
a b
c d
a) This is (b). The table is actually nested inside Item One, but not inside
(a).
2. Back out again.
As you can see, item (b) turned into the rst item of a new list, but a new list inside
item 1. The same thing would have happened to a gure or an equation. So, if you
nest tables, gures or equations, make sure you go to the right depth!
30
3.4. Nesting Environments
3.4.4. Usage and General Features
Speaking of levels, L
Y
X can perform up to a six-fold nesting. In other words, level
#6 is the innermost possible depth. Heres an example to illustrate what we mean:
1. level #1 outermost
a) level #2
i. level #3
A. level #4
level #5
level #6
There are two exceptions to the six-fold nesting limit, and you can see both of them
in the example. Unlike the other fully-nestable environments, you can only perform
a four-fold nesting with the Enumerate and Itemize environments. For example, if we
tried to nest another Enumerate list inside item A., we would get errors.
3.4.5. Some Examples
The best way to explain just what you can do with nesting is by illustration. We
have several examples of nested environments. In them, we explain how we created
the example, so that you can reproduce them.
3.4.5.1. Example 1: The Six-fold Way and Mixed Nesting
#1-a This is the outermost level. Its a List environment.
#2-a This is level #2. We created it by using Opo-Return followed by
Opo-Comando-Right.
#3-a This is level #3. This time, we just hit Return, then used
Opo-Comando-Right twice in a row. We could have also cre-
ated it the same way as we did the previous level, by hitting
Opo-Return followed by Opo-Comando-Right.
This is actually a Standard environment, nested inside of #3-
a. So, its at level #4. We did this by hitting Opo-Return,
then Opo-Comando-Right, then changing the paragraph en-
vironment to Standard. Do this to create list items with more
than one paragraph it also works for the Description, Enu-
merate, and Itemize environments!
Heres another Standard paragraph, also at level #4, made with
just a Opo-Return.
31
3. L
Y
X Basics
#4-a This is level #4. We hit Opo-Return and changed
the paragraph environment back to List. Remember
we cant nest anything inside a Standard environment,
which is why were still at level #4. However, we can
keep nesting things inside #3-a.
#5-a This is level #5. . .
#6-a . . . and this is level #6. By now, you
should know how we made these two.
#5-b Back to level #5. Just hit Opo-Return fol-
lowed by a Opo-Comando-Left.
#4-b After another Opo-Return followed by a Opo-Comando-Left,
were back at level #4.
#3-b Back to level #3. By now it should be obvious how we did
this.
#2-b Back to level #2.
#1-b And last, back to the outermost level, #1. After this sentence, well hit Return
and change the paragraph environment back to Standard to end the list.
We could have also used the Description, Quote, Quotation, or even the Verse environ-
ment in place of the List environment. The example would have worked exactly the
same.
3.4.5.2. Example 2: Inheritance
This is the L
Y
X-Code environment, at level #1, the outermost
level. Now well hit Re-
turn, then Opo-Comando-Right, after which, well change to the Enu-
merate environment.
1. This is the Enumerate environment, at level #2.
2. Notice how the nested Enumerate not only inherits its
margins from its parent environment (L
Y
X-Code), but also
inherits its font and spacing!
We ended this example by hitting Return. After that, we needed to reset the para-
graph environment to Standard and reset the nesting depth by using Opo-Comando-Left
once.
3.4.5.3. Example 3: Labels, Levels, and the Enumerate and Itemize
Environments
1. This is level #1, in an Enumerate paragraph environment. Were actually going
to nest a bunch of these.
32
3.4. Nesting Environments
a) This is level #2. We used Opo-Return followed by Opo-Comando-Right.
Now, what happens if we nest an Itemize environment inside of this one?
It will be at level #3, but what will its label be? An asterisk?
No! Its a bullet. This is the rst Itemize environment, even though
its at level #3. So, its label is a bullet. (We got here by using
Opo-Return, then Opo-Comando-Right, then changing the environ-
ment to Itemize.)
Heres level #4, produced using Opo-Return, then Opo-Comando-Right.
Well do that again. . .
i. . . . to get to level #5. This time, however, we also changed
the paragraph environment back to Enumerate. Notice the type
of numbering, it is lowercase Roman, because we are in the
thirdfold Enumerate environment (i. g. it is an Enumerate inside
an Enumerate inside an Enumerate).
ii. What happens if we dont change the paragraph environment,
but decrease the nesting depth? What type of numbering does
L
Y
X use?
iii. Oh, as if you couldnt guess by now, were just using Opo-Return
to keep the current environment and depth but create a new
item.
iv. Lets use Opo-Comando-Left to decrease the depth after the
next Opo-Return.
i. This is level #4. Look what type of label L
Y
X is using!
i. This is level #3. Even though weve changed levels, L
Y
X is still using
a lowercase Roman numeral as the label.Why?
ii. Because, even though the nesting depth has changed, the paragraph
is still a thirdfold Enumerate environment. Notice, however, that L
Y
X
did reset the counter for the label.
b) Another Opo-Return Opo-Comando-Left sequence, and were back to
level #2. This time, we not only changed the nesting depth, but we also
moved back into the twofold-nested Enumerate environment.
2. The same thing happens if we do another Opo-Return Opo-Comando-Leftsequence
and return to level #1, the outermost level.
Lastly, we reset the environment to Standard. As you can see, the level number
doesnt correspond to what type of labeling L
Y
X uses for the Enumerate and Itemize
environments. The number of other Enumerate environments surrounding it deter-
mines what kind of label L
Y
X uses for an Enumerate item. The same rule applies for
the Itemize environment, as well.
33
3. L
Y
X Basics
3.4.5.4. Example 4: Going Bonkers
1. Were going to go totally nuts now. We wont nest as deep as in the other
examples, nor will we go into the same detail with how we did it. (level #1:
Enumerate)
(Return, Opo-Comando-Right, Standard: level #2) Well stick an encapsulated
description of how we created the example in parentheses someplace. For ex-
ample, the two keybindings are how we changed the depth. The environment
name is the name of the current environment. Either before or after this, well
put in the level.
2. (Return, Enumerate: level #1) This is the next item in the list.
Now well add verse.
It will get much worse.
(Return, Opo-Comando-Right, Verse: level #2)
Fiddle dee, Fiddle doo.
Bippitey boppitey boo!
(Opo-Return)
Here comes a table:
one-sh two-sh
red-sh blue-sh
(Opo-Return, Table, Opo-Comando-Right 3 times, Opo-Return,
Verse, Opo-Comando-Left)
3. (Return, Enumerate: level #1) This is another item. Note that selecting a Table
resets the nesting depth to level #1, so we increased the nesting depth 3 times
to put the table inside the Verse environment.
Were now ending the Enumerate list and changing to Quotation. Were
still at level #1. We want to show you some of the things you can do
by mixing environments. The next set of paragraphs is a quoted let-
ter. Well nest both the Address and Right Address environments inside
of this one, then use another nested Quotation for the letter body. Well
use Opo-Return to preserve the depth. Remember that you need to use
Comando-Return to create multiple lines inside the Address and Right Ad-
dress environments. Here it goes:
1234 Nowhere Rd.
Moosegroin, MT 00100
9-6-96
Dear Mr. Fizlewitz:
34
3.5. Spacing, pagination and line breaks
We regret to inform you that we cannot ll your order for 50 L
of compressed methane gas due to circumstances beyond our
control. Unfortunately, several of our cows have mysteriously
exploded, creating a backlog in our orders for methane. We will
place your name on the waiting list and try to ll your order
as soon as possible. In the meantime, we thank you for your
patience.
We do, however, now have a special on beef. If you are inter-
ested, please return the enclosed pricing and order form with
your order, along with payment.
We thank you again for your patience.
Sincerely,
Bill Hick
That ends that example!
As you can see, nesting environments in L
Y
X gives you a lot of power with just a few
keystrokes. We could have easily nested an Itemize list inside of a Quotation or Quote,
or put a Quote inside of an Itemize list. You have a huge variety of options at your
disposal.
3.5. Spacing, pagination and line breaks
What is a space? While you might be used to pressing the space key anytime you
want to separate two words in ordinary word processors, L
Y
X oers you more spaces:
Spaces of dierent width and spaces which can or cannot be broken at the end of
a line. The following sections will show you some examples where those spaces are
useful.
3.5.1. Protected Space
The protected space: It is used to tell L
Y
X (and L
A
T
E
X) not to break the line at that
point. This may be necessary to avoid unlucky linebreaks, like in:
Further documentation is given in section
6.5.
Obviously, it would be a good thing to put a protected space between section and
6.5. A protected space is set with Insert Formatting Protected Space (shortcut
Opo-Space).
3.5.2. Horizontal Space
All horizontal spaces can be inserted with the menu Insert Formatting Horizontal
Space. The length units are listed in Appendix D.
35
3. L
Y
X Basics
3.5.2.1. Inter-word Space
Some languages (e. g. English) have the typographical convention to add extra space
after an end-of-sentence punctuation mark, and L
Y
X honors those conventions (see
section 3.9.3.1). Sometimes, you want a normal space nevertheless. In this case,
insert an inter-word space (shortcut Opo-Comando-Space).
3.5.2.2. Thin Space
A thin space is a blank which has half the size of a normal space (and it is also
protected). The typographical conventions in a lot of languages propose the use
of thin spaces in cases where normal spaces would be too wide, for instance inside
abbreviations:
D. E. Knuth has developed our beloved typesetting program.
or between values and units. Compare for example this:
10 kg (thin space)
10 kg (normal space
You can insert thin spaces also with the menu Insert Formatting Thin Space
(shortcut Opo-Shift-Space).
3.5.2.3. More Spaces
You can furthermore insert the following space types:
Negative thin space A line with a Negative thin space between the arrows.
Enspace (0.5 em) A line with a Enspace (0.5 em) space between the arrows.
Quad (1 em) A line with a Quad (1 em) space between the arrows.
QQuad (2 em) A line with a QQuad (2 em) space between the arrows.
Custom space A line with 2 cm space between the arrows.
Table 3.1 lists the dierent space sizes.
3.5.2.4. Horizontal Fills
Horizontal lls (HFills) are a special L
Y
X feature for adding extra space in a uniform
fashion. An HFill is actually a variable length space, whose length always equals the
remaining space between the left and right margins. If there is more than one HFill
on a line, they divide the available space equally between themselves.
Here a few examples what you can do with them:
This is on the left side This is on the right
Left Middle Right
Left 1/3 Left Right
36
3.5. Spacing, pagination and line breaks
Table 3.1.: Width of the dierent horizontal spaces.
Space Width
Normal 1/3 em
Protected 1/3 em
Thin 1/6 em
Negative thin -1/6 em
Enspace (0.5 em) 0.5 em
Quad (1 em) 1 em
QQuad (2 em) 2 em
That was an example in the Quote environment. Here is one in
a standard paragraph. It may or may not be apparent in the printed text, but it is
sitting in-between the two arrows.
HFills can be made visible when you choose one of the Fill Pattern in the space
dialog: The following patterns are available:
Dots: . . . . . . . . . . . . . . . . . . . . . . . . . . . . . . . . . . . . . . . . . . . . . . . . . . . . . . . . . . . . . . . . . . . . . . . . . .
Rule:
Left arrow:
Right arrow:
Up brace:
Down brace:
Note: If an HFill is at the beginning of a line, and not in the rst line in a
paragraph, L
Y
X ignores it. This prevents HFills from accidentally being wrapped
onto a new line. If you need space in this case anyway, set the Protect option in the
space dialog.
3.5.2.5. Phantom Space
Sometimes you want to insert space with exactly the length of a phrase. E. g. you
want to create the following multiple choice question:
What is correct English?:
Mr. Edge would have been jumps the gun.
has to be jumped
jumps
So that the choices appear exactly after the phrase Mr. Edge . To get this,
you can use the L
A
T
E
X-command \phantom in T
E
X Code
4
. In our case write the
command \phantom{Mr. Edge } (note the space after Edge) at the beginning
of the last two lines. The command prints out the phrase within the two braces, but
invisible. That is why it is named phantom.
5
4
See sec. 6.10 for more information about T
E
X-Code.
5
There are also the commands \hphantom and \vphantom, but this is too special for the L
Y
X
37
3. L
Y
X Basics
3.5.3. Vertical Space
To add extra vertical space above or below a paragraph, use the Insert Formatting
Vertical Space dialog. There you nd the following sizes:
SmallSkip, MedSkip and BigSkip are L
A
T
E
X sizes which depend on the font size of
the document. DefSkip is the skip adjusted in the dialog Document Settings for the
paragraph separation. If you use indentation to separate paragraphs DefSkip is equal
to MedSkip.
VFill is a variable space, set so that the space is maximal within one page. An
example: You have only two short paragraphs on one page with a vll between them.
Then the rst paragraph is placed at the top of the page and the second one at the
bottom, because the space between them is then maximal. VFills work like HFills:
they ll the remaining vertical space on a page with blank space.
6
If there are several
VFills on a page, they divide the remaining vertical space equally between themselves.
You can therefore use VFills to center text on a page, or even place text 2/3 down a
page.
Custom are custom spaces in units explained in Appendix D.
Note: When the extra vertical space would be in the output at the top/bottom
of a page, the space is only added if you have also checked the option Protect.
3.5.4. Paragraph Alignment
You can change the paragraph alignment with the Edit Paragraph Settings dialog.
There are ve possibilities:
Justied (shortcut indenido)
Left (indenido)
Right (indenido)
Center (indenido)
Default (indenido)
The default in most cases is justied alignment, in which the inter-word spacing
is variable and each line of a paragraph lls the region between the left and right
margins. The other three alignments should be self-explanatory, and look like this:
This paragraph is right aligned,
this one is centered,
this one is left aligned.
User Guide. If you are interested in knowing more about this, have a look at [1, 2].
6
HFills are described in section 3.5.2.
38
3.5. Spacing, pagination and line breaks
3.5.5. Forced Page Breaks
If you dont like the way L
A
T
E
X does the pagebreaks in your document, you can force
a page break where you want one. Normally this will not be necessary, because L
A
T
E
X
is good at page breaking. Only if you use a lot of Floats, L
A
T
E
Xs page breaking
algorithm can fail.
We recommend not to use forced pagebreaks until the text is nished and until you
have checked in the preview to see if you real ly have to change the page breaking.
There are two types of pagebreaks: One that ends the page without any spe-
cial action. This can be inserted above or below a paragraph via the menu In-
sert Formatting New Page. The second type, that is inserted via the menu Insert
Formatting Page Break, ends a page but stretches the content of the page, so that
it lls out the complete page. This type is useful to avoid whitespace when a page
break produces a page on which only the last few lines are absent.
You might try to use a page break to ensure that a gure or table appears at the
top of a page. This is, of course, the wrong way to do it. L
Y
X gives you a way of
automatically ensuring that your gures and tables appear at the top of a page (or
the bottom, or on their own page) without having to worry about what precedes or
follows your gure or table. See chapter 4 to learn more about Floats.
3.5.5.1. Clear Page Breaks
Rather than forced pagebreaks where the content behind the break is placed directly
on the next page, you can also clear pages while breaking them. That means that the
current paragraph is terminated and everything, including unprocessed oats, from
the earlier part of the document are placed behind it, if necessary by adding pages.
You can insert a clear page break with the menu Insert Formatting Clear Page.
When you have a two-sided document like a book, you can use the menu Insert
Formatting Clear Double Page to insert a clear page break that assures that the next
page is a right-hand page (odd-numbered), if necessary by adding a page.
3.5.6. Forced Line Breaks
Similar to page breaks there are two types of line breaks: One that simply breaks the
line. You can force this line break within a paragraph by selecting Insert Formatting
Ragged Line Break or with Comando-Return. Another type that is inserted via the
menu Insert Formatting Justied Line Break breaks the line and stretches it so that
it lls out the whole space between the page margins. This is necessary to avoid
fringes in justied paragraphs due to whitespace introduced by line breaks.
You shouldnt use forced line breaks to correct L
A
T
E
Xs line breaking, as L
A
T
E
X
is very good at line breaking. There are, however, a number of situations where
it is necessary to actively set a line break, e. g. in a poem or for an address (see
sections 3.3.5.1, 3.3.5.2 and 3.3.7.2).
39
3. L
Y
X Basics
3.5.7. Horizontal Lines
In the dialog Insert Formatting Horizontal Line you can insert horizontal lines that
span the whole width of the document or column.
3.6. Characters and Symbols
You can directly enter all characters that are available on your keyboard. You can
also use special keyboard maps to be able to enter e. g. characters needed for French
with an English keyboard. See section 6.15.2 for information on how this is done.
For the case where you need a character that is not on your keyboard, you can use
the Symbols dialog via the menu Insert Special Character Symbols.
Note: Maybe not all symbols inserted with the symbols dialog can be displayed
when you are using a special screen font in L
Y
Xs preferences. But the inserted
symbols will in every case be displayed in the output.
3.7. Fonts and Text Styles
3.7.1. Font Types
There are two types of fonts:
Vector fonts are fonts, built from outlines of the single glyphs (i. g. characters) in
the font. This means that each glyph is dened using mathematical curves that
are well suited for scaling to any requested size. This mathematical denition is
interpreted by the font renderer and the curve is lled out with pixels according
to the size and glyph. This means that outline fonts will look pretty good
in all sizes. Only at very small sizes where each pixel has to be very carefully
computed to provide a good image, it might be hard to provide a good rendering.
That could mean that one only needs to dene one font size and scale them. But
to achieve a better quality, many fonts dene several font sizes. That improves
the appearance because you need more details at large font sizes than at small
ones.
The font types TrueType, OpenType, and Type 1 are vector fonts.
Bitmap fonts on the other hand, are dened by bitmap graphics from the start, so
they will look good at all the sizes they are meant for. However, they dont
scale well, because in order to scale a glyph, each pixel is enlarged into several
pixels. It is the same eect that happens if you try to enlarge a picture in a
picture manipulation program. In order to relieve this eect, bitmap fonts are
typically provided in several xed sizes typically from around 8 pixels high up
to 34 pixels or so high in steps according to what is believed to be useful. The
40
3.7. Fonts and Text Styles
advantage of bitmap fonts is that no complicated computations are necessary
to display each glyph, so bitmap fonts are thus faster displayed than scalable
fonts. The disadvantage is that sizes that dont exist as xed versions have to
be scaled by doubling pixels, and thus look bad.
Bitmap fonts are named Type 3 in PostScript- and PDF-documents.
The result of all this, is that bitmap fonts are best for the size they are designed
for, while scalable fonts are good for nearly all sizes. So one needs fewer font size
denitions for scalable fonts. Thats the reason why nearly all text rendering and
typesetting programs use scalable fonts.
To test which fonts are used in a PDF-document, you can have a look into its
document properties.
Many modern typesetting and markup languages have begun to move towards
specifying character styles rather than specifying a particular font. For example,
instead of changing to an italicized version of the current font to emphasize text, you
use an emphasized style instead. This concept ts in perfectly with L
Y
X. In L
Y
X,
you do things based on contexts, rather than focusing on typesetting details.
3.7.2. Document Font and Font size
You can set the document fonts in the Document Settings dialog. There you can
specify which font should be used for the three dierent font shapes roman (serif),
sans serif, and typewriter and its scalings.
The possible options for the font include default and a list of fonts available on your
system. default uses the standard T
E
X fonts, known as Computer Modern (cm) or
European Computer Modern (ec).
As cm and ec are bitmap fonts, they often looks pixelated in PDF output, especially
when you read the PDF in a zoomed size.
7
To get rid of pixelated fonts, you have to
use a vector font. There are three ways to use one:
One way is to use the AE fonts. AE is a virtual font. Virtual means that it
steals outline cm-glyphs from other fonts. This has the disadvantage that
some characters are missing, like the French guillemets ( and )
8
and that
accented characters are not one glyph, they are build of two characters, the
accent and the letter. Therefore you cant search in documents using the AE
fonts for words with accented characters. If you search for example for the
French word brve in a PDF, you wont get any result, because the PDF-
viewer searches for the glyph and not for the glyph e + ` .
7
This problem doesnt appear if you read PDFs in Adobe Reader version 6 or later, because this
program includes a special bitmap font renderer.
8
Loading the L
A
T
E
X-package aeguill with the document preamble line
\usepackage[ec]{aeguill}
will x the guillemet problem.
41
3. L
Y
X Basics
Another possibility is to use three dierent outline fonts
9
: Times Roman as
roman font, Helvetica scaled to 92 or 95 % as sans serif font, and courier as
typewriter font.
The dierences between roman, sans serif, and typewriter fonts are explained
in section 3.7.4.
The font Times Roman was originally designed for newspapers. That means its
glyphs are smaller than the ones from other fonts to t into the small newspaper
columns. Therefore Times Roman is not the optimal choice for larger documents
like books.
The best solution is to use the Latin Modern (lm) fonts. These fonts were
developed for the L
A
T
E
X community to replace cm as the default font. In most
cases they look the same as cm
10
, but lm covers a vast number of characters
over the other two families cm and ec.
For the font size there are four possible values: default, 10, 11, and 12. The size of
default depends on your L
A
T
E
X-system, normally it is equal to the font size 10.
The font sizes are the base size. That means that L
Y
X scales all other possible font
sizes (such as those used in footnotes, super-, and subscripts) by this value. You can
ne-tune the font size of text parts via the Text Style dialog if needed. The possible
font sizes for text parts are explained in section 3.7.4.
The eld CJK allows users of the languages Chinese, Japanese, Korean (CJK) to
specify a font to display the script characters.
11
Note: When you choose a new font or font size, L
Y
X does not change the screen
font! You will only see a dierence in the printed output; this is part of the WYSI-
WYM concept. L
Y
Xs screen fonts can be adjusted in the Tools Preferences dialog,
see section C.1.2.
3.7.3. Using Dierent Character Styles
As weve already seen, L
Y
X automatically changes the character style for certain
paragraph environments. L
Y
X supports two character styles, Emphasized and Noun.
You can activate both of these styles via keybindings, the menus, and the toolbar.
To activate the Noun style, do one of the following:
click on the toolbar button
use the key binding Opo-C Shift-S
9
Other fonts, like Latin Modern or Computer Modern, consist of these three main font types
sans serif, typewriter, and serif.
10
One dierence is improved kerning for the lm fonts.
11
The font will be the argument for the commands of the L
A
T
E
X-package CJK. So this has no eect
for the document language Japanese that doesnt use CJK.
42
3.7. Fonts and Text Styles
These commands are all toggles. That is, if Noun style is already active, they deac-
tivate it.
One typically uses the Noun style for proper names. For example: Matthias
Ettrich is the original author of L
Y
X.
A more widely used character style is the Emphasized style. You can activate (or
deactivate its also a toggle) the Emphasized style by:
clicking on the toolbar button
using the keybindings Comando-E
Normally the Emphasized style is equivalent to an italic font but some document
classes or L
A
T
E
X-packages use a dierent font.
Weve been using the Emphasized style all over the place in this document. Heres
one more example:
Dont overuse character styles!
Its also a warning in addition to an example. Ones writing should parallel ordinary
conversation. Since we dont all constantly scream at each other, we should also avoid
the common tendency to overuse character style.
You can always reset to the default font using the key binding Opo-C Space or
the dialog Edit Text Style.
3.7.4. Fine-Tuning with the Text Style dialog
There are always occasions when you will need to do some ne-tuning, so L
Y
X gives
you a way to create a custom character style. For example, an academic journal
or a corporation may have a style sheet requiring a sans-serif font be used in certain
situations. Also, writers sometimes use a dierent font to oset a characters thoughts
from ordinary dialog.
Before we document how to use custom character style, we want to issue a warning
yet again: Dont overuse character styles!
Documents that overuse dierent fonts and sizes are not well readable and tend to
look as if someone has knocked huge holes in them.
To use custom character styles, open the Edit Text Style dialog. There are several
boxes on this dialog, each corresponding to a dierent font property which you can
choose. You can choose an option for one of these properties, or select No change,
which keeps the current state of that property. The item Reset will reset the property
to whatever is the default. You can use this to reset attributes across a bunch of
dierent paragraph environments in a snap.
The font properties, and their options (in addition to No change and Reset) are:
Family The overall look of the font. The possible options are:
43
3. L
Y
X Basics
Roman This is the Roman font family. Normally a serif font. Its also
the default family. (key binding Opo-C R)
Sans Serif This is the Sans Serif font family. (key binding indenido)
Typewriter This is the Typewriter font family. (key binding Shift-Comando-P)
Series This corresponds to the print weight. Options are:
Medium This is the Medium font series. Its also the default series.
Bold This is the Bold font series. (key binding Comando-B)
Shape As the name implies. Options are:
Upright This is the Upright font shape. Its also the default shape.
Italic This i s the Italic font shape.
Slanted This is the Slanted font shape (although it might not be visible
in L
Y
X, this is dierent from italic).
Small Caps This is the Small caps font shape.
Size Alters the size of the font. Youll nd no numerical values here; all possible
sizes are actually proportional to the document font size. Once again, you
dont feed L
Y
X the details, but a general description of what you want to
do. The options are:
Tiny This is the Tiny font size. (key bindings Opo-S T, Opo-S 1)
Smallest This is the Smallest font size. (key binding Opo-S 2)
Smaller This is the Smaller font size. (key bindings Opo-S Shift-S, Opo-S 3)
Small This is the Small font size. (key bindings Opo-S S, Opo-S 4)
Normal This is the Normal font size. Its also the default size. (key
bindings Opo-S N, Opo-S 5)
Large This is the Large font size. (key bindings Opo-S L, Opo-S 6)
Larger This is the Larger font size. (key bindings Opo-S Shift-L, Opo-S 7)
Largest This is the Largest font size. (key binding
Opo-S 8)
Huge This is the Huge font size. (key
bindings Opo-S H, Opo-S 9)
Huger This is the Huger font size. (key
bindings Opo-S Shift-H, Opo-S 0)
Well warn you yet again: dont go crazy with this feature. You should almost never
need to change the font size. L
Y
X automatically changes the font size for dierent
paragraph environments use that instead. This is here for ne-tuning only!
44
3.7. Fonts and Text Styles
Misc Here you can change a few other things at the character level. Options
are:
Emph This is text with emphasize on. This might seem like the
same as Italic, but it is actually a bit dierent. Emphasized
is a logical attribute. That means every document class can
dene its own font used for emphasized text. Normally this
font is equal to italic.
Underbar This is text with Underbar on. (key binding Comando-U, Opo-C S)
Avoid using underbar if you can! Its a hangover from the type-
writer days, when you couldnt change fonts. We no longer
need to emphasize text by underscoring characters. Its only
included in L
Y
X because some people may need it in order to
follow style sheets for journal submissions.
Noun This is text with Noun on. Like Emph, this is a logical
attribute. Normally its equivalent to Small Caps.
Color You can adjust the color of the text with this control. Notice that not
all DVI-viewers are able to display colors. Besides No color, which is the
default color and means normally black, you can choose between Black,
White, Red, Green, Blue, Cyan, Magenta and Yellow text.
Language This is used to mark regions of text as having a dierent language from
the language of the document. Text marked in this way will be underlined
in blue to indicate the change (only within L
Y
X).
So you have a huge number of combinations to choose from. Once youve chosen a
new character style via the Edit Text Style dialog, the settings are saved. You can
activate them using the toolbar button . The button lets you toggle the state of
your custom character style even when the dialog isnt visible.
To completely reset the character style to the default, use Opo-C Space. If you
want to toggle only those properties that you have just changed (suppose you just set
the shape to slanted and the series to bold), set the Toggle all switch and press
Apply.
You should also know something about the dierences between the three main font
types serif, sans serif, and typewriter:
Typewriter is a so called monospaced font, that means every character has the
same width, the i is as wide as the m. Here is an example
typewriter text
no typewriter text
Serif fonts use characters with serifs. These are the small appendices at the
ends of the strokes that form the character. The following example will show
the dierence:
45
3. L
Y
X Basics
text with serifs
text without serifs
Serifs facilitate quick and easy reading. These fonts are therefore used as default
(named roman).
Sans serif dont use serifs. This font type is therefore often used for headings
and short texts. We use it in this document to highlight menu names.
We conclude with the same warning once again: Dont overuse the fonts. They are,
more often than not, a kludge and a bad substitute for good writing.
3.8. Printing and Previewing
3.8.1. Overview
Now that we have covered some of the basic features of document preparation using
L
Y
X, you probably want to know how to print out your masterpiece. Before we tell
you that, we want to give you a quick explanation of what goes on behind-the-scenes.
We cover this information in much greater detail in the Additional Features manual
as well.
L
Y
X uses the program L
A
T
E
X as its backend. L
A
T
E
X is just a macro package for the
T
E
X typesetting system, but to prevent confusion, well only refer to L
A
T
E
X. L
Y
X is
what you use to do your actual writing. Then, L
Y
X calls L
A
T
E
X to turn your writing
into printable output. This happens in two stages:
1. First, L
Y
X converts your document to a series of text commands for L
A
T
E
X,
generating a le with the extension, .tex.
2. Next, L
A
T
E
X uses the commands in the .tex le to produce printable output.
3.8.2. Output le formats
3.8.2.1. ASCII
This le type has the extension .txt. It contains your document as plain text
following the rules of the American Standard Code for Information Interchange
(ASCII).
You can export your document to ASCII by the menu File Export ASCII.
3.8.2.2. L
A
T
E
X
This le type has the extension .tex and contains all commands that are necessary
for the L
A
T
E
X program to process your document. If you know L
A
T
E
X, you can use
it to nd out L
A
T
E
X-Errors or to process it manually with console commands. The
L
A
T
E
X-le is automatically created in L
Y
Xs temporary directory whenever you view
or export your document.
You can export your document as L
A
T
E
X-le using the menu File Export LaTeX.
46
3.8. Printing and Previewing
3.8.2.3. DVI
This le type has the extension .dvi. It is called device-independent (DVI),
because it is completely portable; you can move them from one machine to another
without needing to do any sort of conversion. DVIs are used for quick previews and
as pre-stage for other output formats, like PostScript.
DVI les do not contain images, they only link them. So dont forget to deliver the
images together with your DVIs. Because the DVI-viewer has to convert the image
in the background to make it visible when you scroll the DVI, this can slow down
your computer when you view the DVI. So we recommend to use PDF for les with
many images.
You can export your document to DVI by the menu File Export DVI.
3.8.2.4. PostScript
This le type has the extension .ps. PostScript was developed by the company
Adobe as a printer language. The le contains therefore commands that the printer
uses to print the le. PostScript can be seen as a programming language; you can
calculate with it and draw diagrams and images.
12
Due to this ability, the les are
often bigger than PDFs.
PostScript can only contain images in the format Encapsulated PostScript (EPS,
le extension .eps). As L
Y
X allows you to use any known image format in your
document, it has to convert them in the background to EPS. If you have e.g 50 images
in your document, L
Y
X has to do 50 conversions whenever you view or export your
document. This will slow down your workow with L
Y
X drastically. So if you plan
to use PostScript, you can insert your images directly as EPS to avoid this problem.
You can export your document to PostScript using the menu File Export PostScript.
3.8.2.5. PDF
This le type has the extension .pdf. The Portable Document Format (PDF)
developed by Adobe was derived from PostScript. It is more compressed and it uses
fewer commands than PostScript. As the name portable implies, it can be processed
at any computer system and the printed output looks exactly the same.
PDF can contain images in its own PDF format and in the formats Joint Pho-
tographic Experts Group (JPG, le extension .jpg or .jpeg) and Portable
Network Graphics (PNG, le extension .png). You can although use any other
image format, because L
Y
X converts them in the background to one of these formats.
But as described in the section about PostScript, the image conversion will slow
down your workow. So we recommend to use images in one of the three mentioned
formats.
You can export your document to PDF via the menu File Export in three dierent
ways:
12
When you are interested to learn more about this, have a look at the L
A
T
E
X-package pstricks.
47
3. L
Y
X Basics
PDF This uses the program ps2pdf that creates a PDF from a PostScript-version
of your le. The PostScript-version is produced by the program dvips which
uses a DVI-version as intermediate step. So this export variant consist of three
conversions.
PDF (dvipdfm) This uses the program dvipdfm that converts your le in the back-
ground to DVI and in a second step to PDF.
PDF (pdatex) This uses the program pdftex that converts your le directly to
PDF.
We recommend to use PDF (pdatex) because pdftex supports all the features of
actual PDF-versions, is quick, stable, and works without problems. The program
dvipdfm is no longer under development and therefore a bit outdated.
3.8.3. Previewing
To get a look at the nal version of your document, with all of the pagebreaks in place,
the footnotes correctly numbered, and so on, use the menu View and choose a le
type. A viewing program will pop up showing the output. For View DVI you can use
the toolbar button (shortcut Comando-D), for View PDF (pdatex) the toolbar
button , and for View Postscript the toolbar button (shortcut indenido).
If you have changed your document, you can refresh the output in the same viewer
window using the menu View Update.
When you preview a le, the output le is only generated in L
Y
Xs temporary
directory. To have a real output, export your document.
3.8.4. Printing the File from within L
Y
X
Instead of exporting your le and then printing it, you can also print it directly from
within L
Y
X. To print a le, select the menu File Print or click on the toolbar button
. L
Y
X will internally call L
A
T
E
X to produce a DVI. This le is then processed
by the program dvips to PostScript-le, which is nally printed using the program
Ghostscript. Due to these steps in the background, this method is not the fastest.
You can choose to print only even-numbered or odd-numbered pages this is
useful for printing on two sides: You can re-insert the pages after printing one set to
print on the other side. Some printers spit out pages face-up, others, face-down. By
choosing a particular order to print in, you can take the entire stack of pages out of
the printer without needing to reorder them.
You can set the parameters in the Print Destination box as follows:
48
3.9. A few Words about Typography
Printer This is the name of the printer to print to.
13
The printer should under-
stand PostScript.
File The name of a le to print to. The output will be a PostScript le. It will
be written in L
Y
Xs working directory unless you specify the full path.
3.9. A few Words about Typography
3.9.1. Hyphens
In L
Y
X, the - character comes in four lengths: the hyphen, the en dash, the em
dash, and the minus sign:
name output inserted with
hyphen - - in text
en dash Insert Special Character Symbols
em dash Insert Special Character Symbols
minus sign - in math mode
You can alternatively generate the en and em dash by inserting the - character
multiple times in a row. They will automatically be converted to the appropriate
length dash in the nal output, but not in L
Y
X. - - gives a en dash, - - - a em
dash.
The three dash types are distinct from the minus sign, which appears in math mode
and has a length of its own. Here are some examples of the - in use:
1. line- and page-breaks (hyphen)
2. From AZ (en dash)
3. Oh theres a dash. (em dash)
4. x
2
y
2
= z
2
(minus sign)
3.9.2. Hyphenation
Words arent hyphenated within L
Y
X but automatically in the output. Hyphenation
is done by the L
A
T
E
X-package babel following the rules of the document language
14
.
L
A
T
E
X hyphenates almost perfectly, it only has problems with text in the typewriter
font and with unusual constructs, like h3knix/m0n0wall. If L
A
T
E
X cant break
13
Note that this printer name is for the program dvips. That means dvips has to be congured for
this printer name. The default printer can be set in L
Y
Xs preferences dialog, see section C.6.1.
14
For German readers: Thats one of the main dierences between the languages German and
German (new spelling) in the Document Settings dialog.
49
3. L
Y
X Basics
a word correctly, you can set hyphenation points manually. This is done with the
menu Insert Formatting Hyphenation Point. These extra hyphenation points are only
recommendations to L
A
T
E
X. If no hyphenation is necessary, L
A
T
E
X will ignore them.
Sometimes you want to prevent words or constructs from being hyphenated. Imag-
ine that you are describing keybindings/shortcuts in your document in the form A-b
c. L
A
T
E
X would then see the hyphen - as a hyphenation possibility. Hyphenating
at this point would look ugly. To prevent the shortcut from being hyphenated, you
can put it into the argument of the L
A
T
E
X-box-command \mbox, because text within
L
A
T
E
X-boxes cant be hyphenated. As L
Y
X doesnt support \mbox, you have to use
T
E
X Code. The result looks in L
Y
X like:
To learn more about T
E
X Code, have a look at section 6.10.
3.9.3. Punctuation Marks
3.9.3.1. Abbreviations and End of Sentence
When L
Y
X calls L
A
T
E
X to generate the nal version of your document, L
A
T
E
X au-
tomatically distinguishes between words, sentences, and abbreviations. L
A
T
E
X then
adds the appropriate amount of space. That means sentences get a little bit more
space between the period and the next word. Abbreviations get the same amount of
space after the period as a word uses.
Unfortunately, the algorithm for guring out whats an abbreviation does not work
in all cases. If a . is at the end of a lowercase letter, its the end of a sentence; if
its at the end of a capitalized letter, its an abbreviation.
Here are some examples of correct abbreviations and the end of a sentence:
M. Buttery
Dont worry. Be happy.
And heres an example of the algorithm going wrong:
e. g. this is too much space!
This is I. Its okay.
You wont see anything wrong until you view a nal version of your document.
To x this problem, use one of the following:
1. Use an Inter-word Space after lowercase abbreviations (see section 3.5.2.1).
2. Use a Thin Space between two tokens of an abbreviation (see section 3.5.2.2).
3. Use an End of sentence period found under the Insert Special Character menu to
force the use of inter-sentence spacing. This function is also bound to Comando-.
for easy access.
50
3.9. A few Words about Typography
With the corrections, our earlier examples look like this:
e. g. this is too much space!
This is I. Its okay.
Some languages dont use extra spacing between sentences. If your language is such
a language, you dont need to worry, because L
A
T
E
X will take care of this.
For those that do need to bother, there is help to catch those sneaky errors: Check
out the Check T
E
X feature described in section Checking T
E
X of the Additional Fea-
tures manual.
3.9.3.2. Quotes
L
Y
X usually sets quotes correctly. Specically, it will use an opening quote at the
beginning of quoted text, and use a closing quote at the end. For example, open
close. The keyboard character, ", generates this automatically.
You can change the behavior of the " key using the submenu Language of the dialog
Document Settings dialog.
You can also select quotes for dierent languages in the box Type option. There
are six choices:
Text Use quotes like this double or single
Text Use quotes like this or this
Text Use quotes like this or this
Text Use quotes like this or this
Text Use quotes like this or this
Text Use quotes like this or this
These settings aect what character the " key produces.
3.9.4. Ligatures
It is standard typesetting practice to group certain letters together and print them
as single characters. These groups are known as ligatures. Since L
A
T
E
X knows about
ligatures, your documents will contain them too in the output. Here are the standard
ligatures:
51
3. L
Y
X Basics
Some languages uses other ligatures if the document font supports them.
Sometimes, you dont want a ligature in a word. While a ligature may be okay in
the word, grati, it looks really weird in compound words, such as cuink or
the German Dorest. To break a ligature, use Insert Formatting Ligature Break.
This changes cuinks to culinks and Dorest to Dorffest.
3.9.5. L
Y
Xs Proper Names
You will certainly have noticed that the word L
A
T
E
X always appears with characters
in dierent sizes and heights. L
A
T
E
X is the name of the program used by L
Y
X and is
therefore recognized as a proper name when you type it in L
Y
X as LaTeX. Note the
order of the upper-and lowercase letters! L
Y
X recognizes the following proper names:
L
Y
X The name of the game, write LyX to produce it.
T
E
X The program used by L
A
T
E
X, write TeX to produce it.
L
A
T
E
X The program used by L
Y
X, write LaTeX to produce it.
L
A
T
E
X2
The actual version of L
A
T
E
X, write LaTeX2e to produce it.
You might wonder why the L
A
T
E
X-version is 2. Its an old tradition in the T
E
X-
world to give programs geek version numbers. For example the version number of
T
E
X converges to the number : The actual version is T
E
X-3.141592, the previous
one was T
E
X-3.14159.
If you dont want to use proper names, e. g. in section headings, you can insert two
empty braces in T
E
X Code in the word. This will look in L
Y
X like:
For more about T
E
X Code, look at section 6.10.
3.9.6. Units
Generally the space between units and the number is smaller than the normal space
between two words. As you can see in the example below, it looks better when the
space is smaller. To get such a half space for units use the menu Insert Formatting
Thin Space (shortcut Opo-Shift-Space).
Heres an example to show the dierences:
24 kWh space between number and unit
24 kWh half space between number and unit
52
3.9. A few Words about Typography
3.9.7. Widows and Orphans
In the early days of word processors, page breaks went wherever the page happened
to end. There was no regard for what was actually going on in the text. You may
remember once printing out a document, only to nd the heading for a new section
printed at the very bottom of the page, the rst line of a new paragraph all alone at
the bottom of a page, or the last line of a paragraph at the top of a new page. These
bits of text became known as widows and orphans.
Clearly, L
Y
X can avoid breaking pages after a section heading. Thats part of the
advantage of paragraph environments. But what about widows and orphans, where
the page breaks leave one line of a paragraph all alone at the top or bottom of a page?
There are rules built into L
A
T
E
X governing page breaks, and some of those rules are
there to specically prevent widows and orphans. This is the advantage L
Y
X has in
using L
A
T
E
X as its backend.
Theres no way we can go into how T
E
X and L
A
T
E
X decide to break a page, or how
you can tweak that behavior. Some L
A
T
E
X books listed in the bibliography [such as [1]
or [2]] may have more information. You will almost never need to worry about this,
however.
53
3. L
Y
X Basics
54
4. Notes, Graphics, Tables, and
Floats
The issues of this chapter are described in detail in the Embedded Objects manual.
There youll also nd tips and tricks for special cases.
4.1. Notes
L
Y
X oers you a few types of notes to add to your document:
L
Y
X Note This note type is for internal notes that wont appear in the output.
Comment This note also doesnt appear in the output but it appears as L
A
T
E
X-
comment, when you export the document to L
A
T
E
X via the menu File Export
L
A
T
E
X (pdatex) / (plain).
Greyed Out This note will appear in the output as grey text.
This is text
1
of a comment that appears in the output as grey text.
As you can see in the example, the rst line of greyed out notes is a bit in-
dented and greyed out notes can have footnotes.
Notes are inserted with the toolbar button or the menu Insert Note. Right-click
on the appearing note box to select the note type.
4.2. Footnotes
L
Y
X uses boxes to display footnotes: When you insert a footnote using the menu
Insert Footnote or the toolbar button , youll see the following box: This
box is L
Y
Xs representation of your footnote. If you left-click on the foot label,
the box will be opened and you can enter the footnote text into it. Clicking on the
1
This is an example footnote within a greyed out note. In this document the greyed out note color
is redened to blue. How this can be done is explained in the Embedded Objects manual.
55
4. Notes, Graphics, Tables, and Floats
box label again, will close the box. If you want to turn existing text into a footnote,
simply mark it and click on the footnote toolbar button.
Heres an example footnote:
2
The footnote will appear in the output as a superscript number at the text position
where the footnote box is placed. The footnote text is placed at the bottom of the
current page. The footnote number is calculated by L
Y
X, the numbers are consecutive,
no matter in which chapter the footnote is in. L
Y
X doesnt support other numbering
schemes yet, but you can get another scheme using special L
A
T
E
X-commands. They
are described in the Embedded Objects manual.
4.3. Marginal Notes
Marginal notes look and behave just like footnotes in L
Y
X. When you insert a mar-
gin note via the menu Insert Marginal Note or the toolbar button , youll see a
grey box with a red label margin appearing within your text. This box is L
Y
Xs
representation of your marginal note.
At the side is an example marginal note. This is a
marginal
note.
Marginal notes appear at the right side in single-sided documents. In double-sided
documents they appear in the outer margin left on even pages, right on odd pages.
4.4. Graphics and Images
To insert an image in your document, place the cursor at the text position you want
and click on the toolbar icon or select Insert Graphics from the menu. Then a
dialog will appear to choose the le to load.
This dialog has numerous mostly self-explanatory parameters. The Graphics tab
allows you to choose your image le. The image can be transformed by setting a
rotation angle and a scaling factor. The scaling units are explained in Appendix D.
In the tab Clipping it is possible to set image coordinates to adjust the height and
width of the image in the output. The coordinates can also be calculated automati-
cally by pressing the button Get from le. The option Clip to bounding box will only
print the image region within the given coordinates. Normally you dont need to take
care about image coordinates and can ignore the tab Clipping.
In the L
A
T
E
X and L
Y
X options tab L
A
T
E
X experts can specify additional L
A
T
E
X op-
tions. You can also specify here the appearance of the image inside L
Y
X. The option
Draft mode has the eect that the image doesnt appear in the output, only a frame
with the image size is printed. The option Dont unzip on export is explained in the
Embedded Objects manual in section Graphics Dialog.
2
To close a footnote, click on the footnote box label.
56
4.4. Graphics and Images
The graphics dialog can be called at any time by clicking on an image. The image
will appear in the output exactly at the position where it is in the text. This is an
example image within a separate, horizontally centered paragraph:
If you need image captions and want to reference images, you have to put the image
into a oat, see section 4.6.1.1.
4.4.1. Image Formats
You can insert images in any known le format. But as we explained in section 3.8.2,
every output document format allows only a few image formats. L
Y
X uses therefore
the program ImageMagick in the background to convert the images to the right
format. To increase your workow by avoiding these conversions in the background,
you can use only the image formats listed in the subsections of section 3.8.2.
Similar to fonts there are two types of image formats:
Bitmap images consist of pixel values, often in a compressed form. They are there-
fore not fully scalable and look pixelated in large zooms. Well-known bitmap
image formats are Graphics Interchange Format (GIF, le extension .gif),
Portable Network Graphics (PNG, le extension .png), and Joint Photo-
graphic Experts Group (JPG, le extension .jpg or .jpeg).
Scalable images consist of vectors and can therefore be scaled to any size without
data loss. The scaling ability is necessary if you want to create presentations,
because presentations are always scaled by the beamer. Scaling is also useful
for online documents to let the user zoom into diagrams.
Scalable image formats can be Scalable Vector Graphics (SVG, le extension
.svg), Encapsulated PostScript (EPS, le extension .eps), and Portable
Document Format (PDF, le extension .pdf). We say it can be, because
you can convert any bitmap image format to PDF or EPS and the result wont
be scalable. In this cases only a header with the image properties is added to
the original image
3
.
Normally one cannot convert a bitmap image into a scalable one, only vice versa.
3
In the case of PDF, the original image is additionally compressed.
57
4. Notes, Graphics, Tables, and Floats
4.4.2. Grouping of Image Settings
Each image can dene a new group of image settings or join an existing group.
Images within such a group share their settings, so adjusting one image of the group
automatically also adjusts all other images of the group in the same way. So you
can for example change the size for a bunch of images without the need to manually
change each of them.
A new group can be set by entering a name in the Group Name eld in the Graphics
dialog. Joining an existing group can be done using the context menu of the image
by checking the name of the desired group.
4.5. Tables
You can insert a table using either the toolbar button or the menu Insert Table.
A dialog will appear, asking you for the number of rows and columns. The default
table has lines around any cell and the rst row appears separated from the rest of
the table. This separation appears due to a double line: The cells of the rst row
have a line below them and the cells of the second row have a line above them. Heres
an example table:
1 2 3
A
B
C
4.5.1. The Table dialog
You can alter a table by clicking on it with the right mouse button, which brings
up the table dialog. Here you can adjust the settings of the cell and row/column
respectively where the cursor is placed currently. Most of the dialog options also
work on selections. This means that if you select more cells, columns or rows the
action is done on all of your selection.
Additionally to the table dialog, the table toolbar helps you in setting table prop-
erties. It appears when the cursor is inside a table.
In the tab Table Settings of the table dialog you can set the alignment for the
current row. If you add a row or column, it will be inserted right beside or below the
current cell respectively. The vertical alignment of a column can only be adjusted
when a column width is given. A given width will allow the cell to have line breaks
and multiple paragraphs of text, see section 4.5.3.
You can mark multiple cells of one row as a multicolumn cell using the check box
Multicolumn. This will merge the cells to one cell, spread over more than one column.
Multicolumn cells are treated as own rows, so that the alignment, width, and border
settings aect only the multicolumn cell. Heres an example table with a multicolumn
cell in the rst row and one in the last row without the upper border:
58
4.5. Tables
abc def ghi jkl
A B C D
1 2 3 4
At the moment L
Y
X doesnt support multirow cells. Adept users can declare special
L
A
T
E
X-arguments for the table. They are necessary for special table formatting, like
for multirow cells, explained in the tables section of the Embedded Objects manual.
You can also rotate the current cell or the whole table 90 degrees counterclockwise.
These rotations are not visible in L
Y
X but in the output.
Note: Most DVI-viewers are not able to display rotations.
The Borders tab allows you to add and delete border lines for the current row/column.
The button Default adds lines for all cell borders.
4.5.2. Longtables
If the table is too long to t on one page, you can use the option Use long table in
the tab Longtable of the table dialog to split the table automatically over more pages.
Doing this enables some check boxes and you can now dene:
Header: The current row and all rows above, that dont have any special options
dened, are dened to be the header rows of all pages of the longtable; except
for the rst page, if First header is dened.
First header: The current row and all rows above, that dont have any special options
dened, are dened to be the header rows of the rst page of the longtable.
Footer: The current row and all rows below, that dont have any special options
dened, are dened to be the footer rows of all pages of the longtable; except
for the last page, if Last footer is dened.
Last footer: The current row and all rows below, that dont have any special options
dened, are dened to be the footer rows of the last page of the longtable.
Caption: The rst row is reset as a single column. You can now insert there the
table caption via the menu Insert Caption. More about longtable captions can
be found in the Embedded Objects manual.
You can also specify a row where the table is split. If you set more than one option in
the same table row, you should be aware of the fact that only the rst one is used in
the given table row. The others will then be dened as empty. In this context, rst
means rst in this order: Footer, Last footer, Header, First header. See the following
longtable to see how it works:
59
4. Notes, Graphics, Tables, and Floats
Example Phone List (ignore the names)
NAME TEL.
Annovi Silvia 111
Bertoli Stefano 111
Bozzi Walter 111
Cachia Maria 111
Cachia Maurizio 111
Cinquemani Giusi 111
Colin Bernard 111
Concli Gianfranco 111
Dal Bosco Carolina 111
Dalpiaz Annamaria 111
Feliciello Domenico 111
Focarelli Paola 111
Galletti Oreste 111
Gasparini Franca 111
Rizzardi Paola 111
Lassini Giancarlo 111
Malfatti Luciano 111
Malfatti Valeriano 111
Meneguzzo Roberto 111
Mezzadra Roberto 111
Pirpamer Erich 111
Pochiesa Paolo 111, 222
Radina Claudio 111
Stuer Oskar 111
Tacchelli Ugo 111
Tezzele Margit 111
Unterkalmsteiner Frieda 111
Vieider Hilde 111
Vigna Jrgen 111
Weber Maurizio 111
Winkler Franz 111
Annovi Silvia 555
Bertoli Stefano 555
Bozzi Walter 555
Cachia Maria 555
Cachia Maurizio 555
Cinquemani Giusi 555
Colin Bernard 555
continue ...
60
4.5. Tables
Example Phone List
NAME TEL.
Concli Gianfranco 555
Dal Bosco Carolina 555
Dalpiaz Annamaria 555
Feliciello Domenico 555
Focarelli Paola 555
Galletti Oreste 555
Gasparini Franca 555
Rizzardi Paola 555
Lassini Giancarlo 555
Malfatti Luciano 555
Malfatti Valeriano 555
Meneguzzo Roberto 555
Mezzadra Roberto 555
Pirpamer Erich 555
Pochiesa Paolo 555, 222
Radina Claudio 555
Stuer Oskar 555
Tacchelli Ugo 555
Tezzele Margit 555
Unterkalmsteiner Frieda 555
Vieider Hilde 555
Vigna Jrgen 999
Weber Maurizio 555
Winkler Franz 555
End
4.5.3. Table Cells
A table cell can contain text, inline equations, a gure, or another table. All these
kinds of objects can be placed in the same cell. Font sizes and shapes can also be
altered. But you cant put a special environment in a cell (like Section*, etc.), nor
set spacing options etc. for the cells paragraph.
To have multi-line entries in table cells, you have to declare a xed width for the
column in the table dialog. Your text is then automatically split into multiple lines
and the cell is enlarged vertically when the length of the text exceeds the given width.
An example:
61
4. Notes, Graphics, Tables, and Floats
1 2 3
4 This is a multi-
line entry in a
table.
5
6 This is longer
now.
7
8 This is a multi-
line entry in a
table. This is
longer now.
9
Cutting and pasting between tables and table cells works reasonably well. You can
cut and paste even more than one row.
4
Selection with the mouse or with Shift plus
the arrow keys works as usual. You can also copy and paste the entire table as a
single unit by starting the selection from outside the table.
4.6. Floats
A oat is a block of text associated with some sort of label, which doesnt have a
xed location. It can oat forward or backward a page or two, to wherever it ts
best. Footnotes and Margin Notes are also oats, because they can oat to the next
page when there are too many notes on the page.
Floats make it possible to get a high quality layout. Images and tables can be
spread evenly over the pages to avoid whitespace and pages without text. As the
oating often destroys the context between the text and the image/table, every oat
can be referenced in the text. Floats are therefore numbered. Referencing is described
in section 6.1.
To insert a oat, use the menu Insert Floats. A box with a caption that has e. g.
the label Figure #: (# is the actual number) will be inserted into your document.
The label will automatically be translated to the document language in the output.
After the label you can insert the caption text. The image or table is inserted above
or below the caption in a separate paragraph within the oat. To keep your L
Y
X-
document readable, you can open and close the oat box by left-clicking on the box
label. A closed oat box looks like this: a gray button with a red label.
It is recommended to insert oats as a separate paragraph to avoid possible L
A
T
E
X-
errors that can occur when the surrounding text is specially formatted.
4
Note, that you cannot paste into a multicell selection because it would not be clear what to do
when pasting a single word in a selected 23.
62
4.6. Floats
Figure 4.1.: A severely distorted platypus in a oat.
Figure 4.2.: M.C. Escher on acid.
4.6.1. Float Types
4.6.1.1. Figure Floats
The menu Insert Float Figure inserts a oat with the label Figure #:. Set the
cursor above this label (or before it and press enter) and insert the image as described
above to get the caption printed below the image. This is what we did for Figure 4.1.
If you want the caption to be above the image, set the cursor at the end of the caption,
press enter and insert the image. This was done in Figure 4.2.
This gure oat also shows how to set a label and create a cross-reference to it. As
described in section 6.1, you can simply insert a label in the caption using the menu
Insert Label and refer to it using the menu Insert Cross-Reference. It is important
to use references to gure oats, rather than using vague references like the gure
above, because, as L
A
T
E
X will reposition the oats in the nal document, it might
not be above at all.
Normally only one image is inserted in a gure oat, but sometimes you might
want to use two images with separate subcaptions. This can be done by inserting
63
4. Notes, Graphics, Tables, and Floats
(a) Undenable (b) Platypus
Figure 4.3.: Two distorted images.
Table 4.2.: A table oat.
1 2 3
Joe Mary Ted
x
2
dx
a b
c d
1 + 1 = 2
image oats into existing image oats. Note that only the main caption of the oat
is added to the List of Figures. Figure 4.3 is an example of a gure oat with two
images set side by side. You can also set the images one below the other. Figure 4.3a
and 4.3b are the subgures.
Note that the caption is added to the List of Figures as described in section 6.2.2.
4.6.1.2. Table Floats
Table oats can be inserted using the menu Insert Float Table. They have the same
properties as gure oats except for the dierent label. Table 4.2 is an example of a
table oat.
4.6.1.3. Algorithm Floats
This oat type is inserted with the menu Insert Float Algorithm. It is used for
program codes and descriptions of algorithms. A possible environment for algorithms
is the L
Y
X-Code, described in section 3.3.9.
Note: that the oat label is not automatically translated into the document
language. You have to do this manually by adding the following line
64
4.6. Floats
\oatname{algorithm}{your name}
to the document preamble (menu Document Settings). your name is the word
algorithm in your language.
4.6.1.4. Wrap Floats
Figure 4.4.: This is a wrapped g-
ure.
This oat type is used if you want to wrap text
around a gure so that it only occupies some frac-
tion of the column width. It can be inserted using
the menu Insert Float Wrap Float if the L
A
T
E
X-
package wrapg is installed.
5
The width and
placement of the oat is adjusted by right-clicking
on the oat box. Figure 4.4 is for example a g-
ure wrap oat with a width of 40 col%.
6
Some
space was added under the caption to separate it
better from the surrounding text.
Note: Wrap oats might be fragile! E. g. having a gure too close to the bottom
of the page can mess things up so that the oat doesnt appear in the output or that
it is placed over some other text. In general:
Wrap oats should not be placed in paragraphs that run over a page break.
That means that wrap oats should preferably be inserted in the exact place
when the document is nearly ready and you are able to estimate where page
breaks will appear.
Wrap oats should either be placed in their own paragraph before the paragraph
where they should wrap into, or within a paragraph.
Wrap oats in consecutive paragraphs may cause trouble, so make sure that
there is a text paragraph between them as separator.
Wrap oats are not allowed in section headings or tables.
4.6.2. Rotated Floats
Especially for wide tables you might have oats rotated. To rotate a whole oat
including the caption, right-click on the oat-box and use the option Rotate sideways.
Rotated oats are always placed on their own pages (or columns, when you have
a multicolumn document). You can let them span several columns using the oat
settings option Span columns. Floats are rotated so that you can read them from the
outside margin. Forcing the rotation direction is explained in the Embedded Objects
manual.
5
Installing a L
A
T
E
X-package is explained it in the L
A
T
E
X Conguration manual.
6
Available units are explained in Appendix D.
65
4. Notes, Graphics, Tables, and Floats
Referencing rotated oats is the same like for normal oats; the caption format is
also the same: Table 4.3 is an example of a rotated table oat.
Note: Not all DVI-viewers are able to display rotated oats.
4.6.3. Float Placement
Right-clicking on a oat-box opens a dialog where you can alter the placement options
that L
A
T
E
X uses for positioning the oat.
The option Span columns is only useful for two-column documents: If you select it,
the oat will span both columns on the page instead of being conned to just one.
The option Rotate sideways is used to rotate oats, see section 4.6.2.
You can use one ore more of the following options in the oat dialog to set the
placement for a particular oat when you uncheck the option Use default placement:
Here if possible: try to place the oat at the position where it is inserted
Top of page: try to place the oat at the top of the current page
Bottom of page: try to place the oat at the bottom of the current page
Page of oats: try to place the oat at an own page
The order of the above option is always used by L
A
T
E
X. That means, if you use the
default placement, L
A
T
E
X will rst try out Here if possible, then Top of page, and then
the others. If you dont use the default, L
A
T
E
X will try only the checked options but
in the same order. If none of the 4 placements are possible the procedure is internally
repeated but it is tried to put the oat on the following page.
By default, each option has its own rules:
Top of page only oats occupying less than 70 % of the page can be placed at the
top of a page
Bottom of page: only oats occupying less than 30 % of the page can be placed at
the bottom of a page.
Page of oats: only if more than 50 % of the page are occupied by oats, several
oats can be set together on a page.
If you dont like these rules, you can ignore them by using the additional option
Ignore L
A
T
E
X rules.
Sometimes you might need, under all circumstances, a oat to be placed exactly at
the position where it is inserted. For this case you can use the option Here denitely.
Use this option very rarely and only if the document is nearly ready to be printed.
Because the oat is then no longer able to oat when you change your document,
this will often destroy the page layout.
There are no placement options for text wrap oats, because they are always sur-
rounded by the text of a certain paragraph.
For more details about oat placements, have a look at L
A
T
E
X books like [1, 2, 3].
66
4.6. Floats
T
a
b
l
e
4
.
3
.
:
R
o
t
a
t
e
d
t
a
b
l
e
t
e
s
t
b
c
d
e
67
4. Notes, Graphics, Tables, and Floats
4.7. Minipages
L
A
T
E
X provides a mechanism to produce essentially a page within a page, called mini-
page. Within a minipage, all the usual rules of indentation, line wrapping, etc. apply.
Minipages in L
Y
X have their own collapsible box inserted via the menu Insert
Box. Right-clicking on the box allows you to alter the width of the minipage and its
alignment within the page.
This is a minipage. The
text is set in an italic
style.
Minipages are often used
for text in another lan-
guage or text that needs
another formatting.
If you place two minipages side-by-side, you can use Horizontal Fills as described in
section 3.5.2:
This is a minipage
with some stupid
dummy text. This
dummy text is used
to increase the size
of the minipage.
This is a minipage
with some stupid
dummy text. This
dummy text is used
to increase the size
of the minipage.
When you right-click on a minipage box, you can change the box from a minipage
to other box types. All box types and their settings are explained in detail in chapter
Boxes of the Embedded Objects manual.
68
5. Mathematical Formulas
The issues of this chapter are described in detail in the Math manual. There youll
also nd tips and tricks for special cases.
5.1. Basic Math Editing
To create a math formula, you can just click on the toolbar icon . That will create
a little blue rectangle, with purple markers around its corners. That blue rectangle
is the formula itself; the purple markers indicate what level of nesting within the
formula you are at. You can also choose a particular formula type to insert via the
Insert Math menu.
Editing the parameters of a formula and adding math constructs can be done with
the math toolbar, that appears when the cursor is in a formula.
There are two main types of formulas: Inline formulas appear within a text line,
like this one:
This is a line with an inline formula A = B in it.
Displayed formulas appear outside the text like if they were in an own paragraph,
like this one:
A = B
You can only number and reference displayed formulas.
L
Y
X supports also many L
A
T
E
X math commands. E. g. typing \alpha, followed
by a space, in a formula will create the Greek letter . So typing commands might
sometimes be faster than using the Math Panel.
5.1.1. Navigating in Formulas
The best control over the cursor position within an existing formula is achieved with
the arrow keys. L
Y
X uses small rectangles to indicate places where something can
be inserted. The arrow keys can be used to navigate between parts of a formula.
Pressing Space will leave a formula construct (a square root
2, or parentheses (f),
or a matrix
1 2
3 4
). Pressing Escape will leave the formula, placing the cursor after
the formula. Tab can be used to move horizontally in a formula; for example, through
the cells of a matrix or the positions in a multi-line equation.
Space, printed in this document as , seems to do nothing in a formula, since it
does not add a space between characters, but it does exit a nested structure. For this
69
5. Mathematical Formulas
reason, you have to be careful about using Space. For example, if you want
2x + 1,
type \sqrt2x+1 and not \sqrt2x+1, since in the latter case only the 2x will
be under the square root sign:
2x + 1.
You can leave many parts of a formula, like this matrix, partially lled in, such as:
_
_
_
_
1
.
.
.
n
_
_
_
_
If you leave a fraction only partially lled in, or a subscript with nothing in it, the
results will be unpredictable, but most constructs dont mind.
5.1.2. Selecting Text
You can select text within a formula in two dierent ways. Place the cursor at one
end of the string of text you want, and press Shift and a cursor movement key to
select text. It will be highlighted as with regular text selection. Alternatively, you
can select text with the mouse in the usual way. That text can then be cut or copied,
and then pasted within any formula, but not in a normal text region in L
Y
X.
5.1.3. Exponents and Subscripts
You can use the math panel to add super- or subscripts, but the much easier way
is to use a command. To get x
2
, type in a formula x^2. The nal Space puts the
cursor back down on the base line of the expression. If you type x^2y, you will get
x
2y
, to get x
2
y, type x^2y. If you use characters in the superscript, that could be
accented with the hat ^, you have to use an extra Space to separate the hat and
the character. E. g. if you want x
a
, type x^a. Subscripts are similar: To get a
1
,
type a_1.
5.1.4. Fractions
Create a fraction with either the command \frac or using the icon in the Math Panel.
You will be presented with an empty fraction. The cursor is above the fraction line.
To move it to the bottom, simply press Down. To move back up, press Up. Any math
structure can be placed in a fraction, as this example shows:
_
_
1
2 3
4 5
_
70
5.1. Basic Math Editing
5.1.5. Roots
Roots can be created using the Math Panel button or the commands \sqrt or
\root. With the command \root you can produce roots of higher orders, like cube
roots, while \sqrt produces always a square root.
5.1.6. Operators with Limits
Sum (
) and integral (
) operators are very often decorated with limits. These limits
can be entered in L
Y
X by entering them as you would enter a super- or subscript,
directly after the symbol. The sum operator will automatically place its limits over
and under the symbol in displayed formulas, and on the side in inline formulas. Such
as
n=0
1
n!
= e, versus
n=0
1
n!
= e
Integral signs, however, will place the limits on the side in both formula types.
All operators with limits will be automatically re-sized when placed in display
mode. The placement of the limits can be changed by placing the cursor directly be-
hind the operator and hitting Opo-M L or using the menu Edit Math Change Lim-
its Type.
Certain other mathematical expressions have this moving limits feature as addi-
tion, such as
lim
x
f(x),
which will place the x underneath the lim in display mode. In inline formulas
it looks like this: lim
x
f(x).
Note that the lim-function was entered as the function macro \lim. Have a look
at section 5.1.9 for an explanation of function macros.
5.1.7. Math Symbols
Most math symbols can be found in the Math Panel under one of several categories;
including Greek, Operators , Relations, Arrows. There are also the additional symbols
provided by the American Mathematical Society (AMS).
If you know the L
A
T
E
X-command for a construct or symbol you wish to use, you
dont have to use the Math Panel, but can type the command directly into the formula.
L
Y
X will convert it to the corresponding symbol or construct.
5.1.8. Altering Spacing
You may want to create spaces that dier from the standard spacing that L
A
T
E
X
provides. To do this, type Opo-Space or to use the Math Panel button . This
generates a small space, and shows a small marker on the screen. For example, the
71
5. Mathematical Formulas
Table 5.1.: Accent names and the corresponding commands.
Name Command Example
circumex \hat a
grave \grave ` a
acute \acute a
umlaut \ddot a
tilde \tilde a
dot \dot a
breve \breve a
caron \check a
macron \bar a
vector \vec a
sequence a Ctrl+Space b: a b appears in L
Y
X as . You can change the space
to dierent sizes when you set the cursor behind the space marker and hit space
again several times. With every space hit the size will be changed. Some markers
for the space size appear red in L
Y
X, because they are negative spaces. Here are two
examples:
a Ctrl+Space b and 3Space: a b
a Ctrl+Space b and 5Space: ab
5.1.9. Functions
The Math Panel contains under the button a number of function macros, such
as sin, lim, etc. (you can also insert them in a formula by typing \sin etc.). Stan-
dard mathematical practice is that functions are printed upright to avoid confusions,
because sin does normally mean s i n.
Using the function macros will also produce correct spacing around the function:
a sin x is dierent from asinx
For some mathematical objects, like the limes, the macro changes where subscripts
are placed, as described in section 5.1.6.
5.1.10. Accents
In a formula you can insert accented characters in the same way as in text mode.
This may depend on your keyboard, or the bindings le you use. You can also
use L
A
T
E
X commands to e. g. enter a even if your keyboard doesnt have hat-accents
enabled. Our example is entered by typing \hata in a formula. Table 5.1 shows
the equivalences between the accent names and the commands.
You can choose one of the accents by selecting an item from the Frame decorations
symbol set button in the math panel ; this will apply to any selection you have
72
5.2. Brackets and Delimiters
made within a formula too.
5.2. Brackets and Delimiters
There are several brackets available through L
Y
X. For most purposes, using just the
keys []{}()|<> should suce. But if you want to surround a large structure, like a
matrix or a fraction, or if you have several layers of brackets, it is better to use the
math toolbar delimiter icon . For example, thats how you would construct the
brackets around a standard matrix such as:
1 2
3 4
and to make it easier to see the layers of parentheses as in:
1
1 +
1
1+
(
1
1+x
)
The parentheses, and other brackets from that menu will automatically re-size to
accommodate the size of what is inside.
To construct brackets click on the button for the bracket you want on the left side
and right side. If you use the option Keep matched, the selected bracket type will be
used for the left and the right side. The selection will be shown below the button
eld. If you want one side to not have a bracket, use the blank button. It will appear
in L
Y
X with a dotted line, but nothing will be printed.
If you want to place brackets around math structures, like a square root, you can do
that by highlighting (selecting) the structure that is to go inside the brackets. Then
choose the appropriate brackets for left and right and click on Insert. The parentheses
will be drawn around the selected structure.
5.3. Arrays and Multi-line Equations
Matrices are entered in L
Y
X using the Math Panel matrix button . It will open a
dialog for you to choose the number of rows/columns. Here is an example:
_
_
_
1 2 3
4 5 6
7 8 9
_
_
_
The parentheses arent automatic, but you can add them as described in section 5.2.
When you construct the matrix, you can decide whether the column entries will be
left-, right-, or center-justied. This alignment is set in the box Horizontal with the
73
5. Mathematical Formulas
letters l, r, and c. L
Y
X proposes a c for every column as default. For example,
the sequence lcr means that the rst column will be left-justied, the second will be
centered, and the third column will be right-justied, because each letter corresponds
to the relevant column. The result will look like this:
this this column this column
column has has right
has left alignment center alignment alignment
.
You can add more rows to an existing matrix by hitting Comando-Return while the
cursor is in the matrix. Adding or deleting columns can be done via the menu Edit
Math or the math toolbar.
There are other arrays used in formulas, such as distinctions of cases. It can be
created with the menu Insert Math Cases Environment or the command \cases.
Here is an example:
f(x) =
_
_
1 x < 0
0 x = 0
1 x > 0
Multi-line formulas are created when you press Comando-Return within a formula.
In an empty formula you can see that three blue boxes appear, one for each column.
When you press Comando-Return in a non-empty formula, the part before the relation
sign (equal sign = etc.) will be inserted automatically in the rst column, the
relation sign is in the second column, and the rest in the third column. A new row
is created by every further hit of Comando-Return. Multi-line formulas are always
displayed formulas. Here is an example:
a
2
= (b
2
+ c
2
)(b
2
c
2
)
a =
b
4
c
4
(5.1)
To change the column assignment of the formula parts, place the cursor where you
want to start the shift and hit Ctrl-Tab. It shifts everything in the column which is
right beside the current cursor position to the next column. Note that the middle
column is designed for relation signs, structures within this column will be printed in
a smaller size:
A
B
A
B
A
B
The multi-line formula type described here is called eqnarray. There are other
multi-line types being more suitable for certain situations, for example if you want
a better inter-line spacing than in formula (5.1). The other types are described in
section 5.8.2.
74
5.4. Formula Numbering and Referencing
5.4. Formula Numbering and Referencing
To number a formula, set the cursor in the formula and use the menu Edit Math
Toggle Numbering or the shortcut Opo-M N. The formula number appears in L
Y
X
as # within parentheses. The # denotes that the number will be calculated
automatically when the output is generated. The placement and format of the formula
number in the output depends on the document class. In this document the number
is printed together with the chapter number, separated by a dot:
1 + 1 = 2 (5.2)
Using Opo-M N in a numbered formula will switch o the numbering. You can only
number displayed formulas.
Multi-line formulas can be numbered line by line: Using the menu Edit Math
Toggle Numbering of Line or the shortcut Opo-M Shift-N will only toggle the num-
bering of the line where the cursor is:
1 = 3 2 (5.3)
2 = 4 2
4 7 (5.4)
To number all lines use the shortcut Opo-M N.
Every displayed formula can be referenced by its number using a label. A label is
inserted with the menu Insert Label when the cursor is in the formula. This opens a
dialog to enter the label. It is recommended to use the proposed eq: as rst part
of the label, because this helps later to identify the label type when you have many
labels in your document. We inserted in the following example the label eq:tanhExp
in the second line:
tanh(x) =
sinh(x)
cosh(x)
=
e
2x
1
e
2x
+ 1
(5.5)
Every labeled line is automatically numbered. Therefore the label is shown in L
Y
X
at the place of the formula number placeholder #. You can reference a labeled
formula using the menu Insert Cross Reference. A dialog appears to choose a label
you want refer to. The reference appears in L
Y
X as a grey cross reference box and in
the output as the formula number:
This is a cross-reference to equation (5.5).
The properties of L
Y
Xs cross-reference box are described in section 6.1. To delete
a label, set the cursor in the labeled formula, use the menu Insert Label and delete
the label in the appearing dialog.
1
1
This is a unintuitive and will be xed in the next version of L
Y
X.
75
5. Mathematical Formulas
Table 5.2.: Typefaces and the corresponding commands.
Font Command
Roman \mathrm
Bold \mathbf
Italic \mathit
Typewriter \mathtt
BLACKBOARD \mathbb
Fraktur \mathfrak
CALLIGRAPHIC \mathcal
SansSerif \mathsf
5.5. User dened math macros
L
Y
X allows you to dene macros for formulas which is very useful when you have
equations of the same form in a document several times. Math macros are explained
in section Math Macros of the Math manual.
5.6. Fine-Tuning
5.6.1. Typefaces
The standard font for text is italic, for numbers the standard is roman. To set a
font in a formula, use the Math Panel button , or enter its command, listed in
table 5.2, directly.
Note: You can only print capital letters in the typefaces Blackboard and Calli-
graphic.
When you use a typeface, a blue box is inserted in the formula. Every character in
this box will be printed in this typeface. Pressing Space within the box will set the
cursor outside, so that you have to use a protected space when you need a space in
the box. Here an example where N in Blackboard denotes the set of numbers:
f(x) =
x ; x N
The typefaces are nestable, which can cause confusion. You can e. g. put a character
in Fraktur in a box for Typewriter: abcde
So it is better not to use this feature.
The typefaces have no eect on Greek letters: abce
You can only print them emboldened using the command \boldsymbol, which works
like the other typeface commands:
\boldsymbol works for all symbols, letters, and numbers.
A number of other font options are available as well, in the menu Edit Math
Text Style.
76
5.7. Theorem Modules
5.6.2. Math Text
Typefaces are useful for entering some characters in some given font, but not for text.
For typing longer pieces of text use the math text, which is obtained using the entry
Normal text mode of the Math Panel button (shortcut Opo-C Space). Math text
appears in L
Y
X in black instead of blue. You can use spaces and accents in math text
like in normal text. Here is an example:
f(x) =
_
_
_
x if I say so
x unter Umstnden
5.6.3. Font Sizes
There are four font styles (relative sizes) used in math-mode, which are automat-
ically chosen in most situations. These are called textstyle, displaystyle, scriptstyle,
and scriptscriptstyle. For most characters, textstyle and displaystyle are actually the
same size, but fractions, superscripts and subscripts, and certain other structures,
are set larger in displaystyle. Except for some operators, which resize themselves to
accommodate various situations, all text will be set in the styles that L
A
T
E
X thinks
are appropriate. These choices can be overridden by using the math panel button
. A box for the size will be created in which you can insert the math structure.
For example, you can set
1
2
, which is normally in textstyle, larger in displaystyle:
1
2
.
The four styles are used in the following example:
displaystyle, textstyle, scriptstyle, scriptscriptstyle.
All these math-mode font sizes are relative, that means, if the whole math inset is
set in a particular size with the menu Edit Text Style, all sizes in the formula will
be adjusted relative to this size. Similarly, if the base font size of the document is
changed, all fonts will be adjusted to correspond. As an example here is a formula in
the font size largest:
e =
n=0
1
n!
5.7. Theorem Modules
As of L
Y
X 1.6, support for theorem-like environments has been moved out of the
document classes and into layout modules. As a result, theorem-like environments
can now easily be used with classes other than the AMS classes. See section 3.1.2.2
for more on layout modules.
77
5. Mathematical Formulas
5.8. AMS-L
A
T
E
X
L
Y
X supports the packages provided by the American Mathematical Society (AMS)
that are in common use.
5.8.1. Enabling AMS-Support
Selecting the checkbox Use AMS math package in the Document Settings dialog under
Math Options will include the AMS-packages in the document, and make the facilities
available. AMS is needed for many math-constructs, so when you get L
A
T
E
X-errors in
formulas, ensure that you have enabled AMS.
5.8.2. AMS-Formula Types
AMS-L
A
T
E
X provides a selection of dierent formula types. L
Y
X allows you to choose
between align, alignat, flalign, gather, and multline. We refer to the AMS-
documentation for an explanation of these formula types.
78
6. More Tools
6.1. Cross-References
One of L
Y
Xs strengths are cross-references. You can reference every section, oat,
footnote, formula, and list in the document. To reference a document part, you have
to insert a label into it. The label is used as anchor and name for the reference. We
want for example to refer to the second item of the following list:
1. First item
2. Second item
3. Third item
First we insert a label into the second item with the menu Insert Label or by pressing
the toolbar button . A grey label box like this: is inserted and the
label window pops up asking for the label text. L
Y
X oers as text the rst words
of the item with a prex, in our case the text enu: Second-item. The prex enu:
stands for enumerate. The prex depends on the document part where the label is
inserted, e. g. if you insert a label into a section heading, the prex will be sec:.
To reference the item, we refer to its label using the menu Insert Cross-Reference
or the toolbar button . A grey cross-reference box like this: is in-
serted and the cross-reference window appears showing all the labels in the document.
We can now sort the labels alphabetically and then choose the entry enu:Second-
item. At the position of the cross-reference box the item number will appear in the
output.
Alternatively to Insert Cross-Reference, you can right-click on a label and use in
the appearing context menu Copy as Reference. The cross-reference to this label is
now in the clipboard and can be copied to the actual cursor position via the menu
Edit Paste (shortcut Ctrl+V).
Here is our cross-reference: Item 2
It is recommended to use a protected space
1
between the cross-reference name and
its number to avoid ugly line breaks between them.
There are six varieties of cross-references:
<reference>: prints the oat number, this is the default: 4.3
1
described in section 3.5.1
79
6. More Tools
(<reference>): prints the oat number within two parentheses, this is the style nor-
mally used to reference formulas, especially when the reference name Equation
is omitted: (5.5)
<page>: prints the page number: Page 64
on page <page>: prints the text "on page" and the page number: on page 64
<reference> on page <page>: prints the oat number, the text "on page", and
the page number: 4.3 on page 64
Formatted reference: prints a self dened cross-reference format.
Note: This feature is only available when you have the L
A
T
E
X-package pret-
tyref installed.
<page> will not print the page number if the label is on the previous, the same, or
the next page. You will e. g. see the text on this page instead. The style <reference>
on page <page> will not print anything about the page if the label is on the same
page.
The number and current page of the referenced document part in the output is
automatically calculated by L
A
T
E
X. The varieties are adjusted in the eld Format of
the cross-reference window, that appear when you click on the cross-reference.
You can only use the style <reference> to reference numbered document parts,
while the reference style <page> is always possible.
If you want to reference a section, put the label in the section heading; for oats
put the label in the caption; for footnotes put the label in it. Referencing formulas is
explained in section 5.4.
Right-clicking on a cross-reference opens a context menu. The entry Go to Label
sets the cursor before the referenced label. This entry will be renamed in the context
menu of the label to Go Back so that you can use it to set the cursor back to the
cross-reference. You can also go back with the toolbar button .
You can change labels at any time. References to the changed label will automat-
ically be updated so that you do not need to take care about this.
If a cross-reference refers to a non-existent label, you will see two question marks
in the output instead of the reference.
References are described in detail in the Embedded Objects manual.
6.2. Table of Contents and other Listings
6.2.1. Table of Contents
The Table of Contents (TOC) is inserted with the menu Insert List/TOC Table of Con-
tents. Is is displayed in L
Y
X as a gray box. If you click on it, the Outline window
appears, showing you the TOC entries as outline to move and rearrange sections in
80
6.3. URLs and Hyperlinks
your documents. So this operation is an alternative to the menu Document Outline
that is described in sec. 2.5.
The TOC in the document output lists every numbered section automatically. If
you have declared a short title for a section heading, as described in section 3.3.4.4,
it will be used in the TOC instead of the section heading. Section 3.3.4.3 describes
how the level is adjusted that denes which section types are listed in the TOC.
Unnumbered sections are not listed in the TOC.
6.2.2. List of Figures, Tables, and Algorithms
Table, gure, and algorithm lists are very much like the table of contents. You can
insert them via the Insert List / TOC submenus. The list entries are the oat captions
and the oat number.
6.3. URLs and Hyperlinks
6.3.1. URLs
Links to web pages or email addresses can be inserted via the menu Insert URL.
Here is an example URL: L
Y
Xs homepage: http://www.lyx.org
You cannot change the style of the link text, the URL text will always be in the
style Typewriter. To be able to format the URL text, use hyperlinks as explained
in the next subsection.
Note: URLs must not end with a backslash, otherwise you get L
A
T
E
X errors.
6.3.2. Hyperlinks
Hyperlinks can be inserted with the menu Insert Hyperlink or with the toolbar button
. The appearing dialog has two elds: Target and Name. The name is the
printed text for the hyperlink. The hyperlink type can be a weblink like this: LyXs
homepage, an Email address like this: lyx-docs mailing list, or a link to a le.
You can start applications via a hyperlink when you insert a weblink, but add the
prex run: to the link target.
Hyperlinks will automatically be hyphenated if necessary in the PDF output, and
become clickable in the DVI and PDF-output. To set the format of the link text,
highlight the hyperlink inset and use the text style dialog. This is for example a
hyperlink with bold sans serif text: LyXs homepage
The link text color can be changed, when the option Color links is set in the PDF
Properties dialog (menu Document Settings PDF Properties). The link text is for
example set in this document to blue by adding the option
urlcolor=blue
to the eld Additional options in the PDF Properties dialog.
81
6. More Tools
6.4. Appendices
Appendices are created with the menu Document Start Appendix Here. This menu
sets the document from the current cursor position to the end as the appendix region.
The region is marked with a red borderline.
Every chapter (or section) within the appendix region is treated as an appendix,
numbered with a capital Latin letter. The appendix subsections are numbered with
this letter followed by a dot and the subsection number. All appendix sections can
be referenced as if they were normal sections, here two examples:
Appendix E; Appendix A.1.13
6.5. Bibliography
There are two ways of generating the bibliography in a L
Y
X-document. You can
include a bibliography database,
2
which is explained in the next subsection, or you
can insert the bibliography manually, using the paragraph environment Bibliography,
which was described in section 3.3.8.2. If you want anything other than numerical
citations that are used in this document, like author-year citations, then you must
use a bibliography database.
6.5.1. The Bibliography Environment
Within the Bibliography environment, every paragraph begins with a gray bibliogra-
phy box labeled with a number. If you click on it, you will get a dialog in which you
can set a Key and a Label. The key is the symbolic name by which you will refer to
this bibliography entry. For example, our second entry in the bibliography is a book
about L
A
T
E
X and we used latexcompanion, a short form of its title, as key.
You can refer to the key of a bibliography entry using the menu Insert Citation or
the toolbar button . A citation reference box is inserted and a citation window
will appear in which you can select one or more keys in the available key list. The
citation reference box will be labeled with the referenced key. When you click on the
box, the citation window appears and you can change the reference.
Citation references appear in the output as the number of the bibliography entry
with surrounding brackets. If you set a Label for the entry, the label will appear
instead of the number. Here are two examples; the rst without a label, the second
with the label Credits:
Have a look at the L
A
T
E
X Companion Second Edition: [1]
The L
Y
X-Team members are listed in the Credits: [Credits]
2
Known under the name BibT
E
X-database.
82
6.5. Bibliography
6.5.2. Bibliography databases (BibT
E
X)
Bibliography databases are useful if you use the same bibliography in dierent doc-
uments.
3
It also makes it very easy to have a uniform layout for all bibliography
entries. You can collect the bibliography of all relevant books and articles of your
working eld in a database. This database can be used for dierent documents, and
only the entries cited in a particular document will appear in the bibliography list
for that document. This relieves you of the need to keep track of which articles and
books you have cited.
The database is a text le with the le extension .bib, containing the bibliography
in a special format. The format is explained in [8] and in L
A
T
E
X books ([MG04, KD03,
Lam94]). The le can be created using any text editor, but normally one uses a special
program to create and edit the entries in the database. A list of such programs is
maintained on the L
Y
X Wiki at http://wiki.lyx.org/BibTeX/Programs.
To use a database, use the menu Insert List/TOC BibTeX Bibliography. A grey
box will be inserted and a window appears. In this window you can load one or
more databases and a style le. The option Add bibliography to TOC adds a table of
contents entry for the bibliography. In the Content drop box you can select whether to
include > all the entries in the database in the document or just the cited references.
The style le is a text le with the le extension .bst that controls how the
bibliography entries will appear. Your L
A
T
E
X distribution should provide several of
these, and many publishers provide their own style les, so that you dont have to
take care of the layout. It is of course possible to write your own style le, but this
is something for experts.
4
Inserting a citation reference works as described in the previous section.
To generate the bibliography from a database, L
Y
X uses the program BibT
E
X. This
program can be controlled with options that you can add in L
Y
Xs preferences dialog
under Outputs LaTeX in the BibTeX command eld. Before adding options, it is
strongly recommended to read the manual of BibT
E
X [7].
When you select the option Sectioned bibliography in the Document Settings dialog,
it is possible to have multiple and sectioned bibliographies. This and other options
are explained in detail in section Customizing Bibliographies with BibT
E
X of the
Additional Features manual.
We use two bibliographies in this document to show the dierence between the two
methods of creating them. As you can see, the bibliography that is created from a
database lists only the database entries that are referenced in the document. We used
the style le alphadin.bst to get the complicated German reference key scheme in the
bibliography.
3
They are also useful simply for keeping a database of articles and notes concerning them. Most of
the database programs mentioned below allow you to store annotations and reviews along with
bibliographical information.
4
For information how this is done, have a look at
http://www.ctan.org/get/biblio/bibtex/contrib/doc/btxhak.pdf.
83
6. More Tools
6.5.3. Bibliography layout
In the citation reference dialog you can set a special citation format. For this feature
you need to enable the option Natbib in the Document Settings dialog under Bibli-
ography. Setting a citation style for a reference will overwrite the default. For the
global citation format use the BibT
E
X style les as explained in the previous section.
You can also set text, that should appear before or after a citation reference, in
the citation reference window. Here an example where we set the text Chapter 3
to appear after the reference:
Have a look at [1, Chapter 3].
6.6. Index
An index entry is created if you use the menu Insert Index Entry or the toolbar
button . A gray box labeled Idx is inserted containing the text that appears
in the index. The word where the cursor is in or the currently highlighted text is
proposed by L
Y
X as the index entry.
We give a short overview of the index commands in the next subsections. For a
detailed description of L
A
T
E
Xs index mechanism, have a look at one of the L
A
T
E
X
books [1, 2, 3].
You can change index entries by clicking on the index box.
The index list is inserted in the document with the menu Insert List / TOC
Index List. A light blue box labeled Index will show the place where the index is
printed in the output. The index list box is not clickable like other L
Y
X-boxes.
6.6.1. Grouping Index Entries
Index entries are often grouped to oer the reader a fast search in the index. We
want to group for example the index entries for itemized and enumerated lists under
the entry Lists. First we create the entry Lists in section 3.3.6. In the text eld
for the itemized list index entry in section 3.3.6.2, we insert the command
Lists ! Itemize
and the command
Lists ! Enumerate
for the enumerated list in section 3.3.6.3.
The exclamation mark ! marks the grouping levels. You can have three levels;
every index level is indented a bit more. An index entry for the higher levels is not
required. If we dont have an index entry for Lists, it will be printed anyway, but
without a page number.
84
6.6. Index
6.6.2. Page Ranges
Normally an index entry will appear with the page number of the indexed section.
But sometimes you want to index more pages under the same entry. E.g if we want
to index the paragraph environments, we create an index entry in section 3.3 with
the command
Paragraph environments|(
and another entry at the end of section 3.3.9 with the command
Paragraph environments|)
The commands |( and |) respectively start and end the index range. You can
also add the same index entry at dierent places in the document. They appear in
the output under one entry with a comma separated list of the pages of the indexed
document parts. An example is the index entry Document ! Settings.
6.6.3. Cross referencing
It is also possible to refer to another index entry. We referred for example in the
index entry GIF (in section 4.4.1) to the index entry Image formats in the same
section using the entry
GIF|see{Image formats}
where the braces have to be inserted as T
E
X Code. The text within the braces is
the referenced entry. The reference will appear in the output without a page number.
6.6.4. Index Entry Order
You can use accented characters in the index entry, but the entries might then not
follow the rules for the index order. The index entries are sorted alphabetically, but
L
A
T
E
X
5
doesnt know how to sort accents in dierent languages. We have created as
an example the three dummy index entries maison, mas, and matre. They
will be sorted in the order mas, matre, maison, but we want the order mas, maison,
matre. To achieve this, we use the command
previous entry@current entry
In our case we want to have maison after mas and write therefore for the index
entry of maison:
mas@maison
The previous entry neednt to be a real existing entry, you can also use another
word to tell L
A
T
E
X the entry order, see the next subsection for an example.
In some cases the index entry order is not correct when you are using the program
makeindex to generate the index (see sec. 6.6.6). makeindex would for example print
the index entry for the L
A
T
E
X-package aeguill in sec. 3.7.2 after the index entries of
5
The index generating is done in the background by an extra program, see section 6.6.6.
85
6. More Tools
the other L
A
T
E
X-packages although all these index commands start with L
A
T
E
X-
packages ! . The reason is that the index entry for aeguill is in a footnote. To x
this makeindex bug, add these commands to the preamble of your document:
\let\OrgIndex\index
\renewcommand*{\index}[1]{\OrgIndex{#1}}
6.6.5. Index Entry Layout
You can change the appearance of index entries via the text style dialog. You can
also format the page number using the character | followed by a L
A
T
E
X-command
without a backslash. We can write for example
italic page number:|textit
to get the page number in italic. Normally all L
A
T
E
X-commands begin with a back-
slash, but in this special case |command means \command{page number}.
Have a look at section 6.10.2 to learn more about the L
A
T
E
X-syntax.
Note: Formatting single index entries only works when you use the program
makeindex to generate the index, see sec. 6.6.6. If you use xindy, however, this wont
work for anything other than bold or italic text. This is because xindy requires you
to dene semantic elements before they can be used, see [1, p. 678 .] for details.
In general, we encourage you to not format page numbers directly as shown above.
Instead of this, you should dene a macro in the preamble and use that. Consider why
you want some page numbers to be bold. Maybe you want all page references italic
that refer to a denition of the indexed term, so that users can easily nd denitions.
If so, put the following in the preamble
\newcommand{\IndexDef}[1]{\textit{#1}}
and write
my entry|IndexDef
in the index entry. The advantage is that, if you change your mind later or if your
publisher insists that denitions must not be italic but bold, you just need to change
the macro in the preamble, not every single index entry.
You can also change the layout for the whole index. E. g. we marked the index
list box of this document as bold to get a bold font for all index entries. For more
advanced tasks you have to set up a so-called Index Style File, see the makeindex or
xindy documentation for details, [9, 10].
6.6.6. Index Program
When the index entry program xindy, which is only available for Linux, is installed,
L
Y
X uses it for index generation; otherwise the program makeindex, that is part of
every L
A
T
E
X distribution, is used. Both programs can be controlled by options that
can be set in L
Y
Xs preferences dialog, see section C.6.4. The available options are
listed and explained in [9, 10]. You can also specify there another program to generate
the index.
86
6.7. Nomenclature / Glossary
makeindex is very old, no longer under development and has many pitfalls, notably
that it was developed with only the English language in mind. So it fails to sort
anything other than a monolingual English text correctly. We have shown above how
to x this sorting. However, if you are writing in another language and using Linux,
consider using xindy.
6.7. Nomenclature / Glossary
Sometimes you need to compile a list of symbols that are mentioned in your document
with a brief explanation of them a so called nomenclature or glossary.
To be able to create nomenclatures, you need the L
A
T
E
X package nomencl installed.
You nd it in the T
E
X Catalogue, [5] or in the package manager of your L
A
T
E
X-system.
A nomenclature entry is created if you place the cursor after a symbol entry and
then use the menu Insert Nomenclature Entry or the toolbar button . A gray box
labeled Nom is inserted and a window pops up asking for the nomenclature entry.
A nomenclature entry consists of two main entries. The rst is the symbol that
you want to refer to. The second is the description of the symbol.
Note: You have to enter valid L
A
T
E
X-code for all elds of the nomenclature dialog.
6.7.1. Nomenclature Denition and Layout
When you have symbols in formulas, you have to dene them in the Symbol eld as
L
A
T
E
X-formulas. For example to get , insert this:
$\sigma$
The $ character starts/ends the formula. The L
A
T
E
X-command for the Greek letter
is the name of the letter beginning with a backslash \. For capital Greek letters,
start the command also with a capital letter, like \Sigma.
(A short introduction to the L
A
T
E
X-syntax is given in section 6.10.2.)
You cannot use the Text Style dialog to format the description text but have to use
L
A
T
E
X-commands. For example the description of the nomenclature entry for the
in this document is:
dummy entry for the character \textsf{sigma}
The command \textsf sets the fonts to sans serif. To get bold font use the command
\textbf, for typewriter use \texttt, for emphasized use \emph.
6.7.2. Sort Order of Nomenclature Entries
The nomenclature entries are sorted alphabetically by the L
A
T
E
X-code of the symbol
denition. This leads to undesired results when you for example have symbols in
formulas. Suppose you have nomenclature entries for the symbols a and . They
will be sorted by a and $\sigma$ the will be sorted before the a since the
character $ is considered in sorting.
87
6. More Tools
To control the sort order, you can edit the Sort as eld of the nomenclature dialog.
Then the nomenclature entry will be sorted by this entry and not the symbol deni-
tion. For the example given, you can insert sigma in this eld for the , then a will
be located before .
For subgrouping and tips for using sort entries see the nomencl documentation,
[14].
6.7.3. Nomenclature Options
The nomencl package oers some options to adjust the appearance of the nomen-
clature. Here are some of its options, for more have a look at its documentation:
refeq Appends the phrase , see equation (eq) to every nomenclature entry, where
eq is the number of the last equation in front of the nomenclature entry
refpage Appends the phrase , page (page) to every nomenclature entry, where page
is the number of the page on which the nomenclature entry appeared
intoc Inserts the nomenclature in the Table of Contents
There are furthermore the options croatian, danish, english, french, german,
italian, polish, portuguese, russian, spanish, and ukrainian to print the refer-
ence texts and the nomenclature title in the corresponding language.
To use one or more of the options, add them to the comma-separated document
class options list in the Document Settings dialog. In this document the option intoc
is used.
You can also use the rst two options above only for certain nomenclature entries
when you add one of the following commands as last entry to the Description eld in
the nomenclature dialog:
\nomrefeq Like the refeq option
\nomrefpage Like the refpage option
\nomrefeqpage Short notation of \nomrefeq\nomrefpage
\nomnorefeq, \nomnorefpage, \nomnorefeqpage Turns o the corresponding op-
tions
6.7.4. Printing the Nomenclature
To print the nomenclature, use the menu Insert Lists / TOC Nomenclature. A light
blue box labeled Nomenclature will show the place where the nomenclature is printed
in the output. Like the index list box, the nomenclature list box is not clickable.
In the printed output the title of the nomenclature appears as Nomenclature.
If you are not happy with the name, you can change it by redening the command
88
6.8. Branches
\nomname in the preamble. For example, in order to change the name to List of
Symbols, add the following line to the preamble:
\renewcommand{\nomname}{List of Symbols}
If you are unhappy with the amount of space for symbols, you can alter it by adding
the following line to the preamble:
\renewcommand{\nomlabelwidth}{width}
where the width is a value with one of the units listed in Appendix D. The default
value is 1 cm.
6.7.5. Nomenclature Program
L
Y
X uses the program makeindex, that is part of every L
A
T
E
X distribution, to generate
the nomenclature. L
Y
Xs preferences dialog allows you to specify another program or
to control makeindex by adding options, see section C.6.4. The available options are
listed and explained in [14, 9].
6.8. Branches
Sometimes it is useful to hide some document parts in the output. For example a
teacher who is setting an exam obviously doesnt want the pupils to see the answers,
but having questions and answers in the same document will make the life of the
markers of that exam much easier.
For these cases L
Y
X allows you to put text into branches. The text will then only
appear in the output when its branch is activated. To create a branch, go in the
Document Settings dialog to Branches. The name of the branch, its activation state
and the background color of the branches inside L
Y
X can be specied in this dialog.
Text that should be in a branch is set into branch inset boxes. These boxes are
inserted via the menu Insert Branch where you can choose a branch. You can later
change the branch of the boxes by right-clicking on them.
Here is an example, where only the question text appears, the answer branch is
deactivated and does therefore not appear in the output:
Question: Who was the rst physics Nobel prize winner?
To use conditional output inside places where you cannot insert branch insets, like
inside equations, you can code special L
A
T
E
X denitions for each branch. For example
you can dene for the question branch
6
\newcommand{\question}[1]{#1}
\newcommand{\answer}[1]{}
and for the answer branch
\newcommand{\question}[1]{}
\newcommand{\answer}[1]{#1}
6
For an introduction to the L
A
T
E
X-syntax, see section 6.10.2.
89
6. More Tools
Now it is possible to use the commands \question{. . . } and \answer{. . . } to
obtain conditional output. Here is an example formula where only the \question
part appears:
x
2
2x 2 x
1
= 1 +
3.
Inside math, the same eect can be achieved using math macros, see the Math
manual.
6.9. PDF Properties
The Document Settings dialog allows you in the PDF Properties to set up special
options for the PDF output of your document. All options there are provided by the
L
A
T
E
X-package hyperref .
Using hyperref will link all cross-references in the DVI- and PDF-output. This
means that the reader of your document will be able to click on a table of contents
entry or on a reference and he is shown the referenced document part. You can specify
in the dialog tab Hyperlinks how the links will look like and if links for bibliographical
backreferences are created. The backreferences will appear in the bibliography behind
the dierent entries, showing the number of the section, slide, or page where the entry
is referenced.
In the dialog tab Bookmarks you can set if PDF-bookmarks should be created for
every section of your document to make it easier for readers to navigate through the
document. You can decide if the bookmarks should be numbered like your document
sections or not. With the open bookmarks level you can specify what sectioning level
should be displayed in the bookmarks when opening the PDF. For example level 2
will display all sections and subsections, while level 1 will only display the sections.
The header information in the dialog tab General are saved together with the PDF
as le properties. Many programs are able to extract this information to e. g. auto-
matically recognize who the author is and what the PDF is about. This is very useful
to sort, classify, or use PDFs for bibliography issues. When the option Automatic ll
header is set, L
Y
X tries to extract the header information from your document title
and author settings.
The option Load in fullscreen mode will open the PDF in fullscreen mode, which is
useful for presentations.
PDF properties are also used in this document. When you look in its document
settings, you can see that some additional hyperref options are used. For an expla-
nation of them we refer you to the hyperref manual [13].
90
6.10. T
E
X Code and the L
A
T
E
X Syntax
6.10. T
E
X Code and the L
A
T
E
X Syntax
6.10.1. T
E
X Code Boxes
As L
Y
X uses L
A
T
E
X in the background, it supports many L
A
T
E
X commands and con-
structs, but not all. L
A
T
E
X contains of hundreds of packages which provide dierent
commands. All the time packages are being updated and new ones added. This has
the advantage that you can typeset nearly everything as there is for every problem a
L
A
T
E
X-package. But L
Y
X can of course not be up to date and support all packages
and their commands.
But dont worry, you can use any L
A
T
E
X-command directly in L
Y
X inside the T
E
X
Code box. A T
E
X Code box is created by the menu Insert T
E
X Code or by the toolbar
button . The box can be opened by left-clicking and closed by right-clicking on
it.
You can insert complete or incomplete commands as T
E
X Code. Incomplete means
that the command argument can be Standard L
Y
X text. For example, if you want
to draw a frame around a word and are therefore using the L
A
T
E
X-command \fbox,
you can write the command part \fbox{ in a T
E
X Code box before the word and
the closing brace } in a second T
E
X Code box behind the word. The word between
the two T
E
X Code boxes is then the argument as it is in the following example:
gives
This is a line with a framed word.
Note: At the end of L
A
T
E
X-commands without parameters, you have to insert a
space to let L
A
T
E
X know that the command is nished.
6.10.2. Short Introduction to the L
A
T
E
X Syntax
When you write larger documents or books, you will need to know something about
the L
A
T
E
X-commands that L
Y
X uses in the background. Because L
A
T
E
X is based on
commands, you can program your text. This has the advantage that the layout of
the document can be changed at any time if you know the right commands. E. g.
imagine you have to write a manual for a product and the deadline is the end of the
day. Your boss just has complimented you for your good work but wants to have
all caption labels bold. But you have over hundred gure and table captions with
non-bold labels in your manual. Of course its impossible to change all caption labels
manually in one day.
Now L
A
T
E
X comes into play. As mentioned above, for every problem there exists
a L
A
T
E
X-package. First you have to nd out which and therefore look in the L
A
T
E
X
package database, [FW].
As result you know that the package caption is what you need. To use a package,
you have to load it in the document preamble (menu Document Settings) with the
command
91
6. More Tools
\usepackage[options]{package name}
All L
A
T
E
X commands begin with a backslash, the command argument is set within
two braces, and the options are set within two brackets. Note that not all commands
have an argument and options.
In your case the package name is caption. After a look in the documentation
of the package, you know that the option labelfont=bf will change the font of all
caption labels to bold. So you add the command
\usepackage[labelfont=bf]{caption}
to the preamble and the problem is solved.
7
Note that some document classes have built-in solutions for well known problems
like your case. For example if you use a KOMA-Script class, you dont need the
package caption, you can instead write
\setkomafont{captionlabel}{\bfseries}
in the preamble and the problem is solved. So if you plan to write a large document,
you should have a look at the documentation of the document class you want to use.
(\setkomafont is an example of a command with more than one argument.)
Commands in the preamble aect the whole document, while commands in the text
aect only the text after the command or only the text used as command argument.
To insert a L
A
T
E
X-command in text, use the T
E
X Code box as described in the previous
section.
If you want to learn more about L
A
T
E
X and its syntax, have a look at the L
A
T
E
X-
books [1, 2].
6.11. Previewing Snippets of your Document
L
Y
X allows you to generate previews of sections of your document on the y so you
can see how theyll look in the nal document without having to break your train of
thought with View DVI.
If you would for example like to see in L
Y
X your math formulas typeset by L
A
T
E
X,
install the L
A
T
E
X-package preview-latex as explained below, and turn on Instant pre-
view in the Tools Preferences dialog under Look and feel Display. The Preview Size
is the multiplication factor for the size.
Previews are generated when you load a document into L
Y
X and when you nish
editing an inset. Previews of an already loaded document are not generated just by
selecting the Instant preview check box, you have to reopen the documents to activate
the previews.
L
Y
X will generate previews of math insets. It will also generate previews of included
insets if you select the Show preview check box in the insert dialog. This is useful if
you wish to generate a preview of a L
A
T
E
X gure, for example.
To get previews working, you need the L
A
T
E
X package preview-latex (on some
systems named simply preview) installed. If it is not already installed, you will nd
7
For more commands provided by the caption package, have a look at its documentation, [11].
92
6.12. Spell Checking
it in the T
E
X Catalogue, [5] or in the package manager of your L
A
T
E
X-system. You
obtain prettier results if you install the program pnmcrop from the netpbm package;
for L
Y
X on Windows this program is automatically installed together with L
Y
X.
You can furthermore preview the L
A
T
E
X source of the whole document or parts of
it. Use the menu View View Source and a window will be shown where you can see
the L
A
T
E
X-source code. The window shows the source of the whole paragraph where
the cursor is currently in. You can also select document parts in L
Y
Xs main window,
then only this selection (when it is more than one paragraph) is shown as source code.
To view the whole document as source, enable the corresponding option in the source
view window.
6.12. Spell Checking
L
Y
X itself has no built-in spell checker. Rather it uses one of the external programs
aspell, ispell, hspell, or pspell as backend. This section assumes you have al-
ready installed and set up one of these programs. aspell can be seen as the successor
to ispell, and contrary to ispell, it supports multiple languages in parallel, so it is
recommended to use aspell. hspell is a Hebrew spell-checker. The used spell checker
and its settings are specied in L
Y
Xs preferences under Language Settings.
For L
Y
X on Windows, the selection box for the spell checking program is greyed
out in the preferences dialog because only aspell can be used.
The menu Tools Spellchecker or the toolbar button starts the spell checking
beginning from the current cursor position. A dialog window will appear showing any
incorrect (or unknown) word found, allowing you to edit and replace it in a second
line. Whenever an unknown word is found, the word is highlighted and the text
scrolled so that it is visible. In the spell checker dialog, there is also a box showing
suggestions for a correction, if any could be found. Clicking on one of the corrections
will copy to the Replace eld, double-click invokes directly the replacement. Unknown
but correctly typed words can be added to the personal dictionary.
By default, the dictionary le used is determined by the document language that is
set in the Document Settings dialog. If you do not have a dictionary for the document
language, spell checking will bring an error message. In this case, you can specify
another dictionary le in the dialog by specifying a dierent Alternative language in
preferences dialog.
After a spell check you will be informed about the number of checked words.
Limitations
It is not possible to change the spelling of a particular word globally, rather than
having to change the spelling separately for each occurrence of the word. But you
can use the Find & Replace dialog for that.
93
6. More Tools
L
Y
X cannot correctly spell check documents containing multiple languages. This
does work with pspell, assuming you have marked the dierent languages appropri-
ately.
Further Settings
The Spellchecker section in the preferences dialog has some additional options:
Escape characters Allows you to add non-standard characters that the spell checker
should consider, e. g. German umlauts although you are spell checking an En-
glish document. This should not normally be needed.
Personal dictionary to use a dierent le as your personal dictionary instead of the
spell checkers default choice
Accept compound words Prevent the spell checker from complaining about com-
pounded words like passthrough.
Use input encoding Uses the document encoding that is set in the Document
Settings dialog under Language also for the spellchecker.
8
Only enable this if
you use ispell and cant spell check words with international letters in them.
There have been reports that this does not work with all dictionaries, so this is
disabled by default.
6.13. Thesaurus
Thesaurus currently only works when you use the document language English.
To start the thesaurus, highlight one word or set the cursor behind it, and use the
menu Tools Thesaurus or the toolbar button . A dialog pops up showing you
possibly related words that you can use as replacements.
The related words shown may not really be related to the word you are currently
checking; scrolling in the proposal list might help in some cases to nd related words.
The thesaurus only works for single words, and also only when it is in the singular
form. For example starting the thesaurus with the word reports leads to no results,
while results are shown for the word report. To avoid this, you can highlight only
the part report of the word reports to get results.
6.14. Change Tracking
When you work on a document collaboratively it is extremely useful to be able to see
changes that others have made highlighted in the document. You can then decide
8
The encodings are explained in section B.
94
6.14. Change Tracking
if you want to accept a change or not. This can be achieved by turning on change
tracking in the menu Document Change Tracking Track Changes.
Changes made in the document will then be highlighted by strokes and colors:
underlined text is an addition, canceled text is a deletion. The color depends on the
author that made the change. You can change the color in L
Y
Xs preferences dialog
under Look and feel, Colors. The author and the date of the change are shown in
L
Y
Xs status bar when the cursor is in changed text. The same information is shown
when you use the toolbar button .
When change tracking is activated, you will see the review toolbar in L
Y
X:
The review toolbar as shown above contains from left to right the following buttons:
Document Change Tracking Track Changes
Document Change Tracking Show Changes in Output
Jumps to the next change
Document Change Tracking Accept Change
Document Change Tracking Reject Change
Document Change Tracking Merge Changes
Document Change Tracking Accept All Changes
Document Change Tracking Reject All Changes
Insert Note L
Y
X Note
Navigate Next Note
The review toolbar helps you to accept, reject, or merge changes highlight the
change and press one of the desired toolbar buttons. When you merge changes, a
window pops up showing you information about the next change after the current
cursor position. So you dont need to highlight a certain change. Within the merge
window you can decide to accept or reject changes and step to the next change. This
way you can jump through all the changes in the document.
95
6. More Tools
The toolbar has two buttons to handle notes because notes are often important to
describe a change.
To show made changes in the output you need the L
A
T
E
X package dvipost installed.
You will nd it in the T
E
X Catalogue, [5] or in the package manager of your L
A
T
E
X-
system.
6.15. International Support
This section describes how to use L
Y
X with any language you want. For some non-
western languages there are special Wiki-pages that explain how to set up L
Y
X to use
them: [18, 19, 20, 21]
Besides languages, L
Y
X also supports phonetic symbols, see section A.4.2.
6.15.1. Language Options
The Document Settings dialog lets you set the language and character encoding for
your language.
Choose your language in the Language section of this dialog. The default is English.
Under Encoding you can choose the character encoding map you want to use for
L
A
T
E
X export. The option Language Default is the preferred choice and works well in
most cases. For details about the dierent encoding options see section B.
6.15.2. Keyboard mapping conguration
If you have for example a U.S.-style keyboard and want to write in a language other
than English, you can use an alternate keymap. For example, if you have a U.S.-
style keyboard but want to write in Italian, you can congure L
Y
X to use an Italian
keymap. The preferences dialog allows you to choose up to two keyboard mappings,
see section C.2.3. You can choose primary and secondary keyboard languages and
then select which one you want to use.
Finally, you may just want to change a few key mappings or create an entirely
dierent keymap (for Vulcan, for instance). You may, for example, normally write in
Italian on a U.S. keyboard but want to include an occasional quotation in German. In
such a case, you can write your own keyboard mapping or modify an existing one to
support the characters you want. This and many other customizations are explained
in the Customization manual.
6.15.3. Character Tables
Table 6.2 shows the Latin1 character set. You should be able to enter the characters
in the rst eight columns directly from the keyboard.
96
6.15. International Support
Table 6.2.: The latin1 character set
00 10 20 30 40 50 60 70 80 90 A0 B0 C0 D0 E0 F0
00 0 @ P p
01 ! 1 A Q a q
02 2 B R b r
03 # 3 C S c s
04 $ 4 D T d t
05 % 5 E U e u
06 & 6 F V f v
07 7 G W g w
08 ( 8 H X h x
09 ) 9 I Y i y
0A * : J Z j z
0B + ; K [ k {
0C , < L \ l |
0D - = M ] m }
0E . > N ^ n ~
0F / ? O _ o
There are a few things you need to know about this table. Here are some of the
details youll need to bear in mind when using characters from the Latin1 character
set:
Even if you have selected latin1 in the Document Settings dialog, users who
have only the T1-fonts for L
A
T
E
X [or who have the T1-fonts but arent using
them] will still miss a few characters: D0, F0, DE, FE, AB, and BB the
uppercase and lowercase eth and thorn, and the french quotes wont show up.
The following is a full list of all of the accented characters L
Y
X can display directly.
It includes not only the accented characters from the previous table, but also the
characters from ISO88592 through 4.
From ISO88591:
diaeresis
^ circumex
grave
acute
~ tilde
cedilla
macron
97
6. More Tools
From ISO88592 through 4:
Scgs circumex
acute
U u tilde
R LG rl gN K nk cedilla
Ee
U a o u macron
Hungarian umlaut
All the characters above are actively supported by T
E
X fonts. In addition T
E
X allows
diacritical marks on almost all characters. Also make sure youre using the T1 font-
encoding.
98
A. The User Interface
This appendix lists all the available menus and describes their functionality. It is
designed as a quick reference if you are searching for a special topic inside the users
guide.
A.1. The File Menu
Under the File menu are the basic operations in addition to some more advanced
operations. At the end of the menu the four last opened documents are listed.
A.1.1. New
Creates a new document.
A.1.2. New from Template
This menu entry prompts you for a template to use. Selecting a template will auto-
matically set certain layout features for the document, features you would otherwise
need to change manually.
A.1.3. Open
Opens a document.
A.1.4. Open Recent
The submenu shows a list of the recently opened les. Click there on a le to open
it.
A.1.5. Close
Closes the current document.
A.1.6. Close All
Closes all opened documents.
99
A. The User Interface
A.1.7. Save
Saves the actual document.
A.1.8. Save As
Saves the actual document under a new name to create a copy.
A.1.9. Save All
Saves all opened documents.
A.1.10. Revert to saved
Reloads the actual document from disk.
A.1.11. Version Control
This is used when more people are working on the same document. It is described in
the section Version Control in L
Y
X of the Additional Features manual.
A.1.12. Import
You can import there les from older L
Y
X-versions, HTML-les, L
A
T
E
X-les, NoWeb-
les, plain text les, and comma separated, table like, text les (CSV) as a new
L
Y
X-document. The les will be imported as new L
Y
X-document.
When using the menu entry Plain Text, line breaks in the text will start a new
paragraph; when using the menu entry Plain Text, Join Lines, consecutive lines of text
will be imported to one big paragraph. A new paragraph will begin when there is a
blank line in the le.
A.1.13. Export
You can export your document to various le formats. The resulting les are placed in
the directory of your L
Y
X-le. The menu entries are not the same on all installations.
They depend on the programs found by L
Y
X while its conguration.
Here is a list of all available entries; some of them are explained in detail in sec-
tion 3.8.2:
CJK L
Y
X format of the special L
Y
X 1.4.x versions for Chinese, Japanese, and Korean
(CJK); (Since L
Y
X 1.5.0 CJK support is fully integrated to L
Y
X.)
DVI DVI-format
HTML HTML-format (the HTML-converter is a third-party product and doesnt
work in all cases)
100
A.1. The File Menu
HTML (MS Word) HTML-format specialized so that the result can be imported to
MS Word; as a consequence of this formulas will be embedded as bitmap fonts
and not in the format MathML.
LaTeX (pdatex) text le with the L
A
T
E
X source, additionally all images used in
the document will be converted to a format that is readable by the pdflatex
program (GIF, JPG, PDF, PNG)
LaTeX (plain) text le with the L
A
T
E
X source code, additionally all images used in
the document will be converted to the EPS-format, only this format is readable
by the latex program
L
Y
X 1.y.x L
Y
X-document in a format readable by the L
Y
X versions 1.y.x (y is
replaced by the version number)
OpenDocument OpenDocument-formatted text le, to be opened with OpenOce,
KOce, Abiword, etc. (the OpenDocument-converter is a third-party product
and doesnt work in all cases)
PDF (dvipdfm) PDF-format using the program dvipdfm
PDF (pdatex) PDF-format using the program pdflatex
PDF (ps2pdf) PDF-format using the program ps2pdf
Plain text text format
Plain text (ps2ascii) text format, the document will rst be converted to Postscript
format and then exported as text using the program ps2ascii
Postscript PostScript format using the program dvips
Custom custom format
The program dvipdfm produces internally a DVI-le which is then converted to a
PDF-le. It is a bit out of date and therefore the output could look dierent from
what you want. pdflatex produces PDF-les directly and supports the latest PDF-
le formats.
If one of the menu entries DVI, PDF (pdatex) or Postscript is missing, you need
to update your L
A
T
E
X installation. After updating you have to recongure L
Y
X, see
section 1.4.
The menu Custom allows you to export your le by using special command line
options for the export program.
101
A. The User Interface
A.1.14. Print
With this menu entry you can print your document to a le in PostScript format or
send it to a printer. The printer will also use the document in PostScript format.
The conversion to PostScript is done in the background by L
Y
X using the program
dvips. For more information have a look at section 3.8.4.
A.1.15. Fax
This menu entry will only appear when you have a fax program installed (on Win-
dows you additionally need to register its program path to L
Y
Xs PATH prex, see
section C.3). With this menu entry you can send your document to a fax program
like hylapex or kdeprintfax. The default format of the sent le is PostScript. The
format can be changed in L
Y
Xs preferences as described in section C.7.1.
A.1.16. New and Close Window
Opens or closes a new instance of L
Y
X.
A.1.17. Exit
Prompts you to save all unsaved documents and then exits.
A.2. The Edit Menu
A.2.1. Undo and Redo
Described in section 2.3.
A.2.2. Cut, Copy, Paste, Paste Recent, Paste Special
Described in section 2.2.
A.2.3. Select All
Selects the whole document.
A.2.4. Find & Replace
Described in section 2.2.
A.2.5. Move Paragraph Up/Down
This shifts the paragraph where the cursor is currently in one paragraph up or down.
102
A.3. The View Menu
A.2.6. Text Style
Described in section 3.7.4.
A.2.7. Paragraph Settings
Enables you to set the paragraph alignment, line spacing and label width. These
settings only aect the paragraph in which the cursor is currently.
You can also prevent the rst line of the paragraph being indented if you have
chosen to separate paragraphs with indents in the Document Settings dialog under
Text Layout.
A.2.8. Table Settings and Math
These two menus are only fully active when the cursor is inside a table or a formula.
Here you can change the properties of tables and formulas. The properties of tables
are described in section 4.5, the properties of formulas in chapter 5.
A.2.9. Increase / Decrease List Depth
These menu entries are only active when the cursor is in an environment that can
be nested. They increase/decrease the environment nesting level as explained in
section 3.4 and 3.3.4.3.
A.3. The View Menu
The View menu contains a list of available formats in which you can view the actual
document with an external program. The menu entries for the viewing formats are
not the same on all installations it depends on the L
A
T
E
X programs that are found
while L
Y
X was congured. All possible formats are formats listed in section A.1.13.
You should at least see the menu entries DVI and PDF (pdatex). If one of the two
is missing, you need to update your L
A
T
E
X installation. After updating you have to
recongure L
Y
X, see section 1.4.
Invoking a menu will start a viewer program. The viewer can be set or changed in
the preferences, see section C.7.2. The default viewers are set by L
Y
X when it is rst
congured.
At the bottom of the View menu the opened documents are listed.
A.3.1. Open/Close all Insets
Opens/closes all insets in your document.
103
A. The User Interface
A.3.2. Unfold/Fold Math Macros
Unfolds/folds the current math macro.
Math macros are described in the Math manual.
A.3.3. View Source
Opens a window showing the source code of the actual document, as described in
section 6.11.
A.3.4. Update
This menu entry allows you to update the view with your latest changes without
opening a new view window.
A.3.5. Split View
This will split L
Y
Xs main window vertically or horizontally. This allows you to view
documents the same time to compare them, or to view the same document, but at
dierent positions. You can even split the main window several times to view for
example 3 or more documents at the same time. To return to an unsplit view, use
the menu Close Current View.
A.3.6. Close Current View
Closes a split view.
A.3.7. Fullscreen
Using this menu entry or pressing F11 removes the menu bar and all toolbars so
that you will see nothing but your text. It furthermore displays L
Y
Xs main window
fullscreen. To return from fullscreen to the normal view, press F11, or right-click and
turn o the fullscreen mode in the context menu.
A.3.8. Toolbars
In this menu entry you can set the appearance of the dierent toolbars. All toolbars
and the Command Buer can be turned on and o. The on state is denoted in the
menu with a checkmark. The Review, Table, Math Panels, and Math toolbars can be
additionally set to the state automatic that is denoted in the menu with the sux
(auto).
In the on state the toolbar is permanently shown, in the automatic state the toolbar
is only shown when the cursor is in a certain environment or when a certain feature
is enabled. That means that the review toolbar will only be shown when change
104
A.4. The Insert Menu
tracking is activated, the math and table toolbars are only shown when the cursor is
inside a formula or table, respectively.
L
Y
Xs toolbars and their buttons are explained in section A.9.
A.4. The Insert Menu
A.4.1. Math
Inserts math constructs that are explained in chapter 5 and the Math manual.
A.4.2. Special Character
Here you can insert the following characters:
Symbols Inserts any character that can be output by your L
A
T
E
X system. Therefore
the number of character categories in this dialog and the available characters
depend on the L
A
T
E
X-packages you have installed.
Note: Not all characters will be visible in the Symbols dialog because none of
the screen fonts that you can set in the preferences dialog (see sec. C.1.2) can
display every character.
Ellipsis Inserts an ellipsis: . . .
End of Sentence Inserts an end of sentence dot as described in section 3.9.3.1.
Ordinary Quote Inserts this quote: , no matter what quote type you selected in the
Document Settings dialog under Language.
Single Quote Inserts this quote:
Protected Hyphen Inserts a hyphen that is protected from line breaks: -
Breakable Slash Inserts a slash where also a line break can occur: /
Menu Separator Inserts the menu separator sign:
Phonetic Symbols Creates a formula with a so called tipa inset. Here you can insert
commands to create IPA phonetic symbols. For this feature you must have the
L
A
T
E
X-package tipa installed.
For more information about this feature we refer to the documentation of tipa,
[15] and this Wiki-page:
http://wiki.lyx.org/LyX/LinguistLyX
105
A. The User Interface
A.4.3. Formatting
Here you can insert the following format constructs:
Superscript Inserts a superscript: test
a,b
Subscript Inserts a subscript: test
3x
Protected Space Inserts a protected space that is described in section 3.5.1.
Inter-word Space Inserts an inter-word space that is described in section 3.5.2.1.
Thin Space Inserts a thin space that is described in section 3.5.2.2.
Horizontal Space Inserts horizontal space, see section 3.5.2 for a description.
Horizontal Line Inserts a horizontal line, see section 3.5.7 for a description.
Vertical Space Inserts vertical space, see section 3.5.3 for a description.
Hyphenation Point Inserts a hyphenation point, see section 3.9.2.
Ligature Break Inserts a ligature break, see section 3.9.4.
Ragged Line Break Inserts a forced line break, see section 3.5.6.
Justied Break Inserts a forced line break that furthermore stretches the broken
text line to the page border, see section 3.5.6.
New Page Inserts a forced page break, described in section 3.5.5.
Page Break Inserts a forced page break that furthermore stretches the broken text
page to the page border, described in section 3.5.5.
Clear Page Inserts a clear page break, described in section 3.5.5.1.
Clear Double Page Inserts a clear doublepage break, described in section 3.5.5.1.
A.4.4. List / TOC
Various lists can be inserted with this menu entry. The table of contents, the algo-
rithm, gures, and tables list are described in section 6.2. The index list is described
in section 6.6, the nomenclature in section 6.7, and the BibT
E
X bibliography in sec-
tion 6.5.2.
A.4.5. Float
To insert oats, described in section 4.6.
106
A.4. The Insert Menu
A.4.6. Note
To insert notes, described in section 4.1.
A.4.7. Branch
Inserts branch insets as described in section 6.8.
A.4.8. Custom Insets
Inserts document class-specic insets. Such insets only exist when they are dened in
the layout le for a certain document class. An example is the document class article
(Elsevier) with three custom insets. The section Flex insets and InsetLayout of the
Customization manual explains how custom insets are dened.
A.4.9. File
This menu entry allows you to insert or include the contents of other L
Y
X les in
your document. How you can do this is explained in detail in the chapter External
Stu of the Embedded Objects manual.
A.4.10. Box
Inserts a minipage box that is described section 4.7. All box types supported by L
Y
X
are explained in detail in the chapter Boxes of the Embedded Objects manual.
A.4.11. Citation
Inserts a citation as described in section 6.5.
A.4.12. Cross-Reference
Inserts a cross-reference as described in section 6.1.
A.4.13. Label
Inserts a label as described in section 6.1.
A.4.14. Caption
Inserts a caption in a oat or longtable. Floats are described in section 4.6, captions
in longtables are described in the section Longtable Captions of the Embedded Objects
manual.
107
A. The User Interface
A.4.15. Index Entry
Inserts an index entry as described in section 6.6.
A.4.16. Nomenclature Entry
Inserts a nomenclature entry as described in section 6.7.
A.4.17. Table
Inserts a table. Tables are described in section 4.5.
A.4.18. Graphics
Inserts a graphic. Graphics are described in section 4.4.
A.4.19. URL
Inserts an URL as described in section 6.3.1.
A.4.20. Hyperlinks
Inserts a hyperlink as described in section 6.3.2.
A.4.21. Footnote
Inserts a footnote, see section 4.2.
A.4.22. Marginal Note
Inserts a marginal note, see section 4.3.
A.4.23. Short Title
Inserts a short title, see section 3.3.4.4.
A.4.24. T
E
X Code
Inserts a T
E
X Code box, see section 6.10.1 for a description.
A.4.25. Program Listing
Inserts a program listings box. Program listings are explained in the chapter Program
Code Listings of the Embedded Objects manual.
108
A.5. The Navigate Menu
A.4.26. Date
Inserts the actual date. The format depends on the date format of the language that
is used for L
Y
Xs menus. L
Y
X oers various ways to insert a date which are explained
and also compared in the section External Material of the Embedded Objects manual.
A.5. The Navigate Menu
This menu lists the existing chapters, sections, gures, tables, etc. of the current
document. This allows you to navigate easily through you document.
A.5.1. Bookmarks
With this menu entry you are able to dene your own bookmarks. This is useful
when you are working on a large document and often have to jump e. g. between
section 2.5 and 6.3. To create bookmarks for this example, go to section 2.5 and use
the menu Save Bookmark 1. Then go to section 6.3 and use Save Bookmark 2. Now
you can jump easily between these sections by using the menu or by the key bindings
Comando-1 and Comando-2.
You can also use bookmarks to jump between several opened documents. The
saved bookmarks are valid till the document is closed.
A.5.2. Next Note, Change, Cross-reference
Jump to the next note, change, or cross-reference following the current cursor position.
A.5.3. Go to Label
Only active when the cursor is in front of a cross-reference. Sets the cursor before
the referenced label, the same as if you right-click on a cross-reference box.
A.6. The Document Menu
A.6.1. Change Tracking
Change Tracking is described in section 6.14.
A.6.2. LaTeX Log
After running L
A
T
E
X by viewing or exporting a document, this menu will be enabled.
It shows the logle of the used L
A
T
E
X-program.
Here you can see how L
A
T
E
X works in the background. Experts will nd in it reasons
for L
A
T
E
X-errors.
109
A. The User Interface
A.6.3. Outline
Opens the TOC/Outline window as described in section 2.5 and 6.2.1.
A.6.4. Start Appendix Here
This menu will start the appendix of the document at the current cursor position as
described in section 6.4.
A.6.5. Compressed
Un/compresses the current document.
A.6.6. Settings
The document settings are described in appendix B.
A.7. The Tools Menu
A.7.1. Spellchecker
Spell checking is explained in section 6.12.
A.7.2. Thesaurus
The thesaurus is described in section 6.13.
A.7.3. Statistics
Counts the number of words and characters in the actual document or the highlighted
document part.
A.7.4. T
E
X Information
Shows you a list of the classes and styles installed in your L
A
T
E
X-system.
A.7.5. Recongure
This menu entry recongures L
Y
X; that is, L
Y
X looks for L
A
T
E
X-packages and needed
programs it needs; see also section 1.4.
A.7.6. Preferences
The preferences dialog is described in detail in appendix C.
110
A.9. Toolbars
A.8. The Help Menu
This menu opens the documentation les of L
Y
X in the language of L
Y
Xs menus.
The menu L
A
T
E
X Conguration shows a L
Y
X-document with information about the
L
A
T
E
X-packages and classes found by L
Y
X (see also section 1.5).
A.9. Toolbars
How to show or hide toolbars is explained in section A.3.8.
It is also possible to dene custom toolbars. This is described in the Additional
Features manual.
A.9.1. Standard Toolbar
The standard toolbar as shown above contains from left to right the following
buttons:
pull-down box for the paragraph environments
File New
File Open
File Save
File Print
Tools Spellchecker
Edit Undo
Edit Redo
Edit Cut
Edit Copy
Edit Paste
Edit Find &Replace
Navigate Bookmarks Navigate Back
111
A. The User Interface
Emphasize text, function of the Edit Text Style dialog
Set text to noun style, function of the Edit Text Style dialog
Formats text using the current settings in the Edit Text Style dialog
Insert Math Inline Formula
Insert Graphics
Insert Table
Toggle outline window on/o, Document Outline
Toggle math toolbar on/o
Toggle table toolbar on/o
A.9.2. Extra Toolbar
The extra toolbar as shown above contains from left to right the following buttons:
Default
Numbered list
Itemized list
List
Description list
Edit Increase List Depth
Edit Decrease List Depth
Insert Float Figure
112
A.9. Toolbars
Insert Float Table
Insert Label
Insert Cross-Reference
Insert Citation
Insert Index Entry
Insert Nomenclature Entry
Insert Footnote
Insert Marginal Note
Insert Note L
Y
X Note
Insert Box
Insert URL
Insert TeX
Insert Math Macro
Insert File Child Document
Edit Text Style
Edit Paragraph Settings
Tools Thesaurus
A.9.3. View / Update Toolbar
The view / update toolbar as shown above contains from left to right the following
buttons:
View DVI
113
A. The User Interface
View Update DVI
View PDF
View Update PDF
View Postscript
View Update Postscript
A.9.4. Other Toolbars
The change tracking toolbar is explained in section 6.14, the table toolbar in the
Embedded Objects manual, the math macro toolbar in the Math manual.
114
B. The Document Settings
The document settings dialog contains submenus to set properties for the whole doc-
ument and is called with the menu Document Settings. You can save your document
settings as default with the Save as Document Defaults button in the dialog. This will
create a template named default.lyx which is automatically loaded by L
Y
X when
you create a new document without using a template.
The dierent submenus of the dialog are explained in the following.
B.1. Document Class
Here you set the document class, class options, a graphics driver, and a master
document. Document classes are described in section 3.1.2. Some classes use some
class options by default. If this is the case, they are listed in the eld Predened and
you can decide to use them or not. If you dont exactly know what the default class
options are for, it is recommended not to touch them. The graphics driver is used for
L
A
T
E
Xs graphics, color and page layout packages. When using Default, the default
driver for the L
A
T
E
X-packages is used. It is recommended that you use the default
unless you know what you are doing.
1
Specifying a master document is necessary when the current document is a child or
subdocument. This master document will be used by L
Y
X when the child document
is opened without its master. This way child documents are always compilable. More
about master and child documents is explained in the section Child Documents of the
Embedded Objects manual.
B.2. Modules
Modules are explained in section 3.1.2.2.
B.3. Fonts
The document font settings are described in section 3.7.
1
When you want one of the following drivers
dvi2ps, dvialw, dvilaser, dvitops, psprint, pubps, ln
you rst have to activate them in your L
A
T
E
X distribution, see sec. 2 in
http://tug.ctan.org/get/macros/latex/required/graphics/grfguide.pdf.
115
B. The Document Settings
B.4. Text Layout
You can specify if paragraphs should be separated by indentations or vertical skips.
The line spacing and the number of text columns can here also be specied.
Note that L
Y
X wont show two columns or the set up line spacing on screen. Thats
impractical, often unreadable, and not part of the WYSIWYM concept. However, it
will be as you specied it in the output.
The listings settings are explained in the corresponding section in the Embedded
Objects manual.
B.5. Page Layout
A description of this menu is given in section 3.1.4 and 3.1.3.
B.6. Page Margins
Here you can adjust the paper margins, see section 3.1.5.
B.7. Language
The document language and quote styles are set here. The encoding species how
the document content is exported to L
A
T
E
X (the L
Y
X le is always encoded in utf8).
All characters that cannot be encoded using the specied encoding will be exported
as L
A
T
E
X-commands (this can fail if a L
A
T
E
X-command is not known for a particular
character).
2
If you use the option Language Default, L
Y
X determines the encoding of a text
part from the language of this text. If the document contains text in more than one
language you may get more than one encoding in the L
A
T
E
X le. If you do not use this
option then the complete document will always use exactly one encoding. Checking
this option is the preferred setting unless you use XeT
E
X
3
(see below).
L
Y
X also supports Unicode output, which is particularly useful if you need lots of
special symbols or non-alphabetic scripts, respectively. If you want to use this (and
your L
A
T
E
X installation supports Unicode, for that matter), choose one of the four
utf8 variants from the list below. Unfortunately the Unicode support of standard
L
A
T
E
X is quite incomplete, so it is not uncommon that a le with lots of Unicode
2
The known commands are dened in a text le. You can add commands for unknown symbols to
that le yourself, see the Customization manual for details.
3
XeT
E
X is a T
E
X typesetting engine, an alternative for L
A
T
E
X. It natively supports Unicode while
its input le is assumed to be in UTF-8 encoding. More about using L
Y
X with XeT
E
X can be
found in [17].
116
B.7. Language
symbols works ne with Language Default (when L
Y
X uses its list of known L
A
T
E
X-
commands), but does not work with a xed utf8 encoding (when the list of known
L
A
T
E
X-commands is not used, because all Unicode symbols can be encoded in utf8).
Here is a list with the important encodings:
Language Default (no inputenc) Same as Language Default, but the L
A
T
E
X-package
inputenc is not used. When using this, you probably need to load some ad-
ditional packages manually in the preamble and specify the used encoding for
text parts in foreign languages in T
E
X code.
ASCII the ASCII encoding, covers only plain English (7-bit ASCII). L
Y
X converts
all other characters into L
A
T
E
X commands, which may result in a big le when
lots of L
A
T
E
X-commands are needed.
Arabic (CP 1256) MS Windows code page for Arabic and Farsi
Arabic (ISO 8859-6) for Arabic and Farsi
Armenian (ArmSCII8) for Armenian
Baltic (CP 1257) MS Windows code page for Estonian, Latvian, and Lithuanian,
the same as the ISO-8859-13 encoding
Baltic (ISO 8859-13) for Estonian, Latvian, and Lithuanian, a superset of the ISO-
8859-4 encoding
Baltic (ISO 8859-4) (latin 4) for Estonian, Latvian, and Lithuanian, a subset of the
ISO-8859-13 encoding
Central European (CP 1250) MS Windows code page for ISO 8859-2 (latin2)
Central European (ISO 8859-2) (latin 2) covers Albanian, Croatian, Czech, Ger-
man, Hungarian, Polish, Romanian, Slovak, and Slovenian
Chinese (simplied) (EUC-CN) for simplied Chinese, used especially on UNIX
OSes, since 2001 this encoding is ocially replaced by the encoding GB18030,
as GB18030 is not available for L
A
T
E
X you should try to use the encoding Uni-
code (CJK) (utf8)
Chinese (simplied) (GBK) for simplied Chinese, is the same as the Windows code
page CP 936 except for the Euro currency sign, since 2001 this encoding is
ocially replaced by the encoding GB18030, as GB18030 is not available for
L
A
T
E
X you should try to use the encoding Unicode (CJK) (utf8)
Chinese (traditional) (EUC-TW) for traditional Chinese
Cyrillic (CP 1251) MS Windows code page for Cyrillic
Cyrillic (ISO 8859-5) covers Belorussian, Bulgarian, Macedonian, Serbian, and Ukrainian
117
B. The Document Settings
Cyrillic (KOI8-R) standard Cyrillic especially for Russian
Cyrillic (KOI8-U) Cyrillic for Ukrainian
Cyrillic (pt 154) Cyrillic for Kazakh
Greek (ISO 8859-7) for Greek
Hebrew (CP 1255) MS Windows code page for Hebrew, a superset of the ISO-8859-
8 encoding
Hebrew (ISO 8859-8) for Hebrew
Japanese (CJK) (EUC-JP) EUC-JP encoding for Japanese, uses the L
A
T
E
X-package
CJK, when using this, set the document language to Japanese (CJK)
Japanese (CJK) (JIS) JIS encoding for Japanese, uses the L
A
T
E
X-package CJK,
when using this, set the document language to Japanese (CJK)
Japanese (non-CJK) (EUC-JP) EUC-JP encoding for Japanese, uses the L
A
T
E
X-
package japanese, when using this, set the document language to Japanese
Japanese (non-CJK) (JIS) JIS encoding for Japanese, uses the L
A
T
E
X-package japanese,
when using this, set the document language to Japanese
Japanese (non-CJK) (SJIS) SJIS encoding for Japanese, uses the L
A
T
E
X-package
japanese, when using this, set the document language to Japanese
Korean (EUC-KR) for Korean
Southern European (ISO 8859-3) (latin 3) covers Esperanto, Galician, Maltese,
and Turkish
South-Eastern European (ISO 8859-16) (latin 10) covers Albanian, Croatian, Finnish,
French, German, Hungarian, Irish Gaelic, Italian, Polish, Romanian, Slovenian,
is designed to cover many languages and characters with diacritics
Thai (TIS 620-0) for Thai
Turkish (ISO 8859-9) (latin 5) for Turkish, is like the ISO-8859-1 encoding where
the Icelandic letters are replaced by Turkish ones
Unicode (CJK) (utf8) Unicode utf8 with the L
A
T
E
X-package CJK (for the lan-
guages Chinese, Japanese and Korean)
Unicode (XeT
E
X) (utf8) Unicode utf8 to be used with XeT
E
X, which uses Unicode
directly, without the help of the L
A
T
E
X-package inputenc
4
4
More about using L
Y
X with XeT
E
X can be found in [17].
118
B.8. Numbering & TOC
Unicode (ucs-extended) (utf8x) Unicode utf8 based on the L
A
T
E
X package ucs (com-
prehensive, including Latin, Greek, Cyrillic and CJK scripts).
Unicode (utf8) Unicode utf8 based on the L
A
T
E
X-package inputenc. Currently only
a limited range of characters (mainly for Latin scripts) is supported.
Western European (CP 1252) MS Windows code page for ISO 8859-1 (latin1)
Western European (ISO 8859-1) (latin 1) covers the languages Albanian, Catalan,
Danish, Dutch, English, Faroese, Finnish, French, Galician, German, Icelandic,
Irish, Italian, Norwegian, Portuguese, Spanish, and Swedish; better use the
ISO-8859-15 encoding instead
Western European (ISO 8859-15) (latin 9) like the ISO-8859-1 encoding, but with
the Euro currency sign, the -ligature and some characters used for French and
Finnish
B.8. Numbering & TOC
You can adjust here the numbering depth of section headings and the section depth
in the table of contents as described in section 3.3.4.3.
B.9. Bibliography
You can specify here a citation style using the L
A
T
E
X-packages natbib or jurabib.
For a further description see section 6.5.
B.10. PDF Properties
The PDF properties are explained in section 6.9.
B.11. Math Options
These options will force L
Y
X to use the L
A
T
E
X-packages amsmath and esint or to
use them automatically when they are needed.
amsmath is needed for many constructs, so when you get L
A
T
E
X-errors in formulas,
ensure that you have enabled AMS.
esint is used for special integral characters.
B.12. Float Placement
The oat placement options are described in section 4.6.3.
119
B. The Document Settings
B.13. Bullets
Here you can adjust the characters for the itemize levels. The itemize environment
is described in section 3.3.6.2.
B.14. Branches
Branches are described in section 6.8.
B.15. LaTeX Preamble
In this text eld are entered commands to load special L
A
T
E
X-packages or to dene
L
A
T
E
X-commands. The preamble is a thing for L
A
T
E
X-experts. You should not enter
commands here until you exactly know what you are doing.
An introduction to the L
A
T
E
X-syntax is given in section 6.10.2.
120
C. The Preferences Dialog
The preferences dialog is called with the menu Tools Preferences. It has the following
submenus.
C.1. Look and Feel
C.1.1. User Interface
C.1.1.1. User Interface File
Note: You have to restart L
Y
X before the change of the user interface le take eect.
The appearance of the menus and toolbars can be changed by choosing a user
interface (ui) le. An ui-le is a text le where the toolbars and menus are listed.
The toolbar buttons and menu entries are specied in the les stdtoolbars.inc and
stdmenus.inc, respectively. Both les are loaded by the default.ui le. To create your
own menu and toolbar layout, start with a copy of these les and edit the entries.
The syntax of the .inc-les is straightforward: The Menubar, Menu and Toolbar
entries must be ended with an explicit End. They may contain Submenus, Items,
OptItems, Separators, Icons, and in the case of the le menus a Lastles entry. The
syntax for the entries is:
Item menu or button name L
Y
X-function
All L
Y
X-functions are listed in the menu Help L
Y
X Functions.
An example: Assuming you use the menu Navigate Bookmarks quite often and
therefore want six available bookmarks, you can add the line
Item Save Bookmark 6 bookmark-save 6
to the navigate menu section in the .inc-le to have the sixth bookmark.
C.1.1.2. Automatic help
The option Enable tool tips in main work area enables tool tips showing the content of
closed insets like index entries or footnotes.
C.1.1.3. Session
With the option Allow saving / restoring of window layout and geometries L
Y
Xs main
window will be opened with the size and layout that was used in the last L
Y
X session.
121
C. The Preferences Dialog
The option Restore cursor positions sets the cursor to the position in the le where
it has been the last time.
The option Load opened les from last session opens all les that were opened in
the last L
Y
X session.
C.1.1.4. Documents
When the option Backup documents is set, you can specify the time between backup
saves.
Maximum last les is the number of last opened les that L
Y
X should display in the
menu File Open Recent.
When the option Open documents in tabs is not used, then every le will be opened
in its own new instance of L
Y
X.
C.1.2. Screen Fonts
These fonts are used to display your documents on the screen.
Note: This section only deals with the fonts inside the L
Y
X window. The fonts
that appear on the output are independent from these fonts, and set in the menu
Document Settings Fonts.
By default, L
Y
X uses Times as roman (serif) font, Arial or Helvetica (depends
on the system) as sans serif font, and Courier as typewriter font.
You can change the font size with the Zoom setting. You can also change the font
zoom outside the preferences dialog for the current L
Y
X session by pressing Ctrl and
scrolling the mouse wheel.
Screen DPI is the screen resolution in dpi (dots per inch). The Font Sizes are
calculated as letter height in units of points. 72 points have the size of 1 inch, see
Appendix D.
The default Font Sizes are the same as if a document font size of 10 pt would be
used. The sizes are explained in detail in section 3.7.2.
With the option Use Pixmap Cache to speed up font rendering enabled, L
Y
X needs
to redraw the screen less often. This results in better performance, especially on slow
systems. On the other hand, the characters might look more fuzzy on screen. So
whether you enable this or not depends on whether you prefer speed over aesthetics.
Note that the Pixmap Cache is only available and useful under Mac OS and Windows.
C.1.3. Colors
You can here change all the colors used by L
Y
X. Choose an item in the list and use
the Alter button.
C.1.4. Display
Here you can specify if graphics inside L
Y
X are displayed.
122
C.2. Editing
Instant Preview enables previewing snippets of your document. This feature is
described in section 6.11.
The option Mark end of paragraphs displays a pilcrow () at the end of every
paragraph.
C.2. Editing
C.2.1. Control
C.2.1.1. Editing
The option Cursor follows scrollbar sets the cursor to the top of the currently displayed
document part when scrolling.
The option Sort environments alphabetically sorts the entries in the pull-down box
for the paragraph environments.
The option Group environments by their category groups the entries in the pull-down
box for the paragraph environments.
The math macro editing option determines the editing style, see the section Math
Macros of the Math manual.
C.2.1.2. Fullscreen
Here you can specify what is hidden in the fullscreen mode. The option Limit text
width species the width of the text in fullscreen mode. This way you can display the
text smaller than the screen, the text appears then centered.
C.2.2. Shortcuts
C.2.2.1. Bind File
Bindings are used to bind a L
Y
X-function to a key. Several binding les are available:
cua.bind typical set of PC keyboard shortcuts
(x)emacs.bind set of bindings like they are used in the editor programs Emacs
(XEmacs)
mac.bind set of bindings for Mac OS systems.
There are also bind-les designed for special document classes, like broadway.bind,
and bind les for special languages. The name of language bind-les begin with a
language code, e. g. pt for Portuguese. If you use L
Y
X in a certain language, L
Y
X
will try to use the appropriate bind-le.
Some bind-les, like math.bind, have only a small scope. When looking at the end
of the le cua.bind, you can see that they are included to keep the overview in the
bind-le.
123
C. The Preferences Dialog
C.2.2.2. Editing Shortcuts
To add new or modify existing keybindings to your own taste you can use the table
in the dialog that lists all L
Y
X-functions and the bound shortcuts. To nd functions
easily, they are grouped by categories and the dialog provides the eld Show key-
bindings containing. In this eld you can insert a keyword for a function you want to
edit. Insert there for example as keyword paste and you get the 4 dierent existing
shortcuts for the 3 dierent functions that contain paste in their name. As you can
see, one function can have more than one shortcut. All L
Y
X-functions are also listed
in the le L
Y
X Functions that you will nd in the Help menu.
To add e. g. the shortcut Alt+Q for the function textstyle-apply, select the function
and press the Modify button. A dialog pops up where you can add the shortcut by
using it. So press Alt+Q to dene the shortcut. Modifying an existing shortcut is
done the same way. You can also bind multiple functions to one shortcut by modifying
an existing binding and adding the dierent function names as a semicolon separated
list. L
Y
X will then use the rst function that is enabled in the current document part.
The binding for the function command-alter is an example of this.
Alternatively you can also edit shortcuts by modifying bind-les with a text editor.
The syntax of the entries is:
\bind key combination L
Y
X-function
C.2.3. Keyboard / Mouse
Normally keyboard settings have to be done in a menu of your operating system. For
the case that this is not possible, L
Y
X provides keyboard maps. If you have e. g. a
Czech keyboard but want to write with it like with a Romanian one, you can use the
keyboard map le named romanian.kmap.
Note: Keyboard maps are only provided as makeshift and dont work on all
systems.
Besides this, you can specify here the Wheel scrolling speed. The standard value is
1.0, higher values speed up the scrolling, lower ones slow it down.
C.2.4. Input Completion
Input completion is described in sec. 2.6. The completion options for math do the
same as the corresponding options for text. With the general options you can dene
the delay time for the inline and popup completion and choose if long completions
should be abbreviated or not.
C.3. Paths
Working directory This is L
Y
Xs working directory. It is the default when you Open,
Save or Save as les.
124
C.4. Identity
Document templates This directory will be opened when you use the menu File
New from Template.
Example les This directory will be opened when you use the button Examples in
the File Open dialog.
Note: The Examples button does not exist when using L
Y
X on MacOS and
Windows systems.
Backup directory Backup copies will be saved to this directory. When no directory
is given but backups are enabled as described in section C.1.1.4, the Working
directory will be used to save the backups.
The backup les have the ending .lyx~.
LyXServer-Pipe Here you can enter the name of a Unix-pipe. This pipe is used to
send data from external programs to L
Y
X.
Note: This feature doesnt work on Windows systems.
Temporary directory Temporary les will be saved in this directory.
PATH prex This eld contains a list of paths to external programs. When L
Y
X
needs to use an external program, it looks in this list where to nd it on the
system. The path list is automatically set up on Windows and Mac systems
when L
Y
X is congured, so that you normally dont have to modify it. On
Unix / Linux systems, the path list will need to be set only if there are external
programs you wish to use that are not in your normal system path ($PATH).
C.4. Identity
Here you can insert your name and email address. The identity will be used when
you have enabled change tracking as described in section 6.14, to mark changes you
make as yours.
C.5. Language Settings
C.5.1. Language
User Interface language Here you can select the language of L
Y
Xs menus. Unfor-
tunately this doesnt work on Mac and Windows. It works on Linux for the
languages into L
Y
Xs menus and dialogs are translated. You nd the actual
translation status here: http://www.lyx.org/I18n
Default language is the language used in new documents
Language package is a L
A
T
E
X-command to load a L
A
T
E
X-package that handles lan-
guage issues. The default is the L
A
T
E
X-command \usepackage{babel} that loads
125
C. The Preferences Dialog
the package babel.
1
babel automatically translates in the background the text labels of documents
to the document language. A text label is, for instance, the word Table at
the beginning of every table caption.
Command start When a special L
A
T
E
X-package is needed to write in a certain doc-
ument language, you can here specify the command to start the package. An
example is the start command \begin{arabtext} that is needed to write Arabic
using the package ArabT
E
X, see [18]. The default is the babel command
\selectlanguage{$$lang}.
Command end Counterpart to Command start. Some packages, like the default,
dont have an end command since the start command toggles the package on
and o.
Use babel Whether babel is used or not.
Global When this option is set, the languages used in the document will be added as
options to the document class options, so that they can be used by all L
A
T
E
X-
packages. Otherwise they will only be used as options for the babel package.
Auto begin When this option is set, the documents starts with the chosen document
language. When this option is not set, the Command start is explicitly set to the
beginning of the document in the L
A
T
E
X-output. This assures that the correct
language is used when you use another Command start than the default.
Auto end Counterpart to Auto begin. When it is not set, the Command end is set to
the end of the document.
Mark foreign languages Text marked formatted in a language dierent from the
document language will be underlined blue.
Enable RTL support Enables the use of languages, written from right to left (RTL),
like Arabic, Hebrew, Farsi.
Cursor movement When writing RTL, you can dene if the left and right arrow keys
move the cursor visually to the left or right, respectively, or logically. Logical
means that the cursor is moved to the left when pressing the right arrow key
and the cursor is inside text in an RTL language.
C.5.2. Spellchecker
The spellchecker settings are explained in section 6.12
1
For an introduction to the L
A
T
E
X-Syntax, have a look at section 6.10.
126
C.6. Outputs
C.6. Outputs
C.6.1. Printer
Default printer Here you can specify the name of your default printer. The name
will be used when the Printer command is executed.
Note: You can leave this eld empty on Windows systems because it has no
eect.
Adapt output to printer This option works only for the Printer command dvips. It
activates a conguration le for dvips. This is an option only for dvips experts.
Printer command is the command L
Y
X/ L
A
T
E
X uses for printing. The default is on
most systems dvips.
Printer Command Options Here you can specify printer options. A list of printer
options with explanations can be found in the documentation of the program
that provides the Printer command you are using.
C.6.2. Date Format
The date format can be one or a mixture of the formats listed here:
http://unixhelp.ed.ac.uk/CGI/man-cgi?date
For example the format
%d/%m/%y
prints the date as day/month/year.
C.6.3. Plain Text
Output line length sets the maximum number of characters printed in one line when
using the menu File Export Plain text. Setting the line line length to 0 means
all text is printed in one endless line.
ro command denes an additional command used to produce better ASCII tables
with the groff/troff/nroff UNIX-commands (refer to their manuals for more
information about them). Setting this as empty tells L
Y
X to use the internal
formatter.
C.6.4. LaTeX
TeX encoding This is the default encoding of the document font. T1 is the default
and covers western languages and symbols. T2A, T2B, T2C, LCY, and X2 are
for Cyrillic. Combinations of the encodings are possible, like T1, T2B. The
font encoding is normally automatically loaded by the language packages L
Y
X
sets up in the background. So there is no need to change the default encoding.
127
C. The Preferences Dialog
Default paper size This is the paper size that is used for new documents. The
Default value depends on your L
A
T
E
X-system setup.
You can also specify here commands with parameters for the listed applications. But
before you change something, it is strongly recommended to read the manuals of the
applications. Currently the following commands can be set:
CheckTeX command Command for the program CheckT
E
X that is described in the
section Checking T
E
X of the Additional Features manual.
BibTeX command Command for the program BibT
E
X that generates the bibliogra-
phy, see section 6.5.2.
Index command Command for the program that generates the index, see section 6.6.6.
Nomenclature command Command for the program that generates the nomencla-
ture, see section 6.7.5.
DVI viewer paper size options They only have an eect when the program xdvi is
used as DVI-viewer.
There are additionally the following options:
Use Windows-style paths in L
A
T
E
X les Uses paths in the notation of Windows,
that means that \ is used instead of / to separate folders. This option
is enabled by default when you use L
Y
X on Windows.
Reset class options when document classes changes Removes all manually set doc-
ument class options in the Document Settings dialog when changing the docu-
ment class.
C.7. File Handling
C.7.1. Converters
Here you nd the list of dened converter commands to convert material from one
format to another. You can modify them or create new ones. To modify a converter,
select it, change the entry of the eld Converter and/or Extra ag, and press the
Modify button. To create a new converter, select an existing one, select a dierent
format in the From format drop-down list, modify the Converter eld, and press the
Add button.
When the Converter File Cache is enabled, conversions will be cached as long as
specied in the eld Maximum Age (in days). This means that images dont need
to be converted again when you reopen a document; the converted images from the
cache will be used instead.
More about converters, like the variables and ags that can be used in the converter
denition, is described in the section Converters of the Customization manual.
128
C.7. File Handling
C.7.2. File Formats
Here you nd the list of dened le formats that L
Y
X can handle. You can modify
the viewer and editor program that should be used for certain formats.
More about formats, like the options that can be used in the format denition, is
described in the section Formats of the Customization manual.
Since all conversions from one format to another take place in L
Y
Xs temporary
directory, it is sometimes necessary to modify a le before copying it to the temporary
directory in order that the conversion may be performed. This is done by specifying
a Copier. More about this is described in the section Copiers of the Customization
manual.
129
C. The Preferences Dialog
130
D. Units available in L
Y
X
To understand the units described in this documentation, D.1 explains all units avail-
able in L
Y
X.
Table D.1.: Units
unit name/description
mm millimeter
cm centimeter
in inch
pt point (72.27 pt = 1 in)
pc pica (1 pc = 12 pt)
sp scaled point (65536 sp = 1 pt)
bp big point (72 bp = 1 in)
dd didot (72 dd 37.6 mm)
cc cicero (1 cc = 12 dd)
Scale% % of original image width
text% % of text width
col% % of column width
page% % of paper width
line% % of line width
theight% % of text height
pheight% % of paper height
ex height of letter x in current font
em width of letter M in current font
mu math unit (1 mu = 1/18 em)
131
D. Units available in L
Y
X
132
E. Credits
The documentation is a collaborative eort between many dierent people (and we
would encourage people to contribute!).
Alejandro Aguilar Sierra
Amir Karger
David Johnson
Hartmut Haase
Ignacio Garca
Ivan Schreter
John Raithel
John Weiss
Lars Gullik Bjnnes
Matthias Ettrich
Matthias Zenker
Rich Fields
Pascal Andr
Paul Evans
Paul Russel
Robin Socha
Uwe Sthr
The L
Y
X Team: [Credits]
133
E. Credits
The bibliography on the following page was created with the Bibliography environ-
ment.
134
Bibliography
[Credits] The L
Y
X Team: Credits:
http://www.lyx.org/trac/browser/lyx-devel/trunk/lib/CREDITS
[1] Frank Mittelbach and Michel Goossens: The L
A
T
E
X Companion Second Edition.
Addison-Wesley, 2004
[2] Helmut Kopka and Patrick W. Daly: A Guide to L
A
T
E
X Fourth Edition. Addison-
Wesley, 2003
[3] Leslie Lamport: L
A
T
E
X: A Document Preparation System. Addison-Wesley, sec-
ond edition, 1994
[4] Donald E. Knuth. The T
E
Xbook. Addison-Wesley, 1984
[5] The T
E
X Catalogue:
http://www.ctan.org/tex-archive/help/Catalogue/bytopic.html
[6] The L
A
T
E
X FAQ:
http://www.tex.ac.uk/cgi-bin/texfaq2html
[7] Documentation of the program BibT
E
X:
http://www.ctan.org/get/biblio/bibtex/contrib/doc/btxdoc.pdf
[8] Documentation how to use the program BibT
E
X:
http://www.ctan.org/tex-archive/info/bibtex/tamethebeast/ttb_en.
pdf
[9] Documentation of the program makeindex:
http://tug.ctan.org/indexing/makeindex/doc/manpages.dvi
[10] Documentation of the program xindy:
http://www.xindy.org/documentation.html
[11] Documentation of the L
A
T
E
X-package caption:
ftp://tug.ctan.org/pub/tex-archive/macros/latex/contrib/caption/
caption.pdf
[12] Documentation of the L
A
T
E
X-package fancyhdr:
ftp://tug.ctan.org/pub/tex-archive/macros/latex/contrib/fancyhdr/
fancyhdr.pdf
135
Bibliography
[13] Documentation of the L
A
T
E
X-package hyperref :
ftp://tug.ctan.org/pub/tex-archive/macros/latex/contrib/hyperref/
hyperref.pdf
[14] Documentation of the L
A
T
E
X-package nomencl:
ftp://tug.ctan.org/pub/tex-archive/macros/latex/contrib/nomencl/
nomencl.pdf
[15] Documentation of the L
A
T
E
X-package tipa:
http://www.ctan.org/tex-archive/fonts/tipa/tipaman.pdf
[16] Documentation of the L
A
T
E
X-package wrapg:
ftp://tug.ctan.org/pub/tex-archive/macros/latex/contrib/wrapfig/
wrapfig.sty
[17] Wiki-page how to use L
Y
X with XeT
E
X:
http://wiki.lyx.org/LyX/XeTeX
[18] Wiki-page how to set up L
Y
X for Arabic:
http://wiki.lyx.org/Windows/Arabic
[19] Wiki-page how to set up L
Y
X for Armenian:
http://wiki.lyx.org/Windows/Armenian
[20] Wiki-page how to set up L
Y
X for Farsi:
http://wiki.lyx.org/Windows/Farsi
[21] Wiki-page how to set up L
Y
X for Hebrew:
http://wiki.lyx.org/Windows/Hebrew
[22] Wiki-page how to set up L
Y
X for Japanese:
http://wiki.lyx.org/Windows/Japanese
[23] Wiki-page how to set up L
Y
X for Latvian:
http://wiki.lyx.org/Windows/Latvian
[24] Wiki-page how to set up L
Y
X for Lithuanian:
http://wiki.lyx.org/Windows/Lithuanian
[25] Wiki-page how to set up L
Y
X for Mongolian:
http://wiki.lyx.org/Windows/Mongolian
[26] Wiki-page how to set up L
Y
X for Vietnamese:
http://wiki.lyx.org/Windows/Vietnamese
[27] Wiki-page about new features in L
Y
X 1.6.0:
http://wiki.lyx.org/LyX/NewInLyX16
136
Bibliography 2
[FW] Fenn, Jrgen ; Williams, Graham. The TeX Catalogue.
Internet: http://www.ctan.org/tex-archive/help/Catalogue/
bytopic.html
[KD03] Kopka, Helmut ; Daly, Patrick W.: A Guide to LaTeX Fourth Edition.
Addison-Wesley, 2003
[Lam94] Lamport, Leslie: LaTeX: A Document Preparation System. Addison-
Wesley, 1994
[MG04] Mittelbach, Frank ; Goossens, Michael: The LaTeX Companion Second
Edition. Addison-Wesley, 2004
The above bibliography is created from a BibT
E
X-database.
137
Bibliography 2
138
Nomenclature
a dummy entry for the character a
Alt Alt or Meta key
Ctrl Control key
Esc Escape key
Shift Shift key
Tab Tabulator key
dummy entry for the character sigma
139
Bibliography 2
140
Index
A
Abstracts, 25
AMS math, 78
Appendix, 82
B
Backup
Directory, 125
Documents, 122
Bibliography, 25, 82
BibT
E
X, 83
Databases, 83
Layout, 84
Boxes, 107
Branches, 89
C
Captions, 107
Change Tracking, 94
Character count, 110
Character Styles, 42
Color
Change tracking, 95
L
Y
X screen, 122
Text, 45
Converters, 128
Copiers, 129
Cross references, 79
Customization
of menus, 121
of toolbars, 121
D
Date Format, 127
Document
Branches, 89
Change Tracking, 94
Classes, 9
Font, 41
Language, 96
Layout, 12
Margins, 13
Modules, 11
Paper size, 12
Preview, 48, 92
Settings, 9, 1114, 18, 21, 38,
41, 51, 78, 84, 96, 115
Title, 16
Types, 9
Dummy entries
maison, 85
matre, 85
This is an italic dummy entry,
86
E
Editing, 4
External Material, 107
F
File formats, 46, 129
ASCII, 46
DVI, 47
L
A
T
E
X, 46
PDF, 47
PostScript, 47
File handling, 128
File Operations, 3
Find, 4
Floats, 62
Algorithm oats, 64
Captions, 62
Figure oats, 63
141
Index
Placement, 66
Rotating, 65
Table oats, 64
Text Wrap Floats, 65
Font
Screen, 122
Size, 41
Types, 40
Fonts
Bitmap-, 40
Vector-, 40
Footnotes, 55
G
Graphics, 56
H
Horizontal lines, 40
Hyperlinks, 81
Hyphenation, 49
Hyphens, 49
I
Images, 56
Formats, 57
Settings grouping, 58
Index
Cross referencing, 85
Entry layout, 86
Entry order, 85
Grouping, 84
Page ranges, 85
Program, 86
Index generation, 84
Input completion, 6, 124
Instant preview, 92
International support, 96
K
Key Bindings, 7, 123
Editing, 124
Keyboard Map, 124
L
Language
Encoding, 116
Options, 96
Phonetic symbols, 105
Settings, 125
L
A
T
E
X Syntax, 91
L
A
T
E
X-packages
aeguill, 41
amsmath, 119
babel, 49
caption, 91, 135
CJK, 118
dvipost, 96
esint, 119
fancyhdr, 12, 135
hyperref, 90, 136
inputenc, 117, 119
japanese, 118
jurabib, 119
natbib, 119
nomencl, 87, 136
prettyref, 80
preview-latex, 92
pstricks, 47
setspace, 14
tipa, 105, 136
ucs, 119
wrapg, 65, 136
Layout Modules, 77
Letters, 24
Line breaks, 39
Lists, 20
Description, 22
Enumerate, 21
Itemize, 20
L
Y
X list, 23
Longtables, 59
Caption, 107
L
Y
X
Basics, 9
Proper names, 52
M
Marginal notes, 56
Margins, 13
142
Index
Math, 69
Accents, 72
AMS, 78
Arrays, 73
Basics, 69
Brackets, 73
Delimiters, 73
Exponents, 70
Font sizes, 77
Formula numbering, 75
Fractions, 70
Functions, 72
Integrals, 71
Limits, 71
Macros, 76
Matrices, 73
Multi-line Equations, 73, 78
Navigating, 69
Referencing formulas, 75
Roots, 71
Spaces, 71
Subscripts, 70
Sums, 71
Symbols, 71
Text, 77
Typefaces, 76
Menu
Document, 109
Edit, 102
File, 99
Help, 111
Insert, 105
Navigate, 109
Tools, 110
View, 103
Minipages, 68
Mouse Operations, 5
N
Navigating, 6
Nesting
Environments, 27
Examples, 31
Tables etc., 29
Nomenclature, 87
Layout, 87
Options, 88
Printing, 88
Program, 89
Sort order, 87
Notes, 55
O
Outline, 80
P
Page breaks
Clear, 39
Forced, 39
Paragraph
Environments, 15
Indentation, 13
Line spacing, 14
L
Y
X code, 26
Separation, 14
Settings, 103
Verse, 19
Paragraph environments,
Paste, 4
Paths, 124, 128
PDF, 47, 57
PDF properties, 90
Phonetic symbols, 105
Poetry, 19
Preferences, 2, 121
Printer, 127
Program listings, 108
Punctuation marks, 50
Q
Quotation, 19
R
Reconguration of L
Y
X, 2, 101, 103,
110
Redo, 5
Replace, 4
S
Section headings, 16
143
Index
Numbered, 16
Short titles, 18
Unnumbered, 17
Settings
Color, 122
Date format, 127
Display, 122
Editing, 123
Keyboard Map, 124
Language, 125
L
A
T
E
X, 127
Paths, 124, 128
Printer, 127
Shortcuts, 123
Spaces
Inter-word, 36
inter-word, 50
Protected, 35
Thin, 36
thin, 50
Spacing, 35
Fills, 36, 38
Horizontal, 35
Phantom, 37
Vertical, 38
Spell checking, 93
T
Table of contents, 80
Tables, 58
Cells, 61
Longtables, 59
T
E
X Code, 91
T
E
X Information, 110
Text Style, 42, 43
Thesaurus, 94
Toolbar, 104
Extra, 112
Macro, 114
Review, 95
Standard, 111
Table, 114
View / Update, 113
Typography, 49
Ligatures, 51
Quotes, 51
Units, 52
Widows and orphans, 53
U
Undo, 5
Units, 131
URLs, 81
W
Word count, 110
144
Das könnte Ihnen auch gefallen
- Shoe Dog: A Memoir by the Creator of NikeVon EverandShoe Dog: A Memoir by the Creator of NikeBewertung: 4.5 von 5 Sternen4.5/5 (537)
- Low Invasion CoringDokument4 SeitenLow Invasion CoringKHALEDFEKAIRNoch keine Bewertungen
- The Subtle Art of Not Giving a F*ck: A Counterintuitive Approach to Living a Good LifeVon EverandThe Subtle Art of Not Giving a F*ck: A Counterintuitive Approach to Living a Good LifeBewertung: 4 von 5 Sternen4/5 (5794)
- Comsigua HBIDokument0 SeitenComsigua HBIproxywarNoch keine Bewertungen
- Hidden Figures: The American Dream and the Untold Story of the Black Women Mathematicians Who Helped Win the Space RaceVon EverandHidden Figures: The American Dream and the Untold Story of the Black Women Mathematicians Who Helped Win the Space RaceBewertung: 4 von 5 Sternen4/5 (895)
- ExerciseDokument10 SeitenExerciseNguyen Mai QuynhNoch keine Bewertungen
- The Yellow House: A Memoir (2019 National Book Award Winner)Von EverandThe Yellow House: A Memoir (2019 National Book Award Winner)Bewertung: 4 von 5 Sternen4/5 (98)
- Galaxy A8 User ManualDokument193 SeitenGalaxy A8 User ManualHüseyin ACARNoch keine Bewertungen
- Grit: The Power of Passion and PerseveranceVon EverandGrit: The Power of Passion and PerseveranceBewertung: 4 von 5 Sternen4/5 (588)
- FINAL Shivani Confined Space PermitDokument1 SeiteFINAL Shivani Confined Space PermitVimal SinghNoch keine Bewertungen
- The Little Book of Hygge: Danish Secrets to Happy LivingVon EverandThe Little Book of Hygge: Danish Secrets to Happy LivingBewertung: 3.5 von 5 Sternen3.5/5 (400)
- A Research Paper On DormitoriesDokument5 SeitenA Research Paper On DormitoriesNicholas Ivy EscaloNoch keine Bewertungen
- The Emperor of All Maladies: A Biography of CancerVon EverandThe Emperor of All Maladies: A Biography of CancerBewertung: 4.5 von 5 Sternen4.5/5 (271)
- 1.1. CHILLER 1.2. Centrifugal: 5.2.hrizontalDokument2 Seiten1.1. CHILLER 1.2. Centrifugal: 5.2.hrizontalShah ArafatNoch keine Bewertungen
- Never Split the Difference: Negotiating As If Your Life Depended On ItVon EverandNever Split the Difference: Negotiating As If Your Life Depended On ItBewertung: 4.5 von 5 Sternen4.5/5 (838)
- Lesson 2 Principles of Cooperative ConversationDokument9 SeitenLesson 2 Principles of Cooperative Conversationdelilah o balladNoch keine Bewertungen
- The World Is Flat 3.0: A Brief History of the Twenty-first CenturyVon EverandThe World Is Flat 3.0: A Brief History of the Twenty-first CenturyBewertung: 3.5 von 5 Sternen3.5/5 (2259)
- Maya Evaluating InterfacesDokument6 SeitenMaya Evaluating InterfacesChristopher WalkerNoch keine Bewertungen
- On Fire: The (Burning) Case for a Green New DealVon EverandOn Fire: The (Burning) Case for a Green New DealBewertung: 4 von 5 Sternen4/5 (74)
- How To Get Jobs in Neom Saudi Arabia 1703510678Dokument6 SeitenHow To Get Jobs in Neom Saudi Arabia 1703510678Ajith PayyanurNoch keine Bewertungen
- Elon Musk: Tesla, SpaceX, and the Quest for a Fantastic FutureVon EverandElon Musk: Tesla, SpaceX, and the Quest for a Fantastic FutureBewertung: 4.5 von 5 Sternen4.5/5 (474)
- Microwave Project ReportDokument30 SeitenMicrowave Project ReportMd RakibNoch keine Bewertungen
- A Heartbreaking Work Of Staggering Genius: A Memoir Based on a True StoryVon EverandA Heartbreaking Work Of Staggering Genius: A Memoir Based on a True StoryBewertung: 3.5 von 5 Sternen3.5/5 (231)
- KIT REQUEST FORM - GradDokument2 SeitenKIT REQUEST FORM - Graddamie aadamsNoch keine Bewertungen
- Team of Rivals: The Political Genius of Abraham LincolnVon EverandTeam of Rivals: The Political Genius of Abraham LincolnBewertung: 4.5 von 5 Sternen4.5/5 (234)
- 0192-En 13948-2008Dokument9 Seiten0192-En 13948-2008Borga ErdoganNoch keine Bewertungen
- Devil in the Grove: Thurgood Marshall, the Groveland Boys, and the Dawn of a New AmericaVon EverandDevil in the Grove: Thurgood Marshall, the Groveland Boys, and the Dawn of a New AmericaBewertung: 4.5 von 5 Sternen4.5/5 (266)
- 107 01 Covers and Side Doors A SideDokument38 Seiten107 01 Covers and Side Doors A Sideben vervuurtNoch keine Bewertungen
- The Hard Thing About Hard Things: Building a Business When There Are No Easy AnswersVon EverandThe Hard Thing About Hard Things: Building a Business When There Are No Easy AnswersBewertung: 4.5 von 5 Sternen4.5/5 (345)
- COCapplication08rev Working SampleDokument34 SeitenCOCapplication08rev Working SampleTanya HerreraNoch keine Bewertungen
- Green ICT: A Study of Awareness, Attitude and Adoption Among IT/Computer Engineering Students of LDRP-ITR, GandhinagarDokument13 SeitenGreen ICT: A Study of Awareness, Attitude and Adoption Among IT/Computer Engineering Students of LDRP-ITR, GandhinagarAHMAD ARESYADNoch keine Bewertungen
- The Unwinding: An Inner History of the New AmericaVon EverandThe Unwinding: An Inner History of the New AmericaBewertung: 4 von 5 Sternen4/5 (45)
- States of Matter LessonDokument4 SeitenStates of Matter Lessonapi-280793165Noch keine Bewertungen
- Grade 8 For Demo Cigarette SmokingDokument3 SeitenGrade 8 For Demo Cigarette SmokingSteven TaperoNoch keine Bewertungen
- Investigation: Present By:Shivam Ranabhat Project Title: Esport Players Recruit SystemDokument18 SeitenInvestigation: Present By:Shivam Ranabhat Project Title: Esport Players Recruit Systemjames chhetriNoch keine Bewertungen
- Experiential MarketingDokument23 SeitenExperiential Marketingambesh Srivastava100% (5)
- SRM OverviewDokument37 SeitenSRM Overviewbravichandra24Noch keine Bewertungen
- Sistema A-101 LVSDokument4 SeitenSistema A-101 LVSAdministrador AngloNoch keine Bewertungen
- Strata Ene 2023Dokument8 SeitenStrata Ene 2023gabyNoch keine Bewertungen
- Nguyen Ngoc-Phu's ResumeDokument2 SeitenNguyen Ngoc-Phu's ResumeNgoc Phu NguyenNoch keine Bewertungen
- The Gifts of Imperfection: Let Go of Who You Think You're Supposed to Be and Embrace Who You AreVon EverandThe Gifts of Imperfection: Let Go of Who You Think You're Supposed to Be and Embrace Who You AreBewertung: 4 von 5 Sternen4/5 (1090)
- Understanding ISO 9001 Calibration RequirementsDokument6 SeitenUnderstanding ISO 9001 Calibration RequirementsAldrin HernandezNoch keine Bewertungen
- July 2014 GEARSDokument76 SeitenJuly 2014 GEARSRodger BlandNoch keine Bewertungen
- Excel VBA Programming For Solving Chemical Engineering ProblemsDokument42 SeitenExcel VBA Programming For Solving Chemical Engineering ProblemsLeon FouroneNoch keine Bewertungen
- Week 14 Report2Dokument27 SeitenWeek 14 Report2Melaku DesalegneNoch keine Bewertungen
- GS Ep Tec 260 enDokument61 SeitenGS Ep Tec 260 enCesarNoch keine Bewertungen
- The Sympathizer: A Novel (Pulitzer Prize for Fiction)Von EverandThe Sympathizer: A Novel (Pulitzer Prize for Fiction)Bewertung: 4.5 von 5 Sternen4.5/5 (121)
- Student Exploration: Electron Configuration: 8-27-2005 Joshua Perez-LunaDokument14 SeitenStudent Exploration: Electron Configuration: 8-27-2005 Joshua Perez-LunaJoshua Perez-Luna67% (3)
- Her Body and Other Parties: StoriesVon EverandHer Body and Other Parties: StoriesBewertung: 4 von 5 Sternen4/5 (821)