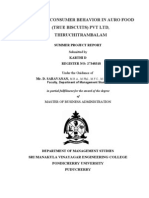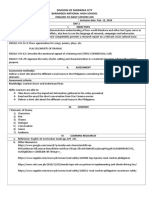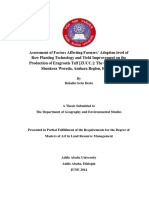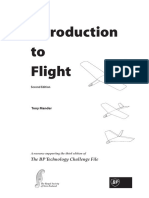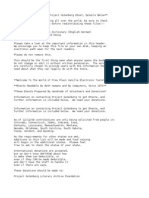Beruflich Dokumente
Kultur Dokumente
Nuxeo Document Management 5.5 UserGuide
Hochgeladen von
sjaferaliCopyright
Verfügbare Formate
Dieses Dokument teilen
Dokument teilen oder einbetten
Stufen Sie dieses Dokument als nützlich ein?
Sind diese Inhalte unangemessen?
Dieses Dokument meldenCopyright:
Verfügbare Formate
Nuxeo Document Management 5.5 UserGuide
Hochgeladen von
sjaferaliCopyright:
Verfügbare Formate
1. Document Management - User Guide . . . . . . . . . . . . . . . . . . . . . . . . . . . . . . . . . . . . . . . . . . . . . . . . . . . . . . . . 1.1 Document Management concepts . . . . . . . . . . . . . . . . . . . . . . . . . . . . . . . . . . . . . . . . . . . . . . . . . . . . . . 1.2 Browsing content in Document Management . . . . . . . . . . . . . . . . . . . . . . . . . . . . . . . . . . . . . . . . . . . . . . 1.2.
1 Accessing content . . . . . . . . . . . . . . . . . . . . . . . . . . . . . . . . . . . . . . . . . . . . . . . . . . . . . . . . . . . . . . 1.2.2 Changing content presentation . . . . . . . . . . . . . . . . . . . . . . . . . . . . . . . . . . . . . . . . . . . . . . . . . . . . 1.2.3 Searching Nuxeo DM . . . . . . . . . . . . . . . . . . . . . . . . . . . . . . . . . . . . . . . . . . . . . . . . . . . . . . . . . . . 1.2.4 User home . . . . . . . . . . . . . . . . . . . . . . . . . . . . . . . . . . . . . . . . . . . . . . . . . . . . . . . . . . . . . . . . . . . 1.2.5 Using Nuxeo gadgets from other applications . . . . . . . . . . . . . . . . . . . . . . . . . . . . . . . . . . . . . . . . 1.3 Working in workspaces . . . . . . . . . . . . . . . . . . . . . . . . . . . . . . . . . . . . . . . . . . . . . . . . . . . . . . . . . . . . . . . 1.3.1 Working with workspaces . . . . . . . . . . . . . . . . . . . . . . . . . . . . . . . . . . . . . . . . . . . . . . . . . . . . . . . . 1.3.1.1 Creating a workspace . . . . . . . . . . . . . . . . . . . . . . . . . . . . . . . . . . . . . . . . . . . . . . . . . . . . . . 1.3.1.2 Editing a workspace . . . . . . . . . . . . . . . . . . . . . . . . . . . . . . . . . . . . . . . . . . . . . . . . . . . . . . . 1.3.1.3 Deleting a workspace . . . . . . . . . . . . . . . . . . . . . . . . . . . . . . . . . . . . . . . . . . . . . . . . . . . . . . 1.3.1.4 Managing a workspace . . . . . . . . . . . . . . . . . . . . . . . . . . . . . . . . . . . . . . . . . . . . . . . . . . . . . 1.3.1.4.1 Managing deleted documents . . . . . . . . . . . . . . . . . . . . . . . . . . . . . . . . . . . . . . . . . . . 1.3.1.4.2 Setting publication targets . . . . . . . . . . . . . . . . . . . . . . . . . . . . . . . . . . . . . . . . . . . . . . 1.3.1.4.3 Applying a preset look to a space . . . . . . . . . . . . . . . . . . . . . . . . . . . . . . . . . . . . . . . . 1.3.1.4.4 Changing the presentation of document lists . . . . . . . . . . . . . . . . . . . . . . . . . . . . . . . 1.3.1.4.5 Defining the authorized document types . . . . . . . . . . . . . . . . . . . . . . . . . . . . . . . . . . . 1.3.1.4.6 Local search configurations . . . . . . . . . . . . . . . . . . . . . . . . . . . . . . . . . . . . . . . . . . . . . 1.3.2 Working with documents . . . . . . . . . . . . . . . . . . . . . . . . . . . . . . . . . . . . . . . . . . . . . . . . . . . . . . . . . 1.3.2.1 Creating content . . . . . . . . . . . . . . . . . . . . . . . . . . . . . . . . . . . . . . . . . . . . . . . . . . . . . . . . . . 1.3.2.2 Editing content . . . . . . . . . . . . . . . . . . . . . . . . . . . . . . . . . . . . . . . . . . . . . . . . . . . . . . . . . . . 1.3.2.3 Deleting content . . . . . . . . . . . . . . . . . . . . . . . . . . . . . . . . . . . . . . . . . . . . . . . . . . . . . . . . . . 1.3.3 Notes . . . . . . . . . . . . . . . . . . . . . . . . . . . . . . . . . . . . . . . . . . . . . . . . . . . . . . . . . . . . . . . . . . . . . . . . 1.3.4 Files . . . . . . . . . . . . . . . . . . . . . . . . . . . . . . . . . . . . . . . . . . . . . . . . . . . . . . . . . . . . . . . . . . . . . . . . 1.3.5 Folders . . . . . . . . . . . . . . . . . . . . . . . . . . . . . . . . . . . . . . . . . . . . . . . . . . . . . . . . . . . . . . . . . . . . . . 1.3.6 Working using drag and drop . . . . . . . . . . . . . . . . . . . . . . . . . . . . . . . . . . . . . . . . . . . . . . . . . . . . . 1.3.6.1 Installing Drag and Drop extensions . . . . . . . . . . . . . . . . . . . . . . . . . . . . . . . . . . . . . . . . . . . 1.3.6.2 Importing content using Drag and Drop . . . . . . . . . . . . . . . . . . . . . . . . . . . . . . . . . . . . . . . . 1.3.7 Desktop & Office Suites Integration . . . . . . . . . . . . . . . . . . . . . . . . . . . . . . . . . . . . . . . . . . . . . . . . 1.3.7.1 Working with Live Edit . . . . . . . . . . . . . . . . . . . . . . . . . . . . . . . . . . . . . . . . . . . . . . . . . . . . . . 1.3.7.1.1 Installing Live Edit . . . . . . . . . . . . . . . . . . . . . . . . . . . . . . . . . . . . . . . . . . . . . . . . . . . . 1.3.7.1.2 Live Edit compatibility table . . . . . . . . . . . . . . . . . . . . . . . . . . . . . . . . . . . . . . . . . . . . . 1.3.7.1.3 Manage your own file with LiveEdit . . . . . . . . . . . . . . . . . . . . . . . . . . . . . . . . . . . . . . . 1.3.7.2 Working with WebDAV and WSS . . . . . . . . . . . . . . . . . . . . . . . . . . . . . . . . . . . . . . . . . . . . . 1.3.8 Relations . . . . . . . . . . . . . . . . . . . . . . . . . . . . . . . . . . . . . . . . . . . . . . . . . . . . . . . . . . . . . . . . . . . . . 1.3.9 Comments . . . . . . . . . . . . . . . . . . . . . . . . . . . . . . . . . . . . . . . . . . . . . . . . . . . . . . . . . . . . . . . . . . . . 1.3.10 Annotations . . . . . . . . . . . . . . . . . . . . . . . . . . . . . . . . . . . . . . . . . . . . . . . . . . . . . . . . . . . . . . . . . . 1.3.11 Tags . . . . . . . . . . . . . . . . . . . . . . . . . . . . . . . . . . . . . . . . . . . . . . . . . . . . . . . . . . . . . . . . . . . . . . . 1.3.12 Document's history . . . . . . . . . . . . . . . . . . . . . . . . . . . . . . . . . . . . . . . . . . . . . . . . . . . . . . . . . . . . 1.3.13 Alerts . . . . . . . . . . . . . . . . . . . . . . . . . . . . . . . . . . . . . . . . . . . . . . . . . . . . . . . . . . . . . . . . . . . . . . . 1.3.13.1 Sending an email . . . . . . . . . . . . . . . . . . . . . . . . . . . . . . . . . . . . . . . . . . . . . . . . . . . . . . . . 1.3.13.2 Setting automatic notifications . . . . . . . . . . . . . . . . . . . . . . . . . . . . . . . . . . . . . . . . . . . . . . 1.3.14 Workflows . . . . . . . . . . . . . . . . . . . . . . . . . . . . . . . . . . . . . . . . . . . . . . . . . . . . . . . . . . . . . . . . . . . 1.3.14.1 Starting a workflow . . . . . . . . . . . . . . . . . . . . . . . . . . . . . . . . . . . . . . . . . . . . . . . . . . . . . . . 1.3.14.2 Managing the workflow participants . . . . . . . . . . . . . . . . . . . . . . . . . . . . . . . . . . . . . . . . . . 1.3.14.3 Participating to a workflow . . . . . . . . . . . . . . . . . . . . . . . . . . . . . . . . . . . . . . . . . . . . . . . . . 1.3.14.4 Abandoning a workflow . . . . . . . . . . . . . . . . . . . . . . . . . . . . . . . . . . . . . . . . . . . . . . . . . . . . 1.3.15 Forums . . . . . . . . . . . . . . . . . . . . . . . . . . . . . . . . . . . . . . . . . . . . . . . . . . . . . . . . . . . . . . . . . . . . . 1.3.15.1 Managing topics . . . . . . . . . . . . . . . . . . . . . . . . . . . . . . . . . . . . . . . . . . . . . . . . . . . . . . . . . 1.3.15.2 Participating to a topic . . . . . . . . . . . . . . . . . . . . . . . . . . . . . . . . . . . . . . . . . . . . . . . . . . . . . 1.3.16 Pictures . . . . . . . . . . . . . . . . . . . . . . . . . . . . . . . . . . . . . . . . . . . . . . . . . . . . . . . . . . . . . . . . . . . . . 1.3.17 Websites and blogs . . . . . . . . . . . . . . . . . . . . . . . . . . . . . . . . . . . . . . . . . . . . . . . . . . . . . . . . . . . . 1.3.17.1 Blogs . . . . . . . . . . . . . . . . . . . . . . . . . . . . . . . . . . . . . . . . . . . . . . . . . . . . . . . . . . . . . . . . . . 1.3.17.2 Websites . . . . . . . . . . . . . . . . . . . . . . . . . . . . . . . . . . . . . . . . . . . . . . . . . . . . . . . . . . . . . . . 1.3.18 Email folders . . . . . . . . . . . . . . . . . . . . . . . . . . . . . . . . . . . . . . . . . . . . . . . . . . . . . . . . . . . . . . . . . 1.3.19 Using Workspace Templates . . . . . . . . . . . . . . . . . . . . . . . . . . . . . . . . . . . . . . . . . . . . . . . . . . . . 1.4 Working in sections . . . . . . . . . . . . . . . . . . . . . . . . . . . . . . . . . . . . . . . . . . . . . . . . . . . . . . . . . . . . . . . . . . 1.4.1 Publishing documents . . . . . . . . . . . . . . . . . . . . . . . . . . . . . . . . . . . . . . . . . . . . . . . . . . . . . . . . . . . 1.5 Managing Nuxeo DM . . . . . . . . . . . . . . . . . . . . . . . . . . . . . . . . . . . . . . . . . . . . . . . . . . . . . . . . . . . . . . . . 1.5.1 Managing access rights . . . . . . . . . . . . . . . . . . . . . . . . . . . . . . . . . . . . . . . . . . . . . . . . . . . . . . . . . 1.5.2 Managing groups . . . . . . . . . . . . . . . . . . . . . . . . . . . . . . . . . . . . . . . . . . . . . . . . . . . . . . . . . . . . . . 1.5.3 Managing users . . . . . . . . . . . . . . . . . . . . . . . . . . . . . . . . . . . . . . . . . . . . . . . . . . . . . . . . . . . . . . . 1.5.4 Managing vocabularies . . . . . . . . . . . . . . . . . . . . . . . . . . . . . . . . . . . . . . . . . . . . . . . . . . . . . . . . . . 1.5.5 Managing dashboards . . . . . . . . . . . . . . . . . . . . . . . . . . . . . . . . . . . . . . . . . . . . . . . . . . . . . . . . . . 1.5.6 Managing authentication with other applications . . . . . . . . . . . . . . . . . . . . . . . . . . . . . . . . . . . . . .
2 2 4 5 7 11 19 20 21 21 22 23 24 24 24 25 26 27 29 30 32 32 34 36 37 39 40 42 42 42 45 45 47 52 55 55 58 59 61 62 64 65 65 67 69 70 71 74 76 77 78 80 81 84 84 86 89 90 91 92 96 96 99 101 105 108 110
Open Source ECM / Nuxeo Document Management Documentation Center
Document Management - User Guide
Nuxeo Document Management is the document management module of the Nuxeo Platform. It provides organizations with the features they need to enable their teams to work more efficiently either on a project-basis or on longer term business processes. This user guide provides information and step-by-step instructions to help you use the Document Management module of the Nuxeo Platform. Collaborative work takes place in workspaces, where you can create documents, share and edit them. When documents are ready for distribution, you can publish them in sections, which are the spaces devoted to content distribution. For administrators, the integrated Admin Center provides tools to manage, monitor and extend the application with plugins and customizations. You can come and discuss Nuxeo DM with other users on our discussion forum. Download
Download this documentation in PDF.
Document Management 5.5 User Guide Document Management concepts Browsing content in Document Management Accessing content Changing content presentation Searching Nuxeo DM User home Using Nuxeo gadgets from other applications Working in workspaces Working with workspaces Working with documents Notes Files Folders Working using drag and drop Desktop & Office Suites Integration Relations Comments Annotations Tags Document's history Alerts Workflows Forums Pictures Websites and blogs Email folders Using Workspace Templates Working in sections Publishing documents Managing Nuxeo DM Managing access rights Managing groups Managing users Managing vocabularies Managing dashboards Managing authentication with other applications
Document Management concepts
Nuxeo DM is the Nuxeo Platform document management module. It distinguishes collaborative work and content distribution.
Copyright 2010-2012 Nuxeo. All Rights Reserved.
Open Source ECM / Nuxeo Document Management Documentation Center
The general concept is this: documents are created, edited, possibly approved in workspaces. When finished, they are published in sections. When obsolete, they're unpublished from sections. Actions users can perform on documents are determined by access rights given by spaces managers. To encourage collaborative work and information sharing, Nuxeo DM proposes several collaborative services, such as forums, blogs and websites. On this page Available spaces Access rights Groups of users
Available spaces
Tabs are available on top the of the page, that give access to different environments. The Home tab is where the user can find all the information that concern him: his dashboard to get a quick access to documents, and that he can customize with internal and external gadgets, the summary of his notification subscriptions, see his profile, etc. The Document Management tab is the main tab. This is where the majority of user's activity within the DM module will occur since it's where users can work on documents and browse your application domains, workspace, sections, etc. Administrators have two extra tabs: The Admin Center tab, from which they can manage the application. The Studio tab,which provides access to Nuxeo Connect and Nuxeo Studio, the online customization and configuration environment. Collaborative work takes place in workspaces, where users can create and edit documents. Workspaces are designed to make capture, sharing and editing of documents easier using desktop integration features, comments, annotations. In the mean time, documents history and versioning, relations, workflows and alerts enable you to build a coherent and controlled documents structure. To help users create the workspaces in which they work, you can create workspaces templates and prepare the structure that will be applied to workspaces used in template-based workspaces. When documents are finished and ready, they are published in sections. Traditionally opened to a wider audience than workspaces, sections are dedicated to content distribution and communication and are designed for content consultation. That is why you won't be able to change documents (edit or move them) in sections : documents published in sections are frozen versions of workspace documents.Publishing is controlled using a workflow, that requires publishing requests to be approved so documents can be seen in sections. Sections, workspaces and templates are grouped in domains. A domain can be considered as a mini-application in Nuxeo or a root in the application. Typically you can use domains to open the application to two or more very different populations of users. For instance, you can have an "intranet" domain and an "extranet" domain. Domains are can be totally independent or not, depending on the access rights you set on each domain.
Access rights
Access to documents and the actions allowed are determined by access rights. Some users will then be allowed to only read documents, when others will be able to edit documents or to manage spaces and documents. The available access rights are: Right Read Actions in workspaces Consult content Comment documents Annotate documents Tag documents Create documents Edit documents Add / remove relations Start a workflow + Remove actions + read actions Actions in sections Consult content Comment documents Annotate documents Tag documents Submit documents to publishing Create sections + read actions
Write
Copyright 2010-2012 Nuxeo. All Rights Reserved.
Open Source ECM / Nuxeo Document Management Documentation Center
Manage Manage access rights Set alerts to other users Apply a preset look on documents Manage deleted documents + write and read actions Delete documents (this permission is included in Write right) Manage access rights Set alerts to other users Apply a preset look on documents Manage deleted documents + write and read actions Delete sub-sections (this permission is included in Write right) Submit documents for publishing (this permission in included in Read right) Add comments on websites Moderate comments on websites and blogs if moderation is set to afterward.
Remove Can ask for publishing Comment Moderate
Access rights are given on folderish spaces (workspaces, sections, templates, domains, but also folders, blogs, websites etc) and are inherited in the sub-spaces.
On a standard Nuxeo DM application, members are all granted "read" right at the application's root by default.
Groups of users
To make access rights management easier, you can create groups of users. Instead of giving (or denying) access rights to single users and repeat the same operations several times, you can give several users the same right in one single manipulation by using a group. Default groups are: administrators: users in this group are the administrators of the application. They are in charge of managing the application and can access the Admin Center, edit the vocabularies, manage users and groups, and manage the themes applied in the application. members: users in this group are the non-administrator users of the application.
Users must be in one of these 2 default groups to be able to access content.
You can create as many groups as needed. Related pages Page: Document Management concepts Page: Managing a workspace Page: Managing access rights Page: Managing groups Page: Working in sections Page: Managing users Page: Deleting a workspace Page: Editing a workspace Page: Creating a workspace
Browsing content in Document Management
To help you find accurate documents, the Document Management module features several different ways to access documents: The different navigation trees, the tag cloud, or the dashboard enable you to browse content according to different axis. You can also use the simple, faceted or advanced search.
Copyright 2010-2012 Nuxeo. All Rights Reserved.
Open Source ECM / Nuxeo Document Management Documentation Center
For each of the available means to access documents, you can customize the informations displayed.
Accessing content
There are different ways to access content in Nuxeo DM. You can either use one of the navigation trees available, the tag cloud or your dashboard. On this page Navigation trees Navigation through folders Virtual navigation Tag Cloud Dashboard
Navigation trees
Several navigation trees are available so that you can access your documents either by going through folders (physical navigation) or using virtual navigation.
Navigation through folders
The default navigation tree displayed on the left hand side of the pages is the folders navigation tree. It displays all the domain structure from the root. It enables you to easily access any space in the application structure.
Virtual navigation
Another way to access documents is using virtual navigation. Virtual navigation consists in using a navigation tree based on metadata to access documents. Metadata are informations about the documents, like the document's theme for instance, or its last modification date. By default, two virtual navigation trees are available in Nuxeo DM: geographical cover navigation tree and subject navigation tree. You can use them for instance to access all the documents about the IT subject.
Copyright 2010-2012 Nuxeo. All Rights Reserved.
Open Source ECM / Nuxeo Document Management Documentation Center
You can replace or edit existing virtual navigation trees with you organization's own vocabularies. Thus, you'll be able to adapt Nuxeo DM to your organization's structure and way of working. See also pages Editing the document's content and metadata and managing vocabularies.
Tag Cloud
Nuxeo DM includes tagging of documents, which enables you to apply your own labels on documents. The tag cloud lists all tags on documents, with their size growing as the tag is applied on several documents.
To see all documents tagged with the same label, click on the tag in the tag cloud.
Dashboard
You can also access documents using your dashboard. Every user has a dashboard that he can customize. The purpose of the dashboad is that the user can have a summary of the application's activity on one page.
Copyright 2010-2012 Nuxeo. All Rights Reserved.
Open Source ECM / Nuxeo Document Management Documentation Center
To access your dashboard, click on the Home main tab. Your dashboard is the default tab of your Home. Related pages Page: Accessing content Page: Tags Page: Managing vocabularies Page: Managing dashboards Page: Changing content presentation Page: Editing a workspace Page: Editing content
Changing content presentation
You can change the way content is presented: in the folderish repositories (workspaces, folders, sections) in your dashboard On this page Presentation options in folders Customizing your dashboard Changing the dashboard layout Organizing your widgets Adding and removing widgets Editing widgets
Presentation options in folders
Different views of the content lists are available in workspaces, folders and sections: list view (default view):
Copyright 2010-2012 Nuxeo. All Rights Reserved.
Open Source ECM / Nuxeo Document Management Documentation Center
icons view:
compact view:
To change presentation: Click on one of the icons displayed on the top right corner of Content tab: list view icon: icon view icon: compact view icon:
Customizing your dashboard
When you customize your dashboard, you can change the layout of the page, but you can also add, remove and edit the widgets displayed.
Changing the dashboard layout
To change your dashboard's layout: 1. From your dashboard, click on Layout. The layout window pops up.
Copyright 2010-2012 Nuxeo. All Rights Reserved.
Open Source ECM / Nuxeo Document Management Documentation Center 1.
2. Determine the layout of your dashboard by adding or removing rows and selecting the columns proportions inside each row. 3. Click on Close. The chosen layout is immediately applied. Now you can reorganize your widgets in this layout.
Organizing your widgets
You can organize widgets the way you want in the applied layout. You can thus move widgets from a place to another (in another column, at the bottom or the top of the page, etc). To move widgets, drag and drop them from a place to another.
You don't need to install Nuxeo's Drag and Drop extension to move widgets.
Adding and removing widgets
You can choose the widgets that are displayed on your dashboard. To add a widget: 1. Click on the Add gadget button. The "Available gadgets" window pops up.
Copyright 2010-2012 Nuxeo. All Rights Reserved.
Open Source ECM / Nuxeo Document Management Documentation Center
2. Click on the gadget you want to display on your dashboard. The gadget is immediately added on the first available slot of your dashboard. 3. Move the widget in the dashboard at the place you want it to be displayed. To remove a widget from your dashboard: 1. Click on the icon of the widget you want to delete from your dashboard. 2. On the window that pops up, click OK to delete the widget. The widget is removed from your dashboard.
Editing widgets
At any time, you can edit widgets. You can change their title or colors to change the look of your dashboard. To edit a widget: 1. Click on the icon . 2. In the window displayed, change the widget's parameters.
3. Click on Save. You can also edit the settings of some Nuxeo's gadgets to indicate if the gadget should display documents from a specific domain of the application. By default, the search is done on the default domain. This setting is available on the following gadgets: My workspaces, Last modified documents, last published documents, my deleted documents. To change the domain setting: 1. On the gadget, click on the Settings button displayed on the top right corner of the gadget. A "Content path" drop down list is displayed on the left of the "Setting" button. 2. Select the domain to which you want to restrain the search.
Copyright 2010-2012 Nuxeo. All Rights Reserved.
Open Source ECM / Nuxeo Document Management Documentation Center
2.
Select "All repository" to search on all domains.
3. Click on the Save button. The content of your gadget is refreshed according to your selection. Related pages Page: Managing dashboards Page: Accessing content Page: Changing content presentation
Searching Nuxeo DM
Nuxeo DM integrates a full text query engine, designed to recognize all the specific parameters the application provides. Documents are indexed using their title, description, content (note field, attached files), and metadata. Nuxeo DM provides several ways to search the content of the application: faceted search, simple search, advanced search. It is also possible to customize the search results presentation. On this page Faceted search Saving your faceted searches Saving a search Sharing a saved search Simple search Advanced search Exporting search results Customizing search results Adding new search results columns Removing search result columns Changing search result sorting
Faceted search
Faceted search is an easy way to browse the content of your application, by creating filters on the content of the application. You can filter content using: keywords (full text search based on stemming, see the simple search section for more details on full text search) dates (creation and last modification dates) author documents categorization (nature, coverage, subjects of documents) location of the documents in the folders Faceted search is available in the tab of the left hand side of the page.
Copyright 2010-2012 Nuxeo. All Rights Reserved.
Open Source ECM / Nuxeo Document Management Documentation Center
To browse the content of the application using faceted search: 1. In the Faceted Search tab, fill in the form with the properties of the documents you want to browse. For instance, we only want the documents created by user John Doe.
2. Click on the Go button. The documents that were created by John Doe are displayed in the content part of the page.
Copyright 2010-2012 Nuxeo. All Rights Reserved.
Open Source ECM / Nuxeo Document Management Documentation Center
3. If needed, edit your filter criteria in the faceted search form that is still available. For instance, let's say we only want the documents created by John Doe that are "booklets".
4. Click on the Go button again. The list of documents that answer to the two criteria filled in is refreshed.
Copyright 2010-2012 Nuxeo. All Rights Reserved.
Open Source ECM / Nuxeo Document Management Documentation Center
Saving your faceted searches
With faceted search comes the possibility to save your searches, so you can reuse them at anytime. You can also share these saved searched to make them available for other users.
Only faceted searches can be saved.
Saving a search
When you save a search, you save the criteria of the search. This means that the results displayed when you reuse the search may be different from the results at the time you saved the search, as the content of the application may (and probably will) have changed. You can save as many searches you need. Saved searches are available in the faceted search tab, in the "Saved searches" drop down list. To load a search, just click on it in the list. It is automatically executed. To save a search: 1. Start a search using the faceted search form. 2. When you are satisfied with the filter you have done, in the search results page, type a name for your search.
3. Click on the Save button. The search is saved. It is stored in your personal workspace, in a "Saved searches" that is automatically created by the system.
Copyright 2010-2012 Nuxeo. All Rights Reserved.
3. Open Source ECM / Nuxeo Document Management Documentation Center
It is now available in the Saved searches drop down list, in the "Your searches" part.
Sharing a saved search
Saved searches are stored in your personal workspace, in a Saved Searches folder that is created automatically by the system the first time you save a search. This folder is a regular folder, in which you can perform the same actions as in a folder created manually. This enables you to organize your saved searched the way you want, and to share them. To share a search: 1. Create a folder in the "Saved searches" folder of your personal workspace. 2. Move the saved search you want to share in this new folder, using the clipboard or drag and drop. 3. Give the users you want to share the search with access to the folder. They just need read right to use the search.
Simple search
Simple search can be accessed from any site page. At any time, you can search a document by typing keywords in the search box located at the upper right corner of the page.
As you type, five matching documents are suggested.
Copyright 2010-2012 Nuxeo. All Rights Reserved.
Open Source ECM / Nuxeo Document Management Documentation Center
If the seaached document is not suggested, click on the Search button to display all matching documents. Search results are displayed in a table. Click on the document's name to open it.
The simple search is actually faceted search on full text. The faceted search tab is automatically selected to enable you to refine your search, and you can save your search. Full text search uses stemming. The Stemming search option will return the assets containing words that have the same stem as the word you entered into the "Keywords" field. If you enter the world "Reading", you will find the assets containing in their text metadata "Read", "reads" etc. This is not the same thing as a search with a wildcard like "*". The application's search engine uses boolean operators, to enable you to associate keywords. The Boolean operators used by the search engine are: +: the word after the + symbol must be in the found documents. Example: you are looking for documents that must contain "Nuxeo" and may contain "release". Type release +Nuxeo. -: The keyword after this symbol must not be in the found documents. Example: you are looking all the documents referring to the Nuxeo but not about meetings. Type Nuxeo -meeting.
Advanced search
Advanced search enables you to search a document using more precise parameters. You can for instance select metadata of the searched document or the date of specific events such as publication, creation. To search documents using detailed criteria: 1. Click on the Advanced search link, located next to the search box.
Copyright 2010-2012 Nuxeo. All Rights Reserved.
Open Source ECM / Nuxeo Document Management Documentation Center
1.
2. Type your criteria in the Search criteria form. 3. Possibly, change the search results columns. 4. Click on the Search button. Search results are displayed in a table. Click on the document's name to open it. You can edit advanced search results directly from the search results page, using a filter displayed on top of the search results. 1. Click on the Filter link displayed on top of search results to unfold it. The advanced search form is displayed, filled in with your criteria.
2. Edit your criteria and click on the Filter button to run the search with your new criteria.
Search results are updated below the filter form.
Copyright 2010-2012 Nuxeo. All Rights Reserved.
Open Source ECM / Nuxeo Document Management Documentation Center
Click on the Clear filter link on the left of the filter to empty the filter form and search for all documents.
Exporting search results
You can export the results of your search as a CSV or PDF document. This enables you to save the search results to consult them later. When you export search results, the exported document contains the same informations as the search results table. The default informations are the document's title, and its creation and modification dates. To export search results, click on the icon displayed in the top right corner of the main area, next to the refresh icon.
Customizing search results
You can choose which informations are displayed on the results page. The default informations are the document's title, its creation date and its modification date. You can add or remove fields from search results display. All users can customize search results columns.
Adding new search results columns
To add a new search results column: 1. Click on the Advanced search link in the top rights corner of the page. The Search results columns form is displayed below the Search criteria form.
2. Select the column you want to add and click on the The new field is added in the selected columns.
arrow.
3. Use the up and down arrows to reorder the columns.
Removing search result columns
To remove a column, select the column to be removed and click on the arrow.
Changing search result sorting
You can sort the results on any of the search results column. You can also change the order direction. To change the sort criteria of search results: 1. On the Search results columns form, in the Order by field, Click on Add and the select the column you want
Copyright 2010-2012 Nuxeo. All Rights Reserved.
Open Source ECM / Nuxeo Document Management Documentation Center
1. to use to sort the search results. 2. In the Order direction field, select if you want to order search results in an increasing or decreasing order. Related pages Page: Searching Nuxeo DM Page: Local search configurations
User home
Users have a Home tab, that offers user-centric tabs. From this home, the user can access to: his dashboard
his profile
a summary of the alerts he's subscribed to,
Copyright 2010-2012 Nuxeo. All Rights Reserved.
Open Source ECM / Nuxeo Document Management Documentation Center
the list of external applications that can access Nuxeo DM's data, using Nuxeo DM gadgets for instance, the users and groups directory
Related pages Page: Alerts Page: Sending an email Page: Setting automatic notifications Page: Managing dashboards Page: Accessing content Page: Changing content presentation
Using Nuxeo gadgets from other applications
It is possible to use Nuxeo DM gadgets in other applications, such as iGoogle. This takes 2 steps, to make this work: 1. your administrator must authorize the external application to access Nuxeo DM, 2. you can add the Nuxeo gadget on the external application. In this page, we will take the example of iGoogle, which is a pretty easy example. For more complex use cases, you can report to the page Using OAuth.
Authorizing an external application to access Nuxeo DM
Before users can use Nuxeo DM gadgets in another application, the administrator must authorize this application to access Nuxeo DM content. The page Manage authentication with other applications does not exist.
Adding the Nuxeo gadget in the external application
Copyright 2010-2012 Nuxeo. All Rights Reserved.
Open Source ECM / Nuxeo Document Management Documentation Center
Add a Nuxeo DM gadget in an external application: 1. In Nuxeo DM, go on your dashboard, available in the Home tab. 2. Click on the Add gadget button. 3. Copy the URL of the gadget you want to use in iGoogle.
4. In the external application, add a new gadget that has the Nuxeo DM gadget URL. On iGoogle: a. On iGoogle home, click on Add gadgets. b. On the gadget selection page, click on Add feed or gadget. c. Paste the Nuxeo DM gadget URL and click on the Add button.
The Nuxeo DM gadget is now available from your iGoogle page. iGoogle is available in the "Authorized Applications" tab of your home, so you can set how long iGoogle can access Nuxeo DM content.
Working in workspaces
Workspaces are spaces dedicated to collaborative work. It is the place where you will be able to create, share and edit documents. You can also use collaborative services like forums, websites or blogs to communicate ans share information with the other users.
Working with workspaces
There are two types of workspaces: shared workspaces are are workspaces meant for collaborative work, that is to say that the workspace's content is meant to be shared and modified by several users. Collaborative workspaces are workspaces created in the root space called Workspaces and shared between users. Once documents are ready for distribution, they must be published in a section. personal workspaces can only be accessed by their owner, by default. You can of course share the access to your personal workspace with other users. Personal workspaces are accessible in the header of the application.
Copyright 2010-2012 Nuxeo. All Rights Reserved.
Open Source ECM / Nuxeo Document Management Documentation Center
Content creation and edition, as well as management, works the same way in personal workspaces as in collaborative workspaces.
By default, no workspace is available at workspaces root. Thus, you can create the structure you need for your project, edit it if needed. You can also set the appropriate access right for users to be able to collaborate in the workspaces. Workspaces management also includes setting alerts for users to be informed when content is created or edited in workspaces and handling content deletion.
Creating a workspace
Workspaces are created in the Workspaces rootspace, either at the root of Workspaces or in subworkspaces. By default, no workspace is available in Nuxeo DM so that you can create the structure needed for your project. You can create as many workspaces and subworkspaces as you need. Workspaces can be created from scratch or from a template.
Creating a workspace from scratch
To create a new workspace, you need to have at least 'Write' rights in the parent folder. To create a workspace: 1. 2. 3. 4. Click on the New Document button (New Workspace if you are the root of workspaces). On the Available document types window, click on Workspace. Give the workspace a title and possibly a description. Click on Create button. The workspace's Content tab is displayed.
Creating a workspace from a template
Templates are predefined workspaces that you can use to make building your workspace structure easier. When you create a workspace from a template, the newly created workspace automatically have the same content and description as its template. Access rights however are not inherited from the template but from the parent workspace. To create a workspace from a template: 1. Click on the New Document button (New Workspace if you are the root of workspaces). 2. On the Available document types window, click on Workspace. 3. Give the workspace a title, possibly a description and select the template to create the workspace from in the drop down list. 4. Click on Create button. The workspace's Content tab is displayed. Related pages Page: Creating a workspace Page: Editing a workspace Page: Deleting a workspace Page: Managing a workspace Page: Document Management concepts Want to customize workspaces? Page: Add a News content view on workspaces (Nuxeo Studio)
Copyright 2010-2012 Nuxeo. All Rights Reserved.
Open Source ECM / Nuxeo Document Management Documentation Center
Page: Override existing document types (Nuxeo Studio)
Editing a workspace
To edit a workspace, you need to have Manage right on the workspace. When you edit a workspace, you can edit its properties (title and description) and its metadata. The metadata of workspaces are the same as for all the other documents: Field Nature Subjects Rights Source Coverage Created at Last modified at Format Language Expire on Description Nature of the document. Topic(s) of the document. Information about the reproduction rights of the document. Rights informations often encompass Intellectual Property Rights and Copyright. The references of the resource from which the document's content is derived (totally or partially). Information about the geographic reach of the document. Date automatically filled in by the system when the document is created. Date automatically filled in by the system when the document is modified. Format of the document, if any is preferred. Language used in the document. Date on which the document stops being valid. Click on the calendar icon to select a date. This date is not indexed in the system. It is just in indication for users but it is not processed by the application. User who created the document. This field is automatically filled in by the system. Users who modified the document. This field is automatically filled in by the system. Last user who modified the document. This field is automatically filled in by the system.
Author Contributors Last contributor
To edit a workspace: 1. Click on the Edit tab of the workspace. 2. Fill in the edition form's fields.
3. Optionally type a comment to keep track of why you edited the workspace. 4.
Copyright 2010-2012 Nuxeo. All Rights Reserved.
Open Source ECM / Nuxeo Document Management Documentation Center
4. Click on the Save button. Modifications are saved and the fact that you edited the workspace is tracked in History tab. Related pages; Page: Creating a workspace Page: Editing a workspace Page: Deleting a workspace Page: Accessing content Page: Editing content Page: Managing vocabularies Page: Managing a workspace Page: Document Management concepts
Deleting a workspace
Only users with writing or management rights in the parent workspace can delete a workspace. When you delete a workspace, you also delete its content. This action moves the workspace into the parent's trash, from which users with management rights can revert deletion or delete it permanently. To delete a workspace: 1. In the Content tab of the parent workspace, check the box corresponding to the workspace to delete. 2. Click on the Delete button. 3. In the window that pops up, click on the OK button. The parent workspace's Content tab is displayed: the deleted workspace is not displayed anymore. Related pages Page: Deleting a workspace Page: Managing deleted documents Page: Deleting content
Managing a workspace
Users with management rights can parameter the workspace. All management actions are available in the Management tab of the workspace. This is the place where you can: set access rights on the workspace to define who can read the content, edit it or delegate management of the workspace set alerts for other users so they get automatically informed of the content evolution manage deleted documents in the workspace Trash, change the look of the workspace by choosing a preset theme, define the sections in which users will be able to publish from the document (called publication targets).
Managing deleted documents
When they are deleted by users with writing rights, documents are moved into the Trash tab of the parent folder (domain, workspace, folder, etc). They are not erased from the application. Users with management rights can still restore them or delete them permanently.
Restoring documents
Only users with management rights can restore documents. When they are deleted by users with writing rights, documents are moved into the Trash tab of workspaces or folders. They are not erased from the application and can still be restored, i.e. moved back into the Content tab of the workspace. To restore a document: 1.
Copyright 2010-2012 Nuxeo. All Rights Reserved.
Open Source ECM / Nuxeo Document Management Documentation Center
1. Go on the Trash tab of the workspace.
2. Check the box in front of the document's name. 3. Click on the Restore button. 4. On the window that pops up, click on the OK button. The document is moved back into the Content tab of the workspace. It takes the 'project' life cycle state, even if its life cycle state before deletion was "approved" or "obsolete".
Permanently deleting documents
Only users with management rights can manage the trash of a space and delete documents permanently. To delete a document permanently: 1. In the Trash tab of the workspace, check the box in front of the document's name.
2. Click on the Permanent delete button. 3. On the window that pops up, click on the OK button. The document is permanently erased from the application. It cannot be restored. The relations from and to the deleted document are updated and are displayed as a URI relation: the deleted document is displayed as an external document, identified by its reference (URI). Related pages Page: Deleting a workspace Page: Managing deleted documents Page: Deleting content
Setting publication targets
In order to guide users when they publish documents and make sure documents are published in the correct sections, you can define publication targets for the workspace's documents. Publishing targets are sections in which the documents from the workspace will be publishable. Users will then be able to publish documents only in the sections you have defined. By default, workspaces don't have any targets defined. To define the publication targets of a workspace: 1. Click on the Manage tab of the workspace. The Access Rights tab is displayed by default. 2. Click on the Publication targets tab. If no section has been defined yet, users can submit documents to publishing in any section (providing they have the rights to publish). 3. Unfold the sections tree and click on the Add link of the sections to which you want to restrict publishing from this workspace. The selected sections are displayed in a table below the tree. No Add link is available anymore for these sections.
Copyright 2010-2012 Nuxeo. All Rights Reserved.
Open Source ECM / Nuxeo Document Management Documentation Center
When they click on the Publish tab of documents to publish a document, users are still displayed all the sections they have "Read" right on, but the Publish here link is now available for the selected sections only.
4. Click on the icon to remove a section from the workspace's targets. Related pages Page: Publishing documents Page: Setting publication targets
Applying a preset look to a space
Local administrators, ie users with Manage right in the space, can easily apply a preset theme to a workspace, template or section. You can apply a theme to spaces only. For instance, you can change the theme of sections, so that they look different from workspaces, but you cannot change the look of a document. Two themes, also called flavors, are available by default: the Nuxeo theme and the Rainbow theme. Flavors are sets of colors that determine the look of the space. If you configured other flavors in Nuxeo Studio, they are available here as well.
The new space's theme is not applied to the sub-spaces, but it is applied to the documents it contains.
When you choose to apply a theme to a workspace, for instance, you can refine what is displayed on the page by applying a perspective on the theme. A perspective is a fragment visualization mask that determines that some parts of the page, like the clipboard and worklist, are not displayed to the user if specified conditions are met. The default application has only one perspective.
Copyright 2010-2012 Nuxeo. All Rights Reserved.
Open Source ECM / Nuxeo Document Management Documentation Center
To change the theme of a workspace: 1. Click on Manage tab of the space. 2. Click on the Local configuration tab and, if needed, click on the Enable link of the "Theme Configuration" section.
3. Select the flavour you want to apply. 4. Click on the Save button. The page is displayed with the selected look.
Related topics in other spaces Page: Brand your Application (Nuxeo Studio)
Changing the presentation of document lists
From the "Local configuration" sub-tab of the "Manage" tab, you can set preferences on what content can be created in the current space, how the lists of content should be presented, customized search features... Nuxeo DM uses different presentations for the lists of documents: they can have different layouts, display specific informations on the documents, have a different default number of documents on a page, enable some features on the documents, etc. These predefined presentations of lists of documents are called "Content views". Here are some examples of content views used in Nuxeo DM: Document content (used for workspaces and sections for instance):
trash content view:
Copyright 2010-2012 Nuxeo. All Rights Reserved.
Open Source ECM / Nuxeo Document Management Documentation Center
Last modified documents:
You can define what content view will be used for folderish documents (ie documents in which you can create other documents) in the current space. This is inherited in the folderish documents of the space from which you define these preferences.
You can leverage this feature when you customize Nuxeo DM and create new content views. Your content view will then be available in the drop down list and you can use locally for documents. You can read How to define a new view using Nuxeo Studio.
To associate a document type and a content view: 1. Click on the Manage tab of the current space. 2. Click on the Local configuration sub-tab. 3. If needed, click on the Enable link of the "Documents content configuration". The document content configuration form is displayed. 4. Click on the Add link to define a new document type - content view association. 5. In the first drop down list, select the document type. 6. In the second drop down list, select which content view will be used for the selected document type.
7. Click on the Save button. The selected document type now has the presentation defined by the selected content view, in the current space and its sub-spaces. To remove a document type - Content view association 1. Click on the Manage tab of the current space. 2. Click on the Local configuration sub-tab. The available local configurations are displayed. 3. In the Document content configuration, click on the icon want to remove. 4. Click on the Save button. The document type has its default content view. Related topics in other spaces
the document type - content view association you
Copyright 2010-2012 Nuxeo. All Rights Reserved.
Open Source ECM / Nuxeo Document Management Documentation Center
Page: Customize tabs - withdraw built-in tabs - add content view tabs (Nuxeo Studio) Page: Define a new content view (Nuxeo Studio) Page: Configure a domain specific advanced search (Nuxeo Studio)
Defining the authorized document types
The local configuration enables users to define set some document types preferences at the workspace or section level, from Nuxeo DM's interface. These preferences are inherited in the sub-spaces and all folderish documents (folders, ordered folders, websites, etc). On this page Defining what document types can be created Denying the possibility to create documents Selecting the default document type
Defining what document types can be created
Users with Manage right in a space can define what document types can be created in the current space by restricting the list of allowed document types proposed by default. To define what document types can be created in a space: 1. On the current space, click on the Manage tab. 2. Click on the Local configuration sub-tab. The list of the available local configurations are displayed. 3. If needed, click on the Enable link of the "Document types configuration". The document types configuration form is displayed. By default, all types are allowed. 4. Move the document types you don't want users to be able to create to the left column using the icon .
5. Click on the Save button. The document types you removed from the default selection cannot be created in the current space anymore: they are not displayed anymore when users clicks on the New button.
Denying the possibility to create documents
It is possible to deny the possibility to create documents without changing the access rights applied to the space. This allows to prevent the creation of new documents without forbidding the edition of existing documents.
Copyright 2010-2012 Nuxeo. All Rights Reserved.
Open Source ECM / Nuxeo Document Management Documentation Center
To prevent new document creation: 1. On the current space, click on the Manage tab. 2. Click on the Local configuration sub-tab. The list of the available local configurations are displayed. 3. If needed, click on the Enable link of the "Document types configuration". The document types configuration form is displayed. By default, all types are allowed. 4. Check the box Deny all types. 5. Click on the Save button. The New and Import a file buttons are not displayed on the Content tab anymore.
Selecting the default document type
Workspace managers can set the document type that is created when users import documents using the import a file button or drag & drop. In a workspace, the default document type is file. To define the default document type for import: 1. On the current space, click on the Manage tab. 2. Click on the Local configuration sub-tab. The list of the available local configurations are displayed. 3. If needed, click on the Enable link of the "Document types configuration". The document types configuration form is displayed. By default, all types are allowed. 4. Select the default document type in the drop down list. 5. Click on the Save button. The New and Import a file buttons are not displayed on the Content tab anymore.
Add your own document types You can leverage this feature when you customize Nuxeo DM and create new document types that extend the File document type. Your document type will then be available in the "Default type" drop down list and you can select it instead of the default File. You can read a tutorial showing how to create a new document type using Nuxeo Studio.
Related content in other spaces Page: Define a Document Type (Nuxeo Studio) Page: Make your new document type support the trash feature (Nuxeo Studio)
Local search configurations
If customized faceted search and advanced search forms have been contributed, it is possible to define what faceted search or advanced search to display from a space. This enables users to have search forms adapted to the documents and processes used in the space.
Changing faceted search Changing advanced search form
Changing faceted search
Copyright 2010-2012 Nuxeo. All Rights Reserved.
Open Source ECM / Nuxeo Document Management Documentation Center
It is possible to enable several faceted searches on a space. This allows users to have several forms and possibly predefined searches that they can edit. To enable contributed faceted searches: 1. Click on the Manage tab of the space. 2. Click on the Local configuration sub-tab. 3. If needed, click on the Enable link of the faceted search configuration. The default faceted search provided in Nuxeo DM and the list of contributed faceted searches is displayed. 4. Move the faceted searches you want to enable from the space to the "Enabled content view" list.
5. Click on the Save button. Users that have access to the space now have the selected faceted searches available in the Faceted search tab of the left pane.
To remove a faceted search, move it back to the "Existing content view" list on the left and click Save.
Changing advanced search form
You can have only one advanced search form enabled. To enable a contributed advanced search form: 1. Click on the Manage tab of the space. 2. Click on the Local configuration sub-tab. 3. If needed, click on the Enable link of the search configuration. The default advanced search form provided in Nuxeo DM is selected in the "Advanced search view" drop down list. 4. In the "Advanced search view" drop down list, select the advanced search form that you want to enable.
Copyright 2010-2012 Nuxeo. All Rights Reserved.
Open Source ECM / Nuxeo Document Management Documentation Center
5. Click on the Save button. When users click on the Advanced search link from the current space and one of its sub-space, the selected advanced search form is displayed. Related pages Page: Searching Nuxeo DM Page: Local search configurations Want to know more about search configuration? Page: Configure a domain specific advanced search (Nuxeo Studio)
Working with documents
The Document Management module enables you to create, edit and share documents within the application. Documents are sorted in two categories: collaborative services documents Collaborative services are folderish documents that enable users to share information: Workspaces Folders Picture book Mail folder Forum Websites and blogs Documents available in Document Management module are: the note: a text typed in a rich editor integrated to the Nuxeo Platform; the file: an attached file; the picture: a picture file with specific features available; The evolution of a document, each time contributors edit it, constitutes its life cycle. This life cycle is composed of the following states: project: the document has been created and it can be modified; approved: the document has been approved and is considered as valid. Modifying it makes it back to project life cycle state; obsolete: the document is not accurate anymore and, for instance, has been replaced by a new version; deleted: the document is moved into the workspace's or folder's trash. To change the life cycle state of a document, you need to submit it to a workflow.
Creating content
You need to have writing or management rights to create documents.
Copyright 2010-2012 Nuxeo. All Rights Reserved.
Open Source ECM / Nuxeo Document Management Documentation Center
Documents can be created in workspaces, templates and folders only. There are several ways to create documents in Nuxeo DM. You can: create all content types from the Content tab of the workspace and filing the appropriate form (see below), use drag and drop from your desktop, to import one or several documents, create documents directly from MS Office or OpenOffice, using Nuxeo LiveEdit extensions. On this page Creating a document using the New document button Creating a document using the Import a file button
Creating a document using the New document button
Creating a document using the New document button enables you to select the type of document you want to create among all Nuxeo DM's document types. To create a document using the New document button: 1. In the Content tab of the workspace, click on the New Document button. 2. On the window Available document types, click on the desired document.
3. Fill in the document's creation form. 4. Click on the Create button. The Summary tab of the document is displayed.
Creating a document using the Import a file button
You can use the Import a file button to create a document in a faster way. Using this button, you won't need to fill the creation form. Depending on the uploaded file type, the system will create a note, a file or a picture. To create a document using the Import a file button: 1. In the Content tab of the workspace, click on the Import a file button. 2. On the Create a new file window, click on the Add button to select the file to be uploaded.
3. Click on the Upload button. The Summary tab of the document is displayed. The document automatically takes the name of the uploaded
Copyright 2010-2012 Nuxeo. All Rights Reserved.
Open Source ECM / Nuxeo Document Management Documentation Center 3.
file as its title. The document has no description. You need to modify the document to fill in this field. Related pages Page: Working using drag and drop Page: Working with Live Edit Page: Installing Live Edit Page: Working with WebDAV and WSS Page: Importing content using Drag and Drop Page: Installing Drag and Drop extensions Page: Live Edit compatibility table Page: Manage your own file with LiveEdit
Editing content
Documents can be edited by users with writing rights in a folder. Documents can be edited in workspaces only. If you want to modify a published document, you need to edit it in the workspace and republish it. Document modification means: editing or changing the attached file of a file document, editing the text of a note, or simply editing the title, description or any metadata of the document. On this page Versioning overview Metadata overview Editing a document
Versioning overview
Every time you modify a document, you can define if the changes should be saved in a new version of the document. Every document holds a version number, which is a piece of information about the evolution of the document. A version number (V.v) is composed of a major version number (V) and a minor version number (v). When a document is created, its version number is 0.0. Minor version increment are used for secondary changes. Major version increment is usually reserved to significant modifications.
When you edit a document and save your modifications, you have several options regarding the versioning of your document. Let's say that your current document version is 0.1. You can save modifications without creating a new version of the document, as it is not yet ready. The 0.1 version of the document has been modified, so its version number becomes 0.1+ (the + indicates to other users that version 0.1 has been modified). You can save the modifications in a new version of the document. The version number will then be 0.2 if you increment minor version or 1.0 if you save modifications in a major version. The newly created version is automatically archived in the History tab so it's not lost when users will edit it.
Metadata overview
Copyright 2010-2012 Nuxeo. All Rights Reserved.
Open Source ECM / Nuxeo Document Management Documentation Center
Metadata are information describing some properties of the workspace, so that they are more accurately referenced. Some metadata are automatically filled in by the system, but most of them need to be filled in by users. When you create a document (file, note, workspace, section, or any other document type), its metadata are empty. Nuxeo DM uses Dublin Core metadata by default. They are listed below: Field Nature Subjects Rights Source Coverage Created at Last modified at Format Language Expire on Description Nature of the document. Topic(s) of the document. Information about the reproduction rights of the document. Rights informations often encompass Intellectual Property Rights and Copyright. The references of the resource from which the document's content is derived (totally or partially). Information about the geographic reach of the document. Date automatically filled in by the system when the document is created. Date automatically filled in by the system when the document is modified. Format of the document, if any is preferred. Language used in the document. Date on which the document stops being valid. Click on the calendar icon to select a date. This date is not indexed in the system. It is just in indication for users but it is not processed by the application. User who created the document. This field is automatically filled in by the system. Users who modified the document. This field is automatically filled in by the system. Last user who modified the document. This field is automatically filled in by the system.
Author Contributors Last contributor
Although metadata are not mandatory, filling them in will make your documents easier to find using Nuxeo DM search engine or virtual navigation.
Coverage and subjects are used for virtual navigation.
To fill in or change the metadata of the document, just edit the document.
Editing a document
To edit a document: 1. Click on the Edit tab of the document.
You can also access the Edit tab directly from the folder's content using right click on the document and clicking on Modify.
Copyright 2010-2012 Nuxeo. All Rights Reserved.
Open Source ECM / Nuxeo Document Management Documentation Center
2. In the modification form displayed, type your modifications. 3. Indicate if you want to update the document's version.
4. Type a comment if you want to indicate why you modified the document. This comment is logged in the document's history and helps other users know what has been changed on the document. 5. Click on the Save button. The document's Summary tab is displayed.
MS Office and OpenOffice.org documents can be edited directly in their native application using Live Edit or WSS/WebDav.
Related pages Page: Editing content Page: Document's history Page: Managing vocabularies Page: Accessing content Page: Working with WebDAV and WSS Page: Editing content in a social workspace Page: Editing a workspace Page: Working with Live Edit
Deleting content
Only users with "Write" or "manage everything" rights can delete documents from a space.
Copyright 2010-2012 Nuxeo. All Rights Reserved.
Open Source ECM / Nuxeo Document Management Documentation Center
Deleting a document occurs in two steps: 1. A user moves a document to trash. 2. The manager of the space deletes the document permanently.
The trash tab is displayed to users with management rights.
There are two ways to move a document into the Trash tab: Deleting it from the workspace content table, submitting the document to an workflow, with the destination lifecycle state 'deleted'. If you are sure that the document is to be deleted, you can delete it from the workspace's content table. However, if you want the deletion to be approved before, you need to submit it to a workflow and specify that the destination life cycle is 'deleted'. When the workflow is ended and the deletion approved, the document is automatically moved into the Trash tab of the document. To delete a document from the Content tab of the workspace: 1. In the Content tab of the workspace, check the box in front of the document's name. 2. Click on the Delete button. 3. On the window that pops up, click on the OK button. The document is moved to the Trash tab of the workspace (available to users with management rights only) and does not appear in the workspace's content list.
You can also delete documents using right-click on document from the Content tab of the workspace.
Related pages Page: Deleting a workspace Page: Managing deleted documents Page: Deleting content
Notes
The note is a document that consists in a text displayed in the Summary tab of the document. The note is usually created using the integrated rich editor, displayed in the note creation form. This editor enables layout modifications on
Copyright 2010-2012 Nuxeo. All Rights Reserved.
Open Source ECM / Nuxeo Document Management Documentation Center
the text.
The other formats available are .txt and .xml. Each format has an associated editor.
A note is composed of the fields below: Field Title Description Note's title
Copyright 2010-2012 Nuxeo. All Rights Reserved.
Open Source ECM / Nuxeo Document Management Documentation Center
Description Content Format Text that explains what the note is about. Text of the note created using a rich text editor. Format of the automatically created file used to export notes from the Nuxeo Platform.
To create a note: 1. In the Content tab of the workspace, click on the New Document button. 2. On the window Available document types, click on the desired document.
3. Fill in the document's creation form. 4. Click on the Create button.
You can also create a note by importing a .txt, a .html or a .xml file using Import a file button or drag and drop.
When the note is created, users can enhance it by adding annotations, comments, attached files on it, or just editing it. Related pages Page: Editing a workspace Page: Annotations Page: Comments Page: Accessing content Page: Editing content Page: Document's history Page: Managing vocabularies Want to customize this document? Page: Override existing document types (Nuxeo Studio)
Files
A file document is composed of an attached file that you upload on the application.
You can upload files of any format.
A file is composed of: a title (mandatory) a description (optional) an attached file
Copyright 2010-2012 Nuxeo. All Rights Reserved.
Open Source ECM / Nuxeo Document Management Documentation Center
To create a file: 1. In the Content tab of the workspace, click on the New Document button. 2. On the window Available document types, click on the desired document.
3. Fill in the document's creation form. 4. Click on the Create button.
You can also create a file using the Import a file button or using drag and drop.
When the file is created, users can enhance it by filling its metadata, adding attached files on it, annotating it. When the document is completed, you can publish it in one or several section(s). Related pages Page: Editing a workspace Page: Annotations Page: Comments Page: Accessing content Page: Editing content Page: Document's history Page: Managing vocabularies Want to customize this document? Page: Override existing document types (Nuxeo Studio) Page: Adding a "type" property to File document type (Nuxeo Studio)
Folders
In workspaces, you can create and manage your documents in folders. A folder works like a workspace, but the documents available for creation are limited. In a folder, you can create:
Copyright 2010-2012 Nuxeo. All Rights Reserved.
Open Source ECM / Nuxeo Document Management Documentation Center
notes files sub-folders. There are two types of folders: regular folders ordered folders. The difference between the two folder types is the way content is sorted. In a regular folder, documents are sorted on the title by default. You can change the sort criterion by clicking on the content table columns title. You can thus sort them on their state, author, etc. In an ordered folder, you can change the order of documents manually. So, the orders in which documents are listed in the folder doesn't depend on one of its properties (version, author, etc). When a document is created, it is added at the end of the list.
Regular folders
Regulars folders, called "Folders", have the same behavior as workspaces. In a folder, you can: create documents and do all the actions available on them (edit, approve, manage relations, etc) manage access rights, subscribe to and manage alerts, manage the folder's trash. Like in a workspace, you can use drag & drop to create content in a folder.
Ordered folders
Ordered folders are folders in which you can change the content's order. An ordered folder has the same presentation as a regular folder, but it has some additional buttons below the content table: Move up Move down Move to top Move to bottom To change the content's order: 1. Select a document using the checkbox on the left. The move buttons are available.
2. Click on the move button you need. 3. The document is moved in the list of documents available in the folder.
Copyright 2010-2012 Nuxeo. All Rights Reserved.
Open Source ECM / Nuxeo Document Management Documentation Center
You can move one document at a time. If you select more than one document, the move buttons will deactivate.
Want to customize this document type? Page: Override existing document types (Nuxeo Studio)
Working using drag and drop
The Nuxeo Platform allows the import of documents from your desktop using drag and drop. Depending on your browser, you may need to install an extension to enable drag and drop import. Drag and drop is based on the HTML 5 standard and is available without extension, on all browsers that support the HTML 5 Drag and drop. For Internet Explorer, which doesn't support HTML5, you need to install the Drag and Drop extension from the download dedicated page on nuxeo.com.
On the browser versions that support HTML 5, if you previously installed the D&D extension, it is automatically disabled so that HTML 5 drag and drop is used.
Installing Drag and Drop extensions
Drag and Drop extensions are available for the two officially supported browsers: Firefox and Internet Explorer.
Installing Firefox extension
The Nuxeo D&D extension for Firefox is available from the plugins download page. It comes as a standard Firefox add-on. Installing process is the same as the other available Firefox add-ons: click on the link on the download page and follow the instructions.
Installing Internet Explorer extension
To make drag and drop available on Internet Explorer, you need to install the Internet Explorer extension available from plugins download page. The extension is available in 2 formats: .exe: includes the drag and drop package and the needed dependencies .msi: includes only the drag and drop package To install the Internet Explorer extension, follow the instructions of the installer.
Importing content using Drag and Drop
Copyright 2010-2012 Nuxeo. All Rights Reserved.
Open Source ECM / Nuxeo Document Management Documentation Center
You can use Drag and Drop to easily import content into Nuxeo or just to create one document at a time. Two types of import are available: quick import, that enables to quickly create documents in workspace; import with metadata, that enables to fill in metadata of the document(s) before they are created in the workspace.
Quick import of documents
To import content into Nuxeo, drag an item from your computer and drop it into a workspace. The document is then automatically created in the workspace and its title is the name of the original file, and no metadata is filled in. You can drag and drop on or more files in Nuxeo.
If you use the drag and drop extension, you can drag and drop folders in workspaces. The complete structure of the dropped folder is then reproduced and created in Nuxeo.
Import using drag and drop in Internet Explorer:
Import using drag and drop in Firefox:
You can drop any file type in Nuxeo. Here are some examples of most commonly used item types and their output in Nuxeo: Item type Folder Microsoft Office file Document created in Nuxeo Folder File
Copyright 2010-2012 Nuxeo. All Rights Reserved.
Open Source ECM / Nuxeo Document Management Documentation Center
OpenOffice.file .txt file Picture (.jpg, .png, etc) File Note Picture
Import with metadata
Import with metadata is available only on browsers that support the HTML 5 drag and drop standard.
It is possible to do a drag and drop import of documents with an additional step to fill in some metadata. This prevents users from editing the documents after the import is done. To import documents with metadata: 1. Drag your file from your desktop to the workspace main area in the browser, but don't drop it. The drop area is highlighted in blue. 2. Stay on the workspace a few seconds until the drop area is highlighted in green.
3. Drop the file. The file is uploaded. When the upload is done, a "Continue" button is displayed in the top right corner of the page and an icon is displayed in the center of the page.
4. Click on the icon or the "Continue" button. A window pops up, that enables you to select if you want to do a quick import (smart import) or an import with metadata. 5. Select Smart import with metadata and click on the Continue import button.
The metadata are displayed on the pop up window. 6. Fill in the metadata that you need and click on the Continue button.
Copyright 2010-2012 Nuxeo. All Rights Reserved.
Open Source ECM / Nuxeo Document Management Documentation Center
6.
The file is created with the filled in metadata.
Related pages Page: Working using drag and drop Page: Importing content using Drag and Drop Page: Installing Drag and Drop extensions
Desktop & Office Suites Integration
To ease office documents integration, Nuxeo DM proposes two ways to create and edit document from their native application. Nuxeo Live Edit enables you to create and edit office documents in their native application from Nuxeo DM. Nuxeo Live Edit is available as an extension to be installed on the user's computer. It is available from Microsoft Office and OpenOffice.org. Nuxeo WSS enables you to work on Nuxeo's documents from your desktop directly. Nuxeo WSS is available for Microsoft Office only and doesn't require any installation on the user's computer.
Extensions are available from the authentication page of Nuxeo DM.
Working with Live Edit
Copyright 2010-2012 Nuxeo. All Rights Reserved.
Open Source ECM / Nuxeo Document Management Documentation Center
Nuxeo Live Edit is a Nuxeo DM extension that enables users to open and edit Microsoft Office and OpenOffice.org documents in their native application from Nuxeo. This extension prevents you from the painful process of downloading editing - uploading office documents in the application. Live Edit comes as an extension that needs to be installed on the user's computer. It can be downloaded from the download dedicated page on nuxeo.com. Live Edit is available for: MS Office, OpenOffice.org. Nuxeo Live Edit targets Microsoft Office 2007/2010, OpenOffice.org 3.3 and LibreOffice 3.4.4. It is known to work with Internet Explorer 7+ and Firefox 3.6+.
Live Edit can be used on Windows and Linux environments.
Live Edit allows you to: create documents in MS Office and OpenOffice.org, edit documents in MS Office and OpenOffice.org. On this page Before you start Creating office documents Editing documents
Before you start
Before you start using Live Edit to create and edit documents: you may want to take a look at the Live Edit compatibility table, please check your certificate is validated if your Nuxeo DM uses HTTPS. If your certificate is not validated, Live Edit won't work. under Linux, ensure to have Java support installed when using LibreOffice. Ubuntu package is libreoffice-java-common for Internet Explorer 9 users, change your browser mode to at least "IE9 Compat view", in the developer toolbar (F12).
Creating office documents
To create office documents directly into Nuxeo DM: 1. 2. 3. 4. Click on one of the MS Office or OpenOffice.org icon displayed below the search box. The application corresponding to the icon you clicked on opens. Type the content of your document. Save your modifications in Nuxeo DM: By closing the application. By cliking Save in Nuxeo in the Add-Ins menu of the application. A Save in Nuxeo window opens. 5. Give the document a title and a description, and select where to save the document in Nuxeo DM. 6. Click on OK button. The document is automatically saved in Nuxeo DM.
Editing documents
Documents that can be edited with Live Edit are indicated by the icon in the Content tab of the parent folder and in the Summary tab of the document. When you edit a document online using Live Edit, the document is automatically locked in Nuxeo DM. It is automatically unlocked when you close the file from Microsoft Office or OpenOffice.org. To edit office documents from Nuxeo DM: 1. Click on the online edition icon of the document. The document opens in the appropriate application. 2. Modify the file. 3. When done, close the editing application.
Copyright 2010-2012 Nuxeo. All Rights Reserved.
Open Source ECM / Nuxeo Document Management Documentation Center
3. A window pops up. 4. Indicate if you want to save the modifications. The modified file is automatically uploaded on the Nuxeo DM application. More in this guide Page: Working with Live Edit Page: Installing Live Edit Page: Live Edit compatibility table Page: Manage your own file with LiveEdit In other documentation Page: Setup Firefox protocol handler with LiveEdit 2 for MS Office and OpenOffice.org (Nuxeo Technical Knowledge Base (FAQ)) Page: LiveEdit icons are still available in Nuxeo after LiveEdit has been uninstalled (Nuxeo Technical Knowledge Base (FAQ)) Page: I can't view my websites and blogs (displays a message "The HTTP header field "Accept" with value...") (Nuxeo Technical Knowledge Base (FAQ))
Installing Live Edit
Live Edit works with Microsoft Office and OpenOffice.org. It is available for Internet Explorer and Firefox browsers. The table below summarizes the extensions and packages you need to install for each OS and browser. The Microsoft Office extension is available in 32- and 64-bit. You need to install the version corresponding to Microsoft Office, not the operating system (if you run MS Office 32-bit on Windows 7 64-bit, you need to install Live Edit for MS Office 32-bit). Internet Explorer Microsoft Office 32-bit Live Edit MS Office-IE 32-bit (.msi) Live Edit MS Office-IE 64-bit (.msi) Live Edit MS Office-IE 32-bit (.msi) Live Edit OOo Distribution (.exe) Firefox Live Edit MS Office-IE 32-bit (.msi) Firefox Protocol Handler for FF <3.6 or Firefox Protocol Handler for FF 4+ Live Edit MS Office-IE 64-bit (.msi) Firefox Protocol Handler for FF <3.6 or Firefox Protocol Handler for FF 4+ Live Edit OpenOffice.org extension (.otx) Firefox Protocol Handler for FF <3.6 or Firefox Protocol Handler for FF 4+
Microsoft Office 64-bit
OpenOffice.org / LibreOffice
Live Edit MS Office requirements The Live Edit MS Office installers require .Net and the installation of the Microsoft Office Primary Interop Assemblies (PIA) that corresponds to the version of Microsoft Office. These are already installed on a complete default installation of MS Office, so you probably don't need to install them. PAI for MS Office 2010: http://www.microsoft.com/download/en/details.aspx?id=3508 PAI for MS Office 2007: http://www.microsoft.com/download/en/details.aspx?id=18346 For Internet Explorer 9 users If you are on a 64-bits Windows you have two versions of Internet Explorer 9 (32-bits and 64-bits of course), if you have Office 32-bits and use Internet Explorer 64-bits, you'll need to apply this registry fix to enable Live Edit in Internet Explorer 9 64-bits: liveedit-ie-x64-fix.reg
All Live Edit extension versions are available from: http://download.nuxeo.org/desktop-integration/live-edit/.
Copyright 2010-2012 Nuxeo. All Rights Reserved.
Open Source ECM / Nuxeo Document Management Documentation Center
On this page For MS Office and Internet Explorer users For MS Office and Firefox users Install Live Edit for MS Office Install Firefox Protocol Handler Configure the Firefox protocol handler For OpenOffice.org and Internet Explorer users For OpenOffice.org and Firefox users Install the Live Edit OpenOffice.org extension Install Firefox Protocol Handler Configure the Firefox protocol handler For Google Chrome users under MS Windows
For MS Office and Internet Explorer users
To install Live Edit for MS Office: 1. Run the Live Edit installer and follow the instructions. 2. If your are using Internet Explorer, close all windows and restart it. 3. Go on your Nuxeo application. You now have new icons displayed: MS Office icons below the search box
an online editing icon in the workspace listing for MS office documents
an online editing icon in the Summary tab of MS office documents
You can now edit documents online.
For MS Office and Firefox users
Making LiveEdit work for MS Office documents when you use Firefox takes 3 steps: 1. Install Live Edit for MS Office, 2. Install the Firefox extension for Live Edit, called protocal handler, 3. Configure the Firefox protocol handler.
Copyright 2010-2012 Nuxeo. All Rights Reserved.
Open Source ECM / Nuxeo Document Management Documentation Center
Install Live Edit for MS Office
You need to install Live Edit for Microsoft Office using the same installer as for MS Office and Internet Explorer: just run the installer and follow the instructions displayed. At the end of this step, you won't see the online editing icons, because you need to install and configure the Firefox protocol handler.
Install Firefox Protocol Handler
The Firefox Live Edit extension is a regular Firefox extension and gets installed the same way as any other extension on that browser. To install it, click on the link to download it and follow the instructions displayed. At this stage, you still won't see the online editing icons in the application. To see the icons and be able to edit documents, you need ton configure the protocol handler.
Configure the Firefox protocol handler
To configure Live Edit Firefox Protocol Handler: 1. In Firefox, go to Tools > Add-ons > Nuxeo Live Edit Protocol Handler > Preferences (or Options). 2. Change the temp folder : /tmp/ with C:\Temp (or another temp folder like C:\Windows\Temp) 3. Set the mime-types you want to use Live Edit with and click on Add new mapping (see below for the mimetypes mapping). 4. Be sure that the checkbox "Use NXWss" is un-checked. 5. Be sure to check correctly "Preserve compatibility". Since version 0.4.6 of the protocol handler, there is a checkbox labeled "Preserve compatibility" that allows to preserve the backward compatibility. This box must be checked when the targeted server is pre 5.2. Without checking it, the add-on is forming a different type of headers allowing using of a bunch of new features like WebEngine (but it works only for the server 5.2 +). Simple said: if Live Edit appear not to work (there is no available Edit online link) and the targeted Nuxeo server is not 5.2 or higher, check that the "Preserve compatibility" is marked. if some cool features like WebEngine are not available (throwing exception) and the targeted Nuxeo server is 5.2 or higher, check that the "Preserve compatibility" is not marked.
6. Click Ok. MS Office mimetype mapping with MS Office File extension .doc Mimetype Editor command
application/msword
C:\Program Files\Nuxeo\N MsOffice IE\nuxeo-liveedit-msoffi
.xls
application/vnd.ms-excel
C:\Program Files\Nuxeo\N MsOffice IE\nuxeo-liveedit-msoffi
.ppt
application/vnd.ms-powerpoint
C:\Program Files\Nuxeo\N MsOffice IE\nuxeo-liveedit-msoffi
.docx
application/vnd.openxmlformats-officedocument.wordprocessingml.document
C:\Program Files\Nuxeo\N MsOffice IE\nuxeo-liveedit-msoffi
.xlsx
application/vnd.openxmlformats-officedocument.spreadsheetml.sheet
C:\Program Files\Nuxeo\N MsOffice IE\nuxeo-liveedit-msoffi
.pptx
application/vnd.openxmlformats-officedocument.presentationml.presentation
C:\Program Files\Nuxeo\N MsOffice IE\nuxeo-liveedit-msoffi
For OpenOffice.org and Internet Explorer users
Copyright 2010-2012 Nuxeo. All Rights Reserved.
Open Source ECM / Nuxeo Document Management Documentation Center
To make Live Edit work when you use OpenOffice.org and Internet Explorer, you need to: 1. install the MS Office - IE Live Edit (see LiveEdit-MSO-IE-forFF) 2. install the OpenOffice.org - IE Live Edit extension To install Live Edit for OpenOffice.org and Internet Explorer: 1. Run the OpenOffice.org - IE Live Edit installer (.exe) and follow the instructions displayed. 2. Restart Internet Explorer if you have windows open. 3. Go on your Nuxeo application. You now have new icons displayed: MS Office and OpenOffice.org icons below the search box
an online editing icon in the workspace listing for MS office and OpenOffice.org documents
an online editing icon in the Summary tab of MS office and OpenOffice.org documents
You can now edit documents online.
For OpenOffice.org and Firefox users
To be able to edit OpenOffice.org documents online using Firefox, you need to: 1. install the Live Edit OpenOffice.org extension (.otx), 2. install the Firefox protocol handler, 3. configure the Firefox protocol handler.
Install the Live Edit OpenOffice.org extension
The Live Edit extension for OpenOffice.org is a regular OOo extension and gets installed the same way as any other extension: just double-click the .otx file and follow the instructions. NB : LiveEdit extension for OpenOffice requires java support in OpenOffice, this is included in most of the distribution, but on some linux distributions you may need to install openoffice-java-common for the extension installation to work. Then you need to install and configure the Firefox extension.
Copyright 2010-2012 Nuxeo. All Rights Reserved.
Open Source ECM / Nuxeo Document Management Documentation Center
Install Firefox Protocol Handler
The Firefox Live Edit extension is a regular Firefox extension and gets installed the same way as any other extension on that browser. To install it, click on the link to download it and follow the instructions displayed. At this stage, you still won't see the online editing icons in the application. To see the icons and be able to edit documents, you need ton configure the protocol handler.
Configure the Firefox protocol handler
To configure Live Edit Firefox Protocol Handler: 1. In Firefox, go to Tools > Add-ons > Nuxeo Live Edit Protocol Handler > Preferences (or Options). 2. Change the temp folder : /tmp/ with C:\Temp (or another temp folder like C:\Windows\Temp) 3. Set the mime-types you want to use Live Edit with and click on Add new mapping (see below for the mimetypes mapping). 4. Be sure that the checkbox "Use NXWss" is un-checked. 5. Be sure to check correctly "Preserve compatibility". Since version 0.4.6 of the protocol handler, there is a checkbox labeled "Preserve compatibility" that allows to preserve the backward compatibility. This box must be checked when the targeted server is pre 5.2. Without checking it, the addon is forming a different type of headers allowing using of a bunch of new features like WebEngine (but it works only for the server 5.2 +). Simple said: if Live Edit appear not to work (there is no available Edit online link) and the targeted Nuxeo server is not 5.2 or higher, check that the "Preserve compatibility" is marked. if some cool features like WebEngine are not available (throwing exception) and the targeted Nuxeo server is 5.2 or higher, check that the "Preserve compatibility" is not marked.
6. Click Ok. OpenOffice.org and MS Office mimetype mapping with OpenOffice.org File extension .doc Mimetype Editor command Editor command arguments
application/msword
C:\Program Files\OpenOffice.org 3\program\soffice.exe C:\Program Files\OpenOffice.org 3\program\soffice.exe C:\Program Files\OpenOffice.org 3\program\soffice.exe C:\Program Files\OpenOffice.org 3\program\soffice.exe C:\Program Files\OpenOffice.org 3\program\soffice.exe
macro:///LiveEditOOo.launch
.xls
application/vnd.ms-excel
macro:///LiveEditOOo.launch
.odt
application/vnd.oasis.opendocument.text
macro:///LiveEditOOo.launch
.ods
application/vnd.oasis.opendocument.spreadsheet
macro:///LiveEditOOo.launch
.odp
application/vnd.oasis.opendocument.presentation
macro:///LiveEditOOo.launch
Live Edit OpenOffice.org is not compatible with MS Office 2007 documents yet.
For Google Chrome users under MS Windows
For Windows users, Chrome will use Windows registry where NuxeoLiveEdit protocol is declared (LiveEdit for MS IE must be installed). However some steps are needed to configure your computer and the server. On your machine, you need to force Chrome to handle nxedit protocol: 1. Close Google Chrome because at shutdown it dumps its properties in the file we'll modify. 2. Edit the Local State file located under:
Copyright 2010-2012 Nuxeo. All Rights Reserved.
Open Source ECM / Nuxeo Document Management Documentation Center
2. XP: C:\Documents and Settings\<USERNAME>\Local Settings\Application Data\Google\Chrome\User Data; Vista/7: C:\Users\<USERNAME>\AppData\Local\Google\Chrome\User Data. 3. Add the protocol nxedit under the protocol_handler section, as such:
"protocol_handler": { "excluded_schemes": { ... "nxedit": false, ... }
If the section protocol_handler doesn't exist, find a mailto link and follow it, it should initialize this section. Server side, because we don't have yet a mechanism to detect that LiveEdit is configured, you have to set a property to allow LiveEdit on each document type. As a consequence, you'll have to pay attention when clicking on LiveEdit links. 1. Edit $NUXEO_HOME/templates/common/config/nuxeo.properties. 2. Change the value for the property org.nuxeo.ecm.platform.liveedit.config from client to server (uncomment the line if needed). 3. Restart the Nuxeo server. More in this guide Page: Working with Live Edit Page: Installing Live Edit Page: Live Edit compatibility table Page: Manage your own file with LiveEdit In other documentation Page: Setup Firefox protocol handler with LiveEdit 2 for MS Office and OpenOffice.org (Nuxeo Technical Knowledge Base (FAQ)) Page: LiveEdit icons are still available in Nuxeo after LiveEdit has been uninstalled (Nuxeo Technical Knowledge Base (FAQ)) Page: I can't view my websites and blogs (displays a message "The HTTP header field "Accept" with value...") (Nuxeo Technical Knowledge Base (FAQ))
Live Edit compatibility table
The table below states the compatibility of Live Edit plugins with different versions of browsers and office software, for Nuxeo DM 5.4+. Tested versions of Live Edit are: Live Edit MS Office-IE (.msi): 2.2.1 Live Edit OpenOffice Distribution (.exe): 2.2.1 FireFox Protocol Handler: 0.4.11 More information on the plugin / environment correspondence on the Live Edit Installation page. On this page Windows XP environment Windows 7 64b environment Windows 7 32b environment Internet Explorer 9 compatibility
Windows XP environment
Internet Explorer 6 Microsoft Office 2000 Not supported Internet Explorer 7 Not supported anymore Internet Explorer 8 Not supported anymore Internet Explorer 9 N/A Firefox < 3.6 Not supported anymore Firefox 3.6.3 Firefox 4+ Not supported anymore
Not supported anymore
Copyright 2010-2012 Nuxeo. All Rights Reserved.
Open Source ECM / Nuxeo Document Management Documentation Center
Microsoft Office XP Microsoft Office 2003 Not supported Not supported Not supported anymore OK, except for a minor issue: LIVED-187 Tested OK on development branch, but minor issues: LIVED-163 LIVED-164 LIVED-165 Tests on Live Edit 2.2.1 in progress OK Not supported anymore OK, except for a minor issue: LIVED-187 Testing in progress N/A Not supported anymore Not supported anymore Not supported anymore Not supported anymore OK, except for a minor issue: LIVED-187 Tested OK on development branch, but minor issues: LIVED-163 LIVED-164 LIVED-165 Tests on Live Edit 2.2.1 in progress OK Not supported anymore Testing in progress
N/A
Microsoft Office 2007
Not supported
N/A
Testing in progress
OpenOffice.org 3.3 LibreOffice 3.4
Not supported Not supported
OK
N/A
Not supported anymore Not supported anymore
Testing in progress Testing in progress
OK
OK
N/A
OK
Windows 7 64b environment
Nuxeo LiveEdit Microsoft Office is only compatible with Office in 32 bits. Beware about its detection inside Internet Explorer. For the moment, out of the box, it will only be possible with the 32 bits version of your browser. To enable the detection of your LiveEdit installation with Internet Explorer running in 64 bits mode, you need to import this file into your registry (regedit). Nuxeo LiveEdit Internet Explorer (64 bits) fix: liveedit-ie-x64-fix.reg As LiveEdit installer is only built in 32 bits yet, Windows will wrote the registry entries into a compatibility node (WoW6432Node) read by 32 bits application running on 64 bits OS, and this file will add necessary keys to the default registry node read. Internet Explorer 6 Microsoft Office 2000 Microsoft Office XP Microsoft Office 2003 Microsoft Office 2007 Microsoft Office 2010 OpenOffice.org 3.3 LibreOffice 3.4 N/A N/A N/A N/A Internet Explorer 7 N/A N/A N/A N/A Internet Explorer 8 N/A N/A Not supported OK except for LIVED-163 LIVED-149 Internet Explorer 9 N/A N/A Note supported Testing in progress Testing in progress Testing in progress Testing in progress Firefox < 3.6 N/A N/A Not supported Not supported anymore Not supported anymore Not supported anymore Not supported anymore Firefox 3.6.x N/A N/A Not supported Testing in progress LIVED-149 Firefox 4+
N/A N/A Not supported OK except for LIVED-163 LIVED-149
N/A
N/A
N/A
N/A
Testing in progress Testing in progress
Testing in progress Testing in progress
Testing in progress Testing in progress
N/A
N/A
Windows 7 32b environment
Copyright 2010-2012 Nuxeo. All Rights Reserved.
Open Source ECM / Nuxeo Document Management Documentation Center
Internet Explorer 6 Microsoft Office 2000 Microsoft Office XP Microsoft Office 2003 Microsoft Office 2007 Microsoft Office 2010 OpenOffice.org 3.3 LibreOffice 3.4 N/A N/A N/A N/A N/A N/A N/A Internet Explorer 7 N/A N/A N/A N/A N/A N/A N/A Internet Explorer 8 N/A N/A Not supported Testing in progress OK Testing in progress Testing in progress Internet Explorer 9 N/A N/A Note supported Testing in progress Testing in progress Testing in progress Testing in progress Firefox < 3.6 N/A N/A Not supported Not supported anymore Not supported anymore Not supported anymore Not supported anymore Firefox 3.6.x N/A N/A Not supported Testing in progress Testing in progress Testing in progress Testing in progress Firefox 4+ N/A N/A Not supported Testing in progress Testing in progress Testing in progress Testing in progress
Internet Explorer 9 compatibility
Internet Explorer 9 truncates the HTTP_ACCEPT header and prevents Live Edit to work. For instance: with IE 9 in default browsing mode, the HTTP_ACCEPT header looks like this: text/html, application/xhtml+xml, */*
Two workarounds are possible: If you want to use Live Edit with the client side detection in Internet Explorer 9, you need to activate the "Internet Explorer 9 Compatibility view" browsing mode (F12 developer tools). With IE 9 in compatibility mode, the HTTP_ACCEPT header is: image/jpeg, application/x-ms-application, image/gif, application/xaml+xml, image/pjpeg, application/x-ms-xbap, application/vnd.ms-excel, application/vnd.ms-powerpoint, application/msword, application/x-nuxeo-liveedit;ext0="application!vnd.ms-excel", application/x-nuxeo-liveedit;ext0="application/vnd.openxmlformats-officedocument.spreadsheetml.sheet", application/x-nuxeo-liveedit;ext0="application/vnd.openxmlformats-officedocument.presentationml.presentation", application/x-nuxeo-liveedit;ext0="application/vnd.openxmlformats-officedocument.wordprocessingml.document", application/x-nuxeo-liveedit;ext1="application!vnd.ms-powerpoint", application/x-nuxeo-liveedit;ext2="application!msword", */*
Or you can force the detection of the Live Edit installation with a server side configuration:
Edit $NUXEO_HOME/templates/common/config/nuxeo.properties. Change the value for the property org.nuxeo.ecm.platform.liveedit.config from client to server (uncomment the line if needed). Restart the Nuxeo server.
More in this guide Page: Working with Live Edit Page: Installing Live Edit Page: Live Edit compatibility table Page: Manage your own file with LiveEdit In other documentation Page: Setup Firefox protocol handler with LiveEdit 2 for MS Office and OpenOffice.org (Nuxeo Technical Knowledge Base (FAQ)) Page: LiveEdit icons are still available in Nuxeo after LiveEdit has been uninstalled (Nuxeo Technical Knowledge
Copyright 2010-2012 Nuxeo. All Rights Reserved.
Open Source ECM / Nuxeo Document Management Documentation Center
Base (FAQ)) Page: I can't view my websites and blogs (displays a message "The HTTP header field "Accept" with value...") (Nuxeo Technical Knowledge Base (FAQ))
Manage your own file with LiveEdit
How to enhance Live Edit to take care of your own file type
By default, we recognize default office files (doc, docx, xls, xlsx, odt, ...) for both Microsoft Office and OpenOffice.org. But sometimes, you could be interested in managing other file types with Live Edit, and launching their associated editors.
With Internet Explorer
Recognized extensions are managed in the Windows Registry. They are simple string values, stored in HKEY_LOCAL_MACHINE\SOFTWARE\Wow6432Node\Microsoft\Windows\CurrentVersion\Internet Settings\Accepted Documents and using this model: In a .reg file, a new handled extension should looks like: "liveedit_msoffice12_word_template"="application/x-nuxeo-liveedit;ext7=\"vnd.ms-word.template.macroEnabled.12\"". The key is a unique name, and in this example, it is "liveedit_msoffice12_word_template". The value is built like a MIME-TYPE: application/x-nuxeo-liveedit;extX="FILE_MIME_TYPE". In this example, the value is: "application/x-nuxeo-liveedit;ext7="vnd.ms-word.template.macroEnabled.12".
With Internet Explorer, Live Edit will open the associated program and save the edited file into Nuxeo when the program ended.
Do not forget to restart your browser after making changes.
See the attached file to enable all Microsoft Office extensions.
With Firefox
In the extension preferences form, you can directly add the editor / MIME-TYPE mapping. By doing this, it will be enough to enable a new extension.
With Firefox, you just receive a file descriptor with the file URL and authentication information. You also need to add a script to download the file, start the editor and upload it when finished.
Working with WebDAV and WSS
Nuxeo enables you to create and edit MS Office documents stored in Nuxeo directly from your OS desktop, without having to go on your Nuxeo application in your browser. This is possible thanks to the support of the WebDAV ( Web-based Distributed Authoring and Versioning) and Windows SharePoint Service (WSS) protocols. For both protocols, you don't need to install an extension or configure Nuxeo. You just need to add Nuxeo as a network drive. You will then be able to do the following actions on Nuxeo MS Office documents, from your OS desktop directly: create documents and folders, edit documents, move documents and folders. (read below for more...)
Copyright 2010-2012 Nuxeo. All Rights Reserved.
Open Source ECM / Nuxeo Document Management Documentation Center
On this page Adding Nuxeo as an external drive Adding a new network place from Windows XP Mapping a network drive from Windows 7 Explorer Connecting to Nuxeo from Mac OS Finder Connecting to Nuxeo from Linux Browsing Nuxeo from your OS Editing documents Creating content in Nuxeo
Adding Nuxeo as an external drive
Depending on your OS, the steps to follow so Nuxeo is seen by the OS as an external drive are different depending on your OS.
The first time you do the mapping, make sure that you have already logged in to the web interface once. This is required to setup the Windows authentication protocol.
Adding a new network place from Windows XP
1. From the Windows Explorer, open My Network Places. 2. Click on Add a network place. The Add Network Place Wizard opens. 3. When asked for the Internet or network address, type the address of your Nuxeo application, for instance "http://localhost:8080/nuxeo/". 4. When prompted, type your username and password. 5. Give the application a name. This is the name that will be displayed in the network places. 6. Finish the steps. The network place is created. You can now browse the content of your Nuxeo application in the Windows Explorer, from the network places. If you checked the Open this network place when I click Finish box, the workspaces of the application are displayed in the explorer.
Mapping a network drive from Windows 7 Explorer
1. 2. 3. 4. Open the Windows Explorer. Click Map network drive. Choose a Drive letter. In Folder, type the address of your Nuxeo application adding the site/dav/ suffix, for instance "http://localhost:8080/nuxeo/site/dav/". Make sur Connect using different credentials is selected.
Copyright 2010-2012 Nuxeo. All Rights Reserved.
Open Source ECM / Nuxeo Document Management Documentation Center
5. Click on Finish. A connect window opens. 6. Type your login and your password and click on the OK button.
Connecting to Nuxeo from Mac OS Finder
1. From the Finder open the Connect to Server popup 2. Type the address of your Nuxeo application adding the site/dav/ suffix, for instance "http://localhost:8080/nuxeo/site/dav/". 3. A connect window opens.Type your login and your password and click on the OK button.
Connecting to Nuxeo from Linux
The plugin comes with a default configuration which supports only a few clients. On Linux, it supports: cadaver, which enables you to browse the content of the Nuxeo application in command line like you would do with a FTP server; davfs, which enables your to mount Nuxeo and see it as a file system directory. It is possible to configure the application to work with other WebDAV clients.
Browsing Nuxeo from your OS
After you added the Nuxeo application as an external drive, you can browse the content of Nuxeo from your OS. You can see: workspaces, folders, templates, files, notes, pictures.
Editing documents
You can edit office documents available in your Nuxeo workspaces and folders from your OS, like any other local documents. The document is automatically locked in Nuxeo. When you save your modifications, they are saved in Nuxeo directly.
Copyright 2010-2012 Nuxeo. All Rights Reserved.
Open Source ECM / Nuxeo Document Management Documentation Center
When done, closing the document will unlock the document in Nuxeo.
Creating content in Nuxeo
You can create folders and documents in Nuxeo from your desktop. To create documents in a Nuxeo folder or workspace, you can: drag and drop files from a local folder into the target Nuxeo folder, create the document in the native office application and save it in the Nuxeo folder. You can then create, copy and move documents and folders in Nuxeo via the Windows Explorer or Mac Finder the same way you would do in a local folder. Related pages Page: Working with WebDAV and WSS Page: Manage your own file with LiveEdit Page: Live Edit compatibility table Page: Installing Live Edit Page: Working with Live Edit Want to know more about WebDAV and WSS? Page: WSS before Nuxeo 5.4.2 (Nuxeo Enterprise Platform (EP)) Page: WebDAV (Nuxeo Enterprise Platform (EP))
Relations
Relations are informations that connect the application's documents with other documents or external resources. Documents are thus part of a coherent and organized structure. A summary of the document's relations is displayed in the Summary tab.
You can also see all the document's relations in the Relations tab of the document. In Relations tab, relations are sorted by outgoing and incoming relations. Outgoing relations are relations that were created from the current document. Incoming relations are relations which were created from another document and to the current document. The objects of the relation are hyperlinks. Click on the object's name to consult it. Available relations are: reference relation (references, is referenced by), basis relation (is based on, is base for), replacement relation (replaces, is replaced by), requirement relation (requires, is required by), compliance relation (conforms to, has conform).
Adding a relation
You need to have writing or management rights to add relations on a document. You can create a relation from a document to:
Copyright 2010-2012 Nuxeo. All Rights Reserved.
Open Source ECM / Nuxeo Document Management Documentation Center
another document on the application, an external document (using URI), a text. You can create relations between documents from different workspaces or domains. When you add a relation on a document, it creates what we call an "outgoing" relation. The document to which you added the relation automatically has an "incoming" relation. To create a relation: 1. Click on the Relations tab of the document. 2. Click on the Add a new relation link. The relation creation form is displayed under the link.
3. Fill in the relation creation form. 4. Click on the Add button. The relation is displayed as an outgoing relation, under the relation creation form.
An incoming relation is automatically created in the target document's Relations tab, that directs to the source document of the relation.
Relations are also displayed in the Summary tab of the document.
Deleting a relation
You need to have writing or management rights to delete the relations of a document. You can delete outgoing relations only. To delete a relation: 1. Click on the Relations tab of the document. 2. Click on the Delete link corresponding to the relation. The relation is deleted and does not appear in the table anymore. It is also removed from the incoming relations of the target document.
Comments
Copyright 2010-2012 Nuxeo. All Rights Reserved.
Open Source ECM / Nuxeo Document Management Documentation Center
You can add comments on the documents, via the Comments tab. Comments enable users to discuss about the document and its evolution. Comments are attached to the document in the workspace. When the document is published, comments are not published with it. All users can see the comments added on a document.
Adding a comment on a document
You need reading rights to add comments on documents. To add a comment on a document: 1. Click on the Comments tab of the document. 2. Click on the Add a comment link. A form to add a comment is displayed.
3. In the text area, type your comment. 4. Click on the Add button. The comment is displayed in the Comments tab. Users can now reply to your comment.
Replying to a comment
You need to have reading rights to reply to comments on documents. When you want to react to a comment, you can reply to it. Answers are inserted right after the comment they reply to, making it easy to read the thread of discussion. To reply to a comment: 1. Click on the Reply link on the comment. A form is displayed under the comment.
Copyright 2010-2012 Nuxeo. All Rights Reserved.
Open Source ECM / Nuxeo Document Management Documentation Center
2. Type your comment in the text area. 3. Click on the Add button. The answer is inserted after the comment it replies to.
Deleting comments
Only the author of the comment and users with management rights can delete the comments of a document.
Deleting a comment is a permanent action. You cannot restore deleted comments.
To delete a comment: 1. Click on the Comments tab of the document. 2. Click on the Delete link displayed in the top right corner of the comment.
The comment is immediately erased.
Annotations
Annotations are post-its or comments placed on the preview of documents. You can annotate documents as soon as you can access them, ie when you have at least "Read" right. To annotate a document: 1. Click on the Preview tab of the document. The document's preview is displayed. 2. Draw a frame on the preview. An input pop up appears. 3. Type your comment.
Copyright 2010-2012 Nuxeo. All Rights Reserved.
Open Source ECM / Nuxeo Document Management Documentation Center
4. Click on "Submit". The annotation is saved. You can see your annotation when the mouse is over the zone you selected, and, in the margin, the list of annotations, and for each, the author, date and time of annotation and the text.
Tags
Tags are labels that you can add on documents to help you describe them. Unlike subjects in the metadata of the document, you don't have to choose tags in a closed list. You are free to apply the labels that describe the document best. However, tags are proposed as you type them, to enable you to use the same tags as the other users and have a consistent tagging of documents. You can add as many tags on documents as you want.
Copyright 2010-2012 Nuxeo. All Rights Reserved.
Open Source ECM / Nuxeo Document Management Documentation Center
You can then use the tag cloud to find all documents that have the same tags.
Tagging documents
Users can add a tag on a document as soon as they can access the document, ie as soon as they have reading rights. Documents can be tagged in workspaces and in sections. When a document is published, the tags applied in the workspaces are not published with the document. You can have tags in the workspace that are more collaborative work oriented than in the section. To tag a document: 1. Go on the Summary tab of the document. 2. Click on the Add tags link. A text area is displayed below the link. 3. Type a label.
Tags already used are proposed from 3 letters typed.
4.
Copyright 2010-2012 Nuxeo. All Rights Reserved.
Open Source ECM / Nuxeo Document Management Documentation Center
4. Click the button Add tags button. The tags are immediately available in the tag cloud.
Removing tags
You need to be the user who added the tag on the document or have at least write right on the document to be able to remove a tag from a document. To remove a tag from a document, click on the icon The tag is immediately removed. .
Document's history
All the actions that are done on the document are registered in the document's history, with several informations, such as the date and time, the user, the comment, etc.
To consult the document's history, click on the History tab. The History tab also displays the previous versions of the document that were archived when the document was edited and its version increased. All previous versions can be consulted. You can also restore or delete versions.
Viewing a previous version of a document
All users can consult the previous versions of a document. Every time you modify a document, the previous version is automatically archived by the system. Thus, the modifications do not erase the original version of the document. The archived versions are listed in the "Archived versions" tab.
To consult a previous version of a document, click on the View archived version button corresponding to the chosen version. The archived version opens. Archived versions have few actions available: you can only create relations from it to another document, annotate it and subscribe to notifications.
Restoring a older version of a document
You need to have writing or management rights to restore a previous version of a document. Restoring an archived version means making it the current version of the document. The modifications done since that old version are thus not taken into account anymore. To restore an archived version, click on the Restore button corresponding to the chosen version. The document is displayed as it was for the chosen version.
Copyright 2010-2012 Nuxeo. All Rights Reserved.
Open Source ECM / Nuxeo Document Management Documentation Center
Deleting a older version of a document
You need to have writing or management rights to delete a previous version of a document.
Version deletion is a permanent action.
To delete an archived version, click on the Delete button corresponding to the chosen version. The version is immediately and permanently deleted.
Alerts
Nuxeo DM includes several ways to stay informed of the evolution of the documents. You can set alerts for yourself and you can also set alerts for other users. To be informed of content modifications, you can subscribe to email notifications or feeds. To keep other users notified of the space activity, you can set alerts for users or groups of users so they are automatically informed or send them occasional emails.
Sending an email
You can send occasional emails to users, to draw their attention on the document. Emails are available on documents only. You need to have at least reading rights to send emails. To send an email to a user or a group of users: 1. On the document, click on the envelope icon, located at the right of the breadcrumb trail section, next to the Print icon. The email creation form is displayed. 2. Type the name of the user or group you want to send the email to, in the search box. The search is automatically done as you type the name of the user or group.
Copyright 2010-2012 Nuxeo. All Rights Reserved.
Open Source ECM / Nuxeo Document Management Documentation Center
3. Click on the Add to selection link corresponding to the users or groups whose subscriptions you want to manage. They are displayed in your selection.
4. Type the subject and the content of your email.
Copyright 2010-2012 Nuxeo. All Rights Reserved.
Open Source ECM / Nuxeo Document Management Documentation Center
5. Click on the Send button. The email is send to the selected users or groups. The Summary tab of the document is displayed.
Setting automatic notifications
Notifications are emails automatically sent to users when an event occurs in a space. Notifications are available in every space of the application and on documents. Users can subscribe to notifications and spaces' managers can subscribe users to notifications. There are six notifications: creation: the user gets an email when some content is created in the space; modification: the user receives an email every time the space or its content is edited; workflow changed: the user receives an email for each action that happens during a review (start, abandon, document approval, document rejection); Approval workflow started: the user receives an email every time an approval workflow is started; Comments moderation: the user receives an email when a comment is approved on a site. publish: the user receives an email when a document is published in the specified section. Publish notification is available in sections only. The other notifications are available in workspaces only.
On this page Subscribing to notifications Unsubscribing from notifications Managing subscriptions
Subscribing to notifications
You need to have at least reading rights to subscribe to notifications. To subscribe to notifications: 1. In the space, click on the My Subscriptions tab.
Copyright 2010-2012 Nuxeo. All Rights Reserved.
Open Source ECM / Nuxeo Document Management Documentation Center
2. Click on the Subscribe button corresponding to the notification you want to subscribe to.
A green check mark is displayed in front of the notification you have subscribed to and an Unsubscribe button is displayed instead of the Subscribe button.
If the workspace or section manager subscribed you to a notification, the notification is already checked. The notifications subscribed for a group are indicated in the My Subscriptions tab of users as inherited subscriptions.
Unsubscribing from notifications
You need to have at least reading rights to unsubscribe from notifications.
You cannot unsubscribe from notifications subscribed for your group.
To unsubscribe from notifications: 1. In the space, click on the My Subscriptions tab. 2. Click on the Unsubscribe button corresponding to the notification you want to unsubscribe from.
A button Subscribe is displayed instead of the Unsubscribe button.
Copyright 2010-2012 Nuxeo. All Rights Reserved.
Open Source ECM / Nuxeo Document Management Documentation Center
Managing subscriptions
Only users with management rights can manage the users' subscriptions. Users with management rights can see the subscriptions users have signed up to. They can also subscribe users or groups to subscriptions or unsubscribe them. To manage subscriptions: 1. In the space, click on the Manage tab. 2. Click on the Subscriptions sub-tab. The lists of users subscribed to each notification type is displayed above a subscription form. 3. Type the name of a user or a group in the search box.
4. Click on the user or group you want to subscribe to a notification. The user or group is displayed on the right of the search box.
5. Select the action you want to do (Subscribe or Unsubscribe) and the notification concerned. 6. Click on the Register button. The modifications are displayed in the list of subscriptions.
Workflows
Copyright 2010-2012 Nuxeo. All Rights Reserved.
Open Source ECM / Nuxeo Document Management Documentation Center
All the documents evolve according to a defined life cycle. This life cycle is composed of the following states: project, approved, obsolete and deleted. To change the document's life cycle state, you have to submit it to a workflow.
A workflow is a process in which a chain of users is defined to review and approve or reject the document. When a document is submitted to a workflow, the users who participate to the workflow have an indication of what they need to do on the document. This is the directive. The workflow is automatically ended when all participants have reviewed the document. Then, the document moves into the pre-defined life cycle state. There are two types of workflow: parallel workflow, approval workflow. The difference between the two workflows is the participation order. In a parallel workflow, all users can review the document as soon as the workflow is started. An approval worflow, on the other hand, is an ordered workflow. This means that participants can review the document only when the previous participant in the list has approved the document. Users who are involved in workflows are alerted by email and can have a synthetic view of all the tasks they have to do on documents in their dashboard. The documents they have to review are listed there.
Starting a workflow
You need to have writing or management rights to start a workflow.
The process to start a workflow is the same for both workflows.
To start a workflow: 1. Click on the Workflow tab of the document. 2. Fill in the form Start a workflow: select the type of workflow you want to start and the output life cycle state. Selecting the "Approved" output life cycle state makes the document life cycle change to "Approved" and increments the document's version. You need to select if you want to increment the minor version or major version.
Copyright 2010-2012 Nuxeo. All Rights Reserved.
Open Source ECM / Nuxeo Document Management Documentation Center
3. Click on the Start button. 4. Add users on the workflow. You are not automatically declared as a participant of the workflow. If you want to participate to the workflow, you need to add yourself as a participant.
5. Click on the Start the workflow button to let participants approve or reject the document.
Managing the workflow participants
When you prepare a workflow, you determine which users will review the document. Given the workflow type and your participation to the workflow, you can add new participants, change their order of participation, or remove them. To make recurrent participants management easier, you can also use reviewers lists. On this page Adding participants to a workflow Managing reviewers lists Saving a list Loading a list Deleting a list Moving participants in the workflow Editing the workflow route Removing participants
Adding participants to a workflow
Only the workflow initiator and administrators can add users on a workflow.
Copyright 2010-2012 Nuxeo. All Rights Reserved.
Open Source ECM / Nuxeo Document Management Documentation Center
Approval workflow participants can also add new users when they are the current reviewer of the document. As soon as they approved it, they cannot manage the workflow participants anymore. To add a participant: 1. On the Workflow tab, in the Select reviewers form, type the name of a user or a group. The users and groups corresponding to the letters typed are displayed.
2. Click on the user you want to add on the workflow. 3. Fill in the other fields of the form (see below for details). 4. Click on the Add button. The new participant is added below the current participant.
You can also load a reviewers list.
Reviewer selection form parameters Field Reviewers Right Directive Due date Comment Description Search and select users or groups. This field enables you to grant reviewers with access rights on the document for the time of the workflow. Select in the list what you expect from the reviewer. Select the maximum date at which you expect the user to have completed his task on the workflow. When the due date is reached or passed, the task is displayed in red in the reviewer's dashboard. Type a comment to give more details to the reviewer about what you expect from him during the workflow, for instance if you want him to pay attention to a specific part of the document.
Managing reviewers lists
You can save the lists of workflow participants, to reuse them later on the same type of workflow. Indeed, documents often go through the same chains for review or approval. Workflow participants lists are saved by user and by workflow type. This means that users can only see the lists they saved, not the list other users saved. And that a list can only be used on the same workflow type as the workflow it was saved from.
Saving a list
Any user can save a workflow participants list. To save a list of participants: 1. Go on the Workflow tab of the document. 2.
Copyright 2010-2012 Nuxeo. All Rights Reserved.
Open Source ECM / Nuxeo Document Management Documentation Center
2. In the Workflow section, type a name for the list.
3. Click on the Save the list button. The list is saved and is now available in the Select reviewers form.
Loading a list
You can load a list of participants at any time, as long as you have the right to add reviewers on the workflow. You can also combine the use of a list and the manual management of participants (move, add, remove). To load a list: 1. Select it in the Load a list of reviewers drop down list in the select reviewers form.
2. Click on the Load button.
Deleting a list
You can delete the lists of reviewers you have saved from a workflow. To delete a participants list: 1. Select it in the Load a list of reviewers drop down list in the select reviewers form.
2. Click on the Delete button.
Moving participants in the workflow
Users who can add participants to a workflow can also change their order on the workflow. Use the move users up and down in the workflow. and arrows to
Copyright 2010-2012 Nuxeo. All Rights Reserved.
Open Source ECM / Nuxeo Document Management Documentation Center
Editing the workflow route
The workflow initiator can edit the workflow route, to edit the due dates and other parameters for instance, especially when the route is based on a participants list. To edit a participants list: 1. Under the workflow route, click on the Edit button. The route is displayed in edit mode.
2. Change the parameters you want. 3. Click on the Save button. The route is updated with your new parameters.
Removing participants
Users who can add participants to a workflow can also remove them from the workflow. To remove a user from the workflow's participants: 1. Click the icon to remove from the workflow. 2. Confirm removal on the window that pops up. Users is immediately removed from the participants of the workflow.
Participating to a workflow
Once the workflow has been started, users added on the workflow's roadmap can review the document and approve or reject it.
Copyright 2010-2012 Nuxeo. All Rights Reserved.
Open Source ECM / Nuxeo Document Management Documentation Center
The workflow initiator can approve or reject the document in behalf of all the workflow's participants.
On this page Approving a document Rejecting a document Ending the workflow
Approving a document
In a parallel workflow, participants can approve the document as soon as the workflow is started. In an approval workflow, participants can approve the document when it's their turn, after the previous participant on the workflow has approved it. To approve the document during the workflow: Click on the Approve link displayed on the workflow's roadmap next to your name. A green tick on the roadmap indicates that you approved the document. If you are in an approval workflow, the next participant can now review the document and approve or reject it.
Rejecting a document
Copyright 2010-2012 Nuxeo. All Rights Reserved.
Open Source ECM / Nuxeo Document Management Documentation Center
In a parallel workflow, participants can review the document and reject it as soon as the workflow is started. In an approval workflow, participants can reject the document when it's their turn, after the previous participant on the workflow has approved it. To reject the document during the workflow: 1. Type a comment to indicate why you reject the document (mandatory). 2. Click on the Reject link displayed on the workflow's roadmap next to your name. A red tick on the roadmap indicates that you rejected the document. If you are in an approval workflow, the previous user on the roadmap is automatically inserted after you on the roadmap to check the document. His directive is "Verification after reject".
Ending the workflow
The workflow will automatically ends when the last reviewer approves or rejects the document. In a parallel workflow: If all participants have approved the document, its lifecycle state changes into the one chosen when before the workflow was started. If a user has rejected the document, the workflow ends but its lifecycle state doesn't change. In an approval workflow, all users must approve the document. The document will then automatically get into the target lifecycle state.
Abandoning a workflow
Only the workflow initiator and administrators can abandon a workflow. Abandoning a workflow means canceling it. When you abandon a workflow, the life cycle state of the document does not change. The modifications made on the document during the workflow are kept.
The abandon process is the same for the two types of workflows.
To abandon a workflow: 1. Click on the Workflow tab of the document. 2. In the Abandon workflow section of the page, type a comment in the Comment field.
Copyright 2010-2012 Nuxeo. All Rights Reserved.
2. Open Source ECM / Nuxeo Document Management Documentation Center
Comment is mandatory to abandon a workflow.
3. Click on the Abandon workflow button. The workflow is canceled. The life cycle state of the document does not change and the modifications done during the workflow are saved.
Forums
A forum is a discussion space in which users can talk together. A forum is organized around different topics, in which users can add comments. Topics and comments are displayed in threads. As for workspaces and sections, the access to a forum is defined by access rights. Forum access rights are the same as workspace access rights. However, in the case of a moderated topic, some users are declared "moderators" and are in charge of the approval of the topic content. Forum creation and edition are available for users with "Write" and "Manage" rights. Users with "Manage" rights can also manage the forum like a workspace, ie give users access rights, set alerts and manage the forum's trash.
Creating a forum
You need 'Write' or 'Manage' rights to be able to create a forum. You can create forums only in workspaces. To create a forum: The page Create content does not exist. The forum is created. You can now create topics to start discussing.
Editing a forum
You need 'Write' or 'Manage' rights to edit a forum. When you edit a forum, you modify its title and its description. To edit a forum: 1. On the forum, click on the Edit tab. 2. Modify the title or the description of the forum. You can also add a comment explaining what you edited on the forum. 3. Click on the Save button. The modifications are saved and the Forum tab is displayed. Related pages Page: Managing topics Page: Participating to a topic
Copyright 2010-2012 Nuxeo. All Rights Reserved.
Open Source ECM / Nuxeo Document Management Documentation Center
Page: Alerts Page: Sending an email Page: Setting automatic notifications Page: Managing access rights Page: Document Management concepts
Managing topics
A topic can be moderated, that is to say that the content needs to be approved in order to be available to forum readers. In an topic without moderation, the content is available without preliminary approval. In a moderated topic, the content needs to be approved by a moderator to be visible for users.
You are automatically added as a moderator if you create a moderated topic.
On this page Adding a topic Moderating a topic Approving a comment Rejecting a comment Deleting a comment Deleting a topic
Adding a topic
To add a new topic in a forum: 1. 2. 3. 4. In the Forum tab of the forum, click on the New Topic button. Type the topic's title and optionally add a description. Select if the topic is moderated or not. If yes, search and select the moderators. Click on the Create button. The Topic tab of the topic is displayed, with the form to add a first comment on the topic.
The list of the topics available in a forum is displayed in a table in the Forum tab.
Moderating a topic
Copyright 2010-2012 Nuxeo. All Rights Reserved.
Open Source ECM / Nuxeo Document Management Documentation Center
When a user creates a topic, he or she decides if the topic is moderated or not. Moderation is a process that makes comments available to moderators only when they are created, until they approve or reject the pending comments. Approval is thus mandatory to make comments available for other forum users. When a user creates a moderated topic, he appoints users to manage comments on the topic. Only these moderators can approve or reject pending comments. Moderators can see if there are comments pending in the forum tab. The number of comments waiting for approval is indicated for each topic of the forum.
Approving a comment
Approving a comment means to publish it in the thread and make it available for all forum users. To approve a comment: 1. Open the topic that has pending comments. The pending comments have the status "Waiting for approval".
2. Click on the Approve link in the top right corner of the pending comment. The comment's status is "Published". It is now available to all forum readers.
Rejecting a comment
Rejecting a comment means that you make the comment permanently unavailable for forum users. To reject a comment: 1. Open the topic that has pending comments. The pending comments have the status "Waiting for approval".
2. Click on the Reject link in the top right corner of the pending comment. The comment's status is "Rejected". It is now permanently unavailable.
Deleting a comment
Only the comment's author and the topic moderators can delete comments. To delete a comment in a topic: 1. Open the topic. 2. Click on the Delete link located in the top right corner of the comment to delete. The comment is immediately and permanently deleted.
Copyright 2010-2012 Nuxeo. All Rights Reserved.
Open Source ECM / Nuxeo Document Management Documentation Center
Deleting a topic
Deleting a topic means deleting its content as well. When you delete a topic, it is definitively erased from the application. To delete a topic: 1. In the Forum tab of the forum, select the topic you want to delete by checking the corresponding box. 2. Click on the Delete button. A confirmation window pops up. 3. Click on the OK button. The topic is moved to the forum's trash. Users can then restore the topic into the forum or erase the same way as a document in a workspace. Related pages: Page: Forums Page: Managing topics Page: Participating to a topic
Participating to a topic
To participate to a topic, you can add comments in it. The other users will be able to answer your comment.
Adding a comment to a topic
You must have at least writing rights to add comments on a topic. You can attach a file to your comment, that users will be able to consult. The attached file of a comment cannot be modified or removed afterwards. To add a comment to a topic: 1. Click on the Topic tab of the topic.
If the topic is empty, the form to add a comment is automatically displayed in the Topic tab.
2. Click on the Add button to display the form to add a comment.
3. Type the subject and the content of your comment. 4. Attach a file to your comment (this is optional). 5. Click on the Add button. The comment is displayed in the Topic tab. If the topic is not moderated, the comment has the status "Published" and all the users with access rights to the forum can read it.
Copyright 2010-2012 Nuxeo. All Rights Reserved.
5.
Open Source ECM / Nuxeo Document Management Documentation Center
If the topic is moderated, the comment has the status "Waiting for approval" and is not available in the topic. A moderator is notified that you added a comment and he or she needs to approve it so that the comment becomes available for all forum users.
If you are the moderator of the topic, your comment is automatically published.
Replying to a comment
You must have at least writing rights to reply to comments in a topic. When a comment has been added, you can reply to it. The answer is inserted right after the comment it replies to. To reply to a comment: 1. In the Topic tab, click on the Reply link displayed top right corner of the comment you want to reply to. The reply form is displayed under the comment. 2. Fill in the form. 3. Click on the Add button. The reply is inserted after the comment it replies to.
If the topic is not moderated, the reply has the status "Published" and all the users with access rights to the forum can read it. If the topic is moderated, the reply has the status "Waiting for approval" and is not available in the topic. A moderator is notified that you added a reply and he or she needs to approve it so that the reply is available for all forum users. If you are the moderator of the topic, your reply is automatically published. Related pages: Page: Forums Page: Managing topics Page: Participating to a topic
Pictures
Pictures are usually created in a picture book, a folder adapted to pictures, that enables you to view your pictures in a slideshow, for instance. But they can be used in regular folders and in workspaces directly. In Nuxeo DM, pictures (created in a picture book, in a workspace or in a folder) have some specific features available: rotation picture specific metadata extraction different size presentation
Copyright 2010-2012 Nuxeo. All Rights Reserved.
Open Source ECM / Nuxeo Document Management Documentation Center
On this page Managing picture books Creating a picture book Editing a picture book Viewing the content of a picture book Managing pictures
Managing picture books
Picture books are folders adapted to hold only pictures. As so, you have some specific parameters that you need to fill in when you create a picture book. A picture book can only hold pictures and other picture books.
Creating a picture book
You need to have at least Write right to be able to create a picture book. To create a picture book: The page Create content does not exist. Picture book creation parameters Field Title Description Slideshow duration Views Description Name of the picture book What the picture book is about Time in seconds during which each picture of the pictures in the book will be displayed during the slideshow Different views and formats available for the pictures available in the picture book. Default views available are: Thumbnail: view used for the default picture book content view, Medium: intermediate size picture, Original: original size picture, OriginalJpeg: original size picture in .jpg format.
Editing a picture book
You need to have at least Write right to edit a picture book. When you edit a picture book, you edit some of its properties: title, description and slideshow duration. You cannot edit the picture views available in the picture book. To edit a picture book: 1. 2. 3. 4. Click on the Edit tab of the picture book. Edit the edition form's fields. Optionally type a comment to keep track of why you edited the picture book. Click on the Save button. Modifications are saved and the fact that you edited the picture book is tracked in History tab.
Viewing the content of a picture book
Beside the Content tab that enable the same features as in a workspace or a folder (selection of documents), a picture book has a View tab displays the book's content as thumbnails. It is the picture book's default tab. However, the regular Content tab used on all folderish content is available on picture book as well, to make it easy to have a synthetic view of the pictures author, versions, ect. In the View tab of the picture book, click once on a picture to select it (keep CTRL touch pressed if you want to select several pictures) and click twice on it to consult it. Selected pictures are displayed on an orange background.
Copyright 2010-2012 Nuxeo. All Rights Reserved.
Open Source ECM / Nuxeo Document Management Documentation Center
A Slideshow tab is also available on picture books, in which the pictures are displayed in a slideshow.
Managing pictures
Pictures can be created in picture book, in folders and in workspaces. You can add pictures using all document creation means: New button Import a file button Drag&Drop. When pictures are created, the EXIF and IPTC metadata of the pictures are automatically extracted. You can consult them in the Picture metadata tab. EEXIF and IPTC metadata are not editable.
When they are created, pictures are displayed in the View tab, that enables some picture management specific actions. Should the picture be wrongly oriented, you can rotate it using the right and left rotation buttons available on this tab. It is in this tab that you can see the different sizes available for the picture (sizes available are defined for the whole picture book) and download it in the format you need. Default size is medium size.
Copyright 2010-2012 Nuxeo. All Rights Reserved.
Open Source ECM / Nuxeo Document Management Documentation Center
Whatever the folder they have been created in, their behaviour and the actions available are the same: you will be able to preview and annotate them, link them to other documents, tag them, publish them and subscribe to email alerts. Note that workflow is not available on pictures.
Websites and blogs
Websites and Blogs are collaborative documents that are web publishing oriented. As so, they have a second interface that makes it easy to display the documents of a workspace to the public. These specific presentations are built using Nuxeo WebEngine. Websites and blogs have in common some specific behaviours, like the fact that they have some specific access rights and that comments can be moderated.
Blogs
Copyright 2010-2012 Nuxeo. All Rights Reserved.
Open Source ECM / Nuxeo Document Management Documentation Center
Along with websites, Nuxeo DM includes blogs. Like websites, blogs are documents that make it easy to display your comments and documents, in reverse-chronological order. And like websites, they are available via a WebEngine interface, that takes into account all the characteristics of a blog.
Blogs are accessible by a URL formed like http://server:8080/nuxeo/site/blogs/blog-name. A shortcut is also available from the top right corner of the blog's "Summary" tab in Nuxeo DM interface (blog back-office).
On this page Creating a blog Adding content to your blog Adding a blog post Adding a contextual link
Creating a blog
Blogs can be created in workspaces only. You just need to have "Write" right to be able to create a new blog. To create a blog: The page Create content does not exist. Blog parameters Field Blog name Baseline Email Logo Welcome text Description Type the name of your blog. This name will be displayed on top of all blog's pages. Type a brief description or catchphrase for your blog. This baseline will be displayed on all pages below the blog's name. Type the webmaster's email address. This address will be used for the contact link. Default logo is Nuxeo's. You can upload the logo of your choice to replace Nuxeo's logo with one adapted to your blog's subject. Type a text that will be displayed on the home page of your blog.
Copyright 2010-2012 Nuxeo. All Rights Reserved.
Open Source ECM / Nuxeo Document Management Documentation Center
Welcome Animation/Image Captcha Moderation Type You can add a SWF animation or a picture on your blog's home page. Check the box your you want users to type letters or digits from a distorted image displayed on forms, to secure content creation on your blog. Select if comments posted on your blog should be should be approved to become visible by users (beforehand moderation) or if they are published immediately (afterwards moderation).
Adding content to your blog
In a blog, you can create blog posts and contextual links.
Adding a blog post
Blog posts are all created at the root of the blog. They are then automatically sorted by creation date in the left menu of the blog. You need "Write" permission to be able to create blog posts. You can create them from the blog's back-office (DM's interface) or from the blog's interface. To create a blog post: 1. From the blog's homepage, click on the button Create entry. 2. Fill in the creation form: Title: type the name of your post. Description: type a text describing what the post is about. Content: type the content of your post in the editor. 3. Click on the button Save The post is immediately created and displayed. It is also displayed in the last blog posts.
Adding a contextual link
Contextual links are links displayed on the blog's home page. They can be added from the blog's back-office only. To add a contextual link: 1. On the Content tab of the blog from the back-office interface, click on the New button. 2. On the modal window displayed, click on Contextual link. 3. Fill in the creation form: Title: type the text on which the user will click to open the link. Description: type an optional text describing why you add this link. The description is displayed on the blog's interface. Link: type the URL of the link. 4. Click on the button Create. The link is created and its Summary tab is displayed. In the blog's interface, the link is displayed in the right column.
Websites
Websites are documents in which you can publish webpages and contextual links. To make it even easier to display your documents, they have a specific presentation, rendered using Nuxeo WebEngine.
Copyright 2010-2012 Nuxeo. All Rights Reserved.
Open Source ECM / Nuxeo Document Management Documentation Center
The creation of a website takes place in workspaces, in the regular Nuxeo DM interface. Content creation, edition and commenting will preferably take place in Nuxeo WebEngine interface. Website management will however take place in Nuxeo DM's interface, which is considered as the website's back-office. Websites are accessible by a URL formed like http://server:8080/nuxeo/site/sites/site-name. A shortcut is also available from the top right corner of the website's "Summary" tab in Nuxeo DM interface (website back-office).
On this page Creating a website Adding content to a website Adding a webpage Adding a contextual link Managing the access to the website
Creating a website
Websites can be created in workspaces only. You just need to have "Write" right to be able to create a new website. To create a website: The page Create content does not exist. Website parameters Field Site name Baseline Email Description Type the name of your website. This name will be displayed on top of all website's pages. Type a brief description or catchphrase for your website. This baseline will be displayed on all webpages below the site's name. Type the webmaster's email address. This address will be used for the contact link.
Copyright 2010-2012 Nuxeo. All Rights Reserved.
Open Source ECM / Nuxeo Document Management Documentation Center
Logo Welcome Text Welcome Animation/Image Captcha Moderation Type Default logo is Nuxeo's. You can upload the logo of your choice to replace Nuxeo's logo with one adapted to your website's subject. Type a text that will be displayed on the home page of your website. You can add a swf animation or a picture on your website's home page. Check the box your you want users to type letters or digits from a distorted image displayed on forms, to secure content creation on your website. Select if comments posted on your website should be should be approved to be visible by user (beforehand moderation) or if they are published immediately (afterwards moderation).
Adding content to a website
In a website, you can create pages and contextual links.
Adding a webpage
Webpages can be created at the root of a website or in another page. You can create pages from Nuxeo DM's interface (which would be considered as the back-office of the website) or from the website interface. To create a webpage: 1. In the website interface, click on the button Create page located in the right column. 2. Fill in the creation form: Title: give your page a title Description: type an optional text describing what the page is about. Select the format used to present the content of the page and type the text in the editor displayed below. Display this page in the webview menu: Select if you want the page to be displayed in the website menu. 3. Click on the button Save. The page is created and displayed.
Adding a contextual link
Contextual links are links that are displayed from a webpage, in the right column of the website. Contextual links can only be created from the website's back-office, at the root of the application. To create a contextual link: 1. On the Content tab of the website from the back-office interface, click on the New button. 2. On the modal window displayed, click on Contextual link. 3. Fill in the creation form: Title: type the text on which the user will click to open the link. Description: type an optional text describing why you add this link. The description is displayed on the website's interface. Link: type the URL of the link. 4. Click on the button Create. The link is created and its Summary tab is displayed. In the website interface, the link is displayed in the right column.
Managing the access to the website
In a website, access rights can be managed on the website itself and on the webpages. The steps to grant or refuse access rights are the same as on a workspace or a folder (see Managing access rights). However, websites have specific access rights: Comment Moderate In a website, users with "Read" write cannot comment on pages unless they are explicitly give the right to comment. If beforehand moderation is applied to the website, then users with "moderate" rights will have to approve comments so that they can be viewed by other users.
Users with "Write" permission can comment on pages. Comments are still submitted to moderation. Users with "Manage everything" permission are automatically moderators.
Copyright 2010-2012 Nuxeo. All Rights Reserved.
Open Source ECM / Nuxeo Document Management Documentation Center
Email folders
Email folders are folders in which you can fetch emails to store and share them in your Nuxeo DM application. The email folder is not intended to be a webmail. It will fetch the unread emails on your email server when you manually trigger the fetch from Nuxeo DM interface. When emails are imported in Nuxeo DM, some metadata are automatically extracted from the email: Subject Sender Sending date Recipients CC Recipients Text: content of the email Attachments
The emails imported in the email folder cannot be modified in Nuxeo DM.
Creating an email folder
To create an email folder 1. In a workspace, click on the New button. 2. In the modal window displayed, click on Email folder The email folder creation form is displayed. 3. Fill in the creation form (see parameters below) and click on the OK button. The Content tab of the email folder is displayed.
You can now fetch emails. Email folder parameters Field Title Email Password Protocol Host Port Socket factory fallback Socket factory port Start TLS (IMAP) Description Name of your email folder Email address of the account from which the emails will be fetched. Password of the email account from which the emails will be fetched. Select the receive protocol used for the email account. Type the name of the host of the email account. Type the port number.\ Default value is 993, which should be ok in most cases. Check with your administrator if this value should be changed. Default value is set to "Yes". This parameter sets the behaviour in case the socket used to connect Nuxeo DM server to the email server fails to be created using the implemented socket factory. Port used to connect Nuxeo DM server to the email server. Default value is set to 993. Default value is set to "Yes" to secure exchanges with the email server.
Copyright 2010-2012 Nuxeo. All Rights Reserved.
Open Source ECM / Nuxeo Document Management Documentation Center
SSL protocols (IMAP) Limit of new fetched emails Default value is "SSL". You can add other protocols, separated by whitespace.
Indicate the maximum number of emails to be fetched at the same time.
The actions available on an email folder are: Edit the folder (see parameters above), Subscribe to alerts, Manage the access to the folder, Manage the trash of the folder.
Fetching emails
To fetch emails: 1. In your email client, mark the emails you want to fetch as unread. 2. In Nuxeo DM, open the email folder. The Content tab is displayed. 3. Click on the Check email button. The unread emails are imported in the email folders.
4. To open a mail, click on its subject.
Emails cannot be edited, but you can comment and annotate them, link them to other documents and subscribe to alerts .
Using Workspace Templates
Copyright 2010-2012 Nuxeo. All Rights Reserved.
Open Source ECM / Nuxeo Document Management Documentation Center
Templates are the easiest way to automate the creation of workspace tree structures. This is useful in many cases, for example when: you have many workspaces to create and want them to follow a certain structure of Folders, Files, or any type of documents (Forum, Blog, etc). you want to keep a consistency among different workspaces that users will create. For example, you may want each team's workspace to have a mail folder, a "projects" workspace, etc. To create a template: 1. Click on the left panel of Nuxeo DM on Templates.
2. From there, you can create a new Template containing any type of document, and even files, with the tree structure you want. 3. Once a new Template has been created, you can create many workspaces from this template.
Templates and User Rights Management When you set access rights on the 1st-level workspace of a template - here mySampleStructure-, it will be inherited in the new workspaces. For example, a user who is not allowed to read "mySampleStructure" will not be able to see it when creating a workspace. When you set access rights on the content of a workspace in a template, it won't be inherited in the new workspaces. For example, a user who can't read a folder like "SampleFolder" in a workspace but have reading access on the 1st-level workspace, will be allowed to see "SampleFolder" In a few words, don't try to manage workspaces' access rights with Templates (this can be done other ways, like using Studio configuration tool).
Working in sections
When a document is finished and ready for distribution, you must publish it in a section. Sections are spaces dedicated to the distribution of documents to a wider audience. Sections are spaces that are managed like workspaces. Like for workspaces, there is no section that is automatically created by default, except for the sections root. You are free to organize your section the way it fits your needs or your project the best. The section tree is completely independent from workspaces. Their structure is not linked. Still, you can guide users as to where they should publish documents from a specific workspace using the publication targets. As in workspaces, the access to sections is determined by access rights. The main difference with workspaces is the fact that documents can't be edited in sections. The only actions available on published documents are: relations actions, annotation actions, alerts. Publishing a document means publishing the version of the document as it is at the time of publication. If you modify the document in the workspace once published, it is not modified in the section. Published documents are for consultation only and cannot be modified. If you want to modify a published document, you must modify it in the workspace and then publish the modified version of the document. When you want to publish a document, you need to submit it to publishing. When the document is submitted to publication, the section's managers can approve the publication submission, that is to say publish the document, or reject it. In that last case, the document is not available in the section. However, it is still available in the workspace. You can modify it and submit it again.
Copyright 2010-2012 Nuxeo. All Rights Reserved.
Open Source ECM / Nuxeo Document Management Documentation Center
Publishing documents
Publishing a document means publishing the version of the document as it is at the time of publication. If you modify the document in the workspace once published, it is not modified in the section. Published documents are for consultation only and cannot be modified. If you want to modify a published document, you must modify it in the workspace and then publish the modified version of the document. When you want to publish a document, you need to submit it to publishing. When the document is submitted to publication, the section's managers can approve the publication submission, that is to say publish the document, or reject it. In that last case, the document is not available in the section. However, it is still available in the workspace. You can modify it and submit it again. On this page Submitting a document to publishing Approving document publishing Rejecting document publishing Unpublishing documents
Submitting a document to publishing
Only users with writing or management rights in the workspace can submit a document to publication. You can submit a document in several sections. The publishing workflows in the different sections are independent. The document can be published in a section and rejected in another one. The list of the sections in which you can publish a document is defined by your access rights. You can submit a document in sections in which you have at least reading rights. To submit a document to publishing: 1. In the workspace, open the document to publish. 2. Click on the Publish tab. 3. Use the drop down list to select the domain you want to publish the document in.
If you use only the default domain, the domain is selected by default.
4. Unfold the sections tree and click on the Publish here link corresponding to the section you want to publish the document in.
The version number of the submitted document is indicated in the publication form.
Copyright 2010-2012 Nuxeo. All Rights Reserved.
Open Source ECM / Nuxeo Document Management Documentation Center
The document is available in the section for users with management rights only. It is also displayed in their dashboard as a pending document. The document must be approved to be available to all section readers. If you have management rights in the selected section, the document is automatically published. It doesn't need to be approved.
In the workspace, the document's minor version is automatically incremented.
Approving document publishing
Users with write and management rights in the section can approve the publishing of a document. When a document is submitted to publication in a section in which you have management rights, it is displayed in your dashboard. You must then approve or reject the document. To publish a document: 1. Click on the Dashboard link in the top right corner of the window, to open your dashboard. The pending documents are displayed in your tasks.
2. Click on the pending document. The document opens in the section on its Summary tab. It has a Publishing part that has a Reject and a Publish buttons.
Copyright 2010-2012 Nuxeo. All Rights Reserved.
Open Source ECM / Nuxeo Document Management Documentation Center
Only users with management rights can see the pending document in the section. 3. Type a comment (optional). 4. Click on the Publish button. The document is now available to all the users who can access the section.
Rejecting document publishing
Only users with write and management rights in the section can reject the publishing of a document. When a document is submitted to publication in your section, you must decide if it can be published in it. If you think that the document is not ready for publication or that it shouldn't be published in this section, you must reject it.
Only users with write and management rights can see the pending document in the section.
To reject a document: 1. Click on the Dashboard link in the top right corner of the window, to open you dashboard. The pending documents are displayed in your tasks.
Copyright 2010-2012 Nuxeo. All Rights Reserved.
Open Source ECM / Nuxeo Document Management Documentation Center
2. Click on the pending document. The document opens in the section. It has a Publishing part that has a Reject and a Publish buttons. 3. Type a comment explaining why you reject the document publication. This comment is mandatory to reject the document publishing.
4. Click on the Reject button. The document is not published and is deleted from section content. You are redirected on the Content tab of the section. In the workspace, the fact that publishing was rejected is logged in the History of the document.
Unpublishing documents
Only users with writing or management rights can unpublish a document from a section. When a document is obsolete or inaccurate, it shouldn't be available in sections anymore. You have to unpublish it so section readers do not have access to the document. Unpublishing a document deletes the document from the section, but it does not delete the workspace document. To unpublish a document from a section: 1. In the Content tab of the section, check the box in front of the document's name.
Copyright 2010-2012 Nuxeo. All Rights Reserved.
Open Source ECM / Nuxeo Document Management Documentation Center
1.
2. Click on the Unpublish button. The document is unpublished and does not appear in the section. The original document in the workspace is not deleted. Related pages Page: Publishing documents Page: Setting publication targets
Managing Nuxeo DM
Administrators can configure some elements directly from Nuxeo DM's user interface. As an administrator, you are in charge of managing users in groups. You can create news users and groups, edit their properties, or even delete users or groups. You can can also manage vocabularies, i.e. the labels displayed in drop down lists. At a space level, space managers are in charge of managing access rights.
Managing access rights
Only users with management rights can manage the access rights of a space. Managing access rights means granting or denying access rights in a space. The access rights management screen is available as a sub-tab in the Manage tab of the space. The access rights management sub-tab is accessible composed of three parts:
1. the Inherited rights part displays rights that were granted or denied in a parent space; 2. the Local rights part displays the rights that were granted or denied in the current space; 3. the form to grant or deny access rights in the current space.
Copyright 2010-2012 Nuxeo. All Rights Reserved.
Open Source ECM / Nuxeo Document Management Documentation Center
On this page Rights prioritization Granting access rights Denying access rights Removing a user from local rights Blocking rights inheritance
Rights prioritization
The access rights available are: The page Nuxeo DM's concepts does not exist. As you can see, some rights include more permissions than others, and sometimes include other rights. That's the case for "Write", that includes "Remove". Beside the fact that some rights are stronger than others, you should be aware, when you set up rights on a space, that some rights are have priority over others: local rights have priority over inherited rights, granted rights have priority over denied rights. The fact that the rights are given or denied to a single user or a group doesn't have any influence.
Granting access rights
To grant access rights: 1. Click on the Manage tab of the space. The Access Rights sub-tab is displayed. 2. In the form, type the username of the user you want to grant rights to. To give access rights to a group, type the group's name. The names of the users or groups corresponding to the typed characters are automatically displayed as you type.
3. Click on the user you want to give access rights to. 4. Select the right to grant in the Permission drop down list.
5. Click on the Add permission button. The user and its rights are displayed in the Local Rights part of the screen.
Copyright 2010-2012 Nuxeo. All Rights Reserved.
Open Source ECM / Nuxeo Document Management Documentation Center
6. Save local rights modification by clicking on the Save local rights button. Local rights are saved and applied.
Denying access rights
If a user has inherited rights that you don't want him to have in the current space, you can deny him these rights. If you want to deny access rights to a large number of users, block rights inheritance and give access rights only to the users you want to be able to access the workspace or section. To deny access rights: 1. Click on the Manage tab of the space. The Access Rights sub-tab is displayed. 2. In the form, type the username of the user you want to grant rights to. To deny access rights to a group, type the group's name. The usernames corresponding to the typed characters are automatically displayed.
3. Click on the user you want to deny rights to. 4. Select the right to deny in the Permission drop down list. 5. Click on the Add permission button. The user is in the Local rights form. The denied rights is displayed in the Denied permissions column.
6. Save local rights modification by clicking on the Save local rights button. Local rights are saved and applied.
Removing a user from local rights
If you want to refuse rights to a user, and that these rights have been granted in the current space, you can remove the user from the local rights. To remove a user from the local rights: 1. Click on the Manage tab of the space. The Access Rights sub-tab is displayed. 2. In the Local Rights part of the screen, check the box corresponding to the user you want to remove. 3. Click on the Remove permission(s) button. The user is removed from the Local Rights table.
Copyright 2010-2012 Nuxeo. All Rights Reserved.
3.
Open Source ECM / Nuxeo Document Management Documentation Center
4. Save local rights modification by clicking on the Save local rights button. Local rights are saved and applied.
Blocking rights inheritance
The rights that are granted or denied in a space are applied to the space's content, including its sub-spaces. You thus have the same rights in the sub-spaces as in the parent space. That is called rights inheritance. You can block this inheritance. It enables you to block the access of a sub-workspace to the workspace's users, for instance, or to deeply modify the access rights in the sub-workspace. To block rights inheritance: 1. Click on the Manage tab of the space of which you want to the access rights. The Access Rights sub-tab is displayed. 2. Check the box Block permissions inheritance located under the Inherited Rights table. The inherited rights table is not displayed anymore.
You are added in the list of the local rights, like the administrators group.
In the Access Rights tab of the possible sub-workspaces of the workspace whose rights are blocked, a group Everyone is denied all rights.
You can now grant access rights to users. Want to add your own access rights? Page: Add a new Permission in the UI (Nuxeo Studio)
Managing groups
Groups of users can be created and their properties modified directly in Nuxeo DM. Groups of users are used to manage access rights more easily. There are two default groups in Nuxeo DM: administrators: the members of this group are administrators of the application. They can manage users, vocabularies and documents. members: the members of this group by default have reading rights on all the content of the application. Groups can be composed of users and of sub-groups. Sub-group's members automatically become members of the parent group. Thus, they are granted all the access rights you give to the group.
Copyright 2010-2012 Nuxeo. All Rights Reserved.
Open Source ECM / Nuxeo Document Management Documentation Center
On this page Groups parameters Creating a group Editing a group Deleting a group
Users and groups management is available in the Admin Center, in the Users & groups tab.
Groups parameters
Field Group name Group's members Sub-groups Description The name of the group is its ID. Users that belong to the group. Groups that belong to the group.
Creating a group
Only administrators can create groups of users. To create a group of users: 1. Click on the Admin Center main tab, and then on the Users & groups tab. The directory opens on the Users tab. 2. Click on the Groups tab. A search form and the list of the existing groups is displayed. 3. Click on the Create a new Group button. 4. Fill in the creation form. 5. Click on the Save button. The View tab of the group's card is displayed.
If you need to create several groups, click on the Save and create button. You group is saved and the group creation form is displayed so you can immediately create another group.
Editing a group
Only administrators can modify groups. Modifying groups consists in adding or removing members of the group. The name of the group cannot be changed.
Copyright 2010-2012 Nuxeo. All Rights Reserved.
Open Source ECM / Nuxeo Document Management Documentation Center
To edit a group: 1. Click on the Admin Center main tab, and then on the Users & groups tab. The directory opens on the Users tab. 2. Click on the Groups tab. A search form is displayed. 3. Search a group and click on its name to open its card. The card displays the members and sub-groups of the group in the View tab. 4. Click on the Edit tab. The modification form is displayed. 5. Modify the group's members and click on the Save button. The View tab of the group is displayed with the modifications you just made. The new group members are immediately granted the group's access rights. The users who are no longer members of the group are denied group's access rights. However they still have their individual access rights.
Deleting a group
Only administrators can delete groups. To delete a group: 1. Click on the Admin Center main tab, and then on the Users & groups tab. The directory opens on the Users tab. 2. Click on the Groups tab. A search form is displayed. 3. Search the group to delete and click on its name to open its card. The card displays the members and sub-groups of the group in the View tab. 4. Click on the Delete button. A window pops up. 5. Click on the OK button. The group search form is displayed. The group is displayed and its members lose the group's access rights. Related pages Page: Managing groups Page: Managing users
Managing users
Only administrators can manage users and groups. They can create new users and groups, modify their properties or delete them. It is also possible to connect Nuxeo DM to an external directory (LDAP directory for instance). This procedure is explained in the Nuxeo EP Reference Guide. Users can only consult users and groups directories. Administrators can create, edit and delete users and groups.
Copyright 2010-2012 Nuxeo. All Rights Reserved.
Open Source ECM / Nuxeo Document Management Documentation Center
When you use an external directory for users and groups, the actions available on users and groups are limited, even to administrators.
On this page User's parameters Creating a user Editing a user's properties Changing a user's password Deleting a user
Users and groups management is available in the Admin Center, in the Users & groups tab.
User's parameters
Field Username First Name Last Name Company Email Password Password (Verify) Groups for this user Virtual groups for this user Avatar Birth date Phone number Gender Public profile Image that represents the user in the application. User's birth date User's phone number User's gender. Default value is Male. Visibility of the social collaboration information of the user. By default, profiles are public. Description Name the user will use to log in. First name of the user Last name of the user Company or organization of the user email of the user. This address is used for alerts. User's password User's password Groups of which the user is a member. User must be at least in 'administrators' or 'members' group, or one of their sub-groups.
Creating a user
Only administrators can create new users. By default, Nuxeo DM has one user, called Administrator. This user is the administrator. You must use this user to
Copyright 2010-2012 Nuxeo. All Rights Reserved.
Open Source ECM / Nuxeo Document Management Documentation Center
create new users and delegate them access right.
User must be at least in 'administrators' or 'members' group, or one of their sub-groups to be able to access the application's content.
To create a user: 1. Click on the Admin Center main tab, and then on the Users & groups tab. The members management interface opens on the user directory search form. 2. Click on the Create a new user button. 3. Fill in the user creation form. Mandatory fields are indicated by a red asterisk. 4. Click on the Save button. The card of the new user is displayed. You can modify its properties and its password. The user can immediately connect to the Nuxeo DM application using his or her username and password.
Editing a user's properties
Only administrators can modify other users' properties. But every user can modify his or her own properties. You cannot edit the username, as it is the ID of the user on the application.
Copyright 2010-2012 Nuxeo. All Rights Reserved.
Open Source ECM / Nuxeo Document Management Documentation Center
When you are using an external directory for users management, the Edit tab is not displayed as you cannot edit the users' properties (managed directly from the directory). To modify a user's properties: 1. Click on the Admin Center main tab, and then on the Users & groups tab. The members management interface opens on the user directory search form. 2. Search a user and click on the user's name to open his or her card. The user's card is displayed. 3. Click on the Edit tab. 4. Modify the fields in the modification form. 5. Click on the Save button. The View tab is displayed with your modifications.
Changing a user's password
Only administrators can modify other users' password. However every user can modify his or her own password. When you use an external directory for users management, the Change password tab is not displayed as you cannot edit your password.
To modify a user's password: 1. Click on the Admin Center main tab, and then on the Users & groups tab. The members management interface opens on the user directory search form. 2. Search a user and click on the user's name to open his or her card. The user's card is displayed. 3.
Copyright 2010-2012 Nuxeo. All Rights Reserved.
Open Source ECM / Nuxeo Document Management Documentation Center
3. Click on the Change password tab. 4. Type the new password and confirm it. 5. Click on the Save button. The View tab is displayed. The user must use his or her new password the next time he or she logs in.
Deleting a user
Only administrators can delete users.
Deleting a user is a permanent action.
To delete a user: 1. Click on the Admin Center main tab, and then on the Users & groups tab. The members management interface opens on the user directory search form. 2. Search a user and click on the user's name to open his or her card. The user's card is displayed. 3. Click on the Delete button. A window pops up. 4. Click on the OK button. The user is deleted. He or she cannot log in to the Nuxeo DM application. Related pages Page: Managing groups Page: Managing users
Managing vocabularies
Only administrators can consult and manage vocabularies. Vocabularies are the lists of labels used in the application, for instance in drop down lists. A vocabulary is composed of several entries, that are the options in the drop down lists. Some vocabularies are hierarchical, i.e. they have several levels. For instance, the Subjects metadata uses a two level vocabulary. First level is Topic. Second level is Subtopic and each entry is linked to a Topic entry.
Functional administrators can only modify or delete vocabularies. They cannot create a new vocabulary from the user interface. On this page Consulting vocabularies Vocabulary entries parameters Editing vocabularies Adding a new vocabulary entry Editing a vocabulary entry Deleting a vocabulary entry
Consulting vocabularies
All vocabularies editable from the user interface are listed in the vocabularies management interface. Depending on the version of Nuxeo DM you use, you won't access the vocabularies the same way To consult a vocabulary or its entries: 1. Click on the Admin Center main tab. 2. Click on the Vocabularies tab.
Copyright 2010-2012 Nuxeo. All Rights Reserved.
Open Source ECM / Nuxeo Document Management Documentation Center
2.
The vocabularies drop down list is displayed. The first vocabulary's entries are displayed. 3. Select the vocabulary you want to consult in the drop down list. The vocabulary entries are displayed.
By default, the labels of default vocabularies entries are the IDs of labels in properties files of source code.
Vocabulary entries parameters
Field ID Parent Label Obsolescence Order Description Unique identifier for the vocabulary entry. The ID is not displayed to users. This field is only displayed on hierarchical vocabularies second level. It indicates to which 1st level entry the current value is linked. Value of the entry that will be displayed to users on the application. Indicates if the entry should be displayed in the available values on edition. Indicates the rank of the entry in the vocabulary. Order is set at "10,000,000" by default.
Editing vocabularies
When you modify a vocabulary, you can add new entries, edit or delete them.
Adding a new vocabulary entry
To add an entry to a vocabulary: 1. Consult the vocabulary to add an entry to. 2. Click on the Add a new vocabulary entry link. The entry creation form is displayed under the link. 3. Fill in the entry creation form.
Copyright 2010-2012 Nuxeo. All Rights Reserved.
Open Source ECM / Nuxeo Document Management Documentation Center
3.
4. Click on the Add button. The new entry is displayed in the list of the vocabulary entries.
Editing a vocabulary entry
Editing a vocabulary entry can be: change its label, make it obsolete, change its order. When you make an entry obsolete, it means that it will not be displayed in the available choices when you edit a document. But the value is still displayed on Summary tab of documents. To modify a vocabulary entry: 1. Consult the vocabulary in which you want to edit the entry. Click on the Modify button corresponding to the entry you want to modify. The entry modification form is displayed. 2. Edit the entries properties.
3. Click on the Save button. The list of the vocabulary entries is displayed.
Deleting a vocabulary entry
Deleting a vocabulary entry is a permanent action.
To delete vocabulary entry: 1. Consult the vocabulary to delete an entry from. 2. Click on the Delete button of the entry to erase. 3. On the window that pops up, click on the OK button. The entry is permanently erased. The list of the vocabulary entries is displayed.
Copyright 2010-2012 Nuxeo. All Rights Reserved.
Open Source ECM / Nuxeo Document Management Documentation Center
Related pages Page: Managing vocabularies Page: Accessing content Page: Editing a workspace Page: Editing content Want to know more about vocabularies configuration? Page: Add a new vocabulary (Nuxeo Studio)
Managing dashboards
The administrators of a Nuxeo DM application can set up the dashboards that will be displayed to users. On a default Nuxeo DM instance, administrators can: define the default user dashboard, which is the dashboard displayed to authenticated users by default and which they can customize; add external gadgets that users will be able to display on their dashboard by customizing it.
When anonymous access to Nuxeo DM is enabled, administrators can define the anonymous dashboard, which is the dashboard displayed to users that are not logged in. The configuration of the anonymous dashboard works exactly like the default user dashboard.
On this page Defining the default user dashboard Managing external gadgets Adding external gadgets Modifying an external gagdet Deleting an external gadget
Defining the default user dashboard
The user default dashboard is used to generate the user's dashboard the first time the user logs in, and when the user clicks on the "Restore default" button on his dashboard. Nuxeo DM includes a dashboard that is proposed as the default user dashboard. You can edit this default user dashboard to make it adapted to your organization and users. Editing the default user dashboard works the same way users can edit their dashboard. You can: change the dashboard layout, add or remove gadgets, edit widgets.
Managing external gadgets
As an administrator, you can add and manage gadgets from other applications or websites so that they are available for users when they click on the "Add gadget" button.
Adding external gadgets
To add an external gadget: 1. 2. 3. 4. On the website which provides the external gadget, copy the gadget's URL. Log in to Nuxeo DM. In the Admin Center, click on the Dashboards tab. Click on the External gadgets tabs. The Add link is displayed. If you already added some external gadgets, the list of configured gadgets is displayed. 5. Click on the Add link The form to add a gadget is displayed. 6. Fill in the form (see below for gadget parameters). 7. Click on the Create button. The new gadget and its properties is displayed in a table.
Copyright 2010-2012 Nuxeo. All Rights Reserved.
7. Open Source ECM / Nuxeo Document Management Documentation Center
When users click on the Add gadget button, the new gadget is available in the gadget list.
External gadget properties Field Name Label Enabled Category Description The technical name of the gadget, that can used by the administrator. Title of the gadget displayed in its title bar when it's used on the dashboard. Select if your gadget should be displayed in the list of gadgets. Category in which the gadget will be available. You can either type the name of an existing category or type the name of a new category. Default categories are: Nuxeo, Media, Monitoring, Utilities, Collaborative. Type the URL of the widget URL of the icon to be displayed on the gadget selection pop up if the external gadget has no icon provided by default.
Gadget URL Icon URL
Modifying an external gagdet
You can edit the external gadgets you have added at any time. Editing an gadget means changing its properties (for instance updating it). To edit an external gadget: 1. In the Admin Center, click on the Dashboards tab. 2. Click on the External gadgets tabs. The list of available gadgets is displayed.
Copyright 2010-2012 Nuxeo. All Rights Reserved.
Open Source ECM / Nuxeo Document Management Documentation Center
2.
3. Click on the Modify button of the widget to edit. The gadget edit form is displayed. 4. Modify the properties you want to change. 5. Click on the Save button.
Deleting an external gadget
When you delete an external gadget, it is not removed from the dashboard of the users who already added it. To delete an external gadget: 1. In the Admin Center, click on the Dashboards tab. 2. Click on the External gadgets tabs. The list of available gadgets is displayed.
3. Click on the Delete button of the gadget to remove. A confirmation window pops up. 4. Click on OK to confirm gadget deletion. The gadget is deleted and is not in the gadget list anymore. However it is still displayed on the dashboard of users who added it to their dashboard.
Managing authentication with other applications
Nuxeo DM offers the possibility to use external gadgets in Nuxeo DM from the user interface and to use Nuxeo DM's gadgets in other websites or applications. External gadgets can be from public websites and applications, but you can also add gadgets from websites or applications that require you to log in, like a gadget from your email provider. If you want to use Nuxeo's gadgets in other applications, authentication is required as well. OAuth is a protocol that enables external applications and Nuxeo DM to access each other's data. Users can allow "consumer" (ie external) applications and websites to access the Nuxeo DM data, Nuxeo DM being the "provider". In this section, we will take the example of iGoogle, that we want to authorize to display Nuxeo DM's data in a gadget. To authorize external application to access Nuxeo DM content: 1. In the Admin Center tab, click on the OpenSocial / OAuth tab. 2. Click on the Consumer tab. 3. Click on the Add link. The form to add a new consumer is displayed. 4. Fill in the form with the parameters below. 5.
Copyright 2010-2012 Nuxeo. All Rights Reserved.
Open Source ECM / Nuxeo Document Management Documentation Center
5. Click on the Create button. Google consumer parameters Field Consumer Key Consumer Secret (HMAC Signature) Consumer Public Key (RSA Signature) Parameter www.google.com Leave empty
-----BEGIN CERTIFICATE----MIIDBDCCAm2gAwIBAgIJAK8dGINfkSTHMA0GCSqGSIb3DQEBBQUAMGAxCzAJBgNV BAYTAlVTMQswCQYDVQQIEwJDQTEWMBQGA1UEBxMNTW91bnRhaW4gVmlldzETMBEG A1UEChMKR29vZ2xlIEluYzEXMBUGA1UEAxMOd3d3Lmdvb2dsZS5jb20wHhcNMDgx MDA4MDEwODMyWhcNMDkxMDA4MDEwODMyWjBgMQswCQYDVQQGEwJVUzELMAkGA1UE CBMCQ0ExFjAUBgNVBAcTDU1vdW50YWluIFZpZXcxEzARBgNVBAoTCkdvb2dsZSBJ bmMxFzAVBgNVBAMTDnd3dy5nb29nbGUuY29tMIGfMA0GCSqGSIb3DQEBAQUAA4GN ADCBiQKBgQDQUV7ukIfIixbokHONGMW9+ed0E9X4m99I8upPQp3iAtqIvWs7XCbA bGqzQH1qX9Y00hrQ5RRQj8OI3tRiQs/KfzGWOdvLpIk5oXpdT58tg4FlYh5fbhIo VoVn4GvtSjKmJFsoM8NRtEJHL1aWd++dXzkQjEsNcBXwQvfDb0YnbQIDAQABo4HF MIHCMB0GA1UdDgQWBBSm/h1pNY91bNfW08ac9riYzs3cxzCBkgYDVR0jBIGKMIGH gBSm/h1pNY91bNfW08ac9riYzs3cx6FkpGIwYDELMAkGA1UEBhMCVVMxCzAJBgNV BAgTAkNBMRYwFAYDVQQHEw1Nb3VudGFpbiBWaWV3MRMwEQYDVQQKEwpHb29nbGUg SW5jMRcwFQYDVQQDEw53d3cuZ29vZ2xlLmNvbYIJAK8dGINfkSTHMAwGA1UdEwQF MAMBAf8wDQYJKoZIhvcNAQEFBQADgYEAYpHTr3vQNsHHHUm4MkYcDB20a5KvcFoX gCcYtmdyd8rh/FKeZm2me7eQCXgBfJqQ4dvVLJ4LgIQiU3R5ZDe0WbW7rJ3M9ADQ FyQoRJP8OIMYW3BoMi0Z4E730KSLRh6kfLq4rK6vw7lkH9oynaHHWZSJLDAp17cP j+6znWkN9/g= -----END CERTIFICATE-----
Description Allow 2 legged auth Callback URL Allow OAuth verifier check bypass Enabled
Leave empty Leave default value. http://oauth.gmodules.com/gadgets/oauthcallback Check "Yes".
Check "Yes".
For more information, take a look at these pages: How OpenSocial and OAuth are integrated in the Nuxeo applications, How to use OAuth.
Copyright 2010-2012 Nuxeo. All Rights Reserved.
Das könnte Ihnen auch gefallen
- The Subtle Art of Not Giving a F*ck: A Counterintuitive Approach to Living a Good LifeVon EverandThe Subtle Art of Not Giving a F*ck: A Counterintuitive Approach to Living a Good LifeBewertung: 4 von 5 Sternen4/5 (5794)
- The Little Book of Hygge: Danish Secrets to Happy LivingVon EverandThe Little Book of Hygge: Danish Secrets to Happy LivingBewertung: 3.5 von 5 Sternen3.5/5 (399)
- A Heartbreaking Work Of Staggering Genius: A Memoir Based on a True StoryVon EverandA Heartbreaking Work Of Staggering Genius: A Memoir Based on a True StoryBewertung: 3.5 von 5 Sternen3.5/5 (231)
- Hidden Figures: The American Dream and the Untold Story of the Black Women Mathematicians Who Helped Win the Space RaceVon EverandHidden Figures: The American Dream and the Untold Story of the Black Women Mathematicians Who Helped Win the Space RaceBewertung: 4 von 5 Sternen4/5 (894)
- The Yellow House: A Memoir (2019 National Book Award Winner)Von EverandThe Yellow House: A Memoir (2019 National Book Award Winner)Bewertung: 4 von 5 Sternen4/5 (98)
- Shoe Dog: A Memoir by the Creator of NikeVon EverandShoe Dog: A Memoir by the Creator of NikeBewertung: 4.5 von 5 Sternen4.5/5 (537)
- Elon Musk: Tesla, SpaceX, and the Quest for a Fantastic FutureVon EverandElon Musk: Tesla, SpaceX, and the Quest for a Fantastic FutureBewertung: 4.5 von 5 Sternen4.5/5 (474)
- Never Split the Difference: Negotiating As If Your Life Depended On ItVon EverandNever Split the Difference: Negotiating As If Your Life Depended On ItBewertung: 4.5 von 5 Sternen4.5/5 (838)
- Grit: The Power of Passion and PerseveranceVon EverandGrit: The Power of Passion and PerseveranceBewertung: 4 von 5 Sternen4/5 (587)
- Devil in the Grove: Thurgood Marshall, the Groveland Boys, and the Dawn of a New AmericaVon EverandDevil in the Grove: Thurgood Marshall, the Groveland Boys, and the Dawn of a New AmericaBewertung: 4.5 von 5 Sternen4.5/5 (265)
- The Emperor of All Maladies: A Biography of CancerVon EverandThe Emperor of All Maladies: A Biography of CancerBewertung: 4.5 von 5 Sternen4.5/5 (271)
- On Fire: The (Burning) Case for a Green New DealVon EverandOn Fire: The (Burning) Case for a Green New DealBewertung: 4 von 5 Sternen4/5 (73)
- The Hard Thing About Hard Things: Building a Business When There Are No Easy AnswersVon EverandThe Hard Thing About Hard Things: Building a Business When There Are No Easy AnswersBewertung: 4.5 von 5 Sternen4.5/5 (344)
- Team of Rivals: The Political Genius of Abraham LincolnVon EverandTeam of Rivals: The Political Genius of Abraham LincolnBewertung: 4.5 von 5 Sternen4.5/5 (234)
- The Unwinding: An Inner History of the New AmericaVon EverandThe Unwinding: An Inner History of the New AmericaBewertung: 4 von 5 Sternen4/5 (45)
- The World Is Flat 3.0: A Brief History of the Twenty-first CenturyVon EverandThe World Is Flat 3.0: A Brief History of the Twenty-first CenturyBewertung: 3.5 von 5 Sternen3.5/5 (2219)
- The Gifts of Imperfection: Let Go of Who You Think You're Supposed to Be and Embrace Who You AreVon EverandThe Gifts of Imperfection: Let Go of Who You Think You're Supposed to Be and Embrace Who You AreBewertung: 4 von 5 Sternen4/5 (1090)
- The Sympathizer: A Novel (Pulitzer Prize for Fiction)Von EverandThe Sympathizer: A Novel (Pulitzer Prize for Fiction)Bewertung: 4.5 von 5 Sternen4.5/5 (119)
- Her Body and Other Parties: StoriesVon EverandHer Body and Other Parties: StoriesBewertung: 4 von 5 Sternen4/5 (821)
- My Manifesto - Huma 1100Dokument2 SeitenMy Manifesto - Huma 1100api-490833029Noch keine Bewertungen
- Merry Almost Christmas - A Year With Frog and Toad (Harmonies)Dokument6 SeitenMerry Almost Christmas - A Year With Frog and Toad (Harmonies)gmit92Noch keine Bewertungen
- Lecture Notes 1-8Dokument39 SeitenLecture Notes 1-8Mehdi MohmoodNoch keine Bewertungen
- A Study On Consumer Behavior in Auro Food (True Biscuits) PVT LTDDokument52 SeitenA Study On Consumer Behavior in Auro Food (True Biscuits) PVT LTDRoyal Projects100% (1)
- Carb-Based-Dll No. 2 - 4th Qtr.Dokument5 SeitenCarb-Based-Dll No. 2 - 4th Qtr.Kathrene Santos RiveraNoch keine Bewertungen
- Skellig - Chapters 16-20 QuestionsDokument1 SeiteSkellig - Chapters 16-20 Questionselishasantos0% (1)
- Untitled DocumentDokument2 SeitenUntitled DocumentClaudia WinNoch keine Bewertungen
- Row 1Dokument122 SeitenRow 1abraha gebruNoch keine Bewertungen
- Vadiyanatha AstakamDokument4 SeitenVadiyanatha AstakamRaga MalikaNoch keine Bewertungen
- Intro To Flight (Modelling) PDFDokument62 SeitenIntro To Flight (Modelling) PDFVinoth NagarajNoch keine Bewertungen
- Aiatsoymeo2016t06 SolutionDokument29 SeitenAiatsoymeo2016t06 Solutionsanthosh7kumar-24Noch keine Bewertungen
- Mock Exam 2Dokument33 SeitenMock Exam 2Althea Karmylle M. BonitaNoch keine Bewertungen
- PallavaDokument24 SeitenPallavaAzeez FathulNoch keine Bewertungen
- Testing Your Understanding: The Dash, Slash, Ellipses & BracketsDokument2 SeitenTesting Your Understanding: The Dash, Slash, Ellipses & BracketsBatsaikhan DashdondogNoch keine Bewertungen
- Literature - Part I: Group InterventionsDokument14 SeitenLiterature - Part I: Group InterventionsDanielNoch keine Bewertungen
- I Will Call Upon The Lord - ACYM - NewestDokument1 SeiteI Will Call Upon The Lord - ACYM - NewestGerd SteveNoch keine Bewertungen
- PIC16 F 1619Dokument594 SeitenPIC16 F 1619Francisco Martinez AlemanNoch keine Bewertungen
- IFRS 17 Risk Adjustment For Non-Financial Risk For Life and Health Insurance ContractsDokument34 SeitenIFRS 17 Risk Adjustment For Non-Financial Risk For Life and Health Insurance ContractsaljdummyNoch keine Bewertungen
- Homework WatergateDokument8 SeitenHomework Watergateaapsujtif100% (1)
- Mr. Honey's Large Business DictionaryEnglish-German by Honig, WinfriedDokument538 SeitenMr. Honey's Large Business DictionaryEnglish-German by Honig, WinfriedGutenberg.orgNoch keine Bewertungen
- Lecture 15 (91 Slides)Dokument91 SeitenLecture 15 (91 Slides)Hasnain GoharNoch keine Bewertungen
- The Republic of LOMAR Sovereignty and International LawDokument13 SeitenThe Republic of LOMAR Sovereignty and International LawRoyalHouseofRA UruguayNoch keine Bewertungen
- GII-07 Training MaterialDokument191 SeitenGII-07 Training MaterialIris Amati MartinsNoch keine Bewertungen
- ESL Lesson PlanDokument4 SeitenESL Lesson PlanuarkgradstudentNoch keine Bewertungen
- ASSIGNMENTDokument5 SeitenASSIGNMENTPanchdev KumarNoch keine Bewertungen
- Think Like An EconomistDokument34 SeitenThink Like An EconomistDiv-yuh BothraNoch keine Bewertungen
- Analysing Context CluesDokument2 SeitenAnalysing Context CluesSwathiNoch keine Bewertungen
- United States Court of Appeals, Sixth CircuitDokument5 SeitenUnited States Court of Appeals, Sixth CircuitScribd Government DocsNoch keine Bewertungen
- Ehlers-Danlos Syndromes (EDS) : Fiona Li Pharm D Candidate University of Saint Joseph School of PharmacyDokument22 SeitenEhlers-Danlos Syndromes (EDS) : Fiona Li Pharm D Candidate University of Saint Joseph School of PharmacyDiogo CapellaNoch keine Bewertungen
- Futurology and EducationDokument32 SeitenFuturology and EducationMuhammad Abubakar100% (1)