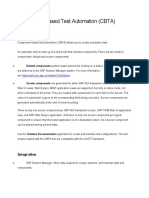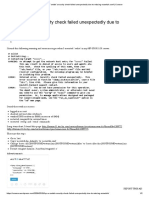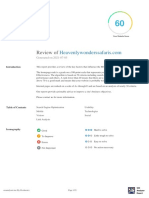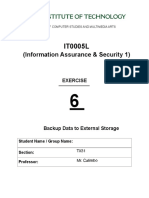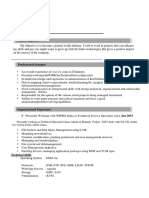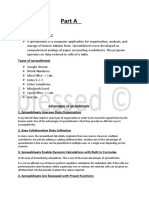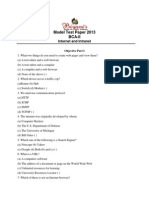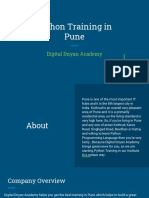Beruflich Dokumente
Kultur Dokumente
Any Connect Instructions
Hochgeladen von
Roy WilliamsOriginalbeschreibung:
Copyright
Verfügbare Formate
Dieses Dokument teilen
Dokument teilen oder einbetten
Stufen Sie dieses Dokument als nützlich ein?
Sind diese Inhalte unangemessen?
Dieses Dokument meldenCopyright:
Verfügbare Formate
Any Connect Instructions
Hochgeladen von
Roy WilliamsCopyright:
Verfügbare Formate
Cisco AnyConnect VPN Client Instructions
The Cisco AnyConnect SSL VPN Client is supported by the ONU Office of Information Technology on the following platforms: o Apple Mac OS X 10.5 "Leopard" (Power PC and Intel), and Mac OS X 10.6 "Snow Leopard" (Intel only) o Microsoft Windows XP (32-bit), Vista (32-bit and 64-bit), and 7 (32-bit and 64-bit) Though not supported by IT, there are VPN clients available for 32-bit and 64-bit Linux. It has been tested to work under Ubuntu Linux 10.04.1 (LTS) and 10.10. Due to the large variety of Linux distributions, support for Linux clients is on a "best effort" basis. System Requirements: Minimum system requirements can be found on Cisco's web site. Download the Cisco AnyConnect VPN Client using one of the following links: Microsoft Windows (all supported versions) Apple Mac OS X 10.5 - 10.6 Intel Apple Mac OS X 10.5 Power PC Linux 32-bit Linux 64-bit Installing the Cisco AnyConnect VPN Client: Microsoft Windows: Run the downloaded .msi file and follow the prompts to install it. Apple Mac OS X: Double-click on the downloaded .dmg file, and open the mounted image. Double-click on the vpn.pkg file and follow the prompts to install it. Linux: Extract the downloaded .tar.gz file. In the extracted directory, run the script vpn_install.sh from a terminal with root privilege (i.e. using sudo) and follow the prompts. Launching the Cisco AnyConnect VPN Client: Microsoft Windows: The client can be launched by going to the Start menu All Programs Cisco Cisco AnyConnect VPN Client Cisco AnyConnect VPN Client. Apple Mac OS X: In the Applications folder, open the program "Cisco AnyConnect VPN Client". Linux: In the Applications menu under the Internet sub-menu, open the Cisco AnyConnect VPN Client. If this launcher does not exist, the client can be run by running vpnui from where you installed the AnyConnect VPN Client (by default, this is in /opt/cisco/vpn/bin/vpnui). Connecting to the ONU VPN: In the "Connect to" field of the client program, enter "vpn.onu.edu" (without quotes) then click the "Select" button or press Enter.
How To Docs Page 1
When the window changes to a login prompt, enter your Luminis username and password, leave the Group as "ONU," and click "Connect".
When login succeeds, the client will minimize to the System Tray (Windows), Status Bar (Mac OS X), or Notification Area (Linux). To bring the client back up, double-click on the icon in the appropriate area for your OS.
How To Docs Page 2
Windows
Mac OS X
Linux When you are finished, click the Disconnect button on the "Connection" tab to disconnect from the VPN.
Uninstalling the Cisco AnyConnect VPN Client: Apple Mac OS X: Open Terminal.app (under Applications Utilities). Run the following command (you may be prompted for your password): sudo /opt/cisco/vpn/bin/vpn_uninstall.sh Linux: If you used the default installation location, run the following command from a terminal with root privilege: /opt/cisco/vpn/bin/vpn_uninstall.sh Follow the prompts to complete the uninstall. Microsoft Windows XP: In the Control Panel, open "Add and Remove Programs". Find "Cisco AnyConnect VPN Client". Highlight it then click the "Remove" button. Follow the prompts complete the uninstall. Microsoft Windows Vista and 7: In the Control Panel, open "Programs and Features" Find "Cisco AnyConnect VPN Client". Highlight it then click the "Change/Remove" button. Follow the prompts complete the uninstall.
How To Docs Page 3
Notes: o You must not be connected to the VPN using the legacy IPsec client when attempting to connect to the VPN using the AnyConnect client. o The Linux portions of this guide were written by installing the client on Ubuntu 10.04.1 LTS running the Gnome desktop environment. o These screenshots were taken using Windows XP. The interface on other systems may differ slightly. o The Office of Information Technology does not support the use of the Web Launch or Web Deploy features of the Cisco AnyConnect software.
How To Docs Page 4
Das könnte Ihnen auch gefallen
- Shoe Dog: A Memoir by the Creator of NikeVon EverandShoe Dog: A Memoir by the Creator of NikeBewertung: 4.5 von 5 Sternen4.5/5 (537)
- The Subtle Art of Not Giving a F*ck: A Counterintuitive Approach to Living a Good LifeVon EverandThe Subtle Art of Not Giving a F*ck: A Counterintuitive Approach to Living a Good LifeBewertung: 4 von 5 Sternen4/5 (5794)
- Hidden Figures: The American Dream and the Untold Story of the Black Women Mathematicians Who Helped Win the Space RaceVon EverandHidden Figures: The American Dream and the Untold Story of the Black Women Mathematicians Who Helped Win the Space RaceBewertung: 4 von 5 Sternen4/5 (890)
- The Yellow House: A Memoir (2019 National Book Award Winner)Von EverandThe Yellow House: A Memoir (2019 National Book Award Winner)Bewertung: 4 von 5 Sternen4/5 (98)
- The Little Book of Hygge: Danish Secrets to Happy LivingVon EverandThe Little Book of Hygge: Danish Secrets to Happy LivingBewertung: 3.5 von 5 Sternen3.5/5 (399)
- A Heartbreaking Work Of Staggering Genius: A Memoir Based on a True StoryVon EverandA Heartbreaking Work Of Staggering Genius: A Memoir Based on a True StoryBewertung: 3.5 von 5 Sternen3.5/5 (231)
- Never Split the Difference: Negotiating As If Your Life Depended On ItVon EverandNever Split the Difference: Negotiating As If Your Life Depended On ItBewertung: 4.5 von 5 Sternen4.5/5 (838)
- Elon Musk: Tesla, SpaceX, and the Quest for a Fantastic FutureVon EverandElon Musk: Tesla, SpaceX, and the Quest for a Fantastic FutureBewertung: 4.5 von 5 Sternen4.5/5 (474)
- The Hard Thing About Hard Things: Building a Business When There Are No Easy AnswersVon EverandThe Hard Thing About Hard Things: Building a Business When There Are No Easy AnswersBewertung: 4.5 von 5 Sternen4.5/5 (344)
- Grit: The Power of Passion and PerseveranceVon EverandGrit: The Power of Passion and PerseveranceBewertung: 4 von 5 Sternen4/5 (587)
- On Fire: The (Burning) Case for a Green New DealVon EverandOn Fire: The (Burning) Case for a Green New DealBewertung: 4 von 5 Sternen4/5 (73)
- The Emperor of All Maladies: A Biography of CancerVon EverandThe Emperor of All Maladies: A Biography of CancerBewertung: 4.5 von 5 Sternen4.5/5 (271)
- Devil in the Grove: Thurgood Marshall, the Groveland Boys, and the Dawn of a New AmericaVon EverandDevil in the Grove: Thurgood Marshall, the Groveland Boys, and the Dawn of a New AmericaBewertung: 4.5 von 5 Sternen4.5/5 (265)
- The Gifts of Imperfection: Let Go of Who You Think You're Supposed to Be and Embrace Who You AreVon EverandThe Gifts of Imperfection: Let Go of Who You Think You're Supposed to Be and Embrace Who You AreBewertung: 4 von 5 Sternen4/5 (1090)
- Team of Rivals: The Political Genius of Abraham LincolnVon EverandTeam of Rivals: The Political Genius of Abraham LincolnBewertung: 4.5 von 5 Sternen4.5/5 (234)
- The World Is Flat 3.0: A Brief History of the Twenty-first CenturyVon EverandThe World Is Flat 3.0: A Brief History of the Twenty-first CenturyBewertung: 3.5 von 5 Sternen3.5/5 (2219)
- The Unwinding: An Inner History of the New AmericaVon EverandThe Unwinding: An Inner History of the New AmericaBewertung: 4 von 5 Sternen4/5 (45)
- The Sympathizer: A Novel (Pulitzer Prize for Fiction)Von EverandThe Sympathizer: A Novel (Pulitzer Prize for Fiction)Bewertung: 4.5 von 5 Sternen4.5/5 (119)
- Her Body and Other Parties: StoriesVon EverandHer Body and Other Parties: StoriesBewertung: 4 von 5 Sternen4/5 (821)
- Medieval Masculinities - Regarding Men in The Middle Ages (Lees)Dokument220 SeitenMedieval Masculinities - Regarding Men in The Middle Ages (Lees)Fernando Pereira Dos SantosNoch keine Bewertungen
- 40 Hadis BulmacaDokument41 Seiten40 Hadis Bulmacaapi-607272019Noch keine Bewertungen
- Component-Based Test Automation (CBTA) : IntegrationDokument3 SeitenComponent-Based Test Automation (CBTA) : IntegrationSolomon Dayakar GNoch keine Bewertungen
- HCIA-IoT V2.5 Lab Environment Setup GuideDokument6 SeitenHCIA-IoT V2.5 Lab Environment Setup GuideSimbisaiNoch keine Bewertungen
- Ict 4 Lesson 1 Being Healthy and Safe When Using Computers Uses of ComputersDokument12 SeitenIct 4 Lesson 1 Being Healthy and Safe When Using Computers Uses of ComputersMM Ayehsa Allian SchückNoch keine Bewertungen
- ကြန္ပ်ဴတာအေျခခံDokument51 Seitenကြန္ပ်ဴတာအေျခခံmoeheinkyaw84100% (7)
- HP-UX - 'Swlist' Security Check Failed Unexpectedly Due To Missing Nsswitch - Conf - CraeserDokument2 SeitenHP-UX - 'Swlist' Security Check Failed Unexpectedly Due To Missing Nsswitch - Conf - CraeserFabrizio GiordanoNoch keine Bewertungen
- Catalog en 20160331Dokument20 SeitenCatalog en 20160331Boeser SchwertwhalNoch keine Bewertungen
- 12 Ip Camera ManualDokument64 Seiten12 Ip Camera Manualpaninaro2011Noch keine Bewertungen
- Outdoor WDR Poe Network Camera W/ Ir Leds: Fcs-5011 H/W Version: 1Dokument3 SeitenOutdoor WDR Poe Network Camera W/ Ir Leds: Fcs-5011 H/W Version: 1partho_876Noch keine Bewertungen
- Review Of: Generated On 2021-07-05Dokument21 SeitenReview Of: Generated On 2021-07-05Ndege ArdenNoch keine Bewertungen
- ANTARAMUKA APLIKASI MULTIMEDIADokument19 SeitenANTARAMUKA APLIKASI MULTIMEDIAYuDha BanGkitNoch keine Bewertungen
- AWS Serverless Application ModelDokument189 SeitenAWS Serverless Application ModelqurbanIDNoch keine Bewertungen
- IT Support Professional ResumeDokument3 SeitenIT Support Professional Resumeavinash raoNoch keine Bewertungen
- 10+ Years Software Engineer | Walmart, TiVo, Olacabs, McAfee, Oracle | Java, Python, C++, SparkDokument3 Seiten10+ Years Software Engineer | Walmart, TiVo, Olacabs, McAfee, Oracle | Java, Python, C++, SparkPradeepNoch keine Bewertungen
- IT0005-Laboratory-Exercise-6 - Backup Data To External StorageDokument4 SeitenIT0005-Laboratory-Exercise-6 - Backup Data To External StorageRhea KimNoch keine Bewertungen
- Plcforum UzDokument30 SeitenPlcforum UzGabriel de OliveiraNoch keine Bewertungen
- KITE Speaking Troubleshooting GuideDokument2 SeitenKITE Speaking Troubleshooting GuideGia ThuậnNoch keine Bewertungen
- Painless CSS Development Guide - (By Alexander Podgorny)Dokument4 SeitenPainless CSS Development Guide - (By Alexander Podgorny)Alexander Podgorny100% (1)
- Sagar NARESH s-1Dokument4 SeitenSagar NARESH s-1Naresh NaiduNoch keine Bewertungen
- Ict ResearchDokument2 SeitenIct ResearchBlessed ChiguvareNoch keine Bewertungen
- Printing From SAP Upload ProcessDokument8 SeitenPrinting From SAP Upload ProcessMarcos MachadoNoch keine Bewertungen
- Vsphere TutorialsDokument9 SeitenVsphere TutorialsArnav VaidNoch keine Bewertungen
- Apache Poi - Case Studies: 3.1. QuestionproDokument5 SeitenApache Poi - Case Studies: 3.1. QuestionprosamratbanerjeaNoch keine Bewertungen
- Injector Trim File - Install SMCS-1290-591 - I02636276Dokument2 SeitenInjector Trim File - Install SMCS-1290-591 - I02636276Ana Ahmary100% (3)
- TT1221 and TT1222: Single Channel SD 4:2:0 ReceiverDokument4 SeitenTT1221 and TT1222: Single Channel SD 4:2:0 ReceiverJose LuisNoch keine Bewertungen
- ElggDokument265 SeitenElggricardomangoreNoch keine Bewertungen
- Internet and InteranetDokument6 SeitenInternet and InteranetGuruKPO0% (1)
- StoneGate Management Center Installation Guide v5-3Dokument101 SeitenStoneGate Management Center Installation Guide v5-3ameduseiNoch keine Bewertungen
- Digital Dnyan Academy - Best Python Training in Pune - Join Us TodayDokument10 SeitenDigital Dnyan Academy - Best Python Training in Pune - Join Us TodayDigitalDnyanPythonNoch keine Bewertungen