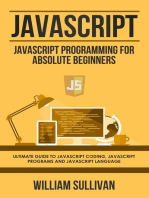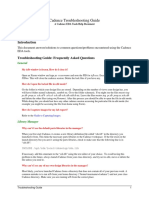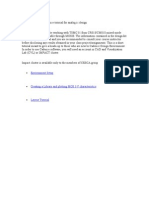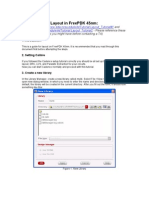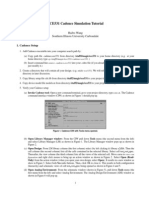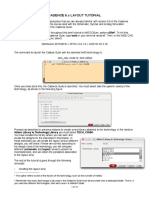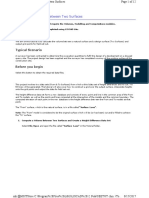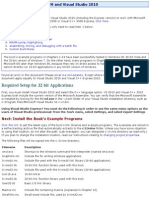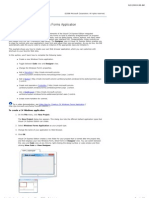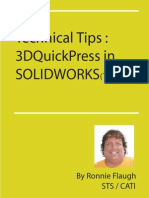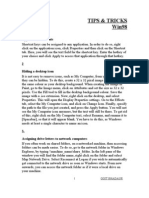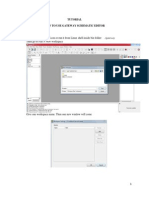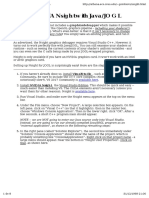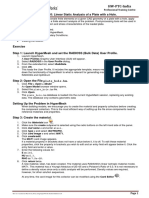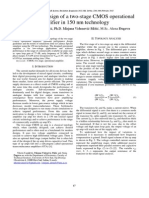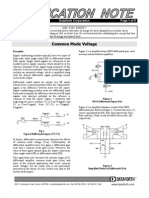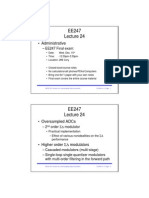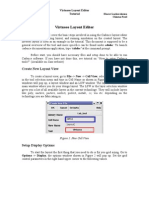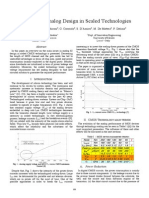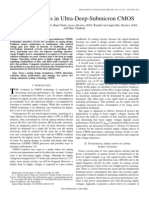Beruflich Dokumente
Kultur Dokumente
Cadence Layout Tutorial
Hochgeladen von
Raghuveerprasad IppiliOriginalbeschreibung:
Copyright
Verfügbare Formate
Dieses Dokument teilen
Dokument teilen oder einbetten
Stufen Sie dieses Dokument als nützlich ein?
Sind diese Inhalte unangemessen?
Dieses Dokument meldenCopyright:
Verfügbare Formate
Cadence Layout Tutorial
Hochgeladen von
Raghuveerprasad IppiliCopyright:
Verfügbare Formate
file://Zeus/class$/ee466/public_html/tutorial/layout.
html
CADENCE LAYOUT TUTORIAL
Creating Layout of an inverter from a Schematic:
Open the existing Schematic
Page 1
file://Zeus/class$/ee466/public_html/tutorial/layout.html
From the schematic editor window Tools >Design Synthesis >Layout XL A window for startup Options comes up
Page 2
file://Zeus/class$/ee466/public_html/tutorial/layout.html
Select the button corresponding to the Create New text as shown A Create New File window comes up. The Cell Name corresponds to the schematic name, leave it that way. The field corresponding to the View Name label should read Layout. Click OK and see the layout window come up.
Page 3
file://Zeus/class$/ee466/public_html/tutorial/layout.html
Page 4
file://Zeus/class$/ee466/public_html/tutorial/layout.html
From the layout window menu select: Create >pick from Schematic and the window below comes up
Highlight/Select the entire circuit from the schematic window and move the mouse onto the layout window. The layout components of your circuit show on the layout window. Place them with a click of the mouse. If the layers do not show; simultaneously press the SHIFT key and the letter F and the layers will show. Now connect the Poly layers using the drawing tool. This is achieved by selecting from the LSW window the P0 drawing layer and drawing a rectangle that joins the nMOS and pMOS gates (red layer on each transistor}. Connect the drains using the M1 drawing layer selected from the LSW window. Draw the ground and vdd nets. They will be of 0.36microns wide. See the picture below for dimensions. Use the hot key "i" to insert the NTAP_J instance on the vdd net, making sure the contact is directly on the net. Insert the PTAP_J instance on the gnd net. VERY IMPORTANT
Page 5
file://Zeus/class$/ee466/public_html/tutorial/layout.html
VERY IMPORTANT Labels must use the pin layers instead of the text. See diagram below. To view the properties and connectivity of the pin: select the pin and click the middle mouse button to select properties. The same should be done with the text box.
Make sure the pin and the text are of the corresponding layer e.g if the pin is a P0 pin make sure it is placed on P0 layer and the text must be of P0 material.
Page 6
file://Zeus/class$/ee466/public_html/tutorial/layout.html
Page 7
file://Zeus/class$/ee466/public_html/tutorial/layout.html
Page 8
file://Zeus/class$/ee466/public_html/tutorial/layout.html
The layout is now complete and needs to be checked for design rule violations. On the layout window click on the Calibre menu item: Caliber >Run DRC
Page 9
file://Zeus/class$/ee466/public_html/tutorial/layout.html
We will use the default selection. Click OK on the window above.
Page 10
file://Zeus/class$/ee466/public_html/tutorial/layout.html
Click on Run DRC and two more windows will show up. The one that shows first does not contain information of interest. The second one is key. The window below shows results of a layout that has an error. Watch the comments at the bottom of the window, they give the specifics on what the error is.
Page 11
file://Zeus/class$/ee466/public_html/tutorial/layout.html
a Create Library form appears, fill it as Right Click on top of the lettering highlighted in blue on the window above and watch the layout window closely. The area that has the error gets highlighted. Sometimes the color used to highlight is the same as the color of the material making it difficult to see where the error is. If you click on the numbers 01 or 02, you will see on the right hand column of this window the coordinates and you can thus click on these coordinates and watch the response on the layout window. Correct the error and run DRC again to see if an more violations exist. The DRC Window below shows results of an error free layout, one in which no design rules have been violated.
Page 12
file://Zeus/class$/ee466/public_html/tutorial/layout.html
Once we have succeeded with DRC we need to compare the layout vs the schematic using LVS. Click on the Caliber menu item: Caliber >Run LVS The window below shows a failed LVS. Clicking on the lettering highlighted in blue shows what the problem is.
Page 13
file://Zeus/class$/ee466/public_html/tutorial/layout.html
Fix the errors and re-run LVS, Note the green faces indicating success.
Page 14
file://Zeus/class$/ee466/public_html/tutorial/layout.html
Now that DRC and LVS have passed close these windows and on the Layout window click on the Tools menu item: Tools >Post-Layout Simulation >Schematic With Skipped Cells. The Window below comes up.
Page 15
file://Zeus/class$/ee466/public_html/tutorial/layout.html
The Window below comes up.
Page 16
file://Zeus/class$/ee466/public_html/tutorial/layout.html
Page 17
file://Zeus/class$/ee466/public_html/tutorial/layout.html
Select the Extraction Button and then Click on Run PLS Watch the icfb window. If the extraction is completed successfully you will see the text in the figure below otherwise a message that reads: "pls:PLS Failed" will be displayed and you will have to determine the problem and fix it. If your design had not passed LVS you will get a Warning Message that states that the Schematic and the Layout are not compatible. You can proceed with the subsequent steps even though LVS failed.
Now you have extracted schematic and layout views of your layout with all the parasitics. The library manager quits automatically at this point (should not happen but ....). Close the schematic and layout editing windows. Open the library manager and select your library.
Page 18
file://Zeus/class$/ee466/public_html/tutorial/layout.html
Notice the additional files that have been created (PLSextracted and PLSsch_RCMAX_RCc), open the PLSsch_RCMAX_RCc fil). It contains the schematic of your transistors as extracted from the layout with all the paracitics (capacitances and resistances). From this schematic window select the Tools menu item as shown in the figure below: Tools >Analog Environment
Page 19
Das könnte Ihnen auch gefallen
- Javascript: Javascript Programming For Absolute Beginners: Ultimate Guide To Javascript Coding, Javascript Programs And Javascript LanguageVon EverandJavascript: Javascript Programming For Absolute Beginners: Ultimate Guide To Javascript Coding, Javascript Programs And Javascript LanguageBewertung: 3.5 von 5 Sternen3.5/5 (2)
- CADENCE LAYOUT TUTORIAL: Creating Layout of an InverterDokument19 SeitenCADENCE LAYOUT TUTORIAL: Creating Layout of an InvertermohammadNoch keine Bewertungen
- Exadel Studio: Getting Started Guide For Creating A Struts ApplicationDokument11 SeitenExadel Studio: Getting Started Guide For Creating A Struts ApplicationjasNoch keine Bewertungen
- Getting Started Guide For Creating A Struts Application - Exadel Studio 2.5Dokument11 SeitenGetting Started Guide For Creating A Struts Application - Exadel Studio 2.5api-25930603Noch keine Bewertungen
- Cadence ICFB Design TutorialDokument63 SeitenCadence ICFB Design TutorialnewdudNoch keine Bewertungen
- AMI Mesh Editing TutorialDokument29 SeitenAMI Mesh Editing TutorialWoong KimNoch keine Bewertungen
- Cadence Troubleshooting Guide: Document ContentsDokument5 SeitenCadence Troubleshooting Guide: Document ContentsÆshok IncreĐible KingNoch keine Bewertungen
- Tutorial: Working With The Xilinx Tools 14.4: Part I: Setting Up A New ProjectDokument18 SeitenTutorial: Working With The Xilinx Tools 14.4: Part I: Setting Up A New ProjectSmart ClasseNoch keine Bewertungen
- CSE 493/593 Fall 2008 Cadence TutorialDokument31 SeitenCSE 493/593 Fall 2008 Cadence Tutorialmohammad umarNoch keine Bewertungen
- Circuit Design TutorialDokument26 SeitenCircuit Design TutorialVipan SharmaNoch keine Bewertungen
- 3 Layout TutorialDokument11 Seiten3 Layout TutorialRupesh ParabNoch keine Bewertungen
- Exadel Studio Pro: Getting Started Guide For Creating A JSF ApplicationDokument9 SeitenExadel Studio Pro: Getting Started Guide For Creating A JSF ApplicationhassounbsNoch keine Bewertungen
- Drawing Electronic SchematicsDokument8 SeitenDrawing Electronic Schematicswinter sonataNoch keine Bewertungen
- Introduction of Cadence ToolsDokument18 SeitenIntroduction of Cadence ToolsLeo AzNoch keine Bewertungen
- Cadence LVSDokument18 SeitenCadence LVSkjnanduNoch keine Bewertungen
- Orcad InstructionDokument46 SeitenOrcad InstructionPrince AlenNoch keine Bewertungen
- Cadence Tut1Dokument17 SeitenCadence Tut1Raffi SkNoch keine Bewertungen
- Masm ProceduresDokument9 SeitenMasm ProceduressenthamilairmenNoch keine Bewertungen
- Creating A Microsoft Access Splash ScreenDokument4 SeitenCreating A Microsoft Access Splash ScreenDekiZmajNoch keine Bewertungen
- 01 - Lab - 1- Mô phỏng ADSDokument19 Seiten01 - Lab - 1- Mô phỏng ADSNguyễn Ngọc TháiNoch keine Bewertungen
- Cadence 6.X Layout Tutorial: Attach Library To Technology Library You Must Select TECH - C35B4Dokument13 SeitenCadence 6.X Layout Tutorial: Attach Library To Technology Library You Must Select TECH - C35B4jesus barrionuevoNoch keine Bewertungen
- ABAP Report Wizard - ReadMeDokument14 SeitenABAP Report Wizard - ReadMeАнтон БрыковNoch keine Bewertungen
- PADS Layout TutorialDokument43 SeitenPADS Layout TutorialChiriță BogdanNoch keine Bewertungen
- StruCad Evolution Getting Started TutorialDokument41 SeitenStruCad Evolution Getting Started Tutorialnifty25Noch keine Bewertungen
- Getting Started With SPSSDokument8 SeitenGetting Started With SPSSMoosa MuhammadhNoch keine Bewertungen
- Tutorial Del Programa SciDAVisDokument35 SeitenTutorial Del Programa SciDAVisHect FariNoch keine Bewertungen
- Finding Volume in LISCAD S.E.EDokument12 SeitenFinding Volume in LISCAD S.E.Esanjit41Noch keine Bewertungen
- Creating A MasterDokument100 SeitenCreating A MasterFarhan AshrafNoch keine Bewertungen
- Getting Started With MASM and Visual Studio 2010Dokument22 SeitenGetting Started With MASM and Visual Studio 2010jriver64Noch keine Bewertungen
- Let's Web Dynpro. Part I: Web Dynpro: It Is Neither A Tool With Only Drag and Drop (Those Who HaveDokument80 SeitenLet's Web Dynpro. Part I: Web Dynpro: It Is Neither A Tool With Only Drag and Drop (Those Who HaveamarpoonamNoch keine Bewertungen
- Mesh in GambitDokument6 SeitenMesh in GambitTamphasana ThiyamNoch keine Bewertungen
- Βήματα Για Το Δικό Σας ProjectDokument29 SeitenΒήματα Για Το Δικό Σας ProjectEirini MelianouNoch keine Bewertungen
- Virtuoso Layout Design OverviewDokument20 SeitenVirtuoso Layout Design OverviewMasud SarkerNoch keine Bewertungen
- Chapter 3 Displaying/Drawing The GROUND Model: Create A New Plan DisplayDokument12 SeitenChapter 3 Displaying/Drawing The GROUND Model: Create A New Plan DisplayBalachanter RamasamyNoch keine Bewertungen
- Tutorial 4: Accessing Databases Using The Dataenvironment ControllDokument11 SeitenTutorial 4: Accessing Databases Using The Dataenvironment ControllPANKAJ100% (1)
- Create A C# Windows Forms ApplicationDokument7 SeitenCreate A C# Windows Forms ApplicationHoang TranNoch keine Bewertungen
- 2014 07 22 Ronnie Flaugh Tips 3DQuickPressDokument37 Seiten2014 07 22 Ronnie Flaugh Tips 3DQuickPressHarisAvdagićNoch keine Bewertungen
- Tips & Tricks Win98: 1 Application ShortcutsDokument32 SeitenTips & Tricks Win98: 1 Application ShortcutsHarvinder DhimanNoch keine Bewertungen
- Gateway TutorialDokument7 SeitenGateway TutorialSubir MaityNoch keine Bewertungen
- AutoSketch 10Dokument18 SeitenAutoSketch 10Rachel AngelovaNoch keine Bewertungen
- Cadence Virtuoso Logic Gates TutorialDokument14 SeitenCadence Virtuoso Logic Gates TutorialKhaled RelaTivNoch keine Bewertungen
- Installing SiLabs SDCC Drivers WinDokument9 SeitenInstalling SiLabs SDCC Drivers WinOmotoyosi TaiwoNoch keine Bewertungen
- Installing SiLabs SDCC Drivers WinDokument9 SeitenInstalling SiLabs SDCC Drivers WinOmotoyosi TaiwoNoch keine Bewertungen
- The NetBeans SoftwareDokument84 SeitenThe NetBeans SoftwareSarimSomalyNoch keine Bewertungen
- CorelDRAW X8 Essential TrainingDokument3 SeitenCorelDRAW X8 Essential TrainingAbdul KhaderNoch keine Bewertungen
- Usin G NVID IA Nsigh T W Ith Java/JO G L: Available HereDokument8 SeitenUsin G NVID IA Nsigh T W Ith Java/JO G L: Available HerexicaodocetNoch keine Bewertungen
- Embedded CDokument60 SeitenEmbedded CShamanthaka ManiNoch keine Bewertungen
- Cadence Tutorial: Layout Entry: Instructional 'Named' AccountDokument5 SeitenCadence Tutorial: Layout Entry: Instructional 'Named' AccountUttam SahuNoch keine Bewertungen
- Cadence Tutorial A: Schematic EntryDokument14 SeitenCadence Tutorial A: Schematic EntryHafiz Usman MahmoodNoch keine Bewertungen
- Getting Started With MASMDokument22 SeitenGetting Started With MASMWilliam Smith100% (1)
- Cadence Tutorial: Layout Entry: Instructional 'Named' AccountDokument5 SeitenCadence Tutorial: Layout Entry: Instructional 'Named' AccountAshok YadavNoch keine Bewertungen
- JCreator InstructionsDokument7 SeitenJCreator InstructionsEbtisam HamedNoch keine Bewertungen
- Linear Static Analysis of a Plate with a HoleDokument7 SeitenLinear Static Analysis of a Plate with a Holedevendra paroraNoch keine Bewertungen
- Active-HDL Tutorial 0 - Introduction To Active-HDLDokument29 SeitenActive-HDL Tutorial 0 - Introduction To Active-HDLSarthak Dilip LadNoch keine Bewertungen
- The Definitive Guide to Getting Started with OpenCart 2.xVon EverandThe Definitive Guide to Getting Started with OpenCart 2.xNoch keine Bewertungen
- C# For Beginners: An Introduction to C# Programming with Tutorials and Hands-On ExamplesVon EverandC# For Beginners: An Introduction to C# Programming with Tutorials and Hands-On ExamplesNoch keine Bewertungen
- Certified Solidworks Professional Advanced Weldments Exam PreparationVon EverandCertified Solidworks Professional Advanced Weldments Exam PreparationBewertung: 5 von 5 Sternen5/5 (1)
- Excel VBA Programming: Automating Excel through Visual Basic for ApplicationVon EverandExcel VBA Programming: Automating Excel through Visual Basic for ApplicationNoch keine Bewertungen
- Presentation - On-Chip Current Sensing Technique For Cmos Monolithic Switch-ModeDokument30 SeitenPresentation - On-Chip Current Sensing Technique For Cmos Monolithic Switch-Modesohailasghar_tNoch keine Bewertungen
- Analog IC Design With Low-Dropout RegulatorsDokument374 SeitenAnalog IC Design With Low-Dropout Regulatorsberbou100% (2)
- Two-stage CMOS op amp design and analysis in 150nm techDokument6 SeitenTwo-stage CMOS op amp design and analysis in 150nm techsohailasghar_tNoch keine Bewertungen
- Cmos OpampDokument21 SeitenCmos Opampsohailasghar_tNoch keine Bewertungen
- Comm ModeDokument5 SeitenComm ModekrendelaNoch keine Bewertungen
- Two-stage CMOS op amp design and analysis in 150nm techDokument6 SeitenTwo-stage CMOS op amp design and analysis in 150nm techsohailasghar_tNoch keine Bewertungen
- Current Mirror CadenceDokument80 SeitenCurrent Mirror Cadencejuni khisha100% (2)
- Administrative: - EE247 Final ExamDokument23 SeitenAdministrative: - EE247 Final Examsohailasghar_tNoch keine Bewertungen
- Cadence Op-Amp Schematic Design Tutorial for TSMC CMOSP35Dokument129 SeitenCadence Op-Amp Schematic Design Tutorial for TSMC CMOSP35Kyusang ParkNoch keine Bewertungen
- Cmos OpampDokument21 SeitenCmos Opampsohailasghar_tNoch keine Bewertungen
- A 6.1 GS/S 52.8 MW 43 DB DR 80 MHZ Bandwidth 2.4 GHZ RF Bandpass Adc in 40 NM CmosDokument4 SeitenA 6.1 GS/S 52.8 MW 43 DB DR 80 MHZ Bandwidth 2.4 GHZ RF Bandpass Adc in 40 NM Cmossohailasghar_tNoch keine Bewertungen
- HPSDMOdulator Thesis FinalDokument208 SeitenHPSDMOdulator Thesis Finalsohailasghar_tNoch keine Bewertungen
- Cmosis Layout Tutorial FlattenDokument46 SeitenCmosis Layout Tutorial Flattensohailasghar_tNoch keine Bewertungen
- Virtuoso LayoutDokument19 SeitenVirtuoso LayoutpkashyNoch keine Bewertungen
- Imp 2Dokument7 SeitenImp 2sohailasghar_tNoch keine Bewertungen
- Imp 2Dokument7 SeitenImp 2sohailasghar_tNoch keine Bewertungen
- Modulator SpecificationsDokument7 SeitenModulator Specificationssohailasghar_tNoch keine Bewertungen
- Design Considerations in Low Power DesignDokument37 SeitenDesign Considerations in Low Power Designsohailasghar_tNoch keine Bewertungen
- Low Power Design of Analog Signal BlocksDokument12 SeitenLow Power Design of Analog Signal Blockssohailasghar_tNoch keine Bewertungen
- c1Dokument30 Seitenc1sohailasghar_tNoch keine Bewertungen
- Lecture 1 2013Dokument92 SeitenLecture 1 2013sohailasghar_tNoch keine Bewertungen
- c1Dokument30 Seitenc1sohailasghar_tNoch keine Bewertungen