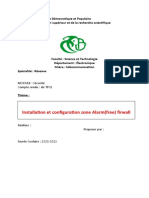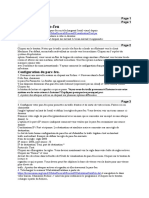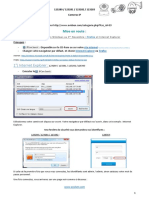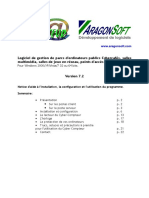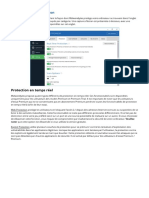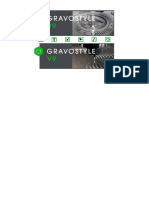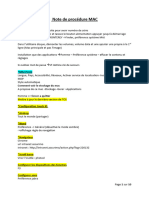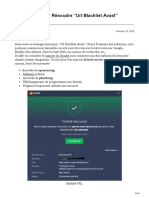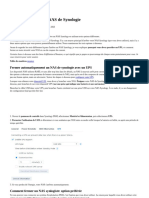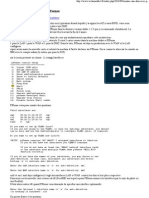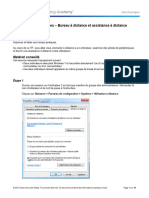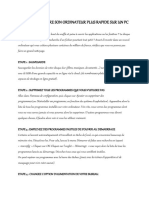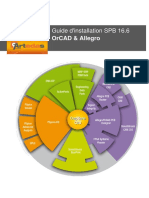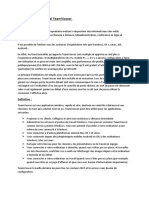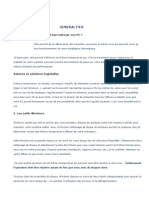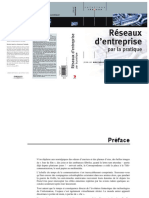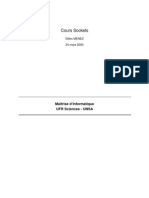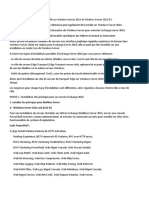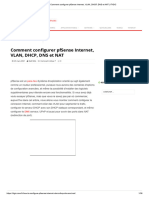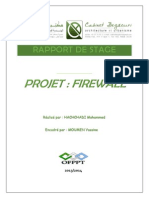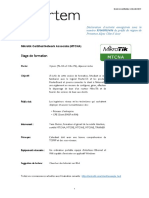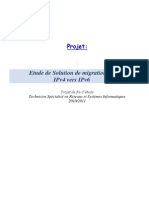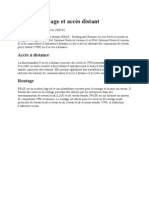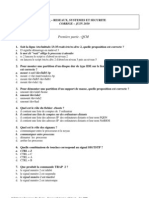Beruflich Dokumente
Kultur Dokumente
Cet Article Vous Permettra de Bien Configurer Le Firewall Zone Alarm Pro
Hochgeladen von
Sef SandManCopyright
Verfügbare Formate
Dieses Dokument teilen
Dokument teilen oder einbetten
Stufen Sie dieses Dokument als nützlich ein?
Sind diese Inhalte unangemessen?
Dieses Dokument meldenCopyright:
Verfügbare Formate
Cet Article Vous Permettra de Bien Configurer Le Firewall Zone Alarm Pro
Hochgeladen von
Sef SandManCopyright:
Verfügbare Formate
Cet article vous permettra de bien configurer le firewall Zone Alarm Pro.
La premire partie de ce guide vous indiquera la configuration classique de votre firewall tandis que la seconde partie expliquera la configuration avec un partage de connexion. A noter que certaines parties ne concernent que Zone Alarm Pro, mais cela n'empche pas de suivre ce tutorial si vous utilisez la version gratuite de cet excellent firewall.
1. Configuration traditionnelle
Si vous ne possdez pas la version Pro, vous pouvez nanmoins utiliser la version gratuite de Zone Alarm. Pour accder au paramtrage de ZA, double-cliquez sur l'icne de la barre des tches.
Onglet Prsentation Dans cet onglet vous avez 3 volets (, , ) Les 2 premiers sont uniquement informatif (juste mettre le N d'activation). Passons de suite au volet Prfrences
Cliquez sur l'image pour agrandir La premire rgle : Crer un mot de passe. Cela permet d'viter qu'un code malveillant modifie le comportement de ZA, et ventuellement interdire d'autres utilisateurs du PC l'utilisation de certains logiciels pour accder Internet. Pour la Vrification des mises jour, vous faites comme bon vous semble, mais je vous conseille de la laisser activer afin d'tre inform des prochaines mise jour. Dans les Paramtres gnraux
- Activer => charger ZA au dmarrage Dans Contact avec Zone Labs - Activer => Masquer mon adresse IP si possible Pour terminer sur cette page, Il reste quelques rglages pour embellir votre ZA (modification de la couleur). Onglet Firewall
Cliquez sur l'image pour agrandir Onglet Firewall cliquez sur le volet Gnral Dans le niveau de scurit de la zone Internet => mettez le curseur sur la position Elev. Si vous souhaitez ajouter des autorisations de port => cliquer sur l'onglet Personnaliser comme sur la capture d'cran. Dans cette fentre Paramtre de firewall personnaliss, vous aller sur la ligne correspondante : - Allows incoming TCP ports(permet connexion entrante) => Activer - Allows outgoing TCP ports (permet connexion sortante) => Activer C'est identique pour autoriser des ports UDP et vous indiquez les ports que vous souhaitez autoriser (exemple : 8088, 21, etc...). Trs pratique par exemple pour les jeux en rseau. Comme vous pouvez le constater, vous avez du choix pour autoriser diffrents ports (en fonction de vos besoins personnels). Par dfaut, Zone Alarm, en position Elev , ferme les ports entrant (135,137-9, 445). Pour fermer d'autres ports, c'est ici que a se passe : vous aller sur les lignes correspondantes dans la mme fentre.
- Block incoming TCP ports(interdit connexion entrante) => Activer - Block outgoing TCP ports (interdit connexion sortante) => Activer et vous indiquer les ports que vous souhaitez REFUSER La dmarche est identique pour refuser des ports UDP. Onglet Contrle des Programmes
Cliquez sur l'image pour agrandir Dans le volet Gnral Contrle des programmes => mettez le curseur sur la position Moyen Cliquez sur Personnaliser Dans la fentre qui s'ouvre Paramtres personnaliss du contrle des programmes =>Activer le contrle des programmes avancs (ce contrle vous informe lorsque un programme tente d'accder Internet) Fermer la fentre Pour le verrouillage Automatique => laisser Dsactiv Dans le mme volet , cliquez sur l'onglet Avanc
Cliquez sur l'image pour agrandir Une fentre s'ouvre Paramtre des programmes avancs Ici, vous allez dfinir le comportement par dfaut pour tous les nouveaux programmes que vous ajouterez ZA. Il vous suffit d'activer les 4 zones sur => Toujours demander l'autorisation. Dans cette fentre => cliquer sur l'onglet Alertes et fonctions - Activer => Refuser l'accs si l'autorisation est dfinie sur "demander" - Activer => Demander un mot de passe pour permettre un programme d'accder temporairement Internet Fermez la fentre Sur l'onglet Contrle des programmes. Passons maintenant dans le volet Programmes.
Cliquez sur l'image pour agrandir Ici la configuration d'accs de chaque programme se fait a l'aide de 3 actions possibles (V autoriser, X bloquer, ? Demander) sur 4 niveaux : - Accs sr => ( LocalHost et Rseau local) - Accs Internet - Serveur sr => (Rseau local ou Intranet) - Serveur Internet Comme sur la capture, vous pouvez remarquer qu'il y trs peu d'accs Autoriser Ceux qui sont obligatoires : - Gnrique Host process for Win32 services - Application Layer Gateway Service Pour Internet Explorer, ce n'est pas OBLIGATOIRE - Internet Explorer (si vous l'utiliser, sinon c'est Opra ou un autre navigateur la place) Pour garder le contrle de votre PC, tous les autres sont, soit Refuser compltement ou Demander. Chaque fois que vous installerez un programme, et qu'il voudra accder Internet, vous aurez ce choix faire. C'est ici qu'il faut tre vigilant, mme si vous utilisez un programme rgulirement, ce n'est pas une raison suffisante pour accepter une connexion permanente (je pense IE bien sur, mais galement Windows Mdia Player, etc...).
Passons aux programmes qui peuvent tre sujet des attaques (les commandes windows) :
Cliquez sur l'image pour agrandir Mieux que la fermeture d'un port c'est l'utilisation mme que l'on va interdire pour ce type de programme (qui servent principalement des administrateurs rseau). Rien de plus simple => ouvrer l'interprteur de commande (cmd) qui se trouve dans Dmarrer => programmes => Accessoires => Invite de commandes. Une fois la fentre ouverte, il vous suffit de taper votre commande, par exemple pour la commande "ping" => ping www.google.fr. A partir de l, une fentre s'ouvre pour savoir si vous souhaiter accepter la connexion, vous refusez et vous faites de mme pour toutes celles que vous souhaitez. En voici quelques une des plus connus: TELNET, NBTSTAT, NETSTAT, NETSHARE, PATHPING, etc... Voici un lien qui donne toutes les commandes possibles avec CMD, amusez-vous bien ;o) Nous voici dans la dernire fentre de l'onglet Programmes , Composants.
Cliquez sur l'image pour agrandir On rentre ici, dans un domaine un peu plus compliqu puisqu'il s'agit de choisir les composants autoriss accder Internet c'est dire les fameuses DLL de Windows. Donc, sauf si l'on connat bien Windows, on laisse ZA choisir par dfaut les DLL a autoriser. Si nanmoins vous souhaitez faire des tests sur telle ou telle DLL, vous aurez une fentre qui s'ouvrira pour vous demander la confirmation d'accder Internet, donc pas de danger particulier pour la configuration. Onglet Alertes et historiques
Cliquez sur l'image pour agrandir Dans le volet Consulter les historiques, il s'agit de regarder ce qui se passe quand vous surfez sur le net. Hormis le fait que vous aurez beaucoup d'activit dans ce panneau, vous pouvez si vous le souhaiter bloquer certaines adresses IP redondantes qui ne vous plaisent pas. Pour cela, il suffit de cliquer sur =>l'IP source en question =>cliquer sur Ajouter la zone. Vous avez deux choix => Bloque ou Sre A partir de la, cette adresse IP se retrouvera dans l'onglet Firewall fentre Zone de ZA (que nous retrouveront dans la 2me partie du sujet). Onglet Confidentialit
Cliquez sur l'image pour agrandir Il s'agit d'tre tranquille au niveau des cookies, rien de difficile mettre en oeuvre. Dans la fentre Gnral : Contrle des cookies => Elev Blocage des publicits => Elev Voil, on passe sur l'onglet Personnaliser : Dans la fentre Paramtres personnaliser de confidentialit puis fentre Cookies : - Activer toutes les options de Cookies de parties tierces Dans la fentre Paramtres personnaliser de confidentialit puis fentre Publicits bloquer Publicits bloquer => on active toutes les options (bannire, pub, Skycraper). On fait de mme pour la dernire fentre Code mobile, on Active tous les codes. Note du webmaster : gardez toujours esprit que l'affichage des publicits est un des rares moyens qui permet aux sites de survivre. Nous vous conseillons aussi de ne pas abuser de cette fonction ;o) Passons l'autorisation des cookies pour certains sites tels que : Zebulon.fr
Cliquez sur l'image pour agrandir Rien de plus facile, vous faites un copier/coller de votre url de votre site prfr et vous l'ajoutez dans votre liste avec les droits que vous souhaitez. Onglet Protection des emails
Cliquez sur l'image pour agrandir Dans la fentre Gnral, vous activez le paramtre MailSafe. Passons au volet Pices jointes : par dfaut, il existe une quarantaine d'extension interdite,
vous pouvez en rajouter (comme sur la capture) avec la petite fentre rajouter : vous mettez simplement l'extension que vous ne souhaitez plus ouvrir. Il est par contre impossible d'en supprimer de la liste d'origine. Vous avez maintenant un firewall configur convenablement (en principe) si vous avez bien suivis et mis en pratique toutes les tapes. Attention , cela ne vous empche pas de restez vigilant quand mme, quand vos ballades sur le net. Passons maintenant la configuration dans le cas d'un partage de connexion.
2. Configuration de Zone Alarm avec partage de connexion
Dans le cadre d'un petit rseau domestique, on a envie de partager sa connexion ADSL. Cela est parfaitement possible, mais a bloque souvent cause de son Firewall. On va considrer qu'il y a 2 PC relis avec leur carte rseau par un cble RJ45 crois et que un de ces 2 PC est reli Internet par son modem ADSL USB. Nous allons voir en quelques images comment configurer ZA trs facilement. La configuration qui suit concerne uniquement le PC qui fait office de passerelle que nous allons nommer PC1 pour l'occasion. Dans l'onglet Firewall :
Cliquez sur l'image pour agrandir
Sur le volet Gnral : Cliquez sur l'onglet Avanc, une fentre va s'ouvrir (voir capture) Scurit de la passerelle : activer => contrler automatiquement la passerelle pour l'application de la scurit Partage de connexion Internet Activer => cet ordinateur est une passerelle ICS/NAT Indiquez l'adresse IP : 192.168.0.1 (si c'est un partage avec XP, c'est imprativement cette adresse qui est dfinie dans le cadre d'un partage ICS). Paramtre du rseau Activer => Demander la zone dans laquelle placer les nouveaux rseaux lors de la dtection. Pour le PC 2 si vous souhaitez installez ZA aussi : dans le mme onglet, vous pouvez le configurer de la mme faon, sauf pour cettte option : :Activer=> cet ordinateur est une passerelle ICS/NAT A la place vous activez celle-ci Activer => cet ordinateur est le client d'une passerelle ICS/NAT excutant Zone Alarm PRO Maintenant nous allons crer et autoriser l'adresse IP de votre PC 2 dans la zone sre :
Cliquez sur l'image pour agrandir Cliquer sur le volet Zone Aller sur l'onglet Ajouter une adresse IP Inscrivez ici l'adresse IP de votre PC2 , ainsi que son nom Dans cette zone vous pouvez ajouter d'autres sites de connexion avec la possibilit d'accepter ou de bloquer la connexion (voir la partie 1, onglet historique). Passons la configuration des accs en zone sre :
Cliquez sur l'image pour agrandir Dans le niveau de scurit de la zone Sre => mettez le curseur sur la position Moyen, c'est le mode de partage normal, les ordinateurs de la zone sre peuvent voir votre ordinateur et partager des ressources. En principe aucune restriction de ports existe dans cette zone mais vous pouvez quand mme dfinir des rgles. Si vous souhaitez ajouter des autorisations de port spcifiques, cliquez sur l'onglet Personnaliser (voir sur la capture). Dans cette fentreParamtre de firewall personnaliss, vous aller sur la ligne correspondante : -Allows incoming TCP ports(permet connexion entrante) =>Activer -Allows outgoing TCP ports (permet connexion sortante) =>Activer C'est identique pour autoriser des ports UDP et vous indiquez les ports que vous souhaitez autoriser (exemple : 8088, 21, etc...). Trs pratique par exemple pour les jeux en rseau local. Si vous souhaitez fermer des ports dans votre zone sre, vous aller sur les lignes correspondantes dans la mme fentre : - Block incoming TCP ports(interdit connexion entrante) => Activer - Block outgoing TCP ports (interdit connexion sortante) => Activer et vous indiquez les ports que vous souhaitez REFUSER C'est identique pour refuser des ports UDP. Voila, votre partage de connexion Internet est activ, vous pouvez surfer avec votre 2me PC. Le fait de mettre Zone Alarm Pro sur le PC1, n'empche pas d'en mettre un sur le PC 2.
Das könnte Ihnen auch gefallen
- Zone AlarmDokument12 SeitenZone AlarmpkNoch keine Bewertungen
- ZonealarmDokument12 SeitenZonealarmNoTaNeXNoch keine Bewertungen
- Le Guide Ultime Pour Configurer Windows 10 Et Le SécuriserDokument36 SeitenLe Guide Ultime Pour Configurer Windows 10 Et Le SécuriserDésiré NgaryadjiNoch keine Bewertungen
- Bloquer L'exécution de ProgrammesDokument16 SeitenBloquer L'exécution de ProgrammesBolana EricNoch keine Bewertungen
- Cours D'informatique Le Soft de MaintenanceDokument80 SeitenCours D'informatique Le Soft de MaintenanceJean Elvis BijinamaNoch keine Bewertungen
- (TUTO ANDROID) Sécurisation D'android - Communication Anonyme - Etc...Dokument5 Seiten(TUTO ANDROID) Sécurisation D'android - Communication Anonyme - Etc...opoNoch keine Bewertungen
- MsconfigDokument5 SeitenMsconfigFabien LebaigneurNoch keine Bewertungen
- tp2 Zonealarm1Dokument14 Seitentp2 Zonealarm1maîgaNoch keine Bewertungen
- Divers Sur PoleditDokument5 SeitenDivers Sur PoleditVino DongaNoch keine Bewertungen
- L'arbre Des PannesDokument25 SeitenL'arbre Des PannesMina MinouNoch keine Bewertungen
- Bibliothèque SDokument23 SeitenBibliothèque Slife style With koukitaNoch keine Bewertungen
- KB 836941Dokument10 SeitenKB 836941Olivier VigourouxNoch keine Bewertungen
- Manuel Linux Mint 18 MateDokument13 SeitenManuel Linux Mint 18 MatepioutwNoch keine Bewertungen
- T Firewall - Config - GuideDokument3 SeitenT Firewall - Config - Guidealimad0900Noch keine Bewertungen
- FlexiDokument5 SeitenFlexiMiguel TelloNoch keine Bewertungen
- OptimiserDokument23 SeitenOptimiserDaniel KİNSUMUNANoch keine Bewertungen
- Comment Configurer Le Pare-Feu Windows 10Dokument1 SeiteComment Configurer Le Pare-Feu Windows 10hisokaNoch keine Bewertungen
- 4-Installation Windows 7Dokument10 Seiten4-Installation Windows 7mido.imane.26Noch keine Bewertungen
- Tuto ADVISEN 123281Dokument10 SeitenTuto ADVISEN 123281Asr James100% (1)
- Manuel PRTGDokument19 SeitenManuel PRTGapi-286474241100% (3)
- Firewall (Stéphane Catteau)Dokument16 SeitenFirewall (Stéphane Catteau)popart72Noch keine Bewertungen
- Tp28-Configuration Du Pare-FeuDokument11 SeitenTp28-Configuration Du Pare-FeuLouazna YoussefNoch keine Bewertungen
- GPO - Bloquer Des Programmes Et Empêcher L'installation de Logiciels - Restriction LogicielleDokument10 SeitenGPO - Bloquer Des Programmes Et Empêcher L'installation de Logiciels - Restriction LogicielleOthman AttarNoch keine Bewertungen
- Notice PDFDokument21 SeitenNotice PDFAime CoulibalyNoch keine Bewertungen
- Pfsense SquidDokument5 SeitenPfsense SquidHasina Tiguan100% (1)
- Maintenaceinfo Pannes ResumeDokument4 SeitenMaintenaceinfo Pannes ResumeEli HNNoch keine Bewertungen
- Aide de Malwarebytes Pour Windows - Paramètres (Page 2)Dokument5 SeitenAide de Malwarebytes Pour Windows - Paramètres (Page 2)Bolana EricNoch keine Bewertungen
- GStyle FRDokument393 SeitenGStyle FRJorge RamírezNoch keine Bewertungen
- Bien Gerer Son PCWindows XPDokument7 SeitenBien Gerer Son PCWindows XPLisa CorinaNoch keine Bewertungen
- TUTO - Suite Adobe Complète Pour MacOSDokument2 SeitenTUTO - Suite Adobe Complète Pour MacOSBabacar GningueNoch keine Bewertungen
- Guide Du Débutant en CrackingDokument21 SeitenGuide Du Débutant en CrackingBalakNoch keine Bewertungen
- Sdfsfgrgergeg 123164Dokument8 SeitenSdfsfgrgergeg 123164Elvin ZulfugarovNoch keine Bewertungen
- Note de Procédure MACDokument10 SeitenNote de Procédure MACalexandre.meunier1506Noch keine Bewertungen
- Procedure HPD MDokument12 SeitenProcedure HPD MAlexis RémondNoch keine Bewertungen
- 7 Solutions Pour Résoudre Url Blacklist Avast FacilementDokument11 Seiten7 Solutions Pour Résoudre Url Blacklist Avast FacilementHicham OuakilNoch keine Bewertungen
- WindowsDokument3 SeitenWindowsWandji FloreNoch keine Bewertungen
- MessageDokument2 SeitenMessage75vsp8jcm8Noch keine Bewertungen
- Fermer Automatiquement Un NAS de Synologie Avec Un UPSDokument192 SeitenFermer Automatiquement Un NAS de Synologie Avec Un UPSjoukartaNoch keine Bewertungen
- Monter Une DMZ PfsenseDokument4 SeitenMonter Une DMZ PfsenseOrangepunkNoch keine Bewertungen
- Prorat 1.8Dokument3 SeitenProrat 1.8vegeta98Noch keine Bewertungen
- Kaspersky InstallationDokument27 SeitenKaspersky InstallationNabil GriouteNoch keine Bewertungen
- Méthode Pour Cracker La Suite AdobeDokument4 SeitenMéthode Pour Cracker La Suite Adoberaoua rabiaNoch keine Bewertungen
- 5.3.5.2 Lab - Remote Desktop and Remote Assistance in Windows 7Dokument18 Seiten5.3.5.2 Lab - Remote Desktop and Remote Assistance in Windows 7محمد لشياخNoch keine Bewertungen
- Hard TechnologiesDokument82 SeitenHard TechnologiesAlex SellNoch keine Bewertungen
- PFsenseDokument15 SeitenPFsensesofiane PicantoNoch keine Bewertungen
- MalekalDokument19 SeitenMalekalAngelNoch keine Bewertungen
- Installation de JavaDokument7 SeitenInstallation de Javacns44pyj4pNoch keine Bewertungen
- Adobe Audition CS5.5 - Lisez-MoiDokument6 SeitenAdobe Audition CS5.5 - Lisez-MoiLazar Laki Zdravkoski100% (1)
- Installation SPB v16.6Dokument8 SeitenInstallation SPB v16.6Robert TatNoch keine Bewertungen
- Chapitre3 TeamViewerDokument29 SeitenChapitre3 TeamViewerSofiane BenyettouNoch keine Bewertungen
- Comment Rooter Un Appareil AndroidDokument6 SeitenComment Rooter Un Appareil AndroidToglan Nestor100% (1)
- Installation Du Serveur RISDokument23 SeitenInstallation Du Serveur RISBader-eddine HakmaouiNoch keine Bewertungen
- Désinstallation D'un Logiciel PairDokument2 SeitenDésinstallation D'un Logiciel PairJan OlivierNoch keine Bewertungen
- Nettoyer Son PC PDFDokument20 SeitenNettoyer Son PC PDFforumnauteNoch keine Bewertungen
- Détecter Et Réparer Les Pannes D'un PCDokument64 SeitenDétecter Et Réparer Les Pannes D'un PCartust100% (6)
- PfsenseDokument15 SeitenPfsenseHamid BoufenziNoch keine Bewertungen
- Installer L'application Classroom SpyDokument5 SeitenInstaller L'application Classroom Spyivoire net computNoch keine Bewertungen
- Corriger Maintenance 25-05-2013Dokument3 SeitenCorriger Maintenance 25-05-2013Ewan ReynoldsNoch keine Bewertungen
- Reseau Dentreprise Par La PratiqueDokument577 SeitenReseau Dentreprise Par La PratiquetchuipetNoch keine Bewertungen
- Cours SocketDokument104 SeitenCours SocketSef SandManNoch keine Bewertungen
- Cours RadioDokument220 SeitenCours RadioSamir Chouchane100% (1)
- Cours RadioDokument220 SeitenCours RadioSamir Chouchane100% (1)
- Tutoriel Web Service Net Beans 6.5 GlassfishDokument78 SeitenTutoriel Web Service Net Beans 6.5 GlassfishAnovar_ebooks100% (1)
- Exchange Server 2016 Peut Être Installé Sur Windows Server 2012 Et Windows Server 2012 R2Dokument16 SeitenExchange Server 2016 Peut Être Installé Sur Windows Server 2012 Et Windows Server 2012 R2yoyamaNoch keine Bewertungen
- Portail Captif Dr DJIMELIDokument32 SeitenPortail Captif Dr DJIMELIkeyloggerfree45Noch keine Bewertungen
- Comment Configurer PfSense Internet, VLAN, DHCP, DNS Et NAT - ITIGICDokument36 SeitenComment Configurer PfSense Internet, VLAN, DHCP, DNS Et NAT - ITIGICamangouabereniceNoch keine Bewertungen
- Rapport El Fouki Mohamed PDFDokument50 SeitenRapport El Fouki Mohamed PDFEL Fouki0% (1)
- Openvpn Client Et Serveur VPNDokument6 SeitenOpenvpn Client Et Serveur VPNAKUE100% (2)
- Cours Protocole IPv6Dokument41 SeitenCours Protocole IPv6Nedra BenletaiefNoch keine Bewertungen
- At FirewallDokument6 SeitenAt FirewallYassir KadNoch keine Bewertungen
- Chapitre5 DHCPDokument17 SeitenChapitre5 DHCPjeanNoch keine Bewertungen
- CyOps1.1 Chp11Instructor Supplemental MaterialDokument57 SeitenCyOps1.1 Chp11Instructor Supplemental Materialoumaima aziziNoch keine Bewertungen
- Rapport de Stage: Firewall Par Simo HachchadiDokument55 SeitenRapport de Stage: Firewall Par Simo HachchadiSimo Hachchadi85% (34)
- RechercheDokument5 SeitenRechercheMouna ElarrafNoch keine Bewertungen
- Mini Projet Audit Exemple PDFDokument19 SeitenMini Projet Audit Exemple PDFAmal RiahiNoch keine Bewertungen
- M2i Formation - BIGIP-LTM - F5 BIG-IP v15.x - Configuration LTMDokument4 SeitenM2i Formation - BIGIP-LTM - F5 BIG-IP v15.x - Configuration LTMHITECH TVNoch keine Bewertungen
- FirewallDokument27 SeitenFirewallAbdallah BenziziNoch keine Bewertungen
- Sécurité Réseau Et SystèmeDokument41 SeitenSécurité Réseau Et SystèmeAdam KeramaneNoch keine Bewertungen
- ExosDokument6 SeitenExosAhmed AnikedNoch keine Bewertungen
- MTCNA - Programme PDFDokument5 SeitenMTCNA - Programme PDFSteve Sob ArnauldNoch keine Bewertungen
- Lordguide Pratique de La Voix Sur IP (VoIP) PDFDokument18 SeitenLordguide Pratique de La Voix Sur IP (VoIP) PDFLee DestructeurNoch keine Bewertungen
- Correction Du TP NATDokument5 SeitenCorrection Du TP NATyanis si hadj mohandNoch keine Bewertungen
- 11.2.2.6 Lab - Configuring Dynamic and Static NAT - ILMDokument17 Seiten11.2.2.6 Lab - Configuring Dynamic and Static NAT - ILMHédil MaâtougNoch keine Bewertungen
- TP07 IptablesDokument10 SeitenTP07 IptablesPape Mignane FayeNoch keine Bewertungen
- Cours - Technologie - Internet 2023 2024Dokument148 SeitenCours - Technologie - Internet 2023 2024Khadim GueyeNoch keine Bewertungen
- Exercice de Configuration LAN PMEDokument94 SeitenExercice de Configuration LAN PMEFrançois-Emmanuel Goffinet100% (2)
- Projet de Fin Formation IPV6Dokument41 SeitenProjet de Fin Formation IPV6mallatien89% (9)
- Commandes CCNA2 V5Dokument33 SeitenCommandes CCNA2 V5Oussama Elhayboubi67% (3)
- RRAS Et VPNDokument63 SeitenRRAS Et VPNgrg35Noch keine Bewertungen
- Universite Ibn Zohr: Département InformatiqueDokument7 SeitenUniversite Ibn Zohr: Département InformatiquemouniaaboulahsenNoch keine Bewertungen
- Pa 5000 Series DsDokument2 SeitenPa 5000 Series Dstcastro86Noch keine Bewertungen
- D411INF10CDokument17 SeitenD411INF10COtia ObaNoch keine Bewertungen
- Administration Reseaux - Cours BTS - FRDokument12 SeitenAdministration Reseaux - Cours BTS - FRniko100% (5)