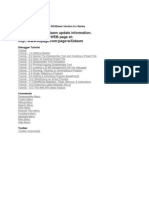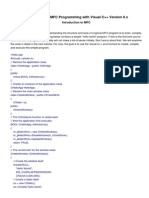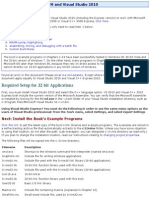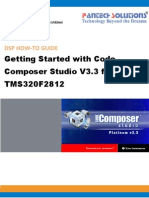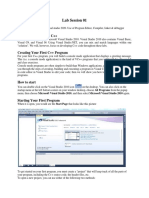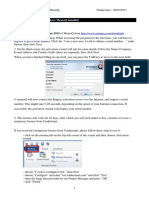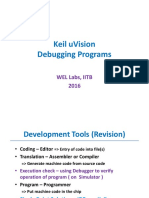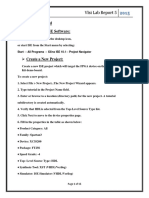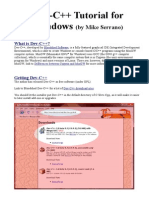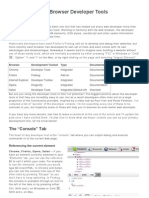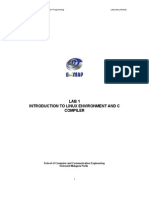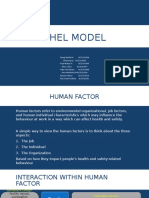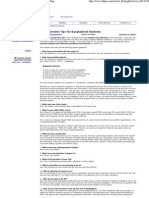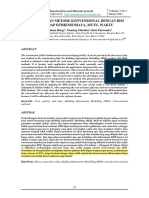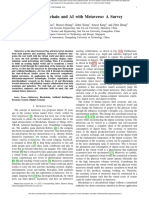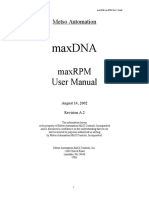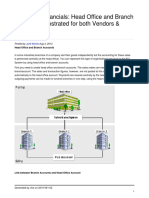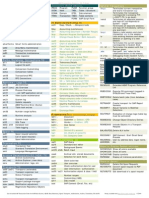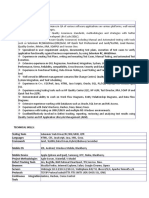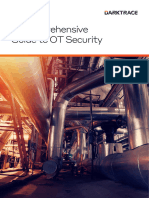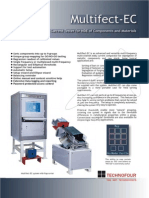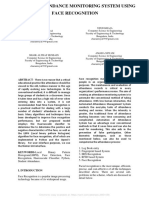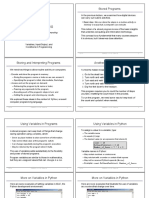Beruflich Dokumente
Kultur Dokumente
Visual Fort
Hochgeladen von
Elizabeth Eclipse KOriginalbeschreibung:
Copyright
Verfügbare Formate
Dieses Dokument teilen
Dokument teilen oder einbetten
Stufen Sie dieses Dokument als nützlich ein?
Sind diese Inhalte unangemessen?
Dieses Dokument meldenCopyright:
Verfügbare Formate
Visual Fort
Hochgeladen von
Elizabeth Eclipse KCopyright:
Verfügbare Formate
Using Compaq Visual Fortran
The Compaq Visual Fortran development environment has many similarities to the Microsoft Visual C++ development environment. The three main areas used when writing a program are the workspace, the project and the source file. A workspace is simply a container to easily organize projects. A project is a container to hold any number of source files. Typically, all the source files in a project are interrelated, often to produce a single executable program file. The hierarchy of areas, listed from highest to lowest, is the workspace, then the project and finally the source file. You can build many different kinds of projects with Visual Fortran. For our purposes only one, the console application, is of interest. A Fortran console application (.exe) is a character-based program that does not require screen graphics output. It looks similar to a program running on a UNIX workstation or a terminal connected to a mainframe computer. Fortran console projects operate in a single window, and let you interact with your program through normal read and write commands. Console applications are better suited to problems that require pure numerical processing rather than graphical output or a graphical user interface. This type of application is also more portable to other platforms than other types of application. Creating a Workspace 1. Once the Visual Fortran program has been started, choose the New option from the File dropdown menu at the top of the screen. 2. A new dialog box will appear. Choose the Workspaces tab. 3. Type a name for your workspace in the Workspace Name: edit box, for example, ece3331fort might be a good choice. 4. Pick a location to save using the browse button (a small button with an ellipses on it). The directory must exist before you can choose it. Visual Studio will create a directory within the directory you choose, and it will be assigned a name identical to your workspace name. 5. Click OK to create the workspace. Creating a Project 1. To create a project within your workspace, choose New from the File dropdown menu. A dialog box will appear. 2. Make sure you are on the Project tab. This should be the default tab when the dialog box appears. 3. Select Fortran Console Application from the list. 4. Type a name for your project in the Project Name: edit box, for example, cp6 might be a good choice. 5. Pick a location to save using the browse button (a small button with an ellipses on it). The directory must exist before you can choose it. Visual Studio will create a directory within the directory you choose, and it will be assigned a name identical to your project name. For example, you could choose the ece3331fort workspace created above. Using this kind of directory structure is a good way to organize several projects within a single workspace. 6. When the next dialog appears, make sure to choose An empty project and click Finish. 7. Click OK for the next dialog box. 8. On the left side of the Visual Fortran application pane, choose the File View tab. Notice that your newly created project is nested within the workspace. Notice that the words cp6 files are in bold letters. This means that this is the current project, and any source files created will be added to this project.
Creating Source Files 1. From the Project dropdown menu, choose Add to Project and then New in the pop-out menu. A dialog box will appear. 2. Make sure the Files tab is chosen. This should be the default when the dialog box opens. 3. If you are creating a Fortran 77 program, select Fortran Fixed Format Source File in the list. If you are creating a Fortran 90/95 program, select Fortran Free Format Source File in the list. 4. Type the name of your source file in the File name: edit box, for example cp6 might be a good choice. You do not need to type an extension. Visual Fortran will assign a .for extension to Fortran 77 files and a .f90 extension to Fortran 90/95 files. If you change this, Visual Fortran will have a problem when it tries to compile the file. The compiler must know whether the source file is fixed format or free format. 5. You probably do not need to choose the location to save this file. The current projects directory will be listed in the Location: edit box. 6. Click OK and the source file will be created and opened. You can now type your source code. Compiling the Source Code Visual Fortran allows you to compile either a single source file or the entire project, assuming there are many files in a particular project (this will not be the case for ECE 3331). 1. To compile only one source file, highlight the file from the Source Files list in the left hand pane of the Visual Fortran application window. From the Build dropdown menu, choose Compile filename.ext, where filename.ext will be the source file that you have highlighted. Any errors in the source file will be listed at the bottom of the screen. 2. To compile the entire project, choose Build from the dropdown menu and then choose Build project.exe, where project.exe is the project you wish to compile. This command will compile all source files within the project, link their respective object files and create an executable file assuming there are no errors. 3. If errors arise during compilation of the source code, they will be listed in the Build window at the bottom of the Visual Fortran application window. Simply double-click on the error message, and the line of code that contains the error will be highlighted. Debugging the Source Code One of the nice features of Compaq Visual Fortran is the debugging environment. It is intuitive to follow and easy to learn. 1. The debugger can only be employed when an executable file is made. If the source code does not compile, the debugger will not be available. 2. To force the debugger to pause execution of the program prior to reaching its end, breakpoints must be set within the program. A breakpoint is a location in a process where execution is stopped to allow the developer to examine the process's code, variables, and register values, and, as necessary, make changes, continue execution, or terminate execution. 3. To set a breakpoint at a source-code line, do the following: In a source window, move the insertion point to the line where you want the program to break. Choose the Insert/Remove Breakpoint toolbar button or press F9. A red dot appears in the left margin, indicating that the breakpoint is set. Note. If you want to set a breakpoint on a source statement extending across two or more lines, you must set the breakpoint on the last line of the statement. 4. To set a breakpoint at the beginning of a function (or subroutine), do the following: In the Find box on the Standard toolbar type the function (or subroutine) name. Click the Insert/Remove Breakpoint toolbar button or press F9.
5.
6.
7. 8.
9.
While in debug mode a red dot appears in your source code in the left margin at the beginning of the function (or subroutine), indicating that the breakpoint is set. To set a breakpoint at the return point of a function (or subroutine), do the following: Start debugging, and pause the debugger in break mode (program is waiting for user input after completing a debugging command). On the View menu, click Debug Windows, then click Call Stack. In the Call Stack window, move the insertion point to the function (or subroutine) where you want the program to break. Click the Insert/Remove Breakpoint toolbar button or press F9. While in debug mode a red dot appears in the left margin of your source code, indicating that the breakpoint is set. To set a breakpoint at a label, do the following: In the Find box on the Standard toolbar type the name of the label. Click the Insert/Remove Breakpoint toolbar button or press F9. While in debug mode a red dot appears in your source code, in the left margin at the line containing the label, indicating that the breakpoint is set. To initiate the debugger, choose Build from the dropdown menu, then pick Start Debug and then select Go. Pressing F5 will also start the debugger. The program will then stop at the first breakpoint it encounters. At this point, there are several options for working through the program. To continue to the next breakpoint, press F5. To step into the next statement, press F11. To step over the next statement, press F10. To step out of a loop or subprogram, press shift+F11. To execute to the current cursor position, press ctrl+F10. Note: all of the above commands are available on the debugging toolbar. This toolbar becomes active as soon as the debug session is initiated. It is possible, during the debug session, to view the value of most variables. This is not possible if the variable is being held in a register. To view the variables in the current subprogram, press the Locals tab at the bottom of the application window. To view a particular variable, the variable name can be entered on one line of the watch window, and its current value will be displayed.
Das könnte Ihnen auch gefallen
- Fortran Instructions For Visual Fortran 6Dokument7 SeitenFortran Instructions For Visual Fortran 6S MKNoch keine Bewertungen
- Fortran 95Dokument6 SeitenFortran 95Bhautik PabaniNoch keine Bewertungen
- OOP CompleteDokument173 SeitenOOP CompleteWahaj QureshiNoch keine Bewertungen
- W32Dasm Debugger ManualDokument40 SeitenW32Dasm Debugger Manualkikouchaa100% (6)
- Photran: 4.1 Introduction To Using PhotranDokument12 SeitenPhotran: 4.1 Introduction To Using Photranfhlim2069Noch keine Bewertungen
- HAP HowtoDokument8 SeitenHAP HowtoŽeljko SučićNoch keine Bewertungen
- A Guide To Simulating and Programming PIC Microcontrollers Using The MPLAB IDE ProgramDokument7 SeitenA Guide To Simulating and Programming PIC Microcontrollers Using The MPLAB IDE ProgramHarshal AmbatkarNoch keine Bewertungen
- Masm ProceduresDokument9 SeitenMasm ProceduressenthamilairmenNoch keine Bewertungen
- C++ With Visual BasicDokument10 SeitenC++ With Visual BasicSovan PalNoch keine Bewertungen
- Getting Started With MASMDokument22 SeitenGetting Started With MASMWilliam Smith100% (1)
- Introduction To MFC ProgrammingDokument93 SeitenIntroduction To MFC ProgrammingCremildo VascoNoch keine Bewertungen
- Bloodshed Dev C++ TutorialDokument5 SeitenBloodshed Dev C++ TutorialhamidahrazakNoch keine Bewertungen
- Getting Started With MASM and Visual Studio 2010Dokument22 SeitenGetting Started With MASM and Visual Studio 2010jriver64Noch keine Bewertungen
- Getting Started With Keil Uvision CompilerDokument10 SeitenGetting Started With Keil Uvision CompilerAshish PillaiNoch keine Bewertungen
- Getting Started With MASM and Visual Studio 2019Dokument15 SeitenGetting Started With MASM and Visual Studio 2019Zerihun BekeleNoch keine Bewertungen
- Embedded CDokument60 SeitenEmbedded CShamanthaka ManiNoch keine Bewertungen
- Getting Started With MASM and Visual Studio 2012Dokument22 SeitenGetting Started With MASM and Visual Studio 2012jriver64Noch keine Bewertungen
- Lab 1Dokument11 SeitenLab 1zameerhussainNoch keine Bewertungen
- Visual C++ Express Edition User GuideDokument7 SeitenVisual C++ Express Edition User GuideDola KrishnaNoch keine Bewertungen
- Active-HDL Quick Start Guide VerilogDokument14 SeitenActive-HDL Quick Start Guide Verilogom007Noch keine Bewertungen
- OpenVXML Without TearsDokument27 SeitenOpenVXML Without TearsRashard Dyess-LaneNoch keine Bewertungen
- 2024-02-20-Mikro Deney Föyü - İngDokument41 Seiten2024-02-20-Mikro Deney Föyü - İngefepar7812Noch keine Bewertungen
- How To Use C++ EnvironmentDokument12 SeitenHow To Use C++ EnvironmentRoyce GodenNoch keine Bewertungen
- Guide To Installation And Use Of Keil Μvision2 SoftwareDokument40 SeitenGuide To Installation And Use Of Keil Μvision2 Softwareasma mushtaqNoch keine Bewertungen
- Visual Basic C++ 6Dokument17 SeitenVisual Basic C++ 6Ashis Kumar MishraNoch keine Bewertungen
- Mplab Xc8 Getting Started GuideDokument12 SeitenMplab Xc8 Getting Started GuideTutorias CardonaNoch keine Bewertungen
- Mikroc Pro For Avr: Creating The First Project inDokument12 SeitenMikroc Pro For Avr: Creating The First Project inadeelNoch keine Bewertungen
- How To Run Cobol 85 Porgrams Using Fujitsu CompilerDokument4 SeitenHow To Run Cobol 85 Porgrams Using Fujitsu CompilerHappy DsNoch keine Bewertungen
- COBOL Compilers 2004Dokument8 SeitenCOBOL Compilers 2004Cipta Ageung MahdiarNoch keine Bewertungen
- Getting Started With Code Composer Studio 3Dokument26 SeitenGetting Started With Code Composer Studio 3Visu TamilNoch keine Bewertungen
- Proview TutorialDokument12 SeitenProview TutorialManoel NascimentoNoch keine Bewertungen
- ReadmeDokument2 SeitenReadmeRkoamiNoch keine Bewertungen
- How To Work With Code Blocks - TutorialDokument17 SeitenHow To Work With Code Blocks - TutorialSuraz Verma100% (1)
- Oop 03Dokument4 SeitenOop 0322-06305Noch keine Bewertungen
- Readme Borland C++Dokument7 SeitenReadme Borland C++Suflea Claudiu-AlexandruNoch keine Bewertungen
- Getting Started With MASM and Visual Studio 2015Dokument29 SeitenGetting Started With MASM and Visual Studio 2015Hugo Betto Wilde Lunicer100% (1)
- Lab Session 01Dokument6 SeitenLab Session 01silverfish2000Noch keine Bewertungen
- Using Memoq (For Translators and Reviewers)Dokument4 SeitenUsing Memoq (For Translators and Reviewers)Peter SchmiedinNoch keine Bewertungen
- Keil DebuggingProgramsDokument22 SeitenKeil DebuggingProgramsgame hackerNoch keine Bewertungen
- Activestate Docs: Un Ommand UtorialDokument24 SeitenActivestate Docs: Un Ommand UtorialShiva Prasad RapetiNoch keine Bewertungen
- Guide To Using Assembly in Visual StudioDokument7 SeitenGuide To Using Assembly in Visual StudioTheo WanNoch keine Bewertungen
- Getting Started Starting The ISE Software:: Vlsi Lab Report 5Dokument15 SeitenGetting Started Starting The ISE Software:: Vlsi Lab Report 5Zeeshan AliNoch keine Bewertungen
- Tutorial Dev C++Dokument4 SeitenTutorial Dev C++Wasdodi Al-AssaNoch keine Bewertungen
- Getting Started With Microsoft Visual C++Dokument12 SeitenGetting Started With Microsoft Visual C++padmarajapillai1Noch keine Bewertungen
- 232 Lab, Lab 01: Part 1: First LoginDokument10 Seiten232 Lab, Lab 01: Part 1: First LoginJoel CurtisNoch keine Bewertungen
- Adobe DC Activation InstructionsDokument3 SeitenAdobe DC Activation Instructionsaunghtoo1100% (1)
- Getting Started With MASM and Visual Studio 2017Dokument17 SeitenGetting Started With MASM and Visual Studio 2017Zerihun BekeleNoch keine Bewertungen
- Microsoft Visual Studio 2010 Instructions For CDokument9 SeitenMicrosoft Visual Studio 2010 Instructions For CMarkoStankovicNoch keine Bewertungen
- User Guide: Smartkey ProgrammerDokument22 SeitenUser Guide: Smartkey Programmerjordi losanNoch keine Bewertungen
- Dev C++ TutorialDokument2 SeitenDev C++ TutorialThon Marvine Dionisio UrbanoNoch keine Bewertungen
- 25 Secrets of The Browser Developer ToolsDokument8 Seiten25 Secrets of The Browser Developer ToolsEnzo ScuderiNoch keine Bewertungen
- Lab 1 Introduction To Linux Environment and C CompilerDokument6 SeitenLab 1 Introduction To Linux Environment and C CompilerRabiatul AdawiahNoch keine Bewertungen
- Python Programming Reference Guide: A Comprehensive Guide for Beginners to Master the Basics of Python Programming Language with Practical Coding & Learning TipsVon EverandPython Programming Reference Guide: A Comprehensive Guide for Beginners to Master the Basics of Python Programming Language with Practical Coding & Learning TipsNoch keine Bewertungen
- Shell Model - Group 3Dokument23 SeitenShell Model - Group 3Putu Gede AndhikaNoch keine Bewertungen
- BD Rowa Vmotion: Digital Systems For Customer Consultations and SalesDokument13 SeitenBD Rowa Vmotion: Digital Systems For Customer Consultations and SalescharuvilNoch keine Bewertungen
- NDT Forum - NAS410 - EN4179 RT and UT Level 2 and 3Dokument1 SeiteNDT Forum - NAS410 - EN4179 RT and UT Level 2 and 3Muhammad SyafiqNoch keine Bewertungen
- Mirror Worlds - PreviewDokument2 SeitenMirror Worlds - Previewvinayak balaNoch keine Bewertungen
- OPM SLA in OPMDokument46 SeitenOPM SLA in OPMSAlah MOhammedNoch keine Bewertungen
- Visa Interview Tips For Bangladeshi Students - BD TipsDokument3 SeitenVisa Interview Tips For Bangladeshi Students - BD TipsRasel Ahmed100% (1)
- NPTEL: Automation & Controls Module: 4: Programmable Logic ControllersDokument4 SeitenNPTEL: Automation & Controls Module: 4: Programmable Logic ControllersPeersahbNoch keine Bewertungen
- FINAL - Các CN dựa trên nền CNTTDokument38 SeitenFINAL - Các CN dựa trên nền CNTTVân Anh TrầnNoch keine Bewertungen
- Ricoh Aficio MP2550 MP3350 BrochureDokument6 SeitenRicoh Aficio MP2550 MP3350 BrochureRana AliNoch keine Bewertungen
- 2021-Perbandingan Metode Konvensional-BIMDokument10 Seiten2021-Perbandingan Metode Konvensional-BIMKhusnul khotimahNoch keine Bewertungen
- Fusing Blockchain and AI With Metaverse A SurveyDokument15 SeitenFusing Blockchain and AI With Metaverse A Surveywer78230Noch keine Bewertungen
- The UX Portfolio: Telling Your Story - Usability Counts - MediumDokument5 SeitenThe UX Portfolio: Telling Your Story - Usability Counts - MediumSebastian FloresNoch keine Bewertungen
- EAGLE Controller: Third-Party LicensesDokument20 SeitenEAGLE Controller: Third-Party LicensesErmiasNoch keine Bewertungen
- Maxdna: Maxrpm User ManualDokument64 SeitenMaxdna: Maxrpm User ManualDipti BhanjaNoch keine Bewertungen
- Head Office and Branch Concept Demostrated For Both Vendors CustomersDokument13 SeitenHead Office and Branch Concept Demostrated For Both Vendors CustomersAvinash Malladhi0% (1)
- Sap Transactions ListDokument1 SeiteSap Transactions Listtob3rtsNoch keine Bewertungen
- NCA 2 Instruction Manual 52482Dokument128 SeitenNCA 2 Instruction Manual 52482Juan Lorenzo Martin100% (1)
- Siva QADokument6 SeitenSiva QAsivakanth mNoch keine Bewertungen
- Objectives:: Regional Training On Pmis Basic Inputs and System Enhancement Cum Monitoring of System Installation To RosDokument3 SeitenObjectives:: Regional Training On Pmis Basic Inputs and System Enhancement Cum Monitoring of System Installation To RosMARLON CUSTODIONoch keine Bewertungen
- A Comprehensive Guide To OT SecurityDokument18 SeitenA Comprehensive Guide To OT SecurityJuan Carlos CortinasNoch keine Bewertungen
- AI Automations 101 GuideDokument5 SeitenAI Automations 101 GuideMNoch keine Bewertungen
- Multi Fect EcDokument2 SeitenMulti Fect EcJayabharath KrishnanNoch keine Bewertungen
- JD-800 Model Expansion Owner's Manual: 01 © 2021 Roland CorporationDokument20 SeitenJD-800 Model Expansion Owner's Manual: 01 © 2021 Roland CorporationNicolas TilleNoch keine Bewertungen
- The Future Evolution of High-Performance Microprocessors: Norm Jouppi HP LabsDokument57 SeitenThe Future Evolution of High-Performance Microprocessors: Norm Jouppi HP LabsronnmacNoch keine Bewertungen
- SSRN Id3851056Dokument7 SeitenSSRN Id3851056Isha MarlechaNoch keine Bewertungen
- Object Oriented Analysis and Design Using Um LDokument272 SeitenObject Oriented Analysis and Design Using Um LCeo Tran Dang100% (1)
- IT2024-User Interface Design QuestionsDokument5 SeitenIT2024-User Interface Design QuestionsKannan GopalrajNoch keine Bewertungen
- Stored Programs: Mastering Cyberspace: An Introduction To Practical ComputingDokument9 SeitenStored Programs: Mastering Cyberspace: An Introduction To Practical ComputingTimmySmithNoch keine Bewertungen
- Format of Input File For AbaqusDokument3 SeitenFormat of Input File For AbaquspravinNoch keine Bewertungen
- PDF Converted MISDokument144 SeitenPDF Converted MISElakkiyaNoch keine Bewertungen