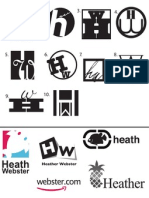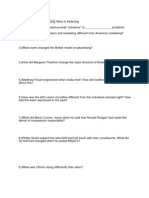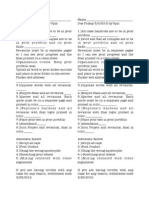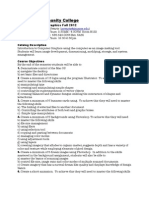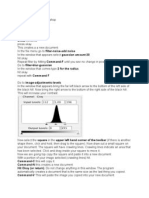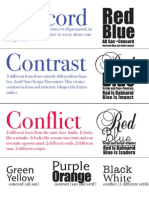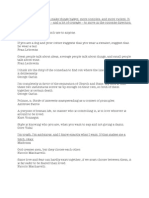Beruflich Dokumente
Kultur Dokumente
Photoshop Backgrounds
Hochgeladen von
Pamela SwartsOriginalbeschreibung:
Copyright
Verfügbare Formate
Dieses Dokument teilen
Dokument teilen oder einbetten
Stufen Sie dieses Dokument als nützlich ein?
Sind diese Inhalte unangemessen?
Dieses Dokument meldenCopyright:
Verfügbare Formate
Photoshop Backgrounds
Hochgeladen von
Pamela SwartsCopyright:
Verfügbare Formate
Open the program Photoshop File-New 640 pixels width 480 pixels height 72 pixels/inch resolution grayscale-mode white-contents
press okay This creates a a new document In the file menu go to filter-noise-add noise In the window that appears select gaussian amount 20 hit okay Repeat filter by hitting Command-F until you see no change in pixel density Go to filter-blur-guassian In the window that comes type 2 for the radius hit okay repeat with Command F Go to image-adjustments-levels In the window that appears bring the far left black arrow to the bottom of the left side of the black hill. Now bring the right arrow to the bottom of the right side of the black hill. This will increase your contrast.
Now select the square in the upper left hand corner of the toolbar (if there is another shape there, click and hold, then drag to the square). Now draw out a small square on your document. The square will have crawling lines. Crawling lines indicate an area that has been selected. Click and drag inside your square to move it. Now we are going top copy the square and paste it into a new document. With a portion of your image selected (crawling lines) hit: Command-C this will copy it Command-N this creates a new document Hit Okay (or return). Do not change anything in this window. The program automatically creates a document that is the same size as the last thing you copied. Command-V This will paste the image you copied into your new document
In Short Command-C Command-N Return Command-V Now go back to your original document and repeat the selection and copy process 2 more times using different areas of your original. You should have 3 new documents plus your original. Throw away your original Now we need to resize or copied documents. Go to image-image size Uncheck constrain proportions. Change the image size to 640 width by 480 height in pixels. Go to image-mode-rgb color This changes your document from black and white to color. Now we need to add some color. Go to image-adjustments-color balance Move the arrows in the dialog box, click the different tone balance selections. This tones your image much like toning a photograph. Make the color a subtle color. Resize and color the remaining 2 documents. If you wish to try a filter on one, now is the time. Now we are going to paste the documents together. Command A-this selects All (this works in Illustrator too.) Command-C Copies the document Now click on one of your other documents Command-V-This pastes the image that you just copied onto the new image that you just selected. Go to layers. If this dialog box is not open go to window-layers There should be to layers. Each layer will have a picture of its respective document. You will only see the document on top because the layer you have ;pasted obscures the original. Select the top layer in the layer dialog box. In the top of the layer dialog box is the word normal. This represents how the 2 images blend. Since it is set to normal the top image obscures the bottom image. Click on the word normal and drag to difference, try some of the others and see what you think. In the layers palette try changing the opacity (also at the top). Now double click on your top layer. Try moving the sliders at the bottom of the page. Don't bother with the left hand column, its for type. Now paste your third image onto the 2 layer document. When a document is in layers, it has all the original documents contained within it. If you click on a layer and add a filter it will only filter that selected layer. If you copy a layer it will only copy the selected layer. Keep this in mind as you work on your document.
Das könnte Ihnen auch gefallen
- The Subtle Art of Not Giving a F*ck: A Counterintuitive Approach to Living a Good LifeVon EverandThe Subtle Art of Not Giving a F*ck: A Counterintuitive Approach to Living a Good LifeBewertung: 4 von 5 Sternen4/5 (5794)
- Century of The Self Happiness MachinesDokument2 SeitenCentury of The Self Happiness MachinesPamela SwartsNoch keine Bewertungen
- Shoe Dog: A Memoir by the Creator of NikeVon EverandShoe Dog: A Memoir by the Creator of NikeBewertung: 4.5 von 5 Sternen4.5/5 (537)
- Logo Layout ExampleDokument1 SeiteLogo Layout ExamplePamela SwartsNoch keine Bewertungen
- Century of The Self There Is A PolicemanDokument2 SeitenCentury of The Self There Is A PolicemanPamela SwartsNoch keine Bewertungen
- The Yellow House: A Memoir (2019 National Book Award Winner)Von EverandThe Yellow House: A Memoir (2019 National Book Award Winner)Bewertung: 4 von 5 Sternen4/5 (98)
- 8 People Sipping WIneDokument2 Seiten8 People Sipping WInePamela SwartsNoch keine Bewertungen
- Hidden Figures: The American Dream and the Untold Story of the Black Women Mathematicians Who Helped Win the Space RaceVon EverandHidden Figures: The American Dream and the Untold Story of the Black Women Mathematicians Who Helped Win the Space RaceBewertung: 4 von 5 Sternen4/5 (895)
- History of The Devil WorksheetDokument2 SeitenHistory of The Devil WorksheetPamela SwartsNoch keine Bewertungen
- The Hard Thing About Hard Things: Building a Business When There Are No Easy AnswersVon EverandThe Hard Thing About Hard Things: Building a Business When There Are No Easy AnswersBewertung: 4.5 von 5 Sternen4.5/5 (344)
- Century of The Self Engineering ConsentDokument2 SeitenCentury of The Self Engineering ConsentPamela SwartsNoch keine Bewertungen
- The Little Book of Hygge: Danish Secrets to Happy LivingVon EverandThe Little Book of Hygge: Danish Secrets to Happy LivingBewertung: 3.5 von 5 Sternen3.5/5 (399)
- Midterm Art107Dokument1 SeiteMidterm Art107Pamela SwartsNoch keine Bewertungen
- Grit: The Power of Passion and PerseveranceVon EverandGrit: The Power of Passion and PerseveranceBewertung: 4 von 5 Sternen4/5 (588)
- ViscomsyllybusDokument3 SeitenViscomsyllybusPamela SwartsNoch keine Bewertungen
- The Emperor of All Maladies: A Biography of CancerVon EverandThe Emperor of All Maladies: A Biography of CancerBewertung: 4.5 von 5 Sternen4.5/5 (271)
- Genesee Community College: Art 209 Computer Graphics Fall 2012Dokument4 SeitenGenesee Community College: Art 209 Computer Graphics Fall 2012Pamela SwartsNoch keine Bewertungen
- Devil in the Grove: Thurgood Marshall, the Groveland Boys, and the Dawn of a New AmericaVon EverandDevil in the Grove: Thurgood Marshall, the Groveland Boys, and the Dawn of a New AmericaBewertung: 4.5 von 5 Sternen4.5/5 (266)
- Art214 2Dokument3 SeitenArt214 2Pamela SwartsNoch keine Bewertungen
- Never Split the Difference: Negotiating As If Your Life Depended On ItVon EverandNever Split the Difference: Negotiating As If Your Life Depended On ItBewertung: 4.5 von 5 Sternen4.5/5 (838)
- Genesee Community College: Art 209 Computer Graphics Fall 2012Dokument4 SeitenGenesee Community College: Art 209 Computer Graphics Fall 2012Pamela SwartsNoch keine Bewertungen
- A Heartbreaking Work Of Staggering Genius: A Memoir Based on a True StoryVon EverandA Heartbreaking Work Of Staggering Genius: A Memoir Based on a True StoryBewertung: 3.5 von 5 Sternen3.5/5 (231)
- Vector Vs PixelDokument3 SeitenVector Vs PixelPamela SwartsNoch keine Bewertungen
- Background InstructionDokument2 SeitenBackground InstructionPamela SwartsNoch keine Bewertungen
- On Fire: The (Burning) Case for a Green New DealVon EverandOn Fire: The (Burning) Case for a Green New DealBewertung: 4 von 5 Sternen4/5 (73)
- Genesee Community College: Art 207 Graphic Design Applications Fall 2012Dokument3 SeitenGenesee Community College: Art 207 Graphic Design Applications Fall 2012Pamela SwartsNoch keine Bewertungen
- Elon Musk: Tesla, SpaceX, and the Quest for a Fantastic FutureVon EverandElon Musk: Tesla, SpaceX, and the Quest for a Fantastic FutureBewertung: 4.5 von 5 Sternen4.5/5 (474)
- Logo InstructionDokument1 SeiteLogo InstructionPamela SwartsNoch keine Bewertungen
- Team of Rivals: The Political Genius of Abraham LincolnVon EverandTeam of Rivals: The Political Genius of Abraham LincolnBewertung: 4.5 von 5 Sternen4.5/5 (234)
- Serif-Oldstyle, Modern and SlabDokument1 SeiteSerif-Oldstyle, Modern and SlabPamela SwartsNoch keine Bewertungen
- The World Is Flat 3.0: A Brief History of the Twenty-first CenturyVon EverandThe World Is Flat 3.0: A Brief History of the Twenty-first CenturyBewertung: 3.5 von 5 Sternen3.5/5 (2259)
- Quote Info SheetDokument1 SeiteQuote Info SheetPamela SwartsNoch keine Bewertungen
- Concord Contrast ExDokument1 SeiteConcord Contrast ExPamela SwartsNoch keine Bewertungen
- Concord Contrast BlankDokument1 SeiteConcord Contrast BlankPamela SwartsNoch keine Bewertungen
- San Decorative ScriptDokument1 SeiteSan Decorative ScriptPamela SwartsNoch keine Bewertungen
- Logo ExampleDokument1 SeiteLogo ExamplePamela SwartsNoch keine Bewertungen
- The Unwinding: An Inner History of the New AmericaVon EverandThe Unwinding: An Inner History of the New AmericaBewertung: 4 von 5 Sternen4/5 (45)
- Logo FinalDokument1 SeiteLogo FinalPamela SwartsNoch keine Bewertungen
- Example ContrastDokument1 SeiteExample ContrastPamela SwartsNoch keine Bewertungen
- Concord, Contrast and ConflictDokument1 SeiteConcord, Contrast and ConflictPamela SwartsNoch keine Bewertungen
- The Gifts of Imperfection: Let Go of Who You Think You're Supposed to Be and Embrace Who You AreVon EverandThe Gifts of Imperfection: Let Go of Who You Think You're Supposed to Be and Embrace Who You AreBewertung: 4 von 5 Sternen4/5 (1090)
- Font DefinitionsDokument1 SeiteFont DefinitionsPamela SwartsNoch keine Bewertungen
- OppositeDokument2 SeitenOppositePamela SwartsNoch keine Bewertungen
- QuotesDokument19 SeitenQuotesPamela SwartsNoch keine Bewertungen
- The Sympathizer: A Novel (Pulitzer Prize for Fiction)Von EverandThe Sympathizer: A Novel (Pulitzer Prize for Fiction)Bewertung: 4.5 von 5 Sternen4.5/5 (120)
- Her Body and Other Parties: StoriesVon EverandHer Body and Other Parties: StoriesBewertung: 4 von 5 Sternen4/5 (821)