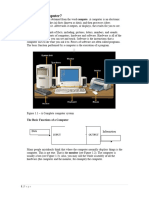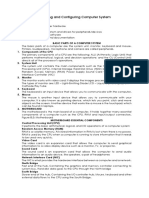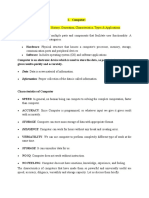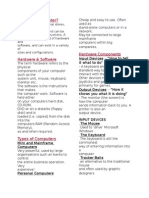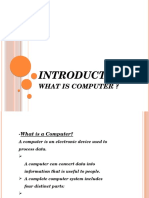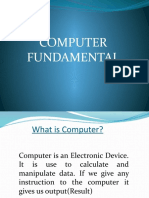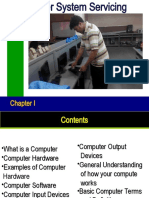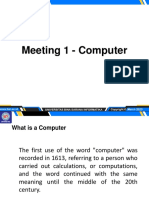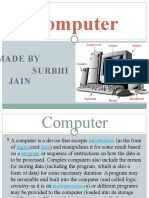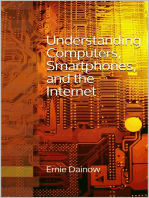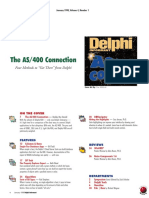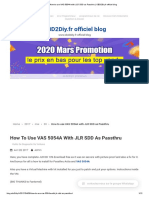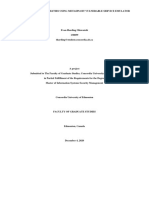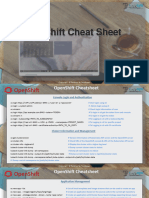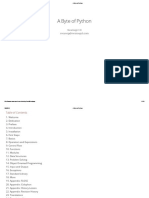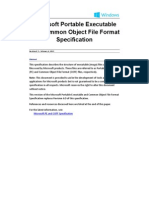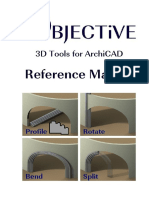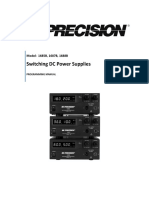Beruflich Dokumente
Kultur Dokumente
Index: All About The Desktop Computer
Hochgeladen von
mimirshOriginalbeschreibung:
Originaltitel
Copyright
Verfügbare Formate
Dieses Dokument teilen
Dokument teilen oder einbetten
Stufen Sie dieses Dokument als nützlich ein?
Sind diese Inhalte unangemessen?
Dieses Dokument meldenCopyright:
Verfügbare Formate
Index: All About The Desktop Computer
Hochgeladen von
mimirshCopyright:
Verfügbare Formate
INDEX
Introduction Getting to Know Computers Basic Parts of a Desktop Computer Understanding Applications Web Apps and the Cloud All about the Desktop Computer Basic Parts of a Desktop Computer Software and hardware A Desktop Computer consists Ready for Started Start your Computer Getting to Know the OS Connecting to the Internet Computers Performance Computer Safety and Maintenance () Basic Troubleshooting Techniques () Internet Basics In this lesson we will look at the different kinds of Internet connections and some good research sources. () E-mail and Internet Details Here you will learn about setting up your e-mail, attaching a file in your e-mail, email protocol, and basic Internet manners. () Shortcuts and Tips This is a small section of miscellaneous shortcuts and computer navigation tips. () File Basics This lesson will help you find files in your computer, open and close files, and save them. The principles in this lesson are pretty universal as far as program applications are concerned. ()
All about the desktop computers What is a computer? A computer is an electronic device that manipulates information, or "data." It has the ability to store, retrieve, and process data. You can use a computer to type documents, send email, and browse the internet. You can also use it to handle spreadsheets, accounting, database management, presentations, games, and more
Computer Simplified For beginning computer users, the computer aisles at an electronics store can be quite a mystery, not to mention overwhelming. However, computers really aren't that mysterious. All types of computers consist of two basic parts:
Hardware is any part of your computer that has a physical structure, such as the computer monitor or keyboard. Software is any set of instructions that tells the hardware what to do. It is what guides the hardware and tells it how to accomplish each task. Some examples of software are web browsers, games, and word processors such as Microsoft Word.
Basic components of a computer Every computer Consists of the following basic components:
1. Computer Case - Where all of the components are stored. 2. CPU This is known as (Central Processing Unit), it is basically the brain of your
computer. The CPU is a used to process everything from basic to complex functions in a computer.
3. RAM - RAM is memory that attaches to the motherboard. RAM is a hardware used for
temporarily storage and access data. Another name for RAM is Random Access Memory
4. Motherboard - A Motherboard is the most important component in a computer system.
All of the other hardware in a computer system connects to the motherboard.
5. Power Supply - A Power Supply passes the power to all of the other hardware devices
where they can function
6. Hard Drive - A Hard Drive is used for permanently storing files and programs. You can
call it as HDD or Hard disk drive
7. Disk Drives - Disk Drives can be a floppy drive, CD drive, DVD drive or other possible
file storage devices that are used in a computer.
8. Video Card - A Video Card is also called as VGA, is the part of a computer system that
converts binary code from the CPU for \you to view it on the monitor.
9. Monitor - The part of a computer that allows you to see what the computer is processing. 10. Keyboard - A keyboard allows a computer user to enter text commands into a computer
system.
11. Mouse - A mouse allows a computer user to use a point and click interface to enter
commands.
What do you mean by input device, output devices and storage device? Input device An input device is any hardware device that sends data to the computer, without any input devices, a computer would only be a display device and not allow users to interact with it, much like a TV. A mouse is an example for an input device. Below is a listing of all the different computer input devices that can be used on a computer.
Touch screen
Joystick
Scanner
Keyboard
Mouse
Webcam
Output Device Any peripheral that receives or displays output from a computer. An inkjet printer is an example for an output device that can make a hard copy of anything on a computer. Inputs are the signals or data sent to the system, and outputs are the signals or data sent by the system to the outside. Below is a listing of all the different computer output devices found on a computer,
Monitor Storage Device
Printer
Projector
Speakers
A data storage device is a device for recording or storing information (data). A storage device may hold information, process information, or both. A device that only holds information is a recording medium. Storage device can be classified as two types volatile or non volatile. Volatile storage This requires power to maintain the stored information, it has been less popularly known as Temporary memory. Most forms of modern random access memory (RAM) are volatile storage, including dynamic random access memory (DRAM) and static random access memory (SRAM). Content addressable memory and dual-ported RAM are usually implemented using volatile storage.
Non volatile storage
Most electronically processed data storage media are considered as permanent (non-volatile) storage that can retain the stored information even there is no power. Examples of non-volatile memory devices (e.g. hard disks, floppy disks, and magnetic tape), optical discs,
Desktop consists of: Before building your first computer system, it is important to make sure that you have obtained all of the necessary components to make a functional home computer. Below are lists of the key components that will be necessary for building complete system internal cables. Similarly, peripherals such as a mouse, keyboard and monitor are also not listed. It is best to check and make sure you also have them as well.
Case - This is the basis of a desktop computer system. All the other parts of the computer will reside within it. The choice of a case size may impact what other components will be able to fit inside of it. Power Supply - Some computer cases will come with a power supply pre-installed inside them but most do not. As a result, it is necessary to get a power supply that works with your components and has sufficient power. Motherboard - The motherboard is the backbone of the system. It determines the type of components that can be used with the system and the number of internal peripherals the system can support. Processor - The brain of the computer system. This will be the primary factor in how fast the system is. Choices were fairly simple before but with the advent of multiple cores there is a bit more to consider then before. Heat sink - If the processor was purchased via the retail packaging, it will include the manufacturer heat sink. Memory - Without memory, the computer will not be able to function. The CPU needs it to store the code to tell it how to properly process data. Hard Drive - The primary method of storage in all desktop computer system is a hard drive. Typically it will be a 3.5" hard drive with either a Serial ATA interface.
DVD or Blu-ray Drive - Optical drives are the component used to install most of the software on a computer system. Without one, it will be hard to even get an operating system installed Video Card - Unless the motherboard comes with a video connector, it will be necessary to install a video card into the computer system. Graphics cards are typically only needed to deal with PC gaming, high definition video and multiple displays.
What is Hardware & Software? HARDWARE The physical parts of a computer, Hardware includes not only the computer proper but also the cables, connectors, power supply units, and peripheral devices such as the keyboard, mouse, audio speakers, and printers. SOFTWARE Software is a collection of computer programs and related data that provides the instructions to tell a computer what to do and how to do. Software refers to one or more computer programs and data held in the storage of the computer for some purposes. In other words, software is a set of programs, procedures, algorithms and its documentation concerned with the operation of a data processing system. Softwares can be in two types they are system softwares and Application Softwares What is System Software? System software provides the basic functions for computer usage and helps run the computer hardware and system. It includes a combination of the following: Operating system Device drivers Servers
What is an Operating System? An operating system is the most important software that runs on a computer. It manages the computer's memory, processes, and all of its software and hardware. It also allows you to communicate with the computer Examples:
Windows 97 Windows 98 Windows2000 Windows ME Windows XP Windows7 Getting to know the OS The screen that you see when your computer has finished starting up is called the desktop. Depending on what kind of operating system you have, the desktop will look different, but it generally consists of menus at the bottom, top, and/or sides of the screen, with the rest of the screen containing a wall paper. The desktop background area can also contain any files, applications, or shortcuts that you want to have quick access to. Taskbar In graphical user interface (GUI) for a computer operating system or application, a taskbar is a visual device on the desktop that shows the user which applications or tasks are currently active and running. Some taskbars in Windows operating systems also include icons for commonlyused utilities such as the system clock and antivirus software etc. In some systems, the user is allowed to modify the contents, location, or appearance of the taskbar.
Menu Bar A menu bar is a horizontal strip that contains lists of available menus for a certain program. In Windows programs, the menu bar appears at the top of each open window, Nearly all programs have a menu bar as part of their user interface. It includes menu items and options specific to the particular program. Most menu bars have the standard menus as: File, Edit, and View listed first. The File menu includes options such as Save and Open File..., the Edit menu has such as Undo, Copy, Paste, and Select All, while in the View menu you'll find viewing options such as changing the layout of open windows. But a Web browser may contain menu options such as History and Bookmarks, which you will not find in a word processing program.
Toolbar
In the graphical user interface ( GUI ) for a computer, a toolbar is a horizontal row or vertical column of selectable image "buttons" that give the user a constantly visible reminder of and an easy way to select certain desktop or other application functions, such as saving or printing a document or moving pages forwards or backwards within a Web browser . Most operating systems come with a toolbar.
Status bar A horizontal line of information displayed at the bottom or top of an application window. It reports information about the current state of the program or the data contents in the window. For example, the status bar in an Explorer window shows how many files a folder contains and how much disk space they take up. When a file is highlighted, details about the file are displayed.
Title Bar A bar on top of a window. The title bar contains the name of the file or application. In many graphical user interfaces, including the Macintosh and Microsoft Windows interfaces, you move (drag) a window by grabbing the title bar.
What is a folder?
A collection of files or documents that is stored together on a computer. And it allows people to organize their files in a way that makes easy to them on the computer, There are two basic types that need to be organized. The first, a folder, is an object that can hold multiple files or documents. (Folders are sometimes referred to as directories.) On the computer screen, a folder most often looks like a yellow or blue paper file folder. The second type of object is a file, which may be a picture, a document, a video clip, or other piece of data. A file often has a small icon or picture associated with it. How to create folders? There are four types of creating a folder Method 01 Locate and select the place where you want to create your new folder. For example, if you want to put the new folder inside the My Documents folder, then first open My Documents. Open the File menu, and then click on New. Click Folder. A new, unnamed folder icon will appear. Name your new folder by typing the name in the text box provided.
Method 02 New Folder Using Windows Explorer in Hierarchical View - There are two easy methods for creating a new folder in this view. On the Menu bar select File > New > Folder and the folder will be created in the right hand pane. The trick is to make sure that prior to making the selections from the Menu that you are located at the proper place in the hierarchical view in the left pane. The new folder will always be created as a subfolder of whatever location you have selected.
Method 03 md <directory name> eg-md myfolder or mkdir my folder (same thing)
Method 04
New Folder Using Windows Explorer in Task View Once again, make sure you're in the location where the new folder is to be created. In this case I'm using the same location that was used in the previous example; the root of the C drive as shown in the Address bar. In the File and Folder Tasks section, click the Make a New Folder selection. The New Folder is created in the right hand pane as shown in the second screen capture. Note that the File and Folder Tasks section also expands to include new entries relative to what can be done with the folder just created.
What is an application? You may be familiar with the word application or an app. App is a very common term for an application but what does that mean? An application (or app) is a type of software that allows you to perform specific tasks. Applications for desktop or laptop computers are called desktop applications, and those for mobile devices are called mobile apps. When you open an application, it runs inside the operating system until you close it. Much of the time, you will have more applications open at the same time that is known as multitasking. Types of application Word Processing software - Use this kind of tool to create worksheets, type letters, type papers, etc. MS Word, WordPerfect, MS Works, AppleWorks Desktop Publishing software - Use this software to make signs, banners, greeting cards, illustrative worksheets, newsletters, etc. Adobe PageMaker, MS Word, MS Publisher, AppleWorks, MS Works, Quark Express... Spreadsheet software - Use this kind of tool to compute number-intensive problems such as budgeting, forecasting, etc. A spreadsheet will plot nice graphs very easily. MS Excel, Quattro Pro, Lotus 1-2-3, MS Works, AppleWorks... Database software - Use this software to store data such as address, membership and other text information. A database can be used to easily sort and organize records. MS Access, File maker Pro, AppleWorks, MS Works... Presentation software - Use this software to create multimedia stacks of cards/screens that can effectively present a lesson or a sales pitch. The user often clicks on buttons to advance to the next screen in a sequence. MS PowerPoint, AppleWorks (slideshows), Hyper Studio, Flash, Director, HyperCard, Digital Chisel, Super Card, Corel Envoy,... Internet Browsers - This software allows one to surf the Web. Often they can read email and create Web pages too. Netscape Navigator (or Netscape Communicator), MS Internet Explorer, AOL Browser.... Email programs - These programs send and receive email. Netscape Messenger (part of Netscape Communicator), MS Outlook Express, MS Outlook, Eudora, AOL browser (has email built in).... Graphics Programs (pixel-based) - This software allows one to touch up photographs and create graphics from scratch. Adobe Photoshop, Paint Shop Pro, AppleWorks, MS Works, MS Paint (comes free on Windows PC's), Painter...
Graphics Programs (vector-based) - This software creates graphics that are similar to illustrations or cartoon drawings. Adobe Illustrator, Corel Draw, AppleWorks, MS Works, MS Word... Communications software - This software allows two computers with modems to communicate through audio, video, and/or chat-based means. MS NetMeeting, AOL Instant Messenger, IRC, ICQ, CU-SeeMe... s Getting to Internet
The Internet is a worldwide collection of computer networks, also known as World Wide Web cooperating with each other to exchange data using a common software standard. Through telephone wires and satellite links, Internet users can share information in a variety of forms. It allows connecting to each other computing systems and databases, as well as share data via Email.
What is a Web App Earlier, we talked about how desktop applications allow you to perform tasks on your computer. However, there are also web applications (or web apps), which run in the cloud and do not need to be installed on your computer. These are sometimes called cloud apps. Internet and Email
OS
The most important program that runs on a computer. Every general-purpose computer must have an operating system to run other programs. Operating systems perform basic tasks, such as recognizing input from the keyboard, sending output to the display screen, keeping track of files and directories on the disk, and controlling peripheral devices such as disk drives and printers. For large systems, the operating system has even greater responsibilities and powers. It is like a traffic cop -- it makes sure those different programs and users running at the same time do not interfere with each other. The operating system is also responsible for security, ensuring that unauthorized users do not access the system.
Das könnte Ihnen auch gefallen
- Computer Basics Basics2Dokument43 SeitenComputer Basics Basics2tes100% (1)
- Computer Basics.... KutabkhanoDokument43 SeitenComputer Basics.... KutabkhanoAbu Bakar SiddiqNoch keine Bewertungen
- What Are The IT Infrastructure Components?Dokument5 SeitenWhat Are The IT Infrastructure Components?gopinukalaNoch keine Bewertungen
- IT Infrastuctural Management NotesDokument26 SeitenIT Infrastuctural Management NotesAayush JainNoch keine Bewertungen
- Pakistan Studies AssignmentDokument9 SeitenPakistan Studies AssignmentSajjad AliNoch keine Bewertungen
- Hardware and Software BasicsDokument36 SeitenHardware and Software BasicsKhem SinghNoch keine Bewertungen
- Com 101Dokument76 SeitenCom 101adamskid200Noch keine Bewertungen
- Basic ComputerDokument115 SeitenBasic ComputerAnteneh WalleNoch keine Bewertungen
- CSS - Installing and Configuring Computer SyatemDokument4 SeitenCSS - Installing and Configuring Computer SyatemSam MeringueNoch keine Bewertungen
- Install and Configure Computer SystemDokument6 SeitenInstall and Configure Computer SystemSam MeringueNoch keine Bewertungen
- 1) Computer Concepts NotesDokument6 Seiten1) Computer Concepts NotesVenus Leilani Villanueva-Granado100% (2)
- Ad Itc NotesDokument11 SeitenAd Itc NotesHidayat ullahNoch keine Bewertungen
- ACT ReviewerDokument10 SeitenACT ReviewerYnaNoch keine Bewertungen
- It SummaryDokument5 SeitenIt Summaryber tingNoch keine Bewertungen
- Computer-Basics - Computer Basics2Dokument43 SeitenComputer-Basics - Computer Basics2api-216226726Noch keine Bewertungen
- What Is A Computer?: Hardware & Software Hardware ComponentsDokument9 SeitenWhat Is A Computer?: Hardware & Software Hardware ComponentsrupaliNoch keine Bewertungen
- Demo PPT EditedDokument46 SeitenDemo PPT EditedMarc GeraldNoch keine Bewertungen
- What is a Computer? Everything You Need to KnowDokument30 SeitenWhat is a Computer? Everything You Need to Knowmuhammad adnannNoch keine Bewertungen
- Computer Education: Basic Concepts in Computer OperationDokument28 SeitenComputer Education: Basic Concepts in Computer OperationEINSTEIN - Stephen Troy C. AlgenteraNoch keine Bewertungen
- The System Boot Process:, Operating System and HardwareDokument63 SeitenThe System Boot Process:, Operating System and HardwareKen nethNoch keine Bewertungen
- Parts of a ComputerDokument3 SeitenParts of a ComputerMARY JOY VILLARUELNoch keine Bewertungen
- Computer Operations and Internet Navigations GuideDokument20 SeitenComputer Operations and Internet Navigations GuidebrgyNoch keine Bewertungen
- The Computer and Its CharacteristicsDokument10 SeitenThe Computer and Its CharacteristicsKate Suba AlonzoNoch keine Bewertungen
- MS Office 2007 - NotesDokument89 SeitenMS Office 2007 - NotesmanuNoch keine Bewertungen
- Types of Computer HardwareDokument3 SeitenTypes of Computer HardwareManuel Delfin Jr.Noch keine Bewertungen
- Presentation 1Dokument22 SeitenPresentation 1Shweta221Noch keine Bewertungen
- Definitions of Computer: Definition-A Computer Is A Device That Accepts Information (In The Form ofDokument11 SeitenDefinitions of Computer: Definition-A Computer Is A Device That Accepts Information (In The Form ofejaz1972Noch keine Bewertungen
- Parts of ComputersDokument4 SeitenParts of ComputersFe Marie JisonNoch keine Bewertungen
- Lec2 Hardware Parts LectureDokument64 SeitenLec2 Hardware Parts Lecturejhun kris cristobalNoch keine Bewertungen
- Lecture Note on ComputerDokument61 SeitenLecture Note on ComputerwealthcrownjoyNoch keine Bewertungen
- PDF Inggris GabunganDokument135 SeitenPDF Inggris GabunganRiadhi RaznanNoch keine Bewertungen
- TLE 7 - Week 2Dokument6 SeitenTLE 7 - Week 2Kevin AlibongNoch keine Bewertungen
- Computer AwernesDokument145 SeitenComputer AwernessekharNoch keine Bewertungen
- Computer: Made by Surbhi JainDokument25 SeitenComputer: Made by Surbhi JainniveshjainNoch keine Bewertungen
- Module 3Dokument9 SeitenModule 3bscomputersciencelsstiNoch keine Bewertungen
- Computer HardwareDokument26 SeitenComputer HardwareEdmar S AguilarNoch keine Bewertungen
- Introduction To Computer and Its Applications: Name: Patel Rahi ID: 21IT117 Batch: IT-2 (C2)Dokument12 SeitenIntroduction To Computer and Its Applications: Name: Patel Rahi ID: 21IT117 Batch: IT-2 (C2)21IT117 PATEL RAHI PINKALKUMARNoch keine Bewertungen
- Lasu CSC 111 Notes - 1Dokument25 SeitenLasu CSC 111 Notes - 1Oluwatoyin TobiNoch keine Bewertungen
- Introduction ToDokument6 SeitenIntroduction ToMJ GARAYANNoch keine Bewertungen
- Unit I: It E51 - Computer Hardware and Troubleshooting - Unit 1Dokument26 SeitenUnit I: It E51 - Computer Hardware and Troubleshooting - Unit 1sankrajegowdaNoch keine Bewertungen
- Sw1 Living in It EraDokument7 SeitenSw1 Living in It EraJonathan Joshua FilioNoch keine Bewertungen
- Concepts of Information TechnologyDokument110 SeitenConcepts of Information TechnologyamahaminerNoch keine Bewertungen
- Computer SystemDokument70 SeitenComputer SystemRudney BarlomentoNoch keine Bewertungen
- Programming In C Module-1 BasicsDokument77 SeitenProgramming In C Module-1 BasicsMityaprangya DasNoch keine Bewertungen
- Hundreds HandoutDokument10 SeitenHundreds HandoutBec DiamondNoch keine Bewertungen
- IT and Computer Applications (Lecture 1)Dokument29 SeitenIT and Computer Applications (Lecture 1)Amelia BrownNoch keine Bewertungen
- Why Is My Computer So Slow?: Computer Tips and Solutions, #1Von EverandWhy Is My Computer So Slow?: Computer Tips and Solutions, #1Noch keine Bewertungen
- Basic Computer Course, For Beginners and Technology StudentsVon EverandBasic Computer Course, For Beginners and Technology StudentsNoch keine Bewertungen
- Understanding Computers, Smartphones and the InternetVon EverandUnderstanding Computers, Smartphones and the InternetBewertung: 5 von 5 Sternen5/5 (1)
- Foundation Course for Advanced Computer StudiesVon EverandFoundation Course for Advanced Computer StudiesNoch keine Bewertungen
- The AS/400 Connection: Four Methods To "Get There" From DelphiDokument40 SeitenThe AS/400 Connection: Four Methods To "Get There" From DelphijivasumanaNoch keine Bewertungen
- How To Use VAS 5054A With JLR SDD As Passthru - OBD2Diy - FR Officiel BlogDokument12 SeitenHow To Use VAS 5054A With JLR SDD As Passthru - OBD2Diy - FR Officiel BlogMline-garage DiagnosticNoch keine Bewertungen
- Paquestes Samsung S10eDokument13 SeitenPaquestes Samsung S10ejuan valerramaNoch keine Bewertungen
- Chrome Browser Cloud Management WhitepaperDokument16 SeitenChrome Browser Cloud Management WhitepaperFernando Mossi GarcíaNoch keine Bewertungen
- Manual Instalacion Sapgui + SapguiserverDokument29 SeitenManual Instalacion Sapgui + SapguiserverIvan SernaNoch keine Bewertungen
- GRC Rac White PaperDokument6 SeitenGRC Rac White Papergogia.brijesh6150Noch keine Bewertungen
- How To Fix AutoCAD Error 1308Dokument6 SeitenHow To Fix AutoCAD Error 1308curlyjockeyNoch keine Bewertungen
- Oluwatobi 2020 Fall MISSMDokument27 SeitenOluwatobi 2020 Fall MISSMThesmartoneNoch keine Bewertungen
- Flight Control Replay Professional Edition P3Dv4/P3Dv3/P3Dv2/P3Dv1/FSX/FSX:SE/ESP Flight Control Replay Professional Edition P3Dx Enhanced VersionDokument15 SeitenFlight Control Replay Professional Edition P3Dv4/P3Dv3/P3Dv2/P3Dv1/FSX/FSX:SE/ESP Flight Control Replay Professional Edition P3Dx Enhanced VersionJames GillNoch keine Bewertungen
- For IT and Programmers: Web - ConfigDokument5 SeitenFor IT and Programmers: Web - ConfigShalabhNoch keine Bewertungen
- Printer Driver Guide: (For Windows CP-D70DW Series)Dokument18 SeitenPrinter Driver Guide: (For Windows CP-D70DW Series)Dinu BucurNoch keine Bewertungen
- 0 - Material-Ui IntroDokument45 Seiten0 - Material-Ui IntroJayNoch keine Bewertungen
- OpenShfit CheatsheetDokument14 SeitenOpenShfit CheatsheetAbhishek MazumdarNoch keine Bewertungen
- A Byte of PythonDokument181 SeitenA Byte of PythonBaskoroCioNoch keine Bewertungen
- Pecoff v83Dokument117 SeitenPecoff v83Marcial Ruiz EscribanoNoch keine Bewertungen
- Rvtools 2do ParcialDokument290 SeitenRvtools 2do Parcialmililove11Noch keine Bewertungen
- High Availability For SAP Application Servers Using ENSA-2 Enqueue ReplicationDokument39 SeitenHigh Availability For SAP Application Servers Using ENSA-2 Enqueue ReplicationPrem MuruganNoch keine Bewertungen
- READMEDokument2 SeitenREADMEVlad GenescuNoch keine Bewertungen
- AjaxToolkitExtender ControlsDokument162 SeitenAjaxToolkitExtender ControlssakunthalapcsNoch keine Bewertungen
- SugarCRM Administration GuideDokument54 SeitenSugarCRM Administration Guideapi-26072707Noch keine Bewertungen
- 3D Tools For Archicad: Reference ManualDokument50 Seiten3D Tools For Archicad: Reference ManualNeyd Ariel Calderón CastroNoch keine Bewertungen
- Lab 03a - Manage Azure Resources by Using The Azure Portal Student Lab Manual Lab ScenarioDokument4 SeitenLab 03a - Manage Azure Resources by Using The Azure Portal Student Lab Manual Lab ScenariosidraNoch keine Bewertungen
- Switching DC Power Supplies: Model: 1685B, 1687B, 1688BDokument15 SeitenSwitching DC Power Supplies: Model: 1685B, 1687B, 1688Bedgartepe4324Noch keine Bewertungen
- Intellij Idea HelpDokument3.016 SeitenIntellij Idea HelpRadovan JaicNoch keine Bewertungen
- Using The Formula SAE (FSAE) Database With MD Adams/Car R3Dokument12 SeitenUsing The Formula SAE (FSAE) Database With MD Adams/Car R3Gurpreet SinghNoch keine Bewertungen
- VirtusavpnDokument9 SeitenVirtusavpnRaviKumarNoch keine Bewertungen
- Lastexception 63766711830Dokument6 SeitenLastexception 63766711830Ingrid StephanieNoch keine Bewertungen
- Stop MessageDokument26 SeitenStop MessageVivek BalachandranNoch keine Bewertungen
- Handling Key Press Events in AliceDokument3 SeitenHandling Key Press Events in AlicerajermaniNoch keine Bewertungen
- Ai-Dental Software Manual Installation GuideDokument16 SeitenAi-Dental Software Manual Installation Guidefatima riveraNoch keine Bewertungen