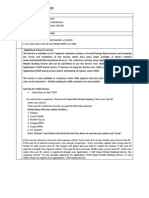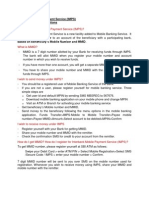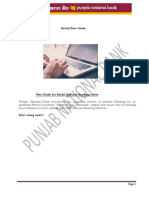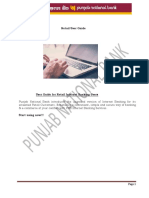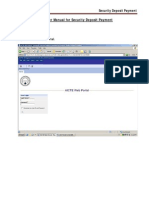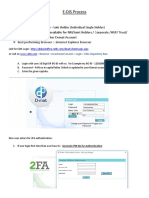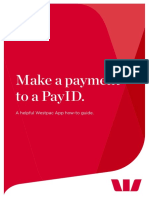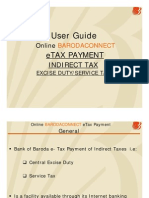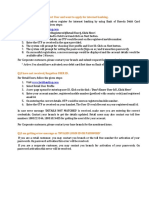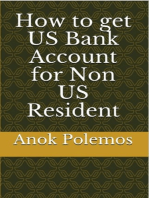Beruflich Dokumente
Kultur Dokumente
User Manual For Mbs Over Application and Wap
Hochgeladen von
Hiren VasaniOriginalbeschreibung:
Originaltitel
Copyright
Verfügbare Formate
Dieses Dokument teilen
Dokument teilen oder einbetten
Stufen Sie dieses Dokument als nützlich ein?
Sind diese Inhalte unangemessen?
Dieses Dokument meldenCopyright:
Verfügbare Formate
User Manual For Mbs Over Application and Wap
Hochgeladen von
Hiren VasaniCopyright:
Verfügbare Formate
Mobile Banking Service Features Enquiry of balance in account(s) Mini Statement last five transactions Transfer of Funds to accounts
s with SBI & other Banks IMPS- Mobile to Mobile Transfer Request for issue of Cheque Book Enquiry regarding Demat account Pay utility bills (Electricity bill, Telephone bill etc.,) Merchandise payments Mobile Top up Top up of DTH connections Payment of SBI Life Insurance premium. Process of Registering for the Services Register for getting User ID Send SMS <MBSREG >to 9223440000 or 567676 You will get a User ID and default MPIN and also a WAP link to download the mobile banking application (if you have a GPRS connection) Downloading the mobile banking application onto your mobile handset Your handset should be java enabled If you have GPRS connection, you can download the application using the WAP link that you received along with the User ID. Else, go to our website, www.sbi.co.in and click on Services Mobile Banking. You can download the appropriate mobile banking application using data-cable or Bluetooth. Based on the mobile phone it may be installed under applications / games / installations. Login After downloading the mobile banking application, click on Icon State Bank Freedom. Enter your User ID. Click on the Option Choose Login You will be prompted to Accept Terms and Conditions of the service. After accepting the Terms and Conditions, the screen change MPIN will appear. If not prompted, Go to Settings Change MPIN. Change MPIN Under Old MPIN enter the MPIN received over SMS Using scroll button go to the next field New MPIN Under New MPIN enter a MPIN of your choice. (6 characters/ digits) Scroll down to the next field Confirm new MPIN Click Option. Choose Change. Accept the Terms and Conditions. SMS Your MPIN is changed is received. It is desirable to change the MPIN at regular intervals or whenever there is an apprehension that secrecy has been lost.
Activation of your service at ATM You have to activate your service on ATM or at your Branch. Please ensure that you have changed your MPIN before registering at the ATM. Go to ATM and after swiping your Debit Card choose Mobile RegistrationEnter your ATM PIN- Mobile Banking Registration Enter your mobile number.- Choose yes after ensuring the correctness of the entry- Then the Mobile Number entered by you is displayed- Choose Confirm. You will get a SMS regarding activation of your account. In this process of registration, only the Primary Account linked to the ATM card is enabled for Mobile Banking Service. Activation Of Service At Branch If you do not have an ATM card issued for the account, please visit your Branch to get the service. Please ensure that you have changed your MPIN before registering at the Branch. If any other accounts are to be enabled for Mobile Banking, please visit your branch. In such cases, all the enabled accounts (maximum 5) have to be linked for you to use them. This is explained under Manage Self Accounts. Business Rules The daily ceiling is Rs. 50,000 per transaction per customer for fund transfer / purchase of services/ goods and for Bill payments with a calendar month limit of Rs. 2,50,000 per customer Functionalities I Enquiry Services Balance Enquiry Select Enquiry Services from the Main Menu Select Balance enquiry. List of accounts enabled for the service will be displayed. (The process for linking of accounts is explained under Manage Self accounts) Select the account for which you want to enquire the balance. Enter your MPIN Press Menu button and select Confirm. You will get a message that shows the balance, un cleared balance and the hold value for the account selected by you. Mini statement Select Enquiry Services from the Main Menu Select Mini Statement enquiry List of accounts enabled for the services will be displayed Select the account for which you want to get the mini statement. Enter your MPIN Press on Menu button and select Confirm You will get a message showing the last five transactions of the account selected by you II Fund Transfer MBS offer following Fund Transfer facilities : Fund transfer from your account enabled for mobile banking to a registered payee, having account with SBI or other banks.
Register Payee Select Funds Transfer. Select Register Payee (one time exercise for each payee). Select type of payee - My Bank payee / Other Bank payee In case of My Bank (SBI) payee, enter the o Payees account No. o Give a Nickname (To be of minimum two characters. This nickname will appear over the screen in future and account number will not be displayed) o Maximum amount limit (Rs. 50,000) o Go to Menu select Register o Verify the correctness and select yes. To make any corrections select No after corrections you select yes. o Enter your MPIN o Select menu and choose Confirm You will get a message advising you the status of the request In case of Other Bank payee, enter o Payee Name as it appears in the Banks records o Payees Account number o IFSC Code of the Payee Branch (The alpha characters should be entered in block letters.) o Give a Nickname (To be of minimum two characters. This nickname will appear on screen in future and account number will not be displayed) o Maximum amount limit (Rs. 50,000) o Go to menu choose Register o Details of input appear on the screen. Verify again and select yes if correct and No, in case incorrect. o In case of No, the previous screen will appear and necessary corrections need to be made. i) Enter MPIN ii) Select menu and choose Confirm You will get a message advising you the status of the request PLEASE DO NOT PROCEED FOR FUNDS TRANSFER UNLESS A PAYEE IS REGISTERED AND CONFIRMATION IN THIS REGARD IS RECEIVED. Transfer Funds Select Funds Transfer Select Transfer funds o Select Payees type (Self Account/My Bank account/ Other Bank account) o Select Payee Nickname from the drop down o Enter amount to be transferred ( up to the assigned max. limit) o Select account to be debited o Press OK o Enter MPIN o press Menu and select Confirm You will get a message advising you the status of the request IMPS-Mobile to Mobile Transfer This facilitates fund transfer to accounts based on the Mobile number and an identifying number called MMID (Mobile Money ID). No registration of payee is required. The account may be with State Bank of India
III
IV
or other Banks. You should know the beneficiarys mobile number and MMID for transferring Funds through this option. The funds transfer, including transfer to accounts with other Banks happens instantaneously. Select Funds Transfer Select IMPS Mobile to Mobile Transfer o Enter the Mobile number of the payee o Enter the MMID of payee o Purpose ( Optional) o Enter the Amount ( Max Rs50000/-) o Select the account to be debited o Press OK o Enter the MPIN and CONFIRM. You will get a message that your IMPS transaction is successful. Please refer to the document on IMPS for detailed information on this service. Demat Account Services To use the facility, your Demat account has to be linked to the account(s) that are enabled for mobile banking service. Select Demat Account Services from Main Menu Click on Options Select Add Demat Account Enter the Demat account number and choose the account that is linked with the Demat account. The Saving Bank/Current Account that has been linked to DEMAT account has to be the primary account enabled for Mobile Banking. Select ADD and send the request with your MPIN You will get confirmation regarding registration of your Demat account. Now you can use the facilities under Demat Account Services The facilities are : Portfolio Value. ( The value of your holdings as on the previous day of trading) DIS Booklet Request Bill Statement ( Statement of charges on the Demat account) Last Five Transactions ( In the Demat account) Transaction Status Enquiry Choose the facility you want to use from the Option under Demat Account Services and send the request with your MPIN. Requests Cheque Book Request. Select Requests from Main Menu Select Cheque Book Request Select the account for which cheque book is needed. Enter MPIN Press Confirm You will get a message that your request has been accepted for processing. YOUR ACCOUNT SHOULD BE WITH CHEQUE BOOK FACILITY AND SHOULD CONTINUE TO BE OPERATIVE, OTHERWISE THE REQUEST WILL BE REJECTED. The cheque book will be sent to the address recorded at the Bank if the branch is linked to LCPC. Generate OTP ( Yet to be operationalised)
Bill Pay You can pay your utility bills using Mobile Banking Service. The facilities under this are : Get Help Add Billers View Bill Pay Bill View Scheduled Bills Cancel Scheduled Bill For utilising the Bill pay services, you have to know the billers ID and the format required for registering the billers for the services as the same vary from centre to centre. You can get the biller ID and format as under : Biller ID Select Bill Pay from Main Menu Select Get Help Type the city name ( Mumbai, Kolkata, Chennai, Delhi for the metros : Type the name of the state for others) Category (Insurance/ charity/ utility/ card etc) If you want only a certain biller then enter the biller name, else all the billers for the category for the city will be listed. Choose Get List from Options. You will get the list of billers with the Biller IDs which you will need to use for getting the format for registration. Get Format Each biller requires the input to be given in a certain format for registration of the same. To get the format for each biller: Enter the city and Biller ID in the biller name and choose Get format from Options. You will get a SMS with the format e.g. format for aviva is Policy No, Client ID. Add Billers Select Bill Pay from Main Menu Choose Add Billers You will get a display that No biller registered From Options choose Add. Enter the Company ID that you got from Get List in the Company ID (e.g. Company ID for SBICards is SBICARD, for Airtel Mumbai it is airtmu) Enter a nick name for this biller for your own identification (Min two characters) Enter the consumer details as per the format required, i.e. CARD No in the above example for payment of SBI card dues. Choose Add from Options Enter your MPIN You will get a response regarding the outcome of the request. Note: in case the addition of the billers is not successful for any reason, please delete the biller from the list by choosing Delete Locally from the Option and try adding the biller again.
To Delete Billers Select Bill Pay from Main Menu Select Add Billers. List of registered billers will be displayed Select the. biller nickname that you want to delete Select Delete from the Option Confirm selection Enter MPIN You will get SMS regarding outcome of the request View Bill Select Bill Pay from Main Menu Select View Bill List of registered billers will be displayed. Choose the biller nickname. Enter MPIN You will receive SMS giving you the details of the latest bill with Bill ID For payment of the bill please follow the steps under Pay Bill Pay Bill Select Bill Pay from Main Menu Select Pay Bill Select the biller nickname from the list of registered billers Enter the Bill ID that you got in SMS when you viewed the bill Enter the bill amount that you got in the SMS Select the account to debit Choose whether you want to pay now or schedule this payment at a later date. If you select Pay Later option, enter the date. You will receive a message that the bill is scheduled for ddmmyyyy along with the transaction ID. After the transaction is processed on the scheduled date, you will get a message Rs nnn received for BILL DESK. View Scheduled Bills. Select Bill Pay from Main Menu Select the View Scheduled Bills Enter MPIN You will get SMS with the details of the scheduled bills Cancel Scheduled Bill Select Bill Pay from Main Menu Select Cancel Scheduled Bill Enter the Transaction ID received during the time of scheduling the bill. If you do not have the required information, go to View Schedule Bill to get the information. Confirm with MPIN You will get the SMS regarding the outcome of the request
VI
MOBILE TOP UP Select Mobile Top Up from Main Menu Enter the name of the Service Provider i.e. Vodafone, Idea. Please Note: For top up of Tata Mobile connections, indicate the name of the service provider as Tata Indicom or Tata Docomo as the case may be. For top up of Reliance Mobile connections pl indicate the name of the service provider as Reliance CDMA or Reliance GSM as the case may be. Enter 10 digit mobile number (DO NOT prefix 0 / +91 etc.) Enter the exact amount of Top Up for the scheme Select account to be debited Press Submit and after checking the information displayed, Press Accept. Enter MPIN If the transaction is successful, the mobile that has been recharged will get a message that the account has been recharged. You will get SMS that Rs nnn received for Top up. If the transaction fails for any reason, you will get a SMS that the entry has been reversed. The amount debited from your account for the top up will be credited back. FOR A SUCCESFUL MOBILE TOP UP, PLEASE ASCERTAIN THE EXACT AMOUNT FOR THE SCHEME OF THE TOP UP FROM THE SERVICE PROVIDER.
VII
M-Commerce SBI Life: You can make payment of the premium on SBI Life policies. (Up to Rs50,000.Available for Non-Pension policies only) Select M Commerce from Main Menu Select SBI Life Enter policy No if you are entering the policy number for the first time. Otherwise, choose the policy number from the dropdown. Enter date of birth of the policy holder Enter the exact amount of the premium Select the account to be debited and SUBMIT. Check the information displayed and Accept Enter MPIN You will receive a response regarding the outcome of the request. If the premium amount is wrong you will get a message that Your premium amount is xxxx If the policy no. or Date of birth entered is wrong, you will get a message Invalid policy number or DOB If the particulars are correct, you will get a message Rs xxxx/ received for SBILIFE. The receipt will be sent to the policy holders address registered with SBILife.
Merchant payment The following options are available presently under Merchant Payment. Receive Direct Top up for your TataSky/ BigTV/DishTV/Sun Direct/Digital TV/ Videocon d2h) connections. Make payments for goods/ services purchased online over internet. For Top up of Tata Sky / BigTV/DishTV/SunDirect /DigitalTV /Videocon d2h connections. Select M Commerce from Main Menu Select Merchant Payment. Enter merchant name as : (Tatasky/BigTV/ DishTV/ SunTV/DigitalTV / Videocon d2h as the case may be) Merchantdata : Please enter the DTH account no. Enter the amount of top up in the amount field. For Tata Sky and Dish TV minimum top up is Rs 200/For Sun Direct top up can be done for Rs 25/100/110/133/200/300/328/400/500/1000. For Big TV minimum top up value is Rs 10/-. Please note: The denominations are subject to changes that may be announced by the service providers. Select the account to be debited Enter the MPIN and submit. Top up of Mobile Wallet You can top up Mobile Wallet through Mobile Banking Service. Select M Commerce from Main Menu Select Merchant Payment In the merchant name: Enter Mobicash Merchant data: Wallet ID Enter the amount On successful top up, you will get a message Rs.nn received for mobicash, transaction Successful. The wallet holder also will receive a message that Rs.nnn has been deposited in wallet. e-tag service The customers from NCR Delhi and Gurgaon can avail e-tag facility for Delhi- Gurgaon toll. Select M Commerce from Main Menu Select Merchant Payment. Enter the name of the merchant as etaggur Merchant Data : customers 11 digit e-tag no , mobile no (optional) Amount : The amount field can be filled with a flexible denomination. There are 2 options available presently: Flexi Recharge the customer can recharge with any denomination Smart Option (valid for 60 trips or one month) For Private cars Denomination fixed as Rs 600/-
For Commercial cars Denomination fixed as Rs 792/Please note: The denominations are subject to changes that may be announced by the service provider. On payment, your RFI (Radio Frequency Identification) account with M/s DSC Ltd (The Managers of the Delhi-Gurgaon toll) is recharged. Top up of Bangalore Metro Rail Corporation Limited (BMRCL) card through Mobile Banking Service: Select M Commerce from Main Menu Select Merchant Payment Enter BMRCL in Merchant name Enter the 11 digit card number in Merchant data Enter amount (Min Rs100 and multiples of Rs.50/- thereafter. Max Rs1000/- per transaction) Select the account to be debited Enter the MPIN and submit.
The BMRCL card will be topped up after 30 Minutes. Present the card at Namma Metro Stations at the Automatic Gates. The amount will be topped up / recharged on to the smart chip. Please complete this process within ONE MONTH after topping up. THIS IS VERY IMPORTANT. If you do not visit so, the topped amount will be refunded.
Making payments for goods/ services purchased online over internet. SBI has presently tied up with PAYMATE for payment through Mobile Banking for purchase of goods/services over 3000 or more websites. When you purchase goods/services over these sites, you will find an option PAY BY PAYMATE. Use this option to get the Transaction ID and the amount. Payment for good/services after the online purchase is completed: Select M Commerce from Main Menu Select Merchant Payment Merchant name PAYMATE Merchant data- The particulars received on completion of the purchase Amount- Enter the amount. Select the account to be debited. Enter MPIN and submit. You will get a message regarding the outcome of the request. Settings You can use this option to change your mobile banking preferences. The features are : Change MPIN (explained above) Manage Self Accounts Change Mobile Number
VIII
Forgot MPIN Manage Payee Deregister Synchronize Refer a Friend Change Channel Manage Self Accounts If you have more than one account that has been enabled for Mobile Banking Service, you will have to link them though the Mobile Banking application. This exercise may be done after registering the accounts at the Branch. a) Linking Self Accounts( Pl note to link the primary account before proceeding to link other accounts) i) Select Settings from Main Menu ii) Select Manage Self Accounts iii) You will get a display that No self account linked iv) Go to option and choose ADD v) Enter the account number (Primary account for Mobile Banking Service) vi) Give a nickname to this account vii) Press on the Option button and press Link viii) Enter your MPIN ix) You will receive a message that the account is registered successfully with the nickname that you have chosen. Follow the same process for linking other accounts. If for any reason the request cannot be processed (e.g. wrong password, system down, wrong account number, etc. you will receive a message Cannot process. Please immediately do the following: i) Choose the Settings ii) Choose Manage Self Accounts iii) You will see the nickname that you had registered. iv) Choose the nickname. A black button will appear on the left of the nickname v) Press Option button and click on Delete Locally vi) Your mobile phone will display a message Are you sure you want to delete linked account with nickname XXX Locally delinking the account will not inform the bank about it vii) Select the option yes. After deleting the nickname locally, please repeat the process for linking your primary or other accounts. If the linking is successful the following SMS will be received Account xxxxxxxxxxxxxxxxxx registered successfully with nickname xxx. b) Deleting linked accounts If you want to delete any of the linked account: Select Settings from Main Menu Select Manage Self Accounts List of the nicknames of the accounts linked will be displayed. Choose the nickname. A black button will appear on the left of the nickname. Press the Option button and choose the option Delete. A message will be displayed Are you sure you want to delete linked account with nickname xxx? Choose the option yes. Enter MPIN. You will receive a message advising status of the request In case this confirmation is not received or the message is received Cannot process, the account number
and nickname should be re-entered using the option Add locally and request to delete sent once again. Change mobile number Select Settings from Main Menu Select Change Mobile Number Enter the new mobile number Press Option button and choose Request Enter your MPIN Wait for the confirmation message before using the services. After receiving confirmation of the change, you have to use only the new mobile number for transactions. Forgot MPIN Select Settings from Main Menu Choose Forgot MPIN The system will ask you Are you sure you want to send a request for Forgot MPIN. Kindly confirm to send. Press Confirm You will get a default MPIN Change MPIN and register on ATM / Branch before using the services Change your MPIN as explained under Change MPIN After MPIN change is confirmed, please go to the nearest ATM and after swiping your Debit Card enter your mobile number as explained under Activation of your service at ATM/Branch You will receive a message advising status of the request Manage Payees This option is used for Delete / Delete Locally / Add Payee Locally / View Details/Fetch All Details of the Payee accounts already entered through the Menu option Funds Transfer Register Payee. Deleting a payee- Select the payee type and the payee to be deleted from the drop down for the respective fields. Select Delete from options. Enter MPIN and confirm. You will get a message advising the outcome of the request. Use the option Delete Locally when the registration request sent by you for adding a new payee is rejected and you have received the error message through SMS Cannot process. Use the option Add Payee Locally when you have changed your mobile handset or loaded the mobile banking application again for any reason or your request for deleting payee has not been processed for any reason. If you want to change the maximum amount entered for a payee, choose View details and choose edit. You can change the maximum amount. Fetch all details gets you the nicknames of the payees registered by you, making it easy for adding them locally whenever circumstances arise. When the service is used over GPRS channel, the details will automatically be added locally when the Fetch All Details option is invoked.
Deregister Select Settings from Main Menu Select Deregister Press Deregister in the Deregister Account screen. Press confirm in the User Confirmation screen. Enter your MPIN Select confirm from the Menu. You will receive a message advising status of the request. Synchronize When a user gets a response code 904 for his transaction request, one of the probable reasons is invalid time and date settings on the users mobile phone. To correct this do the following: (i) Go to the Settings of your mobile phone > choose Time zone > check that the correct time zone for India is set as GMT+5.30. (ii) Ensure that time is correct (am/pm). (iii) Ensure that the date is correct. If the time and date settings are correct and the problem still persists, the user has to synchronize his mobile banking application by setting a Key value on selecting options Settings -> Synchronize. The user has to select option Get Key to get the value to be set. You will receive key over SMS. The Key value will be a positive or negative number. Enter key in the field Enter Key and press OK button from options. The application will get synchronized. Change in Mobile Handset Download the mobile banking application on the new handset as explained under downloading the mobile banking application onto your mobile handset. Use the existing User ID and MPIN. Since the mobile banking application is new, it will not have the data that you had entered like linked account, linked payees and linked billers. Please enter these again using the option Add locally. Change Channel This facilitates change of communication channel from SMS to GPRS and vice versa. Your application will run on SMS by default unless you change it to GPRS. After changing the default MPIN you can change over to GPRS. The process for changing the channel of communication is as under : Select Settings from Main Menu Select Change Channel If you choose to transact over GPRS, Select GPRS and confirm with your MPIN You will be asked to reconfirm by entering your MPIN. If successful you will get a confirmation by SMS that GPRS is enabled for your account. If at any time after changing over to GPRS you want to change to SMS mode of communication, select the option SMS. Your mode of communication will be changed. You will not get any message since this is the default mode of communication for the application. Refer a friend As a satisfied user, please refer a friend who is not having the services Mobile Banking Service over Wireless Application Protocol (WAP) The Mobile Banking Service can now be accessed over WAP by customers having GPRS enabled GSM / CDMA
phones. It will operate in a fashion similar to internet banking within the limitations of mobile phones. The transactions performed through this service will have a second factor authentication in the form of a random number (called WAP Login Id) sent by SMS to the customer. The features of the WAP based service: a. Registration process will remain the same as for application based service. b. The service will be available over all mobile phones (java / non java) which have GPRS connectivity for GSM users or data connectivity for CDMA users. c. This service is provided through a secure site with Verisign Certificate. d. The transaction limits remain the same as for application based service viz., daily limit per customer for fund transfer /Payment of Bills/ Merchant payment will be Rs.50, 000 with a calendar month limit of Rs.2, 50,000. e. The User ID for WAP based service will be distinct from the User ID used for application based service. If the customer uses the same User ID that is being used over application based service to transact over WAP, he will be disabled from the application based service. This restriction has been placed for security reasons. f. For the user to change over from WAP mode to application based service with the same User ID, the following procedure has to be followed: - Main Menu > Settings > Forgot MPIN > send the message. The Forgot MPIN option can also be accessed from the main screen - A default MPIN will be received. Change MPIN. - Register at ATM or branch again. - The User ID can now be used over application based service. Process of Usage of Mobile Banking Service over WAP Registration Process The registration process will be the same as for application based service i.e. in two phases over ATM/ branch and over mobile phone. The process over mobile phone, though essentially same as detailed above under Change MPIN will be done through the Browser of the mobile phone. The procedure is described below: a) Send a SMS <MBSREG> to 9223440000 or 567676. b) User ID and default MPIN will be received over SMS c) Open the browser of the mobile phone d) Enter the address : http://mobile.prepaidsbi.com/sbiwap/ e) A screen will be displayed asking for Login id and Pin. f) Enter the User ID and the default MPIN in the respective fields and select Login. g) The next screen will ask for WAP login id which will be received over SMS. h) Enter this WAP login id in the browser screen. If the mobile phone does not facilitate accessing the Inbox while using another screen, you will have to exit the browser and then open the inbox to access the SMS having the WAP login id. Open the browser again and follow the procedure detailed above to enter the Login id and default MPIN. The next screen will ask for WAP Login id. Enter the number received over SMS and select Send. i) If details entered are correct, the next screen with the Main Menu of the Mobile Banking Service will be displayed. j) It is mandatory to change the default MPIN first before using any of the services. The procedure for this is as under : Main Menu > Settings > Change MPIN > enter the default MPIN received over SMS under OLD MPIN > enter new MPIN > confirm the new MPIN > select Change
Confirmation regarding the change of MPIN will be received over SMS and also displayed on the screen. l) To complete the registration process, register at ATM or branch as detailed above under Activation of your service at ATM/ Branch. Usage of Facilities under Mobile Banking Service For using any of the facilities of Mobile Banking Service, the user has to follow steps from (c) to (h) as described above. However, under step (f), the user has to enter the User ID and MPIN which has been changed to one of his choice. The Main Menu will be displayed after the WAP login id is entered and submitted. The usage of the facilities would be same as in application based Mobile Banking Service detailed above.
k)
Das könnte Ihnen auch gefallen
- Mobile Banking Service FeaturesDokument15 SeitenMobile Banking Service Featuressalomi_barlaNoch keine Bewertungen
- User Manual For Mbs Over UssdDokument6 SeitenUser Manual For Mbs Over Ussdmussk5Noch keine Bewertungen
- Features of All Types of AccountsDokument113 SeitenFeatures of All Types of AccountsNahid HossainNoch keine Bewertungen
- Ib Guidelines-Fcdb12.0 Customer FaqDokument7 SeitenIb Guidelines-Fcdb12.0 Customer FaqNikita NamaNoch keine Bewertungen
- National Building Code of The PHDokument8 SeitenNational Building Code of The PHRJNoch keine Bewertungen
- The Accounts of The Customers of Five Associate Banks Should Be Treated As Other Bank AccountDokument6 SeitenThe Accounts of The Customers of Five Associate Banks Should Be Treated As Other Bank AccountEr Mosin ShaikhNoch keine Bewertungen
- Online Counseling Fee Payment Guide <40Dokument3 SeitenOnline Counseling Fee Payment Guide <40abhishekNoch keine Bewertungen
- Mobile Banking FAQ Updated PDFDokument11 SeitenMobile Banking FAQ Updated PDFP N rajuNoch keine Bewertungen
- Andhra Bank Internet Banking Login, Accounts, Payments, Fund Transfers, Requests & Mail FeaturesDokument8 SeitenAndhra Bank Internet Banking Login, Accounts, Payments, Fund Transfers, Requests & Mail FeaturesSrinivas RaoNoch keine Bewertungen
- FAQ Mobile BankingDokument5 SeitenFAQ Mobile BankingAshif RejaNoch keine Bewertungen
- Payment MethodDokument19 SeitenPayment MethodOliviaDuchess100% (1)
- Instructions For Fee PaymentDokument8 SeitenInstructions For Fee PaymentVikramjeet SinghNoch keine Bewertungen
- The Nigerian Society of EngineersDokument14 SeitenThe Nigerian Society of EngineersemmanuelNoch keine Bewertungen
- SBI MobiCash user manual covers fund transfer, cash withdrawal, rechargesDokument6 SeitenSBI MobiCash user manual covers fund transfer, cash withdrawal, rechargesBijendra SinghNoch keine Bewertungen
- Faq On ImpsDokument2 SeitenFaq On Impsommech2020Noch keine Bewertungen
- Mobile Banking Brochure EnglishDokument7 SeitenMobile Banking Brochure EnglishFoez LeonNoch keine Bewertungen
- BM Remit FAQs enDokument7 SeitenBM Remit FAQs enopera miniNoch keine Bewertungen
- Allied Bank: Internet Banking User Guide V2.0Dokument16 SeitenAllied Bank: Internet Banking User Guide V2.0Muzna FaisalNoch keine Bewertungen
- SBI Kiosk User ManualDokument75 SeitenSBI Kiosk User ManualNileshppinl50% (2)
- MCB Internet Banking Faqs: View OnlyDokument19 SeitenMCB Internet Banking Faqs: View OnlyMuhammad AsifNoch keine Bewertungen
- VCB-ib@nking User Guide PDFDokument34 SeitenVCB-ib@nking User Guide PDFThông Hà ThúcNoch keine Bewertungen
- Retail User GuideDokument11 SeitenRetail User Guideshahid2opuNoch keine Bewertungen
- Retailuserguide PDFDokument11 SeitenRetailuserguide PDFKapil RewarNoch keine Bewertungen
- Grant Thornton Bank of MaldivesDokument5 SeitenGrant Thornton Bank of MaldivesHoward BrohierNoch keine Bewertungen
- For Example:: Code Ustar Reference NumberDokument3 SeitenFor Example:: Code Ustar Reference Numberoz fmc3Noch keine Bewertungen
- EChallan ManualDokument4 SeitenEChallan ManualUtkarsh GuptaNoch keine Bewertungen
- User Manual 13-14 Sec Dep PaymentsDokument36 SeitenUser Manual 13-14 Sec Dep Paymentsajaytiwari2779Noch keine Bewertungen
- E-Circular: Mobile Banking Service (MBS) Fraud ReportedDokument3 SeitenE-Circular: Mobile Banking Service (MBS) Fraud Reportedmevrick_guyNoch keine Bewertungen
- Access all accounts under one login in BOB Internet BankingDokument13 SeitenAccess all accounts under one login in BOB Internet Bankingsundara ganeshNoch keine Bewertungen
- MBanking FAQs-EnglishDokument21 SeitenMBanking FAQs-EnglishMugenyiNoch keine Bewertungen
- Du Bill 09305426 Aug 2011Dokument8 SeitenDu Bill 09305426 Aug 2011Syira Lola0% (1)
- Canara Bank: User Guidelines For Internet Banking Under Core Banking SolutionDokument22 SeitenCanara Bank: User Guidelines For Internet Banking Under Core Banking SolutionRamesh9738892769Noch keine Bewertungen
- Canara Bank Net Banking User GuideDokument8 SeitenCanara Bank Net Banking User GuiderajandixitNoch keine Bewertungen
- General FAQsDokument7 SeitenGeneral FAQssounikNoch keine Bewertungen
- Process Flow For (1) New Registration and (2) Re-Issue of Login Password (3) NRI CustomersDokument6 SeitenProcess Flow For (1) New Registration and (2) Re-Issue of Login Password (3) NRI CustomersSACHIN VASHISTHNoch keine Bewertungen
- Mobile Banking FaqDokument4 SeitenMobile Banking FaqSenthil KumarNoch keine Bewertungen
- PDF1Dokument17 SeitenPDF1praseedaNoch keine Bewertungen
- VAT e-Payment GuideDokument14 SeitenVAT e-Payment GuidepavanNoch keine Bewertungen
- Check Out From Merchant WebsiteDokument10 SeitenCheck Out From Merchant Websitedgooskhan13Noch keine Bewertungen
- PNB User GuideDokument46 SeitenPNB User GuideAJ AYNoch keine Bewertungen
- Binimoy FaqDokument2 SeitenBinimoy Faqmahdicopyright.2Noch keine Bewertungen
- What Is Mobile Banking?Dokument5 SeitenWhat Is Mobile Banking?Md. Arfat Uddin MamunNoch keine Bewertungen
- Bill PaymentsDokument18 SeitenBill Paymentsfert certNoch keine Bewertungen
- How To Make Payment Using Payid AppDokument10 SeitenHow To Make Payment Using Payid AppJefrin josephNoch keine Bewertungen
- South Indian Bank GuideDokument8 SeitenSouth Indian Bank GuideSureshkumar NatarajanNoch keine Bewertungen
- App FlowDokument14 SeitenApp FlowAnonymous 7CVuZbInUNoch keine Bewertungen
- Guidelines For Payment On URA PortalDokument3 SeitenGuidelines For Payment On URA Portalzhong qing MaNoch keine Bewertungen
- 88643200593Dokument2 Seiten88643200593infoNoch keine Bewertungen
- Guide to Online eTax Payment via BARODACONNECTDokument15 SeitenGuide to Online eTax Payment via BARODACONNECTBhargav BhutNoch keine Bewertungen
- Q) I Am Not A Baroda Connect User and Want To Apply For Internet BankingDokument6 SeitenQ) I Am Not A Baroda Connect User and Want To Apply For Internet BankingJoyee BasuNoch keine Bewertungen
- Track Axis Bank accounts on the go with mobile bankingDokument4 SeitenTrack Axis Bank accounts on the go with mobile bankingVed Mohammed De GaulleNoch keine Bewertungen
- Easypaisa Online Merchant Registration GuideDokument15 SeitenEasypaisa Online Merchant Registration GuideEUVisa GlobalNoch keine Bewertungen
- User Guide-Estamps: S T A M P SDokument16 SeitenUser Guide-Estamps: S T A M P SSaahiel SharrmaNoch keine Bewertungen
- TDS FAQsDokument4 SeitenTDS FAQsMaxiNoch keine Bewertungen
- eSTAMPS User GuideDokument16 SeiteneSTAMPS User GuideSatish NookalaNoch keine Bewertungen
- Module 10 (Abhishek)Dokument12 SeitenModule 10 (Abhishek)abhishek gautamNoch keine Bewertungen
- How to get US Bank Account for Non US ResidentVon EverandHow to get US Bank Account for Non US ResidentBewertung: 5 von 5 Sternen5/5 (1)
- Evaluation of Some Virtual Phone Numbers ServicesVon EverandEvaluation of Some Virtual Phone Numbers ServicesNoch keine Bewertungen
- You’Re a Business Owner, Not a Dummy!: Understand Your Merchant AccountVon EverandYou’Re a Business Owner, Not a Dummy!: Understand Your Merchant AccountBewertung: 2 von 5 Sternen2/5 (1)