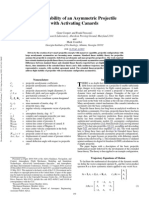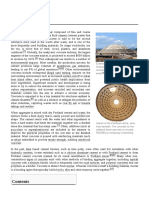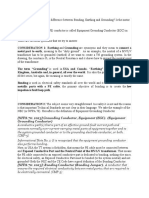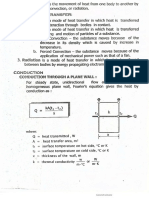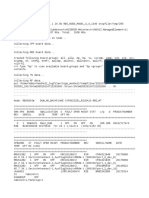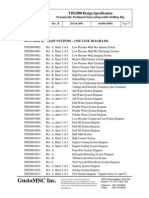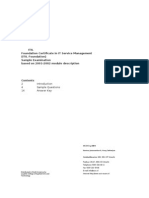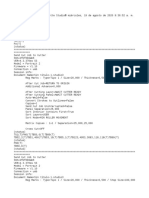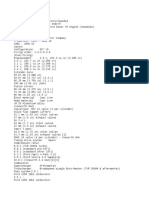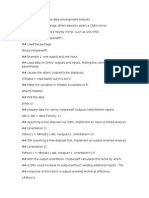Beruflich Dokumente
Kultur Dokumente
2 Wfsi
Hochgeladen von
Haris HameedOriginalbeschreibung:
Originaltitel
Copyright
Verfügbare Formate
Dieses Dokument teilen
Dokument teilen oder einbetten
Stufen Sie dieses Dokument als nützlich ein?
Sind diese Inhalte unangemessen?
Dieses Dokument meldenCopyright:
Verfügbare Formate
2 Wfsi
Hochgeladen von
Haris HameedCopyright:
Verfügbare Formate
Tutorial 21: Oscillating Plate with Two-Way Fluid-Structure Interaction
Introduction
This tutorial includes: Tutorial 21 Features (p. 354) Overview of the Problem to Solve (p. 354) Setting up the Solid Physics in Simulation (ANSYS Workbench) (p. 355) Setting up the Fluid Physics and ANSYS Multi-field Settings in ANSYS CFX-Pre (p. 358) Obtaining a Solution using ANSYS CFX-Solver Manager (p. 364) Viewing Results in ANSYS CFX-Post (p. 365)
If this is the first tutorial you are working with, it is important to review the following topics before beginning: Setting the Working Directory (p. 1) Changing the Display Colors (p. 2)
Unless you plan on running a session file, you should copy the sample files used in this tutorial from the installation folder for your software (<CFXROOT>/examples/) to your working directory. This prevents you from overwriting source files provided with your installation. If you plan to use a session file, please refer to Playing a Session File (p. 358). Sample files referenced by this tutorial include:
OscillatingPlate.pre OscillatingPlate.agdb OscillatingPlate.gtm OscillatingPlate.inp
ANSYS CFX Tutorials
ANSYS CFX Release 11.0. 1996-2006 ANSYS Europe, Ltd. All rights reserved. Contains proprietary and confidential information of ANSYS, Inc. and its subsidiaries and affiliates.
Page 353
Tutorial 21: Oscillating Plate with Two-Way Fluid-Structure Interaction: Tutorial 21 Features
Tutorial 21 Features
This tutorial addresses the following features of ANSYS CFX.
Component ANSYS CFX-Pre
Feature User Mode Simulation Type Fluid Type Domain Type Turbulence Model Heat Transfer Output Control Boundary Details
Details General Mode Transient ANSYS Multi-field General Fluid Single Domain Laminar None Monitor Points Transient Results File Wall: Mesh Motion = ANSYS MultiField Wall: No Slip Wall: Adiabatic Transient Animation Contour Vector
Timestep ANSYS CFX-Post Plots
In this tutorial you will learn about: Moving mesh Fluid-solid interaction (including modeling solid deformation using ANSYS) Running an ANSYS Multi-field (MFX) simulation Post-processing two results files simultaneously.
Overview of the Problem to Solve
This tutorial uses a simple oscillating plate example to demonstrate how to set up and run a simulation involving two-way Fluid-Structure Interaction, where the fluid physics is solved in ANSYS CFX and the solid physics is solved in the FEA package ANSYS. Coupling between the two solvers is required throughout the solution to model the interaction between fluid and solid as time progresses, and the framework for the coupling is provided by the ANSYS Multi-field solver, using the MFX setup.
Page 354
ANSYS CFX Tutorials. ANSYS CFX Release 11.0. 1996-2006 ANSYS Europe, Ltd. All rights reserved. Contains proprietary and confidential information of ANSYS, Inc. and its subsidiaries and affiliates.
Tutorial 21: Oscillating Plate with Two-Way Fluid-Structure Interaction: Setting up the Solid Physics in Simulation
The geometry consists of a 2D closed cavity. A thin plate is anchored to the bottom of the cavity as shown below:
An initial pressure of 100 Pa is applied to one side of the thin plate for 0.5 seconds in order to distort it. Once this pressure is released, the plate oscillates backwards and forwards as it attempts to regain its equilibrium (vertical) position. The surrounding fluid damps the oscillations, which therefore have an amplitude that decreases in time. The CFX Solver calculates how the fluid responds to the motion of the plate, and the ANSYS Solver calculates how the plate deforms as a result of both the initial applied pressure and the pressure resulting from the presence of the fluid. Coupling between the two solvers is required since the solid deformation affects the fluid solution, and the fluid solution affects the solid deformation. The tutorial describes the setup and execution of the calculation including the setup of the solid physics in Simulation (within ANSYS Workbench) and the setup of the fluid physics and ANSYS Multi-field settings in ANSYS CFX-Pre. If you do not have ANSYS Workbench, then you can use the provided ANSYS input file to avoid the need for Simulation.
Setting up the Solid Physics in Simulation (ANSYS Workbench)
This section describes the step-by-step definition of the solid physics in Simulation within ANSYS Workbench that will result in the creation of an ANSYS input file OscillatingPlate.inp. If you prefer, you can instead use the provided OscillatingPlate.inp file and continue from Setting up the Fluid Physics and ANSYS Multi-field Settings in ANSYS CFX-Pre (p. 358).
Creating a New Simulation
1. If required, launch ANSYS Workbench. 2. Click Empty Project. The Project page appears displaying an unsaved project. 3. Select File > Save or click Save .
4. If required, set the path location to a different folder. The default location is your working directory. However, if you have a specific folder that you want to use to store files created during this tutorial, change the path. 5. Under File name, type OscillatingPlate.
ANSYS CFX Tutorials. ANSYS CFX Release 11.0. 1996-2006 ANSYS Europe, Ltd. All rights reserved. Contains proprietary and confidential information of ANSYS, Inc. and its subsidiaries and affiliates.
Page 355
Tutorial 21: Oscillating Plate with Two-Way Fluid-Structure Interaction: Setting up the Solid Physics in Simulation
6. Click Save. 7. Under Link to Geometry File on the left hand task bar click Browse. Select the provided file OscillatingPlate.agdb and click Open. 8. Make sure that OscillatingPlate.agdb is highlighted and click New simulation from the left-hand taskbar.
Creating the Solid Material
1. When Simulation opens, expand Geometry in the project tree at the left hand side of the Simulation window. 2. Select Solid, and in the Details view below, select Material. 3. Use the arrow that appears next to the material name Structural Steel to select New Material. 4. When the Engineering Data window opens, right-click New Material from the tree view and rename it to Plate.
5. Enter 2.5e06 for Youngs Modulus, 0.35 for Poissons Ratio and 2550 for Density. Note that the other properties are not used for this simulation, and that the units for these values are implied by the global units in Simulation. 6. Click the Simulation tab near the top of the Workbench window to return to the simulation.
Basic Analysis Settings
The ANSYS Multi-field simulation is a transient mechanical analysis, with a timestep of 0.1 s and a time duration of 5 s. 1. Select New Analysis > Flexible Dynamic from the toolbar. 2. Select Analysis Settings from the tree view and in the Details view below, set Auto Time Stepping to Off.
Page 356
ANSYS CFX Tutorials. ANSYS CFX Release 11.0. 1996-2006 ANSYS Europe, Ltd. All rights reserved. Contains proprietary and confidential information of ANSYS, Inc. and its subsidiaries and affiliates.
Tutorial 21: Oscillating Plate with Two-Way Fluid-Structure Interaction: Setting up the Solid Physics in Simulation
3. Set Time Step to 0.1. 4. Under Tabular Data at the bottom right of the window, set End Time to 5.0 for the Steps = 1 setting.
Inserting Loads
Loads are applied to an FEA analysis as the equivalent of boundary conditions in ANSYS CFX. In this section, you will set a fixed support, a fluid-solid interface, and a pressure load. Fixed Support The fixed support is required to hold the bottom of the thin plate in place. 1. Right-click Flexible Dynamic in the tree and select Insert > Fixed Support from the shortcut menu. 2. Rotate the geometry using the Rotate solid is visible, then select Face button so that the bottom (low-y) face of the
and click the low-y face.
That face should be highlighted to indicate selection. 3. Ensure Fixed Support is selected in the Outline view, then, in the Details view, select Geometry and click 1 Face to make the Apply button appear (if necessary). Click Apply to set the fixed support. Fluid-Solid Interface It is necessary to define the region in the solid that defines the interface between the fluid in CFX and the solid in ANSYS. Data is exchanged across this interface during the execution of the simulation. 1. Right-click Flexible Dynamic in the tree and select Insert > Fluid Solid Interface from the shortcut menu. 2. Using the same face-selection procedure described earlier, select the three faces of the geometry that form the interface between the solid and the fluid (low-x, high-y and high-x faces) by holding down <Ctrl> to select multiple faces. Note that this load is automatically given an interface number of 1. Pressure Load The pressure load provides the initial additional pressure of 100 [Pa] for the first 0.5 seconds of the simulation. It is defined using a step function. 1. Right-click Flexible Dynamic in the tree and select Insert > Pressure from the shortcut menu. 2. Select the low-x face for Geometry. 3. In the Details view, select Magnitude, and using the arrow that appears, select Tabular (Time). 4. Under Tabular Data, set a pressure of 100 in the table row corresponding to a time of 0. Note: The units for time and pressure in this table are the global units of [s] and [Pa], respectively.
ANSYS CFX Tutorials. ANSYS CFX Release 11.0. 1996-2006 ANSYS Europe, Ltd. All rights reserved. Contains proprietary and confidential information of ANSYS, Inc. and its subsidiaries and affiliates.
Page 357
Tutorial 21: Oscillating Plate with Two-Way Fluid-Structure Interaction: Setting up the Fluid Physics and ANSYS
5. You now need to add two new rows to the table. This can be done by typing the new time and pressure data into the empty row at the bottom of the table, and Simulation will automatically re-order the table in order of time value. Enter a pressure of 100 for a time value of 0.499, and a pressure of 0 for a time value of 0.5.
This gives a step function for pressure that can be seen in the chart to the left of the table.
Writing the ANSYS Input File
The Simulation settings are now complete. An ANSYS Multi-field run cannot be launched from within Simulation, so the Solve buttons cannot be used to obtain a solution. 1. Instead, highlight Solution in the tree, select Tools > Write ANSYS Input File and choose to write the solution setup to the file OscillatingPlate.inp. 2. The mesh is automatically generated as part of this process. If you want to examine it, select Mesh from the tree. 3. Save the Simulation database, use the tab near the top of the Workbench window to return to the Oscillating Plate [Project] tab, and save the project itself.
Setting up the Fluid Physics and ANSYS Multi-field Settings in ANSYS CFX-Pre
This section describes the step-by-step definition of the flow physics and ANSYS Multi-field settings in ANSYS CFX-Pre.
Playing a Session File
If you want to skip past these instructions and to have ANSYS CFX-Pre set up the simulation automatically, you can select Session > Play Tutorial from the menu in ANSYS CFX-Pre, then run the session file: OscillatingPlate.pre. After you have played the session file as described in earlier tutorials under Playing the Session File and Starting ANSYS CFX-Solver Manager (p. 87), proceed to Obtaining a Solution using ANSYS CFX-Solver Manager (p. 364).
Creating a New Simulation
1. Start ANSYS CFX-Pre. 2. Select File > New Simulation. 3. Select General and click OK. 4. Select File > Save Simulation As. 5. Under File name, type OscillatingPlate.
Page 358
ANSYS CFX Tutorials. ANSYS CFX Release 11.0. 1996-2006 ANSYS Europe, Ltd. All rights reserved. Contains proprietary and confidential information of ANSYS, Inc. and its subsidiaries and affiliates.
Tutorial 21: Oscillating Plate with Two-Way Fluid-Structure Interaction: Setting up the Fluid Physics and ANSYS
6. Click Save.
Importing the Mesh
1. Right-click Mesh and select Import Mesh. 2. Select the provided mesh file, OscillatingPlate.gtm and click Open. Note: The file that was just created in Simulation, OscillatingPlate.inp, will be used as an input file for the ANSYS Solver.
Setting the Simulation Type
A transient ANSYS Multi-field run executes as a series of timesteps. The Simulation Type tab is used both to enable an ANSYS Multi-field run and to specify the time-related settings for it (in the External Solver Coupling settings). The ANSYS input file is read by ANSYS CFX-Pre so that it knows which Fluid Solid Interfaces are available. Once the timesteps and time duration are specified for the ANSYS Multi-field run (coupling run), ANSYS CFX automatically picks up these settings and it is not possible to set the timestep and time duration independently. Hence the only option available for Time Duration is Coupling Time Duration, and similarly for the related settings Time Step and Initial Time. 1. Click Simulation Type .
2. Apply the following settings
Tab Basic Settings Setting External Solver Coupling > Option External Solver Coupling > ANSYS Input File Coupling Time Control > Coupling Time Duration > Total Time Coupling Time Control > Coupling Time Steps > Option Coupling Time Control > Coupling Time Steps > Timesteps Simulation Type > Option Simulation Type > Time Duration > Option Simulation Type > Time Steps > Option Simulation Type > Initial Time > Option *. This file is located in your working directory. Value ANSYS MultiField OscillatingPlate.inp* 5 [s] Timesteps 0.1 [s] Transient Coupling Time Duration Coupling Time Steps Coupling Initial Time
ANSYS CFX Tutorials. ANSYS CFX Release 11.0. 1996-2006 ANSYS Europe, Ltd. All rights reserved. Contains proprietary and confidential information of ANSYS, Inc. and its subsidiaries and affiliates.
Page 359
Tutorial 21: Oscillating Plate with Two-Way Fluid-Structure Interaction: Setting up the Fluid Physics and ANSYS
3. Click OK. Note: You may see a physics validation message related to the difference in the units used in ANSYS CFX-Pre and the units contained within the ANSYS input file. While it is important to review the units used in any simulation, you should be aware that, in this specific case, the message is not crucial as it is related to temperature units and there is no heat transfer in this case. Therefore, this specific tutorial will not be affected by the physics message.
Creating the Fluid
A custom fluid is created with user-specified properties. 1. Click Material .
2. Set the name of the new material to Fluid. 3. Apply the following settings
Tab Basic Settings Setting Option Thermodynamic State Thermodynamic State > Thermodynamic State Material Properties Equation of State > Molar Mass Equation of State > Density Transport Properties > Dynamic Viscosity Transport Properties > Dynamic Viscosity > Dynamic Viscosity Value Pure Substance (Selected) Liquid 1 [kg kmol^-1] 1 [kg m^-3] (Selected) 0.2 [Pa s]
4. Click OK.
Creating the Domain
In order to allow the ANSYS Solver to communicate mesh displacements to the CFX Solver, mesh motion must be activated in CFX. 1. Right click Simulation in the Outline tree view and ensure that Automatic Default Domain is selected. A domain named Default Domain should now appear under the Simulation branch. 2. Double click Default Domain and apply the following settings
Tab General Options Setting Fluids List Domain Models > Pressure > Reference Pressure Domain Models > Mesh Deformation > Option Fluid Models Heat Transfer > Option Turbulence > Option Value Fluid 1 [atm] Regions of Motion Specified None None (Laminar)
3. Click OK.
Page 360
ANSYS CFX Tutorials. ANSYS CFX Release 11.0. 1996-2006 ANSYS Europe, Ltd. All rights reserved. Contains proprietary and confidential information of ANSYS, Inc. and its subsidiaries and affiliates.
Tutorial 21: Oscillating Plate with Two-Way Fluid-Structure Interaction: Setting up the Fluid Physics and ANSYS
Creating the Boundary Conditions
In addition to the symmetry conditions, another type of boundary condition corresponding with the interaction between the solid and the fluid is required in this tutorial. Fluid Solid External Boundary The interface between ANSYS and CFX is defined as an external boundary in CFX that has its mesh displacement being defined by the ANSYS Multi-field coupling process. When an ANSYS Multi-field specification is being made in ANSYS CFX-Pre, it is necessary to provide the name and number of the matching Fluid Solid Interface that was created in Simulation. Since the interface number in Simulation was 1, the name in question is FSIN_1. (If the interface number had been 2, then the name would have been FSIN_2, and so on.) On this boundary, CFX will send ANSYS the forces on the interface, and ANSYS will send back the total mesh displacement it calculates given the forces passed from CFX and the other defined loads. 1. Create a new boundary condition named Interface. 2. Apply the following settings
Tab Basic Settings Boundary Details Setting Boundary Type Location Mesh Motion > Option Mesh Motion > Receive From ANSYS Mesh Motion > ANSYS Interface Mesh Motion > Send to ANSYS Value Wall Interface ANSYS MultiField Total Mesh Displacement FSIN_1 Total Force
3. Click OK. Symmetry Boundaries Since a 2D representation of the flow field is being modeled (using a 3D mesh with one element thickness in the Z direction) symmetry boundaries will be created on the low and high Z 2D regions of the mesh. 1. Create a new boundary condition named Sym1. 2. Apply the following settings
Tab Basic Settings Setting Boundary Type Location Value Symmetry Sym1
3. Click OK. 4. Create a new boundary condition named Sym2. 5. Apply the following settings
ANSYS CFX Tutorials. ANSYS CFX Release 11.0. 1996-2006 ANSYS Europe, Ltd. All rights reserved. Contains proprietary and confidential information of ANSYS, Inc. and its subsidiaries and affiliates.
Page 361
Tutorial 21: Oscillating Plate with Two-Way Fluid-Structure Interaction: Setting up the Fluid Physics and ANSYS
Tab Basic Settings
Setting Boundary Type Location
Value Symmetry Sym2
6. Click OK.
Setting Initial Values
Since a transient simulation is being modeled, initial values are required for all variables. 1. Click Global Initialization 2. Apply the following settings:
Tab Global Settings Setting Initial Conditions > Cartesian Velocity Components > U Initial Conditions > Cartesian Velocity Components > V Initial Conditions > Cartesian Velocity Components > W Initial Conditions > Static Pressure > Relative Pressure Value 0 [m s^-1] 0 [m s^-1] 0 [m s^-1] 0 [Pa]
3. Click OK.
Setting Solver Control
Various ANSYS Multi-field settings are contained under Solver Control under the External Coupling tab. Most of these settings do not need to be changed for this simulation. Within each timestep, a series of coupling or stagger iterations are performed to ensure that CFX, ANSYS and the data exchanged between the two solvers are all consistent. Within each stagger iteration, ANSYS and CFX both run once each, but which one runs first is a user-specifiable setting. In general, it is slightly more efficient to choose the solver that drives the simulation to run first. In this case, the simulation is being driven by the initial pressure applied in ANSYS, so ANSYS is set to solve before CFX within each stagger iteration. 1. Click Solver Control .
2. Apply the following settings:
Page 362
ANSYS CFX Tutorials. ANSYS CFX Release 11.0. 1996-2006 ANSYS Europe, Ltd. All rights reserved. Contains proprietary and confidential information of ANSYS, Inc. and its subsidiaries and affiliates.
Tutorial 21: Oscillating Plate with Two-Way Fluid-Structure Interaction: Setting up the Fluid Physics and ANSYS
Tab Basic Settings
Setting Transient Scheme > Option Convergence Control > Minimum Number of Coefficient Loops
Value Second Order Backward Euler (Selected)
Convergence Control > Minimum 2* Number of Coefficient Loops > Min. Coeff. Loops Convergence Control > Max. Coeff. Loops 3 External Coupling *. Coupling Step Control > Solution Sequence Control > Solve ANSYS Fields Before CFX Fields
This setting is optional. The default value of 1 is also acceptable.
3. Click OK.
Setting Output Control
This step sets up transient results files to be written at set intervals. 1. Click Output Control .
2. On the Trn Results tab, create a new transient result with the default name. 3. Apply the following settings to Transient Results 1:
Setting Option Output Variable List Output Frequency > Option *. Value Selected Variables Pressure, Total Mesh Displacement, Velocity Every Coupling Step*
This setting writes a transient results file every multi-field timestep.
4. Click the Monitor tab. 5. Select Monitor Options. 6. Under Monitor Points and Expressions: a. Click Add new item and accept the default name.
b. Set Option to Cartesian Coordinates. c. Set Output Variables List to Total Mesh Displacement X. d. Set Cartesian Coordinates to [0, 1, 0]. 7. Click OK.
Writing the Solver (.def) File
1. Click Write Solver File .
2. If the Physics Validation Summary dialog box appears, click Yes to proceed. 3. Apply the following settings
ANSYS CFX Tutorials. ANSYS CFX Release 11.0. 1996-2006 ANSYS Europe, Ltd. All rights reserved. Contains proprietary and confidential information of ANSYS, Inc. and its subsidiaries and affiliates.
Page 363
Tutorial 21: Oscillating Plate with Two-Way Fluid-Structure Interaction: Obtaining a Solution using ANSYS
Setting File name Quit CFXPre* *. If using ANSYS CFX-Pre in Standalone Mode.
Value OscillatingPlate.def (Selected)
4. Ensure Start Solver Manager is selected and click Save. 5. If you are notified the file already exists, click Overwrite. This file is provided in the tutorial directory and will exist in your working folder if you have copied it there. 6. Quit ANSYS CFX-Pre, saving the simulation (.cfx) file at your discretion.
Obtaining a Solution using ANSYS CFX-Solver Manager
The execution of an ANSYS Multi-field simulation requires both the CFX and ANSYS solvers to be running and communicating with each other. ANSYS CFX-Solver Manager can be used to launch both solvers and to monitor the output from both. 1. Ensure the Define Run dialog box is displayed. There is a new MultiField tab which contains settings specific for an ANSYS Multi-field simulation. 2. On the MultiField tab, check that the ANSYS input file location is correct (the location is recorded in the definition file but may need to be changed if you have moved files around). 3. On UNIX systems, you may need to manually specify where the ANSYS installation is if it is not in the default location. In this case, you must provide the path to the v110/ansys directory. 4. Click Start Run. The run begins by some initial processing of the ANSYS Multi-field input which results in the creation of a file containing the necessary multi-field commands for ANSYS, and then the ANSYS Solver is started. The CFX Solver is then started in such a way that it knows how to communicate with the ANSYS Solver. After the run is under way, two new plots appear in ANSYS CFX-Solver Manager: ANSYS Field Solver (Structural) This plot is produced only when the solid physics is set to use large displacements or when other non-linear analyses are performed. It shows convergence of the ANSYS Solver. Full details of the quantities are described in the ANSYS user documentation. In general, the CRIT quantities are the convergence criteria for each relevant variable, and the L2 quantities represent the L2 Norm of the relevant variable. For convergence, the L2 Norm should be below the criteria. The x-axis of the plot is the cumulative iteration number for ANSYS, which does not correspond to either timesteps or stagger iterations. Several ANSYS iterations will be performed for each timestep, depending on how quickly ANSYS converges. You will usually see a somewhat spiky plot, as each quantity will be unconverged at the start of each timestep, and then convergence will improve.
Page 364
ANSYS CFX Tutorials. ANSYS CFX Release 11.0. 1996-2006 ANSYS Europe, Ltd. All rights reserved. Contains proprietary and confidential information of ANSYS, Inc. and its subsidiaries and affiliates.
Tutorial 21: Oscillating Plate with Two-Way Fluid-Structure Interaction: Viewing Results in ANSYS CFX-Post
ANSYS Interface Loads (Structural) This plot shows the convergence for each quantity that is part of the data exchanged between the CFX and ANSYS Solvers. In this case, four lines appear, corresponding to two force components (FX and FY) and two displacement components (UX and UY). Since the analysis is 2D, FZ and UZ are not exchanged. Each quantity is converged when the plot shows a negative value. The x-axis of the plot corresponds to the cumulative number of stagger iterations (coupling iterations) and there are several of these for every timestep. Again, a spiky plot is expected as the quantities will not be converged at the start of a timestep.
The ANSYS out file is displayed in ANSYS CFX-Solver Manager as an extra tab. Similar to the CFX out file, this is a text file recording output from ANSYS as the solution progresses. 1. Click the User Points tab and watch how the top of the plate displaces as the solution develops. 2. When the solvers have finished and ANSYS CFX-Solver Manager puts up a dialog box to tell you this, click Yes to post-process the results. 3. If using Standalone Mode, quit ANSYS CFX-Solver Manager.
Viewing Results in ANSYS CFX-Post
For an ANSYS Multi-field run, both the CFX and ANSYS results files will be opened up in ANSYS CFX-Post by default if ANSYS CFX-Post is started from a finished run in ANSYS CFX-Solver Manager.
Plotting Results on the Solid
When ANSYS CFX-Post reads an ANSYS results file, all the ANSYS variables are available to plot on the solid, including stresses and strains. The mesh regions available for plots by default are limited to the full boundary of the solid, plus certain named regions which are automatically created when particular types of load are added in Simulation. For example, any Fluid Solid Interface will have a corresponding mesh region with a name such as FSIN 1. In this case, there is also a named region corresponding to the location of the fixed support, but in general pressure loads do not result in a named region. You can add extra mesh regions for plotting by creating named selections in Simulation see the Simulation product documentation for more details. Note that the named selection must have a name which contains only English letters, numbers and underscores for the named mesh region to be successfully created. Note that when ANSYS CFX-Post loads an ANSYS results file, the true global range for each variable is not automatically calculated, as this would add a substantial amount of time onto how long it takes to load such a file (you can turn on this calculation using Edit > Options and using the Pre-calculate variable global ranges setting under CFX-Post > Files). When the global range is first used for plotting a variable, it is calculated as the range within the current timestep. As subsequent timesteps are loaded into ANSYS CFX-Post, the Global Range is extended each time variable values are found outside the previous Global Range.
ANSYS CFX Tutorials. ANSYS CFX Release 11.0. 1996-2006 ANSYS Europe, Ltd. All rights reserved. Contains proprietary and confidential information of ANSYS, Inc. and its subsidiaries and affiliates.
Page 365
Tutorial 21: Oscillating Plate with Two-Way Fluid-Structure Interaction: Viewing Results in ANSYS CFX-Post
1. Turn on the visibility of Boundary ANSYS (under ANSYS > Domain ANSYS). 2. Right-click a blank area in the viewer and select Predefined Camera > View Towards -Z. Zoom into the plate to see it clearly. 3. Apply the following settings to Boundary ANSYS:
Tab Color Setting Mode Variable Value Variable Von Mises Stress
4. Click Apply. 5. Select Tools > Timestep Selector from the task bar to open the Timestep Selector dialog box. Notice that a separate list of timesteps is available for each results file loaded, although for this case the lists are the same. By default, Sync Cases is set to By Time Value which means that each time you change the timestep for one results file, ANSYS CFX-Post will automatically load the results corresponding to the same time value for all other results files. 6. Set Match to Nearest Available. 7. Change to a time value of 1 [s] and click Apply. The corresponding transient results are loaded and you can see the mesh move in both the CFX and ANSYS regions. 1. Clear the visibility check box of Boundary ANSYS. 2. Create a contour plot, set Locations to Boundary ANSYS and Sym2, and set Variable to Total Mesh Displacement. Click Apply. 3. Using the timestep selector, load time value 1.1 [s] (which is where the maximum total mesh displacement occurs). This verifies that the contours of Total Mesh Displacement are continuous through both the ANSYS and CFX regions. Many FSI cases will have only relatively small mesh displacements, which can make visualization of the mesh displacement difficult. ANSYS CFX-Post allows you to visually magnify the mesh deformation for ease of viewing such displacements. Although it is not strictly necessary for this case, which has mesh displacements which are easily visible unmagnified, this is illustrated by the next few instructions. 1. Using the timestep selector, load time value 0.1 [s] (which has a much smaller mesh displacement than the currently loaded timestep). 2. Place the mouse over somewhere in the viewer where the background color is showing. Right-click and select Deformation > Auto. Notice that the mesh displacements are now exaggerated. The Auto setting is calculated to make the largest mesh displacement a fixed percentage of the domain size. 3. To return the deformations to their true scale, right-click and select Deformation > True Scale.
Creating an Animation
1. Using the Timestep Selector dialog box, ensure the time value of 0.1 [s] is loaded.
Page 366
ANSYS CFX Tutorials. ANSYS CFX Release 11.0. 1996-2006 ANSYS Europe, Ltd. All rights reserved. Contains proprietary and confidential information of ANSYS, Inc. and its subsidiaries and affiliates.
Tutorial 21: Oscillating Plate with Two-Way Fluid-Structure Interaction: Viewing Results in ANSYS CFX-Post
2. Clear the visibility check box of Contour 1. 3. Turn on the visibility of Sym2. 4. Apply the following settings to Sym2.
Tab Color Setting Mode Variable Value Variable Pressure
5. Click Apply. 6. Create a vector plot, set Locations to Sym1 and leave Variable set to Velocity. Set Color to be Constant and choose black. Click Apply. 7. Select the visibility check box of Boundary ANSYS, and set Color to a constant blue. 8. Click Animation .
The Animation dialog box appears. 9. Select Keyframe Animation. 10. In the Animation dialog box: a. Click New to create KeyframeNo1.
b. Highlight KeyframeNo1, then change # of Frames to 48. c. Load the last timestep (50) using the timestep selector. d. Click New to create KeyframeNo2.
The # of Frames parameter has no effect for the last keyframe, so leave it at the default value. e. Select Save MPEG. f. Click Browse next to the MPEG file data box to set a path and file name for the MPEG file. If the file path is not given, the file will be saved in the directory from which ANSYS CFX-Post was launched.
g. Click Save. The MPEG file name (including path) will be set, but the MPEG will not be created yet. h. Frame 1 is not loaded (The loaded frame is shown in the middle of the Animation dialog box, beside F:). Click To Beginning to load it then wait a few seconds for the frame to load. i. Click Play the animation .
The MPEG will be created as the animation proceeds. This will be slow, since a timestep must be loaded and objects must be created for each frame. To view the MPEG file, you need to use a viewer that supports the MPEG format. 11. When you have finished, exit ANSYS CFX-Post.
ANSYS CFX Tutorials. ANSYS CFX Release 11.0. 1996-2006 ANSYS Europe, Ltd. All rights reserved. Contains proprietary and confidential information of ANSYS, Inc. and its subsidiaries and affiliates.
Page 367
Das könnte Ihnen auch gefallen
- Flight StabilityDokument6 SeitenFlight StabilityHaris HameedNoch keine Bewertungen
- Non Conservative EulerDokument3 SeitenNon Conservative EulerSadiq SarfarazNoch keine Bewertungen
- Panas Dengan Metode Persamaan BedaDokument27 SeitenPanas Dengan Metode Persamaan BedaAmah SusyantiNoch keine Bewertungen
- Aiaa 2008 309 758Dokument17 SeitenAiaa 2008 309 758Haris HameedNoch keine Bewertungen
- Shoe Dog: A Memoir by the Creator of NikeVon EverandShoe Dog: A Memoir by the Creator of NikeBewertung: 4.5 von 5 Sternen4.5/5 (537)
- Grit: The Power of Passion and PerseveranceVon EverandGrit: The Power of Passion and PerseveranceBewertung: 4 von 5 Sternen4/5 (587)
- Hidden Figures: The American Dream and the Untold Story of the Black Women Mathematicians Who Helped Win the Space RaceVon EverandHidden Figures: The American Dream and the Untold Story of the Black Women Mathematicians Who Helped Win the Space RaceBewertung: 4 von 5 Sternen4/5 (894)
- The Yellow House: A Memoir (2019 National Book Award Winner)Von EverandThe Yellow House: A Memoir (2019 National Book Award Winner)Bewertung: 4 von 5 Sternen4/5 (98)
- The Little Book of Hygge: Danish Secrets to Happy LivingVon EverandThe Little Book of Hygge: Danish Secrets to Happy LivingBewertung: 3.5 von 5 Sternen3.5/5 (399)
- On Fire: The (Burning) Case for a Green New DealVon EverandOn Fire: The (Burning) Case for a Green New DealBewertung: 4 von 5 Sternen4/5 (73)
- The Subtle Art of Not Giving a F*ck: A Counterintuitive Approach to Living a Good LifeVon EverandThe Subtle Art of Not Giving a F*ck: A Counterintuitive Approach to Living a Good LifeBewertung: 4 von 5 Sternen4/5 (5794)
- Never Split the Difference: Negotiating As If Your Life Depended On ItVon EverandNever Split the Difference: Negotiating As If Your Life Depended On ItBewertung: 4.5 von 5 Sternen4.5/5 (838)
- Elon Musk: Tesla, SpaceX, and the Quest for a Fantastic FutureVon EverandElon Musk: Tesla, SpaceX, and the Quest for a Fantastic FutureBewertung: 4.5 von 5 Sternen4.5/5 (474)
- A Heartbreaking Work Of Staggering Genius: A Memoir Based on a True StoryVon EverandA Heartbreaking Work Of Staggering Genius: A Memoir Based on a True StoryBewertung: 3.5 von 5 Sternen3.5/5 (231)
- The Emperor of All Maladies: A Biography of CancerVon EverandThe Emperor of All Maladies: A Biography of CancerBewertung: 4.5 von 5 Sternen4.5/5 (271)
- The Gifts of Imperfection: Let Go of Who You Think You're Supposed to Be and Embrace Who You AreVon EverandThe Gifts of Imperfection: Let Go of Who You Think You're Supposed to Be and Embrace Who You AreBewertung: 4 von 5 Sternen4/5 (1090)
- The World Is Flat 3.0: A Brief History of the Twenty-first CenturyVon EverandThe World Is Flat 3.0: A Brief History of the Twenty-first CenturyBewertung: 3.5 von 5 Sternen3.5/5 (2219)
- Team of Rivals: The Political Genius of Abraham LincolnVon EverandTeam of Rivals: The Political Genius of Abraham LincolnBewertung: 4.5 von 5 Sternen4.5/5 (234)
- The Hard Thing About Hard Things: Building a Business When There Are No Easy AnswersVon EverandThe Hard Thing About Hard Things: Building a Business When There Are No Easy AnswersBewertung: 4.5 von 5 Sternen4.5/5 (344)
- Devil in the Grove: Thurgood Marshall, the Groveland Boys, and the Dawn of a New AmericaVon EverandDevil in the Grove: Thurgood Marshall, the Groveland Boys, and the Dawn of a New AmericaBewertung: 4.5 von 5 Sternen4.5/5 (265)
- The Unwinding: An Inner History of the New AmericaVon EverandThe Unwinding: An Inner History of the New AmericaBewertung: 4 von 5 Sternen4/5 (45)
- The Sympathizer: A Novel (Pulitzer Prize for Fiction)Von EverandThe Sympathizer: A Novel (Pulitzer Prize for Fiction)Bewertung: 4.5 von 5 Sternen4.5/5 (119)
- Her Body and Other Parties: StoriesVon EverandHer Body and Other Parties: StoriesBewertung: 4 von 5 Sternen4/5 (821)
- Technical Presentation - Arik Ethan Kinajil (25231)Dokument5 SeitenTechnical Presentation - Arik Ethan Kinajil (25231)Arik EthanNoch keine Bewertungen
- Concrete: Concrete Is A Composite Material Composed of Fine and CoarseDokument36 SeitenConcrete: Concrete Is A Composite Material Composed of Fine and CoarseclubmailusNoch keine Bewertungen
- 2 Interference in Spur GearsDokument2 Seiten2 Interference in Spur Gearschris100% (1)
- AMS Thread Size ChartDokument4 SeitenAMS Thread Size Chartarunvelu_1250% (2)
- Partlist Smsport 110RDokument74 SeitenPartlist Smsport 110RThai YunNoch keine Bewertungen
- Inventory Management PreetDokument28 SeitenInventory Management PreetKawalpreet Singh MakkarNoch keine Bewertungen
- Grounding Vs BondingDokument2 SeitenGrounding Vs BondingVictor HutahaeanNoch keine Bewertungen
- Pipeline Tow MethodDokument25 SeitenPipeline Tow MethodctrlaltdestroyNoch keine Bewertungen
- Unit Conversion Heat TransferDokument5 SeitenUnit Conversion Heat TransferFamela GadNoch keine Bewertungen
- Experiment 3: Temperature Measurement MethodDokument12 SeitenExperiment 3: Temperature Measurement Methodmohamad munzirNoch keine Bewertungen
- 95 - 737-General-InformationDokument3 Seiten95 - 737-General-InformationffontanaNoch keine Bewertungen
- Node diagnostics report for RBS6601WDokument9 SeitenNode diagnostics report for RBS6601WWilson DiazNoch keine Bewertungen
- TDS2000 Rig Systems DiagramsDokument13 SeitenTDS2000 Rig Systems DiagramsBaskar KannaiahNoch keine Bewertungen
- ITILDokument16 SeitenITILelenviegas82Noch keine Bewertungen
- Mobiltech (Textile Used in Transportation, Automotive & Aerospace)Dokument12 SeitenMobiltech (Textile Used in Transportation, Automotive & Aerospace)cario galleryNoch keine Bewertungen
- Bottom Ash HopperDokument8 SeitenBottom Ash HopperBhargav ChaudhariNoch keine Bewertungen
- Lab Sheet - Infiltration TestDokument8 SeitenLab Sheet - Infiltration TestDINAMARIANASAMUJI0% (1)
- 5TH Week EnergyDokument6 Seiten5TH Week EnergyMira VeranoNoch keine Bewertungen
- Parts List 8198417 RevCDokument12 SeitenParts List 8198417 RevCSonaina KhanNoch keine Bewertungen
- 2014 Solder Joint ReliabilityDokument18 Seiten2014 Solder Joint ReliabilitychoprahariNoch keine Bewertungen
- Studio GPGL LogDokument5 SeitenStudio GPGL LogCarlos Julian LemusNoch keine Bewertungen
- FG - BDER-78 Technical Catalogue - Technical - UNDokument8 SeitenFG - BDER-78 Technical Catalogue - Technical - UNAnh Le NgocNoch keine Bewertungen
- Ford Essex V6 EngineDokument8 SeitenFord Essex V6 EngineJoakamaster 16Noch keine Bewertungen
- Bilge Alarm Monitor OMD 11Dokument22 SeitenBilge Alarm Monitor OMD 11Lucian Iftemie100% (3)
- RCC BEAM DESIGN AND SERVICEABILITYDokument15 SeitenRCC BEAM DESIGN AND SERVICEABILITYprashmceNoch keine Bewertungen
- DEA R ScriptsDokument3 SeitenDEA R ScriptsFrancisco SilvaNoch keine Bewertungen
- 050, 051Dokument28 Seiten050, 051kefaja67% (3)
- Velp ZX3 Vortex PDFDokument5 SeitenVelp ZX3 Vortex PDFarodassanchez0% (1)
- Lg938l - Operation & Maintenance ManualDokument114 SeitenLg938l - Operation & Maintenance ManualMuhammad Nadim MakhlufNoch keine Bewertungen
- Calculate heating and cooling loads for buildingsDokument8 SeitenCalculate heating and cooling loads for buildingsdpadrianNoch keine Bewertungen