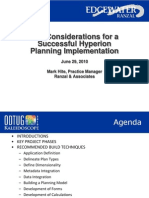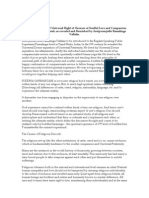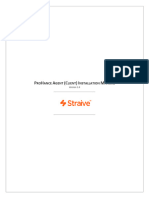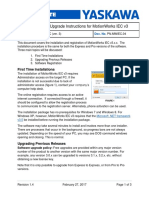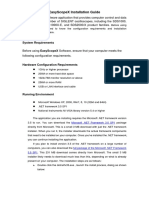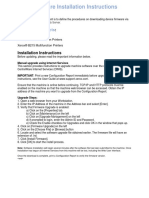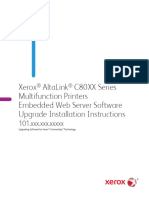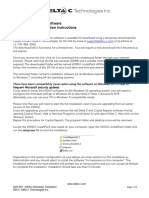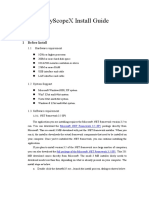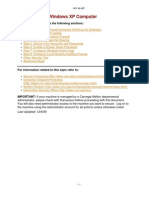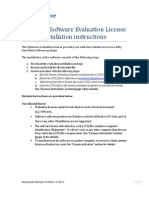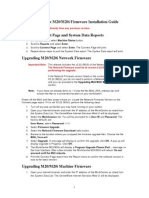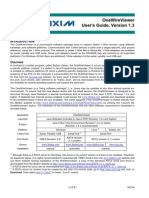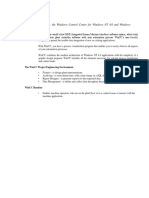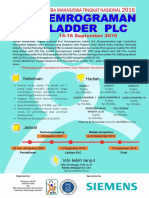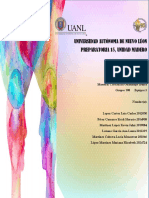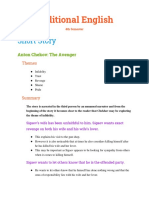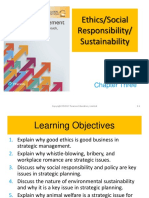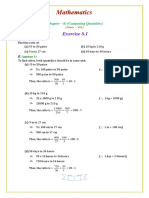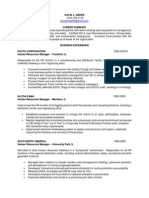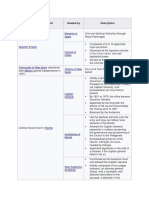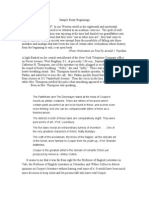Beruflich Dokumente
Kultur Dokumente
Cara Install Face Lenovo-FerifaceIII
Hochgeladen von
Andi K IndrawanOriginalbeschreibung:
Copyright
Verfügbare Formate
Dieses Dokument teilen
Dokument teilen oder einbetten
Stufen Sie dieses Dokument als nützlich ein?
Sind diese Inhalte unangemessen?
Dieses Dokument meldenCopyright:
Verfügbare Formate
Cara Install Face Lenovo-FerifaceIII
Hochgeladen von
Andi K IndrawanCopyright:
Verfügbare Formate
http://consumersupport.lenovo.com/en/HintsandTips/ShowDoc.aspx?ID=...
The instruction below will guide you to upgrade the VeriFace on your IdeaPad U110 to version 3.0, which will improve the recognition rate even in dim or dark places. Under the following Operating System: Microsoft Vista Follow the two steps below to keep your VeriFace updated. 1. Uninstall VeriFace 2.5 (1) Before uninstalling Please decrypt your files which have been encrypted by VeriFace 2.5. Please note that you would not be able to decrypt them with VeriFace III as its encryption algorithm has been updated. (2) How to decrypt files Right click on the files which are encrypted by VeriFace (their extension name is .vff), choose decrypt by VeriFace. After passing face verification, the process will run automatically. (3) Run the uninstallation program You can run the uninstallation program in either of the following 2 ways: Start menu->control panel->uninstall a program->VeriFace Start menu->lenovo VeriFace recognition->uninstall
Figure I (4) Uninstalling VeriFace 2.5 When you see a user account control message box, click continue. You will then see the VeriFace user validation window. Please enter your password and click Ok.
Figure II (5) ClickOK VeriFace 2.5 will prompt you whether to really uninstall it. Pressing OK means yes.
1 of 4
3/21/2009 3:08 AM
http://consumersupport.lenovo.com/en/HintsandTips/ShowDoc.aspx?ID=...
Figure III Uninstallation will be finished soon. By clickingOK, your PC will be rebooted for the changes to take effect.
Figure IV 2. Install VeriFace III(3.0) Link to VeriFace III: http://consumersupport.lenovo.com/en/DriversDownloads/drivers_show_255.html (1) Run the installation program Double click on install file, you will see a user account control message box. Click Continue to accept the installation. Click Next to continue.
2 of 4
3/21/2009 3:08 AM
http://consumersupport.lenovo.com/en/HintsandTips/ShowDoc.aspx?ID=...
Figure V (2) Agree to End User License Agreement You have to accept the software End User License Agreement to continue. Please click Accept.
Figure VI (3) Choose language and install path After choosing your preferred software language and installation path, you can click Next to continue.
3 of 4
3/21/2009 3:08 AM
http://consumersupport.lenovo.com/en/HintsandTips/ShowDoc.aspx?ID=...
Figure VII (4) Reboot your PC After the installation program copies the files to your system, the installation will be completed successfully. You can reboot your PC directly or enroll your face at first.
Figure VIII TRADEMARKS: Lenovo, ThinkCentre and ThinkStation are trademarks of the Lenovo Corporation in the United States, other countries, or both. Microsoft and Windows are trademarks of Microsoft Corporation in the United States, other countries, or both. Other company, product, or service names may be trademarks or service marks of others. Document ID: IN20080806-001 Last Modified: 2008-8-6
4 of 4
3/21/2009 3:08 AM
Das könnte Ihnen auch gefallen
- HandyChecker (Ver 3) - Laptop Install Manual PDFDokument7 SeitenHandyChecker (Ver 3) - Laptop Install Manual PDFAlex Robledo OlarteNoch keine Bewertungen
- 2024 01135 People of The State of V People of The State of Copy of Notice of A 1Dokument18 Seiten2024 01135 People of The State of V People of The State of Copy of Notice of A 1Aaron ParnasNoch keine Bewertungen
- Immobilizer-Reprogramming-Instructions VW PDFDokument15 SeitenImmobilizer-Reprogramming-Instructions VW PDFFernando TolentinoNoch keine Bewertungen
- Autoboss+V30 Software Update InstructionDokument5 SeitenAutoboss+V30 Software Update Instructionnakuintan100% (1)
- Sustainable Development The Challenge of TransitionDokument241 SeitenSustainable Development The Challenge of TransitionIsmael De Oliveira GerolamoNoch keine Bewertungen
- DSE Configuration Suite Software Download:Install InstructionsDokument4 SeitenDSE Configuration Suite Software Download:Install InstructionsChristopherNoch keine Bewertungen
- Windows Operating System: Windows Operating System (OS) Installation, Basic Windows OS Operations, Disk Defragment, Disk Partitioning, Windows OS Upgrade, System Restore, and Disk FormattingVon EverandWindows Operating System: Windows Operating System (OS) Installation, Basic Windows OS Operations, Disk Defragment, Disk Partitioning, Windows OS Upgrade, System Restore, and Disk FormattingNoch keine Bewertungen
- IBM WebSphere Application Server Interview Questions You'll Most Likely Be AskedVon EverandIBM WebSphere Application Server Interview Questions You'll Most Likely Be AskedNoch keine Bewertungen
- Training and DevelopmentDokument46 SeitenTraining and DevelopmentRavi JoshiNoch keine Bewertungen
- Key Considerations For A Successful Hyperion Planning ImplementationDokument45 SeitenKey Considerations For A Successful Hyperion Planning Implementationayansane635Noch keine Bewertungen
- The Design of Onshore Civil WorksDokument8 SeitenThe Design of Onshore Civil Workskkkelvin50% (2)
- On Vallalar by Arul FileDokument14 SeitenOn Vallalar by Arul FileMithun Chozhan100% (1)
- Iso 27001Dokument84 SeitenIso 27001sboukhal100% (2)
- AAA Upgrade Node Locked InstallationDokument10 SeitenAAA Upgrade Node Locked InstallationEwaNoch keine Bewertungen
- Straive Prohance Installation Guide - v1 6Dokument17 SeitenStraive Prohance Installation Guide - v1 6ramkumarNoch keine Bewertungen
- AAA Network InstallationDokument13 SeitenAAA Network InstallationewiontkoNoch keine Bewertungen
- PN - MWIEC.04 MWiec3 Installation GuideDokument3 SeitenPN - MWIEC.04 MWiec3 Installation GuideAlvaro MarrugoNoch keine Bewertungen
- Versalink Firmware Installation v7Dokument5 SeitenVersalink Firmware Installation v7Romario DukNoch keine Bewertungen
- Simio Installation NotesDokument4 SeitenSimio Installation NotesvsukrishnaNoch keine Bewertungen
- EasyScopeX Install GuideDokument12 SeitenEasyScopeX Install GuideviyikitoNoch keine Bewertungen
- DocumentationDokument3.797 SeitenDocumentationVictor HeiseNoch keine Bewertungen
- How To Burn The ImageDokument51 SeitenHow To Burn The ImageBhaskar Devan100% (1)
- B205 B210 B215 Firmware Install InstructionsDokument1 SeiteB205 B210 B215 Firmware Install InstructionsБогдан ЛонякNoch keine Bewertungen
- Xerox AltaLink C80xx EWS SoftwareUpgrade Instructions 27400Dokument9 SeitenXerox AltaLink C80xx EWS SoftwareUpgrade Instructions 27400محمد شريفNoch keine Bewertungen
- WorkCentre 3220 3210 Firmware Upgrade Instructions Using CentreWare ISDokument2 SeitenWorkCentre 3220 3210 Firmware Upgrade Instructions Using CentreWare ISRubens Mesquita RodriguesNoch keine Bewertungen
- AAA Node Locked InstallationDokument10 SeitenAAA Node Locked InstallationewiontkoNoch keine Bewertungen
- I025-R07 - V200ui-Download - Installation ©2011 Delta C Technologies IncDokument2 SeitenI025-R07 - V200ui-Download - Installation ©2011 Delta C Technologies IncDIEGO GIOVANNY MURILLO RODRIGUEZNoch keine Bewertungen
- EasyScopeX Install GuideDokument10 SeitenEasyScopeX Install GuideJamieNoch keine Bewertungen
- Wizcon Quick GuideDokument98 SeitenWizcon Quick GuideJonDyson32Noch keine Bewertungen
- Simio Installation NotesDokument4 SeitenSimio Installation NotesMiguel Leonardo Jimenez OrtizNoch keine Bewertungen
- Firmware Instructions Release Notes Versant 80 32 83Dokument9 SeitenFirmware Instructions Release Notes Versant 80 32 83XcopyNoch keine Bewertungen
- Firmware Installation Instructions Phaser3020 - 3052 - 3260Dokument1 SeiteFirmware Installation Instructions Phaser3020 - 3052 - 3260AlexandrNoch keine Bewertungen
- WC3315 3325 Software Install InstructionsDokument1 SeiteWC3315 3325 Software Install Instructionsmikeblack2Noch keine Bewertungen
- DVS Setup Installation Procedure Check and Install The Following SoftwareDokument4 SeitenDVS Setup Installation Procedure Check and Install The Following SoftwareKuldeep ShuklaNoch keine Bewertungen
- Guide To Downloading and Installing The Webmethods Free Trial VersionDokument13 SeitenGuide To Downloading and Installing The Webmethods Free Trial Versionsatheesh_vpsNoch keine Bewertungen
- Win XP PDFDokument15 SeitenWin XP PDFRajkamal KannanNoch keine Bewertungen
- EvaluationDokument10 SeitenEvaluationGokhanNoch keine Bewertungen
- Binatone Modem Automatic Firmware Upgrade Tool ProcedureDokument5 SeitenBinatone Modem Automatic Firmware Upgrade Tool ProcedureTKRAMACHANDRANNoch keine Bewertungen
- Xerox AltaLink X81xx EWS SoftwareUpgrade InstructionsDokument13 SeitenXerox AltaLink X81xx EWS SoftwareUpgrade InstructionsWABBNoch keine Bewertungen
- Como Atualizar o Firmware Do PVPlus Com Pen DriveDokument2 SeitenComo Atualizar o Firmware Do PVPlus Com Pen DrivedilenetNoch keine Bewertungen
- WireViewer ManualDokument47 SeitenWireViewer ManualSandra RamirezNoch keine Bewertungen
- Simio Installation NotesDokument3 SeitenSimio Installation NotesAlberto PabloNoch keine Bewertungen
- Workcentre M20/M20I Firmware Installation Guide: You Can Upgrade Directly From Any Previous VersionDokument2 SeitenWorkcentre M20/M20I Firmware Installation Guide: You Can Upgrade Directly From Any Previous VersionByron ParedesNoch keine Bewertungen
- Installing The Teleperformance Work at Home BYOD SoftwareDokument8 SeitenInstalling The Teleperformance Work at Home BYOD SoftwareHiram Miguel Rabago QuiñonesNoch keine Bewertungen
- WatchPower User Manual-20160301Dokument47 SeitenWatchPower User Manual-20160301NOELGREGORIONoch keine Bewertungen
- 100 Windows7 ShortcutsDokument25 Seiten100 Windows7 Shortcutssanthosh pcNoch keine Bewertungen
- 1 Wire Viewer User ManualDokument47 Seiten1 Wire Viewer User ManualcukipolloNoch keine Bewertungen
- WatchPower User ManualDokument47 SeitenWatchPower User Manualtongai100% (1)
- Developer's Guide: 950 Boardwalk, Suite 205, San Marcos, CA 92078 - (760) 510-1200Dokument15 SeitenDeveloper's Guide: 950 Boardwalk, Suite 205, San Marcos, CA 92078 - (760) 510-1200Anonymous qBZmHMUNoch keine Bewertungen
- Quick Start For MicrocontrollersDokument18 SeitenQuick Start For MicrocontrollersWillians De AlmeidaNoch keine Bewertungen
- New Print Material For ScadaDokument148 SeitenNew Print Material For ScadaAnwesa Priyadarsini PradhanNoch keine Bewertungen
- Xerox AltaLink X81xx SoftwareUpgradeUtility InstructionsDokument21 SeitenXerox AltaLink X81xx SoftwareUpgradeUtility InstructionsWABBNoch keine Bewertungen
- Drivers 64 SignDokument3 SeitenDrivers 64 SignsonorNoch keine Bewertungen
- ReadmeV8 0 enDokument7 SeitenReadmeV8 0 enDonald Santana BautistaNoch keine Bewertungen
- VISSIM 430 InstallManualDokument11 SeitenVISSIM 430 InstallManualLuis MedinaNoch keine Bewertungen
- Firmware Installation Instructions v2Dokument3 SeitenFirmware Installation Instructions v2Data PrintNoch keine Bewertungen
- Xerox Workcentre 3655/3655I Series Software Installation InstructionsDokument8 SeitenXerox Workcentre 3655/3655I Series Software Installation InstructionsNajeeb UllahNoch keine Bewertungen
- Installation Guide EDLVDokument58 SeitenInstallation Guide EDLVawadhtNoch keine Bewertungen
- CTX106192 Access Gateway Software UpdateDokument8 SeitenCTX106192 Access Gateway Software UpdateChristoph HeuleNoch keine Bewertungen
- Manual of Rebar Test Data Processing SoftwareDokument47 SeitenManual of Rebar Test Data Processing SoftwareUjjal RegmiNoch keine Bewertungen
- Windows Vista Sp2 Install Guide English EditionVon EverandWindows Vista Sp2 Install Guide English EditionNoch keine Bewertungen
- Evaluation of Some Android Emulators and Installation of Android OS on Virtualbox and VMwareVon EverandEvaluation of Some Android Emulators and Installation of Android OS on Virtualbox and VMwareNoch keine Bewertungen
- Pengantar PSD 0Dokument45 SeitenPengantar PSD 0Andi K IndrawanNoch keine Bewertungen
- Poster Lomba PLC RevisedDokument1 SeitePoster Lomba PLC RevisedAndi K IndrawanNoch keine Bewertungen
- Multi VibratorDokument9 SeitenMulti VibratormwaniaabediNoch keine Bewertungen
- Irfp150, Sihfp150: Vishay SiliconixDokument9 SeitenIrfp150, Sihfp150: Vishay SiliconixAndi K IndrawanNoch keine Bewertungen
- Irfp140, Sihfp140: Vishay SiliconixDokument9 SeitenIrfp140, Sihfp140: Vishay SiliconixAndi K IndrawanNoch keine Bewertungen
- Universidad Autónoma de Nuevo Léon Preparatoria 15, Unidad MaderoDokument4 SeitenUniversidad Autónoma de Nuevo Léon Preparatoria 15, Unidad MaderoCarlos Lopez cortezNoch keine Bewertungen
- B. Arch.: Printed Pages: 1 Roll No. RAR507Dokument1 SeiteB. Arch.: Printed Pages: 1 Roll No. RAR507Vipin Kumar SharmaNoch keine Bewertungen
- Additional English - 4th Semester FullDokument48 SeitenAdditional English - 4th Semester FullanuNoch keine Bewertungen
- Shaykh Rabee Advises Before He RefutesDokument7 SeitenShaykh Rabee Advises Before He Refuteshttp://AbdurRahman.orgNoch keine Bewertungen
- Money of Georgia & OmanDokument18 SeitenMoney of Georgia & OmanHana Danische ElliotNoch keine Bewertungen
- A Summer Internship Report On Online ResearchDokument58 SeitenA Summer Internship Report On Online ResearchSaurav Kumar0% (1)
- Strategic Urban Design and Cultural Diversity, by Nada Lazarevic Bajec, Marija MarunaDokument141 SeitenStrategic Urban Design and Cultural Diversity, by Nada Lazarevic Bajec, Marija MarunaArhitektonski fakultet100% (1)
- Close Reading Practice Sherman Alexies Superman and MeDokument4 SeitenClose Reading Practice Sherman Alexies Superman and Meapi-359644173Noch keine Bewertungen
- Building Brand Architecture by Prachi VermaDokument3 SeitenBuilding Brand Architecture by Prachi VermaSangeeta RoyNoch keine Bewertungen
- Ethics/Social Responsibility/ Sustainability: Chapter ThreeDokument22 SeitenEthics/Social Responsibility/ Sustainability: Chapter Threetian chuNoch keine Bewertungen
- Problems On Financial AssetsDokument1 SeiteProblems On Financial AssetsNhajNoch keine Bewertungen
- Ncert BookDokument14 SeitenNcert Bookviswanathan periyasamyNoch keine Bewertungen
- Plant HR Business Partner in Chicago IL Resume David AndreDokument2 SeitenPlant HR Business Partner in Chicago IL Resume David AndreDavidAndreNoch keine Bewertungen
- Journey of The Company:: Carlyle Group Completes 10 % Exit in SBI Card Through IPODokument3 SeitenJourney of The Company:: Carlyle Group Completes 10 % Exit in SBI Card Through IPOJayash KaushalNoch keine Bewertungen
- Demystifying Sheikh AbdullahDokument4 SeitenDemystifying Sheikh Abdullahveeraragavan.nNoch keine Bewertungen
- G.R. No. 133154. December 9, 2005. JOWEL SALES, Petitioner, vs. CYRIL A. SABINO, RespondentDokument6 SeitenG.R. No. 133154. December 9, 2005. JOWEL SALES, Petitioner, vs. CYRIL A. SABINO, RespondentJoshua Erik MadriaNoch keine Bewertungen
- Level of GovernmentDokument17 SeitenLevel of GovernmentPAULONoch keine Bewertungen
- Registration of Patient Transport VehicleDokument2 SeitenRegistration of Patient Transport VehicleMenGuitar100% (1)
- Exordium Examples HSDokument2 SeitenExordium Examples HSMihaela Constantina VatavuNoch keine Bewertungen
- Assistant Sub Inspector (BS-09) Anti Corruption Establishment Punjab 16 C 2020 PDFDokument3 SeitenAssistant Sub Inspector (BS-09) Anti Corruption Establishment Punjab 16 C 2020 PDFAgha Khan DurraniNoch keine Bewertungen
- Sambulawan ES Mental Health Narrative ReportDokument1 SeiteSambulawan ES Mental Health Narrative ReportLuvin BadanaNoch keine Bewertungen
- Conflicts of IntrestDokument11 SeitenConflicts of IntrestDRx Sonali TareiNoch keine Bewertungen
- Unit 2 PDFDokument39 SeitenUnit 2 PDFNoorie AlamNoch keine Bewertungen