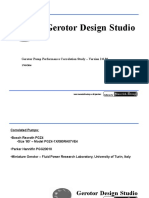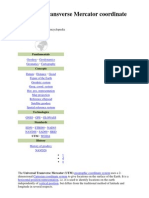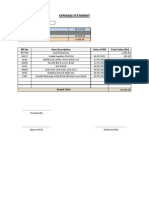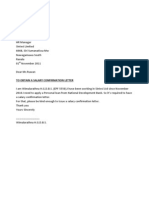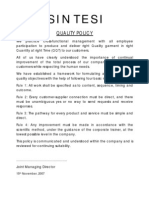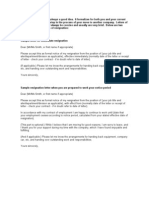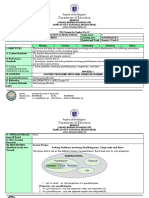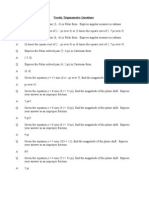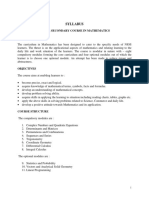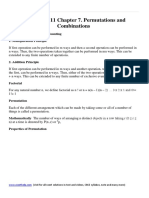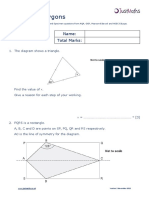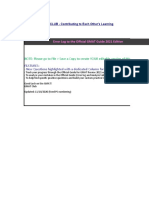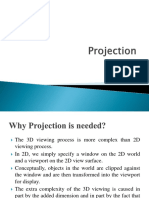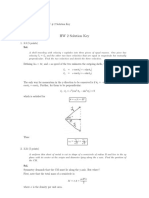Beruflich Dokumente
Kultur Dokumente
Guide To Rapid Form 1
Hochgeladen von
Damith Buddhika Sri WimalarathnaOriginaltitel
Copyright
Verfügbare Formate
Dieses Dokument teilen
Dokument teilen oder einbetten
Stufen Sie dieses Dokument als nützlich ein?
Sind diese Inhalte unangemessen?
Dieses Dokument meldenCopyright:
Verfügbare Formate
Guide To Rapid Form 1
Hochgeladen von
Damith Buddhika Sri WimalarathnaCopyright:
Verfügbare Formate
Page 1/17
Guide to RAPIDFORM
Author: Last updated: Version
Astrid Gysemans - InfoCAD Jan 23, 2003 1
Page 2/17
1.
SCAN......................................................................................................................3 1.1 1.2 Import polygon meshes ...............................................................................3 Align and merge...........................................................................................3
2.
POLYGON.............................................................................................................6 2.1 2.2 2.3 2.4 2.5 Clean .............................................................................................................6 Repair holes..................................................................................................7 Transform.....................................................................................................8 Optimize........................................................................................................8 Edit................................................................................................................9
3.
CURVE.................................................................................................................11 3.1 3.2 3.3 Create..........................................................................................................11 Optimize......................................................................................................13 Generate loops............................................................................................14
4.
SURFACE............................................................................................................15 4.1 4.2 4.3 Create..........................................................................................................15 Make watertight quilt................................................................................16 Export IGES...............................................................................................17
Page 3/17
1. SCAN
1.1 Import polygon meshes
File >> Import The file you create with Modelmaker is *.sab (3Dscanners). This file can be imported directly into Rapidform. It contains points. If you have merged the points with Modelmaker the file also contains triangles (polygon mesh). During the triangulation the points in the cloud are connected with straight lines. Although it is possible to triangulate the points with Rapidform it is advisable to do the merging in Modelmaker. Experience shows that the triangulation is of better quality with Modelmaker then with Rapidform.
Cloud of points versus polygon mesh
1.2 Align and merge
Rarely a product can be captured in one shot but is taken by different overlapping scans. This multiple data set must be aligned and merged to create one polygon mesh, which covers the entire product. If the product is scanned in one go you can skip this step and go straight to the Polygon Workbench. Build >> Register >> 2 Shells >> Initial Calculates an approximate position of one shell with respect to another using common geometric features between the two shells. The first selected shell moves; the second stays fixed. You have to select pairs of corresponding points. The optimal number is between 5 and 8 pairs. The more accurate the corresponding pairs are, the better the
Page 4/17
result is. Already during scanning keep in mind you have to find these pairs during registration. Make sure you scan with enough overlap. Repeat the initial registration until all polygon meshes are at the right position.
Venus captured in 3 overlapping scans Build >> Register >> Fine Matches the position of all polygon meshes more accurate at the same time using the overlapped regions that are automatically found. Measure >> Shell / Shell Deviation Represents with a color map the distance between two shells. Use this command to check the registration process. If you are not happy with the result repeat the initial and fine registration. Try to pick the corresponding pairs more carefully. Build >> Merge Shells Merges all shells into one united shell. During the merging process, overlapped regions between shells are removed and neighboring boundaries are stitched together with newly added faces. The Distance Criterion Ratio is used as decision criteria whether two shells are merged or not. In case of thin object change the value to smaller number.
Page 5/17
Register and merge
Page 6/17
2. POLYGON
2.1 Clean
Remove stray data that is not part of the product. Clean >> Delete Singularities Deletes several kinds of unnecessary data Select >> Entities >> Face Select faces in a user defined area All the commands in the Select menu are useful tools. Edit >> Delete >> Face Deletes the selected faces
Remove stray data Search for abnormal faces. They have to be removed because they can cause problems. Types of abnormal faces: Non-manifold: 3 or more faces own the same edge Redundant: unequal number of faces and edges that share the same vertex Crossing: edges of different faces cross each other Clean >> Find Abnormal Faces Checks whether there are abnormal faces in the shell Clean >> Clean Non-manifold Faces Detects and corrects non-manifold faces Clean >> Clean Crossing Faces Searches and corrects crossing faces
Page 7/17
Abnormal faces
2.2 Repair holes
Locate the holes in the shell. Information >> Show boundary Shows all boundary edges of the shell.
Repair of hole Holes or gaps may appear in the shell, which are not present in the product. Tool >> Fill Holes of Shell / Region Fills holes present in the shell Automatic fill: Flat, smooth or curvature Manual fill with Bridge Hole: To bridge two edges on the same boundary of a hole when this hole is too large or complex to be filled automatically. You can select Curvature or Flat as bridge type. Clean >> Fix Bad Normals Searches and corrects all the reversed normals Holes that are not indicated with Information >> Show boundary can be fixed with this command. They are not really holes but triangles flipped to the wrong side.
Page 8/17
2.3 Transform
At the end of the process you will export surfaces to import into Pro/Engineer. You dont want these surfaces to just float in the workspace, rotated compared to the datum planes and far from the coordinate system. In this step you transform (rotate and translate) the model to the desired location. Edit >> Transform >> Shell >> Calc Principal Axis Transforms the shell so that its center of gravity moves to the zero point and its bounding box has the minimum volume. Ref. Geometry >> Create >> Point / Vector / Plane / Circle / Sphere / Cylinder / Cone To be able to create this coordinate system you have to create other types of references geometry first. Ref. Geometry >> Create >> Coordinate Adds a reference coordinate Create a coordinate system you would like to be (0,0,0) in the future. Ref. Geometry >> Bind to Shell Binds the reference geometry to the shell Ref. Geometry >> Create >> Coordinate >> Input Origin & Rotation Adds a reference coordinate by typing in its origin and rotation angle. Create a second coordinate system that is currently the (0,0,0) coordinate system. Ref. Geometry >> Transform >> Coordinate >> Align Coordinate Move the first reference coordinate to the second, the shell will move along.
2.4 Optimize
Optimization means improve the quality of the shell and reduce the number of faces. First make a copy of the original shell (Ctrl+C and Ctrl+V). Tool >> Decimate >> High Quality Shell Reduces the number of faces. Tool >> Smooth >> Shell / Region / Paint Moves vertices of a shell or the selected region to reduce the surface roughness. If the roughness of a shell is severe, try to increase the Weight and reduce the Number of iterations Repeat Decimate and Smooth. With the Decimate-Smooth process the shell distorts and you may have lost details. Measure >> Shell / Shell Deviation Check the deviation between the original shell and the optimized shell Tool >> Fit Shell To >> Meshes Refit the optimized shell to the original
Page 9/17
Reduce the number of faces More tools to improve the shell quality are: Tool >> Remesh Re-triangulates the faces of the shell and improves the quality of each face in the shell. A face of good quality is close to an equilateral triangle. Tool >> Subdivide Shell / Region Subdivides the faces of the shell or selected region, and improves the curvature continuity between adjacent faces Tool >> Smooth >> Paint Manual removal a local roughness in the shell Check again for abnormal faces and if present clean them before continuing. They may have been introduced during the optimization process.
2.5 Edit
Fit region to plane
Page 10/17
Maybe you want to make changes to the shell. Check out a few editing tools: Tool >> Divide / Mirror Divides a shell into two parts with the cutting plane. Each separated part can be mirrored and merged with it self. Tool >> Deform By >> Paint Deforms the polygonal faces by paintbrush. Tool >> Fit Regions To >> Plane Projects the selected faces onto a plane.
Page 11/17
3. CURVE
3.1 Create
To create surfaces you need a curve network on the polygon shell. One surface patch can be created out of a minimum of 2 connected curves. But a smooth and tangent quilt needs surface patches with 4 boundary curves (untrimmed surfaces). Dont make the corners to sharp or to blunt, ideally they are 90. Create the curves with the commands below: Curve >> Create >> Interpolate Creates a freeform curve with a set of interpolation points, projected on the shell. Polygon Workbench >> Measure >> Face Angle Plot A useful tool to guide you while drawing interpolation curves is. It represents the angle between the face normal direction and a user-defined vector by color map. With Attach To Shell button, you fix the color map to the shell. Polygon Workbench >> Tool >> Edit Color >> Remove Vertex Color Removes the attached color map.
Color map attached to shell
Page 12/17
Curve >> Create >> Draw On Screen Provides the various functionalities for designing basic shapes like polylines, rectangles, circles, ellipses and grid curves Curve >> Create >> Slice Creates section curves Curve >> Create >> Feature Curves Creates curves by projecting the spline axis of rounded features on the shell. Polygon Workbench >> Measure >> Radius >> Rounded Area Radius First measure the rounded feature to get a better idea of the search value to use
Projection of spline axis Curve >> Create >> Fit Boundary Creates curves on the boundary edges of the shell. Put trimming points to keep sharp edges. Pick the trimming points in counterclockwise order for outer loops and in the clockwise order for inner loops. Polygon Workbench >> Tool >> Fit Edges To Curves Clean the boundary of the shell Curve >> Tool >> Offset >> Distance Creates an offset curve with a specified offset value.
Clean boundaries
Page 13/17
Remark: In theory with a symmetrical part you only need to create curves and surfaces on one half of the part and later mirror them. But in practice it is very difficult to find a mirror plane within tolerance.
3.2 Optimize
Curve network Optimize the curves so that they are smooth and form closed loops. Useful tools to realize that are: Curve >> Edit >> Deform Deforms the geometry of a curve by translation its control points. Define the region of control points to be deformed with the yellow circle by dragging the mouse pointer to the left or right while holding the left mouse button and Shift. Curve >> Tool >> Rebuild Rebuilds the curve with a new number of control points. Curve >> Tool >> Smooth Stretches a curve to make a smooth shape. To smooth more effectively first rebuild the curve to a low amount of control points, Smooth a few times and bring the curve back to its original amount of control points. Curve >> Trim >> Curve / Curve Trims two curves at its intersection points. Curve >> Trim >> Pick Point Trims a curve at a selected point. Curve >> Tool >> Merge Combines two connected curves into one curve. Curve >> Delete Deletes the selected curves
Page 14/17
Curve >> Tool >> Extend Extends a curve in positive and/or negative direction. Curve >> Tool >> Match Matches two curves so that their end point should be coincident or tangent to each other After Extend and Match you better rebuild the curve to distribute the control points evenly.
3.3 Generate loops
A loop is a closed set of curves that form the boundary of a surface patch. Loop >> Create Creates a loop of the selected curves in clockwise or counterclockwise direction. Create one loop manually; this will be the seed loop. Loop >> Find Loops Finds loops automatically from selected curve set and one seed loop. Make sure the seed loop direction is counterclockwise; the direction of the loop is the same as the direction of the first selected curve. Loop >> Reverse If necessary change the loop direction (yellow arrow)
Curve network and one seed loop
Page 15/17
4. SURFACE
Ones you have a good curve network, creating a surface quilt is easy. In this step you may realize your curve network must be improved and you will go back to the curve workbench before continuing this step.
4.1 Create
Surface >> Create >> Polygon Fit >> By Loops Creates a surface quilt out of the curve network Surface >> Edit >> Change UV >> set all Propagates UV axis directions of all the surfaces patches in the quilt. All the surfaces patches have now the same orientation. Surface >> Tool >> Rebuild Rebuilds the surfaces with the reassigned number of control points. All the surfaces have now the same amount of control points at the boundary with the adjacent surface. Surface >> Analyze >> Surface / Shell Deviation Displays the gap between the surface and the attached polygon model with a color map. Check for the deviation between the surface quilt and the shell. Surfface >> Tool >> Rebuild If the deviation is too big you can rebuild it with more control points and/or higher accuracy. Rebuild until the result is satisfactory.
Error between surface and shell
Page 16/17
Surface >> Edit >> Propagate Isocurve Changes the surface isocurve number of the adjacent surface. With this command you can restore the difference in amount of control points at the mutual boundary of 2 surfaces.
Change UV of surfaces Remark: Rapidform also provides Auto Surfacing. This command creates surfaces that are not watertight. They are not suitable to import into CAD software.
4.2 Make watertight quilt
Surface >> Tool >> Match Matches the selected surfaces so that they form a closed quilt and if desired tangent. The gaps between the surfaces should be smaller then the Matching Tolerance. Check the result with: Surface >> Analyze >> Surface Continuity Displays the color bar to evaluate the continuity between adjacent surfaces. Position: should be 0 for G0 continuity Tangency: should be less then 1 for G1 continuity If the result is not good rebuild the surfaces; change the amount of control points and/or the accuracy. Surface >> Analyze >> Environment mapping Executes the environment mapping to evaluate the surface quality. The RMB provides different maps. If you are not happy with the result you have to make changes on the curve network. Remark: The information about the control points and surface type is stored in the loop. If you delete the surface created with this loop, it can easily be recreated with the use loop data option in the Surface >> Create >> Polygon Fit >> By Loops command. This is useful if you want to change the shape of a curve. You have to
Page 17/17
delete the surface but you can keep the loop, which is connected to the curve. Any change of the curve will reflect in the loop.
Environment mapping
4.3 Export IGES
Select surfaces in the project window. With the right mouse button you access the Export Shown Surfaces command. Save to IGES and import it into Pro/Engineer. The feature is solid (when closed volume) or surface without parametric dimensions.
IGES file imported into Pro/Engineer
Das könnte Ihnen auch gefallen
- A Heartbreaking Work Of Staggering Genius: A Memoir Based on a True StoryVon EverandA Heartbreaking Work Of Staggering Genius: A Memoir Based on a True StoryBewertung: 3.5 von 5 Sternen3.5/5 (231)
- The Sympathizer: A Novel (Pulitzer Prize for Fiction)Von EverandThe Sympathizer: A Novel (Pulitzer Prize for Fiction)Bewertung: 4.5 von 5 Sternen4.5/5 (121)
- Grit: The Power of Passion and PerseveranceVon EverandGrit: The Power of Passion and PerseveranceBewertung: 4 von 5 Sternen4/5 (588)
- Never Split the Difference: Negotiating As If Your Life Depended On ItVon EverandNever Split the Difference: Negotiating As If Your Life Depended On ItBewertung: 4.5 von 5 Sternen4.5/5 (838)
- The Little Book of Hygge: Danish Secrets to Happy LivingVon EverandThe Little Book of Hygge: Danish Secrets to Happy LivingBewertung: 3.5 von 5 Sternen3.5/5 (400)
- Devil in the Grove: Thurgood Marshall, the Groveland Boys, and the Dawn of a New AmericaVon EverandDevil in the Grove: Thurgood Marshall, the Groveland Boys, and the Dawn of a New AmericaBewertung: 4.5 von 5 Sternen4.5/5 (266)
- The Subtle Art of Not Giving a F*ck: A Counterintuitive Approach to Living a Good LifeVon EverandThe Subtle Art of Not Giving a F*ck: A Counterintuitive Approach to Living a Good LifeBewertung: 4 von 5 Sternen4/5 (5795)
- Her Body and Other Parties: StoriesVon EverandHer Body and Other Parties: StoriesBewertung: 4 von 5 Sternen4/5 (821)
- The Gifts of Imperfection: Let Go of Who You Think You're Supposed to Be and Embrace Who You AreVon EverandThe Gifts of Imperfection: Let Go of Who You Think You're Supposed to Be and Embrace Who You AreBewertung: 4 von 5 Sternen4/5 (1091)
- The World Is Flat 3.0: A Brief History of the Twenty-first CenturyVon EverandThe World Is Flat 3.0: A Brief History of the Twenty-first CenturyBewertung: 3.5 von 5 Sternen3.5/5 (2259)
- The Hard Thing About Hard Things: Building a Business When There Are No Easy AnswersVon EverandThe Hard Thing About Hard Things: Building a Business When There Are No Easy AnswersBewertung: 4.5 von 5 Sternen4.5/5 (345)
- Shoe Dog: A Memoir by the Creator of NikeVon EverandShoe Dog: A Memoir by the Creator of NikeBewertung: 4.5 von 5 Sternen4.5/5 (537)
- The Emperor of All Maladies: A Biography of CancerVon EverandThe Emperor of All Maladies: A Biography of CancerBewertung: 4.5 von 5 Sternen4.5/5 (271)
- Team of Rivals: The Political Genius of Abraham LincolnVon EverandTeam of Rivals: The Political Genius of Abraham LincolnBewertung: 4.5 von 5 Sternen4.5/5 (234)
- Hidden Figures: The American Dream and the Untold Story of the Black Women Mathematicians Who Helped Win the Space RaceVon EverandHidden Figures: The American Dream and the Untold Story of the Black Women Mathematicians Who Helped Win the Space RaceBewertung: 4 von 5 Sternen4/5 (895)
- Elon Musk: Tesla, SpaceX, and the Quest for a Fantastic FutureVon EverandElon Musk: Tesla, SpaceX, and the Quest for a Fantastic FutureBewertung: 4.5 von 5 Sternen4.5/5 (474)
- On Fire: The (Burning) Case for a Green New DealVon EverandOn Fire: The (Burning) Case for a Green New DealBewertung: 4 von 5 Sternen4/5 (74)
- The Yellow House: A Memoir (2019 National Book Award Winner)Von EverandThe Yellow House: A Memoir (2019 National Book Award Winner)Bewertung: 4 von 5 Sternen4/5 (98)
- The Unwinding: An Inner History of the New AmericaVon EverandThe Unwinding: An Inner History of the New AmericaBewertung: 4 von 5 Sternen4/5 (45)
- Gerotor Design Studion Guide 1Dokument28 SeitenGerotor Design Studion Guide 1Damith Buddhika Sri Wimalarathna100% (1)
- Service LetterDokument1 SeiteService LetterDamith Buddhika Sri Wimalarathna100% (4)
- Multivariable Mathematics CompressDokument860 SeitenMultivariable Mathematics Compressml200212Noch keine Bewertungen
- Dgca NavDokument50 SeitenDgca Navasth100% (3)
- TrainingCourse ArtCAM Pro PDFDokument255 SeitenTrainingCourse ArtCAM Pro PDFDamith Buddhika Sri Wimalarathna100% (2)
- Examples Force AccelDokument105 SeitenExamples Force AccelMuhammad DaffaNoch keine Bewertungen
- Universal Transverse Mercator Coordinate SystemDokument7 SeitenUniversal Transverse Mercator Coordinate SystemNanang SantosaNoch keine Bewertungen
- NX Post Builder - End SequenceDokument1 SeiteNX Post Builder - End SequenceDamith Buddhika Sri WimalarathnaNoch keine Bewertungen
- Overseas Vehicle Sales (PVT) LTD: A Member of Autogroup International Pty. LTDDokument1 SeiteOverseas Vehicle Sales (PVT) LTD: A Member of Autogroup International Pty. LTDDamith Buddhika Sri WimalarathnaNoch keine Bewertungen
- Proposed New Molding & Sewing AreaDokument1 SeiteProposed New Molding & Sewing AreaDamith Buddhika Sri WimalarathnaNoch keine Bewertungen
- Book 1Dokument1 SeiteBook 1Damith Buddhika Sri WimalarathnaNoch keine Bewertungen
- Instructions in Ha LaDokument2 SeitenInstructions in Ha Lan2elNoch keine Bewertungen
- Timeline For Development PlanDokument1 SeiteTimeline For Development PlanDamith Buddhika Sri WimalarathnaNoch keine Bewertungen
- Presentation MailDokument2 SeitenPresentation MailDamith Buddhika Sri WimalarathnaNoch keine Bewertungen
- Request Salary ConfirmationDokument1 SeiteRequest Salary ConfirmationDamith Buddhika Sri Wimalarathna71% (7)
- Quality PolicyDokument1 SeiteQuality PolicyDamith Buddhika Sri WimalarathnaNoch keine Bewertungen
- Introduction To BoilersDokument25 SeitenIntroduction To BoilersDamith Buddhika Sri WimalarathnaNoch keine Bewertungen
- Buddhiye Hiru Kirana (Buddhism Sinhala)Dokument74 SeitenBuddhiye Hiru Kirana (Buddhism Sinhala)Damith Buddhika Sri WimalarathnaNoch keine Bewertungen
- ResignationDokument1 SeiteResignationAtique HamidiNoch keine Bewertungen
- EARTHWORKS and VOLUMESDokument29 SeitenEARTHWORKS and VOLUMESDennis Narte100% (2)
- Department of Education: Lawaan, Banonong, Dapitan CityDokument21 SeitenDepartment of Education: Lawaan, Banonong, Dapitan CitySheila May Credo-CagandahanNoch keine Bewertungen
- Varsity Math Questions-TrigDokument14 SeitenVarsity Math Questions-TrigSlasher124Noch keine Bewertungen
- Multiple IntegralsDokument25 SeitenMultiple IntegralsAnshulNoch keine Bewertungen
- Maths Syllabus For Nios Sr. SecondaryDokument9 SeitenMaths Syllabus For Nios Sr. SecondaryKaran SinghNoch keine Bewertungen
- Permutations and Combination Notes For Class 11 Maths Chapter 7 PDFDokument8 SeitenPermutations and Combination Notes For Class 11 Maths Chapter 7 PDFMohsin Manzoor BhatNoch keine Bewertungen
- General TopologyDokument25 SeitenGeneral TopologySajal QayyumNoch keine Bewertungen
- Geometry F Angles in Polygons v2Dokument10 SeitenGeometry F Angles in Polygons v2Arnold DindiNoch keine Bewertungen
- St. Andrew's High School, DHA Karachi: A - B A × B A B B× ADokument3 SeitenSt. Andrew's High School, DHA Karachi: A - B A × B A B B× AIzzat Khan DurraniNoch keine Bewertungen
- A Note On Expansions Involving Meijer's Functions.Dokument6 SeitenA Note On Expansions Involving Meijer's Functions.Antonio Pereda AlvaradoNoch keine Bewertungen
- Conic Sections - ParabolaDokument19 SeitenConic Sections - ParabolaFrederick ImperialNoch keine Bewertungen
- OCR Core 1 Jan 05Dokument4 SeitenOCR Core 1 Jan 05Shamil Nunhuck100% (1)
- Geometry Dba Study Guide 07.07Dokument3 SeitenGeometry Dba Study Guide 07.07Tyler CosgroveNoch keine Bewertungen
- TempDokument18 SeitenTempNuno SilvaNoch keine Bewertungen
- 1st Sec. - Physics Full SummaryDokument57 Seiten1st Sec. - Physics Full SummaryWalaa AmrNoch keine Bewertungen
- Activity For Cosine and Sine LawDokument4 SeitenActivity For Cosine and Sine LawOribe, Narciso A.Noch keine Bewertungen
- Error Log For The Official Guide OG 2021Dokument164 SeitenError Log For The Official Guide OG 2021ewwNoch keine Bewertungen
- CH 3 SAILINGSDokument33 SeitenCH 3 SAILINGSJeet Singh100% (1)
- ProjectionDokument39 SeitenProjectionNew TempNoch keine Bewertungen
- Chapter 1 - Complex NumbersDokument19 SeitenChapter 1 - Complex NumbersRyan A. RamosNoch keine Bewertungen
- SUMMARYDokument9 SeitenSUMMARYJolina bacusNoch keine Bewertungen
- Procedural Modeling of BuildingsDokument11 SeitenProcedural Modeling of BuildingsDitirambi di DionisoNoch keine Bewertungen
- Introduction To Vectors - WordToPdfDokument10 SeitenIntroduction To Vectors - WordToPdfCalvin LabialNoch keine Bewertungen
- hw2 SolDokument8 Seitenhw2 SolSiti Nur HalizahNoch keine Bewertungen
- Mathematics Overview MYP PDFDokument36 SeitenMathematics Overview MYP PDFPriyanka SairamNoch keine Bewertungen
- Geometry VocabularyDokument50 SeitenGeometry Vocabularynew vivyNoch keine Bewertungen