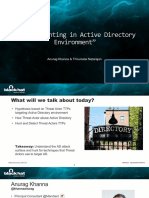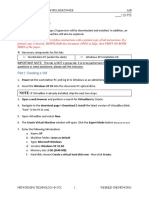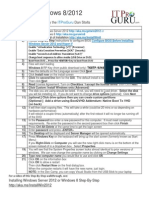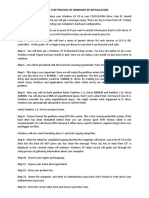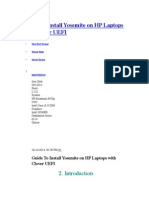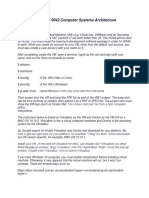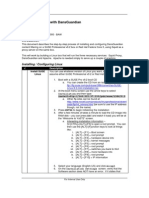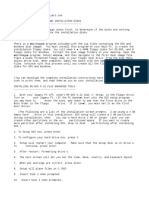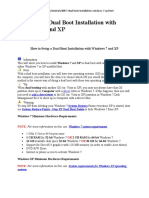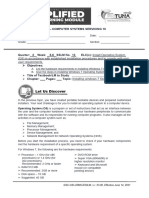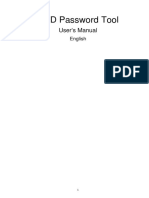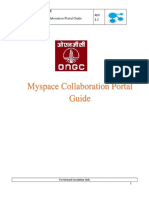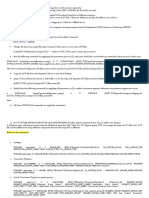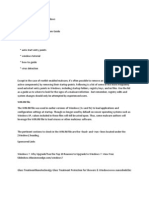Beruflich Dokumente
Kultur Dokumente
Virtual Machine Setup Instructions
Hochgeladen von
allaboutgieOriginalbeschreibung:
Copyright
Verfügbare Formate
Dieses Dokument teilen
Dokument teilen oder einbetten
Stufen Sie dieses Dokument als nützlich ein?
Sind diese Inhalte unangemessen?
Dieses Dokument meldenCopyright:
Verfügbare Formate
Virtual Machine Setup Instructions
Hochgeladen von
allaboutgieCopyright:
Verfügbare Formate
IST150-201201-NMW: IST150 Virtual Machine Setup instructions
http://beach.ecpi.net/mod/resource/view.php?id=355216
Va. Beach Course Website
Jump to...
Moodle Virginia Beach IST150-201201-NMW Resources IST150 Virtual Machine Setup instructions
IST150 Virtual Machine Setup Lab Requirements: 1. Windows 07 Professional DVD or ISO/Windows XP Professional DVD or ISO (Your Instructor will tell you which OS to use) 2. Access to the VMware Workstation Console 3. 1G of Available Ram 4. 40 Gigabytes of Free Hard Drive Space 5. Lots of Patience! Learning Objectives: 1. Students will learn how to configure a Virtual machine to support networking services in a Windows Server/Client environment. 2. Students will configure a Windows 2008 Server and a Windows 07 Client Computer. TASKS:
Verify Free Space on Drive:
1. Logon to your Computer. Go to My Computer, right-click the C: drive, Select Properties, write down the amount of free space _________GB
Verify RAM 1. Right Click My Computer, Select properties, write down the amount of RAM ___________ GB Preparing the Virtual Machine Server Console: 1. Double Click the VMware Workstation icon on your desktop. 2. Select new virtual machine (or CTRL + N). Click next 3. Select Custom. Click next
1 of 4
2/15/2012 10:55 AM
IST150-201201-NMW: IST150 Virtual Machine Setup instructions
http://beach.ecpi.net/mod/resource/view.php?id=355216
4. Virtual Machine Hardware Compatibility. Accept defaults; click Next 5. Guess operating system Installation. Select installer disc image file (iso). 6. Select Browse, Select drop down arrow across from Look in tab, Select the D drive, Select ISOs folder, Select the Windows XP Professional or Windows 7 folder, double click the XP Professional ISO or the Windows 7 DVD ISO. Click next 7. Select Guest Operating System. Use the Drop down box select Windows Vista/Windows XP Professional (Some courses may use Windows 7). Click next 8. Easy install information (you can skip this screen or enter required info now). Use your ECPI username and password 9. Name the Virtual Machine: Virtual machine name: IST150_Windows 7_your first initial + last name_Term#_Day/Night ex.: IST150_Windows 7_jblow_term1_day ex: ex.: IST150_XP Professional_jblow_term1_day 10. Highlight the new virtual machine name, press and hold the CTRL Key, press the c key (copies the new name to clipboard) 11. Click the Browse button under the location heading. Double click My computer Icon. Double click the C: drive Icon; double click the Users folder (Vista/Windows 7) or Documents and Settings folder (Windows XP); double click the folder with your ECPI username. 12. On the bottom left hand side of the window select make new folder. Press and hold the CTRL key, press the v (paste the information from the clipboard). The name should be the same name as your virtual machine (see step 7). Select OK. Click next 13. Processor Configuration. Accept defaults click Next 14. Memory for the Virtual Machine. Select 512 Memory; click Next 15. Network type; Use bridged Networking. click Next 16. Select I/O adapter types. Accept defaults. Click Next 17. Select a Disk. Accept the defaults (create a new virtual disk). Click Next 18. Select a disk type. Virtual disk type SCSI (accept the default). Click Next 19. Specify disk capacity; allocate 15 GB for your virtual hard drive. Click next 20. Specify disk file, Click the Browse button. Double click My computer Icon. Double click the C: drive Icon; double click the Users folder (Vista/Windows 7) or Documents and Settings folder (Windows XP); double click the folder with your ECPI username. Double click the folder with your virtual machine name. 21. Press and hold the CTRL key, press the v (paste the information from the clipboard). The name should be the same name as your virtual machine (see step 7). click next 22. Ready to Create Virtual Machine. If there is a check in the Power on this Virtual machine after
2 of 4
2/15/2012 10:55 AM
IST150-201201-NMW: IST150 Virtual Machine Setup instructions
http://beach.ecpi.net/mod/resource/view.php?id=355216
creation (please remove check). Select Finish Adding devices to your Virtual Machine: 2nd hard drive, 2nd and 3rd Ethernet adapters 1. Select edit virtual machine settings, located under the command tab on your virtual machine. 2. Click Add. Select next 3. Select Ethernet Adapter, select next 4. Network type, select Custom: Specific Virtual network. Use the dropdown box and select Vmnet2, select Finish 5. Use the add button to install 3rd Ethernet Adapter, select Host only 6. Use the add button to install a Hard Disk, size = 10 GB, remove check from allocate all disk space now 7. Specify disk file, Press and hold the CTRL key, press the v (paste the information from the clipboard). The name should be the same name as your virtual machine (see step 7preparing the virtual server) please add a 2 at the end of the name. Select OK Selecting the ISO image: (If you have already assigned the ISO above you can skip this step) 1. Select edit virtual machine settings, located under the command tab on your virtual machine. a. Select the CD-Rom, Select use ISO image:, Select Browse, Select drop down arrow across from Look in tab, Select the D drive, Select ISOs folder, Select the Windows XP Professional or Windows 7 folder, double click the XP Professional ISO or the Windows 7 DVD ISO, Select OK Start the Virtual Machine: 1. Select start this virtual machine.
3 of 4
2/15/2012 10:55 AM
IST150-201201-NMW: IST150 Virtual Machine Setup instructions
http://beach.ecpi.net/mod/resource/view.php?id=355216
Virtual Machine Tips and Tricks:
How to get a full Screen
Press Ctrl + Alt + Enter Key
How to login to Virtual Machine
Press Ctrl +Alt + Insert Key Username = Administrator Password = password
How to logoff off original WINDOWS 7 or XP machine
Press Ctrl + Alt + Del
Suspend, Stop, Restart Virtual Machine
Suspend - is similar to hibernate mode. This mode places suspends all activity on your virtual machine and loads current settings into memory. When you restart the virtual machine it goes back to the last state that you were in prior to suspension. This step eliminates the need to logon, reboot, or start installations from beginning.
Stop turns off your Virtual machine as if you pressed the shutdown button on your PC
Restart stops then restarts your virtual machine and returns it to the logon screen. Remember virtual machine requires CTR +ALT + INSERT key to logon.
Last modified: Monday, 19 December 2011, 04:03 PM
You are logged in as Brian Smith (Logout)
4 of 4
2/15/2012 10:55 AM
Das könnte Ihnen auch gefallen
- Command Prompt HackingDokument4 SeitenCommand Prompt Hackingapi-2687048493% (14)
- How To Dual Boot and Install Windows Server 2016 On Windows 10 PC Using Boot To VHD Step-By-Step - ITProGuru BlogDokument9 SeitenHow To Dual Boot and Install Windows Server 2016 On Windows 10 PC Using Boot To VHD Step-By-Step - ITProGuru BlogMandar Bahadarpurkar100% (1)
- Hardware Requirements and Installation of Server 2008Dokument14 SeitenHardware Requirements and Installation of Server 2008AbhyNoch keine Bewertungen
- "Threat Hunting in Active Directory Environment": Anurag Khanna & Thirumalai NatarajanDokument46 Seiten"Threat Hunting in Active Directory Environment": Anurag Khanna & Thirumalai NatarajanCaio AndradeNoch keine Bewertungen
- Oracle VirtualBox Installation NotesDokument4 SeitenOracle VirtualBox Installation NotesDeepak BhagatNoch keine Bewertungen
- Product Name:quick Heal Total Security Product key:6Y86B-7BE1F-67207-11610 Pb2Fj-N6Rmh-Qgjwk-Cc92M-BbdhjDokument16 SeitenProduct Name:quick Heal Total Security Product key:6Y86B-7BE1F-67207-11610 Pb2Fj-N6Rmh-Qgjwk-Cc92M-BbdhjRohit KambleNoch keine Bewertungen
- Ncii Css GuideDokument41 SeitenNcii Css GuideAugustus Ceasar Abo-aboNoch keine Bewertungen
- How To Setup A Dual Boot Installation With Windows 7 and XPDokument10 SeitenHow To Setup A Dual Boot Installation With Windows 7 and XPAndrés RomeroNoch keine Bewertungen
- SAP Database RefereshDokument58 SeitenSAP Database Refereshleninsrinu9100% (2)
- Windows Operating System: Windows Operating System (OS) Installation, Basic Windows OS Operations, Disk Defragment, Disk Partitioning, Windows OS Upgrade, System Restore, and Disk FormattingVon EverandWindows Operating System: Windows Operating System (OS) Installation, Basic Windows OS Operations, Disk Defragment, Disk Partitioning, Windows OS Upgrade, System Restore, and Disk FormattingNoch keine Bewertungen
- Project ReportDokument79 SeitenProject ReportKapfo KapfoNoch keine Bewertungen
- Install Windows 8 Dev Preview in VMware WorkstationDokument25 SeitenInstall Windows 8 Dev Preview in VMware Workstationanand.xissNoch keine Bewertungen
- XP Virtual Machine: Objectives: For This Lab, A Type 2 Hypervisor Will Be Downloaded and Installed. in Addition, AnDokument5 SeitenXP Virtual Machine: Objectives: For This Lab, A Type 2 Hypervisor Will Be Downloaded and Installed. in Addition, AnElleNoch keine Bewertungen
- Experiment 1 Creating Guest OS On VMwareDokument17 SeitenExperiment 1 Creating Guest OS On VMwareHarsh AryanNoch keine Bewertungen
- ITProGuru InstallingWindows8 HOL GuideDokument2 SeitenITProGuru InstallingWindows8 HOL Guideprakash_shrNoch keine Bewertungen
- Installing W7 On A StickDokument5 SeitenInstalling W7 On A StickCosmin-Nicolae StoleruNoch keine Bewertungen
- Installation of Different Operating System PC: ObjectivesDokument26 SeitenInstallation of Different Operating System PC: Objectivestasmeya malikNoch keine Bewertungen
- Install Windows Over Network With PXEDokument16 SeitenInstall Windows Over Network With PXEmukesh_2009Noch keine Bewertungen
- Eagle Server Install VM How-To Tutorial-Rev1Dokument9 SeitenEagle Server Install VM How-To Tutorial-Rev1Eduardo DecleNoch keine Bewertungen
- How To Install Windows Server 2008 Step by StepDokument14 SeitenHow To Install Windows Server 2008 Step by StepamuljuneNoch keine Bewertungen
- Step by Step Process of Windows XP InstallationDokument2 SeitenStep by Step Process of Windows XP Installationsdey081Noch keine Bewertungen
- Fedora VBox InstallationDokument22 SeitenFedora VBox InstallationAlex J ChurchNoch keine Bewertungen
- IST 210 - Lab 3Dokument15 SeitenIST 210 - Lab 3Rayoff AlosaimiNoch keine Bewertungen
- Os SimulationDokument2 SeitenOs Simulationnesto chetaNoch keine Bewertungen
- VMDK ResizingDokument3 SeitenVMDK ResizingdjstrattosNoch keine Bewertungen
- Guide Yosemite HP Laptops Clover UEFIDokument26 SeitenGuide Yosemite HP Laptops Clover UEFIManuel VrhovacNoch keine Bewertungen
- Instalacija Mrežnog Operativnog SistemaDokument10 SeitenInstalacija Mrežnog Operativnog SistemaAmir KaracicNoch keine Bewertungen
- Dec50103 PW1 Sesi 120232024Dokument13 SeitenDec50103 PW1 Sesi 120232024Not GamingNoch keine Bewertungen
- Installing Windows Server 2008 As A VM in VMware WorkstationDokument16 SeitenInstalling Windows Server 2008 As A VM in VMware WorkstationBobby Afri SetiawanNoch keine Bewertungen
- VirtualizationDokument14 SeitenVirtualizationKapfo KapfoNoch keine Bewertungen
- Introduction To Client 2Dokument60 SeitenIntroduction To Client 2Bernadeth Dusal GuiasilonNoch keine Bewertungen
- Windows 7 / Mac OS X 10.7 Lion Dual - Boot Install GuideDokument9 SeitenWindows 7 / Mac OS X 10.7 Lion Dual - Boot Install GuideNaveen KumarNoch keine Bewertungen
- Lenten Reborn Card: User's ManualDokument27 SeitenLenten Reborn Card: User's ManualwmgserroNoch keine Bewertungen
- Install Server 2012Dokument7 SeitenInstall Server 2012Ralfh De GuzmanNoch keine Bewertungen
- Step1:: The Steps For Installing Windows7 OSDokument16 SeitenStep1:: The Steps For Installing Windows7 OSابو حميد ابو حميدNoch keine Bewertungen
- Installing OsDokument26 SeitenInstalling Osmary glorNoch keine Bewertungen
- 9.1.2.5 Lab - Install Linux in A Virtual Machine and Explore The GUIDokument5 Seiten9.1.2.5 Lab - Install Linux in A Virtual Machine and Explore The GUIKasih LepasNoch keine Bewertungen
- Leopard On EeePCDokument3 SeitenLeopard On EeePCjashsayani100% (6)
- ITEC 625 9042 Computer Systems ArchitectureDokument11 SeitenITEC 625 9042 Computer Systems ArchitectureAnas ToufeeqNoch keine Bewertungen
- Configure and Start NPO Client ApplicationDokument11 SeitenConfigure and Start NPO Client ApplicationbinjibrilNoch keine Bewertungen
- WSS1 Assignement 2ADokument19 SeitenWSS1 Assignement 2AFrancis DanielNoch keine Bewertungen
- Content Filtering With DansGuardianDokument19 SeitenContent Filtering With DansGuardiandev-nulNoch keine Bewertungen
- Operating System Installation: ObjectiveDokument7 SeitenOperating System Installation: ObjectiveMr. Faheem Ahmed KhanNoch keine Bewertungen
- Use Three SystemsDokument7 SeitenUse Three SystemsTanishq KapoorNoch keine Bewertungen
- MS DosDokument6 SeitenMS Dosejaz2Noch keine Bewertungen
- Lab - Dual Boot - Vista & Windows XP: Assignment #2 - Recent Operating SystemDokument29 SeitenLab - Dual Boot - Vista & Windows XP: Assignment #2 - Recent Operating SystemAbdelOuahidSenhadjiNoch keine Bewertungen
- Create Hard Drive Partitions in Windows 10Dokument18 SeitenCreate Hard Drive Partitions in Windows 10saththiyan sNoch keine Bewertungen
- 1.5 - Centos 7 Installation Ver3 - VMwareDokument28 Seiten1.5 - Centos 7 Installation Ver3 - VMwarezaimdigimaxNoch keine Bewertungen
- Dec50103 PW1Dokument13 SeitenDec50103 PW1LenoilNoch keine Bewertungen
- TLE-CSS10 - 11 - q2 - wk4 - Install Operating System and Drivers For Peripherals Devices - v3Dokument28 SeitenTLE-CSS10 - 11 - q2 - wk4 - Install Operating System and Drivers For Peripherals Devices - v3EVELYN GRACE TADEONoch keine Bewertungen
- Virtualization Lab ManualDokument31 SeitenVirtualization Lab ManualKalai ilaiyaNoch keine Bewertungen
- Dual Boot Installation With Windows 7 and XPDokument15 SeitenDual Boot Installation With Windows 7 and XPAshraful ShohagNoch keine Bewertungen
- Sptve - CSS10 SSLM Q2 Week 12Dokument7 SeitenSptve - CSS10 SSLM Q2 Week 12Lourdes RodaNoch keine Bewertungen
- Installing Windows 10 in VirtualboxDokument32 SeitenInstalling Windows 10 in VirtualboxJose Carlo GamboaNoch keine Bewertungen
- q1 Module2 Css-Ncii g12 Week 2Dokument11 Seitenq1 Module2 Css-Ncii g12 Week 2GERRY AQUINONoch keine Bewertungen
- Hackintosh GuideDokument15 SeitenHackintosh GuideZaffry IkramNoch keine Bewertungen
- Vpro Labs GuideDokument27 SeitenVpro Labs GuiderodderixNoch keine Bewertungen
- Installing Windows 7 StepsDokument9 SeitenInstalling Windows 7 Stepseden josieNoch keine Bewertungen
- Sigma Installation InstructionsDokument38 SeitenSigma Installation InstructionsAlexandre HesslerNoch keine Bewertungen
- QEMU Manager - Computer On A StickDokument39 SeitenQEMU Manager - Computer On A StickSean BellNoch keine Bewertungen
- English Users Manual 1.40Dokument14 SeitenEnglish Users Manual 1.40PrashantDhoomzNoch keine Bewertungen
- MCTS 70-680 Exam Questions: Microsoft Windows 7, ConfiguringVon EverandMCTS 70-680 Exam Questions: Microsoft Windows 7, ConfiguringBewertung: 3.5 von 5 Sternen3.5/5 (2)
- Windows Vista Sp2 Install Guide English EditionVon EverandWindows Vista Sp2 Install Guide English EditionNoch keine Bewertungen
- Technology Services: Software Downloads..Dokument2 SeitenTechnology Services: Software Downloads..mehdiNoch keine Bewertungen
- RdaDokument2 SeitenRdaDiana MocicaNoch keine Bewertungen
- All Netapp Cifs 2Dokument96 SeitenAll Netapp Cifs 2Purushothama GnNoch keine Bewertungen
- Cloneapp ManualDokument17 SeitenCloneapp ManualosmartkdNoch keine Bewertungen
- User Guide Myspace Collaboration Portal Guide REV 1.0Dokument39 SeitenUser Guide Myspace Collaboration Portal Guide REV 1.0santanuaNoch keine Bewertungen
- Create A Scriped SharePoint 2013 Development Environment TutorialDokument56 SeitenCreate A Scriped SharePoint 2013 Development Environment TutorialVlad Catrinescu100% (1)
- Netbackup Troubleshooting CommandsDokument4 SeitenNetbackup Troubleshooting CommandsamsreekuNoch keine Bewertungen
- Setting Up Ngrok: RequirementsDokument4 SeitenSetting Up Ngrok: RequirementsBashieNoch keine Bewertungen
- Main LogsDokument5 SeitenMain LogsKiraNoch keine Bewertungen
- Rajasekar KuppusamyDokument3 SeitenRajasekar KuppusamyrajasekarkalaNoch keine Bewertungen
- DNF System ManualDokument24 SeitenDNF System ManualBharanitharan SNoch keine Bewertungen
- Bank Soal MCA Tahun 2022Dokument8 SeitenBank Soal MCA Tahun 2022hanabank 100Noch keine Bewertungen
- GDHM Installation GuideDokument8 SeitenGDHM Installation GuideAT2 YARR0% (1)
- Installing Xampp WindowsDokument14 SeitenInstalling Xampp WindowsdutchcontributorNoch keine Bewertungen
- How To Create LDT FilesDokument4 SeitenHow To Create LDT FileseramitsarohaNoch keine Bewertungen
- Create BackupsDokument9 SeitenCreate BackupsFaisal Sikander KhanNoch keine Bewertungen
- Sybase 15.5 Client Install Instructions v4Dokument15 SeitenSybase 15.5 Client Install Instructions v4Fabian FuchileNoch keine Bewertungen
- Installing Access 2000 When Access 97 Is Already InstalledDokument3 SeitenInstalling Access 2000 When Access 97 Is Already InstalledVladimirNoch keine Bewertungen
- PHP ATMDokument2 SeitenPHP ATMDotnet PriselNoch keine Bewertungen
- Linux LPi1&2Dokument264 SeitenLinux LPi1&2darkworldNoch keine Bewertungen
- Intel GFXDokument4 SeitenIntel GFXJuanita LambertNoch keine Bewertungen
- Browsing HistoryDokument207 SeitenBrowsing HistoryshamagondalNoch keine Bewertungen
- Lab3 Intro To Virtualization PDFDokument22 SeitenLab3 Intro To Virtualization PDFHector SanchezNoch keine Bewertungen
- UntitledDokument295 SeitenUntitledWilliam ButlerNoch keine Bewertungen
- 5.ansible LabDokument4 Seiten5.ansible LabThirupatiNoch keine Bewertungen
- Adobe Software Scan VBScript InstructionsDokument4 SeitenAdobe Software Scan VBScript InstructionsYanuar DhaniNoch keine Bewertungen
- AutoStart Entry Points in WindowsDokument4 SeitenAutoStart Entry Points in WindowsHerry HermawanNoch keine Bewertungen