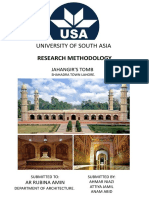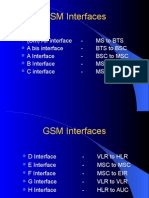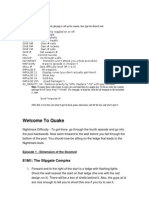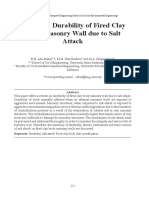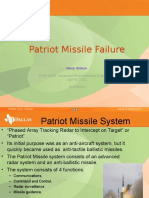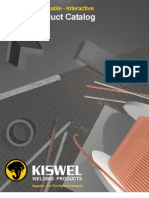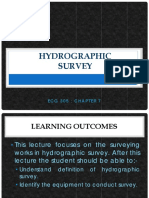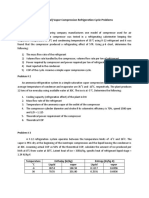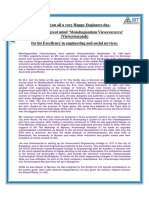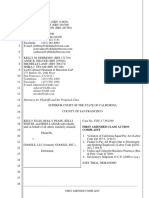Beruflich Dokumente
Kultur Dokumente
HomeAssignment Week1
Hochgeladen von
duongchuot_a3k35Originalbeschreibung:
Originaltitel
Copyright
Verfügbare Formate
Dieses Dokument teilen
Dokument teilen oder einbetten
Stufen Sie dieses Dokument als nützlich ein?
Sind diese Inhalte unangemessen?
Dieses Dokument meldenCopyright:
Verfügbare Formate
HomeAssignment Week1
Hochgeladen von
duongchuot_a3k35Copyright:
Verfügbare Formate
Laboratory Exercise 1
Introduction to MipsIt Studio 2000
Goals
After this laboratory exercise, you should know how to install and use MipsIt studio 2000 tools to edit, compile and simulate programs based on Mips intructions set.
Literature
MIPS Lab Environment Reference
Installation
Extract MipsIt.zip to installed folder, C:\MipsIt for example. After this step, MipsIt folder will have following structure: - MipsIt\bin: include execution files, such as o MipsIt.exe: an editor and compiler program o Mips.exe: a simulator program o MipsPipeS.exe: a simple pipeline simulator program o MipsPipeXL.exe: a more complicated pipeline simulator program - MipsIt\include: include header files - MipsIt\lib: include library files
IDE Basics
The IDE consists of the following windows (see Figure 1):
The project view that contains a list of files included in a project. To open a file for editing, double click on it in the list. The output window where all output from building etc. is printed.
Many commands also have hotkeys (like most Windows programs) to make work more efficient. There is also a toolbar with some of the commands. Some commands are disabled at all times. These are currently non-implemented. To configure the IDE, choose Options from the File menu. You can change COM settings (for connecting to MIPS development board only), compiler executable, paths etc. When you start MipsIt the first time it will normally auto-configure correctly except for the COM-port. After changing any COM settings MipsIt needs to be restarted.
Figure 1. Mips IDE interface
The Simulator
The simulator (MIPS.EXE) provides you with the possibility to run programs without the MIPS board. It basically includes the same facilities as the monitor (breakpoints, stepping etc.) except with a graphical user interface and not by entering commands in a console. The main view (Figure 2) consists of 6 units, CPU, RAM, Console, I/O, D-Cache and I-Cache. When you click on a unit a window will appear (or disappear if it is already open). There is also an interrupt unit available from the View menu. Here follows a brief description of each units window: CPU View/modify the CPU registers. RAM View/modify memory, also referred to as the MemView. This unit has most functions of all, for a more detailed description see below. Console Standard input/output for programs that use it. I/O Simulates the 8-bit I/O unit, with 8 switches and 8 LEDs.
D-Cache/I-Cache Views of the data and instruction caches. Interrupt Simulates the interrupt unit, with buttons K1, K2 and the timer.
Figure 2. The simulator
Create a new project
To create a new project, follow these steps: 1. Choose New from the File menu, and then click the Project tab (if it is not already selected) in the resulting New dialog box shown in Figure 3 below. 2. Select the type of project you want to create from the list. The project types are as follows: Assembler - If your project will only contain assembler files. C/Assembler - If you want a project that will contain only C or C and assembler files. C(minimal)/Assembler Same as C/Assembler except with minimal libraries. This is your normal choice if you want a project that contains C files. The difference between the project types are the default libraries and modules. A C/Assembler project will link with a couple of libraries and will
result in a bigger executable (which wont work with the simulator). A C(minimal)/Assembler project will link with only the absolute necessary libraries and will result in a smaller executable than with C/Assembler (which will work with the simulator). 3. Enter a name for the project and change the location if desired, and then click OK.
Figure 3. The New Dialog, project tab
Adding Files to a Project
If you followed the steps for creating a new project you should now have an empty project. You can now add files to it by either creating new files or adding existing files. Creating a new file is very similar to creating a new project, except you select the File tab (see Figure 4) instead of the Project tab in the New dialog. If you want to add an existing file, choose Add File from the Project menu, and then select the file you want to add.
Figure 4. The New Dialog, File tab
Figure 5. Edit and compile project
Building and Uploading
In order to build your project, choose Build from the Build menu (or by Press F7). Any files that need compilation will be compiled (or assembled) and finally the executable will be linked. Current status and results of the build process can be seen
in the output window (see Figure 5). When the project has been successfully built you can now upload the executable to the simulator by choose Upload\Upload to simulator from Build menu (or by press F5). In case you want to re-compile all files, even those that have not been modified since last build, choose Rebuild All from the Build menu. After upload the executable file to simulator, you can run this program overall or run through single steps. When click on Memory unit, you can see your code. You also view the content of register set by choose View\Register in the menu or by click on CPU unit.
Figure 6. Simulator for Hello_World program
Das könnte Ihnen auch gefallen
- The Subtle Art of Not Giving a F*ck: A Counterintuitive Approach to Living a Good LifeVon EverandThe Subtle Art of Not Giving a F*ck: A Counterintuitive Approach to Living a Good LifeBewertung: 4 von 5 Sternen4/5 (5794)
- Research Report (JAHANGIR'S TOMB)Dokument24 SeitenResearch Report (JAHANGIR'S TOMB)ahmerNoch keine Bewertungen
- Shoe Dog: A Memoir by the Creator of NikeVon EverandShoe Dog: A Memoir by the Creator of NikeBewertung: 4.5 von 5 Sternen4.5/5 (537)
- Instructions For Repairing AlternatorDokument3 SeitenInstructions For Repairing AlternatordamoccaNoch keine Bewertungen
- Maxwell v16 2DDokument10 SeitenMaxwell v16 2Ddesi_parisNoch keine Bewertungen
- The Yellow House: A Memoir (2019 National Book Award Winner)Von EverandThe Yellow House: A Memoir (2019 National Book Award Winner)Bewertung: 4 von 5 Sternen4/5 (98)
- GSM 06 InterfacesDokument17 SeitenGSM 06 Interfacesamitcool26Noch keine Bewertungen
- Hidden Figures: The American Dream and the Untold Story of the Black Women Mathematicians Who Helped Win the Space RaceVon EverandHidden Figures: The American Dream and the Untold Story of the Black Women Mathematicians Who Helped Win the Space RaceBewertung: 4 von 5 Sternen4/5 (895)
- HP 15-Dy1038ca Emglish ManualDokument78 SeitenHP 15-Dy1038ca Emglish ManualRoxana PetrescuNoch keine Bewertungen
- The Hard Thing About Hard Things: Building a Business When There Are No Easy AnswersVon EverandThe Hard Thing About Hard Things: Building a Business When There Are No Easy AnswersBewertung: 4.5 von 5 Sternen4.5/5 (344)
- Quake Cheat CodesDokument21 SeitenQuake Cheat CodeshugtheslugNoch keine Bewertungen
- The Little Book of Hygge: Danish Secrets to Happy LivingVon EverandThe Little Book of Hygge: Danish Secrets to Happy LivingBewertung: 3.5 von 5 Sternen3.5/5 (399)
- Durability of Clay BricksDokument18 SeitenDurability of Clay BricksEmmanuel okelloNoch keine Bewertungen
- Grit: The Power of Passion and PerseveranceVon EverandGrit: The Power of Passion and PerseveranceBewertung: 4 von 5 Sternen4/5 (588)
- A Mini Unmanned Aerial Vehicle (Uav) : System Overview and Image AcquisitionDokument7 SeitenA Mini Unmanned Aerial Vehicle (Uav) : System Overview and Image AcquisitionhougieNoch keine Bewertungen
- The Emperor of All Maladies: A Biography of CancerVon EverandThe Emperor of All Maladies: A Biography of CancerBewertung: 4.5 von 5 Sternen4.5/5 (271)
- Patriot MissileDokument19 SeitenPatriot MissileBogdan Claudiu HututuiNoch keine Bewertungen
- Devil in the Grove: Thurgood Marshall, the Groveland Boys, and the Dawn of a New AmericaVon EverandDevil in the Grove: Thurgood Marshall, the Groveland Boys, and the Dawn of a New AmericaBewertung: 4.5 von 5 Sternen4.5/5 (266)
- MAX32xx, Serial To TTLDokument17 SeitenMAX32xx, Serial To TTLDecker JamesNoch keine Bewertungen
- Never Split the Difference: Negotiating As If Your Life Depended On ItVon EverandNever Split the Difference: Negotiating As If Your Life Depended On ItBewertung: 4.5 von 5 Sternen4.5/5 (838)
- PC Smart Ptsgob8wDokument11 SeitenPC Smart Ptsgob8wJose LopezNoch keine Bewertungen
- A Heartbreaking Work Of Staggering Genius: A Memoir Based on a True StoryVon EverandA Heartbreaking Work Of Staggering Genius: A Memoir Based on a True StoryBewertung: 3.5 von 5 Sternen3.5/5 (231)
- PetroMod 1NEWDokument20 SeitenPetroMod 1NEWAbdalrhman MuhammadNoch keine Bewertungen
- SDHP CataloguesDokument12 SeitenSDHP CataloguesPuppala Laxmana PrasadNoch keine Bewertungen
- On Fire: The (Burning) Case for a Green New DealVon EverandOn Fire: The (Burning) Case for a Green New DealBewertung: 4 von 5 Sternen4/5 (73)
- Schlumberger - Bit Running GuidelinesDokument38 SeitenSchlumberger - Bit Running Guidelinesmanuelperdomot100% (1)
- Elon Musk: Tesla, SpaceX, and the Quest for a Fantastic FutureVon EverandElon Musk: Tesla, SpaceX, and the Quest for a Fantastic FutureBewertung: 4.5 von 5 Sternen4.5/5 (474)
- ASTM A510 - 02 Steel WireDokument7 SeitenASTM A510 - 02 Steel WireRamirez IndelebleNoch keine Bewertungen
- Team of Rivals: The Political Genius of Abraham LincolnVon EverandTeam of Rivals: The Political Genius of Abraham LincolnBewertung: 4.5 von 5 Sternen4.5/5 (234)
- Interactive CatalogDokument76 SeitenInteractive CatalogahmedelhajNoch keine Bewertungen
- The World Is Flat 3.0: A Brief History of the Twenty-first CenturyVon EverandThe World Is Flat 3.0: A Brief History of the Twenty-first CenturyBewertung: 3.5 von 5 Sternen3.5/5 (2259)
- Low Cost Axial Vactrols: VTL5C3, 5C4Dokument2 SeitenLow Cost Axial Vactrols: VTL5C3, 5C4sillyNoch keine Bewertungen
- Craftsman 82141 User ManualDokument36 SeitenCraftsman 82141 User ManualJoe100% (1)
- Hydrographic Survey: Ecg 305: Chapter 7Dokument24 SeitenHydrographic Survey: Ecg 305: Chapter 7Ahmad ZahirNoch keine Bewertungen
- PPTDokument24 SeitenPPTAbhishek jain80% (5)
- Simple (Ideal) Vapor Compression Refrigeration Cycle ProblemsDokument3 SeitenSimple (Ideal) Vapor Compression Refrigeration Cycle Problemssajawal hassanNoch keine Bewertungen
- The Unwinding: An Inner History of the New AmericaVon EverandThe Unwinding: An Inner History of the New AmericaBewertung: 4 von 5 Sternen4/5 (45)
- ESDR4Dokument4 SeitenESDR4Eddy Skb0% (1)
- Sir VisvesvarayyaDokument1 SeiteSir VisvesvarayyaJohn SparrowNoch keine Bewertungen
- Maz18 Maz38 ManualDokument5 SeitenMaz18 Maz38 Manualheritage336Noch keine Bewertungen
- The Gifts of Imperfection: Let Go of Who You Think You're Supposed to Be and Embrace Who You AreVon EverandThe Gifts of Imperfection: Let Go of Who You Think You're Supposed to Be and Embrace Who You AreBewertung: 4 von 5 Sternen4/5 (1090)
- MT6603 DMS Unt 3 PDFDokument39 SeitenMT6603 DMS Unt 3 PDFKarthi KeyanNoch keine Bewertungen
- Lecture 3 Bending and Shear in Beams PHG A8 Oct17 PDFDokument30 SeitenLecture 3 Bending and Shear in Beams PHG A8 Oct17 PDFEvi32Noch keine Bewertungen
- Google Gender Pay LawsuitDokument31 SeitenGoogle Gender Pay LawsuitUSA TODAYNoch keine Bewertungen
- MQ-4C TritonDokument2 SeitenMQ-4C TritonLeakSourceInfoNoch keine Bewertungen
- The Sympathizer: A Novel (Pulitzer Prize for Fiction)Von EverandThe Sympathizer: A Novel (Pulitzer Prize for Fiction)Bewertung: 4.5 von 5 Sternen4.5/5 (120)
- Her Body and Other Parties: StoriesVon EverandHer Body and Other Parties: StoriesBewertung: 4 von 5 Sternen4/5 (821)