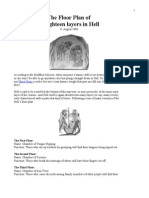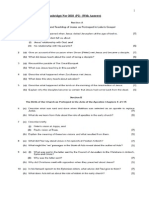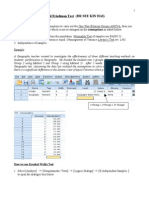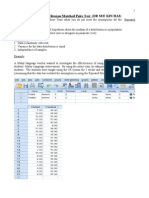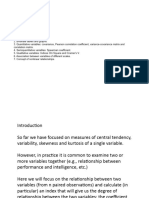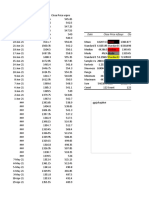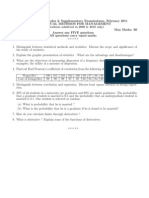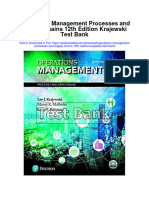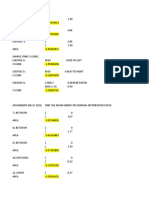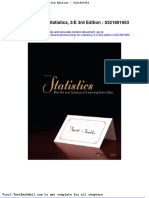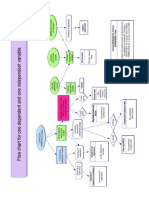Beruflich Dokumente
Kultur Dokumente
Basic Statistics (Part 1)
Hochgeladen von
kinhai_seeOriginalbeschreibung:
Copyright
Verfügbare Formate
Dieses Dokument teilen
Dokument teilen oder einbetten
Stufen Sie dieses Dokument als nützlich ein?
Sind diese Inhalte unangemessen?
Dieses Dokument meldenCopyright:
Verfügbare Formate
Basic Statistics (Part 1)
Hochgeladen von
kinhai_seeCopyright:
Verfügbare Formate
1 Data Entry and Basic Statistics - Data Representations (PART 1) (DR SEE KIN HAI) 1.
Click on [Variable View] to change the width, Variable name, error made by you in typing and there is no limit in the length for Variable Name.
2. In the Variable Name, enter the list as shown. The number of decimals that will appear on the screen e.g
23.00
Click on the right and enter the Values, e.g. 1=Male, 2=Female and missing =999
You can give a longer name for the variable. E.g. [ intelligence of students]
3. By clicking on the Value and the button
Type [1] and [Label] type [Male] then [Add]
2 Now you get this. Try type [2] into [Value] box and [Female] in [Label] box then [Add]
4. Your [Variable view] is shown below. Click on [Data View] and enter the 12 data as shown.
1=Male, 2=Female
If you want to see what are the [Value Labels] for [Gender], click on [View] then select [Value Labels]. You will see the fig below. Now the [Gender] is shown as [Male] and [Female] not [1.00] and [2.00].
5. Click on the other options to learn the different functions available.
To insert extra variables, select or change data
To switch between data and other output
To compute, recode i.e. add/subtract/divide variables
To access to SPSS calculation e.g. mean, SD, .
For bar charts, scatterplots and other graphical representations
Example of simple Analysis to find mean of the Intelligence Click on [Analyze] [Descriptive Statistics] [Descriptives] to open the dialogue box below. Move [Intelligence] to the [Variables] box Then click [OK] and you get the figure below.
This is the average intelligence score= 3.6667 for 12 students. SD = 1.92275 Min score= 1 and Max score = 8
There are 4 types of Measurement scales 1. Nominal it is not the true measurement more of categorical e.g. 1 = female, 2= male. 2. Ordinal for ranking / order (e.g. In a beauty contest , 1= Mary, 2= Jane and 3= Jasmine) 3. Interval equal interval scores e.g. marks (0 = arbitrary, not true zero because a student who gets 0 mark does not mean that this student has nothing in his head) 4. Ratio equal ratio, true zero (height =0 m, weight =0 Kg) There are 2 types of Variables 1. Discrete Variables definite numbers or counting numbers (1,2,3.) 2. Continuous Variables- defined range of values (weight= 45.6 Kg, marks = 72.5%) Statistical Techniques 1. Descriptive describe the main features of each variable (a) Univariate statistics = average age , no of people (b) Bivariate statistics = relationship between 2 or more variables (correlation coefficient) 2. Inferential statistics findings based on sample and Hypothesis testing to find statistical significant different and also correlation coefficient between variables. Research Design 1. Related measures correlated / paired measures with little variability (a) Mean of one (same) sample compared on 2 or more variables taken at different time. (E.g. test score and attitude score for the same sample) (b) 2 or more groups carefully matched. 3. Unrelated measures uncorrelated / unpaired measures. (a) means of 2 different samples compared for certain variable
5 Types of statistics to be used in your analysis (these are only suggestions)
Descriptive Statistics Tables and diagrams must be clearly labeled and titled. 1. Frequency table counting of numbers. 2. Pie-Chart - for small number of variables by counting numbers and % (consume space). 3. Bar-Chart for larger number of variables (category scale). 4. Histogram for numerical scores and no space in between. Example of Occupational status and frequencies
Teachers
To summarize frequency data by weighting, click on [Variable View] [Data View] to define the variable and to enter data.
then
Click on the right side of the [Values] to open the dialogue box and type [1] in [Value] box and [Teachers] in [Label] box then [Add] . Repeat till 5. then [OK]
Change 2 to 0 decimal places so that the number will be e.g. 23 and not 23.00
Click on [Values] and enter the value as 1=Teachers, 2=Nursery teachers, 3=TV presenters, 4=Students, 5 = Others Select the [Data View] and enter the data as shown.
To [Weight Cases], select [Data] and click on [Weight Cases] to open the dialogue box. Move [Frequency] into [Frequency Variable] box and select [Weight cases by] then [OK]
The [Occupations] are now weighted by the frequencies as [Weight On] shown at lower right of [Data Editor].
To show the percentage frequencies for the different Occupation 1. Select [Analyze] [Descriptive Statistics] [Frequencies] to open the dialogue. Move [Occupation] into the [Variables] box then select [OK]. To Interpret the Result in the Table
Here the Occupations are shown as the values of the 5 categories as 1,2,3,4 and 5. To change into label as Teachers, Follow the steps below.
To change the values to Label for the Occupation 1. Select the [Edit] on the menu bar then [Options] to open the dialogue box.
Select [Output Labels] then change [Values] into [Labels] and [Apply] then [OK]
2. You will get the table as shown. (However, if you do not get it, go to [Analyze] [Descriptive Statistics] [Frequencies] to open the dialogue. Move [Occupation] into the [Variables] box then select [OK].
Labels are given
When reporting the results, simplify the table, then report only the Category, frequency and the percentage frequency. Omit valid from the table.
This column gives the % frequency for each category including missing values if you have any of them.
This column gives the % excluding missing values
This column adds the %. E.g. for Nursery teachers = 21.3 + 3.8 = 25.0 %
Das könnte Ihnen auch gefallen
- Never Split the Difference: Negotiating As If Your Life Depended On ItVon EverandNever Split the Difference: Negotiating As If Your Life Depended On ItBewertung: 4.5 von 5 Sternen4.5/5 (838)
- Shoe Dog: A Memoir by the Creator of NikeVon EverandShoe Dog: A Memoir by the Creator of NikeBewertung: 4.5 von 5 Sternen4.5/5 (537)
- Bible Study A Level 2011 Nov P1Dokument14 SeitenBible Study A Level 2011 Nov P1kinhai_seeNoch keine Bewertungen
- The 3 Heavens in BibleDokument2 SeitenThe 3 Heavens in Biblekinhai_see100% (2)
- The God of The Ancient Chinese VsDokument6 SeitenThe God of The Ancient Chinese Vskinhai_seeNoch keine Bewertungen
- The Buddist 31 PlanesDokument5 SeitenThe Buddist 31 Planeskinhai_seeNoch keine Bewertungen
- The Floor Plan of 18 Layer of HellDokument4 SeitenThe Floor Plan of 18 Layer of Hellkinhai_seeNoch keine Bewertungen
- BIBLE STUDY (O-Level Cambridge) Nov 2010 (P2) (With Answers)Dokument5 SeitenBIBLE STUDY (O-Level Cambridge) Nov 2010 (P2) (With Answers)kinhai_seeNoch keine Bewertungen
- Ancient BabyloniaDokument5 SeitenAncient Babyloniakinhai_seeNoch keine Bewertungen
- Chinese Goddess of MercyDokument3 SeitenChinese Goddess of Mercykinhai_seeNoch keine Bewertungen
- Historic Israel MapDokument1 SeiteHistoric Israel Mapkinhai_seeNoch keine Bewertungen
- GPD Six Monthly Report Faculty GF 01 Supervisor Report3Dokument2 SeitenGPD Six Monthly Report Faculty GF 01 Supervisor Report3kinhai_seeNoch keine Bewertungen
- Bible Study Nov 2010 (Paper 1) (Answers at The End)Dokument6 SeitenBible Study Nov 2010 (Paper 1) (Answers at The End)kinhai_seeNoch keine Bewertungen
- Myanma Pastor Went To Heaven and Hell TestimonyDokument5 SeitenMyanma Pastor Went To Heaven and Hell Testimonykinhai_see100% (1)
- Down For MaintenaneDokument1 SeiteDown For Maintenanekinhai_seeNoch keine Bewertungen
- Christian 1Dokument2 SeitenChristian 1kinhai_seeNoch keine Bewertungen
- Thematic Approach To Teaching PreschoolDokument2 SeitenThematic Approach To Teaching Preschoolkinhai_seeNoch keine Bewertungen
- Unit 3Dokument15 SeitenUnit 3kinhai_seeNoch keine Bewertungen
- Topic 1Dokument18 SeitenTopic 1kinhai_seeNoch keine Bewertungen
- Kruskal-Wallis and Friedman TestsDokument6 SeitenKruskal-Wallis and Friedman Testskinhai_seeNoch keine Bewertungen
- John of GodDokument3 SeitenJohn of Godkinhai_seeNoch keine Bewertungen
- Log Linear AnalysisDokument11 SeitenLog Linear Analysiskinhai_seeNoch keine Bewertungen
- Multiple Regression Analysis Part 1Dokument9 SeitenMultiple Regression Analysis Part 1kinhai_seeNoch keine Bewertungen
- Multiple Regression Part 2Dokument7 SeitenMultiple Regression Part 2kinhai_seeNoch keine Bewertungen
- Independent Sample T Test (Part 2)Dokument4 SeitenIndependent Sample T Test (Part 2)kinhai_seeNoch keine Bewertungen
- Correlation CoefficientsDokument7 SeitenCorrelation Coefficientskinhai_seeNoch keine Bewertungen
- One-Sample T Test (Part 1)Dokument4 SeitenOne-Sample T Test (Part 1)kinhai_seeNoch keine Bewertungen
- 1-Way ANOVA Multiple Comparison Test NewDokument5 Seiten1-Way ANOVA Multiple Comparison Test Newkinhai_seeNoch keine Bewertungen
- Paired - Sample T Test (Part 3)Dokument4 SeitenPaired - Sample T Test (Part 3)kinhai_seeNoch keine Bewertungen
- (1-Way Analysis of Covariance ANCOVA) (DR SEE KIN HAI)Dokument5 Seiten(1-Way Analysis of Covariance ANCOVA) (DR SEE KIN HAI)kinhai_seeNoch keine Bewertungen
- Wilcoxon Signed-Rank TestDokument4 SeitenWilcoxon Signed-Rank Testkinhai_seeNoch keine Bewertungen
- Mann Whitney U TestDokument4 SeitenMann Whitney U Testkinhai_seeNoch keine Bewertungen
- The Subtle Art of Not Giving a F*ck: A Counterintuitive Approach to Living a Good LifeVon EverandThe Subtle Art of Not Giving a F*ck: A Counterintuitive Approach to Living a Good LifeBewertung: 4 von 5 Sternen4/5 (5794)
- The Yellow House: A Memoir (2019 National Book Award Winner)Von EverandThe Yellow House: A Memoir (2019 National Book Award Winner)Bewertung: 4 von 5 Sternen4/5 (98)
- Hidden Figures: The American Dream and the Untold Story of the Black Women Mathematicians Who Helped Win the Space RaceVon EverandHidden Figures: The American Dream and the Untold Story of the Black Women Mathematicians Who Helped Win the Space RaceBewertung: 4 von 5 Sternen4/5 (894)
- The Little Book of Hygge: Danish Secrets to Happy LivingVon EverandThe Little Book of Hygge: Danish Secrets to Happy LivingBewertung: 3.5 von 5 Sternen3.5/5 (399)
- Elon Musk: Tesla, SpaceX, and the Quest for a Fantastic FutureVon EverandElon Musk: Tesla, SpaceX, and the Quest for a Fantastic FutureBewertung: 4.5 von 5 Sternen4.5/5 (474)
- A Heartbreaking Work Of Staggering Genius: A Memoir Based on a True StoryVon EverandA Heartbreaking Work Of Staggering Genius: A Memoir Based on a True StoryBewertung: 3.5 von 5 Sternen3.5/5 (231)
- Grit: The Power of Passion and PerseveranceVon EverandGrit: The Power of Passion and PerseveranceBewertung: 4 von 5 Sternen4/5 (587)
- Devil in the Grove: Thurgood Marshall, the Groveland Boys, and the Dawn of a New AmericaVon EverandDevil in the Grove: Thurgood Marshall, the Groveland Boys, and the Dawn of a New AmericaBewertung: 4.5 von 5 Sternen4.5/5 (265)
- On Fire: The (Burning) Case for a Green New DealVon EverandOn Fire: The (Burning) Case for a Green New DealBewertung: 4 von 5 Sternen4/5 (73)
- The Emperor of All Maladies: A Biography of CancerVon EverandThe Emperor of All Maladies: A Biography of CancerBewertung: 4.5 von 5 Sternen4.5/5 (271)
- The Hard Thing About Hard Things: Building a Business When There Are No Easy AnswersVon EverandThe Hard Thing About Hard Things: Building a Business When There Are No Easy AnswersBewertung: 4.5 von 5 Sternen4.5/5 (344)
- The Unwinding: An Inner History of the New AmericaVon EverandThe Unwinding: An Inner History of the New AmericaBewertung: 4 von 5 Sternen4/5 (45)
- Team of Rivals: The Political Genius of Abraham LincolnVon EverandTeam of Rivals: The Political Genius of Abraham LincolnBewertung: 4.5 von 5 Sternen4.5/5 (234)
- The World Is Flat 3.0: A Brief History of the Twenty-first CenturyVon EverandThe World Is Flat 3.0: A Brief History of the Twenty-first CenturyBewertung: 3.5 von 5 Sternen3.5/5 (2219)
- The Gifts of Imperfection: Let Go of Who You Think You're Supposed to Be and Embrace Who You AreVon EverandThe Gifts of Imperfection: Let Go of Who You Think You're Supposed to Be and Embrace Who You AreBewertung: 4 von 5 Sternen4/5 (1090)
- The Sympathizer: A Novel (Pulitzer Prize for Fiction)Von EverandThe Sympathizer: A Novel (Pulitzer Prize for Fiction)Bewertung: 4.5 von 5 Sternen4.5/5 (119)
- Her Body and Other Parties: StoriesVon EverandHer Body and Other Parties: StoriesBewertung: 4 von 5 Sternen4/5 (821)
- T5 eDokument21 SeitenT5 eMartaNoch keine Bewertungen
- Variance and Standard Deviation: Calculating the Measure of Spread from the MeanDokument8 SeitenVariance and Standard Deviation: Calculating the Measure of Spread from the MeanDebmalya DashNoch keine Bewertungen
- Data Analysis Using SPSS - Evsu PDFDokument201 SeitenData Analysis Using SPSS - Evsu PDFMary Michael BactongNoch keine Bewertungen
- Lognormal Model For Stock Prices: Michael J. Sharpe Mathematics Department, UcsdDokument9 SeitenLognormal Model For Stock Prices: Michael J. Sharpe Mathematics Department, UcsdRaymondNoch keine Bewertungen
- Forecasting Techniques: Dr. C. Lightner Fayetteville State University 1Dokument46 SeitenForecasting Techniques: Dr. C. Lightner Fayetteville State University 1Ali DandamunNoch keine Bewertungen
- 1tests of HypothesisDokument46 Seiten1tests of HypothesisJen FinanceNoch keine Bewertungen
- Skittles ProjectDokument9 SeitenSkittles Projectapi-252747849Noch keine Bewertungen
- Bs ProjectDokument5 SeitenBs ProjectVaibhav ThakkarNoch keine Bewertungen
- Assignment 6 (Sol.) : Reinforcement LearningDokument4 SeitenAssignment 6 (Sol.) : Reinforcement Learningsachin bhadangNoch keine Bewertungen
- ARIMA Models Explained: An Introduction to Forecasting TechniquesDokument21 SeitenARIMA Models Explained: An Introduction to Forecasting TechniquesKevin BunyanNoch keine Bewertungen
- Adaptive Nadaraya-Watson Kernel EstimatorsDokument9 SeitenAdaptive Nadaraya-Watson Kernel EstimatorsLUIS FABIAN URREGO SANCHEZNoch keine Bewertungen
- Bayesian Updating With Continuous Priors Class 13, 18.05 Jeremy Orloff and Jonathan Bloom 1 Learning GoalsDokument10 SeitenBayesian Updating With Continuous Priors Class 13, 18.05 Jeremy Orloff and Jonathan Bloom 1 Learning GoalsMd CassimNoch keine Bewertungen
- R Programming: Topic: Analyzing A DatasetDokument30 SeitenR Programming: Topic: Analyzing A DatasetsunilNoch keine Bewertungen
- Gulf Real Estate Properties Case StudyDokument10 SeitenGulf Real Estate Properties Case StudyADITYA VERMANoch keine Bewertungen
- Random Motors Project Submission: Name - Surendranath KolachalamDokument10 SeitenRandom Motors Project Submission: Name - Surendranath KolachalamSurendranath Kolachalam92% (13)
- 9ebs105-Statistical Methods For ManagementDokument1 Seite9ebs105-Statistical Methods For ManagementsivabharathamurthyNoch keine Bewertungen
- Stratification and Cluster SamplingDokument6 SeitenStratification and Cluster SamplingkunalNoch keine Bewertungen
- Econometrics 2Dokument69 SeitenEconometrics 2Navyashree B MNoch keine Bewertungen
- Operations Management Processes and Supply Chains 12th Edition Krajewski Test BankDokument57 SeitenOperations Management Processes and Supply Chains 12th Edition Krajewski Test Bankrandalltorresxntkdrobzp100% (30)
- Tarea 4.2 Analisis de Regresesion MBA 5020Dokument4 SeitenTarea 4.2 Analisis de Regresesion MBA 5020dilcia riveraNoch keine Bewertungen
- Geostatistical AnalysisDokument25 SeitenGeostatistical Analysiszendy.saputraNoch keine Bewertungen
- 2-k Factorial Experiments Design and AnalysisDokument45 Seiten2-k Factorial Experiments Design and AnalysisdeepakjothivelNoch keine Bewertungen
- Local Spatial Autocorrelation Biological Variables: Robert RDokument22 SeitenLocal Spatial Autocorrelation Biological Variables: Robert RfkamaliyahNoch keine Bewertungen
- Find Normal Distribution Areas and ProbabilitiesDokument5 SeitenFind Normal Distribution Areas and ProbabilitiesHshsuadjwj HajqhwhahadNoch keine Bewertungen
- ModuleDokument7 SeitenModulejudyNoch keine Bewertungen
- Value at Risk FinalDokument27 SeitenValue at Risk FinalAnu BumraNoch keine Bewertungen
- Test Bank For Statistics 3 e 3rd Edition 0321891953 DownloadDokument39 SeitenTest Bank For Statistics 3 e 3rd Edition 0321891953 Downloaddesireemullinsgjzcsemwqx100% (20)
- SPSS Lab Exercise 1: Task 1Dokument3 SeitenSPSS Lab Exercise 1: Task 1Kwin KonicNoch keine Bewertungen
- What Test Flowchart and TableDokument2 SeitenWhat Test Flowchart and TableiyerpadmaNoch keine Bewertungen