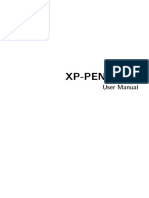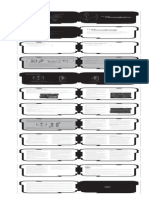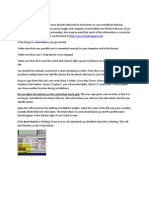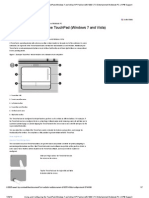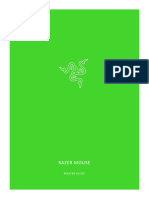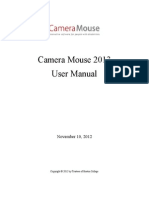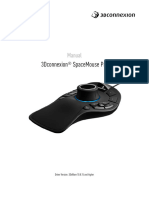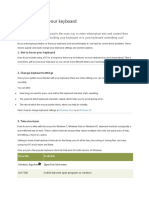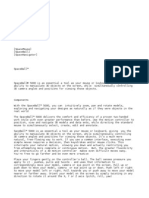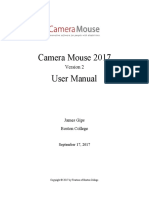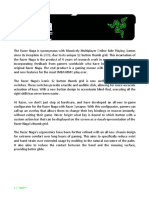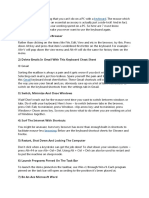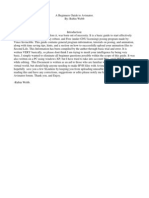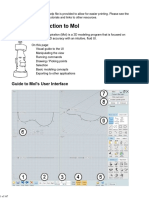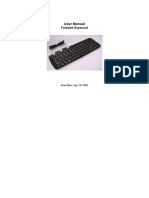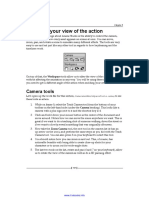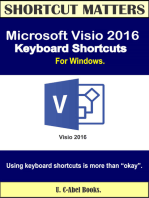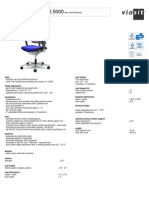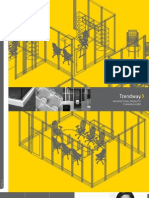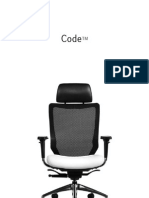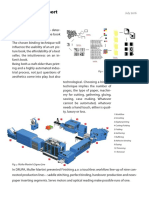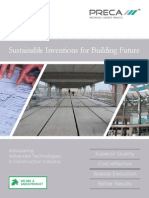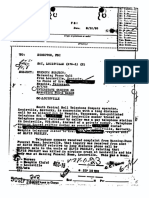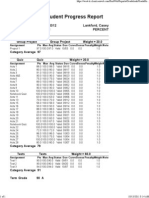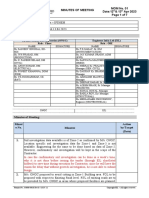Beruflich Dokumente
Kultur Dokumente
Roller Mouse Free2 Manual
Hochgeladen von
Jeffrey MeltzerOriginalbeschreibung:
Copyright
Verfügbare Formate
Dieses Dokument teilen
Dokument teilen oder einbetten
Stufen Sie dieses Dokument als nützlich ein?
Sind diese Inhalte unangemessen?
Dieses Dokument meldenCopyright:
Verfügbare Formate
Roller Mouse Free2 Manual
Hochgeladen von
Jeffrey MeltzerCopyright:
Verfügbare Formate
For more information please visit www.rollermouse.com Contour Design, Inc.
10 Industrial Drive Windham New Hampshire, 03087, USA Phone: 800-462-6678 E-mail: ergoinfo@contourdesign.com Contour Design Europe A/S International House Center Boulevard 5 2300 Copenhagen S, Denmark Phone: +45 32 46 11 20 E-mail: info@contour-design.com
Tested to comply with FCC Standards. U.S. Patent No. 7,199,792
Congratulations with your new
Box contents
Basic functions
Use the rollerbar to move the cursor on your screen. You can also click with it. Use the large left button to left click and the large right button to right click. (See the label around the buttons of your RollerMouse Free2). Slide/click
A. RollerMouse Free2 B. Integrated wrist rest C. 2 short keyboard risers D. 2 long keyboard risers E. User manual
A. Rollerbar (cursor movement and click) B. Copy C. Left click D. Cursor speed and precision selection E. Scroll wheel and scroll click F. One touch double click G. Right click H. Paste
Getting started 1. Plug your RollerMouse Free2 into your computers USB
port. Allow your computer a moment to automatically install it. Your computer may indicate that it has found a new device and is installing it. This process usually takes 10 to 30 seconds.
3. Take a moment to evaluate the height and angle of your
keyboard and find the arrangement thats most comfortable for you. The flatter your wrists, the better for your body. If you find the keyboard is too low, simply add height to your keyboard by inserting the keyboard risers (for help, see page 8).
2. Place the keyboard on top of your RollerMouse Free2.
The keyboards front edge should be parallel to the rollerbar. Align the scroll wheel with the center of the alphabetical section of your keyboard. (On most keyboards, this will be between the G and the H).
4. We recommend that you use the integrated wrist rest, as it is ergonomically designed to help keep your hands, wrists and forearms flat. Simply snap it onto the front edge of your RollerMouse Free2.
Adjust your keyboard
To achieve the optimal and most ergonomic working position with your hands and wrists as flat as possible, you may need to adjust the height of your keyboard. Weve developed keyboard risers that can help you achieve the right height and angle, regardless of your keyboard type. To raise the front edge of your keyboard 5 mm, mount the short risers directly onto the back of your RollerMouse Free2.
Use riser position A if you have a keyboard with numeric keypad. If you have a compact keyboard (without a numeric keypad), use the alternative riser position B located towards the center of your RollerMouse Free2 for a better fit.
If you want to raise the front edge of your keyboard even higher, simply mount the long risers on top of the short risers. If youd rather a flat, yet raised keyboard simply flip open the small leg on the back of each long riser of your RollerMouse Free2 for a better fit. You might want to try out a number of combinations to find the most comfortable position for you.
Adjust the click response of the rollerbar
You can adjust the amount of pressure required to perform a mouse click. Use the click-force tension slider located under your RollerMouse Free2. Simply slide it until you find the tension that works best for you. Some find it easier to start with high rollerbar tension to avoid accidential clicking while typing. Once familar with your RollerMouse Free2, you may find it faster with a softer click (ie. lower roller click force tension).
End detection helps cursor reach everywhere
If you find you have moved the rollerbar all the way to the left or right, but youd like to continue moving your cursor, dont worry. Simply force the rollerbar slightly further in your intended direction until you hear a gentle click. This activates the end detection and the cursor moves to the end of the screen. Release the rollerbar when the cursor is where you want it. If you find your cursor is too often out of the rollerbars range, it may be that your selected cursor speed is too low for the way you work. Simply make the necessary adjustments referred to on the previous page. Click
Quick and easy cursor speed selection
Use the triangular cursor speed button, located between your copy and paste buttons, to select your cursor speed and precision. There are five speed selections to choose from ranging 800 dpi to 1600 dpi. The string of five lights over the button indicates the current cursor speed. You may want to start with a lower cursor speed until you get used to your RollerMouse Free2.
10
Speed Precision (dpi)
1 2 3 4 5
800 1000 1200 1400 1600
Customize your button settings
In most cases, there is no need to install a driver to use the seven pre-programmed buttons. But with a driver it is possible for you to customize these button functions. To find out more and download your driver, go to www.rollermouse.com/driver
11
Click
Ergonomic tips Whats best for your body? 1. Place your RollerMouse Free2 and keyboard a bit away
from you so your forearms can rest evenly on the table. Keep your keyboard low and avoid having your wrists bent upwards. Try not to rest your weight only on your wrists. Use your wrist rest to help keep your wrists, hands and forearms flat and aligned.
3. With your RollerMouse Free2 correctly placed in front you, it is possible for your hands, wrists and forearms to lie flat and relaxed. Your elbows will then naturally fall closer to your body, which helps your shoulders to relax as well. A centered body position is more comfortable, thus safer for your body, and you can work more efficiently. That is why RollerMouse Free2 offers a better way to work.
2. Discover new ways to work. Use both hands and all fingers to distribute movement and create more variation. Try pointing with one hand and clicking with the other.
For more information go to
www.rollermouse.com
12 13
Das könnte Ihnen auch gefallen
- Driver English PDFDokument13 SeitenDriver English PDFJonagJonagNoch keine Bewertungen
- User Manual (Pen Tablet) EnglishDokument10 SeitenUser Manual (Pen Tablet) EnglishDemonZhxNoch keine Bewertungen
- EasyPen I450x, MousePen I608x PC EnglishDokument12 SeitenEasyPen I450x, MousePen I608x PC EnglishJonathanMarchantLopezNoch keine Bewertungen
- Hanvon Art Master IV English User's ManualDokument69 SeitenHanvon Art Master IV English User's ManualLuminiSiUmbreAndreiNoch keine Bewertungen
- EasyPen M506 PC EnglishDokument11 SeitenEasyPen M506 PC EnglishIsabella HuncalNoch keine Bewertungen
- UGEE User Manual (English)Dokument10 SeitenUGEE User Manual (English)Shinobi NinjaNoch keine Bewertungen
- Summary 2Dokument7 SeitenSummary 2Christina TambunanNoch keine Bewertungen
- PenSketch M912 PC EnglishDokument12 SeitenPenSketch M912 PC EnglishJonathanMarchantLopezNoch keine Bewertungen
- ComputerLiteracy 1Dokument5 SeitenComputerLiteracy 1Cortez, Third N.Noch keine Bewertungen
- Patterner GuideDokument37 SeitenPatterner GuideAqil GhaffarNoch keine Bewertungen
- Multi-Mode Software: User ManualDokument18 SeitenMulti-Mode Software: User ManualDuy SonNoch keine Bewertungen
- Computer Workstation ErgonomicsDokument14 SeitenComputer Workstation ErgonomicsFuad TalNoch keine Bewertungen
- WinMouse V1.0 Installation InstructionsDokument1 SeiteWinMouse V1.0 Installation InstructionsStefanMansierNoch keine Bewertungen
- Orochi2013omg EngDokument33 SeitenOrochi2013omg EngRichard MillerNoch keine Bewertungen
- Basic Keyboarding: Introduction To The Computer KeyboardDokument8 SeitenBasic Keyboarding: Introduction To The Computer KeyboardKaranveer DhingraNoch keine Bewertungen
- Pointing DevicesDokument5 SeitenPointing DevicesSunil SinghNoch keine Bewertungen
- Bsoa 2 Keyboarding ModuleDokument11 SeitenBsoa 2 Keyboarding Modulevenus camposanoNoch keine Bewertungen
- Package Contents System Requirements: Key FeaturesDokument1 SeitePackage Contents System Requirements: Key FeaturesMarian GlonteNoch keine Bewertungen
- Before You Start: Required ToolsDokument28 SeitenBefore You Start: Required Toolsali almorsedNoch keine Bewertungen
- Screen Capture Tool NF 110615Dokument9 SeitenScreen Capture Tool NF 110615tanyy12346729Noch keine Bewertungen
- Vortech Operating ManualDokument10 SeitenVortech Operating ManualDoug LaursenNoch keine Bewertungen
- Using and Configuring The Touchpad (Windows 7 and Vista)Dokument7 SeitenUsing and Configuring The Touchpad (Windows 7 and Vista)Hari Krishna.MNoch keine Bewertungen
- Switching On RuneScape: A Guide Which Covers Manual and Auto Switches On RS For PKersDokument13 SeitenSwitching On RuneScape: A Guide Which Covers Manual and Auto Switches On RS For PKersmatt5926Noch keine Bewertungen
- Artist Pro 16 Pen Display User Manual (English)Dokument12 SeitenArtist Pro 16 Pen Display User Manual (English)Cosmin DiaNoch keine Bewertungen
- NagaChroma 0000083 enDokument28 SeitenNagaChroma 0000083 ens1ghteditsNoch keine Bewertungen
- Camera Mouse 2013 User Manual: November 10, 2012Dokument35 SeitenCamera Mouse 2013 User Manual: November 10, 2012Anas092Noch keine Bewertungen
- Graphics Tablet User ManualDokument55 SeitenGraphics Tablet User ManualByju MannilNoch keine Bewertungen
- Microsoft WordDokument37 SeitenMicrosoft Wordmbebadaniel2000Noch keine Bewertungen
- Manual 3Dconnexion-SpaceMouse-Pro ENDokument15 SeitenManual 3Dconnexion-SpaceMouse-Pro ENahmedsedik71Noch keine Bewertungen
- Oscar Editor - US Manual - X-755BK - X-705K - X-710BK - X-710MK - X-710K - X-766K - PDFDokument10 SeitenOscar Editor - US Manual - X-755BK - X-705K - X-710BK - X-710MK - X-710K - X-766K - PDFeneeascuNoch keine Bewertungen
- 5 Ways To Make Your KeyboardDokument3 Seiten5 Ways To Make Your KeyboardNiasNoch keine Bewertungen
- Developing Keyboard SkillDokument7 SeitenDeveloping Keyboard Skillmelkamu endaleNoch keine Bewertungen
- Mast10 Win User Manual 2017-6-2Dokument35 SeitenMast10 Win User Manual 2017-6-2Paolo ScolariNoch keine Bewertungen
- Space BallDokument4 SeitenSpace Ballfazo316Noch keine Bewertungen
- Camera Mouse 2017 ManualDokument68 SeitenCamera Mouse 2017 ManualEduardo AmaralNoch keine Bewertungen
- Naga2014OMG ENG PDFDokument55 SeitenNaga2014OMG ENG PDFKuba FubuNoch keine Bewertungen
- Camera Mouse 2012 ManualDokument35 SeitenCamera Mouse 2012 Manualnoorelahi1Noch keine Bewertungen
- Moi3D Help R2Dokument129 SeitenMoi3D Help R2stephenhuNoch keine Bewertungen
- KeyBoard Hacks 1.1Dokument2 SeitenKeyBoard Hacks 1.1Sarath CenaNoch keine Bewertungen
- Camera Mouse 2012 ManualDokument35 SeitenCamera Mouse 2012 ManualtpclhkNoch keine Bewertungen
- OptimDokument8 SeitenOptimvictor japposanNoch keine Bewertungen
- Abyssus1800omg EngDokument16 SeitenAbyssus1800omg EnggeckowaxNoch keine Bewertungen
- Camera Mouse 2012 ManualDokument35 SeitenCamera Mouse 2012 ManualAlper KaracakayaNoch keine Bewertungen
- Basic Computer Skills1Dokument29 SeitenBasic Computer Skills1Sabrena FennaNoch keine Bewertungen
- Avimator Beginners GuideDokument13 SeitenAvimator Beginners GuideluluzichaNoch keine Bewertungen
- Logitech MX Master 3 User ManualDokument9 SeitenLogitech MX Master 3 User ManualgorgiasNoch keine Bewertungen
- Moi Help PDFDokument167 SeitenMoi Help PDFKamakhya Gurukulam KamarupaNoch keine Bewertungen
- Camera Mouse 2011 User Manual: December 14, 2010Dokument25 SeitenCamera Mouse 2011 User Manual: December 14, 2010Frederick Bejarano SanchezNoch keine Bewertungen
- ReportDokument3 SeitenReportJoy OchoaNoch keine Bewertungen
- Camera Mouse 2011 ManualDokument25 SeitenCamera Mouse 2011 ManualAndré MarcoNoch keine Bewertungen
- Basic Mouse and Keyboarding PPDokument12 SeitenBasic Mouse and Keyboarding PPdessuNoch keine Bewertungen
- Logitech MxmasterDokument9 SeitenLogitech MxmasterMallikarjun ReddyNoch keine Bewertungen
- Good Seated PostureDokument2 SeitenGood Seated PostureKevin PangadonganNoch keine Bewertungen
- Installation: V500 Cordless Notebook Mouse V500 Souris Notebook Sans FilDokument2 SeitenInstallation: V500 Cordless Notebook Mouse V500 Souris Notebook Sans FilRon BeeNoch keine Bewertungen
- Users Manual 450424Dokument16 SeitenUsers Manual 450424Mauricio MirandaNoch keine Bewertungen
- Changing Your View of The ActionDokument3 SeitenChanging Your View of The ActionJohn ApostleNoch keine Bewertungen
- Human Scale Monitor PositionDokument1 SeiteHuman Scale Monitor PositionJeffrey MeltzerNoch keine Bewertungen
- Instruction Manual v3.3: The GalleryDokument27 SeitenInstruction Manual v3.3: The GallerysomboonmacNoch keine Bewertungen
- Hag Capisco ESD Clean Spec SheetDokument4 SeitenHag Capisco ESD Clean Spec SheetJeffrey MeltzerNoch keine Bewertungen
- Workrite Glide 2 BrochureDokument2 SeitenWorkrite Glide 2 BrochureJeffrey MeltzerNoch keine Bewertungen
- Humanscale Keyboard Brochure 0220091Dokument5 SeitenHumanscale Keyboard Brochure 0220091Jeffrey MeltzerNoch keine Bewertungen
- Scope 3005000 UsDokument1 SeiteScope 3005000 UsJeffrey MeltzerNoch keine Bewertungen
- Hag Futu Spec SheetDokument4 SeitenHag Futu Spec SheetJeffrey MeltzerNoch keine Bewertungen
- Hag Capisco SpecDokument4 SeitenHag Capisco SpecJeffrey MeltzerNoch keine Bewertungen
- Hag H09 Spec SheetDokument4 SeitenHag H09 Spec SheetJeffrey MeltzerNoch keine Bewertungen
- Metropolis: Casegoods + DeskingDokument24 SeitenMetropolis: Casegoods + DeskingJeffrey MeltzerNoch keine Bewertungen
- Squig White Paper 1 FinalDokument11 SeitenSquig White Paper 1 FinalJeffrey MeltzerNoch keine Bewertungen
- Freedom BrochureDokument12 SeitenFreedom BrochureJeffrey MeltzerNoch keine Bewertungen
- Trendwall Planning GuideDokument23 SeitenTrendwall Planning GuideJeffrey MeltzerNoch keine Bewertungen
- Trendway Architectural ProductsDokument7 SeitenTrendway Architectural ProductsJeffrey MeltzerNoch keine Bewertungen
- ALUR Glass Wall Architectural ProductsDokument9 SeitenALUR Glass Wall Architectural ProductsJeffrey MeltzerNoch keine Bewertungen
- Humanscale Liberty Conference Task Chair BrochureDokument12 SeitenHumanscale Liberty Conference Task Chair Brochuredomzrn6Noch keine Bewertungen
- Tayco LaminateDokument2 SeitenTayco LaminateJeffrey MeltzerNoch keine Bewertungen
- Trendway Code Hang TagDokument2 SeitenTrendway Code Hang TagJeffrey MeltzerNoch keine Bewertungen
- Human Scale Monitor PositionDokument1 SeiteHuman Scale Monitor PositionJeffrey MeltzerNoch keine Bewertungen
- What Every Body KnowsDokument8 SeitenWhat Every Body KnowsJeffrey MeltzerNoch keine Bewertungen
- Trendway Seating BrochureDokument9 SeitenTrendway Seating BrochureJeffrey MeltzerNoch keine Bewertungen
- Trendway Intrinsic FreestandingDokument7 SeitenTrendway Intrinsic FreestandingJeffrey MeltzerNoch keine Bewertungen
- Keilhauer Sguig BrochureDokument11 SeitenKeilhauer Sguig BrochureJeffrey MeltzerNoch keine Bewertungen
- Squig White Paper 2 FinalDokument18 SeitenSquig White Paper 2 FinalJeffrey MeltzerNoch keine Bewertungen
- Sguig Operation ManualDokument8 SeitenSguig Operation ManualJeffrey MeltzerNoch keine Bewertungen
- Artopex Panel FabricsDokument8 SeitenArtopex Panel FabricsJeffrey MeltzerNoch keine Bewertungen
- Trendway Trig Desking BrochureDokument7 SeitenTrendway Trig Desking BrochureJeffrey MeltzerNoch keine Bewertungen
- Artopex Air LineDokument12 SeitenArtopex Air LineJeffrey MeltzerNoch keine Bewertungen
- Artopex TakeOffDokument16 SeitenArtopex TakeOffJeffrey MeltzerNoch keine Bewertungen
- Artopex Uni-TDokument12 SeitenArtopex Uni-TAppliedergonomics GonomicsNoch keine Bewertungen
- Trendway Trig Statement of LineDokument3 SeitenTrendway Trig Statement of LineJeffrey MeltzerNoch keine Bewertungen
- Fujitsu Lifebook A530 Notebook: DatasheetDokument6 SeitenFujitsu Lifebook A530 Notebook: DatasheetnirwalamitNoch keine Bewertungen
- AGCDokument7 SeitenAGCZarChiAyeNoch keine Bewertungen
- Blue-Raydisc - Projectreport PDFDokument78 SeitenBlue-Raydisc - Projectreport PDFmanuieeeNoch keine Bewertungen
- 7SA87Dokument64 Seiten7SA87Selva Kumar100% (1)
- Plant Visit and Seminar 2017Dokument3 SeitenPlant Visit and Seminar 2017Borje DelonNoch keine Bewertungen
- Learning Selenium Testing Tools - Third Edition - Sample ChapterDokument44 SeitenLearning Selenium Testing Tools - Third Edition - Sample ChapterPackt PublishingNoch keine Bewertungen
- Book Binding Report: Fig. 1 Matthias Hübner, Possible BooksDokument12 SeitenBook Binding Report: Fig. 1 Matthias Hübner, Possible BooksAna FariasNoch keine Bewertungen
- Binary Decimal HexDokument7 SeitenBinary Decimal Hex666667Noch keine Bewertungen
- 120 2013 Final StudyGuide 1Dokument5 Seiten120 2013 Final StudyGuide 1Anonymous zN7CjfgnENoch keine Bewertungen
- Analysis PhaseDokument63 SeitenAnalysis PhaseJoseph Josef0% (1)
- 4313 Repair Mainshaft OHDokument38 Seiten4313 Repair Mainshaft OHYasin Noer Huda PNoch keine Bewertungen
- Preca Catalog - Read ViewDokument9 SeitenPreca Catalog - Read ViewAnyaWestmorelandNoch keine Bewertungen
- Alstom Digital Substation SolutionDokument11 SeitenAlstom Digital Substation SolutionHafeez AnsariNoch keine Bewertungen
- A Complete Course in Power PointDokument18 SeitenA Complete Course in Power Pointphantom_nc91Noch keine Bewertungen
- OneCoin English 3 PDFDokument45 SeitenOneCoin English 3 PDFStjepan GluščićNoch keine Bewertungen
- 04 - PGP4108 Drilling FluidsDokument16 Seiten04 - PGP4108 Drilling Fluidsodong anthonyNoch keine Bewertungen
- Alstom-Gas - Steam PDFDokument20 SeitenAlstom-Gas - Steam PDFArunkumar ChandaranNoch keine Bewertungen
- Elvis Presley y El FBI. Documentos Desclasificados.Dokument25 SeitenElvis Presley y El FBI. Documentos Desclasificados.Diario 26Noch keine Bewertungen
- Chapter 4.b (Method of Section)Dokument22 SeitenChapter 4.b (Method of Section)LogarithemNoch keine Bewertungen
- Suffolk Library Consultation ResponsesDokument3.050 SeitenSuffolk Library Consultation ResponsesjehargraveNoch keine Bewertungen
- SIMADYN Dyn Hardware eDokument308 SeitenSIMADYN Dyn Hardware emacakafkaNoch keine Bewertungen
- Active Directory Interview QuestionsDokument3 SeitenActive Directory Interview QuestionsSameer PatelNoch keine Bewertungen
- Grade Book Student Progress Report: Dau, An 2011-2012 Lankford, Casey Acts - 7 T1 Percent ActsDokument7 SeitenGrade Book Student Progress Report: Dau, An 2011-2012 Lankford, Casey Acts - 7 T1 Percent ActsdaudinhanNoch keine Bewertungen
- 2.WAP Architecture ComponentsDokument29 Seiten2.WAP Architecture ComponentssandeepNoch keine Bewertungen
- Petroleum Facilites of Germany 1945 112Dokument28 SeitenPetroleum Facilites of Germany 1945 112ENAK9000Noch keine Bewertungen
- Notice: Antidumping: Large Newspaper Printing Presses and Components Assembled or Unassembled From— TurkeyDokument1 SeiteNotice: Antidumping: Large Newspaper Printing Presses and Components Assembled or Unassembled From— TurkeyJustia.comNoch keine Bewertungen
- MOM Format 1Dokument7 SeitenMOM Format 1Mriganabh ChoudhuryNoch keine Bewertungen
- Implementation of A Digital Dice GameDokument4 SeitenImplementation of A Digital Dice GameSalaar KhanNoch keine Bewertungen
- Enhancing Institutional Mechanism Forum 1: Changing The Context by Jerolet SahagunDokument2 SeitenEnhancing Institutional Mechanism Forum 1: Changing The Context by Jerolet SahagunEJ Henz SahagunNoch keine Bewertungen
- Bomba Pioner - ManualDokument29 SeitenBomba Pioner - ManualRodrigoArayaNoch keine Bewertungen