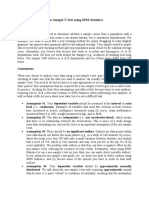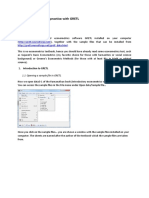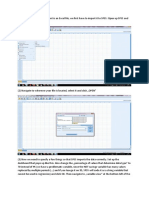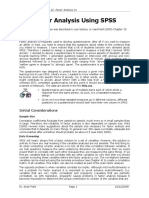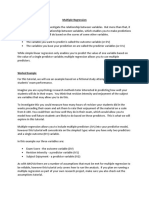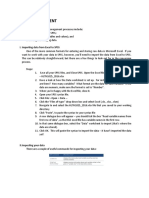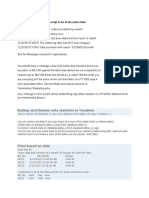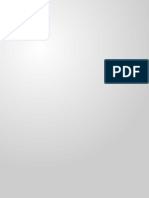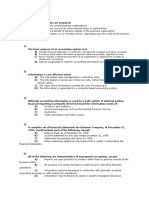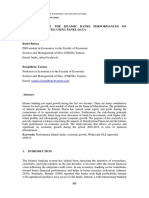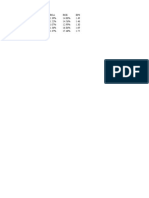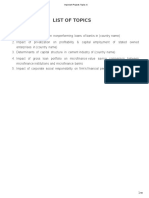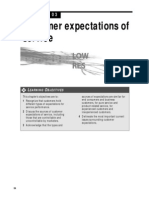Beruflich Dokumente
Kultur Dokumente
Generating New Variables in SPSS: The Transform/Compute Command
Hochgeladen von
shujat_ali4Originalbeschreibung:
Originaltitel
Copyright
Verfügbare Formate
Dieses Dokument teilen
Dokument teilen oder einbetten
Stufen Sie dieses Dokument als nützlich ein?
Sind diese Inhalte unangemessen?
Dieses Dokument meldenCopyright:
Verfügbare Formate
Generating New Variables in SPSS: The Transform/Compute Command
Hochgeladen von
shujat_ali4Copyright:
Verfügbare Formate
Generating new variables in SPSS: The Transform/Compute command
SPSS provides a number of useful commands for analyzing data other than those we have introduced in the text. Three of these allow us to use existing variables to create new variables. The commands involved and their respective function are described in Table 1.
Table 1 Summary of advanced SPSS commands
Command Recode Compute Multiple response What does it do? Creates a new variable based on the values of an existing variable. In other words, it is used to collapse values or categories into a fewer number of categories. This is similar to the recode command but creates a new variable based on the responses to a combination of existing variables. Combines the answers to multiple response questions into a single variable.
Computing new variables Imagine that we asked respondents six questions that rate satisfaction with medical services at the local hospital. Each question asks respondents to rate an aspect of the service (such as nursing care) on a four point scale, with 0 indicating Completely unsatisfied, 1 indicating Somewhat unsatisfied, 2 indicating Somewhat satisfied, and 3 indicating Completely satisfied. The responses to each of these six questions will be entered in SPSS as six separate variable. However, we may have asked these questions because we want to look at the combination of scores for these questions so that we can get an overall measure of satisfaction that incorporates all these individual aspects to hospital service levels. It is intuitively clear that we might add each persons scores together for these six questions; a person who was completely satisfied with all aspects of the hospitals service will get an aggregated score of (6 3 =) 18, while a person who was completely dissatisfied with every aspect of the hospitals service will score a (6 0 =) 0. SPSS provides a method of performing such a procedure through the Transform/Compute command. Its function is to transform the values of an existing variable or combination of variables to produce a new variable. In the example we will work through, we will perform a very simple compute procedure where the scores for a set a variables are summed together to produce a new variable containing the total value. But it should be pointed out that SPSS provides many other more complicated functions for computing new variables from existing variables. To learn the basics of the compute command we will use the data in the 1991 U.S. General Social Survey file that comes with the SPSS program and is included on the CD with the text. We will work with the hlth1-hlth9 variables that we also use in discussing the Multiple Response command in the accompanying chapter. The data for these variables came from the set of questions in Table 2. Say that I want to find out how many times in total each respondent answered Yes to the items in the list. In other words, I want to create a new variable that will indicate a 9 for cases who responded Yes to all 9 health related items in the survey, and 8 to cases who answered Yes to any 8 items, and so on to 0 which is assigned to all cases who did not answer Yes to any of the items.
Statistics for Research
Table 2 Health questions from the 1991 US General Social Survey Thinking about health related matters did any of the following happen to you since February/March 1990? (please tick all relevant responses) I was ill enough to go to the doctor I sought counselling for mental problems I had problems with infertility I suffered from a drinking problem I used illegal drugs My child had to go to hospital My partner had to go to hospital A close friend died My child suffered from drug or alcohol problems
Yes
No
Dont know
Checking the coding scheme When using the Compute command it is advisable, as a preliminary step, to look at the coding scheme of the existing variables that will be used to generate the new variable. Table 2 presents the coding scheme used in the 1991 U.S. General Social Survey for the hlth1-hlth9 variables:
Table 2 Coding scheme for hlth1-hlth9
Response No Answer Provided Yes No Dont know Not applicable Value label NAP Yes No DK NA Value 0 (missing) 1 2 8 (missing) 9 (missing)
We ideally want SPSS to add up the 1s in each of the hlth1-hlth9 variables so as to give us the total number of Yes responses. Unfortunately we cannot simply ask SPSS to sum up all the scores in each of these 9 columns of data to produce a new variable. If a case returned a value of 7 for this aggregated variable, we cannot tell, on the basis of the initial coding scheme, whether this is because: they answered Yes to 7 items, or they answered No to 3 items, Yes to 1 item, and left the remaining 4 items unanswered, or they answered No to 2 items, Yes to 3 items, and left the remaining unanswered. This is why data with No or Never responses should be coded as 0, and Yes responses coded 1. It is conceptually appropriate since 0 does signify a null case, and it is also practically useful when undertaking SPSS analysis, as we are discovering here where such a coding scheme has not been followed. To deal with the fact that the 1991 U.S. General Social Survey data are not coded this way, we use the Recode command to change give these variables a more appropriate coding scheme, illustrated in Table 3. The actual steps I used in the Recode command to make these transformations for hlth1 is presented in the Figure 1 so that you can open your copy of the 1991 U.S. General Social Survey and make the same changes, if you want to follow the Compute procedure I am about to detail.
The SPSS Compute Command
Table 3 Recoded values for hlth1-hlth9
Response No Yes No Answer Provided Dont know Not applicable Value label No Yes NAP DK NA Value 0 1 7 (missing) 8 (missing) 9 (missing)
Figure 1 Recoding hlth1-hlth9
The Compute command With this recoded data it is clear that if we now ask SPSS to sum the scores in the hlth1rechlth9rec variables we will get the desired result (scores of 7, 8, or 9 will not be summed since these are coded as missing values). The procedure for doing this is presented in the Table 4. When the Compute command is completed the new variable, which we have called hlthall, is added to the end of the data file. If we look at Figure 3 we can see how the logic of the compute command works to create the new variable. We can compare the scores for a handful of cases to check that the Compute command has turned out the way we hoped. 1. Case 1 had No Answer Provided for each of the hlth1rec-hlth9rec variables, which is coded as a missing value. The compute command produces the desired result of a missing value for the hlthall variable.
Statistics for Research
2. Case 2 answered Yes to hlth1rec and hlth2rec but No to the remaining variables, and is therefore given a value of 2 for the computed variable. 3. Case 3 answered No to all questions and is given a score of 0 for hlthall.
Table 4 The SPSS Compute command
SPSS command/action 1 From the menu select Transform/Compute 2 3 4 5 6 7 8 9 In the area headed Target Variable give the new variable a short name, such as hlthall Click on the Type&Label button In the area next to Label type Health1-9 Total Yes Responses Click Continue In the area headed Functions scroll down and select Sum(?,?) Click on Highlight over ?,? and from the source variable list select Ill Enough to Go to Doctor (hlth1rec) Click on Select Counselling for Mental Problems (hlth2rec) This pastes hlth2rec into the function This pastes hlth1rec into the function This will allow you to give the new variable a variable label This provides the new variable with an explanatory label This returns you to the Compute Variable dialog box This function will add up the items pasted in between the functions brackets This pastes the selected function into the Numeric Expression area Comment This brings up the Compute Variable dialog box
10 Type , 11
12 Click on 13 Type , 14 Continue selecting and pasting the remaining hlth3rec-hlth9rec variables
15 Click Ok
Figure 2 The SPSS Compute Variable and Compute Variable: Type and Label dialog boxes
Figure 3 The Data Editor with the computed variable
The SPSS Compute Command
Having checked to see that the compute command has indeed worked the way we want it to work, it is important to save the file so that the new computed variable is locked into the data set and does not need to be recomputed each time we enter the file. This variable will now appear, like all the other variables, in dialog boxes in the source variable list from which we choose variables to analyze. A simple frequency table for this variable will produce the following results (Figure 4).
Figure 4 Frequency table for the computed variable
We can see that 300 cases did not answer Yes to any of the health variables, indicating that (according to this measure) they had no health problems. At the other end of the scale, we can see that no cases answered Yes to all health related questions. In fact the highest number of items to which a Yes was given is 6. We could use this variable for more elaborate analysis, for example by calculating the mean number of health related problems suffered by women as compared to men, or by correlating number of health related problems with age. Computing new variables using functions In the following example we will illustrate how the Compute command can involve more elaborate transformations of existing data than simply summing a set of existing scores. We will use the Employee data.sav file that comes with the SPSS program, and which is included on the CD that comes with this text. When you open this file you will notice that one variable, bdate, contains the birth date for each case (Figure 5). The data entered for this variable are not the usual numeric type, but rather defined as Date format. The Date format for data allows us to enter dates in different ways, such as month and year, or as in this case month, day, and year.
Figure 5 The bdate variable
Statistics for Research
Knowing a persons birth date should allow us to determine each persons age at a specified date, and this age variable could then be used in further analysis. We therefore need to compute each persons age, by calculating the difference between their respective birth dates and some other specified date, such as the date of the survey, which we will take for the purposes of illustration to be 30 June 1995. Unfortunately, the date of the survey is not in the data set, so we need to create a new variable that will store this information. We follow the procedures for defining variables detailed in Chapter 2 of the text (p. 22), but in the variable Type column of the Variable View we select the radio button next to Date and then select the specific date format we want. In this instance we choose mm/dd/yy which is the same format for the other date variable we are working with. We then click on Continue and O K to return us to the Data Editor window (Figure 6).
Figure 6 The Define Variable Type dialog box
Now that we have defined the survey date variable, we need to enter the survey date (which we are assuming to be 30 June 1995) into each row. This may seem like a tedious process, entering 06/30/95 474 times. But there is a short-cut. We enter 06/30/95 into the first row (Figure 7).
Figure 7 Entering the survey date into the first row
We then (Figure 8): click on this first cell, select Edit/Copy, click on the variable name so that the whole column is highlighted, and select Edit/Paste.
The SPSS Compute Command
Figure 8 Copying a cell into a whole column
Now that we have taken care of the preliminary step of adding this new variable, we can now use it in the Compute command to help us generate a variable that will contain the age in years for each respondent (Table 5, Figure 9).
Table 5 Computing respondents age in years
SPSS command/action 1 From the menu select Transform/Compute 2 3 4 5 6 7 8 9 In the area headed Target Variable give the new variable a short descriptive name such age In the area headed Functions scroll down and select CTIME.DAYS(timevalue) Click on Highlight over timevalue and from the source variable list select srvydate Click on Type From the source variable list select Date of Birth(bdate) Click on This pastes Date of Birth(bdate) into the function This divides the number of days between the two dates by 365.25, which calculates the difference in years This pastes srvydate into the function This function calculates the number of days between two date format variables This pastes the selected function into the Numeric Expression area Comment This brings up the Compute Variable dialog box
10 Type /365.25
11 Click Ok
Statistics for Research
Figure 9 The SPSS Compute Variable dialog box
The result of this command will be that a new column is added to the Data Editor containing the age in years for each case (Figure 10).
Figure 10 The SPSS Data Editor with the computed age variable
If the file is saved this variable will be a permanent element of the data set and will appear with the other variables in dialog boxes.
Das könnte Ihnen auch gefallen
- Internship Report For Bank AlfalahDokument60 SeitenInternship Report For Bank Alfalahusman ali100% (28)
- Buku SPSS CompleteDokument72 SeitenBuku SPSS Completeb6788Noch keine Bewertungen
- Consumer Buying Behavior Questionnaire Base ArticleDokument18 SeitenConsumer Buying Behavior Questionnaire Base Articlemastermind_asia9389Noch keine Bewertungen
- SPSS Dependent T-TestDokument21 SeitenSPSS Dependent T-TestRosendo Bernabe100% (1)
- AgreementDokument4 SeitenAgreementmastermind_asia9389Noch keine Bewertungen
- S Pss Multiple Response CommandDokument6 SeitenS Pss Multiple Response CommandVale MilanésNoch keine Bewertungen
- Multiple ResponseDokument16 SeitenMultiple ResponserbmalasaNoch keine Bewertungen
- Pollock 2005 SPSS II 4 7Dokument74 SeitenPollock 2005 SPSS II 4 7Alehandra UifaleanNoch keine Bewertungen
- SPSS Analysis of Drug Efficacy DataDokument19 SeitenSPSS Analysis of Drug Efficacy DataCharles Trono RacadioNoch keine Bewertungen
- Lab 4 Student Worksheet - SPSSDokument9 SeitenLab 4 Student Worksheet - SPSSNurjis AzkarNoch keine Bewertungen
- STAT15S - PSPP: Exercise Using PSPP To Explore Multiple Linear RegressionDokument5 SeitenSTAT15S - PSPP: Exercise Using PSPP To Explore Multiple Linear Regressionvignesh seenirajNoch keine Bewertungen
- One Way RM Anova DE300Dokument13 SeitenOne Way RM Anova DE300luisNoch keine Bewertungen
- Handout-on-Statistical-Analysis-in-Excel-2-1 (2)Dokument16 SeitenHandout-on-Statistical-Analysis-in-Excel-2-1 (2)EJ GonzalesNoch keine Bewertungen
- STAT14S - PSPP: Exercise Using PSPP To Explore Bivariate Linear RegressionDokument4 SeitenSTAT14S - PSPP: Exercise Using PSPP To Explore Bivariate Linear RegressionPatricia De Guzman CaladoNoch keine Bewertungen
- Multivariate Analysis in The Toolbar of Minitab's HelpDokument29 SeitenMultivariate Analysis in The Toolbar of Minitab's HelpMalim Muhammad SiregarNoch keine Bewertungen
- Constructing an Index in SPSSDokument3 SeitenConstructing an Index in SPSSMaha IsmailNoch keine Bewertungen
- Exploring Check-All QuestionsDokument7 SeitenExploring Check-All QuestionsCarlos Isla RiffoNoch keine Bewertungen
- Lab1-1 - Basic Data ProcessingDokument16 SeitenLab1-1 - Basic Data ProcessingAlan SerranoNoch keine Bewertungen
- Lesson 34: Principal Component Analysis: 1. Cross-TabulationDokument4 SeitenLesson 34: Principal Component Analysis: 1. Cross-TabulationWinny Shiru MachiraNoch keine Bewertungen
- Measurement, Reliability, ValidityDokument36 SeitenMeasurement, Reliability, ValidityHailemariam AtsbehaNoch keine Bewertungen
- ONE-SAMPLE T-TESTDokument8 SeitenONE-SAMPLE T-TESTArvella AlbayNoch keine Bewertungen
- Paired T Tests - PracticalDokument3 SeitenPaired T Tests - PracticalMosesNoch keine Bewertungen
- How To Perform and Interpret Factor Analysis Using SPSSDokument9 SeitenHow To Perform and Interpret Factor Analysis Using SPSSJyoti Prakash100% (2)
- PSU-GS COMPUTER SYSTEM 2: USING SPSS TASKSDokument7 SeitenPSU-GS COMPUTER SYSTEM 2: USING SPSS TASKSFrederick PatacsilNoch keine Bewertungen
- Regression Analysis With GRETLDokument21 SeitenRegression Analysis With GRETLSabinaNoch keine Bewertungen
- Two-Way Anova Using SPSSDokument13 SeitenTwo-Way Anova Using SPSSssheldon_222Noch keine Bewertungen
- Regression TutorialDokument5 SeitenRegression TutorialBálint L'Obasso TóthNoch keine Bewertungen
- How To Recode Data in SPSSDokument2 SeitenHow To Recode Data in SPSSBigs BigayNoch keine Bewertungen
- SPSS Instructions For Research Project #2 (Q-Aire Construction)Dokument4 SeitenSPSS Instructions For Research Project #2 (Q-Aire Construction)Terence DarkoNoch keine Bewertungen
- Spss Notes by AsprabhuDokument38 SeitenSpss Notes by AsprabhuRemya Nair100% (1)
- The Many Meanings of QuartileDokument9 SeitenThe Many Meanings of QuartilealbgomezNoch keine Bewertungen
- Dependent T-Test Using SPSS/PAIRED T-TEST: Assumption #1Dokument4 SeitenDependent T-Test Using SPSS/PAIRED T-TEST: Assumption #1Alex SPNoch keine Bewertungen
- SPSS Multiple Regression in 40 CharactersDokument12 SeitenSPSS Multiple Regression in 40 CharactersAditya MehraNoch keine Bewertungen
- SPSS Instructions For Research Project #2 (Q-Aire Construction)Dokument5 SeitenSPSS Instructions For Research Project #2 (Q-Aire Construction)Anamaria CotovanuNoch keine Bewertungen
- Calculate the Independent t-test Using ExcelDokument4 SeitenCalculate the Independent t-test Using Excelporet_popo09Noch keine Bewertungen
- ExercisesDokument20 SeitenExercisesmaddy.nestebyNoch keine Bewertungen
- Multiple Regression ANOVADokument11 SeitenMultiple Regression ANOVASharafat HussainNoch keine Bewertungen
- SPSS Tutorial 3-Binomial Tests (Sign Test) in SPSS: November 16, 2000Dokument8 SeitenSPSS Tutorial 3-Binomial Tests (Sign Test) in SPSS: November 16, 2000Raluca Andreea PetcuNoch keine Bewertungen
- INDEPENDENT T TEST - OdtDokument11 SeitenINDEPENDENT T TEST - OdtMalik Ashab RasheedNoch keine Bewertungen
- How to run regressions in Eviews and SPSSDokument5 SeitenHow to run regressions in Eviews and SPSSlifeblue2Noch keine Bewertungen
- Factor Analysis Using SPSS: ExampleDokument14 SeitenFactor Analysis Using SPSS: ExampleTeetas SahaNoch keine Bewertungen
- Factor Analysis Using SPSS: ExampleDokument16 SeitenFactor Analysis Using SPSS: ExampleAnupamNoch keine Bewertungen
- Advanced Software Test Design Techniques Decision Tables and Cause-Effect GraphsDokument11 SeitenAdvanced Software Test Design Techniques Decision Tables and Cause-Effect Graphsmarianj_slvaNoch keine Bewertungen
- Spreadsheets and The Data Life CycleDokument11 SeitenSpreadsheets and The Data Life CycleKiel RodelasNoch keine Bewertungen
- Performing Factor AnalysisDokument6 SeitenPerforming Factor AnalysisChaItanya KrIshnaNoch keine Bewertungen
- 52) Statistical AnalysisDokument11 Seiten52) Statistical Analysisbobot80Noch keine Bewertungen
- Multiple Regression ANOVADokument11 SeitenMultiple Regression ANOVAFarhan Abdul ShaheedNoch keine Bewertungen
- Three key steps to data managementDokument9 SeitenThree key steps to data managementLucyl MendozaNoch keine Bewertungen
- Does Spending on Schools Impact SAT ScoresDokument8 SeitenDoes Spending on Schools Impact SAT ScoresAdalberto Vladímir Palomares RamosNoch keine Bewertungen
- How to perform a dependent t-testDokument4 SeitenHow to perform a dependent t-testSezan TanvirNoch keine Bewertungen
- Tera DataDokument14 SeitenTera DataSagarNoch keine Bewertungen
- Independent T-Test Using SPSSDokument6 SeitenIndependent T-Test Using SPSSGazal GuptaNoch keine Bewertungen
- How To Perform A Two-Way (Within-Between) ANOVA in SPSSDokument12 SeitenHow To Perform A Two-Way (Within-Between) ANOVA in SPSSIndraAzaNoch keine Bewertungen
- DATA ANALYSIS USING SPSS WORKSHOP DAY 2 PART 1 (2021-08-17 at 01 - 08 GMT-7)Dokument3 SeitenDATA ANALYSIS USING SPSS WORKSHOP DAY 2 PART 1 (2021-08-17 at 01 - 08 GMT-7)Ilika Guha MajumdarNoch keine Bewertungen
- One-way ANOVA tutorial: Analyze arthritis pain relief dataDokument7 SeitenOne-way ANOVA tutorial: Analyze arthritis pain relief dataraden hilmi100% (1)
- Spss ExercisesDokument13 SeitenSpss ExercisesEbenezerNoch keine Bewertungen
- Using SPSS to perform t-tests: Repeated and independent samples explainedDokument10 SeitenUsing SPSS to perform t-tests: Repeated and independent samples explainedSezan TanvirNoch keine Bewertungen
- Practical - 8: Demonstration of Correlation and Regression Functions in ExcelDokument7 SeitenPractical - 8: Demonstration of Correlation and Regression Functions in ExcelAbhiramNoch keine Bewertungen
- Spss Coursework HelpDokument8 SeitenSpss Coursework Helpfzdpofajd100% (2)
- Factor Analysis Using SPSS: ExampleDokument14 SeitenFactor Analysis Using SPSS: ExampleGovindamal ThangiahNoch keine Bewertungen
- Control Charts and NonNormal DataDokument9 SeitenControl Charts and NonNormal DataDaniel4044Noch keine Bewertungen
- Descriptive Statistics DeCastroRoseshel UntalanLezyl 1Dokument15 SeitenDescriptive Statistics DeCastroRoseshel UntalanLezyl 1Cecille UntalanNoch keine Bewertungen
- Accounting MCQsDokument29 SeitenAccounting MCQsmastermind_asia9389Noch keine Bewertungen
- Principles of Accounting 2015-2Dokument4 SeitenPrinciples of Accounting 2015-2mastermind_asia9389Noch keine Bewertungen
- Pak Qatar Family Takaful Limited: Hospitalization Reimbursement Claim FormDokument1 SeitePak Qatar Family Takaful Limited: Hospitalization Reimbursement Claim Formmastermind_asia9389Noch keine Bewertungen
- Vertical Analysis (BALANCE SHEET) Assets FY 2016 FY 2017 FY 2018Dokument2 SeitenVertical Analysis (BALANCE SHEET) Assets FY 2016 FY 2017 FY 2018mastermind_asia9389Noch keine Bewertungen
- Vertical and Horizontal Analysis of Assets, Liabilities and Equity for 2016-2018Dokument3 SeitenVertical and Horizontal Analysis of Assets, Liabilities and Equity for 2016-2018mastermind_asia9389Noch keine Bewertungen
- MA Economics Annual SystemDokument25 SeitenMA Economics Annual Systemmastermind_asia9389Noch keine Bewertungen
- New Colleges Affiliation Application FormDokument20 SeitenNew Colleges Affiliation Application Formmastermind_asia9389Noch keine Bewertungen
- Date Sheet MA MSC Part I Composite 1st Annual Exam 2016Dokument4 SeitenDate Sheet MA MSC Part I Composite 1st Annual Exam 2016mastermind_asia9389Noch keine Bewertungen
- Islamic BankingDokument11 SeitenIslamic Bankingmastermind_asia9389Noch keine Bewertungen
- Excel SheetDokument1 SeiteExcel Sheetmastermind_asia9389Noch keine Bewertungen
- 3rd Merit ListDokument21 Seiten3rd Merit Listmastermind_asia9389Noch keine Bewertungen
- Accounting Equation Transactions Kashif Hardik BusinessDokument1 SeiteAccounting Equation Transactions Kashif Hardik Businessmastermind_asia9389Noch keine Bewertungen
- MGT402 MidTerm Solved Mega FileDokument85 SeitenMGT402 MidTerm Solved Mega Filemastermind_asia938936% (11)
- Fuel and Power 2001-2006Dokument1 SeiteFuel and Power 2001-2006mastermind_asia9389Noch keine Bewertungen
- Ubl Operational BranchesDokument23 SeitenUbl Operational BranchesMusa Lal100% (1)
- Questionnaire For Faculty Evaluation of Student PerformanceDokument2 SeitenQuestionnaire For Faculty Evaluation of Student Performancemastermind_asia9389Noch keine Bewertungen
- Telecommunication in PakistanDokument43 SeitenTelecommunication in Pakistanwoody0Noch keine Bewertungen
- 2010 - 3rd - Quarter - Report of ShellDokument16 Seiten2010 - 3rd - Quarter - Report of ShelldesiretohappyNoch keine Bewertungen
- KatouDokument24 SeitenKatouChristine KungNoch keine Bewertungen
- WP 14017Dokument19 SeitenWP 14017mastermind_asia9389Noch keine Bewertungen
- PDFOnline (Personnellement - Net)Dokument79 SeitenPDFOnline (Personnellement - Net)kiss84Noch keine Bewertungen
- Important Projects Topics in FinanceDokument1 SeiteImportant Projects Topics in Financemastermind_asia9389Noch keine Bewertungen
- Alex MLQDokument4 SeitenAlex MLQmastermind_asia9389Noch keine Bewertungen
- 76 Mahmoudi 2014Dokument4 Seiten76 Mahmoudi 2014mastermind_asia9389Noch keine Bewertungen
- Fecto June 2012Dokument52 SeitenFecto June 2012mastermind_asia9389Noch keine Bewertungen
- Customer Expectation To ServiceDokument22 SeitenCustomer Expectation To ServiceAkram KaladiaNoch keine Bewertungen
- MasoodDokument14 SeitenMasoodmastermind_asia9389Noch keine Bewertungen