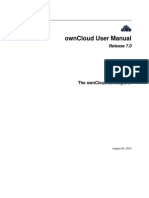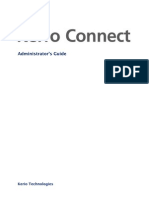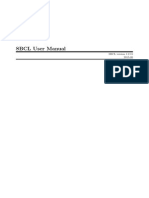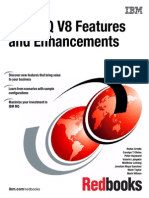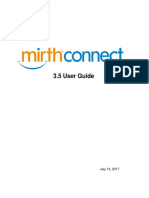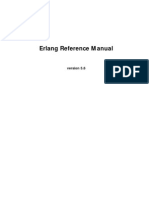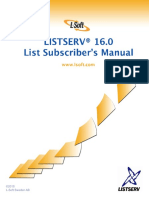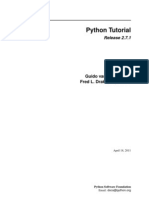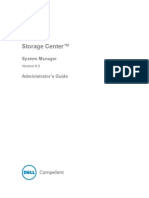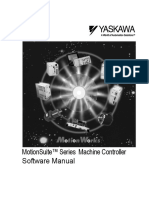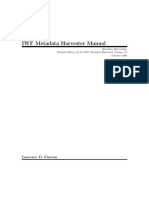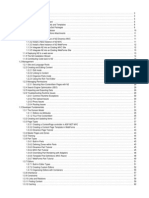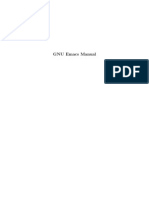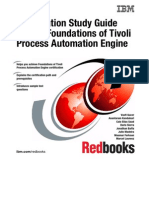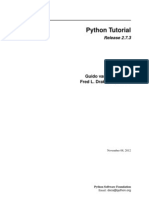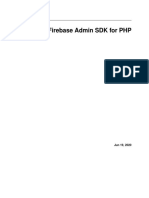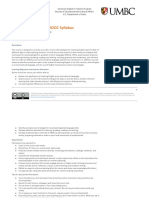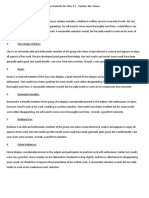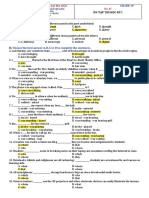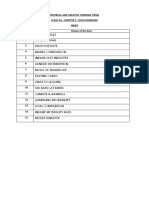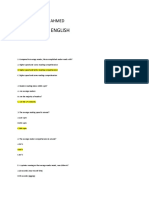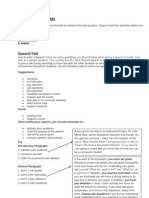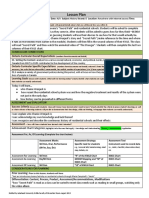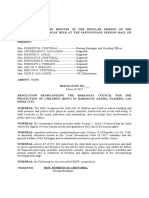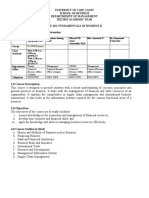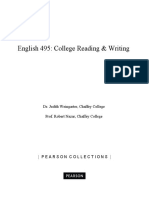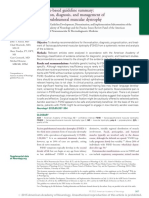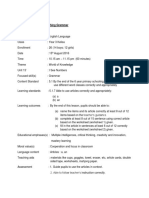Beruflich Dokumente
Kultur Dokumente
Kerio Connect Userguide en 7.0.0
Hochgeladen von
rosuadrianmihaiOriginalbeschreibung:
Copyright
Verfügbare Formate
Dieses Dokument teilen
Dokument teilen oder einbetten
Stufen Sie dieses Dokument als nützlich ein?
Sind diese Inhalte unangemessen?
Dieses Dokument meldenCopyright:
Verfügbare Formate
Kerio Connect Userguide en 7.0.0
Hochgeladen von
rosuadrianmihaiCopyright:
Verfügbare Formate
Kerio Connect
User Guide
Kerio Technologies
Kerio Technologies s.r.o. All rights reserved. This document provides guidance for Kerio Connect 7.0. All additional modications and updates reserved. For current versions of the product and related manuals, check http://www.kerio.com/mailserver/download/.
Information regarding registered trademarks and trademarks are provided in appendix A.
Contents
Introduction 1 Kerio 1.1 1.2 1.3 1.4
...................................................................
9 12 12 13 18 18 19 19 22 23 24 26 28 28 30 33 39 41 42 44 47 47 48 49 50 51 52 52 53 56 57 60 63 64 65 66 73
1.5 1.6
1.7
1.8
WebMail . . . . . . . . . . . . . . . . . . . . . . . . . . . . . . . . . . . . . . . . . . . . . . . . . . . . . . . . . . . . . . . . Web browsers . . . . . . . . . . . . . . . . . . . . . . . . . . . . . . . . . . . . . . . . . . . . . . . . . . . . . . . . . . . Authentication to Kerio WebMail . . . . . . . . . . . . . . . . . . . . . . . . . . . . . . . . . . . . . . . . . Integration with Windows/Mac OS X/Linux . . . . . . . . . . . . . . . . . . . . . . . . . . . . . . . The Kerio WebMail environment . . . . . . . . . . . . . . . . . . . . . . . . . . . . . . . . . . . . . . . . . . 1.4.1 Folder tree . . . . . . . . . . . . . . . . . . . . . . . . . . . . . . . . . . . . . . . . . . . . . . . . . . . . . . . 1.4.2 The main pane . . . . . . . . . . . . . . . . . . . . . . . . . . . . . . . . . . . . . . . . . . . . . . . . . . . 1.4.3 Today page . . . . . . . . . . . . . . . . . . . . . . . . . . . . . . . . . . . . . . . . . . . . . . . . . . . . . . . 1.4.4 The Kerio WebMail pop-up menu . . . . . . . . . . . . . . . . . . . . . . . . . . . . . . . . . . 1.4.5 Moving and copying items . . . . . . . . . . . . . . . . . . . . . . . . . . . . . . . . . . . . . . . . Specic features and technical limitations . . . . . . . . . . . . . . . . . . . . . . . . . . . . . . . . Email . . . . . . . . . . . . . . . . . . . . . . . . . . . . . . . . . . . . . . . . . . . . . . . . . . . . . . . . . . . . . . . . . . . . 1.6.1 Message list . . . . . . . . . . . . . . . . . . . . . . . . . . . . . . . . . . . . . . . . . . . . . . . . . . . . . . 1.6.2 Message reading . . . . . . . . . . . . . . . . . . . . . . . . . . . . . . . . . . . . . . . . . . . . . . . . . . 1.6.3 Message writing . . . . . . . . . . . . . . . . . . . . . . . . . . . . . . . . . . . . . . . . . . . . . . . . . . 1.6.4 Spellchecker . . . . . . . . . . . . . . . . . . . . . . . . . . . . . . . . . . . . . . . . . . . . . . . . . . . . . . 1.6.5 Spam lter . . . . . . . . . . . . . . . . . . . . . . . . . . . . . . . . . . . . . . . . . . . . . . . . . . . . . . . 1.6.6 Automatic check for email addresses . . . . . . . . . . . . . . . . . . . . . . . . . . . . . . 1.6.7 Looking up messages . . . . . . . . . . . . . . . . . . . . . . . . . . . . . . . . . . . . . . . . . . . . . 1.6.8 Interrupted connection between the server and the browser . . . . . . . . Contacts . . . . . . . . . . . . . . . . . . . . . . . . . . . . . . . . . . . . . . . . . . . . . . . . . . . . . . . . . . . . . . . . 1.7.1 Contacts display . . . . . . . . . . . . . . . . . . . . . . . . . . . . . . . . . . . . . . . . . . . . . . . . . . 1.7.2 New contact . . . . . . . . . . . . . . . . . . . . . . . . . . . . . . . . . . . . . . . . . . . . . . . . . . . . . . 1.7.3 Private contacts . . . . . . . . . . . . . . . . . . . . . . . . . . . . . . . . . . . . . . . . . . . . . . . . . . 1.7.4 Searching in contacts . . . . . . . . . . . . . . . . . . . . . . . . . . . . . . . . . . . . . . . . . . . . . 1.7.5 Contacts forwarding . . . . . . . . . . . . . . . . . . . . . . . . . . . . . . . . . . . . . . . . . . . . . . 1.7.6 Public contacts . . . . . . . . . . . . . . . . . . . . . . . . . . . . . . . . . . . . . . . . . . . . . . . . . . . 1.7.7 Distribution lists . . . . . . . . . . . . . . . . . . . . . . . . . . . . . . . . . . . . . . . . . . . . . . . . . Calendar . . . . . . . . . . . . . . . . . . . . . . . . . . . . . . . . . . . . . . . . . . . . . . . . . . . . . . . . . . . . . . . . 1.8.1 Calendar view . . . . . . . . . . . . . . . . . . . . . . . . . . . . . . . . . . . . . . . . . . . . . . . . . . . . 1.8.2 Creating and editing events . . . . . . . . . . . . . . . . . . . . . . . . . . . . . . . . . . . . . . . 1.8.3 Private Events . . . . . . . . . . . . . . . . . . . . . . . . . . . . . . . . . . . . . . . . . . . . . . . . . . . . 1.8.4 All (multiple) day event . . . . . . . . . . . . . . . . . . . . . . . . . . . . . . . . . . . . . . . . . . . 1.8.5 Recurred event . . . . . . . . . . . . . . . . . . . . . . . . . . . . . . . . . . . . . . . . . . . . . . . . . . . 1.8.6 Appointments . . . . . . . . . . . . . . . . . . . . . . . . . . . . . . . . . . . . . . . . . . . . . . . . . . . . 1.8.7 Resources . . . . . . . . . . . . . . . . . . . . . . . . . . . . . . . . . . . . . . . . . . . . . . . . . . . . . . . . 3
1.9
1.10
1.11
1.12
1.13
1.14
1.8.8 Events forwarding . . . . . . . . . . . . . . . . . . . . . . . . . . . . . . . . . . . . . . . . . . . . . . . . 77 Tasks . . . . . . . . . . . . . . . . . . . . . . . . . . . . . . . . . . . . . . . . . . . . . . . . . . . . . . . . . . . . . . . . . . . 77 1.9.1 Task list display . . . . . . . . . . . . . . . . . . . . . . . . . . . . . . . . . . . . . . . . . . . . . . . . . . 78 1.9.2 Creating and editing tasks . . . . . . . . . . . . . . . . . . . . . . . . . . . . . . . . . . . . . . . . 78 1.9.3 Private Tasks . . . . . . . . . . . . . . . . . . . . . . . . . . . . . . . . . . . . . . . . . . . . . . . . . . . . . 84 1.9.4 Forwarding tasks attached to email . . . . . . . . . . . . . . . . . . . . . . . . . . . . . . . . 84 Notes . . . . . . . . . . . . . . . . . . . . . . . . . . . . . . . . . . . . . . . . . . . . . . . . . . . . . . . . . . . . . . . . . . . 85 1.10.1 Viewing the note list . . . . . . . . . . . . . . . . . . . . . . . . . . . . . . . . . . . . . . . . . . . . . . 85 1.10.2 Create and edit notes . . . . . . . . . . . . . . . . . . . . . . . . . . . . . . . . . . . . . . . . . . . . . 86 1.10.3 Forwarding notes attached to email . . . . . . . . . . . . . . . . . . . . . . . . . . . . . . . 87 Folder Administration . . . . . . . . . . . . . . . . . . . . . . . . . . . . . . . . . . . . . . . . . . . . . . . . . . . 87 1.11.1 Root folder . . . . . . . . . . . . . . . . . . . . . . . . . . . . . . . . . . . . . . . . . . . . . . . . . . . . . . . 88 1.11.2 Creating folders . . . . . . . . . . . . . . . . . . . . . . . . . . . . . . . . . . . . . . . . . . . . . . . . . . 89 1.11.3 Folder tools . . . . . . . . . . . . . . . . . . . . . . . . . . . . . . . . . . . . . . . . . . . . . . . . . . . . . . 90 1.11.4 Folder content options . . . . . . . . . . . . . . . . . . . . . . . . . . . . . . . . . . . . . . . . . . . . 93 1.11.5 Shared and public folders . . . . . . . . . . . . . . . . . . . . . . . . . . . . . . . . . . . . . . . . . 95 1.11.6 Folder subscription . . . . . . . . . . . . . . . . . . . . . . . . . . . . . . . . . . . . . . . . . . . . . . . 97 Kerio WebMail conguration . . . . . . . . . . . . . . . . . . . . . . . . . . . . . . . . . . . . . . . . . . . . . 98 1.12.1 User settings . . . . . . . . . . . . . . . . . . . . . . . . . . . . . . . . . . . . . . . . . . . . . . . . . . . . . 98 1.12.2 Out of oce . . . . . . . . . . . . . . . . . . . . . . . . . . . . . . . . . . . . . . . . . . . . . . . . . . . . . 107 1.12.3 Change of password . . . . . . . . . . . . . . . . . . . . . . . . . . . . . . . . . . . . . . . . . . . . . 108 1.12.4 Integration with Windows/Mac OS X/Linux . . . . . . . . . . . . . . . . . . . . . . . 109 1.12.5 Keyboard shortcuts used in the Kerio WebMail . . . . . . . . . . . . . . . . . . . . 110 Message ltering . . . . . . . . . . . . . . . . . . . . . . . . . . . . . . . . . . . . . . . . . . . . . . . . . . . . . . . 111 1.13.1 List of ltering rules . . . . . . . . . . . . . . . . . . . . . . . . . . . . . . . . . . . . . . . . . . . . . 111 1.13.2 Creating or changing a rule . . . . . . . . . . . . . . . . . . . . . . . . . . . . . . . . . . . . . . 112 1.13.3 Cellular phone notication . . . . . . . . . . . . . . . . . . . . . . . . . . . . . . . . . . . . . . . 116 Time zones . . . . . . . . . . . . . . . . . . . . . . . . . . . . . . . . . . . . . . . . . . . . . . . . . . . . . . . . . . . . 117 1.14.1 Change of a time zone . . . . . . . . . . . . . . . . . . . . . . . . . . . . . . . . . . . . . . . . . . . 117 1.14.2 Events in dierent time zones . . . . . . . . . . . . . . . . . . . . . . . . . . . . . . . . . . . . 118 WebMail Mini . . . . . . . . . . . . . . . . . . . . . . . . . . . . . . . . . . . . . . . . . . . . . . . . . . . . . . . . . . User folders . . . . . . . . . . . . . . . . . . . . . . . . . . . . . . . . . . . . . . . . . . . . . . . . . . . . . . . . . . . Toolbar . . . . . . . . . . . . . . . . . . . . . . . . . . . . . . . . . . . . . . . . . . . . . . . . . . . . . . . . . . . . . . . Mail folders . . . . . . . . . . . . . . . . . . . . . . . . . . . . . . . . . . . . . . . . . . . . . . . . . . . . . . . . . . . Contacts . . . . . . . . . . . . . . . . . . . . . . . . . . . . . . . . . . . . . . . . . . . . . . . . . . . . . . . . . . . . . . User settings . . . . . . . . . . . . . . . . . . . . . . . . . . . . . . . . . . . . . . . . . . . . . . . . . . . . . . . . . . Quota . . . . . . . . . . . . . . . . . . . . . . . . . . . . . . . . . . . . . . . . . . . . . . . . . . . . . . . . . . . . . . . . . 119 120 122 124 130 134 137 138 139 140 140 141
Kerio 2.1 2.2 2.3 2.4 2.5 2.6
Kerio WebMail on mobile devices . . . . . . . . . . . . . . . . . . . . . . . . . . . . . . . . . . . . . . . . . . . . 3.1 Message reading . . . . . . . . . . . . . . . . . . . . . . . . . . . . . . . . . . . . . . . . . . . . . . . . . . . . . . . 3.1.1 Toolbar . . . . . . . . . . . . . . . . . . . . . . . . . . . . . . . . . . . . . . . . . . . . . . . . . . . . . . . . . 3.1.2 Message header and body . . . . . . . . . . . . . . . . . . . . . . . . . . . . . . . . . . . . . . . . 3.2 Message writing . . . . . . . . . . . . . . . . . . . . . . . . . . . . . . . . . . . . . . . . . . . . . . . . . . . . . . . 4
3.3
3.4 3.5 4
3.2.1 Toolbar . . . . . . . . . . . . . . . . . . . . . . . . . . . . . . . . . . . . . . . . . . . . . . . . . . . . . . . . . 3.2.2 Message header and contents . . . . . . . . . . . . . . . . . . . . . . . . . . . . . . . . . . . . Contact list editing . . . . . . . . . . . . . . . . . . . . . . . . . . . . . . . . . . . . . . . . . . . . . . . . . . . . 3.3.1 Create and edit contacts . . . . . . . . . . . . . . . . . . . . . . . . . . . . . . . . . . . . . . . . . 3.3.2 Creating and editing distribution lists . . . . . . . . . . . . . . . . . . . . . . . . . . . . Folder Administration . . . . . . . . . . . . . . . . . . . . . . . . . . . . . . . . . . . . . . . . . . . . . . . . . User settings . . . . . . . . . . . . . . . . . . . . . . . . . . . . . . . . . . . . . . . . . . . . . . . . . . . . . . . . . .
141 142 142 143 144 145 147 148 148 149 151 152 152 158 163 164 164 171 171 172 172 173 178 178 179 180 183 183 184 184 185 186 188 188 190 193 193 194 194 195 201
Data synchronization with mobile devices . . . . . . . . . . . . . . . . . . . . . . . . . . . . . . . . . . . 4.1 Supported mobile devices . . . . . . . . . . . . . . . . . . . . . . . . . . . . . . . . . . . . . . . . . . . . . . 4.2 SSL Certicates . . . . . . . . . . . . . . . . . . . . . . . . . . . . . . . . . . . . . . . . . . . . . . . . . . . . . . . . 4.3 Windows Mobile 5.0 . . . . . . . . . . . . . . . . . . . . . . . . . . . . . . . . . . . . . . . . . . . . . . . . . . . 4.4 Windows Mobile 5.0 AKU2 . . . . . . . . . . . . . . . . . . . . . . . . . . . . . . . . . . . . . . . . . . . . . 4.4.1 ActiveSync settings in Pocket PC Edition . . . . . . . . . . . . . . . . . . . . . . . . . . 4.4.2 ActiveSync settings in Smartphone Edition . . . . . . . . . . . . . . . . . . . . . . . . 4.5 Windows Mobile 6.0 . . . . . . . . . . . . . . . . . . . . . . . . . . . . . . . . . . . . . . . . . . . . . . . . . . . 4.6 Nokia Eseries . . . . . . . . . . . . . . . . . . . . . . . . . . . . . . . . . . . . . . . . . . . . . . . . . . . . . . . . . . 4.6.1 Mail For Exchange Settings . . . . . . . . . . . . . . . . . . . . . . . . . . . . . . . . . . . . . . . 4.7 Nokia N73 and N95 . . . . . . . . . . . . . . . . . . . . . . . . . . . . . . . . . . . . . . . . . . . . . . . . . . . . 4.8 RoadSync . . . . . . . . . . . . . . . . . . . . . . . . . . . . . . . . . . . . . . . . . . . . . . . . . . . . . . . . . . . . . 4.9 Apple iPhone . . . . . . . . . . . . . . . . . . . . . . . . . . . . . . . . . . . . . . . . . . . . . . . . . . . . . . . . . . 4.9.1 Apple iPhone 2.0 . . . . . . . . . . . . . . . . . . . . . . . . . . . . . . . . . . . . . . . . . . . . . . . . 4.9.2 Apple iPhone 3.0 . . . . . . . . . . . . . . . . . . . . . . . . . . . . . . . . . . . . . . . . . . . . . . . . Kerio Outlook Connector (Oine Edition) . . . . . . . . . . . . . . . . . . . . . . . . . . . . . . . . . . . . 5.1 Installation . . . . . . . . . . . . . . . . . . . . . . . . . . . . . . . . . . . . . . . . . . . . . . . . . . . . . . . . . . . . 5.1.1 Installation on computers where Kerio Outlook Connector has been installed . . . . . . . . . . . . . . . . . . . . . . . . . . . . . . . . . . . . . . . . . . . . . . . . . . . 5.1.2 Prole and Email account settings . . . . . . . . . . . . . . . . . . . . . . . . . . . . . . . . 5.1.3 Automatic updates . . . . . . . . . . . . . . . . . . . . . . . . . . . . . . . . . . . . . . . . . . . . . . 5.2 The Online/Oine mode . . . . . . . . . . . . . . . . . . . . . . . . . . . . . . . . . . . . . . . . . . . . . . . 5.2.1 Oine mode settings . . . . . . . . . . . . . . . . . . . . . . . . . . . . . . . . . . . . . . . . . . . . 5.2.2 Synchronization . . . . . . . . . . . . . . . . . . . . . . . . . . . . . . . . . . . . . . . . . . . . . . . . . 5.3 Contacts . . . . . . . . . . . . . . . . . . . . . . . . . . . . . . . . . . . . . . . . . . . . . . . . . . . . . . . . . . . . . . 5.3.1 Searching in address books via the MAPI interface . . . . . . . . . . . . . . . . 5.4 Calendars . . . . . . . . . . . . . . . . . . . . . . . . . . . . . . . . . . . . . . . . . . . . . . . . . . . . . . . . . . . . . 5.4.1 Appointments . . . . . . . . . . . . . . . . . . . . . . . . . . . . . . . . . . . . . . . . . . . . . . . . . . . 5.4.2 Resources . . . . . . . . . . . . . . . . . . . . . . . . . . . . . . . . . . . . . . . . . . . . . . . . . . . . . . . 5.5 Tasks . . . . . . . . . . . . . . . . . . . . . . . . . . . . . . . . . . . . . . . . . . . . . . . . . . . . . . . . . . . . . . . . . 5.5.1 How to create tasks . . . . . . . . . . . . . . . . . . . . . . . . . . . . . . . . . . . . . . . . . . . . . . 5.6 Notes . . . . . . . . . . . . . . . . . . . . . . . . . . . . . . . . . . . . . . . . . . . . . . . . . . . . . . . . . . . . . . . . . 5.7 Rules for incoming messages . . . . . . . . . . . . . . . . . . . . . . . . . . . . . . . . . . . . . . . . . . . 5.7.1 Creating or changing a rule . . . . . . . . . . . . . . . . . . . . . . . . . . . . . . . . . . . . . . 5.7.2 The Out Of Oce rule . . . . . . . . . . . . . . . . . . . . . . . . . . . . . . . . . . . . . . . . . . . 5
5.8 5.9
5.10 6
5.7.3 Junk E-Mail rule . . . . . . . . . . . . . . . . . . . . . . . . . . . . . . . . . . . . . . . . . . . . . . . . . Spam lter . . . . . . . . . . . . . . . . . . . . . . . . . . . . . . . . . . . . . . . . . . . . . . . . . . . . . . . . . . . . Folder Administration . . . . . . . . . . . . . . . . . . . . . . . . . . . . . . . . . . . . . . . . . . . . . . . . . 5.9.1 Folder Sharing . . . . . . . . . . . . . . . . . . . . . . . . . . . . . . . . . . . . . . . . . . . . . . . . . . . 5.9.2 Public folders . . . . . . . . . . . . . . . . . . . . . . . . . . . . . . . . . . . . . . . . . . . . . . . . . . . . Sender details settings . . . . . . . . . . . . . . . . . . . . . . . . . . . . . . . . . . . . . . . . . . . . . . . . .
202 204 205 205 208 208 210 210 211 211 217 218 219 220 220 222 222 224 228 230 230 231 231 234 235 237 240 241 241 241 241 242 242 243 245 245 248 250
Kerio Outlook Connector . . . . . . . . . . . . . . . . . . . . . . . . . . . . . . . . . . . . . . . . . . . . . . . . . . . . . 6.1 Software requirements . . . . . . . . . . . . . . . . . . . . . . . . . . . . . . . . . . . . . . . . . . . . . . . . . 6.2 Installation . . . . . . . . . . . . . . . . . . . . . . . . . . . . . . . . . . . . . . . . . . . . . . . . . . . . . . . . . . . . 6.2.1 Creating a new prole and Kerio account settings . . . . . . . . . . . . . . . . . 6.2.2 Data le settings . . . . . . . . . . . . . . . . . . . . . . . . . . . . . . . . . . . . . . . . . . . . . . . . . 6.3 Upgrade of the Kerio Outlook Connector . . . . . . . . . . . . . . . . . . . . . . . . . . . . . . . 6.4 Changing of user password . . . . . . . . . . . . . . . . . . . . . . . . . . . . . . . . . . . . . . . . . . . . 6.5 Shared and public folders . . . . . . . . . . . . . . . . . . . . . . . . . . . . . . . . . . . . . . . . . . . . . . 6.5.1 Sharing and mapping of folders . . . . . . . . . . . . . . . . . . . . . . . . . . . . . . . . . . 6.5.2 Public folders . . . . . . . . . . . . . . . . . . . . . . . . . . . . . . . . . . . . . . . . . . . . . . . . . . . . 6.6 Rules for incoming messages . . . . . . . . . . . . . . . . . . . . . . . . . . . . . . . . . . . . . . . . . . . 6.6.1 Creating or changing a rule . . . . . . . . . . . . . . . . . . . . . . . . . . . . . . . . . . . . . . 6.6.2 Out of oce . . . . . . . . . . . . . . . . . . . . . . . . . . . . . . . . . . . . . . . . . . . . . . . . . . . . . 6.7 Spam lter . . . . . . . . . . . . . . . . . . . . . . . . . . . . . . . . . . . . . . . . . . . . . . . . . . . . . . . . . . . . 6.7.1 The Spam tab . . . . . . . . . . . . . . . . . . . . . . . . . . . . . . . . . . . . . . . . . . . . . . . . . . . . 6.8 Address books and contacts . . . . . . . . . . . . . . . . . . . . . . . . . . . . . . . . . . . . . . . . . . . 6.8.1 Searching in address books via the MAPI interface . . . . . . . . . . . . . . . . 6.9 Appointments . . . . . . . . . . . . . . . . . . . . . . . . . . . . . . . . . . . . . . . . . . . . . . . . . . . . . . . . . 6.9.1 Creating a meeting using the Free/Busy server . . . . . . . . . . . . . . . . . . . . 6.10 Resources . . . . . . . . . . . . . . . . . . . . . . . . . . . . . . . . . . . . . . . . . . . . . . . . . . . . . . . . . . . . . 6.11 Private items . . . . . . . . . . . . . . . . . . . . . . . . . . . . . . . . . . . . . . . . . . . . . . . . . . . . . . . . . . 6.12 Notes . . . . . . . . . . . . . . . . . . . . . . . . . . . . . . . . . . . . . . . . . . . . . . . . . . . . . . . . . . . . . . . . . 6.13 Troubleshooting . . . . . . . . . . . . . . . . . . . . . . . . . . . . . . . . . . . . . . . . . . . . . . . . . . . . . . . 6.13.1 Spam/Not Spam buttons displaying problems . . . . . . . . . . . . . . . . . . . . . 6.13.2 Installation and conguration of MS Outlook 2000 . . . . . . . . . . . . . . . . 6.13.3 Messages signed in MS Outlook . . . . . . . . . . . . . . . . . . . . . . . . . . . . . . . . . . 6.13.4 Error in settings of contact folders used as address books . . . . . . . . . 6.13.5 Problems with displaying of Free/Busy information . . . . . . . . . . . . . . . Support for Windows Calendar . . . . . . . . . . . . . . . . . . . . . . . . . . . . . . . . . . . . . . . . . . . . . . . 7.1 Subscription to calendars . . . . . . . . . . . . . . . . . . . . . . . . . . . . . . . . . . . . . . . . . . . . . . 7.2 Calendar publishing . . . . . . . . . . . . . . . . . . . . . . . . . . . . . . . . . . . . . . . . . . . . . . . . . . . 7.3 Sharing of calendars . . . . . . . . . . . . . . . . . . . . . . . . . . . . . . . . . . . . . . . . . . . . . . . . . . .
MS Entourage support . . . . . . . . . . . . . . . . . . . . . . . . . . . . . . . . . . . . . . . . . . . . . . . . . . . . . . . . 8.1 Basic account settings . . . . . . . . . . . . . . . . . . . . . . . . . . . . . . . . . . . . . . . . . . . . . . . . . 8.2 Connection to the LDAP server . . . . . . . . . . . . . . . . . . . . . . . . . . . . . . . . . . . . . . . . . 8.3 Scheduling of meetings . . . . . . . . . . . . . . . . . . . . . . . . . . . . . . . . . . . . . . . . . . . . . . . . 8.4 Resources . . . . . . . . . . . . . . . . . . . . . . . . . . . . . . . . . . . . . . . . . . . . . . . . . . . . . . . . . . . . . 8.5 Spam . . . . . . . . . . . . . . . . . . . . . . . . . . . . . . . . . . . . . . . . . . . . . . . . . . . . . . . . . . . . . . . . . . 8.6 Delegation and subscription of folders . . . . . . . . . . . . . . . . . . . . . . . . . . . . . . . . . 8.7 Out Of Oce . . . . . . . . . . . . . . . . . . . . . . . . . . . . . . . . . . . . . . . . . . . . . . . . . . . . . . . . . . 8.8 Secure communication of Kerio Connect with MS Entourage . . . . . . . . . . . . . Apple iCal Support . . . . . . . . . . . . . . . . . . . . . . . . . . . . . . . . . . . . . . . . . . . . . . . . . . . . . . . . . . . 9.1 Kerio Sync Connector for Mac . . . . . . . . . . . . . . . . . . . . . . . . . . . . . . . . . . . . . . . . . . 9.2 CalDAV support . . . . . . . . . . . . . . . . . . . . . . . . . . . . . . . . . . . . . . . . . . . . . . . . . . . . . . . 9.2.1 Automatic conguration . . . . . . . . . . . . . . . . . . . . . . . . . . . . . . . . . . . . . . . . . 9.2.2 Manual conguration . . . . . . . . . . . . . . . . . . . . . . . . . . . . . . . . . . . . . . . . . . . . 9.2.3 Synchronization . . . . . . . . . . . . . . . . . . . . . . . . . . . . . . . . . . . . . . . . . . . . . . . . . 9.2.4 Appointments . . . . . . . . . . . . . . . . . . . . . . . . . . . . . . . . . . . . . . . . . . . . . . . . . . . 9.2.5 Resources . . . . . . . . . . . . . . . . . . . . . . . . . . . . . . . . . . . . . . . . . . . . . . . . . . . . . . . 9.2.6 Availability . . . . . . . . . . . . . . . . . . . . . . . . . . . . . . . . . . . . . . . . . . . . . . . . . . . . . . 9.2.7 Delegation of calendars . . . . . . . . . . . . . . . . . . . . . . . . . . . . . . . . . . . . . . . . . . 9.2.8 Private events . . . . . . . . . . . . . . . . . . . . . . . . . . . . . . . . . . . . . . . . . . . . . . . . . . . 9.3 Support for the iCal standard . . . . . . . . . . . . . . . . . . . . . . . . . . . . . . . . . . . . . . . . . . Apple Address Book Support . . . . . . . . . . . . . . . . . . . . . . . . . . . . . . . . . . . . . . . . . . . . . . . . . 10.1 Apple Address Book pro Mac OS X 10.2 Jaguar . . . . . . . . . . . . . . . . . . . . . . . . . . 10.2 Apple Address Book pro Mac OS X 10.3 Panther and higher . . . . . . . . . . . . . . 10.2.1 LDAP searching settings . . . . . . . . . . . . . . . . . . . . . . . . . . . . . . . . . . . . . . . . . 10.2.2 Synchronization . . . . . . . . . . . . . . . . . . . . . . . . . . . . . . . . . . . . . . . . . . . . . . . . . Kerio 11.1 11.2 11.3 Sync Connector for Mac . . . . . . . . . . . . . . . . . . . . . . . . . . . . . . . . . . . . . . . . . . . . . . . . Installation . . . . . . . . . . . . . . . . . . . . . . . . . . . . . . . . . . . . . . . . . . . . . . . . . . . . . . . . . . . . Synchronization settings . . . . . . . . . . . . . . . . . . . . . . . . . . . . . . . . . . . . . . . . . . . . . . . The process of the synchronization . . . . . . . . . . . . . . . . . . . . . . . . . . . . . . . . . . . .
252 253 259 261 263 266 267 271 272 278 278 278 279 281 283 284 286 289 290 293 294 300 300 301 301 303 313 313 314 320 322 322 322 322 323 325 325 326 326
10
11
12
Support for Apple Mail . . . . . . . . . . . . . . . . . . . . . . . . . . . . . . . . . . . . . . . . . . . . . . . . . . . . . . . 12.1 Apple Mail 10.4 . . . . . . . . . . . . . . . . . . . . . . . . . . . . . . . . . . . . . . . . . . . . . . . . . . . . . . . . 12.1.1 Exchange account in Apple Mail . . . . . . . . . . . . . . . . . . . . . . . . . . . . . . . . . . 12.1.2 IMAP account in Apple Mail . . . . . . . . . . . . . . . . . . . . . . . . . . . . . . . . . . . . . . 12.1.3 Learning of the antispam lter . . . . . . . . . . . . . . . . . . . . . . . . . . . . . . . . . . . 12.2 Apple Mail 10.5 . . . . . . . . . . . . . . . . . . . . . . . . . . . . . . . . . . . . . . . . . . . . . . . . . . . . . . . . 12.2.1 Exchange account . . . . . . . . . . . . . . . . . . . . . . . . . . . . . . . . . . . . . . . . . . . . . . . . 12.2.2 IMAP account . . . . . . . . . . . . . . . . . . . . . . . . . . . . . . . . . . . . . . . . . . . . . . . . . . . . 12.2.3 Learning of the antispam lter . . . . . . . . . . . . . . . . . . . . . . . . . . . . . . . . . . .
Legal Notices . . . . . . . . . . . . . . . . . . . . . . . . . . . . . . . . . . . . . . . . . . . . . . . . . . . . . . . . . . . . . . . . . 327 Glossary of terms . . . . . . . . . . . . . . . . . . . . . . . . . . . . . . . . . . . . . . . . . . . . . . . . . . . . . . . . . . . . 328 Index . . . . . . . . . . . . . . . . . . . . . . . . . . . . . . . . . . . . . . . . . . . . . . . . . . . . . . . . . . . . . . . . . . . . . . . . 331
Introduction
This document provides detailed setting guidance for all applications and modules (email clients, calendars and address books, data synchronization) supported by Kerio Connect. While some of these applications are supported directly (i.e. no additional installations are needed, it is only necessary to perform specic settings), others require installation of supportive modules and extensions. In addition to external applications, this document also addresses the Kerio WebMail interface which is used to access user data and email accounts stored in the mailserver via the most wide-spread web browsers, such as Internet Explorer, Firefox or Safari. This guide addresses features and conguration of the following applications and interfaces: Kerio WebMail Kerio WebMail is a comfortable web interface which can be used to maintain email, calendars, contacts and other folders saved in mailboxes on a particular server. Kerio WebMail is available in two versions: Kerio WebMail full version designed for most of supported browsers (see chapter 1). Kerio WebMail Mini a special, lite edition designed for unsupported browsers or for computers with slow Internet connection (see chapter 2) and for mobile devices (see chapter 3). Microsoft Outlook Support for Microsoft Outlook is allowed by two extension modules which enable better exploitation of Kerio Connects groupware features: Kerio Outlook Connector (Oine Edition) is an extension for MS Outlook allowing smoother cooperation of MS Outlook and Kerio Connect. Kerio Outlook Connector (Oine Edition) supports groupware features of MS Outlook such as planning of meetings and task assignment. In addition to these features, other are included such as message grouping, searching in message bodies and oine mode which allows users working with MS Outlook even without Internet connection. This feature is helpful especially for notebook users. In detail, Kerio Outlook Connector (Oine Edition) is described in chapter 5. Kerio Outlook Connector an extension to MS Outlook. It allows scheduling and sharing dierent types of data. Thanks to this module, MS Outlook is able to work with groupware data (contacts, calendar, tasks, notices) stored in Kerio Connect. In detail, Kerio Outlook Connector is described in chapter 6.
Introduction
Windows Calendar Windows Calendar is an Microsoft Corporations application used for management of calendars. Support for Kerio Connect allows publishing of calendars on the server or subscription of any Kerio Connect calendar. Data synchronization with mobile devices Kerio Connect supports data synchronization with mobile devices via the ActiveSync protocol. ActiveSync allows direct synchronization of data stored in email accounts with mobile devices (it is not necessary to connect to a desktop synchronization application). The ActiveSync protocol can use various applications on mobile devices (ActiveSync in Windows Mobile systems, the VersaMail email client on Palm Treo devices, Mail for Exchange applications on Nokia Eseries and Nseries, the RoadSync application, Apple iPhone 2.0 and 3.0, etc.). Chapter 4 provides detailed information on which folders can be synchronized and how the synchronization should be congured on individual devices. Microsoft Entourage Microsoft Entourage is an MS Oce for Mac email client which also supports management of personal information and groupware functions. The support provided by Kerio Connect is described in detail in chapter 8. Apple Mail Apple Mail is an email client developed by Apple Computer. The support provided by Kerio Connect allows displaying of calendar and contact folders in this client (for details, see chapter 12). Apple iCal Apple iCal is an Apple Computers application used for management of calendars. The support from Kerio Connect works as follows: Since version Mac OS X 10.5, Apple iCal supports CalDAV which enables subscription and viewing of calendars saved in Kerio Connect. The protocol also supports meeting scheduling (Free/Busy and invitations) and delegating of calendars to other users (for details, refer to section 9.2). Kerio Technologies has developed the Kerio Sync Connector for Mac application which allows easy data synchronization between Kerio Connect and Apple iCal. The synchronization with the server allows synchronization of locally created calendars and To Do items (tasks). Details on the product are provided in chapter 11. Apple iCal calendars can be published in Kerio Connect and it is also possible to subscribe to any Kerio Connect calendar. Calendars are created and saved in the standard iCalendar format (for details, see chapter 9). Apple Address Book Apple Address Book is an application developed by Apple Computer that is used as a standard address book (contact manager) in Mac OS X operating systems. Contacts can be synchronized with the Kerio Connects store by the methods described below:
10
Contacts stored in the Apple Address Book and in Kerio Connect can be synchronized by the Kerio Sync Connector for Mac extension. In addition to Apple Address Book contacts, this application can also synchronize Apple iCal calendars and To Do items (for details, see chapter 11). The address book can be synchronized with contacts stored in Kerio Connect also by using Apple iSync (for details, refer to chapter 10). since Mac OS X 10.6, it is possible to use synchronization via the CardDAV protocol (for details, see section 10.2).
11
Chapter 1
Kerio WebMail
The Kerio WebMail is a web interface that allows users to comfortably access their email and workgroup features from any location using a web browser. Users can read, write or delete messages, move them to and from folders, manage contacts, administer folders (create or delete folders, set access rights, etc.) and change user settings such as passwords, message lters, Kerio WebMail appearance, work with calendar, free time information (Free/Busy calendar), tasks and notes. Kerio WebMail enables users to work with email, calendars, tasks, notes and contacts in a way similar to a mail client using the IMAP protocol (all items are stored in folders on the server and the client opens only the selected item, i.e. a particular message, event, etc.).
1.1 Web browsers
The full version of Kerio WebMail supports the following browsers: Internet Explorer 6 and higher Firefox 3 or higher Safari 3.2 or higher Safari 4 for Windows Safari on Apple iPhone For technical reasons, the full version of Kerio WebMail cannot be run in older versions of the listed browsers or in non-listed browsers, but it is possible to run the simplied version Kerio WebMail Mini (for more information, see chapter 2). Kerio WebMail Mini is run automatically in older versions of browsers, in text-based browsers such as Lynx or Links, in web browsers designed for mobile devices (this view type is described in chapter 3). Kerio WebMail Mini does not require CSS and JavaScript. To use the secured access to the Kerio WebMail interface (by HTTPS protocol), the browser must support SSL encryption. If it can be congured (e.g. in Internet Explorer), it is recommend to enable support for SSL 3.0 and TLS 1.0 versions.
12
1.2 Authentication to Kerio WebMail
1.2 Authentication to Kerio WebMail
To access the Kerio WebMail interface service using a web browser, insert the IP address (or the name if it is contained in DNS) of the computer where Kerio Connect is running. A protocol has to be specied in the URL either HTTP for non-secured access or HTTPS for SSL-encrypted access. The URL can have the following form: http://192.168.1.1 or https://mail.company.com. It is recommend to use the HTTPS protocol for remote access to the service (simple HTTP can be tapped and the user login data can be misused). By default, the HTTP and HTTPS services use the standard ports (80 and 443). If the standard ports are changed, specify the port number in the URL address, like http://192.168.1.1:8000 or https://mail.company.com:8080. Note: The description above focuses accessing email via mobile devices. If it is not possible to connect to Kerio Connect, insert URL following one of these formats: http://server_name/pda or http://ip_address/pda. If the URL has been entered correctly, a login page will be displayed in the browser. Enter the username and password on this page (if the user does not belong to the primary domain, a complete email address is required).
Figure 1.1
Login page
13
Chapter 1 Kerio WebMail
Full and simplied interface After the username and password has been entered, users can decide whether to use the full version of Kerio WebMail or the simplied version Kerio WebMail Mini will be used: The full version of Kerio WebMail is recommended for users with fast internet connection who require high performance and functionality. The capabilities of the full version include: email folders management, calendars management, contacts management, tasks management, notes maintenance, viewing of public email folders and contact, calendar, tasks and note folders, folder management (creating, removing, moving, sharing and subscriptions), users settings of the interface. Kerio WebMail Mini is optimized for slower internet connection types, for all browser types as well as for mobile devices. The capabilities of the simplied version include: email folders management, contacts management, viewing of email and contact public folders, folder management (creating, removing, moving, sharing and subscriptions), users settings of the interface. Kerio WebMail Mini is described in chapter 2 in more detail.
Connection from Windows Internet Explorer 7.0 Windows Internet Explorer 7.0 requires the new browser settings before the rst connection to the Kerio WebMail interface. The change to be done addresses conguration of security areas. Brief help guidelines are available through the Recommended browser settings link available on the Kerio WebMails login page. If you miss the link, the helplines are as follows: 1. Click on Tools Internet Options and select the Security tab (see gure 1.2).
14
1.2 Authentication to Kerio WebMail
Figure 1.2 Internet Options the Security tab
2. 3.
On the Security tab, click on Local intranet and then use the Sites button. In the Local intranet dialog just opened, click on Advanced (see gure 1.3).
Figure 1.3
The Local intranet dialog
4.
In the Add this Web site to the zone texteld, specify Kerio Connects URL address (e.g. http://mail.company.com or https://mail.company.com, see gure 1.4).
This setting removes the address line displayed in header of every Windows Internet Explorer 7 window.
15
Chapter 1 Kerio WebMail
Figure 1.4
URL addresses can be specied in the Local intranet dialog
Connection from Mozilla Firefox Before the rst connection to the Kerio WebMail interface, Mozilla Firefox 2 requires special settings addressing usage of JavaScript in the browser. Brief help guidelines are available through the Recommended browser settings link available on the Kerio WebMails login page. If you miss the link, the helplines are as follows: 1. 2. 3. 4. On the toolbar, click on Tools Options. In the Options dialog window just opened, select Content (see gure 1.5). Click on the Advanced button next to the Enable JavaScript option. In the Advanced JavaScript Settings dialog (see gure 1.6), enable the Raise or lower windows option.
This conguration allows proper functionality of displaying of event and task reminders as well as smooth opening of other Kerio WebMail windows and dialogs.
16
1.2 Authentication to Kerio WebMail
Figure 1.5
Options Content
Figure 1.6
Advanced JavaScript Settings
Log out Users should always log out when they nish working in Kerio WebMail. To log out, use the Logout link in the upper right corner of the window. After logout, users get immediately disconnected from Kerio Connect, which prevents misuse of such connection. Note: By disconnection, all windows associated with Kerio Connect are closed.
17
Chapter 1 Kerio WebMail
1.3 Integration with Windows/Mac OS X/Linux
Integration with Windows/Mac OS X/Linux is a handy tool that helps use Kerio Connect and its features even more eectively and in a more comfortable way. It is a web page where you can nd for example: Kerio Outlook Connector download link, the script for automatic creation of proles in MS Outlook extended with the Kerio Outlook Connector, URL address of your Calendar personal folder (it can be used for subscription of the calendar in another calendar supporting application), a link for download of the certicate for mobile devices, a link for download of the Apple Address Book autocong le (for Mac OS X 10.6 Snow Leopard). The content of the page depends on the operating system from which it is accessed. Apart from the operating system, it depends also on other circumstances, such as the fact that the page is opened in a mobile devices browser or that HTTP or HTTPS protocol is being used. One of the options how the page can be opened is starting it from the Kerio WebMails login page (see gure 1.1). Another option to open the Integration with Windows/Mac OS X/Linux is to log in Kerio WebMail and go to Settings Integration with Windows/Mac OS X/Linux. This method is also more comfortable, because once you connect to the server you do not have to authenticate again.
1.4 The Kerio WebMail environment
Once you are successfully connected to Kerio WebMail, a special user interface resembling of usual email clients is opened in the browser (see gure 1.7). Basically, Kerio WebMail consists of three functional parts: hierarchically sorted folder tree, the main pane with content of the selected folder, toolbar (depending on folder type), This section addresses main Kerio WebMail components:
18
1.4 The Kerio WebMail environment
Figure 1.7 The rst connection to Kerio WebMail
1.4.1 Folder tree The left pane of the Kerio WebMail window provides the folder tree. The tree includes all folders of the mailbox. Clicking on any folder displays its contents in the main pane (message list, calendar, etc.). The folder tree allows manipulation with individual folders. This means that folders can be moved, renamed, created and removed here. Folders and possible options are focused in chapter 1.11. In addition to the basic operations, in the folder tree it is also possible to add or remove access rights to users as well as subscribe folders of other users. Sharing and subscription of folders is addressed in section 1.11.5.
1.4.2 The main pane The main pane of Kerio WebMail displays contents of a folder currently selected in the folder tree. To view content of the folder in the main pane, click on the particular folder in the tree. The way of display in the main pane depends on folder type. Kerio WebMail supports viewing of the following folder types: Email In case of email folders, the main pane consists of three sections. These include a list of messages, a special reading pane where the message body is displayed and a toolbar where several email tools can be found (see gure 1.8). 19
Chapter 1 Kerio WebMail
Figure 1.8
Email folders and their manipulation are addressed in chapter 1.6. Calendar The layout of the calendars main pane depends on view mode. Figure 1.9 shows calendar in the weekly view mode. Beside this mode, day and month views are available, as well as two types of lists, distinguishing events with and without recurrence.
Figure 1.9 Calendar
For detailed information on calendars, see chapter 1.8. Contacts Like calendars, contact folders also allow various view modes. The modes available for calendars are either address cards or a list of contacts (at gure 1.10, the address cards mode is shown). For detailed information on contacts and their management, see chapter 1.7. Tasks In case of tasks, the main pane provides a list of created tasks and a toolbar allowing comfortable administration of tasks (see gure 1.11). 20
1.4 The Kerio WebMail environment
For detailed information on tasks, see chapter 1.9.
Figure 1.10
Contacts
Figure 1.11 Tasks
Notes The main pane of the Notes folder provides a list of notes (see gure 1.12). The notes use customizable colours to distinguish various topics. The main pane also includes a toolbar allowing creation of new notes, their removal, printing, etc.
Figure 1.12 Notes
21
Chapter 1 Kerio WebMail
For detailed information on notes, see chapter 1.10.
1.4.3 Today page The Today page provides overview of the current status of the mailbox. It shows current number of unread messages in Inbox (Settings allow to add more folders for which this information will be shown) as well as tasks and events for the current day. It also includes a quota for disk space reserved for the particular mailbox (if the quota has been set by the server administrator). This section also provides information about current free and occupied space in the mailbox so the user can always easily recognize how much of the mailbox is currently available. To open the Today page, click on the root folder (at gure 1.13, the root folder is wsmith@company.com). In the user interface it is possible to set the Today page as an introductory page that would be displayed upon each connection to Kerio WebMail (for details on these settings, see chapter 1.12.1). Thus the users can see right at the start what should be done on that day and they do not have to surf through individual folders. Individual items at the Today page are formated as links which can be simply clicked to view the particular event, task or email folder.
Figure 1.13 Today page
The Today page is divided into four parts. The information in individual sections vary (events, tasks, quota and number of unread messages): Calendar this section includes a list of events scheduled for the current day. In Kerio WebMails user settings, up to seven days may be set to be displayed at the
22
1.4 The Kerio WebMail environment
Today page. For details on where and how number of days to be displayed can be set, see chapter 1.12.1. Tasks by default, this section shows a list of tasks set for the current day. However, in the user interface it is possible to change the Today page settings so that all tasks included in the particular folder are always displayed. The settings are addressed in chapter 1.12.1. To make manipulation with tasks even more comfortable, various types of information are also displayed, such as priority (an exclamation mark or a blue arrow), information on uncompleted tasks where the due date has already expired (items marked red), etc. These attributes are shown at gure 1.13. Quota server administrators can set a so-called quota and apply it to particular mailboxes. The quota is a limit for number of messages and for diskspace reserved for the mailbox. The Quota section informs users if quota is set and how much of the reserved mailbox capacity is left. When the mailbox is full, the server generates an automatic message recommending to remove some messages in the mailbox and sends it to the corresponding user. If the user ignores this warning, other mail will not be delivered to the mailbox since no more capacity is left. Messages by default, this section shows all unread email in Inbox. In the Kerio WebMail user settings, it is possible to allow also displaying of other email folders. Details on where and how these settings can be done are addressed in chapter 1.12.1. 1.4.4 The Kerio WebMail pop-up menu The Kerio WebMails pop-up context menu, opened by right-clicking on an object (folder, message, note, etc.), provides a list of actions. The pop-up menu is always associated with a particular object. This implies that right-clicking on an email message opens a menu (this menu is shown at gure 1.14) which includes options dierent from the options included the pop-up menu associated with the Tasks folder (opened by right-clicking on Tasks in the folder tree).
Figure 1.14
Context menu for email
23
Chapter 1 Kerio WebMail
The Kerio WebMails pop-up context menu generally includes the same items as found on toolbars of individual folders. Note: If a new contact, event, task or another item is created through the pop-up context menu (see gure 1.15), these items are added automatically in the default folders (Contacts, Calendar, Tasks). Default folders are folders included in Kerio WebMail by the moment where the particular account is created (such as Inbox) and they cannot be removed. On Apple Macintosh computers, click the mouse button and hold the Ctrl key to simulate the right mouse button behavior. On the standard two-button mouse, the right mouse button shows the context menu.
Figure 1.15 The pop-up menu for creation of a new item (message, contact, event, etc.)
1.4.5 Moving and copying items Kerio WebMail allows moving and copying of items between folders. Variety of methods can be used for this purpose and it depends on the users choice which one they feel more comfortable with. The methods are described in the following section:
The Drag & Drop method The Drag & Drop method is a simple way how to move and copy an item by using the left mouse button: 1. Put the mouse pointer over the item to be moved. Hold the left mouse button and drag the item over the destination folder. Release the mouse button.
24
1.4 The Kerio WebMail environment
Note: To copy the selected item(s), hold the Ctrl key (or Alt on Mac OS X). 2. Hold down the mouse button (and the Ctrl key, when copying) and drag the item to another folder.
Figure 1.16 Moving items by the Drag & Drop method
3.
A green tick icon appears when the item is ready to move (see gure 1.16) or a blue + icon when ready for copying (see gure 1.17).
Figure 1.17
Copying items by the Drag & Drop method
4.
Let hold of the button to move the item to the selected folder immediately.
Note: Unless the item is dragged over a folder where it can be moved (i.e. any mail folder with corresponding access rights in the folder tree), a red icon is displayed meaning it is impossible to move the item to the particular location.
Using the Move or copy button The toolbar includes a clickable Move or copy icon. Items can be move or copied by using this button as described below: 1. 2. Highlight the selected item and use the Move or copy button in the toolbar. In the Folder selection dialog just opened, select the folder where you want to move or copy the item and click on Move or Copy. 25
Chapter 1 Kerio WebMail
Pop-up menu Items can be moved or copied also by a special option in pop-up menu: 1. 2. Right-click on an item. to open a context pop-up menu and select Move or copy. This opens the Folder selection dialog where you can select a folder where the item will be move or copied. Click on Move/Copy.
1.5 Specic features and technical limitations
Automatic logout For security reasons, Kerio WebMail logs out users automatically after a preset idleness timeout or after the timeout set for the maximal length of connection to the Kerio WebMail interface. By default, the length of inactivity period is set to 2 hours. By default, the maximal length of connection to the Kerio WebMail interface is set for 312 hours. Kerio Connect administrators can change this value. When any of these timeout expires, clicking on any link or button returns the user to the login page and the user has to log in again.
Pop-up killers If any pop-up blocker (pop-up killer) is installed on the computer where Kerio WebMail is running, it is necessary to create an exceptional rule in Kerio WebMail or to connect via secure connections (see chapter 1.2). Otherwise, event and task reminders will not work in Kerio WebMail. If the pop-up blocker is embedded in the web browser, create an exception for Kerio WebMail or disable the pop-up blocker completely.
Message size limits Size of any outgoing email message (event, task or contact) must not exceed the limit set by Kerio Connect administrator (for detailed information, see the Kerio Connect administrators guide). Otherwise, the particular message will not be delivered. No limit applies to incoming mail.
Duplication of default folders After certain period of using, some default folders, such as Deleted items, Junk email, etc., may be duplicated in the Kerio WebMails folder tree.
26
1.5 Specic features and technical limitations
This problem occurs under the following circumstances: besides Kerio WebMail, a user connects to his/her mailbox also via an email client which is not directly supported by Kerio Connect (e.g. MS Outlook Express), this unsupported email client is not in English, client applications connects to the server via IMAP. If the conditions described above are met, the mail client might create its own set of special folders (they cannot be found at the server since their names are in English there). These changes are copied by Kerio WebMail. In MS Outlook Express, the problem can be removed by renaming the critical folders (Sent Items and Drafts) under Tools Accounts: 1. 2. Click on the particular email account and click Properties. Select the bottom IMAP folder and change the Sent Items and Drafts folder names (for details, see gure 1.18).
Figure 1.18 Renaming folder names in MS Outlook Express
Messages signed in MS Outlook Senders who use MS Outlook with the Kerio Outlook Connector (however, this problem can arise even if some obsolete email clients are used) can send digitally signed messages in a format that is not supported by Kerio WebMail. This problem can be solved by allowing sending of digitally-signed email messages in MS Outlook as clear text messages. If your messages are digitally signed, in MS Outlook check the Send clear text signed message when sending signed messages option under Tools / Options on the Security tab (see gure 1.19). This option provides that also Kerio WebMail users may read the message.
27
Chapter 1 Kerio WebMail
Figure 1.19 Setting verication of digitally signed messages in MS Outlook
Note: The settings shown here applies to MS Outlook 2003. For MS Outlook (2000/XP), the settings may dier slightly. In MS Outlook 2007, this setting can be found under Tools Trust Center E-mail Security. Problems with Back and Forward buttons Also note that the Back and Forward buttons located in the toolbar of the web browser will not work properly in Kerio WebMail. Therefore, it is recommended not to use these buttons in Kerio WebMail.
1.6 Email
This chapter will provide you with an overview of options and features of mail folders, i.e. folders where email messages are kept. Number of email folders in a mailbox is not limited. The most essential folder is Inbox. By default, new messages are delivered to this folder. It is also possible to make the server deliver messages sorted by certain criteria to other folders, however, this issue will be addressed in chapter 1.13. Another basic email folder is Sent Items. Here, copies of all messages sent from the mailbox are stored. Another email folder to be mentioned is Drafts. This folder stores any messages which have been started or even completed but not sent. The three basic folders described above cannot be removed as they belong to so-called default folders. Details on default folders as well as on other folder types are focused in section 1.11. 1.6.1 Message list In this section, you will be provided with information on basic structure of email folders. The mail folders are arranged in a table (list). Each row contains one message and available information. Information to selected messages are listed in the columns. Each line may include icons referring to other features of the particular message (the description provided below addresses them in the order from left as they may appear in the line): 28
1.6 Email
Figure 1.20 The Inbox email folder
Priority this icon represents the importance of the message. High priority is marked by a red exclamation mark, whereas a blue downward arrow stands for a low priority message. Priority is set by the message sender (see section 1.6.3). Attachment the paperclip icon indicates that the message contains an attachment (i.e. an attached le). Flag ags are represented by a little red ag icon used to highlight messages (so it is later easier to nd them). Icon these icons indicate dierent types of messages (forwarded message, spam, invitation, etc.). From the address of the sender. Subject the subject of the message. To the address(es) of the recipient(s). Cc the address(es) of the copy recipients. Received the date/time when the message was received. On the day of receipt, this column shows only the time data; from the next day on, the date is displayed as well. Date the day when the message was sent. If the message is received on the same day, only time data are shown. From the next day on, the date is displayed as well. Size the size of the message in kilobytes. By default, up to 20 messages are listed on one page. To change number of messages displayed on a single page, use the Settings section in Kerio WebMail (see chapter 1.12.1).
29
Chapter 1 Kerio WebMail
icon high priority messages low priority messages attachment message ag unread message read message unread spam read spam messages already replied forwarded messages
Description
event (meeting invitation or a reply to an invitation) task (notice informing of the users participation on a task or a reply to such a notice)
Table 1.1
Overview of icons used in message lists
1.6.2 Message reading New messages are delivered to the Inbox folder by default (folders for incoming messages can be specied in the rules for details, see chapter 1.13). The unread messages are marked in bold. The number of unread messages is indicated in parentheses next to the folder name. Double-click selected message to open it in a new window (or select a message in the list and press Enter). The reading pane is an area where the message body is displayed (message body, images, etc.). There are two options of location of the reading pane (at the bottom or on the right see gures 1.21 and 1.22) or it can be hidden. If the window is hidden, message contents are displayed in separate windows. The reading pane can be enabled or disabled in Settings. For detailed information on user settings, see chapter 1.12.1.
30
1.6 Email
Figure 1.21 Message reading
Figure 1.22 The reading pane is located on the right from the list of messages
Message list editing Adding and deleting columns The appearance of the message table can be changed depending on the information shown. Kerio WebMail enables users to display or hide any of the columns. Columns can be set as follows:
31
Chapter 1 Kerio WebMail
Right-click on the column captions. The pop-up menu that appears contains the Change columns option. Click on Change columns to open the Select elds dialog box and select columns to be shown in the list of messages. Users can select (check) the columns they want to include in the table. Checked columns will be displayed in the table, unchecked columns will be hidden. Sorting messages by columns The detailed information on individual messages is displayed in the columns. Each column enables sorting messages by information. Click the column heading to sort tasks in the ascending or descending order (see the arrow next to the column name) by alphabet, numbers or time (depending on the column contents). Note: For sorting by subject or by sender, items are sorted by the alphabet of the language set in Settings as preferred (the General tab) in Kerio WebMail see chapter 1.12.1. In result, if for example English is set as preferred and subjects are in German, subjects will be ordered by English alphabet and some specic national characters may also cause problems in sorting. Adjusting the column width The width of the message table can be adjusted the same way as in the spreadsheet programs. To change the column width, click between two columns in the table header and drag the cursor right or left as needed (see image 1.23).
1. 2. 3.
Figure 1.23 Adjusting the column width
Note: Settings of column width is not remembered. Next time opened, the columns return to their default state.
Attachments Each incoming message may include one or more attachments. The attachments are les of various types (text, images, audio, video, archived compressed folders, etc.), that can be attached to a message and sent to the recipient. If you receive an attachment in a message, you can open it, view it and also save it to a folder (by using the pop-up menu opened by right-clicking on the attachment). This opens a standard dialog where the attachment can be saved. Users can also use the pop-up menu of the link (the Save as option).
Reply to a message It is possible to reply directly to any message. This can be done by the Reply button available on the toolbar (see gure 1.24). The button includes a menu where it is possible to select from two options (Reply to send the reply only to the sender or Reply All to send the reply to all 32
1.6 Email
addresses included in the original message). Click on one of these buttons to compose the reply message. The email address of the person who has sent the original message is entered automatically in the To eld. Note also that the subject of the message now contains the Re string. This string indicates reply to previous message.
Figure 1.24 The Reply button menu
The message can be also forwarded to other recipients. Click on Forward to edit the selected message where the To and Cc elds are left blank, because the system does not know who do you intend to forward the message to. If you receive a message with the Fw: string prexing the subject, youll know that it is a forwarded message (. Fw: detailed information regarding the todays meeting).
Message ag Each of the received messages can be marked by a ag in Kerio WebMail. It is a little colored ag symbol that reminds users of the message it was appended to. Flags help us look up messages easily. Click the column with the ag image to add a ag to/from a message (see image 1.25). The same method can be followed to remove a ag. Simply click on the ag you wish to remove.
Figure 1.25 Message list
Note: Image ags can be added to messages even in MS Outlook. The ags appended to messages in this application will be displayed also in Kerio WebMail and vice versa. The problem is, that MS Outlook enables users to add ags of dierent colors. Kerio WebMail shows all ags in one color.
1.6.3 Message writing In Kerio WebMail, new messages can be composed in the special window designed for message editing. To open this window, use the New mail button on the toolbar. The window for creating new messages is divided into several sections. The rst one allows editing of addressees and message subject (name). This part is called message header. The 33
Chapter 1 Kerio WebMail
second section allows insertion of the message. This part is called body. Another section is the toolbar in the upper part of the window. Several functions are included that can be used to manipulate with the current message. E-mail header The message header (see gure 1.26) provides the following options:
Figure 1.26
E-mail header
From This item is displayed only if you use an address dierent from the default email address (setting of default user address is described in section 1.12.1). The selected address will be treated as sender address. To Enter the email address of the recipient in this eld. More than one email address is allowed; the addresses must be separated by commas (see picture 1.26). Cc The same function as the To eld. However, this item is used in special cases where the message includes multiple addressee, some of them only being informed of the issue by the message. The addressees included in this section are not expected to reply to the message. Bcc The address entered in this eld is hidden for the other recipients. Blind copy is useful especially when a message is to be sent to more email addresses and you want to protect the privacy of one or more users. Subject The subject stands for the messages name. It should provide clear hint on the message content (helpful for later reference). Next to the elds for recipients addresses, the To, Cc and Bcc buttons are available (see gure 1.26). These buttons open the search dialog (see gure 1.27) where rst and last names can be used to easily lter out particular email address to which the message would be sent. The look-up dialog scans only through the addresses included in the accounts contact folders. Below, you can nd detailed description of the look-up feature: 34
1.6 Email
Figure 1.27
Searching in contacts
Folder The addresses of recipients can be selected from the personal address book or from other contact folders that the user has connected to. In menu, select folders where the search will be performed. Search for: Enter at least the rst letters of the searched contact (rst name, last name or a part of email address) which will be used as a searching criteria string. Note: The look-up is not case-sensitive. Click the Search button to start searching using the parameters previously dened.
Toolbar The toolbar includes several buttons allowing basic operations such as message sending or saving: Send The message will be sent to the addresses entered into the To, Cc and Bcc elds. Save as Draft The message will be saved to the Drafts folder, where it can be opened, edited and sent.
35
Chapter 1 Kerio WebMail
Attach Use this button to attach a le to a message. More than one le can be attached to the message. Press the Attach more button multiple times and select the les you want to attach to the message. If an undesirable le has been attached to the message by mistake, remove it by clicking on the Remove link next to the attachment. Warning: Each attachment appended must not exceed the limit set by the administrator in Kerio Connect. Otherwise, the particular message will not be delivered. Spelling Use the Spelling button to perform a spellcheck of the written text (for more information on spellchecker, see section 1.6.4). Check The Check for names button completes addresses by using connected contact folders. By default, the default personal contact folder is set for checking for names. In addition, other contact folders can be added in Settings (for details, see section 1.6.6). As well as the Check for names button, the Ctrl+K shortcut can be used for the same purpose (see section 1.6.6). Priority Press the exclamation mark icon to send the message with high priority. Options The Options button opens a dialog box where some of the message parameters can be set, e.g. its priority or delivery conrmation request.
Figure 1.28 New mail options
Message format messages can be sent either as plain text or in HTML format. Users cannot use formatting in the plain text message and the formatting toolbar is disabled. These settings apply only to a single message. General settings can be dened in Settings (chapter 1.12.1). Priority priority of a message. The priority is indicated by an exclamation mark or an arrow. 36
1.6 Email
Request a read receipt if this option is enabled, the recipients client sends the sender an automatic alert that their message has already been read (if conformed by the reader). This option can be therefore used also in cases where an answer is nt explicitly demanded but it is important to know whether the message has been read. Request a delivery receipt check this option to request an automatic notication of the messages successful delivery. The notication does not provide the information of if the message has been read.
Message body The message body consists of the text and attachments (if any). The message body can be sent as plain or formatted text. Text formatting is allowed thanks to an embedded HTML editor that supports text formatting functionality. However, writing of the email messages in this editor is not supported by some of the browsers: Firefox HTML editor is functional, only some of the buttons are disabled (Cut, Copy and Paste icons). Users can use keyboard shortcuts instead of these buttons (chapter 1.12.5). To format the message text in Kerio WebMail, use icons in the toolbar above the text eld.
Figure 1.29 Toolbar
Edits The dialog box contains standard Cut, Copy and Paste tools. It is possible to use standard key shortcuts (Ctrl+C for copying, Ctrl+V for pasting and Ctrl+X for cutting of the selected object) or the rst three icons on the toolbar. Besides the buttons, the Drag & Drop method can be applied when moving or copying text a message. Simply select part of the text and drag it to the desired position while holding the mouse button. Hold down the Ctrl key to copy the text. Font The font can be changed the same way as in other editors. Users can select dierent fonts, sizes, colors and styles: Fonts in Kerio WebMail, some basic fonts are available: Arial (Black), Courier, Times New Roman and Verdana. Font size click the appropriate icon in the toolbar to change the font size. Font color click the appropriate icon in the toolbar to change the font color. Font style standard icons for selecting a font style are available in the editor: bold, italic, underlined.
37
Chapter 1 Kerio WebMail
Paragraph The text paragraphs can be aligned right, left and centered, as well as indented from the left margin. Use the standard icons in the toolbars to change the appearance of the paragraph. Bullets and numbering Standard icons for creating bullets and numbered lists are available in the toolbar. Click the selected text to enable the bullets/numbering. When users click the icon again, the bullets/numbering are disabled. Text highlighting The selected text can be highlighted in one of the colors of the Highlight palette in the toolbar (the last item). Hypertext A hyperlink is an active portion of a text, usually underlined and marked by a dierent color, that direct users to an intranet or Internet site. The hyperlink is used for directing to web pages, downloading les, sending email or accessing discussion groups. Use the Create link icon in the toolbar to enter the URL for the hyperlink.
Figure 1.30 Link
Use the Remove link icon to delete the hyperlink. The following example illustrates how to use the hyperlinks: Here is a fragment of a possible message body: I am sending you a link to an interesting website. The interesting website part can be used as a hyperlink. Solution: Mark the words interesting website by cursor and click the Create link button. A dialog box for creating a link appears. Specify the URL entry with corresponding URL address. Warning: If an email composition takes longer, connection between the server and the browser may be lost. If this happens, nish the message and enter your user password in the dialog which is opened upon attempting to Send or Save the message. Then the attempted action will be performed.
38
1.6 Email
Moving message attachments by the Drag & Drop method in Firefox Firefox supports moving of attachments to the message editors window by the Drag & Drop method. The dragdropupload plugin is required for this action (available at https://addons.mozilla.org/refox/2190/). After installation, it is necessary to check whether the plug-in was installed successfully. 1. In the Tools menu, select Extension.
Figure 1.31 The Extensions dialog
2.
This opens the Extensions dialog. After successful installation, the dialog contains the dragdropupload plug-in (see gure 1.31).
The plug-in allows to attach one or more les to email messages by the Drag & Drop method in one of the following ways: 1. Open the message editor. To attach les to a message, left-click on them, hold the mouse button and drag them to the Attachment toolbar button. This adds the attachments to the message. Open the message editor. Click on Attachment. This opens an empty entry for specication of the attachment path. Simply left-click on the les to be attached, drag them to the blank entry and release the mouse button. This attaches the les to the message.
2.
1.6.4 Spellchecker Use the Spellcheck button in the New mail toolbar to start the spellcheck. If an error is detected, a dialog is displayed with the incorrect phrase highlighted (see gure 1.32). The following options are available: Select a correct phrase in the Suggestions dialog box and click OK to conrm. Insert the correct phrase manually in the Change to dialog box and click Change to conrm. 39
Chapter 1 Kerio WebMail
If the phrase was entered correctly, click Skip to skip the phrase. Use the Skip all button, if the phrase appears frequently in the text. All occurrences of the phrase in the text will be skipped. Click Add to add the phrase in the dictionary. New phrases can be also added using a special dialog box created for this purpose see below. Click Delete to delete the phrase.
Figure 1.32 Spellchecker
In order for the dictionary to work properly, select the correct dictionary for the written text. Users can use either the Dictionary menu (the last item in the dialog) or Settings menu (chapter 1.12.1).
Dictionary Kerio WebMail contains a personal custom dictionary where unknown phrases not available in the default spellcheck dictionary can be entered. Each user can thus create his/her own dictionary. The default dictionary used for spellcheck can be amended when needed. Select the Dictionary item from the Settings menu in the spellcheck dialog. Users can add or delete words to and from the dialog box that is opened. New words and expressions can be added to the dictionary also when spellchecking a message.
40
1.6 Email
1.6.5 Spam lter Spam messages are mostly represented by advertisements. Spam are usually sent in bulk and the recipient addresses are obtained by illegal means (e.g. by tapping the network communication). In their wilder modications, spams may also distribute and seed dangerous viruses. Kerio Connect contains a sophisticated antispam lter. The lter is designed so that it can recognize specic attributes of spam from the message contents (spam messages usually contain specic keywords that can be recognized and counted by the lter). Each message is assigned a numeric score; if this value exceeds the limit set in Kerio Connect, the message is marked as spam.
Self-learning antispam lter The built-in antispam lter may let some spam messages through from time to time by mistake (their score is low) and mark some regular messages as spam (their score is too high). For the reasons above, the antispam lter allows modication to the database used for recognition of spam messages. This method, however, requires user input. Users should reassign the incorrectly evaluated messages to correct types (spam / non-spam) so that the lter learns to recognize them in the future. Kerio WebMail uses the Spam and Not spam buttons located in the toolbar to mark the messages correctly. Highlight the incorrectly marked message and click one of the buttons. The lter receives information regarding update of the database. This decreases chance for incorrect deliveries.
A rule for unwanted messages All messages marked as spam can be automatically delivered to Junk E-mail folder, created in the folder tree for this purpose. This function may be enabled when creating the email account or it can be enabled by the users themselves in their user settings, on in theSpam tab (for details, see chapter 1.12.1). To enable the spam rule, check the Move spam to the Junk E-Mail folder on the Spam tab (see gure 1.33). Once the rule is enabled, it is also recommended to enable the rule which allows messages sent from addresses included in the users contact folders skip the antispam check. It is also possible to add addresses to a special whitelist. Messages sent from the addresses involved in the list will be considered as non-spam. To add an address to the whitelist, users can use one of the following options: 1. 2. On the Spam tab in user settings (see gure 1.33). Right-click a message in the list to open the pop-up menu and select Add user to spam whitelist.
41
Chapter 1 Kerio WebMail
This option prevents from moving solicited messages with some attributes of spam to the Spam folder.
Figure 1.33 User settings Spam tab
Note: The spam rule has higher priority than rules set in the Filters dialog box (see chapter 1.13). If the lter includes any rule which in any way handles messages marked as spam, the action set in this rule is ignored. 1.6.6 Automatic check for email addresses Automatic check for email addresses helps to accelerate writing of addresses and ensures that the addresses entered will be correct. Upon entering of rst letters of email address in the address entry, this feature uses all contact folders to look up all addresses matching the string. The search focuses on items First Name, Last Name, E-mail Address and Company. The oered items include also user groups with email address and distribution lists if their name (or their email address in case of groups) matches the string. If multiple addresses matching the string are found, a menu is opened that lists all addresses, user groups and distribution lists matching the string (see gure 1.34). Initiation of the look-up function depends on Kerio Connect conguration: Automatic check for addresses is disabled in Kerio WebMail Settings (see section 1.12.1) to check for an address, it is necessary to click on the Check Names button icon available on the toolbar or to use the Ctrl+K keyboard shortcut. Automatic check for addresses is enabled in Settings detected addresses matching the string are lled in the entry when the pointer is moved to another texteld. To 42
1.6 Email
Figure 1.34
List of contacts matching the string
check for addresses while entering multiple addresses, click on the Check for names icon on the toolbar or use the Ctrl+K shortcut. In Kerio WebMail, the automatic check for addresses can be enabled/disabled under Settings: 1. 2. 3. Go to Settings (under Settings Settings). Switch to the Mail tab. Check or uncheck the Check names automatically option (see gure 1.35).
Figure 1.35 Settings Automatic checks for addresses
43
Chapter 1 Kerio WebMail
Addresses are searched in contact folders where the check is enabled. By default, the check is enabled only for the default private Contact folder and the default public Contact folder. Other folders can be added as described below: 1. 2. 3. 4. Go to Settings (under Settings Settings). Switch to the Mail composing tab. Click on Choose folders at the Search for contacts in selected folders item. Check folders to be added to the scanned folders (see gure 1.36).
Figure 1.36 Settings Adding contact folders to the automatic check for names
5.
Click OK to conrm settings.
Warning: The more folders are included in the check, the longer the search may take.
1.6.7 Looking up messages The message look-up helps nd specic messages quickly, using the criteria dened. The standard search form is used for searching messages in Kerio WebMail mail folders. Use the Search button (the magnifying glass icon in the toolbar) to open the form. 44
1.6 Email
The search window is divided into three parts. The rst part lists the folder where the search is performed (the current folder by default). To change this setting, click the Browse button located on the right of the Folder item. The other part of the window contains two tabs used to dene the search parameters. On the General tab, users can perform the basic search by subject or sender/recipient. Search for: Insert a string that will be used as a searching criteria. Where The menu oers only the Subject option.
Figure 1.37
Searching General tab
To search by subject, enter a corresponding string to the Search texteld and click on Search. Searching results will include all messages which contain the string. Sender Use the Sender texteld to specify a string that will be used as a searching criteria applied to senders addresses. You can also click the Sender button to open a dialog box where email addresses can be selected from your contact folders. Recipient Use the Recipient texteld to specify a string that will be used as a searching criteria applied to recipients addresses. You can also click the Recipient button to open a dialog box where email addresses can be selected from your contact folders. 45
Chapter 1 Kerio WebMail
It is also possible to combine searching criteria. For example, to search a particular message where you know the sender, use the Search (searching by subject) textbox to specify a particular string and the Sender eld to enter an email address. Use the Advanced tab to specify additional criteria for searching: Only items that are Narrowing of items by the read/unread criteria. Only items with Narrowing the list of items by the agged/non-agged criteria. Only items Narrowing the list of items by the attachment/no attachment criteria. Date Searching messages sent or received within the selected time period. Size Searching messages by size.
Figure 1.38 Searching Advanced tab
46
1.7 Contacts
The last part contains a table with search results and a toolbar. Using this toolbar, users can handle individual messages right in the table.
Using the Search eld Another way of looking for a specic message is the Search eld in the toolbar. Search string (a word, part of a word or a character) can be entered in this eld. Messages are looked up by sender address or message subject. Simply enter the rst letters of an address or subject. The messages found will be listed directly in the message list.
1.6.8 Interrupted connection between the server and the browser Sometimes, the connection between Kerio Connect and a web browser may be interrupted. Connection may be interrupted by a connection failure or by expiration of the session timeout set in Kerio Connect. 1. If the connection fails, it is necessary to reconnect by authentication by username and password. If a message is just being edited when the connection fails, it is possible to nish it and reconnect by authenticating by username and password upon clicking on the Send button (see gure 1.39).
Figure 1.39 The dialog for authentication through username
Warning: Beware of closing the window with the edited message before the new authentication. Otherwise, the message will be lost.
1.7 Contacts
Most of us use or at least know address books and little notebooks where names, phone numbers and addresses of family members, friends, colleagues, business partners and other people are kept. Another possibility to remember contacts is keeping of business cards provided by people we meet. In these times of booming electronic communication where we
1
Kerio Connect allows setting of timeouts for total time of sessions and for idle connections. These settings increase security of Kerio WebMail usage.
47
Chapter 1 Kerio WebMail
are almost becoming slaves of time, looking contacts up in tiny pocket books and visit-card lers is too time-consuming and ineective. For this reason, contact folders have been developed. Actually, these folders are electronic address books replacing the old-fashioned methods of contact maintenance. In addition to the fact that all contacts are kept together, other advantages come along, such as easy look-up and automatic recognition of known email addresses while being written. In addition to creating and maintaining of single contacts, contact folders allow creating and maintaining of distribution lists. Distribution lists are groups of contacts recognized by a single group name. This name is simply used instead of entering all included addresses separately.
1.7.1 Contacts display The contacts in Kerio WebMail can be displayed in two ways; either as individual cards, or as a list of contacts. Use the menu in the toolbar to set the display mode (see picture 1.40). For classication by contacts, items are sorted by the alphabet of the language set in Settings as preferred (the General tab) in Kerio WebMail for details, see chapter 1.12.1. In result, if for example English is set as preferred and subject are in German, contacts will be ordered by English alphabet and some specic national characters may also cause problems in sorting. By default, up to 20 contacts are listed on one page in contact folders. Number of messages displayed at one page can be changed, however, it is necessary to keep in mind that the same settings apply also to email and task folders. To change number of items displayed on a single page, use the Settings section in Kerio WebMail (see chapter 1.12.1).
Cards Besides other methods, the cards can be sorted by alphabet letters, available below the toolbar as links. By clicking a specic letter, the rst contact starting with this character will be highlighted. TIP: Pressing Shift-letter when searching in the row of letters, the contacts starting with this character are marked. Users can also use the purple arrows to navigate between the pages with contacts.
48
1.7 Contacts
Figure 1.40
Contacts
List In the list view mode, information to individual contacts are listed in the columns. Contacts can be sorted according to the information This view mode provides several advantages. First, columns can be sorted and ordered in accordance with information they include. Click the column heading to sort contacts in the ascending or descending order (see the arrow next to the column name) by alphabet, numbers or time (depending on the column contents). Users can also customize the information to be displayed. The columns can be added or deleted. Right-click the table header and specify the column settings in the window where columns to be displayed can be selected. The pop-up menu contains the Change columns option. The width of the contacts list can be adjusted the same way as in the spreadsheet programs. To change the column width, click between two columns in the table header and drag the cursor right or left as needed. When the window is refreshed, layout of the columns is set to the default mode.
1.7.2 New contact To create a new contact, follow these guidelines: 1. 2. 3. Open a contact folder. Click on the New contact button in the toolbar to access a dialog box with three tabs where the contact information can be entered.
49
Chapter 1 Kerio WebMail
Figure 1.41 New contact General tab
The rst tab (see gure 1.41) includes entries for general information to be specied. (the rst and last name, phone number, email address or personal web page URL can be specied). In the Address tab, home address data for each user are stored. In this tab, three dierent addresses Business, Home and Other can be specied. The address type can be selected in the Address menu. Check the This is the postal address option to select one of the addresses as primary. The Details tab contains additional information about the contact, such as birthday, anniversary or title. 1.7.3 Private contacts Private contacts can be used especially for sharing of contact folders with other users. If a user shares a private contact folder with other users, it is possible to mark certain contacts as private. These contacts will not be displayed to anyone else except the user with whom the contacts are shared and even the person who shares these contacts cannot see them in the shared folder. To mark a contact as private, do the following: 1. 2. 3. Double-click on the contact to show its details. On the General tab, enable the Private option (see gure 1.41). Save changes by clicking Save and Close. 50
1.7 Contacts
Warning: Private contacts are treated as private only if the client where the private contact folder is viewed supports this feature. In other client applications (like MS Outlook), it is possible to view and edit contacts without any restrictions by users with appropriate access rights. This implies that information included in private contacts are not well secured.
1.7.4 Searching in contacts There are several ways of searching in contact folders based on the type of display. The cards display enables users to search for contacts using the letters under the toolbar. By clicking a specic letter, the contacts starting with this character are highlighted. When contacts are displayed in the form of a list, only the standard ascending and descending order of messages is possible. Thus, searching for a specic contact is not very ecient, especially when there are too many contacts in the folder. Searching for contacts using the Search window is completely dierent from the above procedure. Use the Search button (the magnifying glass icon in the toolbar) to open the window or enter a string (a word, part of a word or a character in the message to be searched for) into the Search for: eld in the toolbar.
Figure 1.42 Search contact
51
Chapter 1 Kerio WebMail
Use the rst option (the magnifying glass button) When opened, the dialog window provides a list of all contacts saved in the folder. When searching for a particular contact, the following information is used as the search criteria: Folder Set folders in which the search will be performed. By default, the folder from which the dialog was opened is selected. Search for: This entry can be used to enter a string which will be searched (the rst letters of rst name, second name or username can be used). The search string is not case-sensitive. Click on Search to run the searching. Users can also enter the search string into the appropriate eld in the toolbar. Click Search to open the Search window. Only the contacts containing the specied string are listed. If the searched contact is not included in the table, retry the search process upon modifying the string or switching to another folder (the search applies only to the folder currently opened).
1.7.5 Contacts forwarding Kerio WebMail allows contact forwarding in a special format so that forwarded contacts can be directly added to contact lists upon their delivery. Thanks to this feature, it is not necessary to copy contacts to email messages and to contact lists. Kerio WebMail also supports another option. When a message with a contact in the attachment is received, the recipient can simply click on the attachment to open the contact automatically in the standard dialog box. Click on Save and Close to conrm settings and save the contact to the default private Contacts folder. Note: To save a contact or open it as an attachment, right-click on it and use one of the options available, Open or Save.
How to forward contacts To forward a contact, follow these guidelines: 1. 2. 3. Use the cursor to select the particular contact and click on the Forward icon in the toolbar. This opens the message composer with the contact already attached. 2 Send the contact in the same way as email messages are sent.
1.7.6 Public contacts In addition to contacts created by yourselves and stored in your personal folder, there is also a contact list available in the Contacts public folder. To read more about public folders, go
2
The contact is saved in as vCard (the .vcf extension).
52
1.7 Contacts
to chapter 1.11.5. Most of users can only read these folders, without permission to edit them or create new ones. However, if you are a contact administrator, please pay attention to the information provided below. Methods of how contacts are kept on the server dier. Whereas folders with personal contacts are not synchronized and users themselves are their administrators, the folder with public contacts is synchronized with data from user accounts which have been created either on the server or in a directory service. For that reason, it is not recommended to change full name, email address of contacts and the Global Address List category in the public folder of the Kerio WebMail interface. All these changes would be removed during next synchronization. If you need to edit a contact, please contact your network administrator. It would have to be edited in the user account (either in Kerio Connect or in the particular directory service). 1.7.7 Distribution lists Distribution lists are groups of email addresses used for sending of collective email. Simply use a special dialog in Kerio WebMail to complete desired email addresses and save them under a common name. Whenever sending an email message to such a group, simply enter the distribution list name in the To entry instead of lling in individual addresses. Distribution lists are helpful if email is often sent to a group of addressees. For example, it can be a group of people with whom you often communicate in your work (it is a certain alternative to mailing lists or to group addresses). Once created, distribution lists are displayed in the contact folder. If multiple contact folders are used, the particular distribution list is saved in the folder where it is created. If the list is for example created in a task folder, the distribution list is automatically saved in the default private contact folder, in Contacts. to distinguish distribution lists from other items in the contact list, they are displayed bold. A new distribution list To create a new distribution list, follow the instructions provided below: 1. 2. Click on the button which allows creating of new items (see gure 1.43). In the menu, select the New distribution list option.
Figure 1.43 Toolbar menu
53
Chapter 1 Kerio WebMail
3. 4. 5.
This opens the window where you can create a new distribution list. Now, specify name of the distribution list. For this purpose, use the Name entry. Now, add email addresses to the list. The Select and Add buttons can be used for this purpose: The Select button opens a dialog where addresses can be looked up and selected in contact folders.
Figure 1.44 Select
The dialog contains the following items: Folder The menu includes all contact folders in the mailbox (including public and subscribed contacts). Search for: Enter a string which will be used as search criteria, i.e. any contacts including the string will be searched. First letters of rst or second name or username (the part of address preceding the at-sign) can be used as the string. The search string is not case-sensitive. One or multiple contacts can be chosen in contact lists (by holding the Shift or Ctrl key and selecting items by the mouse pointer) and then added to the distribution list by the Add to list button. Double-clicking on a contact also copies the particular item to the distribution list. Use the Add button to open a dialog where a new address can be added to the list. The address needs to be entered manually: Name Enter rst and second name of the new distribution list member.
54
1.7 Contacts
Figure 1.45
Add
E-mail Enter email address of the new distribution list member. Save to contacts Enable this option to save member information also in the Contacts folder. The Remove button can be used to delete an address from the list. 6. Save changes by clicking Save and Close.
A note can be attached to any distribution list. It can be for example a description of the group or another information. The note can be dened on the Notes tab of the distribution list dialog. Besides the method described above, there is another way to create distribution lists. Simply select one or more items in the contact list (using the Ctrl key), use the right mouse button to open the pop-up menu and select Create a distribution list (see gure 1.46).
Figure 1.46 Creating distribution lists by selecting contacts from the list
55
Chapter 1 Kerio WebMail
This opens a distribution list with the selected contacts already included. This list can be simply saved after entering its name. Contacts can be added anytime if desired.
Edit and update distribution lists Each distribution list can be edited and also removed. To remove a distribution list, follow the same pattern as when removing a contact item. Simply select a distribution list by the mouse pointer and use either the Delete key or right-click on the item and use the appropriate option in the context menu. It is also simple to edit a distribution list. Double-click on a distribution list to open it. Contact information can be edited, removed or a new one can be added. It is also possible to update a distribution list. It is necessary to perform updates where at least one contact has been changed since the last update. Usually, contacts are edited directly in a contact folder. Such changes take no eect in distribution lists. Therefore, it is recommended to update distribution lists from time to time by the Update button. To save changes, click on Save and Close.
1.8 Calendar
This chapter focuses on folders used as a more ecient electronic substitute of paper calendars. What is it that is so amazing about electronic calendars? There are several benets of these gadgets: visual alerts and event reminders, various view options (day, week, year, etc.) scheduling of meetings, resource reservation, access from anywhere provided that there is an Internet connection available.
Before we focus on features of calendar folders, basic terminology will be addressed. There are two most essential items, events and meetings. Events are calendar items with time scheduled whereas meetings are events where other participants are involved (invited).
56
1.8 Calendar
Figure 1.47
Calendar
1.8.1 Calendar view Several view modes are available for calendars. Users can select a view type which they currently nd the most useful. In this section, detailed descriptions of individual view modes are provided. Users can switch between individual types of calendar views by clicking the appropriate icon in the toolbar:
Day view The day view is the most detailed one since it focuses the shortest period. The schedule is divided into 30-minute periods market by a clock symbol on the left. The current interval is highlighted in yellow color (the rst half-hour of the 12th hour in the picture 1.48). The single-day view header serves to better reference in the calendar. In the left section, the current day and date are displayed; in the right section, there is a thumbnail calendar icon with sliders. The individual calendar events are ordered in a vertical timeline. Each event is marked by a colored stripe and it contains the basic information (subject, location, whether it is private or not and if is has a notication). Whole-day or multiple-day events are displayed in the upper section of the calendar, before the timed schedule (so that these events do not mess into the daily schedule).
57
Chapter 1 Kerio WebMail
Figure 1.48
Day view
The events in this type of view can be moved to a dierent time using the mouse pointer or extended to cover more hours. To move an event, move the mouse pointer to the left stripe marked with a dierent color. After the pointer changes its shape to four arrows, click the left mouse button and move the event to another time. To extend or reduce the time interval of an event, move the pointer to the upper or lower area of an event and after the pointer changes its shape, click the left mouse button and edit the event as necessary. Focus once again on the left coloured vertical stripe. This area shows the time of the events duration. If the event is shorter than half an hour, the stripe is shorter as well so that users can recognize the time period taken by the event. The coloured stripe also shows level of the users busyness during the event: purple stripe away, full blue stripe busy, dash blue stripe tentative, grey stripe free.
The fastest and most simple way to open and edit an event is to double-click on it. 58
1.8 Calendar
To open a new window and dene a new event, double-click on the calendar line corresponding to the time which we want to set the event for. The time is set automatically in accordance with the row where the new event was opened. The day is also preset in the denition. Events in the calendar may be distinguished by colors (see gure 1.48). Colors associate various event types (such as events referring to work, to private issues, to important issues, etc.) and make manipulation with the calendar more transparent. Colors of events can be dened in the events edit dialog.
Week view One week display mode (including Saturday and Sunday). The events in the week view are marked as colored stripes (according to the event type). If more events are displayed in a single day, they are ordered by type as follows: 1. The all-day or multiple-day events these are displayed without any time limitation. If there are more all-day events specied in one day, they are ordered by subject alphabetically. The all-day events are described in chapter 1.8.4 in more detail. Time-ranged events repeated events, meetings, etc. If multiple events are dened for a day, they are ordered by the time when they were set.
2.
The events of the same type are displayed in descending order according to their scheduled time. The events in this type of view can be marked by dierent colors. These colors represent dierent event types and can be specied in the edit dialog box chapter 1.8.2). Each event can be moved to any other day in the week displayed. Click the selected event (after the pointer changes its shape to four arrows) and drag it to another location in the calendar. Note: Only events with no recurrence set can be moved. Today is marked by a box in the weekly view. A new event can be created by double-clicking on a selected day. An event editing window will be opened with the date information automatically set to the selected day. To display the previous or next week, use sliders on the right of the dialog box. Users can also use the thumbnail calendar icon next to the sliders. Click the icon to open the month calendar. The today is marked by a box. When another day in the calendar is clicked, the main display of the calendar is also switched to the selected day. To switch to today, click on Today. The current week is marked in the left corner of the bar.
59
Chapter 1 Kerio WebMail
Month view It is similar to the week view, but the events for the whole month are displayed.
List view This view type provides a comprehensible list of events where every single line stands for one event and includes relevant information. By default, events are ordered by their starting dates. The list of events includes all items where no recurrence is set. This view mode can be helpful especially when a particular event is searched since it allows ordering of the items by simple clicking on a particular parameters header. Click the heading again to change the order from ascending to descending and vice versa. By default, up to 20 events are listed on one page. To change number of events displayed on a single page, edit the settings in Kerio WebMail (see chapter 1.12.1). The information to be displayed in the list can be chosen. Sometimes it is better to hide some columns in order to make the navigation easier, sometimes showing more columns is desired. Right-click the column heading to open the dialog box with column selection. The pop-up menu that appears contains the Change columns option. TIPS: 1. 2. If using meetings, it may be useful to show the column with the attendees, to view who has been invited. To see the duration of each event, show the Duration column.
The column settings apply to the event list as well as the list of repeated events. The column width can be modied in the event list. To change the column width, click between two columns in the table header and drag the cursor right or left as needed.
Repeated list view This view is similar to the previous one, but it shows only the repeated events.
1.8.2 Creating and editing events Events are all items created in the calendar. New events can be added in a special create-and-edit dialog. To open this dialog, use the New event button on the toolbar or the corresponding option available in the context pop-up menu (opened by right-clicking on the calendars main panel). Meetings are special events. This event is shared by multiple participants (invited users). For details on how to create a meeting, see section 1.8.6.
60
1.8 Calendar
Some events and meetings can be repeated in regular periods. To set periods of repetition for an event, click on Recurrence. When recurrence is set for an event, the item will be repeated in the calendar according to the settings. For detailed information, read chapter 1.8.5.
Event settings Use the General tab to dene basic conguration (see gure 1.49):
Figure 1.49 Event settings
Subject The summary information about the event. This information will be displayed in the calendar window after the event is saved, therefore it should be as brief as possible. Location Location of the event. If you use the resource scheduling feature in your company, clicking on Rooms lists all rooms available for reservation. Label Use this menu to specify the type of event. A specic color next to the description represents the type of event. The same color will be also used to mark the event in the calendar.
61
Chapter 1 Kerio WebMail
Start time Start time of the event. End time End time of the event. All day event In the All day event, the start and end time items are missing. This means that this event will be in progress over the entire day, but other events can be still planned for this day. The typical example is setting entire-day events like wedding anniversaries, symposiums, vacations, business trips, etc. Reminder Reminder is a special function of the Kerio WebMail interface that allows reminding of events. If the reminder is set for an event, an alert is displayed at the dened time that informs of an upcoming event(s). The default alarm time is set to 15 minutes, but any dierent value can be selected from the drop-down list. To cancel the reminder, simply disable the option in the events edit dialog box. The event reminder (see gure 1.50) is displayed as an alert window including a list of upcoming events. Each row contains the subject of the specic event (task) and time left to the upcoming event. Note: Besides events, it is also possible to use the reminder for Tasks. Therefore, a single alert window may contain both events and tasks if their reminder time is the same. It is also possible to set another interval for later reminder of the event. This might be helpful especially when you have no time to focus to the events subject at the particular moment. Set the desired time to the next reminder (from ve minutes to two weeks) in the pull-down menu in lower part of the window and click Remind me later. It is also possible to double-click on the alert window to view the event.
Figure 1.50 Reminder
62
1.8 Calendar
Click the Dismiss all/Dismiss buttons to cancel the selected reminder or all reminders. The dismissed reminder will not be displayed any more unless it relates to a repeated event. Warning: 1. 2. The reminder window is active only when Kerio WebMail is running. Alerts are displayed only if reminders are set in the default personal Calendar and Tasks folders (default folders which are created with each user account). Reminding alerts are not displayed for custom calendar and task folders.
Show time as In this item, users can select the state of the user during the time of the event. Three status modes are available: free, tentative, busy and out of oce. Selecting the state is useful e.g. when the Free/Busy server is used for scheduling and communication (for more details on this topic, see chapter 1.8.6). Private The Private option allows hiding of the event in case the calendar is shared with other users. Events set as private cannot be viewed by other users (for details, see chapter 1.8.3). Comment To any event it is possible to add a comment referring to various issues such as event details or lists of items related to the event. Categories The Categories item is useful only if the web interface is used in connection with MS Outlook with Kerio Outlook Connector preinstalled. Use the tools in this application to display the events in individual categories. Click the Categories button to display the list of default categories. Users can also create new categories that are more suitable. 1.8.3 Private Events Events are private when they are set as Private. This feature allows to hide private events in shared calendars. The users with whom the particular event is shared cannot view its content, edit it or remove it. Such users will see only the item labeled as Private event. The only information these users learn from the calendar is date and time. Note: In the Free/Busy calendar, the level of busyness and the time of private events are available. Private events can be created as follows: 1. 2. Open the New event dialog box. Insert relevant information. 63
Chapter 1 Kerio WebMail
3. 4.
On the Settings tab, enable the Private option (see gure 1.49). Save changes by clicking Save and Close.
Warning: Private events are treated as private only if the client where the private event calendar is viewed supports this feature. In other client applications, it is possible to view and edit events without any restrictions by users with appropriate access rights. This implies that information included in private events are not well secured.
1.8.4 All (multiple) day event All-day events are special events useful especially when the user leaves for a business trip for one or more days, when we want to note someones birthday, etc. All-day events may be 24, 48, 72, etc. hours long and it is only bond to particular date(s). All-day events are always displayed above the other, time-anchored events of the day (see gure 1.51). This type of event is not included in the day schedule because users can add other types of time-limited events in the day schedule. No starting or ending time is specied for all-day events. To set the all-day event, check the All day option in the dialog box for creating an event (see picture 1.49). All-day events are not moved according to time zones since they are bound to date, not to particular time. This means that if for example an all-day event is set for December 24, 2006, this date will be kept for all time zones. For details regarding behavior of events in dierent time zones, see chapter 1.14.
Figure 1.51
Month view events
Multiple-day event The multiple-day event is created the same way as the all-day event, but the time range must be specied in the Start and End elds in the events edit dialog box. Examples of multiple-day events are multi-day business trips or vacation.
64
1.8 Calendar
Note: Multi-day events can also be created by non-checking the All-day option and simple setting an event for more days. The only dierence in the layout may arise from frequent trips to various time zones, as events can be moved accordingly to the current time zone. To learn more on behaviour of events in dierent time zones, read chapter 1.14.
1.8.5 Recurred event For periodically repeated events the Repeat mode can be set. This feature enables for example setting of regular company briengs or regular Thursday Scrabble parties with friends. Simply dene the event once and set its repetition. To set recurrence of an event, click the Recurrence icon in the top-left of the Edit event dialog box. Various types of recurrence periods are available daily, weekly, monthly or every year. Range of the recurrence (validity) can be also set. Just set an initial and the nal date.
Figure 1.52 Event recurrence
Range of recurrence Set the desired range of recurrence. No end date the event will be repeated for an unlimited period (useful for birthdays, anniversaries, etc.). End after ... occurrences the recurrence is over when the specied number of recurrences is reached. End by the repetitions will occur during the specied time range (including the end date). Recurrence pattern Several recurrence patterns are available (daily, weekly, monthly and yearly). For each one, dierent parameters can be set in the right part of the dialog.
65
Chapter 1 Kerio WebMail
1.8.6 Appointments Meetings are special events where email addresses of other participants can be involved. Once a meeting is created, addresses can be added to which the message will be sent these special messages are called invitations. Invitations are special messages informing users of topics, times and place of a meeting. Invitations include special accept/reject buttons. Information derived from the participants reaction is sent to the meeting initiator (chair member). The initiator thus know whether the persons invited come or not. It is also possible to send updates related to meetings when the initiator modies the invitation. In addition to the option of creating of meetings, meeting scheduler tools are also included in Kerio WebMail. If participants are added who also use a Kerio Connect account, meetings can be scheduled in accordance with free time information available in calendars of these users.
How to create meetings Meetings are created in the same way as events. Simply open a dialog where an event can be edited and specify corresponding parameters in the General tab (for more information, refer to chapter1.8.2). Then create a list of attendees who will participate in the meeting. This can be done on the Attendees tab. By default, the Attendees section includes only the name of the meeting initiator. Use special buttons to add more attendees (see picture 1.53). Several types of attendees can be created: Required this group includes invited persons who should not miss the meeting from any reason. The invitation includes this information so that each user addressed knows if their presence is required or not. Optional this group includes users who can decide whether to come or not. Source special type of attendee. To learn more on resources and their reservation, read section 1.8.7. There is also the chair attendee, a special attendee type. This member cannot be changed. The chair attendee is the appointments founder. Attendees can also be divided between those to whom the invitation will be sent and the others. It is also possible to create meeting and include attendees without sending them any invitation. By default, however, sending of invitations and meeting newsletters is enabled. Below, you can nd instructions on how to create a list of attendees: 1. Two buttons located below the list can be used to add attendees (see gure 1.53): Use the Attendees and Resources buttons to browse for attendees and resources in contacts (see gure 1.54). Look up and select addresses of resources or attendees you want to add. The dialog contains the following items:
66
1.8 Calendar
Figure 1.53
Attendees
Figure 1.54 Select
Folder The menu includes all contact folders in the mailbox (including public and subscribed contacts). Search for: Enter a string which will be used as search criteria, i.e. any addresses including the string will be searched. First letters of rst or second name or username (the part of address preceding the at-sign) can be used as the 67
Chapter 1 Kerio WebMail
string. The search string is not case-sensitive. One or multiple addresses can be selected from the list (by left-clicking while holding the Ctrl key), or the Required, Optional a Resource buttons can be used to add selected addresses. Note: Addresses can be also added to the attendee list by double-clicking on a particular item. The address is lled in the active entry. At gure 1.54, the Required is currently active. The button name preceding the active entry (Required, Optional or Resource) is bold. You can switch between entries by clicking on a particular texteld. Once attendees are selected, save settings by the OK button. The dialog is closed and all selected addresses are listed. Various icons are used to mark attendees as required, optional or resource. Roles of attendees can be changed (see gure 1.55) Use the Add button to add users to the list by hand. In case you know the particular email address by heart, this method is the fastest one. The Add button can also be used if the address we intend to add is not included in our contact lists. The Add button is not active unless there is at least one line blank where another address can be added. Once addresses are lled in all entries, the button is activated so that another line can be added. 2. To set or change attendee type, simply click on the attendee icon in the list and perform the settings (see gure 1.55).
Figure 1.55 Setting an attendees status
3.
To enable/disable sending of invitations and updates to individual users, simply click on the envelope icon next to the particular users name and set an appropriate option in the menu (see gure 1.56). Simply choose yes to send the invitation or no not to send it.
When inserted, events can be sent to attendees or just saved by the Send and Save and close buttons provided on the toolbar.
68
1.8 Calendar
Figure 1.56 Sending an email message to an attendee
Updating and canceling appointments Only the event organizer can update or cancel appointments. Other attendees will be informed about the change by email. In the event list, select the event to be edited double-click it to open the Edit event dialog box. Change what you need to change and send the update to the attendees. To cancel the event, select Delete in the context menu (see gure 1.57). You can also select an event and use the Delete key to remove it.
Figure 1.57
Deleting events
Scheduling of meetings
As denoted right at the start of this chapter, a special tool is provided for time scheduling. It is known as Free/Busy calendar and it might simplify creation of meetings. Thanks to the Free/Busy calendar feature, it is easy to nd out whether participants invited to the meeting are free or busy in the time scheduled by comparing the meeting date and time calendars of these users. It is, therefore, easier to nd a time range where all attendees required to participate in the meetings are free. This feature help us avoid many phone calls and emails that we would otherwise make or send. 69
Chapter 1 Kerio WebMail
Free/Busy calendar exploits information on users free time from the calendar of the particular user. However, the meeting initiator can only see when the attendee is free or busy. It is not possible to view particular details on the users activities. Free/Busy calendar is displayed in the events edit window on the Attendees tab in the section addressing meetings. The Free/Busy calendar is enabled automatically when attendees are entered in the list. To the right from the list, you can nd the Free/Busy calendar (see gure 1.58). The Free/Busy calendar also provides information on how much busy the user is. Degree of users busyness is suggested by the color. Color key is provided below the Free/Busy calendar. The Free/Busy calendar displays all meetings and events included in the default calendar folder and its subfolders. If you want that some events (e.g. items of a private calendar) are not shown in the Free/Busy calendar, create a new calendar folder out of the branch of the default calendar and its subfolders. Warning: Free/Busy information is displayed only for attendees with an account in the Kerio Connect (usually, this function is used to set meetings with colleagues). The information is not displayed for external attendees (as shown at gure 1.58).
Figure 1.58
The free/busy data of the users
As shown at gure 1.58, Free/Busy is kind of a timeline. Each Free/Busy line shows freetime information related to a particular user. Coloured parts refer to time segments when the user is busy or free. The two vertical lines (a green and a red) show where the meeting we are setting starts and ends. Ideal conditions are when no coloured eld interferes with the range set by the two lines. Both lines can be moved within the timeline as needed. To move lines, use the Start time and End time elds located below the timeline section. These elds are interconnected with elds of the same names on the General tab. This implies that if these items are change on either of these tabs, the values are automatically copied to the twin items. Now, let us see the attendees view of Free/Busy To make the Free/Busy information as relevant as possible, the following conditions should be met: Each user should use their Calendar folder and include all their events in it. Degree of busyness should be set in the Show time as menu (see gure 1.59) of the events edit dialog. 70
1.8 Calendar
In the Show as menu, the following options can be specied:
Figure 1.59 Setting of busyness level
free Such event is not displayed in the Free/Busy calendar. Use this mode when you can be interrupted while completing a task or for entire-day anniversary events. tentative This event is highlighted by a light blue color in the Free/Busy calendar. This option may be useful especially for events where time settings can be changed if needed. busy This event is highlighted by a dark blue color in the Free/Busy calendar. absent This event is highlighted by a pink color in the Free/Busy calendar. The Free/Busy calendar works only for users of one Kerio Connect application. Other users will be displayed in grey color, since there are no free/busy data available for them. Invitations
Short description of invitations was provided at the top of this chapter. In this section, we will focus on invitations layout and on how to react when an invitation is delivered to your mailbox. Invitations use a special icon, dierent from the one used for usual email messages (see gure 1.60). Upon clicking on an invitation, meeting information is shown along with several buttons. Name of the meeting is provided in the header (at gure 1.60, Meeting is simply set as the name). Below, you can nd basic information such as when and where the meeting takes place and a list of attendees, both required and optional. If your name is included in the list of required attendees, you should accept the meeting. Otherwise, it is up to you whether you choose to participate in the meeting or not. By opening (reading) of an invitation, the meeting is automatically added to the calendar with the tentative status set. Buttons located below the basic meeting information allow fast response, as follows: Accept upon clicking on this button, an email message informing of acceptance of the invitation is sent to the meeting initiator and a green icon appears at the name of the name of the user who has accepted the invitation (the same icon as used on the Accept button in the invitation). Tentative upon clicking on this button, an email message informing of acceptance of the invitation is sent to the meeting initiator and an orange question mark icon 71
Chapter 1 Kerio WebMail
Figure 1.60 Acceptation or declination of a meeting
appears at the name of the name of the user who has tentatively accepted the invitation (the same icon as used on the Tentative button in the invitation). Decline upon clicking on this button, an email message informing of acceptance of the invitation is sent to the meeting initiator and a red cross icon appears at the name of the name of the user who has rejected the invitation (the same icon as used on the Decline button in the invitation). Upon clicking on any of these buttons, a dialog box is opened where a message to be attached to the acceptation status notice can be entered. No additional information is required since the necessary data has already been entered by the moment. In addition to the options described above, there is another button labeled as Calendar. This button opens a special dialog box including a one-day view of the calendar with the date and time of the meeting marked so the user can easily nd out whether the event collides with another activity or not. This help us make an appropriate reaction. Once the event is answered, the invitation is removed from the email folder and the meeting is marked in the private calendar if accepted. Note: If the attendee accepts the updated invitation rst, the original invitation gets obsolete automatically (see gure 1.61).
72
1.8 Calendar
Figure 1.61
Obsolete event
1.8.7 Resources In Kerio WebMail, resources are meeting rooms and devices (such as OHPs, whiteboards, cars, etc.) shared by multiple employees across the company. To make resources be as helpful and ecienly used as possible, resources and their reservations are managed by administrators. The resource management system is a part of Kerio Connect, fully available in Kerio WebMail. Resources can be booked by using the existing calendar system. Resource reservation is based on creating of en event. The feature works similarly as appointment scheduling. The main dierence is that the Attendees tab must include the resource selected from the contact list (it can naturally also include contacts of attendees). The Free/Busy shows whether the particular resource is available for the suggested time or not (details on Free/Busy calendars and on appointments are provided in section 1.8.6). Note: To make a resource available for booking, it is necessary to create it in Kerio Connect rst. If you need to create a new resource, contact your network administrator.
Resource scheduling To book a resource, follow these instructions: 1. 2. Open a new event and specify its subject on the General tab. To reserve a room, click on Rooms and select the corresponding item (see gure 1.62). Another option is to switch to the Attendees tab. There you can enter the room in the same manner as you enter attendees. Note: To check whether the room is not reserved yet for the desired time, go to the Invite Attendees tab and see the Free/Busy calendar for the information whether the event planned does not collide with another event already scheduled for this time.
73
Chapter 1 Kerio WebMail
Figure 1.62 Booking rooms
To reserve a facility, switch to the Invite attendees tab and click on the Resources button (see gure 1.63). In the list, select a resource. There are both rooms and devices included in the list. In the right section of the dialog, you can see the items Free/Busy information (information referring to the attendee as well as the resource). It is therefore easy to check right away, whether the source is free or already booked by another user for the suggested time. You may have noticed that there are also other attendees in the list shown in gure 1.63. Resources can be reserved either for usual appointment or for meetings (see section 1.8.6).
74
1.8 Calendar
Figure 1.63 Resource reservation
Resource calendar Each resource created in the system has its own calendar where all reservations are displayed. Calendars of individual resources can be subscribed through the standard sharing process (subscription of shared folders is focused in chapter 1.11.6). Most user can access resource calendars in the read-only mode. Resource calendars can be edited only by the resource manager. The role of resource managers and their rights are addressed in the following section.
Reservation management In certain situations, it is necessary that a resource is booked even if it has already been reserved or that there is no other way than to make the reservation by a phone call. For such purposes, there exists a user with special rights who is a manager of the company resources and can access their calendars. Resource managers can access resource calendars with administration rights. This implies that they can edit, remove or move reservations in the particular resource calendar.
75
Chapter 1 Kerio WebMail
If you are a resource manager, rst it is necessary to subscribe calendars of all resources that you would manage: 1. In the folder tree right-click on the root folder and select Subscribed shared folders in the pop-up context menu (see gure 1.64).
Figure 1.64
Context pop-up menu of the root folder
2.
In the Subscribe shared folders dialog, enter the resource name and conrm specication by clicking on OK. Now subscribe the Calendar folder just displayed (see gure 1.65).
Figure 1.65 Subscription of shared folders
3.
If you manage multiple resources, subscribe their calendars in the same way.
Once subscribed, calendars of individual resources are shown in the folder tree. Each resource calendar now shows all reservations of the particular item done by any users. The resource manager can edit reservation time, add new reservations or remove them if demanded.
76
1.9 Tasks
1.8.8 Events forwarding Kerio WebMail allows forwarding of events in such a format so that it is possible to save it to the calendar directly. Thanks to this feature, it is not necessary to copy event data to email messages and to the events edit dialog box at the addressees side. Kerio WebMail also supports another option. When a message with an event in the attachment is received, the recipient can simply click on the attachment to open the event in the standard event edit dialog box. Click on Save and Close to conrm settings and save the event to the Calendar folder. Note: To save an event or open it as an attachment, right-click on it and use one of the options available, Open or Save. How to forward an event To forward an event, select it by the mouse pointer and click on the Forward button on the calendar folders toolbar (it is also possible to use the corresponding option in the pop-up context menu). Select an event and click on a corresponding icon to open a message editor where the event is included as an attachment. 3 The message can be edited before it is sent.
1.9 Tasks
Every single day, we complete various tasks at work, at home or anywhere else. Those of us equipped with an excellent memory can remember them, others use various tools such as little notepapers and check them o when the items are completed. Task folder play the role of these notepapers in the electronic environment. Advantages of electronic tasks involve especially central storage of all tasks and automatic alerts, informing of upcoming events. Tasks in folders are organized in a table where each line stands for one task including task name and other information available, such as priority level, etc.
Figure 1.66 Tasks
3
The event will be saved in the iCalendar format (.ics).
77
Chapter 1 Kerio WebMail
Task folders are equivalent to other folders. They can be shared, set as public or attached. For more information on shared and public folders, see chapter 1.11. 1.9.1 Task list display In Kerio WebMail, the tasks are shown in a simple list that contains data such as the name of the task, scheduled deadline and the status of the task (percentage as well as description). By default, up to 20 tasks are listed on one page. To change number of tasks displayed on a single page, use the Settings section in Kerio WebMail (see chapter 1.12.1). Sorting tasks by columns The detailed information on individual tasks is displayed in the columns. The tasks can be sorted by the details listed in individual columns. Click the column heading to sort tasks in the ascending or descending order (see the arrow next to the column name) by alphabet, numbers or time (depending on the column contents). Note: For listing by subject, items are sorted by the alphabet of the language set in Settings as preferred (the General tab) for details, see chapter 1.12.1. In result, if for example English is set as preferred and subject are in German, subjects will be ordered by English alphabet and some specic national characters may also cause problems in sorting. Adding and deleting columns Users can customize the appearance of the table and the information shown. The columns can be added or deleted. Right-click the table header and specify the column settings in the Select elds window. The pop-up menu contains the Change columns option. Checked columns will be shown in the dialog box, unchecked columns will be hidden. Adjusting the column width The width of the task list can be adjusted. To change the column width, click between two columns in the table header and drag the cursor right or left as needed. Solving tasks After a specic task is solved, it can be marked as solved in the task list using the checkboxes before each task. When the task is checked, its status is set to completed and date and time of the completion are set. 1.9.2 Creating and editing tasks To create a new task, use the task edit window. To open the dialog, use the New task option available on the toolbar. The edit dialog box includes two tabs where the following parameters can be set: Task settings In the General tab, the following task details can be dened: 78
1.9 Tasks
Figure 1.67
Task settings
Subject Insert a text which will be later shown in the task list as well as in the Reminder window (if the reminder is enabled for the task). The text should not be too long and it should be as comprehensive as possible. Location Task location. Due date Time required for completion of the task. Start date The date to start on the task. Date completed Date of completion. Status Each task goes through several stages during the process of its completion: Not started the task has not been started yet. Waiting for someone else useful in cases where the completion of the task depends on another person/other people). Completed the task is completed and 100% is automatically inserted in the Finished eld.
79
Chapter 1 Kerio WebMail
In Progress the task is being solved. It is possible to enter a number specifying what percent of the task has already been completed in the Done eld. Deferred the task cannot be completed at the moment (e.g. as there are higher priority tasks). It is useful to set Reminder time to avoid the situation that the task is kept in the list uncompleted. Priority Using this option, the task priority can be dened. Tasks with highest priority are marked with a red exclamation mark, a low priority task is marked with an arrow. Reminder This feature enables users to set a reminder to an upcoming due date. The alarm time can be set to a specic day and time. The option can be disabled by unchecking the box. The reminder is displayed as a popup window that lists the events and tasks to be reminded at that time. Each row contains the subject of the specic event (task) and time to the next reminder. Users can extend or reduce the time to the next reminder of a specic event. Set the desired time of event recurrence (from ve minutes to two weeks) and click Remind me later. Click the Dismiss all or Dismiss buttons to cancel the selected reminder or all reminders. The dismissed reminder will not be displayed any more unless it relates to a repeated event. Warning: 1. 2. The reminder window is active only when Kerio WebMail is running. For notications, only the basic calendar and task folders (standard folders created automatically when the user account is created) are searched through in Kerio WebMail. If users create other calendar and task folders, keep in mind that the event and task notication will not work in Kerio WebMail. However, if the notication timeout expires when MS Outlook is running, a notication is displayed in a standard MS Outlook window.
Complete % Shows what percent of the task has already been completed. Comment Detailed information can be provided for each task. Categories The Categories item is useful only if the web interface is used in connection with MS Outlook with Kerio Outlook Connector preinstalled. Use the tools in this application to display the events in individual categories. Click the Categories button to display the list of default categories. Users can also create new categories that are more suitable.
80
1.9 Tasks
Private The Private item is helpful especially for sharing of folders. If the folder is shared with other users, tasks set as private can be viewed only by their owner (for details, see chapter 1.9.3).
Co-workers When a task is created, it can be sent to other people. This feature can be used for several purposes. For example, it might be desired to inform a superior about a task. Use the Co-workers tab in the tasks edit dialog box to send the task information to other people (see gure 1.68). The Co-workers allows creating of a list of persons to whom an informative email including the task details will be sent when the task is created. The task is sent when created and then again whenever it is updated by the task owner (the initiator). The message is set so that if the co-worker to whom the task was sent uses Kerio WebMail, the task can be saved in the task folder and send a conrmative/rejection message at once.
Figure 1.68 Co-workers
Co-workers and their addresses can be added to the list by the following methods: Use the Select button to search attendees in contacts. Simply look up and add any co-workers included in your contact folders. The dialog allows setting of the following options: Folder The menu includes all contact folders in the mailbox (including public and subscribed contacts).
81
Chapter 1 Kerio WebMail
Figure 1.69 Select
Search for: Enter a string which will be used as search criteria, i.e. any addresses including the string will be searched. First letters of rst or second name or username (the part of address preceding the at-sign) can be used as the string. The search string is not case-sensitive. One or multiple addresses can be selected from the list (by clicking on them while holding the Shift or the Ctrl key) and selected addresses can be added to the co-workers list by the Co-workers. Note: Addresses can be also added to the co-workers list by double-clicking on a particular item. Once attendees are selected, save settings by the OK button. The dialog is closed and all selected addresses are listed. By the Add button use the button to add lines where co-workers can be added by hand. This feature allows add addresses which are not included in any contact folder. The Add button is not active unless there is at least one line blank where another address can be added. Once addresses are lled in all entries, the button is activated so that another line can be added. Note: Optimally, enter your collaborator using the pattern Full Name <name@company.com> Actually, the email address will do. Once addresses are lled in and the task denition is completed, the task can be either saved or sent to co-workers. Co-workers can accept or reject it. Acceptance or rejection status is shown on the Co-workers tab (see gure 1.70)
82
1.9 Tasks
Figure 1.70
Task acceptance/rejection
Task recurrence Click The dialog where recurrence can be set is opened by the Recurrence icon provided in the upper part of the task edit window.
Figure 1.71
Task recurrence
83
Chapter 1 Kerio WebMail
Recurrence pattern Multiple recurrence patterns are available (daily, weekly, monthly, yearly). Each of these patterns has dierent parameters. Range of recurrence Set the desired range of recurrence. No end date no end date is set. End after ... occurrences the recurrence is over when the specied number of recurrences is reached. End by recurrences happen in the specied time.
1.9.3 Private Tasks Private tasks are helpful especially for sharing of folders. If the folder is shared with other users, tasks set as private can be viewed only by the folders owner. Private tasks can be created as follows: 1. 2. 3. 4. Open the New task dialog box. Insert relevant information. On the Settings tab, enable the Private option (see gure 1.67). Save changes by clicking Save and Close.
Warning: Private tasks are treated as private only if the client where the private task folder is viewed supports this feature. In other client applications, it is possible to view and edit tasks without any restrictions by users with appropriate access rights. This also implies that information included in private tasks are not well secured.
1.9.4 Forwarding tasks attached to email Kerio WebMail allows forwarding of tasks in such a format so that it is possible to save it to a task folder. Thanks to this feature we can avoid copying of task data to an email message and to a new task edit dialog box on the addressees side. Kerio WebMail also supports another option. When a message with an task in the attachment is received, the recipient can simply click on the attachment to open the task in the standard task edit dialog box. Click on Save and Close to conrm settings and save the task to the Tasks folder.
84
1.10 Notes
Note: To save a task or open it as an attachment, right-click on it and use one of the options available, Open or Save.
How to forward a task To forward a task, select it by the mouse pointer and click on the Forward button on the task folders toolbar (it is also possible to use the corresponding option in the pop-up context menu). Select a task and click on a corresponding icon to open a message editor where the task is included as an attachment. 4 At this point, simply send the email message.
1.10 Notes
Note folders in Kerio WebMail can be used to record simple notes. In non-digital world, these notes are represented by loads of colourful stickers used as reminders. One of the great advantages of electronic notes is their central storage and the impossibility of losing them. Individual notes are organized in a table where users can mark them as completed. Each row contains one note, as well as available information about it (see gure 1.72).
Figure 1.72
Notes
Note folders are equivalent to other folders. They can be shared, set as public or attached. For more information on shared and public folders, see chapter 1.11.
1.10.1 Viewing the note list In Kerio WebMail, notes are shown in a list including note names, date of creation and specic colours. Colours can be important. Each colour stands for a value. Colours can represent for example topics and areas or levels of importance. By default, up to 20 notes are listed on one page. To change number of notes displayed on a single page, use the Settings section in Kerio WebMail (see chapter 1.12.1).
The task will be forwarded in the iCalendar format (.ics).
85
Chapter 1 Kerio WebMail
Sorting notes by columns The detailed information on individual notes is displayed in the columns. Each column enables sorting notes by information. Click the column heading to sort notes in the ascending or descending order (see the arrow next to the column name) by alphabet, time or colour (depending on the column contents). Note: For listing by subject, items are sorted by the alphabet of the language set in Settings as preferred (the General tab) for details, see chapter 1.12.1. In result, if for example English is set as preferred and subjects are in German, subjects will be ordered by English alphabet and some specic national characters may also cause problems in sorting.
Adding and deleting columns Users can customize the appearance of the table and the information shown. The columns can be added or deleted. Right-click the table header and specify the column settings in the Select elds window. The pop-up menu contains the Change columns option. Checked columns will be shown in the dialog box, unchecked columns will be hidden.
Adjusting the column width The width of the note list can be adjusted. To change the column width, click between two columns in the table header and drag the cursor right or left as needed.
1.10.2 Create and edit notes To create a new note, click on the New note option on the toolbar. A simple yellow window is opened. Any text can be written in the note area. The text of the rst line is automatically used as the notes subject. To separate this line from others, use Enter. The other lines are not displayed in the list.
Figure 1.73
Note
86
1.11 Folder Administration
The note dialog also includes date and time of the creation and a colour pallet which can be used to select a colour for the current note (yellow is used by default). The note window can be resized. The parameters set will be kept for future. This means that the windows size and position will be kept for the next time the note is opened. When nished, save the note by the Close button (see gure 1.73).
1.10.3 Forwarding notes attached to email Kerio WebMail allows forwarding of notes in such a format so that it is possible to save them to notes folders. Thanks to this feature we can avoid copying of the note data to an email message and to a new note edit dialog box on the addressees side. Kerio WebMail also supports another option. When a message with an note in the attachment is received, the recipient can simply click on the attachment to open the note in the standard note edit dialog box. Click on Close to conrm settings and save the note to the default personal Notes folder. Note: To save a contact or open it as an attachment, right-click on it and use one of the options available, Open or Save. The attachment with the note is sent in a special proprietary format which can be used only in Kerio WebMail or MS Outlook extended by the Kerio Outlook Connector. In other types of email clients the note is displayed only in HTML.
How to forward a note To forward a note, select it by the mouse pointer and click on the Forward icon on the note folders toolbar (it is also possible to use the corresponding option in the pop-up context menu). Select a note and click on a corresponding icon to open a message editor where the note is included as an attachment. At this point, simply send the email message.
1.11 Folder Administration
Kerio WebMail includes a folder tree which is the basic tool for maintenance of folders (see gure 1.74). The easiest way to work with individual folders is to use the context pop-up menu where folders can be created, removed, user access rights can be set, etc. Folders displayed in Kerio WebMail can be categorized either by their user access rights or by type. Classication by types: Email the folder where email messages can be kept and maintained. Contacts in such folders, contacts can be kept and maintained. Calendar in such folders, events can be kept and maintained. 87
Chapter 1 Kerio WebMail
Tasks in such folders, tasks can be kept and maintained. Notes a folder where notes can be kept. Root folder the basic folder. For detailed information on this folder, see section 1.11.1. Classication by user access rights: The default personal folders all folders created within the rst logon. Unlike the other folders, these ones cannot be removed. The default personal folders include for example Inbox, Junk E-Mail, Drafts, Contacts, Notes, etc. Personal folders personal folders also include default folders. They include any folders and subfolders which cannot be accessed by other users. Public folders special folders which are, by default, available to all users of the particular domain or of any Kerio Connect domain (this depends on server settings). Public folders can be handled only by users with special privileges. These privileges can be assigned in the administration console by the Kerio Connect administrator. For details on public folders, refer to section 1.11.5. Shared folders any folders which can be accessed by other Kerio Connect users with appropriate rights (for details, see section 1.11.5). Subscribed folders folders owned by another user which are shared and can be viewed, edited or administered by the current user (depending on special rights assigned by the owner). For details on subscription of folders, refer to section 1.11.6.
1.11.1 Root folder The root folder is the primary folder on the top level in the folder tree. Its default name usually consists of the username and the domain (see gure 1.74). Root folder is accessed through the pop-up context menu opened by right-clicking (see gure 1.74):
Figure 1.74
Context menu of the root folder
88
1.11 Folder Administration
New folder Use this option to create a new folder. Rename The root folder can be renamed. Subscribe shared folders This option allows connecting to the folders shared by other users (for detailed information about subscribing, refer to chapter 1.11.5). Mail lters In Kerio WebMail, it is possible to create ltering rules for the incoming messages. For detailed information about ltering rules, refer to chapter 1.13.
1.11.2 Creating folders Any new folder is created as a subfolder of an existing folder. To create a folder on the top level, create it as a sub-folder of the root folder. The root folder is the primary folder on the highest level (the name of the root folder is the same as the users email address). The root folder also can be renamed. The following steps must be taken to create a new folder: 1. First, select the superior folder and right-click on it. It is recommended to use the same folder types for all subfolders. In other words, email folders should be created as subfolders of other email folders (and not under a calendar folder), for example. These rules keep the folder tree well-organized and comfortable. 2. In the folders pop-up menu just opened, click on New subfolder (see gure 1.75).
Figure 1.75
Folders pop-up menu
89
Chapter 1 Kerio WebMail
3.
In the dialog just opened, specify name of the folder and select its type: Email (for storage of email messages) Contacts (where user personal information is kept) Calendar (management of events and meetings) Notes (storage and management of sticky notes) Tasks (management and storage of tasks)
Once the dialog is conrmed, the new folder is added to and displayed in the folder tree.
1.11.3 Folder tools In section 1.11.2, instructions for creation pf a new folder have been provided. This section lists and describes actions which can be applied to folders:
Rename folders Folders can be renamed through their pop-up menu, as follows: 1. 2. Select a folder to be renamed and right-click on it. This opens the folders pop-up menu (see gure 1.76).
Figure 1.76
Folders pop-up menu Rename
3. 4.
Click on Rename. A dialog is opened where the item can be renamed. Enter a new name and conrm changes by the OK button.
90
1.11 Folder Administration
Note: For technical reasons, it is not possible to rename default personal folders. Therefore, the Rename option is not available in their pop-up menu. Remove folders Folders can also be removed, as follows: 1. 2. Select a folder to be removed and right-click on it. This opens the folders pop-up menu (see gure 1.77).
Figure 1.77
Folders pop-up menu Remove
3.
Click on Remove. Kerio WebMail asks if you really want to remove the folder. Once conrmed, the folder is either moved to Deleted Items or it is removed immediately. This depends on settings of the Delete messages permanently option in Kerio WebMail (for details on user settings, see chapter 1.12.1).
Note: For technical reasons, it is not possible to remove default personal folders. Therefore, the Removed option is missing in their pop-up menu. Move folders Folders can be moved within the folder tree either through the pop-up menu or by using the Drag & Drop method: Drag & Drop 1. Select a folder to be moved. 2. Click on the folder. 3. Hold the mouse button and drag it over the folder to which the selected item will be moved. When a green icon appears at the pointer, let hold of the mouse button to move the folder (see gure 1.78). 91
Chapter 1 Kerio WebMail
Figure 1.78
Moving folders by the Drag & Drop method
Note: Unless the folder is dragged over a folder where it can be moved, a red icon is displayed meaning it is impossible to move the message to the particular location. Pop-up menu 1. Select a folder to be moved. 2. This opens the folders pop-up menu (see gure 1.77).
Figure 1.79
Folders pop-up menu Move
92
1.11 Folder Administration
3. Click on Move. 4. In the dialog just opened, select a folder to which the item will be moved. 5. Click OK to conrm the action. Note: For technical reasons, it is not possible to move default personal folders.
1.11.4 Folder content options Folder pop-up menu includes several tools for group manipulation with all items included in the particular folder:
Mark all as read The Mark all as read option is available only in pop-up menus of email folders. It can be helpful in the following cases: the function of marking shown read messages as read is disabled (messages are not marked as read once shown in the message-reading pane), a separate window is used for message reading (messages are not marked as read once shown there). To mark all unread messages as read, follow these instructions: 1. 2. 3. Click on the folder with the right mouse button. This opens the folders pop-up context menu. Click on Mark all as read.
Move or copy all This option can be used to copy or move all messages included in a particular folder. This option is available for all folder types. To copy or move all items from one folder to another, follow these instructions: 1. 2. 3. Right-click on the folder to open its pop-up menu. In the pop-up menu, click on Move or copy all (see gure 1.80). In the move-or-copy dialog just opened, select the destination folder, i.e. the folder to which the items will be moved.
93
Chapter 1 Kerio WebMail
Figure 1.80
Pop-up menu Move or copy all
Warning: Items can be moved or copied only between folders of the same type. This implies that it is not possible to copy or move for example email messages to a calendar folder, tasks to a note folder, etc. 4. Once the destination folder is selected, click on Move or Copy, depending on the action you want to take.
Delete all The Delete all option removes all items included in the particular folder. This covers regular items, such as messages, contacts, tasks, events and notes, as well as all subfolders. This option is available for all folder types. To delete all items in a folder, follow these instructions: 1. 2. 3. Right-click on the folder to open its pop-up menu. In the pop-up menu, click on Delete all (see gure 1.81). Kerio WebMail asks if you really want to remove the folder content. Once conrmed, the folder content is either moved to Deleted Items or it is removed immediately. This depends on settings of the Delete messages permanently option in Kerio WebMail (for details on user settings, see chapter 1.12.1).
94
1.11 Folder Administration
Figure 1.81 Pop-up menu Delete all
1.11.5 Shared and public folders Kerio Connect enables creation of shared and public folders. A shared folder is any folder of any user who has decided to share it with other users (or group of users, domain, etc.) and grant specic rights to them. Public folder is a special type of shared folder. This folder is automatically available for reading to all users of the domain or of Kerio Connect. 5 All public folders you have been granted reader, editor, or administrator rights to, will automatically appear as subfolders of Public folders.
Creating a shared folder Each user can grant other users rights to any of his/her folders (we recommend careful consideration of this action for example granting another user rights to the users INBOX folder could have adverse implications). Dene access rights in the Folder Sharing dialog box which is opened upon right-clicking on a selected folder. Click on Add. In the Add Sharing dialog just opened, specify type of sharing. Folders can be shared with various subjects.
This depends on the server settings (see Kerio Connect, Administrators Guide).
95
Chapter 1 Kerio WebMail
Figure 1.82 Folder sharing
User a particular user. Enter username (in case that the user belongs to the same domain as the sharer) or username with domain in the username@domain pattern (e.g. jgraham@company.com) if the user does not belong to the same domain. Group a particular group. Use the entry to specify groupname with the domain included in format group@domain (e.g. sales@company.com). Domain must be included in name specication whenever rights are to be assigned to the group from another domain. All users from domain specify the Domain entry with the particular domain name. All users special type of access rights. The folder can be subscribed (for more information on account mapping, see chapter 1.11.5) by all users with accounts in Kerio Connect. Anonymous access special type of access rights. The folder can be subscribed by all users including those who have no account in Kerio Connect. This type of access rights is useful especially for publishing of calendars in the iCalendar format. Folders with anonymous access can be also accessed by special scripts. To set user rights, select one of the options from the Permission level pull-down menu: Administrator the user can read the folder as well as share it with other users and remove items in the group or the group itself. This user is not allowed only to remove access rights for the user who created the group. Editor the user can edit items in the folder (add and remove items, etc.). Reader the user is allowed only to read the folders items. No editing is allowed. Note: Username is required when access rights to a particular user or group are being set. The selection of a user or a group from the list is not available for security reasons. It is not recommended to allow a common user to access the list of all users. Sharing can be disabled by marking a particular line in the list and clicking Remove. Once the folder is shared, save changes by clicking on OK. If sharing is correctly set, the shared folder will be marked as shared (see the Jokes folder in the image 1.83), so that the user knows which of his/her folders has been shared to other users. 96
1.11 Folder Administration
Figure 1.83 Shared folder
1.11.6 Folder subscription Shared folders can be subscribed in Settings Subscribe shared folders (see gure 1.84). Click Subscribe shared folders to open the dialog to enter the username of the person whose folder you want to subscribe to. This person must have an account in Kerio Connect, otherwise the subscription will not work.
Figure 1.84 Settings Menu
If the username has been entered properly and the user has decided to share a folder with you, a dialog box with a list of shared folders will be opened. Check the folder to subscribe to a specic folder; clear the checkbox to unsubscribe.
Figure 1.85 Folder Subscription Dialog
97
Chapter 1 Kerio WebMail
1.12 Kerio WebMail conguration
In addition to working with messages in folders, the Kerio WebMail interface also enables various settings. These changes can be performed in the Settings menu available via the Kerio WebMails toolbar (see gure 1.86).
Figure 1.86 User settings menu
1.12.1 User settings Kerio WebMail customization is enabled via the rst item in the Settings menu. This opens a dialog divided to several tabs:
General The General tab contains basic user settings for the Kerio WebMail interface:
Figure 1.87
User settings General tab
98
1.12 Kerio WebMail conguration
Preferred language Selection of a language for the Kerio WebMail interface. The Browser detected option sets a language in correspondence with settings of the particular client (i.e. of the web browser or the system where the browser is running). Note: All items, such as messages, contacts, events and tasks, in all folder types will also be sorted by the alphabet of the language set as preferred. In result, if for example English is set as preferred and subjects are in German, subjects will be ordered by English alphabet and some specic national characters may also cause problems in sorting. Reload every This option controls the folder tree restore and reminder display. Preferred skin Skin of the interface can be set in the menu. Save the settings to switch to activate the new skin. Number of displayed messages Use this option to set the number of messages that will be displayed in the message list. This option applies also to number of events, contacts, tasks and notes which will be displayed at one page. Delete messages permanently Enable this option if you want that items deleted by the Delete key are removed right away instead of moved to Deleted Items. The settings apply to all folders save Deleted Items and Junk E-mail. Items in these two folders are always removed for good. Date format Selection of the date display. The date form follows this pattern: dd day, mm month, yyyy year. Time format Set time format which will be applied to time display in all folders. Time zone Time zone settings are based on Kerio Connect by default. Users can re-dene the time zone, if they plan to use Kerio WebMail in a time zone dierent from the server location. These settings are especially useful in communication with people located in a dierent time zone. The communication will not be complicated by an incorrectly specied time of meeting or message. If Kerio WebMail is opened in a browser with a dierent time zone, a dialog box appears with an information that the browser time zone has changed and a question whether you want to change the Kerio WebMail time zone. This is necessary for correct conversion of time zones in Kerio WebMail. Time zones are described in more detail in chapter 1.14.
99
Chapter 1 Kerio WebMail
Figure 1.88 Warning
Email Use the Mail tab to set parameters for mail folders. Mail folders are described in detail in chapter 1.6.
Figure 1.89 User settings Mail tab
Reading pane This type of window is available in mail folders only. It is an area where the body (text) of the message is displayed. The subwindow can be positioned either on the right or at the bottom of the active window or it can be hidden.
100
1.12 Kerio WebMail conguration
Default sender address The email address from which the messages are sent. Address for replies Address to which replies will be sent (the Reply-To: item). Organization Name of the company is included in the message as the Organization: header. Signature The signature added automatically to all messages sent from the Kerio WebMail interface (including replies and forwarded messages). Display image attachments inline The image attachments (GIF, JPEG) can be displayed directly in the message body. If this option is unchecked, only a hyperlink to the image is displayed. If you are connected to the Kerio WebMail interface via a slow line (e.g. modem), we recommend not to enable this option. Display images from the web Each message with HTML body can contain links to images stored on the remote server. If this option is enabled, the images will be downloaded from the server. This way, active mailboxes can be identied easily (and misused for the purpose of sending spam messages). Your computer can be also attacked due to browser security errors. For security reasons, it is recommended to leave this option inactive. Mark displayed messages as read For better reference, new messages which have not been read yet are bold. If the Mark displayed messages as read option is enabled, new messages are marked as read when opened. Read messages in the message list are not displayed bold any more. This option is enabled by default. If you do not want the messages to be marked as read upon opening, clear this option. Note: Use the pop-up menu of a selected message to mark it as read/unread. Conrm marking messages as spam Use this option to enable/disable the conrmation dialog box. Automatic checks of address When recognized, the address of the recipient is lled out automatically upon entering, after the pointer is moved into other eld. If there are more addresses that start with the string specied, the window with all appropriate addresses is opened. The search is performed in all folders set on the Mail composing tab. By default, the default private and public Contact folders are scanned.
101
Chapter 1 Kerio WebMail
Message writing Use this tab to set some of the parameters for message sending.
Figure 1.90 User settings Mail composing tab
Compose messages in HTML format This option is checked by default. The message text cannot be formatted, if the message is not composed in HTMLformat (see chapter 1.6.3). This setting applies to all messages. Messages can be also composed in HTML format (or in the plain text format) by default and you can use the other alternative only when needed. To specify this setting for a selected message, use the Options dialog in the message editor (see chapter 1.6.3). This applies only to the selected message; the default settings are not changed. Warning: In Safari, it is not possible to compose HTML messages. Therefore, the Compose messages in HTML format option is missing for this browser. Add original text when replying Use this option, if you want to include the original message in your reply. You can also select the character that will appear before each line of the original message. These characters are used to dierentiate graphically the original message from the reply. The line wrap function facilitates the reading of messages. The value of 76 characters is set as default. If the value is set to 0, the text will not be wrapped.
102
1.12 Kerio WebMail conguration
Response to request for read receipt Use this option to specify what will happen to a delivered message that requires reading conrmation. It is recommend to select the Ask me before sending a read receipt option, because users can decide according to the importance of the message whether the conrmation should be sent or not. Spell checker dictionary Selection of the spellcheck dictionary language. When you use the dictionary for the rst time, the spellcheck may take longer, since the dictionary is loaded into the memory. Search for contacts in selected folders Check this option to speed up searching for contacts. The search engine goes through selected folders only.
Figure 1.91 Folder selection
Spam The Spam tab contains several options to get rid of unsolicited email: Move spam to the Junk E-mail folder Check this option to move all recognized unsolicited email directly to the Junk Email folder. This option also enables adding email addresses to the list of trustworthy users (see below). Do not treat messages as spam... (Spam whitelist) The spam lter may mark even solicited message as spam, if it bears some spam characteristics. So called Spam whitelist enables to dene senders who will not be considered as spammers by any means. Their messages will not be marked as spam.
103
Chapter 1 Kerio WebMail
Figure 1.92 User settings Spam tab
Add e-mail address of original sender... Upon each reply, the email address of the particular sender now becoming an addressee is added to the Spam whitelist automatically. This option determines that any email message replied is considered as non-spam. Any other messages sent from such addresses are automatically considered as non-spam. Also trust senders from... If this option is enabled, messages marked as spam which were sent from addresses included in the default contact folder are not moved to the Spam folder. This option supposes that email addresses in ones contact list are trustworthy. This option simplies whitelist denition. For details about spam, see chapter 1.6.5.
Others The Others tab enables users to customize this page. For details about the Today page, see chapter 1.4. Today After login This option makes the Today window open after user login to the Kerio WebMail interface.
104
1.12 Kerio WebMail conguration
Figure 1.93 User settings Today tab
Messages You can click on Choose to select email folders which will be showed in the Today page. Calendar Use this option to specify the number of days displayed on one page of the calendar folders. Tasks On the Today page in the Tasks section, users can specify whether only the tasks that are due today (Today tasks) or all uncompleted tasks (All tasks) will be displayed. Calendar First day in week This setting takes eect in Kerio WebMail in two cases: Thumbnail calendar in calendar folders if Sunday is set as the rst day of the week, weeks in thumbnail calendars start with Sundays. Consequently, if Monday is set as the rst day of the week, weeks in thumbnail calendars start with Mondays (see gure 1.94).
105
Chapter 1 Kerio WebMail
Figure 1.94 Comparison of thumbnail calendars
Weekly recurrence period applied to events and tasks setting of the rst day in the week takes eect only in a specic case which will be better understood through an example: Every two weeks, on Sundays and Wednesdays, in the evening, Mr Jonathan Flykiller meets friends to play chess. He uses recurrent events in his calendar to remind him of these meetings. The events are set as follows: 1. Mr Flykiller opens a new event in the calendar and sets date and time (September 9 from 6.30 PM to 8.30 PM) and sets the subject name for Chess (see gure 1.95).
Figure 1.95 Event settings
Weekly recurrence is set to once-a-two-weeks recurrence on Wednesdays and Sundays (see gure 1.96). Now, lets see how this recurrent event is shown in a calendar where Sunday is set as the rst day of the week and compare it to the case where Monday is set as the week-starting day. The dierence can be understood through gure 1.97 (the green event was created when Monday was set as the week-starting day while the red events were created when Sunday was set as the rst day of the week). If Monday is set as the week-starting day, Wednesday and Sunday are included in the same week. If Sunday is set as the week-starting day, only Wednesday is marked in the rst week since Sunday, September 10, already belongs to the following week. The following weeks start with Sunday (starting on September 17 at gure 1.97) as 106
2.
1.12 Kerio WebMail conguration
set in the parameters.
Figure 1.96 Setting recurrence
Figure 1.97
Comparison of calendars with dierent week-starting days
Note: If settings of the starting day of the week are changed, settings of existing events does not change.
1.12.2 Out of oce The Out of oce rule allows setting of automated responses to incoming messages. This automatic reply can be enabled when a user cannot reply messages him/herself (e.g. when the user is ill or on vacation). It is usually helpful when the user is supposed to reply immediately. Automated reply can be set in the Settings Out of oce toolbar menu. In the Out of oce dialog, switch to the I am out of oce now mode and enter a message which will be sent to incoming messages. Thus, senders know immediately that the user cannot send them any answering message at the moment. 107
Chapter 1 Kerio WebMail
Figure 1.98
User settings Out of oce tab
Automatic replies are dened by a rule applied to incoming email (the rule is saved in Kerio Connect). These rules as well as their denition are focused in chapter 1.13. The Im out of oce rule consists of the following items: Condition: The rule will apply to all incoming messages except email sent from mailing lists. The automatic answer is not sent where answering to another automatic email (this should prevent users from email loops). Action: The text entered will be sent to each senders address included in an incoming message only once a seven days. Warning: Before enabling the Out of oce rule, it is recommended to enable also the Spam rule to make sure that automatic replies are not sent to spammers. If the Spam rule is not enabled, your address will be exposed to spammers who try to send their spam messages to randomly generated addresses and later use those addresses from which they get an answer (so that they are sure the address exists and start to send even larger volumes of spam messages to it).
1.12.3 Change of password Password can be changed directly in the Kerio WebMail interface, without the need to contact the network administrator. Use the Change password option in the Settings menu of the toolbar. For security reasons, it is necessary to use the secured HTTP for connecting to Kerio WebMail. The beginning of the URL address must be entered as follows: https:// 108
1.12 Kerio WebMail conguration
Figure 1.99
Settings Menu
Warning: If you use the unsecured version of HTTP protocol, the password cannot be changed in the application. The dialog contains only three elds to specify the old and the new password. The new password must be entered twice, in order to eliminate typing errors. If the password contains special (national) characters, users of some mail clients will not be able to log in to Kerio Connect. It is therefore recommend to use only non-diacritic characters for passwords.
Figure 1.100
Change password
Warning: If a user connects to an account which is mapped from the Apple Open Directory and they authenticate against the password server, the password cannot be changed.
1.12.4 Integration with Windows/Mac OS X/Linux Integration with Windows/Mac OS X/Linux is a handy tool that helps use Kerio Connect and its features even more eectively and in a more comfortable way. It is actually a web page where you can nd for example download links for client extensions and URLs of your calendars which can be used for connection via the iCal and CalDAV protocols.
109
Chapter 1 Kerio WebMail
Content of this page diers depending on the operating system on which it is viewed. According to this fact it oers relevant options (the Kerio Outlook Connector on Windows, Kerio Sync Connector for Mac on Mac OS X). The content also respects whether you are connected via HTTP or HTTPS. It also recognizes whether you are connecting via a mobile device. In such cases it oers also download of the Kerio Connects SSL certicate (for details on the SSL certicate, see section 4.2).
1.12.5 Keyboard shortcuts used in the Kerio WebMail Shortcuts for editing of contacts, events, distribution lists and notes: Ctrl+S saves the data and closes the window. Ctrl+Enter saves the data and closes the window. Ctrl+N (Command-N) opens window New message, New contact, New event, New task or New note, depending on the type of the folder just being opened. Writing a message: Ctrl+K this key shortcut completes hinted email addresses in To, Cc or Bcc entries. Addresses to be entered are looked up among the addresses saved in contact folders. Ctrl+Enter closes the message and sends it. Ctrl+S saves the message to the Drafts folder. Ctrl+C the text is copied to the clipboard. Ctrl+V the text is pasted into a document or a dialog box. Ctrl+X the text is cut and pasted to the clipboard. Ctrl+B makes the text bold. Ctrl+I makes the text italic. Ctrl+U underlines the text. List of messages: Ctrl+R (Command-R) replies to the message. Ctrl+N (Command-N) opens the New mail window. Ctrl+M (Command-M) marks message as read. Ctrl+U (Command-U) shows the source of the message. Ctrl+F(Command-F) opens a new window where the message can be forwarded.
In Kerio WebMail, the following keys can also be used: Home used in list browsing. The rst page of the current list is opened upon clicking on this key. End used in list browsing. The last page of the current list is opened upon clicking on this key. Page Up used in list browsing. The previous page is opened upon clicking on this key. Page Down used in list browsing. The next page is opened upon clicking on this key. Enter opens selected item. 110
1.13 Message ltering
1.13 Message ltering
When a message is delivered to a local user of Kerio Connect, it is stored in the INBOX folder. In Kerio WebMail, each user can dene a set of actions to be performed on all new incoming messages, as well as their conditions. These actions are called lters and are specied through ltering rules. Filtering does not mean merely refusing email messages or sorting them to folders, but it includes other actions such as notications to cellular telephones, automatic replies, forwarding the message to a dierent email address, etc.
1.13.1 List of ltering rules Dene ltering rules in the Mail lters section. To open this section, click the Settings button in the toolbar.
Figure 1.101
Settings Menu
A list of dened ltering rules is displayed. Each message is checked against this list of rules (from top to bottom). If the message complies with any of the rules, a corresponding action dened for this rule is performed. If the message complies with more than one rule, all previously dened corresponding actions are performed (unless provided otherwise). Instead in the Filters dialog box, the Spam and Out of oce rules can be set in Settings Settings Spam (see chapter 1.12.1). In the list, the rules can be viewed, not edited. A check box next to each rule determines if the rule is active or not. The rule can be disabled temporarily without the need to delete it and create again. Use the list buttons to perform the following: New This option creates a new rule. Modify Use this option to change (edit) the selected rule. Delete This option removes the selected rule.
111
Chapter 1 Kerio WebMail
Figure 1.102
Rule list
Edit script This option is used for editing the script (the lter source code). Filtering rules are created in the Sieve standard language. This means that the dialog window displayed after clicking on the New or Edit button is a graphic interface for the rules. The graphic dialog window enables setting of all conditions and functions oered by Kerio Connect. Therefore, it is recommend that only users who are familiar with the Sieve language and do not wish to use the graphic interface use the Edit function. Move up, Move down Move the rules up or down. All rules are processed from top to bottom and should be sorted from the most specic to the most general ones. A rule can also stop processing of other rules (i.e. no more rules are processed, even though the message would comply with some of them). In such cases, consider carefully where the rule should be inserted. Note: The Spam rule is special and cannot be moved by the Up and Down buttons. The highest priority is set for the rule. Save and close This button saves all changes to the rule. This must be done every time you make changes to the rules (including their activation or deactivation using the checkbox) or all changes will be lost. If changes have not been saved, a warning message will be displayed under the rules list (Your changes are not saved). After the rules are set, save the action with the Save and close button. 1.13.2 Creating or changing a rule Click the New or Modify buttons to open a dialog window where you can dene a rule. This window is divided into four parts: 1. 2. Condition (that the message must meet) Action (that will be performed) 112
1.13 Message ltering
3. 4.
Rule description (a text description that allows modication of some details) Name of the rule (a name that will be displayed in the rule list)
Conditions The rule will be used if the selected conditions are met. The logical relationships and (i.e. all conditions must be met) / or (at least one of the conditions must be met) can be used in conditions. Selected conditions are displayed in the third section of the dialog window where you can specify the requested values and change the type of logical conjunction. Example: Create the following condition: If the senders address is admin@ourcompany.com or the message subject contains the word Warning.
Figure 1.103
Rule Description
1. 2.
Select the Where the From address is condition. In the third section, click the Contains link this will open another dialog window where you can specify the address. Enter admin@ourcompany.com. Select the Where the subject contains the words condition. Upon clicking, the and conjunction will be changed to or Click on the contains link to specify Warning (the entry is not case-sensitive).
3. 4. 5.
When specifying required content for a certain entry, several dierent strings can be dened the condition will only be met if the entry contains at least one of them (or relation). The condition for the occurrence of a certain string in a given entry can be more general. Click the Options... button to specify its occurrence in the entry: is The entry must exactly match with the specication. is not The entry must not match with the specication.
113
Chapter 1 Kerio WebMail
contains The entry must contain the (sub)string. does not contain The entry must not contain the specied (sub)string. matches The entry must match the expression (the expression can contain the ? and * wildcards that can represent one or more characters). does not match The entry must not match the expression. The default value is contains. The following conditions are possible: Where the recipients address (To or Cc line) is The specied string must be included in the To or Cc line. Where the senders address (From) is The specied string must be included in the From entry. Where the To address is The specied string must be included in the To address. Where the Cc address is The specied string must be included in the Cc address. Where the Sender address is The specied string must be included in the Sender address. This item can be usually found in automatically generated messages (email conferences etc.) where it replaces the To eld. Where the subject contains words The specied string must be included in the Subject entry. Kerio Connect spam lter can be set so that the Subject entry will include results of antispam tests (the value is represented by asterisks). Using this feature spam may be ltered easily. Simply insert the number of asterisks that will specify the rule. Messages that match this rule will accept this specication. Where the message has an attachment At least one attachment must be appended to the message. Where the message size is more than The message size exceeds the specied value. To specify the size you can select from the following units: bytes (B), kilobytes (KB) and megabytes (MB). Where the message was detected as a spam Spam are undesirable messages sent to users. You can use the Kerio Connect antispam lter to protect your users from such messages. This lter uses special header items which include message evaluation and information about applied antispam testing. 114
1.13 Message ltering
For all messages This rule is valid for all incoming messages.
Action to be performed In the second section of the dialog window, you can choose one or more actions that will be performed if the condition in section 1 is met: Move the message to a specied folder Move the message to the selected folder (you can choose a folder from a list). Forward the message to an address Forward to a specied address. In this case no other actions are performed. Reject message (return to sender) The message will not be stored in a local mailbox and the user will never be informed about it. Keep in INBOX This action must be combined with another (i.e. with Move, Forward, Reject, etc.). It cannot be combined with the Discard the message action. Discard the message The message will not be stored in any local folder. This action cannot be combined with the Keep in INBOX action. Send notication Sends notication (i.e. a short text message) to a specied address, typically to a cellular phone. For a cellular phone you must enter the whole email address, not just the telephone number (e.g. john.wayne@t-email.com. For details, see the following sections). The following macros can be used in the message text: $from$ the notication contains the message sender (the address in the From eld). $from-name$ the notication will show the name of the message sender. $subject$ the notication will show the message subject. $text$ the notication will show the message text. Only the rst 128 characters will be displayed. To change the count of characters, the macro can be written as follows: $text[50]$ The number in parentheses represents the maximum number of characters displayed in the text box. Send autoreply The automatic reply with a specied text. The automatic reply will be sent to each senders address only once a week (so that the automatic reply does not create a loop in case there is an automatic reply set at the other end).
115
Chapter 1 Kerio WebMail
Stop processing more rules If the message complies with this rule, no more rules will be processed. This function allows users to create more complex rule sequences for dierent condition types. Always be careful about the order of the conditions (the rules are processed from top to bottom). Note: Notications and autoreplies are protected from loops. This means that the system does not send a notication in reply to received notication or automatic replies. The detection of notication or automatic replies is performed using special items in the message header. Only notications and automatic replies generated by Kerio Connect are detected.
Rule description In the third section of the dialog box, the user can review a summary of the created rule. Optional values are formatted as links and can be changed repeatedly. The conditions and actions can be easily removed or added by activation or deactivation.
Name of the rule Give the created rule a unique name (may be multiple words) that best describes the rule. Naming the rules Rule 1, Rule 2, etc. is not very helpful.
1.13.3 Cellular phone notication When setting up the notication , a format of the message can be specied. In the notication text, special character sequences can be used which will be replaced by the corresponding parts of the original message. $subject$ Subject of the message $from$ Sender address (From eld) $env-from$ SMTP envelope From address $text$ First 128 characters of the text (message body) $text[N]$ First N characters of a message body (N is an integer). The part of the message that will be sent to a cellular phone is determined by the SMS gateway (usually up to one SMS message). The notication text can have the following form: Message from $from$, subject: $subject$. Message body: $text$
116
1.14 Time zones
1.14 Time zones
The whole globe is divided into 24 parts which are called time zones. The individual time zones are dened by their shift from UTC (Coordinated Universal Time). In most cases, the time is shifted by one hour, but sometimes this shift can be 30 or 15 minutes. From the geographical point of view, the time zones are delimited by meridians. One time zone (and one meridian) was dened as the origin; it is the meridian of Greenwich. This meridian is also called the zero or Greenwich Meridian. The zone of this meridian uses the universal time (UTC), which is the same as GMT (Greenwich Mean Time). Both abbreviations, UTC and GMT, are used for dening time zones and have approximately the same meaning. Kerio WebMail uses the GMT time. The method of time zone indication depends on location of the selected time zone (to the east or west from the Greenwich meridian). If the zone is located east of the greenwich meridian, the time displacement is indicated by the + sign. The zones located west of the meridian are indicated by -. The time zone issue gets event more complicated, when it is necessary to consider the winter time and the daylight saving time. Thus, the real shift of the local time from the GMT may vary in the course of the year. Kerio WebMail considers the winter time and the daylight saving time for the selected time zone automatically. Kerio WebMail shows the time zones in the following manner: GMT +12 (Fiji) GMT -6 (Easter Island) The counterpart of the zero meridian is so-called date line which makes a division between the GMT -12 a GMT +12 time zones. The date line is not a meridian, because it does not form any connection between the North and South Pole. It just separates two time zones so that one state does not belong to two dierent time zones at a moment. When you cross the line from the east to the west, a day is added. When you cross from west to the east, a day is subtracted.
1.14.1 Change of a time zone The time zone is set by the Kerio Connect machine time by default. It can be changed in Kerio WebMail in the user settings on the General tab (see chapter 1.12.1). Warning: When the time zone is changed, the time of entering the events and meetings into the calendar is aected.
117
Chapter 1 Kerio WebMail
1.14.2 Events in dierent time zones For the delivered messages as well as event settings, Kerio WebMail shows the time of the time zone currently selected. The following text illustrates setting of events for dierent time zones and the time shown: The events in Kerio Connect are stored together with the information about the time zone in which they were created as well as the daylight savings time (if specied). To display the event in a dierent time zone, Kerio WebMail converts it automatically (including the daylight savings time, if specied for the given time zone). If you log in to Kerio WebMail from a dierent time zone or if another user displays your Free/Busy calendar, the time will be converted automatically (including the daylight savings time, if specied in.Kerio WebMail). The following examples illustrate the principle of time zones: Example 1: You live in London. Your time zone is GMT +0. A friend from New York invites you for a lunch and you arrange a meeting with him for 14:00 hours. Keep in mind that your friend means 14:00 in his time zone, i.e. in GMT -5 (Eastern Time). You have to switch to the friends time zone in Kerio WebMail and create an event with beginning at 14:00. Example 2: Imagine the previous (Example 2) event, but from the other point of view. If your friend sends an invitation for 14:00, it will be displayed as a meeting at 20:00 in your time zone (including daylight saving time). However if you switch the time zone to Eastern Time after you arrive to New York, the meeting will show the correct time 14:00.
Behavior of the Free/Busy calendar The events in Kerio Connect are stored together with the information about the time zone in which they were created as well as the daylight savings time (if specied). Thus, it does not matter in which time zone the event was created. The present status will be displayed in the Free/Busy (the free/busy information for individual attendees is converted to the time zone specied in your Kerio WebMail).
118
Chapter 2
Kerio WebMail Mini
Kerio WebMail Mini is a simplied version of Kerio WebMail. It is designed especially for browsers where JavaScript, CSS and similar technologies are not supported. For this reason, Kerio WebMail Mini is useful especially for: slow internet connection, older browsers where JavaScript is not supported, text mode based browsers, such as Lynx or Links, mobile PDA and Smartphone devices (see chapter 3).
For reasons as slow speed or missing support for JavaScript, Kerio WebMail Mini is suitable rather for basic usage of mail and contacts. As in the full version of Kerio WebMail, there are several user settings in Kerio WebMail Mini. User can customize Kerio WebMail Mini according to their needs. For detailed description of user settings, see chapter 2.5. Login to Kerio WebMail Mini is similar to login to the standard version (see chapter 1.2). If user connects for example via a mobile device or by an older browser, Kerio WebMail is switched the Mini mode automatically. If a modern browser is used, user can select a Kerio WebMail version to connect to (see gure 2.1).
Figure 2.1
Users logged in
119
Chapter 2 Kerio WebMail Mini
The main page that displayed after a successful login to Kerio WebMail Mini is divided into three sections. The rst part contains a tree view of folders (which can be hidden see chapter 2.1) and the second part lists the content of the folder currently selected (based on the folder type Mail or Contacts). The third section is the toolbar (its appearance depends on the type of folder currently selected).
2.1 User folders
As in the full version, user folders are organized in a tree (see gure 2.2). Click Hide folders in the toolbar to change the structure to a menu in the lower left part of the toolbar. The Hide folders option changes to Show folders and you can switch back to the original folder structure.
Figure 2.2
Folder tree
Note: In the version for mobile devices, folder hierarchy is automatically hidden and available only through a menu.
Administration of user folders The folder administration system works in the similar way as the system in the full version of Kerio WebMail, but its functionality is slightly limited. You can add a subfolder, rename it or share with another user (more information on folder sharing and subscription can be found in chapter 1.11). To open the folder administration dialog box, click on add/edit folders (see gure 2.2). The window provides a simple table including a list of all email and contact folders involved in the mailbox. The following section focuses on individual columns of the table:
120
2.1 User folders
Figure 2.3
Folder administration
Folder Folder name. The root folder is always displayed as the rst one and it starts with the user icon. It is possible to create a new subfolder in the Action column or/and to subscribe (connect) folders shared by other users in the Sharing columns. Items Number of items currently contained in the folder. Action This column provides several actions to be taken: Create a new subfolder Rename the (sub)folder Move the (sub)folder Remove the (sub)folder
Sharing In this column, it is possible to set access rights for own folders as well as subscribe folders shared by other users (only in the row of the root folder). To set sharing parameters, click access rights in the line of the corresponding folder. At the folders access right page, name of the folder is provided, users/groups can be added and various access rights can be selected in the menu. The following types of access rights (permission levels) are available for folders: 121
Chapter 2 Kerio WebMail Mini
Figure 2.4
Folder sharing
Administrator the user can read the folder as well as share it with other users and remove items in the group or the group itself. This user is not allowed only to remove access rights for the user who created the group. Editor the user can edit items in the folder (add and remove items, etc.). Reader the user is allowed only to read the folders items. No editing is allowed. Once access rights are set, save settings by clicking on OK. Sharing can also be disabled by selecting Remove access rights for user or group and checking user(s) or group(s) for which the access will be disabled. Again, click OK to save the settings.
Figure 2.5
Removing access rights for a folder
2.2 Toolbar
The Kerio WebMail Mini toolbar is dierent for individual folder types:
Toolbar in email folders
122
2.2 Toolbar
Figure 2.6
Toolbar email
Read mail Click this link to switch the Kerio WebMail Mini to the INBOX folder. New mail Use this option to open the dialog box for message composing (for more information, see chapter 2.3). Settings Click this link to display the page with user settings. The individual options are described in detail in chapter 2.5. Hide/Show folders Click this link to change the folder structure from the dialog window to a simple selection menu and vice versa. Search Mail folders use the eld located in the toolbar to search for messages. The Subject and From or To elds are searched through (in the Sent mail and Drafts folders). It is possible to enter only the beginning of the searched string, but in such case, the search may return too many results. Page search Folders including greater amount of items are divided to pages. Pages can be searched by using the Page section. Links to pages follow this label. Simply click on a link to open the particular page. Log out It is recommended to log out after the work in Kerio WebMail Mini is nished. The logout reduces risk of misuse of the connection to Kerio Connect.
Toolbar in contacts
Figure 2.7 Toolbar contacts
123
Chapter 2 Kerio WebMail Mini
New contact Opens a dialog where new contact can be added. A new distribution list Opens a dialog where new distribution list can be dened. To see what a distribution list is and how to use it, refer to section 2.4. Settings Click this link to display the page with user settings. The individual options are described in detail in chapter 2.5. Show/Hide folders Click this link to change the folder structure from the dialog window to a simple selection menu and vice versa. Search Contacts use the alphabet under the toolbar to search in the contacts folder. Click a letter to display contacts starting with this letter. The First name, Last name and E-mail elds of the contact are searched through. Page search Folders including greater amount of items are divided to pages. Pages can be searched by using the Page section. Links to pages follow this label. Simply click on a link to open the particular page. Log out It is recommended to log out after the work in Kerio WebMail Mini is nished. The logout reduces risk of misuse of the connection to Kerio Connect.
2.3 Mail folders
In the simplied version of Kerio WebMail, it is possible to handle the email in a similar way as in the full version. The mail folders are arranged in a table (list). Each row contains one message and available information. The columns contain information to individual messages and actions that are available for the messages.
Figure 2.8
Mail folder
124
2.3 Mail folders
You can mark individual messages by clicking the checkbox at the beginning of each row. If you want to check all messages in the list, click the All checkbox. When multiple messages are checked, you can perform various operations with all the messages at once. After checking the messages, select any from the operations in the Checked messages menu to apply it to the selected messages. The Checked messages menu contains standard actions that can be performed with selected messages: Move to folder The messages will be moved to a selected folder. Click OK to conrm the action. Copy to folder The messages will be copied to a selected folder. Click OK to conrm the action. Delete Selected messages will be removed or moved to Deleted Items, depending on setting of the Delete messages permanently option (for details, see section 2.5). Mark as read The messages will be marked as read by default. Mark as unread The messages will be marked as unread by default. Set ag The ag will be added to message(s). For details about the message ag and its usage, see chapter 1.6.2. Delete ag The ag will be deleted. chapter 1.6.2.
For details about the message ag and its usage, see
Forward The selected messages will be forwarded as attachments. To forward only one message in the email body, use the appropriate action for this message in the message list. Warning: The actions in the menu depend on access rights settings for the displayed folder (for more information about the access rights to folders, see chapter 1.11). This means that read-only public and subscribe folders cannot be removed or edited. Therefore, these options are not included in the menu. When performing an action for one message only, you can click some of the icons in the Action column in the message list. The Action column allows various options of how to handle the message such as replying, forwarding (in a message body), removal or marking the message as spam.
125
Chapter 2 Kerio WebMail Mini
New mail The mail editor looks like a web form and contains all the functions necessary for sending a message. The form is divided into two parts. In the rst one (called message header), This part is called message header. In the other part, you can write the text of the message and append an attachment. This part is called body. The header contains the following elds: From The address that is displayed to the recipient as the address of the sender. To Enter the email address of the recipient in this eld. More than one email address is allowed; the addresses must be separated by commas (see the gure). Cc The same function as the To eld. Use this eld when you just want to keep the recipient informed and do not need him to reply to the message. Bcc The address entered in this eld is hidden for the other recipients. Blind copy is useful especially when a message is to be sent to more email addresses and you want to protect the privacy of one or more users. Subject A brief description of the message contents.
Figure 2.9
New mail
The message body consists of the text and attachments (if any). The form header includes various buttons allowing basic operations with the message: Send The message will be sent to the addresses entered into the To, Cc and Bcc elds.
126
2.3 Mail folders
Save as Draft The message will be moved to the Drafts folder, where it can be opened, edited and sent. Contacts Use the Contacts button to search for a contact address and to add it to a corresponding eld (To:, Cc: or Bcc:). Only the standard contacts folder and the standard public contacts folder are searched through. Attach Use this button to attach a le to a message. At maximum, three les can be attached. After its rst use, the button is hidden. You cannot append more than 3 les at once to one message. TIP: To attach more than three les, the following trick can be used: Attach the rst three les and save the message as a draft. Open the message draft and attach other les (three attachments can be added at one turn). Warning: Each attachment appended must not exceed the limit set by the administrator in Kerio Connect, Otherwise, the particular message will not be delivered.
Message reading New messages are delivered to the INBOX folder by default (folders for incoming messages can be specied in the rules see chapter 1.13). The unread messages are marked in bold. The number of unread messages is indicated in parentheses next to the folder name. Click the message subject to view the selected message. Message header as well as body are shown on the page. There are also several buttons to perform various actions with the message: Reply To reply to the message you received, click the Reply button and edit the message in the editbox. The email address of the person who has sent the original message is entered automatically in the To eld. Reply all The Reply all button works similarly to the Reply option, but your answer is sent not only to the author of the message, but also to all recipients (except you). Forward Use the Forward button to open the dialog for forwarding a message; the To and Cc elds are left blank, because the system does not know who do you intend to forward the message to. 127
Chapter 2 Kerio WebMail Mini
Figure 2.10
Viewing messages
Delete Use this button to either delete the selected message or move it to the Deleted items folder. This option depends on Kerio WebMail Mini conguration (see chapter 2.5). After the message is deleted, the next message in the list is displayed (in the descending order). If the deleted message was the last one in the list, previous message is displayed. TIP: When you press the Delete button together with the Shift key, you will return back to the message list. Spam/Not spam Marks message as spam or non-spam. chapter 1.6.5.
For more information about spam, see
TIP: When you press the Spam/Not spam button together with the Shift key, you will return back to the message list.
Warning: Some of the buttons described above may miss if the message is opened in a folder where the user rights are limited (for details on folder access rights, see chapter 1.11). In other words, the message that is read-only (e.g. in public folders) can be forwarded or replied to, but it cannot be deleted or marked as spam. These options are not displayed in the menu for the read-only messages.
128
2.3 Mail folders
TIP: In Settings (see chapter 2.5) it is possible to enable opening of messages in a new window. This option is recommended especially for slower connections since messages are opened faster in a new window.
Looking up messages In Kerio WebMail Mini, two types of searching are available: Simple search This type is available by simple typing the searched string in the entry on the toolbar. The search engine seeks the string in subjects and senders addresses of the folder currently opened.
Figure 2.11 Searching by sender
Simply enter a string to be looked up and click Search next to the text entry. All messages found are listed. Click Clear to clear the search and view the entire list again. Advanced search For advanced search, click Advanced on the toolbar (see gure 2.12). The following criteria can be used to lter out searched messages: by by by by by by by by by subject, sender, addressee, size, date of reception, the fact whether the message includes any attachments, ag, priority, the fact whether the message was marked as spam.
129
Chapter 2 Kerio WebMail Mini
Figure 2.12 Advanced search lter
Warning: Only messages that meet all criteria specied in the lter will be listed. When the lter is ready, click Search. Search All messages meeting the criteria will be listed upon clicking on the button. Close The search lter will be hidden and the searching will be disabled.
2.4 Contacts
In the list display, information to individual contacts are listed in rows. Each line includes a contact and associated information available (e.g. email address, phone numbers, etc.). Columns display detailed information for contacts. Each column enables sorting contacts by information. Click the header of the selected column to sort contacts in ascending or descending order alphabetically, by numbers or by date (depending on the contents of the selected column).
Figure 2.13
Contacts list
You can mark individual contacts by clicking the checkbox at the beginning of each row. If you want to check all contacts in the list, click the All checkbox. When multiple contacts are checked, you can perform various operations with all the contacts at once. After checking the contacts, select any from the operations in the menu under the contact list to apply it to all contacts selected. Actions: Move to folder The checked contacts will be moved to a selected folder.
130
2.4 Contacts
Copy to folder The checked contacts will be copied to a selected folder. Delete Selected contacts will be removed or moved to Deleted Items, depending on setting of the Delete messages permanently option (for details, see section 2.5). Send message A dialog box for composing new message is opened and the addresses of the selected contacts are added to the To eld. Add to distribution list All selected contacts will be added to the distribution list. Click OK to open a menu and choose a distribution list where selected contacts will be added. When performing an action for one contact only, you can click any of the icons in the Action column in the contacts list. Use the Action column icons to reply to the contact address, edit the contact, add the contact to the distribution list or delete the contact from folder. Click the email address in the contact list to open the form for creating a new contact (see picture 2.9). The address of the selected contact appears in the To eld.
Creating a new contact To create a new contact, click on the New contact link and ll in the details in the dialog box. If a comment is added in the dialog, the i icon will be added in the contact list. After you place your cursor on an email address, a comment will be shown (see picture 2.13).
Figure 2.14 The dialog box for creating of a new contact
131
Chapter 2 Kerio WebMail Mini
Click the button in the upper left corner of the dialog box to save the created contact. Distribution lists Distribution lists are groups of email addresses used for sending of collective email. Simply use a special dialog in Kerio WebMail to complete desired email addresses and save them under a common name. Whenever sending an email message to such a group, simply enter the distribution list name instead of lling in individual addresses. Distribution lists are helpful if email is often sent to a group of addressees. For example, it can be a group of people with whom you often communicate in your work or outside the oce, as shown at gure 2.15 (it is a certain alternative to mailing lists or to group addresses).
Figure 2.15 Distribution list
A new distribution list can be created in any contact folder, as follows: 1. 2. 3. Open any contact folder. Select the New distribution list option on the toolbar. This opens a dialog where a new distribution list can be created (see gure 2.15) and where email addresses can be added. Enter a name for the distribution list in the Name entry. Add contacts to the distribution list. The Select and Add buttons can be used for this purpose: The Select button opens a dialog where addresses can be looked up and selected in contact folders. This button is available only if JavaScript is enabled. The dialog contains the following items: 132
4. 5.
2.4 Contacts
Figure 2.16 Select
The Search for entry Fill in a string that will be used as the search criteria. It is possible to search by rst and second names as well as display names (full names) or by email addresses. Simply enter the rst letters of the rst name, second name or user name. Click on Search. The rst 200 contacts matching the string are displayed (or less). Usually, the list of contacts found is narrower, so it is easy to choose the contact we have been looking for. Contacts list You can also use contact list to select existing contacts. Unless a particular string is being searched, contacts of all folders set in Kerio WebMails user settings are displayed in the dialog. To add a contact to the distribution list, select it with the mouse pointer and click on Select. Individual contacts as well as contact groups (i.e. user groups sharing one email address) and other distribution lists can be added to a distribution list. One or multiple contacts can be chosen in contact lists (by holding the Shift or Ctrl key and selecting items by the mouse pointer) and then added to the distribution list by the Add to list button. Search in private contacts only If this option is enabled, the search will not be performed in any public contact folders. In such a case, only private folders and subfolders are searched through. Enabling of this option may speed up the search under certain circumstances, especially where public contact folders are large. When done, simply click on Close to close the dialog. If you want to add a contact which is not saved in any contact folder yet, use the Add button. In the dialog just opened, enter the rst and second name and email address:
133
Chapter 2 Kerio WebMail Mini
Figure 2.17
Add
Name Enter rst and second name of the new distribution list member. E-mail Enter email address of the new distribution list member (required). Save to contacts Enable this option to save member information also in the Contacts folder. 6. A note can be attached to any distribution list. It can be for example a description of the group or another information. The note can be dened on the Notes tab of the distribution list dialog. Save changes by clicking Save and Close.
7.
Once created, distribution lists are saved in the contact folder where they can also be managed. Contacts, groups (group of users with a shared email address) or other distribution lists can be later added to a distribution list. Two methods can be used to achieve this. First, open a distribution list and add an address in the same way as when creating a list. Second, select contacts in a contact folder, in the Selected contacts menu select the Add to distribution list option and conrm settings by clicking on OK.
2.5 User settings
Use the Settings section to change the individual user settings. Click the Settings link in the toolbar to display the page for specifying settings. After you perform any changes to the user settings, click the Save and close button in the upper left corner of the page to save these settings. Warning: User settings are connected with the full version of Kerio WebMail. Most of the user settings changes will be therefore applied also in the full version of the program. Settings applicable only to Kerio WebMail Mini are marked by a note in parenthesis.
134
2.5 User settings
General Number of displayed messages Use this option to set the number of messages that will be displayed in the message list. This option applies only to the WebMail Mini interface. Preferred language Selection of a language for the Kerio WebMail interface. Date format Selection of the date display. The date form follows this pattern: dd day, mm month, yyyy year. Time format Selection of the time display for messages and contacts folders. New window for reading messages Check the option to read messages in a new window. New window for writing messages Check this option to write messages in a new window. Compact layout for PDA This option is enabled by default. When logging in to WebMail from a mobile device, the pages will be optimized to t to the screen of the device. This setting will hide the WebMail logo, make the folders list more compact, etc.
Email Delete messages permanently Check this option if you do not want to store deleted messages in Deleted items folder. Default sender address The email address from which the messages are sent. Should any address be specied here, the new email message dialog will include a menu where an address can be selected (see gure 2.18).
Figure 2.18
Sender selection
135
Chapter 2 Kerio WebMail Mini
Address for replies Address to which replies will be sent (the Reply-To: item). Organization Name of the company is included in the message as the Organization: header. Signature The signature added automatically to all sent messages (including replies and forwarded messages). Show signature ... Check this item to show the signature at the end of the message. By default, the signature is added before the original message. Display image attachments inline The image attachments (GIF, JPEG) can be displayed directly in the message body. If this option is unchecked, only a hyperlink to the image is displayed. It is not recommended to enable this option in WebMail Mini with slow Internet connection. The option is set separately for WebMail Mini and for Kerio WebMail interface. Display images from the web Each message with HTML body can contain links to images stored on the remote server. If this option is enabled, the images will be downloaded from the server. In this way, for example, active mailboxes can be identied easily (and misused for the purpose of sending spam messages). Your computer can be also attacked due to browser security errors. For these reasons, it is recommended to leave this option inactive.
Out of oce Setting up the automatic reply sent during extended absence of the user.
Password For security reasons, the connection to WebMail Mini requires the secured version of the HTTP protocol. The beginning of the URL address must be entered as follows: https:// There are three elds for specifying the original password as well as the new one. The new password must be entered twice, in order to eliminate typing errors. If the password contains special (national) characters, users of some mail clients will not be able to log in to Kerio Connect. It is therefore recommend to use only non-diacritic characters for passwords.
About The About section contains information about current version of Kerio Connect, the product trademark and a hyperlink to ocial web site of Kerio Technologies.
136
2.6 Quota
2.6 Quota
In Kerio Connect, it is possible to set a quota for each email account that denes limits for number of messages and mailbox capacity (disc space). Quota in Kerio WebMail Mini can be viewed at the page which is opened upon clicking on the root folder. It informs users about free capacity of their mailboxes. When the quota is reached, the user will receive a warning message including recommendation on deleting some messages. If the user ignores this warning, other mail will not be delivered to the mailbox since no more capacity is left.
Figure 2.19
User mailbox quota
137
Chapter 3
Kerio WebMail on mobile devices
The Kerio WebMail interface can also be run in browsers for mobile devices (PDA and Smartphone devices). Kerio WebMail automatically recognizes a browser and when such a browser type is detected, it is automatically switched to the Kerio WebMail Mini mode, customized for mobile screen parameters. Thanks to special environment, working with Kerio WebMail Mini is very fast and comfortable. Note: The only exception is Apple iPhone where (if working with the Safari browser) it is possible to choose from two versions of Kerio WebMail (full version and the Mini version). As the standard version of Kerio WebMail Mini (see chapter 2), the version for mobile devices includes the following folders: mail folders, contact folders, email and contact public folders email and contact shared folders
For detailed instructions on authentication to Kerio WebMail, refer to chapter 1.2. Warning: Secured SSL is recommended to be used for connections to the server. Once an authentication is completed successfully, the INBOX folder is opened (see gure 3.1). The environment resembles the one used in desktop browsers. It is just optimized to t in the smaller size of PDA and Smartphone devices. The basic dierence is that the toolbar is divided in two parts, one of them located above and the other below the main window. The following sections provide hints on where features known from the desktop version of Kerio WebMail can be found and on how to use them.
138
3.1 Message reading
Figure 3.1
Kerio WebMail Mini INBOX folder
3.1 Message reading
Messages can be read right away since the INBOX folder (see gure 3.1) is opened immediately after a successful login. To open a message, click on its subject formatted as a link. This opens a window including the message body, toolbar and several buttons allowing further operations regarding the message (see gure 3.2):
Figure 3.2
Message viewing
139
Chapter 3 Kerio WebMail on mobile devices
3.1.1 Toolbar The email toolbar contains the following options: Read mail Click on Read mail to view the list of messages included in the current folder. New mail This button opens an email-compose editor. For detailed description on this window, refer to chapter 3.2. <<< >>> Click on arrows to navigate back or forward within the message list. The second row of buttons in the toolbar includes the following options: Re To reply to the current message, use the Re button. Upon clicking it, a message editor is opened. Re all The Re all button also replies to the current message. The only dierence from the previously described function is that this option replies to the sender and all addressees included in the messages recipient list. Fwd To forward the current message to other addresses, use the Fwd button. The message editor is opened with the forwarded message included. If desired, the message can be edited and/or attachments can be added or removed. Use the To entry to specify email addresses of the new recipients. Del The Del button deletes the current message. If the current message is deleted, the next one is opened in the window. Spam The Spam button allows to mark the message as spam. For details on spam and Kerio Connects antispam protection, refer to chapter 1.6.5.
3.1.2 Message header and body The message header contains basic information includes the message sender, other recipients and date of delivery. The Addbutton can be used to add the senders address to the Contacts folder. Upon clicking on the button, the contact data such as senders rst and second name, telephone number and other items can be specied in the contact card. The message body includes the message contents, above all the text and attachments. Attachments are shown as clickable links. If image displaying is enabled for the message body (user settings are addressed in section 3.5), image attachments are showed in the message body instead of showing just their links. 140
3.2 Message writing
3.2 Message writing
To compose a message, rst open the message editor by clicking on theNew mail link located in the upper left-hand corner (see gure 3.1). This opens the standard message editor with a simple toolbar and blank entries for the header (where addresses can be added) and message body.
Figure 3.3
Message editor
3.2.1 Toolbar The message editor toolbar contains the following options: Read mail This option closes the message editor and opens the Inbox folder. New mail This button opens the message editor. The second row of buttons in the toolbar includes the following options: Send This option sends the message to all addresses included in the corresponding entries. Save as Draft This option is useful when a message is started and cannot be nished at the moment for any reason. The Save as Draft button saves the message in the Drafts folder where incomplete messages are supposed to be stored.
141
Chapter 3 Kerio WebMail on mobile devices
3.2.2 Message header and contents Message headers cover the following entries: From The address that is displayed to the recipient as the address of the sender. To Enter the email address of the recipient in this eld. It is possible to enter multiple addresses separated by commas. Cc The same function as the To eld. Use this eld when you just want to keep the recipient informed and do not need him to reply to the message. Bcc The address entered in this eld is hidden for the other recipients. Blind copy is useful especially when a message is to be sent to more email addresses and you want to protect the privacy of one or more users. Subject A comprehensive summary of the contents. Message text is entered in the large eld below the message header. Note: In Kerio WebMail Mini for mobile devices, it is not possible to include attachments in messages.
3.3 Contact list editing
Contact folders in the minimized mode designed for mobile devices include only basic contact lists. Each contact item contains full name and email address (see gure 3.4). Other information such as telephone numbers is displayed when a particular contact is opened (see gure 3.5). To view contact details, simply click on the Edit icon in the particular items line.
142
3.3 Contact list editing
Figure 3.4 Contact folder
3.3.1 Create and edit contacts To create a new contact, click on the New contact link on the contact folders toolbar (see gure 3.4). In the dialog just opened, basic information for the contact can be entered. The edit contact dialog is identical with the create contact window. To open it, simply click on the Edit icon in the particular items line.
Figure 3.5
The create/edit contact dialog
143
Chapter 3 Kerio WebMail on mobile devices
Once all settings are done, save the new data by clicking on Save and Close. To quit the dialog without saving changes, click on Close.
3.3.2 Creating and editing distribution lists Detailed description on distribution lists and their usage are addressed in chapter 1.7.7. A new distribution list can be created in any contact folder, as follows: 1. 2. Click on the New distribution list link on the contact folders toolbar. A dialog is opened where a distribution list can be created and edited (see gure 3.6).
Figure 3.6
The create/edit distribution list dialog
3. 4. 5. 6.
In the Name entry, specify the list name. The Notes texteld is optional and it allows attachment of any remarks regarding the list. Click on Add. A dialog is opened where it is possible to add email addresses (see gure 3.7) Use the Name and E-mail entries to specify name and email address of the contact to be added to the distribution list. If the Save to Contacts option is enabled, the data will be also saved as a new contact item. Click Save to conrm settings. Use the Close and Save button to save the name also in the distribution list.
7. 8. 9.
Distribution lists are saved in contact folders, highlighted by bolder font. 144
3.4 Folder Administration
Figure 3.7
Adding addresses to distribution lists
3.4 Folder Administration
In the version designed for mobile devices, Kerio WebMail Mini also allows folder maintenance. This feature does not dier from the same option in the full version of Kerio WebMail. You can add a subfolder, rename it, dislocate it within the tree or share with another user (more information on folder sharing and subscription can be found in chapter 1.11.5).
Figure 3.8
Kerio WebMail Minis bottom toolbar
To manage folders, click on the Add/Edit folders link on bottom toolbar in the Kerio WebMail Minis for mobile devices (see gure 3.8).
Figure 3.9 Bottom menu
145
Chapter 3 Kerio WebMail on mobile devices
The folder administration window includes all email and contact folders contained in the account, including public and subscribed folders. The rst folder in the list is so called root folder (details on root folder are provided in section 1.11.1). The other folders are ordered hierarchically. Their order follows the same scheme as in the standard folder menu (see gure 3.9). Unlike default folders, subfolders are introduced with dashes. The more dashes there are before a folder, the lower the folder belongs in the hierarchy. Folder hierarchy is shown at gure 3.10. Click on any folder to open it.
Figure 3.10
Folder Administration
The links below each folder allow to manipulate with the particular items. Each folder type includes dierent links, in accordance with the particular folder types options. The following links are available: New folder/New subfolder Click the link to create a new folder. The new item will be a subfolder of the folder to which the link belongs. Rename The rename link opens a dialog where the folders name can be changed (available only for user-dened folders). Default folders cannot be renamed. Move The move link can be clicked to move the folder within the folder tree. Delete Use this link to delete the folder.
146
3.5 User settings
Subscribe shared folders This option is available only for root folders. Click on the link to open a dialog where a shared folder can be subscribed. Sharing of folders is described in chapter 1.11.5. Access rights To share the folder with other users or to remove access rights, click on the access rights link. Sharing and subscription of folders is described in chapter 1.11.5.
3.5 User settings
Kerio WebMail Mini for mobile devices allows change some user settings so that users can customize their interface in accordance with their needs. To change user preferences for the interface, click on Settings. The link can be found in the Kerio WebMail Minis bottom toolbar (see gure 3.8). Some of the Settings dialogs items apply to all versions of Kerio WebMail, other apply only to Kerio WebMail Mini for mobile devices. A short note describing the exclusion is attached to settings applied to Kerio WebMail Mini (see the Number of displayed messages option at gure 3.11).
Figure 3.11
User settings
Individual setting options are focused in section 2.5.
147
Chapter 4
Data synchronization with mobile devices
Kerio Connect supports the ActiveSync which is used to synchronize data between the computer (server or workstation) and mobile devices. ActiveSync is a protocol but it is also an application generally included in mobile devices with Windows Mobile operating systems. It is also a desktop application installed to desktop computers and used to synchronize data with mobile devices connected to the computer via a so called cradle. Kerio Connect uses the ActiveSync protocol for direct synchronization of data saved on the server with data stored in mobile devices. It supports synchronization of email folders, calendar, contacts and, in case of some devices, also tasks.
4.1 Supported mobile devices
Kerio Connect supports several mobile devices. Table 4.1 provides an overview of supported devices. Note: Kerio Connect supports both Windows Mobile for Pocket PC and the edition for Smartphone devices (mobile devices without touchscreens). In addition to the devices shown in table 4.1, Apple iPhone 2.0 and 3.0 is also supported. Support for this device and required conguration are described in section 4.9.
148
4.2 SSL Certicates
Device type
Calendar
Contacts
Tasks
Direct Push
Global Address Lookup
Kerio Smart Wipe YES
WM 5.0 WM 5.0 AKU2 WM 6.0 and 6.1 WM 6.5 Palm Treo 750v Palm Pre Nokia Eseries a Nokia N73 and N95 b Sony Ericsson M600 and P990i c HTC Nexus One HTC Hero DROID by Motorola Apple iPhone OS X 2.0 and higher BlackBerry d
a b c d e
YES YES YES YES YES YES YES YES YES YES YES YES YES YES
YES YES YES YES YES YES YES YES YES YES YES YES YES YES
YES YES YES YES YES YES YES YES YES YES YES YES YES YES
YES YES YES YES YES YES YES YES YES YES YES YES YES YES YES YES YES YES YES YES YES YES e YES YES YES YES YES YES YES YES YES YES YES YES YES YES
YES YES YES YES YES YES YES YES YES YES YES YES YES
Nokia Eseries devices are supported if the external application Mail for Exchange 1.3.0 or higher is installed. Both Nokia Nseries devices are supported if the external application Mail for Exchange 1.6.1 or higher is installed. Sony Ericsson M600 and P990i are supported if the external application Exchange ActiveSync 2.10 or higher is installed. BlackBerry devices are supported only if NotifySync 4.6.9.3 or higher or AstraSync 2.2.13 or higher is installed. Tasks are supported only on side of NotifySync. Table 4.1 Supported features
4.2 SSL Certicates
HTTP protocol is used for direct communication between Kerio Connect and mobile devices. This protocol is not secured and the connection might be wiretapped. This might lead to misuse of your fragile information such as username and password. For this reason, SSL (Secure Socket Layer) encryption is often used for trac to protect the communication from wiretapping. The HTTP protocol secured by SSL encryption is called HTTPS. SSL encryption is based on so called SSL certicates. Mailserver disposes of the certicate of the server against which the certicate in your mobile device is suppose to authenticate. There are two types of certicates: certicates signed by a trustworthy commercial certication authority, self-signed certicates. 149
Chapter 4 Data synchronization with mobile devices
If your certicate is signed by a commercial authority, there exists a great chance that the device already includes the certicate and no installation will be required. However, if you use the Kerio Connects self-signed certicate or a certicate signed by an authority not supported by the device, it is necessary to download and install the certicate in your device. The instructions for this procedure are provided below.. To encrypt your trac by SSL, download and install the certicate before conguring the ActiveSync. The following guidelines suppose there is a working Internet connection set in your mobile device: 1. In the browser, enter your Kerio Connects URL to open the Kerio WebMails login page (see section 1.2). Click on Download SSL certicate. Installation of the certicate should be oered by the device. Install it. However, on some devices
2. 3.
The suggested guidelines work on most of mobile devices. installation of the certicate is a bit more dicult:
Allowing installation of a root certicate in WM 5.0 Smartphone Edition The security policy of Smartphone devices with Windows Mobile 5.0 or Windows Mobile 5.0 AKU2 forbids installation of certicates issued by other than trusted certication authorities. To allow installation of certicates issued by authorities not supported by the particular device (an internal certicate or the Kerio Connects self-signed certicate), it is necessary to install a mobile device registry editor on the mobile device and use this editor to allow installation of untrustworthy certicates. One of the options is for example application regeditSTG.zip (24.01 KB). In this editor, follow these instructions: 1. 2. Find and download regeditSTG.zip (available for free) and unpack it. Move the editor to the mobile phone (e.g. by using the MS ActiveSync desktop application). Warning: It is necessary that the le is saved in the phone, not on the memory card. 3. 4. 5. On the telephone, click on the le and run it. Run regeditSTG.exe and nd HKLM\Security\Policies\Policies. Change the following registry items: 150
4.3 Windows Mobile 5.0
00001001 overwrite the 2 with 1 00001005 overwrite the 16 with 40 00001017 overwrite the 128 with 144 6. Now you can download the certicate from the server and install it. Warning: So called hard reset removes the registry changes (it is necessary to repeat the settings if needed).
SSL encryption in Sony Ericsson devices If the Kerio Connects self-signed certicate is installed, the device does not require conrmation for each synchronization with the server: [Security Information ?] The certificate could not be verified. Select Certificate details to get more information about the certificate. Do you want to accept the certificate and proceed? [ Yes ] [ No ] [ Details ] Therefore, it is recommended to install a certicate signed by a trustworthy certication authority.
4.3 Windows Mobile 5.0
In cooperation with Kerio Connect, Windows Mobile 5.0 provides many additional features: Windows Mobile 5.0 supports the following folder types: email calendar contacts tasks Wipe implementation of the ActiveSync protocol allows the Kerio Connect administrator remote removal of all synchronized folders and user login data from the device. The following options are not supported by Kerio Connect: SMS-based Always Up-To-Date (AUTD)
151
Chapter 4 Data synchronization with mobile devices
Setting of ActiveSync on Windows Mobile 5.0 is identical with settings on Windows Mobile 5.0 AKU2. Instructions on ActiveSync setting can be found in sections 4.4.1 and 4.4.2.
4.4 Windows Mobile 5.0 AKU2
In cooperation with Kerio Connect, Windows Mobile 5.0 AKU2 provides these features: Windows Mobile 5.0 AKU2 supports the following folder types: email calendar contacts tasks DirectPush Technology this technology allows mobile devices to keep open HTTP(S) connection with the server. Whenever a new item is received or any change is performed in any folder, changes are synchronized immediately. Kerio Connect supports Global Address Lookup this feature allows to look up email addresses in all contact folders available to the particular user (including public folders). Wipe so called wipe allows Kerio Connect administrators reset remote devices. This reset clears all user data out of the device. Only default les and settings will be kept on the mobile device. The following features of Windows Mobile 5.0 AKU2 are not supported by Kerio Connect: Setting of security policy from the server (Enforce Security Policy) SMS-based Always Up-To-Date (AUTD)
4.4.1 ActiveSync settings in Pocket PC Edition It is not necessary to install the ActiveSync application since it is included in the Windows Mobile operating system (it can be found under Start Programs). Before the starting to congurate, it is necessary to check if connection of the device to network is set correctly (required for connection to the mailserver). This can be tested for example by using Internet Explorer to connect to Kerio WebMail (for details, see chapter 1.2). If the connection does not fail, you can start to set the ActiveSync application: 1. In Start Programs, use the ActiveSync icon (see gure 4.1) to run the application.
Figure 4.1 ActiveSync icon
152
4.4 Windows Mobile 5.0 AKU2
2.
When setting the ActiveSync device for the rst time, an informative tips are displayed to guide you through. Click on the set up your device to sync with it link. If you already know how to set ActiveSync, open same dialog from Menu Add Server Source (see gure 4.2). This method can be also used whenever you need to change the conguration.
Figure 4.2
ActiveSync menu
Note: In case that the ActiveSync application has already synchronized data with another mailserver, remove the settings by clicking on the Delete button in Menu Options (see gure 4.2). 3. Tis opens the rst page of the conguration wizard (see gure 4.3) used for specication of the Kerio Connects Internet name. The This server requires an encrypted (SSL) connection option allows encryption of any trac between the server and the device. It is highly recommended to keep the option enabled to protect your connections from debugging and misuse. To allow the encryption, it is required that an SSL certicate is installed on the device. If your company uses certicates authorized by a commercial certication authority, it is possible that your device already includes support for SSL encryption. If the company uses a certicate generated by Kerio Connect or another internal certicate, it is necessary to install another certicate on the device. For guidelines for this procedure, see section 4.2. Once the server name is set and SSL encryption enabled, click on Next to open the following page of the conguration wizard. 4. On the second page, set your login data (see gure 4.4): 153
Chapter 4 Data synchronization with mobile devices
Figure 4.3
ActiveSync specication of a mailserver and setting secure trac
Figure 4.4
ActiveSync user login data denition
User name Use this entry to specify the user name used for authentication to Kerio Connect. Password Use this entry to specify the password used for authentication to Kerio Connect.
154
4.4 Windows Mobile 5.0 AKU2
Domain Use this texteld to enter the email domain name (usually it is the part of your email address after the @ symbol). Save password If you do not wish to be asked for the login data by each startup of the synchronization, enable this option. If you want to use the feature of automatic synchronization, this option is required to be enabled.
Figure 4.5
ActiveSync the Advanced dialog box
Note: Besides login data items, the Advanced button is included in this dialog. It can be used to set optional parameters. The dialog allows to set measures to be taken in case that a collision occurs during the synchronization (see gure 4.5). Collisions might occur when some folders to be synchronized have been changed both on the server and on the device since the last synchronization. According to the parameters set here, ActiveSync will either beat the change performed on the server with the one applied on the device or the other way round. By default, the server beats the device. It is recommended to keep these settings. Once the settings are done, click on Next. 5. The following dialog provides a list of all folder types which can be synchronized (see gure 4.6). Check only those folders that will be synchronized and leave unchecked or uncheck the others. The Settings button also included in the dialog is active only upon clicking on the Calendar or E-mail folder and it opens a dialog where synchronization parameters for calendar and email folders can be set. The Contacts and Tasks folders do not contain any other parameters. 155
Chapter 4 Data synchronization with mobile devices
Figure 4.6 ActiveSync folder synchronization settings
Calendar Sync Options Selection of the Calendar folder and a consequent clicking on Settings opens a dialog with synchronization settings (see gure 4.7). The dialog includes a menu where it can be set how old data will be synchronized. New events will be synchronized without exception. However, to shorten the time needed for synchronization, it si possible to set the maximum age of events to be synchronized (it is not necessary to synchronize old data where the information will not be needed any longer). By default, data up to two weeks old is synchronized. If you need to synchronized also older data, change the settings. In such a case, bear in mind that at least the rst synchronization may take longer.
Figure 4.7
ActiveSync calendar synchronization settings
156
4.4 Windows Mobile 5.0 AKU2
E-mail Sync Options Selection of the E-mail folder and a consequent clicking on Settings opens a dialog with synchronization settings (see gure 4.8). The dialog includes several options to customize synchronization:
Figure 4.8
ActiveSync email synchronization settings
Include the previous this option allows to set how old messages will be synchronized. By default, messages up to three days old are included in the synchronization. Limit e-mail size to only messages of size up to the value set will be synchronized. Include le attachments if this option is enabled, attachments are also included in synchronization. Only if smaller than the value entered in this option sets the maximum size of email attachments to be synchronized. Larger attachments are excluded from synchronization. The settings described above help decrease time needed for synchronization as well as the load of the synchronization on network connection. 6. Once the settings are done, save the conguration by clicking on Finish. Now, the rst synchronization between the device and Kerio Connect will be started. During the synchronization, a dialog appears requiring conrmation of appliance of the security policy (see gure 4.9). Use the OK button for conrmation, otherwise the synchronization will not be completed correctly. Other ActiveSync settings are focused in your devices users guide.
157
Chapter 4 Data synchronization with mobile devices
Figure 4.9
Wipe conrmation
4.4.2 ActiveSync settings in Smartphone Edition It is not necessary to install the ActiveSync application since it is included in the Windows Mobile operating system (it can be found under Start ActiveSync). Before the starting to congurate, it is necessary to check if connection of the device to network is set correctly (required for connection to the mailserver). This can be tested for example by using Internet Explorer to connect to Kerio WebMail (for details, see chapter 1.2). If the connection does not fail, you can start to set the ActiveSync application: 1. In Start Programs, use the ActiveSync icon (see gure 4.10) to run the application.
Figure 4.10 ActiveSync icon
2.
Click on Menu and select Add Server Source (see gure 4.11).
Figure 4.11 ActiveSync menu
158
4.4 Windows Mobile 5.0 AKU2
Note: In case that the ActiveSync application has already synchronized data with another mailserver, remove the settings by right-clicking on the Menu Delete (see gure 4.11). 3. This opens the synchronizations conguration wizard. On the rst page of the wizard, use the Server address entry to specify the servers Internet name (see gure 4.12).
Figure 4.12
ActiveSync specication of a mailserver and setting secure trac
The This server requires an encrypted (SSL) connection option allows encryption of any trac between the server and the device. It is highly recommended to keep the option enabled to protect your connections from debugging and misuse. To allow the encryption, it is required that an SSL certicate is installed on the device. If your company uses certicates authorized by a commercial certication authority, it is possible that your device already includes support for SSL encryption. If the company uses a certicate generated by Kerio Connect or a certicate signed by an internal authority, it is necessary to install another certicate on the device. For guidelines for this procedure, see section 4.2. Once the server name is set and SSL encryption enabled, click on Next to open the following page of the conguration wizard. 4. On the second page, set your login data (see gure 4.13): User name Use this entry to specify the user name used for authentication to Kerio Connect. Password Use this entry to specify the password used for authentication to Kerio Connect. Domain Use this texteld to enter the email domain name (usually it is the part of your email address after the @ symbol).
159
Chapter 4 Data synchronization with mobile devices
Figure 4.13 ActiveSync user login data denition
Save password If you do not wish to be asked for the login data by each startup of the synchronization, enable this option. This option is required to be enabled especially if you want to use the feature of automatic synchronization. 5. The following dialog provides a list of all folder types which can be synchronized (see gure 4.14). Check only those folders that will be synchronized and leave unchecked or uncheck the others.
Figure 4.14 ActiveSync folder synchronization settings
Synchronization of email and calendar allows additional settings. Select Calendar or Email and click on Menu. In the menu just opened, select Settings (see gure 4.15). This opens a dialog providing options in accordance with type of item to be synchronized: Calendar Sync Options The Calendar Sync Options dialog (see gure 4.7) includes a menu where is can be set how old data will be synchronized.
160
4.4 Windows Mobile 5.0 AKU2
Figure 4.15 Folder synchronization settings Menu
Figure 4.16
Folder synchronization settings calendar
New events will be synchronized without exception. However, to shorten the time needed for synchronization, it si possible to set the maximum age of events to be synchronized (it is not necessary to synchronize old data where the information will not be needed any longer). By default, data up to two weeks old is synchronized. If you need to synchronized also older data, change the settings. In such a case, bear in mind that at least the rst synchronization may take longer. E-mail Sync The E-mail Sync dialog (see gure 4.8) includes two parameters to be customized:
Figure 4.17
Folder synchronization settings email
Include the previous this option allows to set how old messages will be synchronized. By default, messages up to three days old are included in the synchronization. Limit e-mail size to only messages of size up to the value set will be synchronized.
161
Chapter 4 Data synchronization with mobile devices
The settings described above help decrease time needed for synchronization as well as the load of the synchronization on network connection. 6. Before closing the wizard, click on the Menu button (see gure 4.15) and select the Advanced option. It allows setting of optional parameters. The dialog allows to set measures to be taken in case that a collision occurs during the synchronization (see gure 4.18).
Figure 4.18
ActiveSync the Advanced dialog box
Collisions might occur when some folders to be synchronized have been changed both on the server and on the device since the last synchronization. According to the parameters set here, ActiveSync will either beat the change performed on the server with the one applied on the device or the other way round. By default, the server beats the device. It is recommended to keep these settings. Once the settings are done, click on Next and consequently on the Finish button to save settings. 7. Once the settings are done, save the conguration by clicking on Finish. Now, the rst synchronization between the device and Kerio Connect will be started. During the synchronization, a dialog appears requiring conrmation of appliance of the security policy (see gure 4.19). Use the OK button for conrmation, otherwise the synchronization will not be completed correctly. Other ActiveSync settings are focused in your devices users guide.
162
4.5 Windows Mobile 6.0
Figure 4.19
Wipe conrmation
4.5 Windows Mobile 6.0
In cooperation with Kerio Connect, Windows Mobile 6.0 provides the following features: Windows Mobile 6.0 supports the following folder types: email calendar contacts tasks DirectPush Technology this technology allows mobile devices to keep open HTTP(S) connection with the server. Whenever a new item is received or any change is performed in any folder, changes are synchronized immediately. Kerio Connect supports Global Address Lookup this feature allows to look up email addresses in all contact folders available to the particular user (including public folders). Wipe so called wipe allows Kerio Connect administrators reset remote devices. This reset clears all user data out of the device. Only default les and settings will be kept on the mobile device. If you perform synchronization via ActiveSync 12, your device will also support: HTML emails, message ags, the Out of oce feature (see section 1.12.2). The following features of Windows Mobile 6.0 are not supported by Kerio Connect: Setting of security policy from the server (Enforce Security Policy) SMS-based Always Up-To-Date (AUTD) Setting of ActiveSync on Windows Mobile 6.0 is identical with settings on Windows Mobile 5.0 AKU2. Instructions on ActiveSync setting can be found in sections 4.4.1 and 4.4.2.
163
Chapter 4 Data synchronization with mobile devices
4.6 Nokia Eseries
Nokia Eseries allows folder synchronization by the ActiveSync protocol if the Nokias Mail For Exchange application is installed on the device. Installation and conguration of the application are addressed in section 4.6.1 Devices E52, E55, E72 and E75 already have Mail for Exchange installed. Mail For Exchange with Kerio Connect provide the following options and features: Nokia Eseries supports the ActiveSync protocol, version 2.5. Nokia Eseries supports synchronization of the following folder types: Inbox other email folders are not synchronized. Other folders and subfolders (only Nokia E52 E75 with integrated Mail for Exchange). Calendar the default private calendar. Contacts the default private contact folder. DirectPush Technology this technology allows mobile devices to keep open HTTP(S) connection with the server. Whenever a new item is received or any change is performed in any folder, changes are synchronized immediately. Kerio Connect supports Global Address Lookup this feature allows to look up email addresses in all contact folders available to the particular user (including public folders). This version allows installation of the root certicate on the device this implies that it is also possible to use the Kerio Connects self-signed certicate for encryption. Mail For Exchange does not support the following features: It is not possible to synchronize public and shared folders. It is not possible to accept/reject an invitation. Invitations can be viewed in Inbox but it cannot be manipulated it does not oer the Accept and Reject buttons and it is not displayed in the calendar. 4.6.1 Mail For Exchange Settings The Mail for Exchange application is not standardly included in the mobile device set. Therefore, it is necessary to install it. Import and installation of the application is described in the applications guide which is available at the Nokia website. Note: This chapter describes settings for devices Nokia E60 and Mail For Exchange 1.3.0. It can, therefore, slightly dier on other versions. 1. After installation of Mail for Exchange, locate the application (see the icon at gure 4.20) and open it.
Figure 4.20
Icon of Mail For Exchange 1.3.0
164
4.6 Nokia Eseries
2.
In the application, select the Sync mode option (see gure 4.21).
Figure 4.21 Mail For Exchange welcome page
3.
In the menu just opened, select the Edit prole option (see gure 4.22)
Figure 4.22
Options Edit prole
4. 5.
In the Prole menu, select Connection (see gure 4.23). This opens a dialog for connection to the server. The rst section to be set is the Connection tab (see gure 4.24). The following parameters are to be set here:
165
Chapter 4 Data synchronization with mobile devices
Figure 4.23
The Edit prole menu
Figure 4.24 The Connection dialog
Exchange server Enter the servers internet name or IP address. Secure connection The Secure connection option allows encryption of any trac between the server and the device. It is highly recommended to keep the option enabled to protect your connections from debugging and misuse. To allow the encryption, it is required that an SSL certicate is installed on the device. If your company uses certicates authorized by a commercial certication authority, it is possible that your device already includes support for SSL encryption. If the company uses a certicate generated by Kerio Connect or another internal certicate, it is necessary to install another certicate on the device. Guidelines for this installation are provided in section 4.2. Now, save settings of the tab.
166
4.6 Nokia Eseries
6.
In the Proles menu, select Credentials. Enter login information used for connection to your mailbox (see gure 4.25):
Figure 4.25 The Credentials dialog
Username Use the Username texteld to enter username used for connection to the mailbox in Kerio Connect. Password Use the Password texteld to enter password used for connection to the mailbox in Kerio Connect. Domain Use the Domain texteld to enter the name of the email domain (if you are not sure about this part, contact your administrator). Save the settings. 7. In the Proles menu, select Sync content. On this tab, set folders to be synchronized (see gure 4.26). The tab also allows selection of preferred store for possible collisions. Collisions might occur when some folders to be synchronized have been changed both on the server and on the device since the last synchronization. In accordance with the settings, either the changes performed on the server will beat and overwrite the changes in performed on the device (the Server wins option) or the other way round (the Phone wins option) within the ActiveSync. By default, the server beats the device. It is recommended to keep these settings. In the Proles menu, select Sync schedule. On this tab it is possible to schedule automatic synchronization (see gure 4.27):
8.
167
Chapter 4 Data synchronization with mobile devices
Figure 4.26
The Sync content dialog
Figure 4.27
The Sync Schedule dialog
Peak sync schedule Sets the synchronization interval for peak time (the time when you need as fresh information as possible, usually this time includes the working hours). O-peak sync schedule Sets the synchronization interval for o-peak time (usually at night). Peak start time Setting of the peak time start. Peak end time Setting of the peak time end. Peak days Setting of peak days (all working days are set by default).
168
4.6 Nokia Eseries
9.
Return to the Proles menu and select the Calendar option. On this tab it is possible to set parameters of automatic synchronization (see gure 4.28):
Figure 4.28 The Calendar dialog
Sync calendar back All upcoming events are included in the synchronization. However, to shorten the time needed for synchronization, it si possible to set the maximum age of events to be synchronized (it is not necessary to synchronize old data where the information will not be needed any longer). By default, data up to two weeks old is synchronized. If you need to synchronized also older data, change the settings. In such a case, bear in mind that at least the rst synchronization may take longer. Initial sync Before the rst synchronization of the server with the device, it is necessary to remove one of the stores to avoid collisions. The Initial sync option species whether data on the server (Keep items on phone) or on the device (Delete items on phone) will be removed during the rst synchronization. 10. In the Proles menu, select the Contacts option. This tab allows setting of solution for possible initial collision (see gure 4.29). Before the rst synchronization of the server with the device, it is necessary to remove one of the stores to avoid collisions. The Initial sync option species whether data on the server (Keep items on phone) or on the device (Delete items on phone) will be removed during the rst synchronization. 11. In the Proles menu, select the Email option. On this tab, it is possible to set parameters of synchronization of email folders (see gure 4.30):
169
Chapter 4 Data synchronization with mobile devices
Figure 4.29
The Contacts dialog
Figure 4.30 The Email dialog
Email address The option requires entering of the email address. Show new mail pop-up Enables/disables new mail notications. Use signature Allows adding of a footer to email messages. Signature Footer denition. When sending mail Setting of time when email is sent (immediately or during the upcoming synchronization).
170
4.7 Nokia N73 and N95
Sync messages back All unread messages are included in the synchronization. However, to shorten the time needed for synchronization, it si possible to set the maximum age of messages to be synchronized (it is not necessary to synchronize old data where the information will not be needed any longer). By default, synchronization is set to messages up to three days old. If you need to synchronized also older data, change the settings. In such a case, bear in mind that at least the rst synchronization may take longer.
4.7 Nokia N73 and N95
Nokia N73 and N95 allows folder synchronization by the ActiveSync protocol if the Nokias Mail For Exchange 1.6.1 or higher is installed on the device. Mail For Exchange with Kerio Connect provide the following options and features: Nokia N73 and N95 supports the ActiveSync protocol, version 2.5. Nokia N73 and N95 supports synchronization of the following folder types: Inbox other email folders are not synchronized. Calendar the default private calendar. Contacts the default private contact folder. DirectPush Technology this technology allows mobile devices to keep open HTTP(S) connection with the server. Whenever a new item is received or any change is performed in any folder, changes are synchronized immediately. Kerio Connect supports Global Address Lookup this feature allows to look up email addresses in all contact folders available to the particular user (including public folders). This version allows installation of the root certicate on the device this implies that it is also possible to use the Kerio Connects self-signed certicate for encryption. Mail For Exchange does not support the following features: It is not possible to synchronize public and shared folders. It is not possible to accept/reject an invitation. Invitations can be viewed in Inbox but it cannot be manipulated it does not oer the Accept and Reject buttons and it is not displayed in the calendar.
4.8 RoadSync
Kerio Connect supports the RoadSync 2.0 application developed by DataViz. RoadSync enables synchronization between Kerio Connect and mobile devices. RoadSync supports synchronization of the following folder types: Email, Calendar, Contacts, 171
Chapter 4 Data synchronization with mobile devices
The RoadSync application can be installed on the following mobile devices: Symbian UIQ, Symbian S80, Symbian S60 3rd Edition, Palm OS (synchronization is available for email only), Java MIDP 2.0 (synchronization is available for email only), and supported devices, see the DataViz website at
For details on RoadSync http://www.dataviz.com/.
4.9 Apple iPhone
4.9.1 Apple iPhone 2.0 This section addresses both Apple iPhone 3G and Apple iPhone 1.0 with the OS X 2.0 rmware. In additions to all options available also for OS X 1.0, Apple iPhone with OS X 2.0 supports the ActiveSync protocol for direct data synchronization. This implies that now Kerio Connect in cooperation with Apple iPhone 2.0 provides the following options: Apple iPhone allows synchronization of: email, calendar, contacts. Apple iPhone fully supports so called Device Wipe, the device clean-up feature. In short, the device can be cleared (deletion of all data and settings) remotely in case that it gets lost or stolen. Warning: If you happen to lose your Apple iPhone or it gets stolen, contact your network administrator immediately to get the device wiped remotely. DirectPush Technology this technology allows mobile devices to keep open HTTP(S) connection with the server. Whenever a new item is received or any change is performed in any folder, changes are synchronized immediately. Global Address Lookup this feature allows look-up of email addressed in contact folders.
Account settings To congure ActiveSync (Exchange), follow these guidelines: 1. 2. In Apple iPhone, go to Settings Mail, Contacts, Calendars. Select Add Account.
172
4.9 Apple iPhone
3. 4.
Select the Microsoft Exchange account type. Enter the following account data: Email Enter the primary email address consisting of username and domain (e.g. jflyhigh@company.com, where jyhigh is a username and company.com is an email domain). Server Enter DNS name of Kerio Connect. Username Enter username for login to your Kerio Connect mailbox. Password Enter password for your mailbox. Description This is an optional entry. The description is helpful especially if you intend to use multiple accounts. Use SSL This option allows encryption of any trac between the server and the device. It is highly recommended to keep the option enabled to protect your connections from debugging and misuse. To enable trac encryption, it is necessary that an SSL certicate is installed in Kerio Connect. To get the certicate, go to the Kerio WebMail login page in Safari (see section 1.2) and click on Download SSL certicate.
5.
In the dialog opened, select which folder types will be synchronized. Uncheck only items you would really not use. Once the settings are saved, the Mail days to sync item appears open it and set how old items will be involved in synchronization. This measure helps avoid that the synchronization takes too long and that too much needless data is downloaded.
6.
At the end, set how often the synchronization will be performed. This can be done in Settings Fetch New Data. On the Advanced tab, you can also nd setting of synchronization type for your Exchange account.
4.9.2 Apple iPhone 3.0 In Apple iPhone OS 3.0, all features of previous Apple iPhone OS versions are available. Newly, the following features have been introduced for Apple iPhone: CalDAV protocol (allows calendar synchronization), standard iCalendar (allows to download shared and public calendars for reading), 173
Chapter 4 Data synchronization with mobile devices
LDAP protocol (allows to access contacts via LDAP). support for ActiveSync 12.1 (allows direct search in emails stored in Kerio Connect via Exchange account). Warning: Once the upgrade is completed successfully, it is necessary to remove and recongure the Exchange account, otherwise the device will keep attempting to connect to Kerio Connect via ActiveSync 2.5 In addition to features described above, the system introduces other improvements, such as: the Copy&Paste method both for text and graphic items during email composition, while composing an email message, it is possible to switch the client to the horizontal position, notications of new email delivered to other folders than the Inbox, creating and sending invitations from ActiveSync account (including showing of availability of individual users), notes synchronization with desktop applications Apple Mail and MS Outlook via Apple iTunes. For details on individual enhancements and their implementation options, refer to the Apple website. In the following sections, you will nd settings applying to the very communication with Kerio Connect:
Conguration of CalDAV account To congure CalDAV account, follow these guidelines: 1. 2. 3. In Apple iPhone, go to Settings Mail, Contacts, Calendars. Select Add Account Other Add CalDAV Account. Enter the following account data: Server Enter DNS name of Kerio Connect. User Enter username for login to your Kerio Connect mailbox. Password Enter password for your mailbox. Description This is an optional entry. The description is helpful especially if you intend to use multiple accounts.
174
4.9 Apple iPhone
4.
Click on Next to open the Unable to Verify Certicate dialog. If you continue, the connection either fails due to the servers security policy or it is established successfully but the trac is not protected from tapping. Therefore, it is strongly unrecommended to use unecrypted trac. To switch to secured connection, click on Cancel and go to Advanced Settings: Use SSL This option allows encryption of any trac between the server and the device. It is highly recommended to keep the option enabled to protect your connections from debugging and misuse. To enable trac encryption, it is necessary that an SSL certicate is installed in Kerio Connect. To get the certicate, go to the Kerio WebMail login page in Safari (see section 1.2) and click on Download SSL certicate. Port Default ports for communication must be changed as follows: For HTTPS: 8443 443 (to enable the Use SSL option, use port 443) For HTTP: 8008 80 Note: The settings apply if standard ports for HTTP protocol are set on the server. If connection to the server with these settings fails, contact your network administrator an check that non-standard ports are not used for Kerio Connect trac. Account URL Enter URL of the calendar account including the port number specied in the Port entry. For example, the URL will be as follows for domain company.com and port 80: for your personal account: http(s)//mail.company.com:80/caldav for a shared calendar of user wsmith: http(s)//mail.company.com:80/caldav/users/company.com/wsmith for the calendar of the resource room1: http(s)//mail.company.com:80/caldav/users/company.com/room1 for public calendar: http(s)//mail.company.com:80/caldav/users/company.com/.public
To view new calendars, go to the Calendar application by clicking on Calendars. In the list, simply click on the calendar you want to open.
Subscription to calendars To subscribe calendar in the iCalendar format, follow these steps: 1. 2. In Apple iPhone, go to Settings Mail, Contacts, Calendars. Select Add Account Other Add Subscribed Calendar.
175
Chapter 4 Data synchronization with mobile devices
3.
Enter the following account data: Server Insert URL in this pattern: servername/ical
4.
If the account authentication fails, check the following items: Server Enter URL in a format compatible with calendar subscription. Basic URL follows this pattern: servername/ical The basic URL can be used to subscribe to the main calendar of your account. To subscribe to other calendars, use the following (derived) URL patterns: servername/ical/users/domain/user@domain URL modied for the purpose of subscription to a shared calendar (e.g. mail.company.com/ical/users/company.com/wsmith@company.com). servername/ical/users/domain/room@domain URL modied for the purpose of subscription to a resource calendar (e.g. mail.company.com/ical/users/company.com/meetingroom1@company.com). Description This is an optional entry. The description is helpful especially if you intend to use multiple calendars. User Enter username for login to your Kerio Connect mailbox. Password Enter password for your mailbox. Use SSL This option allows encryption of any trac between the server and the device. It is highly recommended to keep the option enabled to protect your connections from debugging and misuse. To enable trac encryption, it is necessary that an SSL certicate is installed in Kerio Connect. To get the certicate, go to the Kerio WebMail login page in Safari (see section 1.2) and click on Download SSL certicate. Remove alarms It is recommended to enable this option, as it will not be possible to disable alarms after having downloaded the calendar to the device.
To view new calendars, go to the Calendar application by clicking on Calendars. In the list, simply click on the calendar you want to open. Warning: Download of large shared or public calendars via slow connection (GPRS, EDGE) can result in temporary unavailability of the calendar to other users.
176
4.9 Apple iPhone
LDAP client conguration To congure LDAP account, follow these guidelines: 1. 2. 3. In Apple iPhone, go to Settings Mail, Contacts, Calendars. Select Add Account Other Add LDAP Account. Enter the following account data: Server Enter DNS name of Kerio Connect. User Enter username for login to your Kerio Connect mailbox. Password Enter password for your mailbox. Description This is an optional entry. The description is helpful especially if you intend to use multiple calendars. Warning: The application cannot read some types of SSL certicates, so it is recommended to connect only via an unsecured version of the LDAP protocol. LDAP search is available in the Contacts application. Simply click on Groups to go to contact lists and select an item to view. Meeting scheduling and availability settings in Exchange account To create an invitation (for details on invitations and their use, refer to section 1.8.6), follow these instructions: 1. 2. 3. On Apple iPhone, run the Calendar application. Create a calendar event. Enter standard information, such as name and location of the event as well as its start and end times. Click on Invitees. Enter or select contact of persons to invite and click on Done. Click on Availability. Select free/busy mode of the appointment to be showed in your free/busy calendar.
4. 5. 6. 7.
177
Chapter 5
Kerio Outlook Connector (Oine Edition)
Kerio Outlook Connector (Oine Edition) referred as Kerio Outlook Connector an MS Outlook extension allowing strong cooperation of the Kerio Connect with MS Outlook. This cooperation provides the following options: Email, events, notes, contacts and tasks are stored in Kerio Connect. Therefore, they are available via the Internet from anywhere. You can connect either by MS Outlook, by Kerio WebMail or via another email client. MS Outlook can be switched to oine mode. This implies that you can manage your email items also from home or on your business trips. This means that your email can be managed even there where the Internet connection is too slow or there is no connection at all. After reconnection to the Internet (switching to online mode), Kerio Outlook Connector synchronizes all changes with the mailserver and sends mail from Outbox. Kerio Outlook Connector supports folder management. In calendars, meeting scheduling and, in task folders, assigning of tasks to other persons are supported. Kerio Outlook Connector allows setting of rules for incoming email. These rules are stored at the server, so they are applied globally i.e. mail will be sorted in the same way in Kerio WebMail and other email clients. Along with Kerio Connect, Kerio Outlook Connector provides a proprietary antispam strategy. Kerio Outlook Connector allows searching in message bodies. Kerio Outlook Connector provides support for message grouping. Note: This chapter describes: such MS Outlook settings that are related to Kerio Outlook Connector. For information on MS Outlook features and settings, refer for example to http://www.microsoft.com/oce/2007-rlt/en-US/Outlook. settings in MS Outlook 2007. It can, therefore, slightly dier on older versions of MS Outlook.
5.1 Installation
Kerio Outlook Connector can be installed at the following operating systems: Windows XP, Windows Vista with the latest Service Pack installed, Windows 7. 178
5.1 Installation
Installation of the Kerio Outlook Connector can be run with the following versions of MS Outlook: Outlook Outlook Outlook Outlook XP with the most recent update of Service Pack, 2003 with the most recent update of Service Pack, 2007 with the most recent update of Service Pack, 2010.
Kerio Outlook Connector requires Internet Explorer 6.0 or higher. To get the Kerio Outlook Connector installation package, follow these guidelines: 1. In your browser, enter your mailservers URL address following the pattern http://server_name/ (e.g.http://mail.company.com/). If the address is correct, the Kerio WebMail login page is opened. Click on the Integration with Windows link displayed at the bottom of the login dialog. This opens the Integration with Windows page. Simply click on Download Kerio Outlook Connector.
2.
3.
Installation wizard is used for the Kerio Outlook Connector installation. Once the installation is completed, it is necessary to set a prole and an email account explicitly (see section 5.1.2). Warning: MS Outlook must be installed and at least once started on the computer prior to the Kerio Outlook Connector (Oine Edition) installation, otherwise the application will not function properly. When the upgrade or downgrade of MS Outlook is performed, Kerio Outlook Connector must be reinstalled manually. If you have used another mailserver (e.g. Exchange) and now you are switching to Kerio Connect, it is necessary to create a new prole in MS Outlook.
5.1.1 Installation on computers where Kerio Outlook Connector has been installed In the majority of cases, upgrade from Kerio Outlook Connector to Kerio Outlook Connector (Oine Edition) is smooth. At the beginning of the installation, a convertor is started which converts all Kerio proles of the particular user to proles for Kerio Outlook Connector (Oine Edition). If the station is connected to the Kerio Connect, the Kerio Outlook Connectors local database is created automatically and updated (referred simply as Kerio Outlook Connector). Special cases: One workstation is shared by multiple users If a workstation is used by multiple users, install the program once and then run the convertor (Start Programs Kerio Outlook Prole Conversion Utility) for each user. 179
Chapter 5 Kerio Outlook Connector (Oine Edition)
Kerio Outlook Connector is installed without connection to Kerio Connect In such cases proles are converted, but they must be nished upon connecting to the server: In the proles dialog (Start Settings Control Panel Mail View Proles), select the Kerio prole and click on Properties. 2. In the wizard, click on User Accounts. 3. On the following page, double-click on the Kerio account and conrm settings by the OK button. Conversion to Kerio Outlook Connector prole is then nished automatically. This procedure must be taken for each prole with Kerio account. 1.
5.1.2 Prole and Email account settings In MS Outlook, any number of user proles can be created. Using of multiple user proles is essential especially in the following situations: either the computer is accessed by multiple users and each of them needs his/her own email address or a user can access multiple mailboxes and wants to use dierent settings for each of them. In other cases, one prole for one or more email accounts is sucient. Warning: Only one Kerio Outlook Connector account is allowed in each prole.
Automatic conguration For automatic conguration of proles, there is a special tool called ProleCreator. To get and start it, follow these guidelines: 1. In your browser, enter your mailservers URL address following the pattern http://server_name/ (e.g.http://mail.company.com/). If the address is correct, the Kerio WebMail login page is opened. Click on the Integration with Windows link displayed at the bottom of the login dialog. In the Integration with Windows page just opened, click on Click here to auto-congure Kerio Outlook Connector. Depending on your browser and its settings, the tool gets downloaded and launched automatically or it only gets downloaded and you can run it by double-clicking on the tools icon. The script now creates a new prole and pre-congures your Kerio account. Click on Retrieve Info in the conguration to check whether the password is correct and whether the login data can be used for connection to the server. 180
2.
3.
4.
5. 6.
5.1 Installation
Manual conguration Settings for a new prole can be congured in the Start Settings Control Panel Mail menu: 1. 2. 3. In the Email Settings dialog, select the Show Proles button. Click on the Add button to create a new prole and enter its name. Any name can be used. This opens the email account wizard, where a new account can be created. In the dialog, simply enable the Manually congure server settings or additional server types option. In the Choose e-mail service dialog, select the Other option and enable Kerio Connect (KOC Oine Edition) (see gure 5.1). Click on Next.
4.
Figure 5.1 New account settings e-mail service selection
5.
On the Accounts tab set basic parameters for connection to the mailserver (see gure 5.2): Server Name DNS name or IP address of the mailserver (for help, contact your network administrator).
181
Chapter 5 Kerio Outlook Connector (Oine Edition)
Figure 5.2
New account settings
Secure password verication This option allows using the NTLM authentication. When checked, users are not required to set usernames and passwords authentication against domain will be used instead. To make the SPA authentication work, both the computer as well as the user account have to be parts of the domain used for authentication. Username Username used for logging to the mailserver. If the user does not belong to the primary domain, a full user name including domain is required (jwayne@company.com). Password Enter your username. Save password If you check this option, MS Outlook will remember your password and you will not be asked to enter it again from that time on. If there are multiple persons that access the computer, it is not recommended to check the option for security reasons.
182
5.2 The Online/Oine mode
Press the Retrieve Info button to test if correct user data has been specied and if the connection to Kerio Connect works properly. If the test is nished successfully, a corresponding User Name and Email Address are automatically lled in. 6. By default, any trac between Kerio Connect and MS Outlook is secured by SSL. If there are no problems encountered regarding encrypted trac, it is recommended to keep settings unchanged.
5.1.3 Automatic updates Updates of Kerio Outlook Connector are performed automatically. In addition to this, update check for new versions of Kerio Connect and Kerio Outlook Connector is performed upon each startup of MS Outlook. If a new version is available or the versions are dierent on the server and the client, a recommendation for update of Kerio Outlook Connector appears. Once this dialog is conrmed, update is performed, followed by an automatic restart of MS Outlook. The whole update including restart should take up to two minutes, depending on connection data-ow speed.
5.2 The Online/Oine mode
Kerio Outlook Connector supports both modes, online and oine. Online mode is the standard MS Outlook mode which requires connection to Kerio Connect. Oine mode allows running of MS Outlook and working there without connection to Kerio Connect. This requires all email, events, tasks, etc. being stored in the local message store on the client station. Upon connection to Kerio Connect, it is possible to synchronize changes with the corresponding account in Kerio Connect. The oine mode is helpful especially for users with notebooks who make frequent business trips and need their email accounts even when they are not currently connected to the Internet. Upon switching to online mode, all new messages, events and tasks are synchronized with the servers store automatically. Kerio Outlook Connector informs of switching between online and oine modes and about current synchronization progress and status by a special icon in the systrays notication area (see gure 5.3). The icon informs about the following situations:
Figure 5.3 Synchronization status online / synchronization / oine
183
Chapter 5 Kerio Outlook Connector (Oine Edition)
Syncronization in progress a blue right-pointing arrow is displayed at the icon. MS Outlook is running in the oine mode red down-arrow is displayed at the icon.
5.2.1 Oine mode settings By default, the online mode is set in MS Outlook. To switch to the oine mode, click on Work oine in the File menu available on the main toolbar. If MS Outlook loses connection to Kerio Connect, it is automatically switched to the oine mode. If you closeMS Outlook in the oine mode, it will be opened in oine mode next time it is started. If you want to change this, disable the oine mode manually in the File menu.
5.2.2 Synchronization Upon startup of MS Outlook, the currently opened folder is primarily synchronized. Any folder saved in Kerio Connect can be synchronized in any of these two modes: Full synchronization of the folder. Synchronization of header and message body in plain text this option concerns synchronization of smaller data volume. However, it is necessary to decide whether you will not miss possible attachments in your email. When connected online again, the attachments are included in corresponding messages anyway. In default mode, synchronization of Kerio Connect and the Kerio Outlook Connector works as follows: Inbox whole messages are synchronized. Other email folders only message headers and body in plain text are synchronized. Events whole events are synchronized. Contacts whole contacts are synchronized. Tasks whole tasks are synchronized. Notes whole notes are synchronized.
Default synchronization mode can be changed (adjusted) in properties of individual folders: 1. 2. Right-click the selected folder and choose Properties from the pop-up menu. In the Properties window switch to the Folder Synchronization tab (see gure 5.4).
184
5.3 Contacts
Figure 5.4
Folder synchronization settings
Warning: If you do not wish to synchronize the folder, disable the Enable synchronization of the folder option. However, any items already included in the folder will be kept synchronized.
Conicts Synchronization conict occurs when a message, event or any other item is chenged both on the server and in Kerio Outlook Connector in the time between synchronizations. In such cases, the Kerio Outlook Connector is not capable of recognizing which change is the wanted (later) one. If a conict occurs during the synchronization, the item saved on the server beats the other one. The winning item is saved in the corresponding folder. The beaten item is saved in a special folder called Conicts. This folder is available only in MS Outlook. This implies that it is not available in Kerio WebMail or another email client. Both items can be compared to select the correct one. If the server have primarily selected the wrong version (the older one), it is possible to move it from the Conicts folder to the correct directory manually and simply remove the other version. Each conict is announced by a special message sent to MS Outlook. Its subject is Message in conict!. Conict information includes name of the message, event, contact or another item in conict and its location in mailbox (folder). Local version of the item is moved to the Conicts folder. If this version is up-to-date, exchange it with the version in the particular folder.
5.3 Contacts
This section provides information on which actions besides creating, editing and removing of contacts ara available with Kerio Outlook Connector.
185
Chapter 5 Kerio Outlook Connector (Oine Edition)
5.3.1 Searching in address books via the MAPI interface MS Outlook extended by the Kerio Outlook Connector enables searching through the MS Outlook Address Book via the MAPI interface. Outlook Address Book is a special directory allowing search email addresses where addresses are lled in automatically. Addresses are lled in automatically for example when an address is being specied during a new mail composition. Simply enter initial characters of the rst or second name string to the To:, Cc: or Bcc: entries to make the client search for matching items and ll the address in automatically. If multiple email addresses matching the string are found, a menu is opened where you can select from the options. To avoid misunderstandings, the following terms must be explained: Outlook Address Book a special folder where MS Outlook looks up email addresses (e.g. when addresses are lled in automatically or where email addresses are searched by rst or second names). Unlike a contact folder, the address book does not include additional information to rst and second names and the corresponding email address. Address books are simple lists of possible recipients of email, meetings and delegated tasks. Contacts the folder including user contacts. These folders can be private, public or it is possible to subscribe a shared folder. Each contact item includes rst name, second name and additional info such as address, phone numbers, email addresses, dates of birth, etc. Address books do not include this information. In MS Outlook, any contact folder can be added as a directory to Outlook Address Books. All contact items included in the subscribed contact folders will then be searched through when the function of automatic completion of email addresses is applied. Once a contact folder is added, full names and an email addresses of all contacts included in the particular folder are added to the address book. Other information associated with contacts are not transferred to address books. It is not possible to search in contacts (address book) for example by date of birth or department. Warning: The search criteria is rst and second names in contacts (the Full name item). It is not possible to search by usernames or email addresses. Connection of a folder as a directory does not inuence the contact folder. The data is not changed or moved. Each contact folder can be used as before it is possible to add, remove and contacts, etc. The only eect is that whenever a new contact is added, its rst name and surname and email address will be added also to the address book. By default, searches are performed in the Outlook Address Book directory. Administration of Outlook Address Book is available through the Address Books tab under Tools Account Settings (see gure 5.5).
186
5.3 Contacts
Figure 5.5 Address Book
It is possible to add to the MS Outlook Address Book any folders with contacts where lookup should be performed. The following settings must be done for addition of a contact folder as a directory: 1. 2. 3. Right-click on the contact folder. In the context menu, select Properties... This opens a dialog where the contact folder properties can be edited. Open the Outlook Address Book tab (see gure 5.6). Enable the Show this folder as an e-mail Address Book option and click OK to save settings.
4.
187
Chapter 5 Kerio Outlook Connector (Oine Edition)
Figure 5.6
Show this folder as an e-mail Address Book
5.4 Calendars
This section describes which actions, besides creating, changing and removing of events, allow connection between MS Outlook and Kerio Outlook Connector. There is no doubt that the main advantage is the option of meeting scheduling and management of web calendars (only in MS Outlook 2007).
5.4.1 Appointments
Meeting is a special type of calendar event allowing adding and management of other attendees (for details, refer to chapter 1.8.6). 1. 2. 3. Open a new event dialog to enter subject and site where the event (meeting) will take place. Click on Scheduling. and enter individual participants of the meeting (see gure 5.7). When attendees are added, free time of individual attendees is displayed in contrast with level of their busyness shown by blue color (MS Outlook does not support viewing of user busyness level). The users with no data on the free/busy server (users with no account, users that do not use the calendar) are marked with hatch. Colors are explained in the key at the bottom of the window. Warning: It is necessary to specify each user by their usernames and domains (username@domain). Aliases cannot be used to display Free/Busy information.
188
5.4 Calendars
Figure 5.7
Usage of the Free/Busy calendar
4.
The slide window in the schedule shows the time of the suggested meeting marked by a green and a red vertical line where the time range should start and end.
New appointment Meetings are created in a similar way as events:
Free/Busy servers security Trac between the Free/Busy server and MS Outlook can be secured by SSL encryption. This requires SSL encryption to be enabled in the account settings and the Kerio Connects SSL certicate to be installed. For this purpose, you can use either a certicate issued by a trustworthy certication authority or a so-called self-signed certicate which can be generated in Kerio Connect (for details on certicates as well as their creation and authorization, refer to Kerio Connect 7, Administrators Guide). Enabling SSL trac in account settings In account settings (under Tools Account Settings) on the E-mail tab, click on the Kerio Connect (KOC Oine Edition) account and in the account settings on the Server Details enable Use secured connection (SSL). 189
Chapter 5 Kerio Outlook Connector (Oine Edition)
Installation of the certicate in Internet Explorer 1. Run Internet Explorer and specify the corresponding URL to login to the Kerio WebMail interface. SSL-secured protocol must be used for the connection to the server. This implies that the URL should start with https:// (example: https://mail.company.com/). A window reporting the certicate issue is opened. Click on Continue to this website (not recommended) to open the Kerio Connect Administration/WebMail login page. To avoid future certicate issues, it is necessary to install the certicate. Click on the Certicate Error View Certicate option next to the welcome page URL. Use the Install Certicate button to start the installation wizard. When nished, the certicate gets installed. In the dialog with certicate details displayed, click on the Install certicate button. A certicate installation wizard is opened. There is nothing to be set in the wizard. Simply conrm all settings and close the wizard to install the certicate.
2.
3. 4.
The other option is to download the certicate from page Integration with Windows/Mac/Linux. A link to this page can be found on the Kerio Connect WebMail login page. Click on Download SSL certicate to save or install the certicate on your computer.
5.4.2 Resources Kerio Connect now provides an electronic management of resources shared by employees of your company. Resources are rooms and devices available in the company, such as OHPs, whiteboards, cars, etc. Resource management allows to: book a resource for a particular time, view current resources and their reservations in the Free/Busy server (for details on Free/Busy server and information on appointments, see section 5.4.1) when planning reservations, subscribe resource calendars by using standard sharing/delegation, set the resource manager who can decide on priorities in case of any collisions in reservations. Resources can be booked by using the existing calendar system. Resource reservation is based on creating of en event. The feature works similarly as appointment scheduling. The main dierence is that the Attendees tab must include the resource selected from the contact list (it can naturally also include contacts of attendees). In the Free/Busy calendar you can see whether the resource is available for the scheduled time or not. Note: To make a resource available for booking, it is necessary to create it in Kerio Connect rst. If you need to create a new resource, contact your network administrator.
190
5.4 Calendars
Resource reservation Note: The settings described are provided for MS Outlook 2007. If you use another version, settings may dier slightly. To book a resource, follow these instructions: 1. 2. 3. Open a new event and specify its subject. Click on the Scheduling button in the new events toolbar (see gure 5.8). Add the resources email address to the list of attendees (e.g. car1@company.com). If you do not know the address of the resource, you can nd it in the public contact folder called Resources (click on Add Others Add from Address Book under Resources Public Folders). If the Free/Busy calendar is working, information about the source is shown in the right section of the dialog. It is therefore easy to check right away, whether the source is free or already booked by another user for the suggested time (see gure 5.8).
4.
Figure 5.8
Resource reservation
191
Chapter 5 Kerio Outlook Connector (Oine Edition)
You may have noticed that there are also other attendees in the list shown in gure 5.8. Resources can be reserved either for usual appointment or for meetings (see section 1.8.6).
Resource calendar Each resource created in the system has its own calendar where all reservations are displayed. Calendars of individual resources can be subscribed through the standard sharing process (subscription of shared folders is focused in chapter 5.9.1). Most user can access resource calendars in the read-only mode. Resource calendars can be edited only by the resource manager. The role of resource managers and their rights are addressed in the following section.
Reservation management In certain situations, it is necessary that a resource is booked even if it has already been reserved or that there is no other way than to make the reservation by a phone call. For such purposes, there exists a user with special rights for company resources management. Resource managers can access resource calendars with administration rights. This implies that they can edit, remove or move reservations in the particular resource calendar. They can also create new reservations. If you are a resource manager, rst it is necessary to subscribe calendars of all resources that you would manage: 1. 2. 3. 4. 5. Go to Tools Account Settings. Click on the Kerio account and press Change. Go to the Other Mailboxes tab and click on Add. In the Attach Mailbox dialog, enter source name including the domain (see gure 5.9). If you are a manager of multiple resources, subscribe all calendars as described in steps 1 to 4.
Once subscribed, calendars of individual resources are shown in the folder tree. Each resource calendar now shows all reservations of the particular item done by any users. The resource manager can edit reservation time, add new reservations or remove them if demanded.
192
5.5 Tasks
Figure 5.9
Conguration dialog of the Kerio account Other Mailboxes
5.5 Tasks
Kerio Outlook Connector supports storing of task folders in the Kerio Connects store. This means that tasks can be accessed also via Kerio WebMail or another client application supporting task management over the Internet.
5.5.1 How to create tasks Kerio Outlook Connector allows assigning of tasks to other persons. This tool is helpful for example to team leaders and managers who can delegate tasks to their subordinates who can later redelegate parts of the task to other persons. One of the advantages of delegating of tasks to other persons is that the person who assigns the task is informed about the tasks progress. Once the person to whom the task was assigned accepts the task, we keep being informed on the tasks progress as well as of the tasks completion at the end of the process. One task can be always assigned to one person only.
193
Chapter 5 Kerio Outlook Connector (Oine Edition)
To assign a task, follow these instructions: 1. 2. Create a new task. On the Task tab in the toolbar, click on Assign Task (see gure 5.10).
Figure 5.10
Assigning of a task
3.
This opens the To entry. Enter the email address of the person to whom you want to assign the task. Click on Send to assign the task.
4.
The task is now sent to the addressees mailbox where it can be either accepted or refused by the mailbox user. If the task is accepted. it is moved to the Tasks folder automatically. Upon each update of the tasks status, an email message with information on changes is sent to the person who created the task.
5.6 Notes
Kerio Connect supports note folders. This implies that note folders are stores on the server and you can access them also via Kerio WebMail. These folders work the same as the other supported folder types: note folders are stored on the server in the folder tree, public note folders can be created, note folders can be shared with other users and it is also possible to set access rights for other users. To learn what note folders are used for as well as how to handle them, refer to MS Outlook user guides.
5.7 Rules for incoming messages
Kerio Outlook Connector allows setting of rules for incoming email. These rules sort new email automatically in accordance with our criteria (settings). How does it work? If rules for incoming mail are not dened, all new email is delivered to the Inbox folder where we can read it and sort items to folders manually. Rules for incoming email simplify this complicated procedure. The rules dened for incoming email sort incoming items automatically by using set criteria. Automatic sorting saves our energy and time. If you are too busy, you can simply 194
5.7 Rules for incoming messages
read only the high-priority items, while leaving other email (e.g. mailing list responses) for later. Rules for incoming email can be set under Tools Options, on the Kerio Connect tab (see gure 5.11). On this tab, click on Filtering Rules. This opens the Filtering Rules dialog where new rules can be created or existing ones can be changed (for details, refer to section 5.7.1).
Figure 5.11
Options Kerio Connect
Warning: After installation of the Kerio Outlook Connector, it will not be possible to use the standard MS Outlooks dialog for administration of rules for incoming mail and alerts Rules and alerts (under Tools Rules and alerts).
5.7.1 Creating or changing a rule New rules can be created under Tools Options, on the Kerio Connect tab (see gure 5.11). Click on Filtering Rules. This opens the dialog where rules can be managed (see gure 5.12).
195
Chapter 5 Kerio Outlook Connector (Oine Edition)
Figure 5.12
The Filtering Rules dialog
The following buttons and functions are available: New creates a new rule (see below). Modify edits selected rule (see below). Copy copies an existing rule. This rule must be renamed. This function can be useful when you intend to create a new rule that diers from the existing rule only in details. Remove removes the selected rule. Edit Script edits the rule source using the Sieve code (encoding used for sorting rules descriptions). We recommend you not to use this function unless you are experienced in the Sieve code. Rules are tested from the top downwards. That means that it is necessary to be careful where the rule is placed to avoid the situation where one message would be copied to multiple folders. You can use the Up and Down buttons to move rules within the list. The Rules tab may include two predened rules which cannot be edited as described below. These rules are the Spam and Out of oce rules. The Spam rule moves any messages recognized by the server as spam to the Spam folder. If this rule is existing, it was created by the Kerio Connect administrator while creating the user account. To set this rule, go to the Tools Options menu on the Kerio Connect tab. To learn more on this rule and related spam topics, refer to chapter 5.7.3. 196
5.7 Rules for incoming messages
The Out of oce rule provides automatic answers to email messages where the recipients are absent to do it by themselves. To set this rule manually, go to the Tools Options menu on the Kerio Connect tab. The rule is focused in section 5.7.2. Use the New button to open the Rule Editor dialog which includes the following sections:
Figure 5.13 Rule Editor
1.
Select the conditions for your rule conditions that must be kept so as the email administration meets this rule. One or more conditions from this list can be selected: Where the recipient (To or Cc) line contains address The To or the Cc (Copy To) entry includes dened string (email address). This means that messages will be sorted by recipients address. Usage example: This is helpful when aliases are used to forward email to your address. For example, orders are sent in this way to sales@company.com. All messages with this address can be delivered for example to a folder labeled as Orders. Where the From line contains address The From entry includes dened string (email address). Usage example: This option is useful if you want to save or forward messages from a particular sender (or more senders) to a single location. 197
Chapter 5 Kerio Outlook Connector (Oine Edition)
Where the To line contains address The To entry includes dened string (email address). Usage example: See Where the recipient (To or Cc) line contains address. Where the Cc line contains address The Cc (Copy To) entry includes dened string (email address). Usage example: See Where the recipient (To or Cc) line contains address. Where the Sender line contains address The Sender entry includes the string. This entry is often contained in messages sent automatically (mailing lists, etc.) where it stands for the From entry. Where the Subject contains specic words The Subject entry contains dened string(s). Usage example: This option is useful for example for mailing list email where messages contain the mailing lists name. Note: Kerio Connect spam lter can be set so that the Subject entry will include results of antispam tests (the value is represented by asterisks). Using this feature spam may be ltered easily. Simply insert the number of asterisks that will specify the rule. Messages that match this rule will accept this specication. Where the message has an attachment At least one attachment must be appended to the message. Usage example: It is useful when combined with the Where the message size is more/less than size condition if a quota is applied to the mailbox and all messages larger than the set limit should be sent to another mailbox where you have enough space. Where the message size is more/less than size The message size exceeds the specied value. To specify the size you can select from the following units: bytes (B), kilobytes (KB) and megabytes (MB). Usage example: It is useful if a quota is applied to the mailbox and larger messages should be sent to another mailbox where you have enough space. Where the message was detected as a spam Spam are undesirable messages sent to users. You can use the Kerio Connect antispam lter to protect your users from such messages. This lter uses special header items which include message evaluation and information about applied antispam testing. For all messages This rule is valid for all incoming messages. 2. Select the Actions for your rule select an action that will be taken for messages matching with condition in section 1 Move the message to a specied folder Move the message to the selected folder (you can choose a folder from a list). 198
5.7 Rules for incoming messages
Forward the message to an address Forward to a specied address. In this case no other actions are performed. Reject message (return to sender) The message will not be stored in a local mailbox and the user will never be informed about it. Keep in Inbox This action must be combined with another (i.e. with Move, Forward, Reject, etc.). It cannot be combined with the Discard the message action. Discard the message The message will not be stored in any local folder. This action cannot be combined with the Keep in INBOX action. Send notication Sends notication (i.e. a short text message) to a specied address, typically to a cellular phone. It is necessary to dene even cellular phones by email addresses, for example john.bluemonday@t-mobile.com. The following macros can be used in the message text: $from$ the notication will show the message sender or the address contained in the From eld. $from-name$ the notication will show the name of the message sender. $subject$ the notication will show the message subject. $text$ the notication will show the message text. Only the rst 128 characters will be displayed. To reduce the number of displayed characters, edit the macro as follows: $text[50]$ (the number in brackets represents the maximum number of characters displayed in the notication). The recommended text for notications: From: $from$, Subject: $subject$, Message body: $text$ Note: To display correctly on mobile phones, any diacritics is removed from the delivered notication. Send autoreply The automatic reply with a specied text. The automatic reply will be sent to each senders address only once a week (so that the automatic reply does not create a loop in case there is an automatic reply set at the other end). Stop processing more rules If the message complies with this rule, no more rules will be processed. Using this function a user can create more complex rule systems for individual condition types. Rules are tested rule by rule from the top downwards. Note: Notications and autoreplies are protected from loops. This means that the system does not send a notication in reply to received notication or automatic replies. The detection of notication or automatic replies is performed using special items in the
199
Chapter 5 Kerio Outlook Connector (Oine Edition)
message header. Only notications and automatic replies generated by Kerio Connect are detected. 3. Rule description description of the rule function (it is generated automatically according to the rule denition). Highlighted entries are interactive click them to set other parameters.
Figure 5.14
Select People
Click on the Options button to open the Rule Condition Options dialog see above. is The entry must exactly match with the specication. is not The entry must not match with the specication. contains The entry must contain the (sub)string. does not contain The entry must not contain the specied (sub)string. matches The entry must match the expression (the expression can contain the ? wildcards that can represent one or more characters). does not match The entry must not match the expression.
and *
200
5.7 Rules for incoming messages
Figure 5.15 Rule Condition Options
Note: If more than one condition is dened, an appropriate logical operator must be used (and both conditions must be met, or at least one of the conditions must be met). Example: You intend to create a rule that would drop all messages incoming from the spam.com domain which often sends undesirable messages (spam). 1. 2. 3. 4. Select the Where the line From contains condition in the rst dialog section. Select the Discard the message option in the second section. Select the contains option in the third section and specify the domain name (spam.com). Enter a name for the rule (i.e. Drop all messages from the spam.com domain).
5.7.2 The Out Of Oce rule The Out of oce rule allows sending of automated responses to all incoming messages. This rule is helpful when you go out of oce for longer time (illness or vacations). This rule helps inform business partners and colleagues that their requests will be solved later, after you return to your oce. A special rule for automatic replies can be set on the Kerio Connect tab in Tools Options. This rule can be used when a user is not available in the oce for a certain time. Simply enable the Send automated reply that Im out of oce option and add a comment that will be sent in the reply to delivered email. Warning: Before enabling the Out of oce rule, it is recommended to enable also the Spam rule to make sure that automatic replies are not sent to spammers. If the Spam rule is not enabled, your address will be exposed to spammers who try to send their spam messages to randomly generated addresses and later use those addresses from which they get an answer (so that they are sure the address exists and start to send even larger volumes of spam messages to it).
201
Chapter 5 Kerio Outlook Connector (Oine Edition)
Note: The Im out of oce rule beats the rules for incoming messages. If the lter includes a rule which sends automatic replies, the action set in this rule will not be taken. The Im out of oce rule consists of the following items: Condition: The rule will apply to all incoming messages except email sent from mailing lists. The automatic answer is not sent where answering to another automatic email (this should prevent users from email loops). Action: The text entered will be sent to each senders address included in an incoming message once a seven days. If the rule is enabled (i.e. the Im out of oce option is on), a question whether the automatic replies would be on or o is issued (see gure 5.16) upon each startup of MS Outlook. In this case it is supposed that once you run MS Outlook, you are not out of oce any more and you are now able to reply to your email. This feature also ensures that you do not forget to turn the rule o once returned to the oce.
Figure 5.16 Possible cancellation of the Out of oce rule
5.7.3 Junk E-Mail rule The Spam rule can be created either by the network administrator within network conguration or you can do it by yourself. As suggested by its name, the rule helps identify spam and moves recognized spam messages to the Spam folder automatically. To congure the Spam rule, go to Tools Options, tab Kerio Connect. This tab includes the Spam section where it is possible to enable the Spam rule and set other details concerning spam (see gure 5.17): Conrm marking messages as spam This option enables/disables alert window displayed upon clicking on the Spam button which is available in the toolbar. Move suspected junk e-mail to the Junk E-mail folder If this option is enabled, all email considered as spam will be delivered to the Junk E-mail folder automatically.
202
5.7 Rules for incoming messages
Figure 5.17
The Junk E-mail tab
Note: The Move spam to the Junk E-mail folder rule beats rules for incoming mail. If the lter includes any rule which in any way handles messages marked as spam, the action set in this rule is ignored. This option also enables adding email addresses to the list of trustworthy users (see below).
Trusted Senders Addresses to which you send email will be added to the list automatically. Addresses can be also added manually under Tools Options, on the Kerio Connect tab (see gure 5.17). On this tab, click on Trusted Senders. This opens a dialog (see gure 5.18) where addresses can be dened: Add trusted E-mail address (name@domain) This address must be specied in the username@domain format. Trust senders included in the Contacts folder This option allows that messages from users belonging to the default contact folder are not tested against spam. 203
Chapter 5 Kerio Outlook Connector (Oine Edition)
Figure 5.18
Trusted Senders
This option supposes that email addresses in ones contact list are trustworthy. If this option is enabled, it is not necessary to include addresses saved in the default Contact folder in the whitelist.
5.8 Spam lter
Kerio Connect contains the SpamAssassin antispam lter. SpamAssassin is based on content analysis (spam messages usually contain specic attributes that can be searched for and evaluated by the lter). Each message is assigned a numeric score; if this value exceeds the limit set in Kerio Connect, the message is marked as spam. The spam lter may let some spam messages through from time to time by mistake (their score is low) and mark some regular messages as spam (their score is too high). For the reasons above, the antispam lter allows modication to the database used for recognition of spam messages. This method, however, requires user input. Users have to reassign the incorrectly evaluated messages to correct types (spam / non-spam) so that the lter learns to recognize them in the future. Kerio Outlook Connector uses the Spam and Not spam buttons located in the toolbar to mark the messages correctly. Highlight the incorrectly marked message and click one of the buttons. The lter receives information regarding update of the database. This decreases chance for incorrect deliveries. You can add the Spam and Not spam buttons to the toolbar in Tools Customize menu or remove them. The Toolbars tab includes the Kerio Outlook Connector option. Simply select or unselect it by clicking to enable/disable the bar with the buttons. The Spam button displays a warning message by default. To treat the message as spam and discard it, a conrmation is required. To enable/disable warning alerts, go to the Tools Options menu on the Kerio Connect tab. 204
5.9 Folder Administration
Warning: If the Spam/Not Spam buttons are not available after installation or startup of MS Outlook, it is necessary to remove Kerio Outlook Connector from all forbidden items of MS Outlook (see chapter 6.13.1).
5.9 Folder Administration
Folders in MS Outlook with Kerio Outlook Connector are sorted in standard folder tree. This structure can include multiple roots (folders of the highest level). One root includes all personal folders, another includes public folders (for details on public folders, refer to section 5.9.2), other root folders can be added if any shared folders are subscribed. Details on shared folders are focused in section 5.9.1.
5.9.1 Folder Sharing Folder sharing allows to make a folder with its contents available to another user. The only condition is that the user must have an account on the same mailserver. Any folder of the email account can be shared. Folder type is not important. This implies that it is possible to share email folders, calendars, task folders, notes, etc. Folder sharing can be used for a wide range of purposes. Let us suggest a few examples. For example, you have an email folder where email orders are saved. This folder can be shared with your colleagues so that they can process the orders even when you are out of your oce. You can also share the folder with your boss to make them see the current status of the orders. It is also possible to make a folder with jokes and share it with friends, etc.
Sharing settings To share a folder, follow these instructions: 1. 2. 3. 4. Right-click a folder and choose Properties from the pop-up menu. In the properties dialog, select the Folder Sharing tab. Click on Add. This opens a menu where you can select with whom you will share the folder (see gure 5.19): User a particular user. Enter username (in case that the user belongs to the same domain as the sharer) or username with domain in the username@domain pattern (e.g. jgraham@company.com) if the user does not belong to the same domain. Group a particular group. Use the entry to specify name with the domain included in format group@domain (e.g. sales@company.com).
205
Chapter 5 Kerio Outlook Connector (Oine Edition)
Figure 5.19 Folder Sharing
Authenticated user from domain special type of access rights. The folder can be subscribed by all users who have an account in Kerio Connect in the same domain where this folder belongs. In the Domain eld, insert the name of the corresponding domain. Authenticated user special type of access rights. The folder can be subscribed by all users who have an account in Kerio Connect. Everyone special type of access rights, also known as anonymous access. The folder can be subscribed by all users including those who have no account in Kerio Connect. This type of access rights is useful especially for publishing of calendars in the iCalendar format. Now it is necessary to set level for access rights. This can be done through the menu available at the right-bottom corner of the dialog. We can select from the following options: Administrator user with these rights can add or remove items in the folder and/or they can also remove the folder. They are also allowed to share the folder with other users. This administrator is not allowed to remove access rights for 206
5.9 Folder Administration
the user who created the group only. Editor the user can edit items in the folder (add and remove items, etc.). Reader the user is allowed only to read the folders items. No editing is allowed. The sharing can be also removed. To do this, simply check the corresponding line in the list and click on Remove.
Login Subscription of a folder adds the corresponding shared folder to the subscribers mailbox (their folder tree). Subscription can be done as follows: 1. 2. In MS Outlook, go to Tools Account Settings. Double-click on Kerio Connect (KOC Oine Edition) and in the account settings, select the Other tab.
Figure 5.20
Other mailboxes
207
Chapter 5 Kerio Outlook Connector (Oine Edition)
3.
Click on Add and in the Attach Mailbox dialog enter the users username with domain in format user_name@domain (e.g. jwayne@company.com).
The subscribed folder is displayed in a separate root folder (the highest level folder). If you subscribe folders of 5 dierent users, their folders will be saved in 5 dierent roots. Each root is labeled with the name of the user who shared the folder(s) with us.
5.9.2 Public folders Public folders are special type of folders which are shared for reading to all users of the particular domain or of the particular mailserver (it depends on server settings). Public folders help especially share information across the company. For example, companys events are set in the public calendar so that everybody can see when the events happen and view their details, while the person who is responsible for setting of such events can see who is available for the corresponding event. Another advantage of this feature might be for example sharing of public contacts across the company.
5.10 Sender details settings
In Kerio Outlook Connector conguration, it is possible to set senders parameters. This includes setting of display name, outgoing address and reply address. These settings can be dened in Tools Options on the Kerio Connect tab, upon clicking on Customize sender. This opens the dialog where the senders details can be set (see gure 5.21):
Figure 5.21 Account settings sender information settings
208
5.10 Sender details settings
Name The name that appears in sent email messages. Email Address The email address from which the messages are sent. Address for replies Address to which replies will be sent (the Reply-To: item). In the gure, the jsmith@company.com reply address is used. This address will be inserted in the To eld as the reply address. Then, the reply will be sent to jsmith@company.com.
209
Chapter 6
Kerio Outlook Connector
Kerio Outlook Connector is an extension to MS Outlook. It allows scheduling and sharing dierent types of data. Thanks to this module, MS Outlook is able to work with groupware data (contacts, calendar, tasks, notices) stored in Kerio Connect. The main benet of the shared data store is that the data is available via the Internet anywhere necessary. To access the data, youll need just an Internet connection and a web browser (the Kerio WebMail interface) or MS Outlook with Kerio Outlook Connector or MS Entourage. Kerio Outlook Connector also includes Help which can be triggered from the MS Outlooks toolbar (Help Kerio Outlook Connector Help). TIPS: If you need to work with your email also in oine mode, it is recommended to use Kerio Outlook Connector (Oine Edition), a special version of Kerio Outlook Connector described thoroughly in chapter 5. Kerio Outlook Connector provides support for digital signatures. The function and settings for digital signatures are described in standard MS Outlook help. Note: All settings relate to MS Windows XP and MS Outlook 2003. If you use a dierent version of MS Outlook 2000 or MS Outlook 2007, the settings may dier (see chapter 6.13.2).
6.1 Software requirements
Installation of the Kerio Outlook Connector can be run under Windows 2000 Professional (Service Pack 4), XP (Service Pack 1 or Service Pack 2) and Windows Vista (Home, Business, Enterprise or Ultimate editions), MS Internet Explorer 6.0 and higher. Kerio Outlook Connector supports the following email clients: MS Outlook 2000 + Service Pack 3 (if the service pack version is not installed, Kerio Outlook Connector installation cannot be started) MS Outlook XP + Service Pack 3 (the version of MS Outlook XP must have this format: 10.0.6515.xyz) MS Outlook 2000 + Service Pack 3 (if the service pack is not installed, Kerio Outlook Connector installation cannot be started) MS Outlook 2007 + Service Pack 1
210
6.2 Installation
6.2 Installation
Installation of the Kerio Outlook Connector for Kerio Connect is performed by the installation wizard. Once the Kerio Outlook Connector installation is completed, it is necessary to set a prole and an email account manually. Warning:
1.
First, it is necessary that MS Outlook has been installed and at least once started on the computer. Then you can install the Kerio Outlook Connector. otherwise the application will not function properly. When the upgrade or downgrade of MS Outlook is performed, Kerio Outlook Connector must be reinstalled manually.
2.
6.2.1 Creating a new prole and Kerio account settings The user prole is a le where personal information in MS Outlook is stored. Proles are applied especially under the following conditions. either the computer is accessed by multiple users and each of them needs his/her own email address and personal settings or a user can access multiple mailboxes and wants to use dierent personal settings for each of them. Settings for a new prole can be congured in the Start Settings Control Panel Mail menu: 1. In the just opened Mail Setup Outlook dialog, click on Show Proles (see gure 6.1).
Figure 6.1
Prole setup
211
Chapter 6 Kerio Outlook Connector
2.
The Mail dialog is opened (see gure 6.2) where proles and user accounts may be administered.
Figure 6.2
Creation of a prole
3.
Click on Add. A dialog box is opened with a blank entry for specication of the new proles name. You can enter any prole name you wish. Then, conrm settings by clicking on OK. The new prole is empty (i.e. no email account is created in it). Therefore, the wizard where a new account can be created is started automatically once a new prole is created. On the rst page of the wizard, check Manually congure server settings or additional server types and click on Next. The next step allows selection of a server type. gure 6.3) . Select Other Kerio Connect (see
4.
5.
6.
7.
In the next step, a window with three tabs allowing conguration of the Kerio Outlook Connector is opened (see gure 6.4):
212
6.2 Installation
Figure 6.3 Account settings server type selection
Figure 6.4
Account settings connection settings
Server Name DNS name or IP address of the mailserver. 213
Chapter 6 Kerio Outlook Connector
Secure Password Authentication This option allows using the NTLM authentication. When checked, users are not required to set usernames and passwords the authentication will be used instead. In order for the NTLM authentication to be functional, both the computer as well as the user account have to be parts of the domain used for authentication. Warning: NTLM (SPA) can be used only if Kerio Connect is installed on Windows operating systems. Username Username used for logging to the mailserver. If the user does not belong to the primary domain, a complete email address is required (jwayne@company.com). Password User password. Press the Check connection button to test if correct user data has been specied and if the connection to Kerio Connect works properly. If the test is nished successfully, a corresponding User Name and Email Address are automatically lled in.
Figure 6.5 Account settings ports
214
6.2 Installation
Use the Advanced Settings tab to change some of the communication settings. IMAP and SMTP port Ports used for communication with the server by IMAP and SMTP protocols. The port numbers must be the same as the port numbers set in Kerio Connect. HTTP port The HTTP(S) protocol uses the Free/Busy calendar and applications for automatic updates of Kerio Outlook Connector. Port number must be identical with the port number for the HTTP(S) service used by Kerio Connect. If you want to use SSL-secured HTTP protocol, it is necessary to install a trustworthy certicate on the client station (details on its installation are provided in chapter 6.9.1). Timeout Time spent by the application waiting for a response from Kerio Connect. Secured Connection (SSL) This option enables the SSL-encrypted communication using IMAP, SMTP and HTTP. Warning: The settings of this option apply generally to all protocols. It is not possible to enable encryption for separate ones. The Default Values button changes all settings to their default values. Connection name Kerio Outlook Connector Store is used by default. This name can be changed. Name and its visibility, email address and a Reply-To address can be set in the Name tab.
Figure 6.6
Account settings sender information settings
215
Chapter 6 Kerio Outlook Connector
Name The name that appears in sent email messages. Email Address The email address from which the messages are sent. Address for replies Address to which replies will be sent (the Reply-To: item). Note: If Outlook 2000 is used, changes performed on the Sender tab will take eect after a restart of the application. 8. Click OK to conrm and save the settings and to close the wizard. The prole created can be found in the list provided on the Mail page. Now, two options of prole modes are available (see gure 6.2): Always use this prole this option sets the new prole as default. Then, the prole including the new account is opened automatically upon each startup of MS Outlook. Prompt for a prole to be used if this option is used, a menu is opened providing a list of all proles (see gure 6.7). Upon each startup of MS Outlook, one of these proles can be selected.
Figure 6.7
Choose Prole
216
6.2 Installation
Warning: Each MS Outlook prole may be used only by one account connected via Kerio Outlook Connector. Functionality of POP3 and IMAP accounts located in the same prole is not aected by the Kerio Outlook Connector Store. Note: If you use MS Outlook 2000, make sure that you add Kerio Connect and Outlook Address Book items during conguration. In higher versions of MS Outlook, Outlook Address Book is added automatically.
6.2.2 Data le settings In order for Kerio Outlook Connector to work properly, it is necessary to set the Kerio le as the default data le. If the le has not been selected automatically before, it can be specied in theTools Email Accounts View or Change Existing Email Accounts menu. The Email Accounts window contains the Deliver new email to the following location option, where Kerio can be selected.
Figure 6.8
Data le settings
217
Chapter 6 Kerio Outlook Connector
Kerio Outlook Connector can also check whether the Kerio is selected as a default message store. By default, the check is enabled and if the Kerio is not selected as a default store when MS Outlook is started, a warning is displayed.
Figure 6.9
The store checking option
This option can be enabled/disabled in the Tools Options Preferences menu (see gure 6.9).
6.3 Upgrade of the Kerio Outlook Connector
Upgrades of Kerio Outlook Connector are performed automatically. If a new version of Kerio Outlook Connector is available, the module is updated immediately upon the startup of MS Outlook. Warning: When the update is completed, MS Outlook is restarted automatically. The update process and the restart takes up to two minutes. The automatic update includes check of versions of Kerio Connect and the Kerio Outlook Connector. If versions of the server and the client do not match, the user is informed that a dierent version of Kerio Connect is installed on the server and that the client should be updated (see gure 6.10). Upon conrmation by the YES button, the version is upgraded/updated immediately (or downgraded).
Figure 6.10 Version collision notication
218
6.4 Changing of user password
Note: If the server and client dier only in their build numbers (numbers in the notication are the same), the client will work even if the update is rejected. If, however, version numbers are dierent (for example 6.4.0 versus 6.4.1), Kerio Outlook Connector cannot be started unless updated.
6.4 Changing of user password
Network administrator can change user passwords to email account on the particular server. In such a case, it is necessary to change the particular password also inMS Outlook. The password can be changed directly in the account settings (click Tools Email accounts View / change the email accounts). The password can be also changed in the Login dialog that is displayed in case the Outlook application fails to log in with the existing login and password (see gure 6.11).
Figure 6.11 Login dialog
The dialog contains the following items: Server DNS name or IP address of the computer that the user is logging to. Username Username including domain. Password A textbox for the new password. The change once committed is also applied to the account settings. Note: The settings described relate to cases where password is changed by the network administrator. Users can change their passwords in Kerio WebMail (detailed information on how to change password can be found in chapter 1.12.3).
219
Chapter 6 Kerio Outlook Connector
6.5 Shared and public folders
6.5.1 Sharing and mapping of folders Kerio Connect enables creating of shared folders and their mapping. A shared folder is any folder of any user who has decided to share it with other users (or groups of users) and grant specic rights to them. In this case, mapping is subscription of shared folders by users with appropriate rights. Here is an example for better understanding of the issue: There are two invoice clerks in a company. Both accept orders by email, so they use special email folders for these orders. If any of them goes for vacations or has to stay at home for any reasons, the other one needs to access her order folders. The clerks both need rights to access the work folders of each other. This can be enabled by sharing of the folders. They simply select folders to share and set access rights for the other user (the other clerk). If the user rights are set correctly, we can start the mapping. Mapping is always performed by the user with whom the particular folder was shared. The user simply opens a corresponding dialog in MS Outlook where she species her name. The shared folder then appears in the users folder tree. It only depends on the access rights assigned to the folder. Mapped folders can be available: for reading only, for reading and writing, for administration purposes. Folder Sharing In MS Outlook with the Kerio Outlook Connector, folders can be shared in Properties dialog window of the particular folder. To open the Properties window, right-click on a corresponding folder. This opens the context menu, where the Properties option is included. In the dialog, use the Sharing and Security tab to set sharing preferences. The Sharing and Security tab allows users to share a particular folder with other users and set their user rights. The Add button opens a window where a user or a group of users for sharing can be added. To select a user from the address book, click the Address Book button. Click Remove to remove an individual user or a group of users and disable sharing. Permissions for a specic user can be set in the menu under the user list: Admin users with this level of rights can share a specic folder with other users. and remove items in the group or the group itself. This user is not allowed only to remove access rights for the user who created the group. Editor the user can edit items in the folder (add and remove items, etc.). Reader the user is allowed only to read the folders items. No editing is allowed. 220
6.5 Shared and public folders
Figure 6.12 Folder Sharing
When setting the access rights, the special anyone or authuser user accounts can be used. This way, the access rights can be granted to all (or logged) users.
Shared folder mapping Folder mapping is used for connecting the shared folders of other users. Use the Options dialog of the root folder to map the selected folder (right-click the Kerio root folder and select Properties for Kerio).
Figure 6.13 Context menu of the root folder
221
Chapter 6 Kerio Outlook Connector
Use the Folder mapping tab to connect shared folders of a selected user. In the Mapping name textbox, the email address of the folders owner is specied as ~owner@company.com. If one or more folders are shared by the owner, these folders will be displayed in the Folder menu. To conrm the connection, click the Add button next to the list of folders. If the folder was connected properly, it appears in the list of mapped folders in lower part of the window. From here, the folders can be removed using the Remove button.
Figure 6.14
Folder mapping
Public folders are mapped to all users automatically.
6.5.2 Public folders Public folders are special folders shared by all users belonging to the particular email domain or even all users with an account in the Kerio Connect. By default, the folders are in read only mode. If desirable, administrator of public folders can assign higher access rights. Public folders are useful especially for sharing of contacts or information in the companys public calendar.
6.6 Rules for incoming messages
Rules for sorting and ltering mail at the server can be dened using Kerio Outlook Connector (the same rules that can be dened in the Kerio WebMail interface ).
222
6.6 Rules for incoming messages
Warning: After installation of the Kerio Outlook Connector, it will not be possible to use the standard MS Outlooks dialog for administration of rules for incoming mail and alerts Rules and alerts (under Tools Rules and alerts). Use the special dialog in the root folder options to create rules for incoming messages (right-click the Kerio roots Kerio Properties folder).
Figure 6.15 Rules for incoming messages
Root folder options include several tabs. Open the Rules (see gure 6.15). The tab includes rules dened. You can enable or disable rules using appropriate matching elds. Mark any rule to view detailed information about this rule in the Rule description window. Rules are tested from the top downwards. You can use the Up and Down buttons to move rules within the list. The following buttons and functions are available: New creates a new rule (see below). Modify edits selected rule (see below).
223
Chapter 6 Kerio Outlook Connector
Copy copies an existing rule. This rule must be renamed. This function can be useful when you intend to create a new rule that diers only in a few parameters from the selected rule. Remove removes the selected rule. Edit edits the rule source using the Sieve code (encoding used for sorting rules descriptions). We recommend you not to use this function unless you are experienced in the Sieve code. The Rules tab may include two predened rules which cannot be edited as described below. These rules are the Spam and Out of oce rules. The Spam rule moves any messages recognized by the server as spam to the Spam folder. If this rule is existing, it was created by the Kerio Connect administrator while creating the user account. To set this rule, go to the Tools Options Spam menu. To learn more on this rule and related spam topics, refer to chapter 6.7.1. The Out of oce rule provides automatic answers to email messages where the recipients are absent to do it by themselves. This rule can be set in Tools Options Out of oce. For details on this topic, see chapter 6.6.2. 6.6.1 Creating or changing a rule Use the New or the Modify button to open the Rule Editor dialog which includes the following sections: 1. Select the conditions for your rule conditions that must be kept so as the email administration meets this rule. One or more conditions from this list can be selected: Where the recipient (To or Cc) line contains address The To or the Cc (Copy To) entry includes dened string. Where the From line contains address The From entry contains the string. Where the To line contains address The To entry contains the string. Where the Cc line contains address The Cc (Copy To) entry contains the string. Where the Sender line contains address The Sender entry includes the string. This entry is often contained in messages sent automatically (mailing lists, etc.) where it stands for the From entry. Where the Subject contains specic words The Subject entry contains dened string(s). Kerio Connect spam lter can be set so that the Subject entry will include results of antispam tests (the value is represented by asterisks). Using this feature spam may be ltered easily. Simply insert the number of asterisks that will specify the rule. Messages that match this rule will accept this specication. 224
6.6 Rules for incoming messages
Figure 6.16 Rule Editor
Where the message has an attachment At least one attachment must be appended to the message. Where the message size is more/less than size The message size exceeds the specied value. To specify the size you can select from the following units: bytes (B), kilobytes (KB) and megabytes (MB). Where the message was detected as a spam Spam are undesirable messages sent to users. You can use the Kerio Connect antispam lter to protect your users from such messages. This lter uses special header items which include message evaluation and information about applied antispam testing. For all messages This rule is valid for all incoming messages. 2. Select the Actions for your rule select an action that will be taken for messages matching with condition in section 1 Move the message to a specied folder Move the message to the selected folder (you can choose a folder from a list). You can also specify shared or public folders in one of the following forms:
225
Chapter 6 Kerio Outlook Connector
~user/shared_folder or #public/public_folder if the appropriate user has write rights for this folder. Warning: If a folder is renamed that a rule is created for, name of the folder in the rule is not changed. Therefore, it is necessary to do this manually. Forward the message to an address Forward to a specied address. In this case no other actions are performed. Reject message (return to sender) The message will not be stored in a local mailbox and the user will never be informed about it. Keep in Inbox This action must be combined with another (i.e. with Move, Forward, Reject, etc.). It cannot be combined with the Discard the message action. Discard the message The message will not be stored in any local folder. This action cannot be combined with the Keep in INBOX action. Send notication Sends notication (i.e. a short text message) to a specied address, typically to a cellular phone. It is necessary to dene even cellular phones by email addresses, for example john.bluemonday@t-mobile.com. The following macros can be used in the message text: $from$ the notication will show the message sender or the address contained in the From eld. $from-name$ the notication will show the name of the message sender. $subject$ the notication will show the message subject. $text$ the notication will show the message text. Only the rst 128 characters will be displayed. To reduce the number of displayed characters, edit the macro as follows: $text[50]$ (the number in brackets represents the maximum number of characters displayed in the notication). Send autoreply The automatic reply with a specied text. The automatic reply will be sent to each senders address only once a week (so that the automatic reply does not create a loop in case there is an automatic reply set at the other end). Stop processing more rules If the message complies with this rule, no more rules will be processed. Using this function a user can create more complex rule systems for individual condition types. Rules are tested rule by rule from the top downwards.
226
6.6 Rules for incoming messages
Note: Notications and autoreplies are protected from loops. This means that the system does not send a notication in reply to received notication or automatic replies. The detection of notication or automatic replies is performed using special items in the message header. Only notications and automatic replies generated by Kerio Connect are detected. 3. Rule description description of the rule function (it is generated automatically according to the rule denition). Highlighted entries are interactive click them to set other parameters.
Figure 6.17
Select People
Click on the Options button to open the Rule Condition Options dialog see above. is The entry must exactly match with the specication. is not The entry must not match with the specication. contains The entry must contain the (sub)string. does not contain The entry must not contain the specied (sub)string. matches The entry must match the expression (the expression can contain the ? wildcards that can represent one or more characters). does not match The entry must not match the expression.
and *
227
Chapter 6 Kerio Outlook Connector
Figure 6.18 Rule Condition Options
Note: If more than one condition is dened, an appropriate logical operator must be used (and both conditions must be met, or at least one of the conditions must be met). Example: You intend to create a rule that would drop all messages incoming from the spam.com domain which often sends undesirable messages (spam). 1. 2. 3. 4. Select the Where the line From contains condition in the rst dialog section. Select the Discard the message option in the second section. Select the contains option in the third section and specify the domain name (spam.com). Enter a name for the rule (i.e. Drop all messages from the spam.com domain).
6.6.2 Out of oce A special rule for automatic replies can be set on the Out Of Oce tab in Tools Options. This rule can be used when a user is not available in the oce for a certain time. Enable the rule and specify the message that will be used as an automatic reply. Warning: Before enabling the Out of oce rule, it is recommended to enable also the Spam rule to make sure that automatic replies are not sent to spammers. If the Spam rule is not enabled, your address will be exposed to spammers who try to send their spam messages to randomly generated addresses and later use those addresses from which they get an answer (so that they are sure the address exists and start to send even larger volumes of spam messages to it).
228
6.6 Rules for incoming messages
Figure 6.19 The Out of oce tab
Note: The Im out of oce rule beats the rules for incoming messages (see chapter 6.6.1). If the lter includes a rule which sends automatic replies, the action set in this rule will not be taken. The Im out of oce rule consists of the following items: Condition: The rule will apply to all incoming messages except email sent from mailing lists. The automatic answer is not sent where answering to another automatic email (this should prevent users from email loops). Action: The text entered will be sent to each senders address included in an incoming message once a seven days. If the rule is enabled (i.e. the Im out of oce option is on), a question whether the automatic replies would be on or o is issued (see gure 6.20) upon each startup of MS Outlook. In this case it is supposed that once you run MS Outlook, you are not out of oce any more and you are now able to reply to your email. This feature also ensures that you do not forget to turn the rule o once returned to the oce.
Figure 6.20 Possible cancellation of the Out of oce rule
229
Chapter 6 Kerio Outlook Connector
6.7 Spam lter
Kerio Connect contains the SpamAssassin antispam lter. SpamAssassin is based on content analysis (spam messages usually contain specic attributes that can be searched for and evaluated by the lter). Each message is assigned a numeric score; if this value exceeds the limit set in Kerio Connect, the message is marked as spam. The spam lter may let some spam messages through from time to time by mistake (their score is low) and mark some regular messages as spam (their score is too high). For the reasons above, the antispam lter allows modication to the database used for recognition of spam messages. This method, however, requires user input. Users have to reassign the incorrectly evaluated messages to correct types (spam / non-spam) so that the lter learns to recognize them in the future. Kerio Outlook Connector uses the Spam and Not spam buttons located in the toolbar to mark the messages correctly. Highlight the incorrectly marked message and click one of the buttons. The lter receives information regarding update of the database. This decreases chance for incorrect deliveries. You can add the Spam and Not spam buttons to the toolbar in Tools Customize menu or remove them. The Toolbars tab includes the Kerio Outlook Connector option. Simply select or unselect it by clicking to enable/disable the bar with the buttons. The Spam button displays a warning message by default. To treat the message as spam and discard it, a conrmation is required. Use the Tools Options menu on the Spam tab (see gure 6.21) to enable/disable displaying of the warning message. Warning: If the Spam/Not Spam buttons are not available after installation or startup of MS Outlook, it is necessary to remove Kerio Outlook Connector from all forbidden items of MS Outlook (see chapter 6.13.1).
6.7.1 The Spam tab The Spam tab provides several tools to ght spam: Conrm marking mail message as spam This option enables/disables alert window displayed upon clicking on the Spam button which is available in the toolbar. Move spam to the Junk E-mail folder If this option is enabled, all email considered as spam will be delivered to the Junk E-mail folder automatically.
230
6.8 Address books and contacts
Figure 6.21 The Junk E-mail tab
Note: The Move spam to the Junk E-mail folder rule beats rules for incoming mail (see chapter 6.6). If the lter includes any rule which in any way handles messages marked as spam, the action set in this rule is ignored. This option also enables adding email addresses to the list of trustworthy users (see below). Also trust senders from ... So called Spam whitelist In this list, senders that will automatically be considered as non-spammers can be added/removed. A new email address can be added in the Add e-mail address entry. This address must be specied in the username@domain format. Also trust senders from my Contacts folder If this option is enabled, messages marked as spam which were sent from addresses included in the default contact folder are not moved to the Spam folder automatically. This option supposes that email addresses in ones contact list are trustworthy. If this option is enabled, it is not necessary to include addresses saved in the default Contact folder in the whitelist.
6.8 Address books and contacts
6.8.1 Searching in address books via the MAPI interface MS Outlook extended by the Kerio Outlook Connector enables searching through the MS Outlook Address Book via the MAPI interface. Outlook Address Book is a special folder allowing 231
Chapter 6 Kerio Outlook Connector
search email addresses where addresses are lled in automatically. Addresses are lled in automatically for example when an address is being specied during a new mail composition. Simply enter initial characters of the rst or second name string to the To:, Cc: or Bcc: entries to make the client search for matching items and ll the address in automatically. If multiple email addresses matching the string are found, a menu is opened where you can select from the options. To avoid misunderstandings, the following terms must be explained: Outlook Address Book a special folder where MS Outlook looks up email addresses (e.g. when addresses are lled in automatically or where email addresses are searched by rst or second names). Unlike a contact folder, the address book does not include additional information to rst and second names and the corresponding email address. Address books are simple lists of possible recipients of email, meetings and delegated tasks. Contacts the folder including user contacts. These folders can be private, public or it is possible to subscribe a shared folder. Each contact item includes rst name, second name and additional info such as address, phone numbers, email addresses, dates of birth, etc. Address books do not include this information. In MS Outlook, any contact folder can be added as a directory to Outlook Address Books. All contact items included in the subscribed contact folders will then be searched through when the function of automatic completion of email addresses is applied. Once a contact folder is added, full names and an email addresses of all contacts included in the particular folder are added to the address book. Other information associated with contacts are not transferred to address books. It is not possible to search in contacts for example by date of birth or department. Warning: The search criteria is rst and second names in contacts (the Full name item). It is not possible to search by usernames or email addresses. Connection of a folder as a directory does not inuence the contact folder. The data is not changed or moved. Each contact folder can be used as before it is possible to add, remove and contacts, etc. The only eect is that whenever a new contact is added, its rst name and surname and email address will be added also to the address book. By default, searches are performed in the Outlook Address Book directory. The Outlook Address Books administration can be found in the Tools E-mail accounts View or change existing directories or address books menu (see gure 6.22). It is possible to add to the MS Outlook Address Book any folders with contacts where lookup should be performed.
232
6.8 Address books and contacts
Figure 6.22 Directory management
The following settings must be done for addition of a contact folder as a directory: 1. 2. 3. Right-click on the contact folder. In the context menu, select Properties... This opens a dialog where the contact folder properties can be edited. Open the Outlook Address Book tab (see gure 6.23). Enable the Show this folder as an e-mail Address Book option. Click OK to conrm settings.
4. 5.
233
Chapter 6 Kerio Outlook Connector
Figure 6.23
Show this folder as an e-mail Address Book
6.9 Appointments
In MS Outlook, a special tool can be used for scheduling of meetings (details on what meetings are and how they are used, see section 1.8.6). This tool is called Free/Busy server. MS Outlook extended by Kerio Outlook Connector allows using of the Kerio Connects built-in Free/Busy server. The Free/Busy server helps the meeting initiator schedule their events for times when invited attendees are free (the meeting does not collide with any other event in their calendars). It is, therefore, easier to nd a time range where all attendees required to participate in the meetings are free. This feature help us avoid many phone calls and emails that we would otherwise make or send. Free/Busy server exploits information on users free time from the calendar of the particular user. However, the meeting initiator can only see when the attendee is free or busy. It is not possible to view particular details on the users activities. Free/Busy information is displayed in the events edit window on the Scheduling tab in the section addressing meetings. Free/Busy is enabled automatically when attendees are entered in the list. To the right from the list, you can nd Free/Busy information (see gure 6.24). The Free/Busy feature also provides information on how much busy the user is. Degree of users busyness is suggested by the color. The color key is shown at the bottom of the window. Warning: Free/Busy information is displayed only for attendees with an account in the Kerio Connect (usually, this function is used to set meetings with colleagues). Such an information is not displayed for external users.
234
6.9 Appointments
The Free/Busy calendar displays all meetings and events included in the default calendar folder and its subfolders. If you want that some events (e.g. items of a private calendar) are not shown in the Free/Busy calendar, create a new calendar folder out of the branch of the default calendar and its subfolders.
6.9.1 Creating a meeting using the Free/Busy server Meetings are created in a similar way as events: 1. 2. 3. Open a new event dialog to enter subject and site where the event (meeting) will take place. Switch to the Scheduling tab and enter individual participants of the meeting (see gure 6.24). Once participants are added, their free/busy calendar items relevant for the particular time set for the meeting is displayed. Level of user busyness is shown by the blue color (unfortunately, MS Outlook does not support viewing of busyness level). The users with no data on the free/busy server (users with no account, users that do not use the calendar) are marked with grey. Warning: It is necessary to specify each user by their usernames and domains (username@domain). Aliases cannot be used to display Free/Busy information.
Figure 6.24
Usage of the Free/Busy calendar
235
Chapter 6 Kerio Outlook Connector
The slide window in the schedule shows the time of the suggested meeting marked by a green and a red vertical lines where the time range starts and ends. The window can be moved, extended or narrowed by the mouse pointer. Warning: For successful authentication to Free/Busy server, specify the Subject item in the Appointment tab.
Free/Busy servers security Trac between the Free/Busy server and MS Outlook can be secured by SSL encryption. This requires SSL encryption to be enabled in the account settings and the Kerio Connects SSL certicate to be installed. For this purpose, you can use either a certicate issued by a trustworthy certication authority or a so-called self-signed certicate which can be generated in Kerio Connect (for details on certicates as well as their creation and authorization, refer to Kerio Connect 7, Administrators Guide). Enabling SSL trac in account settings In email account settings (under Tools E-mail Accounts View or change existing e-mail accounts) on the Advanced tab, enable the Secured connection (SSL) option. Warning: This setting applies to any trac performed between the account and Kerio Connect. All trac is encrypted if the Secured connection (SSL) option is enabled. Enabling SSL trac in account settings In account settings (under Tools Account Settings) on the E-mail tab, click on the Kerio Connect (KOC Oine Edition) account and in the account settings on the Server Details enable Use secured connection (SSL). Installation of the certicate in Internet Explorer 1. Run Internet Explorer and specify the corresponding URL to login to the Kerio WebMail interface. SSL-secured protocol must be used for the connection to the server. This implies that the URL should start with https:// (example: https://mail.company.com/). A window reporting the certicate issue is opened. Click on Continue to this website (not recommended) to open the Kerio Connect Administration/WebMail login page. To avoid future certicate issues, it is necessary to install the certicate. Click on the Certicate Error View Certicate option next to the welcome page URL. Use the Install Certicate button to start the installation wizard. When nished, the certicate gets installed. In the dialog with certicate details displayed, click on the Install certicate button. A certicate installation wizard is opened. There is nothing to be set in the wizard. Simply conrm all settings and close the wizard to install the certicate. 236
2.
3. 4.
6.10 Resources
The other option is to download the certicate from page Integration with Windows/Mac/Linux. A link to this page can be found on the Kerio Connect WebMail login page. Click on Download SSL certicate to save or install the certicate on your computer.
6.10 Resources
Kerio Connect now provides an electronic management of resources shared by employees of your company. Resources are rooms and devices available in the company, such as OHPs, whiteboards, cars, etc. Resource management allows to: book a resource for a particular time, view current resources and their reservations in the Free/Busy calendar (for details on Free/Busy calendars and information on appointments, see section 6.9) when planning reservations, subscribe resource calendars by using standard sharing/delegation, set the resource manager who can decide on priorities in case of any collisions in reservations. Resources can be booked by using the existing calendar system. Resource reservation is based on creating of en event. The feature works similarly as appointment scheduling. The main dierence is that the Attendees tab must include the resource selected from the contact list (it can naturally also include contacts of attendees). In the Free/Busy calendar you can see whether the resource is available for the scheduled time or not. Note: To make a resource available for booking, it is necessary to create it in Kerio Connect rst. If you need to create a new resource, contact your network administrator.
Resource scheduling Note: The settings described are provided for MS Outlook 2007. If you use another version, settings may dier slightly. To book a resource, follow these instructions: 1. 2. 3. Open a new event and specify its subject. Click on the Scheduling button in the new events toolbar (see gure 6.25). Add the resources email address to the list of attendees (e.g. car1@company.com). If you do not know the address of the resource, you can nd it in the public contact folder called Resources (click on Add Others Add from Address Book under Resources Public Folders). Note: If the folder is missing in the list, it is necessary to add it for search. You can do it quite simply by following these guidelines: In MS Outlook, go to section Contacts,
237
Chapter 6 Kerio Outlook Connector
right-click on Resources and select Properties. On the Outlook Address Book tab, check the Show this folder as an e-mail Address Book option (see gure 6.23). 4. If the Free/Busy calendar is working, information about the source is shown in the right section of the dialog. It is therefore easy to check right away, whether the source is free or already booked by another user for the suggested time (see gure 6.25).
Figure 6.25 Resource reservation
You may have noticed that there are also other attendees in the list shown in gure 6.25. Resources can be reserved either for usual appointment or for meetings (see section 1.8.6).
Resource calendar Each resource created in the system has its own calendar where all reservations are displayed. Calendars of individual resources can be subscribed through the standard sharing process (subscription of shared folders is focused in chapter 6.5.1). Most user can access resource calendars in the read-only mode. Resource calendars can be edited only by the resource manager. The role of resource managers and their rights are addressed in the following section.
238
6.10 Resources
Reservation management In certain situations, it is necessary that a resource is booked even if it has already been reserved or that there is no other way than to make the reservation by a phone call. For such purposes, there exists a user with special rights who is a manager of the company resources. Resource managers can access resource calendars with administration rights. This implies that they can edit, remove or move reservations in the particular resource calendar. They can also create new reservations. If you are a resource manager, rst it is necessary to subscribe calendars of all resources that you would manage: 1. Right-click on the Kerio Outlook Connector Store root folder and select the Properties for Kerio Outlook Connector Store option from the context menu. In the dialog just opened, go to the Folder Mapping tab. In the User Name eld, enter name of the resource. If the resource is not created in the primary domain, insert its full name including the domain (e.g. car1@company.com) and click on Add (see gure 6.26). This adds the resource to the list of subscribed folders.
2. 3.
Figure 6.26
Context pop-up menu of the root folder
239
Chapter 6 Kerio Outlook Connector
4.
If you are a manager of multiple resources, subscribe all calendars as described in steps 1 to 4.
Once subscribed, calendars of individual resources are shown in the folder tree. Each resource calendar now shows all reservations of the particular item done by any users. The resource manager can edit reservation time, add new reservations or remove them if demanded.
6.11 Private items
Private events, contacts and tasks are useful especially for sharing of folders. If a user shares a calendar or a contact folder for another user(s), items set as private can be opened and edited only by the folders owner. Private contacts and tasks in subscribed folders are not displayed. In case of private events, only time for which the event is set is displayed. The Private event string is displayed as subject. Such events cannot be opened or edited. Private items can be created as follows: 1. 2. 3. 4. Open a dialog box where a new event, contact or task can be created. Insert relevant information. On the rst tab, enable Private. Save changes by clicking Save and Close.
Note: In the Free/Busy calendar, private events are displayed in the same way as others. Private events are dierent from private contacts and tasks: Private events To enable their display in the calendar, they must be downloaded from the server to the particular email client. This behavior might slightly endanger security. Private events are treated as private only if the client where the private event folder is viewed supports this feature. In other client applications, it is possible to view and edit any events without any restrictions by users with appropriate access rights. This also implies that private events are not well secured. Private contacts and tasks Private contacts and tasks are kept in a folder on the server. This implies that if a user shares a folder with another user, private contacts and tasks are not available to this user. The client application can download only such contacts and tasks which are not marked as private.
240
6.12 Notes
6.12 Notes
Kerio Connect supports note folders. This implies that note folders are stores on the server and you can access them also via Kerio WebMail. These folders work the same as the other supported folder types: note folders are stored on the server in the folder tree, public note folders can be created, note folders can be shared with other users and it is also possible to set access rights for other users. To learn what note folders are used for as well as how to handle them, refer to MS Outlook user guides.
6.13 Troubleshooting
6.13.1 Spam/Not Spam buttons displaying problems Sometimes it may happen that the Spam/Not Spam buttons may be missing on the toolbar when the Kerio Outlook Connector or MS Outlook is started. In such a case, it is necessary to allow Kerio Outlook Connector in forbidden items of MS Outlook.
6.13.2 Installation and conguration of MS Outlook 2000 The installation of Kerio Outlook Connector in Outlook 2000 is dierent from the installation in previous versions: 1. Outlook 2000 must have Service Pack 3 installed; if the Service Pack is missing, the installation of Kerio Outlook Connector will fail. Outlook 2000 must be installed in the Corporate or Workgroup mode. If the installation of Outlook 2000 is performed in the Internet only mode, change the mode in Tools Options Email services Recongure email support (the installation disc of Outlook 2000 might be required). 2. Another dierence applies to the new prole creation. For more information about proles and their creation in Outlook, see chapter 6.2.1. After a successful installation of Kerio Outlook Connector, create a new prole. This can be done in the following ways: Creating of multiple proles by a migration (performed by the system administrator). Creating a prole by hand. If a migration tool is used for prole creation, click Tools Services and add the Outlook Address Book item to the prole. If the Outlook Address Book will not be added to the prole, contacts folders will not work properly. 241
Chapter 6 Kerio Outlook Connector
If a prole is created by hand, it is possible to follow the method described in chapter 6.2.1. The only dierence is that it is necessary to add the Kerio Connect and Outlook Address Book services during creation. Both services can be added to the prole later in Tools Services menu.
6.13.3 Messages signed in MS Outlook If your messages are digitally signed, in MS Outlook 2003 check the Send clear text signed message when sending signed messages option under Tools / Options on the Security tab (see gure 6.27). For MS Outlook 2007, the option can be found under Tools Trust Center E-mail Security. This option provides that also Kerio WebMail users may read the message.
Figure 6.27
Settings of verication of signed messages
6.13.4 Error in settings of contact folders used as address books During the startup process of MS Outlook extended with the Kerio Outlook Connector, a warning can be displayed that informs of an error detected in settings of contact folders which are used as address books.
242
6.13 Troubleshooting
This error can be xed by removing all address books in MS Outlook: 1. In the Tools menu, select E-mail Accounts to open a wizard where new accounts and address books can be created. In the wizard, select View or change existing directories or address books. Remove all listed address books and close the wizard. Restart MS Outlook.
2. 3.
Removing address books does not delete contact folders. All contacts are kept intact. Once all address books are removed from MS Outlook and the application is restarted, it is possible and recommended to add the address books again (for details, see chapter 1.7.4).
6.13.5 Problems with displaying of Free/Busy information Failures of connection of MS Outlook to the Kerio Connects built-in Free/Busy server may be caused by the following issues:
Free/Busy server and SSL encryption If trac over SSL is enabled in a Kerio Outlook Connector account settings, the Free/Busy server requires installation of a valid SSL certicate. This certicate can be installed in Internet Explorer. Detailed instructions are provided in section 5.4.1.
Collisions with conguration of the URL server If the meeting scheduling with the Free/Busy server does not work properly (i.e. the Scheduling tab does not work correctly) while the connection to Kerio Connect via MAPI is alright, the problem might be solved by changing the URL address for connection to the Free/Busy server. After installation and upon each startup of the Kerio Outlook Connector and account conguration, the correct URL address is set automatically (it is not necessary to change it). Problems might arise when the user changes the address for any reason. If the address is not set correctly, it is not possible to connect to the Free/Busy server. If any problems with connection to the Free/Busy server arise, check the following settings: 1. InTools Options, open the Preferences tab (see gure 6.28) and in the Calendar section click on Calendar options. In the Calendar options dialog, click on the Free/Busy options button at the bottom of the window (see gure 6.29).
2.
243
Chapter 6 Kerio Outlook Connector
Figure 6.28 Preferences
Figure 6.29 Calendar Options
3.
This opens the Free/Busy options dialog. Check the Search location settings. This entry must include the URL address at which the Free/Busy server is located (the Kerio Connects address in this specic case). The URL address must follow this pattern: http://ip_address_of_the_server:port/freebusy/%SERVER%/%NAME% An example of correct URL address is shown at gure 6.30.
Figure 6.30 Free/Busy options
244
Chapter 7
Support for Windows Calendar
Windows Calendar is a Microsoft Corporations application used for calendar management on Windows Vista and higher. This application enables to view events of multiple calendars in a single schedule and thus quickly identify conicts in the time schedule. Calendars may be either stored on the disk or it is possible to subscribe for calendars stored at the web server. It is also possible to publish calendars on the web server. Kerio Connect supports publishing of calendars in user email accounts on the server and subscription of calendars stored in the mailbox from the Windows Calendar. In addition to subscription to their own calendars, users can also subscribe to calendars shared by other users. Warning: 1. In Windows Calendar, subscribed calendars are available only in the read-only mode. Published calendars are available on the server for reading only (this implies that it is not edit published calendars when accessed by Kerio WebMail, for example). The Windows Calendar application does not allow connection to more than one user account located on a single server at a time. Kerio Connect does not support tasks created and saved in Windows Calendar.
2. 3.
Note: If calendars published as subfolders of the default calendar called Calendar, all events will also be displayed in the Free/Busy calendar.
7.1 Subscription to calendars
It is possible to subscribe any calendar stored on the WebDAV server in the iCal format. This implies that it is possible to subscribe to calendars stored in Kerio Connect and/or iCal calendars stored on any other WebDAV server supporting the iCalendar format. To enable subscription of a calendar in MS Outlook, the calendar needs corresponding access rights. If the calendar is located in Kerio Connect, it depends whether it is your calendar or a calendar of another user. It is necessary that the calendars owner shares the calendar (at least by enabling read rights). Calendars can be subscribed through the Share Subscribe menu: 1. To subscribe a calendar in Kerio Connect, a valid URL is required (see gure 7.1). The address must follow this pattern: http://server_name/ical[path] 245
Chapter 7 Support for Windows Calendar
Note: The URL of your Kerio Connects calendar is available in the Kerio WebMails section Settings Integration with Windows. In the Google Calendar, Windows Calendar section you will nd your calendars URL.
Figure 7.1 Subscription to calendars
For better understanding of the URL specication, view the following examples: To subscribe the default calendar folder which belongs to your mailbox in Kerio Connect, enter the URL in the following format: http://server_name/ical for example: http://mail.company.com/ical It is also possible to subscribe another users calendar, if the user shares it for you. For the login URL, use the following pattern: http://server_name/ical/domain/user_name/calendar for example http://mail.company.com/ical/company.com/jsmith/PersonalCalendar To subscribe the default calendar, use the following URL format: http://server_name/ical/public It is also possible to subscribe another users calendar(s), if shared. The following URL format must be used: http://server_name/ical/public/calendar_name Secured, SSL-encrypted version of the HTTP protocol can also be used for subscription to a calendar. Some servers may even require encrypted connection. In such cases, use the https:// string instead of http://. 246
7.1 Subscription to calendars
Warning: If SSL encryption is used, it is necessary that a valid SSL certicate is installed on the host. 2. 3. Once a valid URL address is entered, click on Next. This opens a window for specication of login username and password for connection to a Kerio Connect account. When logged in successfully, the next page of the wizard is opened where other parameters of the subscribed calendar can be set (see gure 7.2):
Figure 7.2 Subscription to calendars
Calendar name Name of the calendar for reference in Windows Calendar. Name of the corresponding calendar folder as saved in Kerio Connect is automatically lled in the entry. This name can be edited. Update interval The Update interval menu allows setting of regular refresh of the calendar. Include reminders The option allows including of reminders in the calendar subscription. However, subscription of reminders is not recommended. The calendar is in read-only mode and reminders cannot be closed.
247
Chapter 7 Support for Windows Calendar
Include tasks Not supported in Kerio Connect. Warning: In Windows Calendar, subscribed calendars ara available only for reading and it is therefore not possible to edit, add or remove individual events.
7.2 Calendar publishing
Calendars can be published to the following stores: to a personal account in Kerio Connect, to an account of another Kerio Connect user (username and password are required unless the user creates a new calendar folder and shares it), to any WebDAV server in the Internet In their stores on the server, published calendars are available for reading only and it is therefore not possible to edit events or add new ones. Calendars can be published through the Share Published menu. This opens a dialog (see gure 7.3), where URL address can be specied and other publishing parameters can be set:
Figure 7.3 Calendar publishing
248
7.2 Calendar publishing
Calendar name Name of the current calendar name is automatically lled in. It is possible to enter name of any calendar included in Windows Calendar. Location to publish calendar URL location where the calendar will be published must be specied in one of the following ways: To publish a calendar in the root folder (of a particular mailbox), enter URL in the following format: https://server_name/ical for example: https://mail.company.com/ical To publish a calendar in the calendar folder (of a particular mailbox), enter URL in the following format: https://server_name/ical/calendar Automatically publish changes made to this calendar This option enables/disables automatic update of the published calendar. If this option is enabled, each change performed in Windows Calendar is automatically applied also in the calendar saved on the server. Calendar details to include Several options are oered: Notes enables synchronization of notes attached to events. Reminders includes reminders in the synchronization process. However, publishing of reminders is not recommended. Calendars on the web are available only for reading and it will be therefore not possible to close subscribed reminders. Tasks not supported in Kerio Connect.
Clicking on the Publish button opens a window for connection to the email account by user password. It is recommended to specify username including the domain even if the users account is located in the primary domain (see gure 7.4). After successful verication of the user information, the calendar is published in the Kerio Connects store.
249
Chapter 7 Support for Windows Calendar
Figure 7.4
Connection to the email account
Unpublishing of a calendar Calendars can be unpublished as follows: 1. 2. Click on the calendar with the right mouse button. In the pop-up menu, click on Stop Publishing.
7.3 Sharing of calendars
Calendars published in Kerio Connect can be shared with other users to make it possible for them to subscribe it in their Windows Calendar or to view it in Kerio WebMail (if they have an account in the same Kerio Connect). To share a calendar, follow these instructions: 1. 2. Log in the Kerio WebMail interface. Create a special calendar folder (e.g. Shared_Calendar). Creating of new folders in Kerio WebMail is addressed in chapter 1.11.5. Share the folder with corresponding users. Publish a Windows Calendar calendar to the folder just created. The URL for publishing will be as follows: http://server_name/ical/Shared_Calendar
3. 4.
250
7.3 Sharing of calendars
Warning: It is always necessary to share the entire folder in which the calendar is published. If only the calendar itself is published, the sharing will be removed upon next update (publishing of anew version). This is caused by the fact that calendars are recorded on the servers in the way that the original version of the calendar is removed rst (including possible sharing) and then a new version is saved to the server.
251
Chapter 8
MS Entourage support
MS Entourage is an MS Oce for Mac email client supported by Kerio Connect. This support uses the interface for MS Exchange in MS Entourage and it includes: support for groupware data such as mail, calendars, contacts and public folders, Free/Busy server for meetings management, connection of various LDAP databases for contact look-up learning of the Bayesian lter by moving folders to Junk E-mail or INBOX (for detailed information, see chapter 6.7), Out-of-oce automated replies.
Cooperation of Kerio Connect with MS Entourage is supported directly. This means that no extension is required to be installed at client stations. It is only necessary to set correctly the basic parameters for an Exchange account. Kerio Connect supports the following versions of the mail client: MS Entourage 2004 and MS Oce 2004 for Mac SP2 11.3.3 for Mac OS X MS Entourage 2008 + MS Oce 2008 for Mac SP1 12.1 for Mac OS X MS Entourage must be installed on one of the following versions of Mac OS X: Mac OS X 10.3.9 Panther Mac OS X 10.4 Tiger Mac OS X 10.5 Leopard Warning: Each user prole in MS Entourage can be used for an only Exchange account. Any other account will be dysfunctional. Functionality of POP3 and IMAP accounts is not aected by the account settings. Dierences between MS Entourage 2004 and MS Entourage 2008 are shown in table 8.1.
252
8.1 Basic account settings
Character Searching contacts via LDAP Free/Busy support Delegating folders Support for public folders with contacts and calendars Support for calendar and contact folders in a single account Support for Out-of-oce
MS Entourage 2004 YES YES YES YES YES NO
MS Entourage 2008 YES YES YES YES YES YES
Table 8.1
Supported features
8.1 Basic account settings
MS Entourage can be congured either by an automatic script or manually:
MS Entourage automatic conguration Kerio Technologies have developed a tool for automatic conguration of Exchange accounts in MS Entourage. This implies that now you simply download and run this tool on your computer. The only information required for the installation is as follows: username and password for the corresponding account, username and password for an account with administration rights for the workstation. 1. 2. Run MS Entourage. The tool can be downloaded from the special page Integration with Mac OS X. To open this page, go to the Kerio WebMail interfaces Settings Integration with Mac OS X (see gure 8.1).
Figure 8.1
Kerio WebMail Settings
253
Chapter 8 MS Entourage support
Note: For detailed instructions on authentication to Kerio WebMail, refer to chapter 1.2. 3. On the Integration with Mac OS X page just opened, click on the Auto-congure Entourage link. The tool gets downloaded to your workstation and gets launched automatically (see gure 8.2). Click on Continue.
4.
Figure 8.2
Launching iCal Cong Tool
5.
In the next page, select location where the tool will be saved and where it will be launched from. Unless motivated by specic reasons, do not change the default settings and click on Install.
6.
Now enter username and password of an administration account for your computer (see gure 8.3). An MS Entourage dialog is opened where you are supposed to authenticate with your mailbox password. Enter the password and conrm the dialog. Your MS Entourage is now completely congured and you can start using it immediately.
7.
8.
254
8.1 Basic account settings
Figure 8.3
Entering administration username and password
Warning: If the script has already been used and MS Entourage 2008 reports that the trac would not be secure because it is not possible to communicate via SSL, please restart MS Entourage. Upon the restart, the application should work correctly in the secure mode.
MS Entourage manual conguration Whenever a new prole is created or right upon a successful installation of the application, the Entourage Setup Assistant is started automatically. It is recommended not to use this wizard to create a KMS (Exchange) account. Note: Settings for MS Entourage can slightly dier for versions 2004 and 2008. The following description matches the MS Entourage 2008 conguration. Follow these instructions to set the account: 1. In the Tools menu, select Accounts. This opens the account management dialog (see gure 8.4). In this dialog, click on New. In the new account wizard just opened, click on Congure Account Manually and in the menu select the Exchange account type.
Figure 8.4 Accounts
255
Chapter 8 MS Entourage support
2.
This opens an Exchange account settings dialog (see gure 8.5). On the Account Settings tab, set the following parameters:
Figure 8.5
Account Settings
Account name The name of the email account. Name Any name (the rst name and last name of the user is recommended) that will be displayed in the message header. E-mail address The email address of the user.
256
8.1 Basic account settings
Account ID Username used for login to Kerio Connect. The username is specied as user without the at sign and domain. Domain Name of the email domain where the user has an account. Password The password used for accessing your account in Kerio Connect. Exchange server DNS name or IP address of the machine where Kerio Connect is running. The trac between Kerio Connect and MS Entourage is usually maintained through the WebDAV interface (HTTP protocol) at port 80. If HTTP in Kerio Connect is running on a non-standard port, it is necessary to enable the Override default DAV port option and change the port. The trac can also be secured by SSL. To encrypt the trac, use the This DAV service requires a secure connection (SSL) option. When it is checked, the port in Override default DAV port is changed to port 443 (the default port for HTTPS). If another port number is specied, it is necessary to check also the Override default DAV port and change the port number to 443. Otherwise, connection to Kerio Connect fails. It is also necessary to change the port if HTTP(S) protocol in Kerio Connect communicates at a non-standard port. In such a case, it is necessary to specify the port number used by Kerio Connect for HTTPS trac. 3. In the Advanced tab, set connection to a Free/Busy and to an LDAP server (see gure 8.6): Public folder server In the entry, it is possible to enter a URL address to the Free/Busy server. The Free/Busy server is a public calendar that displays free/busy information for all users that have an account in Kerio Connect and work with the calendar in MS Entourage, in MS Outlook or in the Kerio WebMail interface. For detailed information on usage of this feature, refer to chapter 8.3. This DAV service requires a secure connection (SSL) It is also possible to connect to the Free/Busy built in Kerio Connect via secured SSL. If the HTTPS service in Kerio Connect is running on a standard port, simply enable this option. The port in Override default DAV port is changed to 443 (see gure 8.18). Override default DAV port If Kerio Connect communicates at a non-standard port, check this option and overwrite the port. LDAP server Enter DNS name of IP address of the LDAP server (typically the address of your Kerio Connect) see gure 8.6.
257
Chapter 8 MS Entourage support
Figure 8.6 Advanced
Note: MS Entourage supports only the default private Contacts folder. It does not support for displaying of shared (unless delegation is set) and public contact folders nor it supports private contact subfolders created in Kerio WebMail (unless they are shared and connected by delegation). However you can add addresses from these other Contact folders through an LDAP search when creating a new email (see chapter 8.2). This server requires me to log on This option must be used if you want to use the LDAP database in Kerio Connect since the LDAP server in Kerio Connect does not allow anonymous connections.
258
8.2 Connection to the LDAP server
This server requires a secure connection (SSL) Communication with the LDAP server in Kerio Connect can be secured by SSL. If this encryption is used, it is also necessary to change the port in Override default LDAP port (standard port for LDAPS is 636). Override default LDAP port By default, MS Entourage uses a non-standard port where the MS Exchange email client is run. Whenever a user connects to Kerio Connect, they must change the port to the port on which the Kerio Connects LDAP service is running. It is therefore necessary to check this option and enter the correct port number and every time. The standard port number for the non-secured LDAP is 389 and the standard port number for SSL-secured LDAP is 636. If the LDAP service in Kerio Connect is running on a non-standard port, specify the port used by the LDAP(S) service in Kerio Connect.
8.2 Connection to the LDAP server
MS Entourage enables connection to any number of LDAP databases for contact look-ups. New LDAP can be added on the Directory Service tab in Tools Accounts: Account name Name of the account, used for reference only. LDAP server DNS name or LIP address of the computer where LDAP server is running (e.g. mail.company.com or 192.168.1.10). This server requires me to log on This option must be used if you want to use the LDAP database in Kerio Connect since the LDAP server in Kerio Connect does not allow anonymous connections. Account ID user name. When connecting to the Kerio Connects LDAP database, it plays a role whether the user is created in the primary domain. If the user is created in a domain which is not primary, the username must include the domain for the specication. This implies that the Account ID pattern will be as follows: user@domain (jwayne@company.com). If the user is created in the primary domain, simply use the user (jwayne) pattern for the specication. Password user password
259
Chapter 8 MS Entourage support
Figure 8.7 LDAP settings
Figure 8.8
LDAP settings
260
8.3 Scheduling of meetings
Search base Specify a location of contacts in the LDAP database (see above). If the entry is not specied, all subscribed contact folders will be searched through. If you want to access all private and subscribed shared and public folders, leave the entry blank or enter fn=ContactRoot More precise specication of searched section of the LDAP database enables to access only some types of contacts. To better understand various alternatives, read the following examples: cn=wsmith@company.com,fn=ContactRoot (the look-up will be performed only in folders of the jsmith@company.com user) fn=personal,fn=ContactRoot (only folders of the user currently connected to the LDAP server will be searched through. This option is identical with the previous one, however, it is not necessary to specify username (or email address) of the user. This option may be helpful for example when conguring multiple clients, etc.) fn=public,fn=ContactRoot (only public contact folders will be searched through) fn=Contacts,cn=wsmith@company.com,fn=ContactRoot (only the Contacts folder of the jsmith@company.com user will be searched through) fn=PublicContacts,fn=public,fn=ContactRoot (only the public PublicContacts folder will be searched through)
8.3 Scheduling of meetings
As well as in Kerio WebMail (see section 1.8.6) and MS Outlook (section 6.9), in MS Entourage it is also possible to schedule meetings using the Free/Busy server built in Kerio Connect. Free/Busy server is a special tool allowing us to see when other participants of a meeting are busy or free for the meeting. To see whether the participant is free or not, go to the edit dialogs Scheduling tab (see gure 8.9). Free/Busy server exploits information on users free time from the calendar of the particular user. However, the meeting initiator can only see when the attendee is free or busy. It is not possible to view particular details on the users activities. The Free/Busy feature also provides information on how much busy the user is. Degree of users busyness is suggested by the color. The color key is shown at the bottom of the Scheduling tab. This implies that this type of calendar is perfect for planning of meetings and sessions. The user who adds a new meeting can view when the people involved are free or busy. It is therefore not necessary to ask individual users when they are free. However, the following conditions must be met to enable this function: 261
Chapter 8 MS Entourage support
all users must have an account in Kerio Connect, the users involved must manage their events by a calendar in MS Entourage, in MS Outlook (with the Kerio Outlook Connector) or in Kerio WebMail. The Free/Busy calendar displays all meetings and events included in the default calendar folder and its subfolders. If you want that some events (e.g. items of a private calendar) are not shown in the Free/Busy calendar, create a new calendar folder out of the branch of the default calendar and its subfolders.
Using the Free/Busy calendar for meetings If URL address for connection to the Free/Busy server is enabled for an account in its conguration (see chapter 8.1), users can easily choose the best time for their meetings. The Scheduling tab provides a list of all members of a particular meeting (with the Invite option) and time they are free or busy. The busyness of individual users is shown by dierent tints of blue. The Free/Busy server marks users for whom no information is available with grey (users who do not have an account on the same server, etc.). Warning: It is necessary to specify each user by their usernames and domains (username@domain). Aliases cannot be used to display Free/Busy information. The purple box represents the meeting suggested. The window can be moved, extended or narrowed by the mouse pointer.
262
8.4 Resources
Figure 8.9
Usage of the Free/Busy calendar
Warning: For successful authentication to Free/Busy server, specify the Subject item in the Appointment tab.
8.4 Resources
Kerio Connect now provides an electronic management of resources shared by employees of your company. Resources are rooms and devices available in the company, such as OHPs, whiteboards, cars, etc. Resource management allows to: book a resource for a particular time, view current resources and their reservations in the Free/Busy calendar (for details on Free/Busy calendars and information on appointments, see section 8.3) when planning reservations, subscribe resource calendars by using standard sharing/delegation, set the resource manager who can decide on priorities in case of any collisions in reservations. Resources can be booked by using the existing calendar system. Resource reservation is based on creating of en event. The feature works similarly as appointment scheduling. The main dierence is that the Attendees tab must include the resource selected from the contact list 263
Chapter 8 MS Entourage support
(it can naturally also include contacts of attendees). In the Free/Busy calendar you can see whether the resource is available for the scheduled time or not. Note: To make a resource available for booking, it is necessary to create it in Kerio Connect rst. If you need to create a new resource, contact your network administrator.
Resource scheduling Note: The settings described are for Entourage 2008. If you use another version, settings may dier slightly. To book a resource, follow these instructions: 1. 2. 3. Open a new event, enter its subject and time for which the resource should be reserved. Add the resource(s) email address to Invite entry (e.g. car1@company.com). In the event, go to the Scheduling tab.
Figure 8.10 Resource reservation
264
8.4 Resources
4.
If the Free/Busy calendar is working, existing reservations can be viewed in it. It is therefore easy to check right away, whether the source is free or already booked by another user for the suggested time (see gure 8.10).
You may have noticed that there are also other attendees in the list shown in gure 8.10. Resources can be reserved either for usual appointment or for meetings (see section 8.3).
Resource calendars Each resource created in the system has its own calendar where all reservations are displayed. Calendars of individual resources can be subscribed through the standard delegation process (delegation of folders is focused in chapter 8.6). Most user can access resource calendars in the read-only mode. Resource calendars can be edited only by the resource manager. The role of resource managers and their rights are addressed in the following section.
Reservation management In certain situations, it is necessary that a resource is booked even if it has already been reserved or that there is no other way than to make the reservation by a phone call. For such purposes, there exists a user with special rights who is a manager of the company resources. Resource managers can access resource calendars with administration rights. This implies that they can edit, remove or move reservations in the particular resource calendar. They can also create new reservations. If you are a resource manager, rst it is necessary to subscribe calendars of all resources that you would manage: 1. 2. 3. Go to Tools Accounts. Open the Kerio account and go to the Delegation tab (see gure 8.11). In the Users I am a delegate for section, click on Add and in the Select User dialog, add a resource name and when the resource is found, conrm selection by clicking on OK. If you manage multiple resources, subscribe to all their calendars as described above and shown at gure 8.11.
4.
Once subscribed, calendars of individual resources are shown in the folder tree. Each resource calendar now shows all reservations of the particular item done by any users. The resource manager can edit reservation time, add new reservations or remove them if demanded.
265
Chapter 8 MS Entourage support
Figure 8.11
Context pop-up menu of the root folder
8.5 Spam
Spam messages are mostly represented by advertisements. Spam are usually sent in bulk and the recipient addresses are obtained by illegal means (e.g. by tapping the network communication). In their wilder modications, spams may also distribute and seed dangerous viruses. Kerio Connect contains a sophisticated antispam lter. The lter is designed so that it can recognize specic attributes of spam from the message contents (spam messages usually contain specic keywords that can be recognized and counted by the lter). Each message is assigned a numeric score; if this value exceeds the limit set in Kerio Connect, the message is marked as spam. The spam lter may let some spam messages through from time to time by mistake (their score is low) and mark some regular messages as spam (their score is too high). For the reasons above, the antispam lter allows modication to the database used for recognition of spam messages. This method, however, requires user input. Users have to reassign the incorrectly evaluated messages to correct types (spam / non-spam) so that the lter learns to recognize them in the future.
266
8.6 Delegation and subscription of folders
Messages which were marked incorrectly can be re-evaluated by moving them in corresponding folders. To be specic, to mark a message as spam, move it to the Junk E-mail folder. To mark a message as not spam, move it to Inbox. Note: In MS Entourage, messages marked as spam are also marked by specic visual signs. For example, the line representing the message has a dierent colour (grey). However, these methods of spam-marking are not applied to messages moved manually. Such messages are distinguished as spam or not spam correctly by the server, but they are not changed visually. This implies that messages marked as spam are still displayed as spam and also displaying of messages marked as non-spam is not changed by moving them in the Junk E-mail folder.
8.6 Delegation and subscription of folders
Delegation of folders allows to share personal folders with co-workers. When can this feature be helpful? Imagine, for example, a situation where you cooperate with your teammate to handle purchase orders in your company. While your colleague is on vacation, you cannot handle orders delivered in her mailbox. However, if she has delegated the folder with purchase orders to you by leaving for vacation, you can easily access and handle the orders by yourself while she is out of oce. The following folder types can be delegated: email calendars contacts email, calendar and contact public folders
Practically, the user who delegates a folder simply assigns appropriate access rights to another user. The user whom the folder rights have been assigned simply subscribes the folder in their email client (MS Entourage). The following sections describe the delegation process.
Delegating folders in any email client This chapter focuses on situation where you use MS Entourage and your collaborator wants to delegate you a folder for instance from MS Outlook, the Kerio WebMail interface or another email client which does not support delegation but it supports sharing (more information on sharing can be found in chapter 1.11.5). The way of sharing folders to users who want subscribe them in MS Entourage is very specic. Therefore, read the following guidelines thoroughly: 1. In the email client, create a new folder of the highest level possible. You can name it for example Delegation. Copy all folders to be shared with anyone into this folder (see gure 8.12).
2.
267
Chapter 8 MS Entourage support
Figure 8.12 Tree structure in Kerio WebMail an example of a correctly created structure of delegated folders
3.
Assign access rights for individual folders to appropriate users.
When delegating folders, rights cannot be granted to folders of lower levels of the tree. It is necessary that the folders are shared up to the highest level (the highest folder must be saved right under the root folder). If folders which are save in a non-shared folder, the user to which the folders are delegated cannot see and access these folders in MS Entourage. For security reasons, it is not recommended to delegate for example the INBOX folder. It is recommended to delegate a new folder created from the root folder instead. All folders to be delegated must be moved to the new folder. Now, it is secure to grant access rights (see gure 8.12. Folder delegation in MS Entourage In MS Entourage, it is not possible to use the standard delegation tool since it supports only Microsoft Exchange Server, not Kerio Connect. Nevertheless, it is possible to delegate folders with help of folder sharing available in MS Entourage. In MS Entourage, it is possible to share any folder which includes at least one item (an email message, an event or a contact). To delegate folders by using this method, follow these guidelines: 1. 2. Use the mouse pointer to select a folder to be shared with another user. Open the folders context menu (hold the Ctrl key and click on the folder) and select Sharing. This opens a dialog where a user can be added and access rights for the folder can be assigned (see gure 8.13). 268
3.
8.6 Delegation and subscription of folders
To allocate rights, use the Permission level menu. The menu includes multiple options, however, only three can be used for conguration of rights in Kerio Connect: Owner = administration rights Editor = editing is allowed Reviewer = for reading only It is recommended not to use the other options.
Figure 8.13 Sharing folders
Folder subscription The following conditions must be met for subscription of delegated folders: Both users (delegator and subscriber) must use account in a single Kerio Connect and they must belong to the same domain. This rule does not apply to cases where users subscribe a public folder which is shared by all domains. This may involve users of any Kerio Connect domain. The delegator must set appropriate access rights for the folder in MS Entourage (by standard sharing methods), in Kerio WebMail or in MS Outlook. The subscribers KMS (Exchange) account in MS Entourage must be set as primary. 269
Chapter 8 MS Entourage support
Figure 8.14 Connecting delegated folders
Once the conditions above are met, subscribe delegated folders by following these guidelines: 1. 2. Go to Tools Accounts. In the account edit dialog, on the Delegate tab (see gure 8.14), enter delegators username including the domain (e.g. gbush@company.com).
If the delegation is set correctly, the folders added appear in the folder tree in the main MS Entourage (see gure 8.15) window and it can be used in accordance with the rights assigned.
270
8.7 Out Of Oce
Figure 8.15 Delegated folders in the tree
Note: If contacts or calendars were delegated, these folders will be displayed separately. Delegated calendar folders will be displayed in the calendars section, while delegated contact folders will be displayed in the contacts section. If subscription of delegated folders does not work, check whether the conguration of the account meets all the conditions described above.
8.7 Out Of Oce
MS Entourage 2008 supports sending of automatic replies when the user is out of oce. This automatic reply can be enabled when a user cannot reply messages him/herself (e.g. when the user is ill or on vacation). It is usually helpful when the user is supposed to reply immediately. To set automatic reply, go to MS Entourage Tools Out of Oce. In the Out of oce dialog, switch to the Send Out of Oce messages mode and enter a message which will be sent to incoming messages. Thus, senders know immediately that the user cannot send them any answering message at the moment. Automatic reply will be applied to all incoming messages except email sent from mailing lists. The automatic answer is not sent where answering to another automatic email (this should prevent users from email loops).
271
Chapter 8 MS Entourage support
Figure 8.16
Out of Oce Assistant
8.8 Secure communication of Kerio Connect with MS Entourage
The communication between Kerio Connect and MS Entourage can be protected by the standard SSL encryption protocol. It is possible to secure communication via the WebDAV interface as well as requests and responses between MS Entourage and the LDAP server built in Kerio Connect. Settings dier for each version of MS Entourage. Here you can nd description of both alternatives:
Settings in MS Entourage 2004 and 2008 Settings of WebDAVS in MS Entourage are as follows: On the Account Settings tab in Tools Accounts, enable the DAV service requires secure connection (SSL) option (see gure 8.17). Note: Note: Enabling the This DAV service requires a secure connection (SSL) option also changes the standard port for HTTP service to the HTTPS port. Generally, it is therefore not necessary to change the port by hand. If the HTTPS service in Kerio Connect is running on another port than ste standard port 443, it is necessary to enable the Override default DAV port option and change the port by hand. Connection to the Free/Busy server built in Kerio Connect can also be SSL-secured. The connection between a client and the Free/Busy server is handled via the WebDAV interface. Therefore, the trac can be secured by setting of the secure version of the DAV protocol. To set this, go to the Advanced tab under Tools Accounts and enable the This DAV service requires a secure connection (SSL) option.
272
8.8 Secure communication of Kerio Connect with MS Entourage
Figure 8.17
Setting the secure WebDAV
Note: Note: Enabling the This DAV service requires a secure connection (SSL) option also changes the standard port for HTTP service to the HTTPS port. Generally, it is therefore not necessary to change the port by hand.
Figure 8.18 Setting secure version of WebDAV for connections to the Free/Busy server
273
Chapter 8 MS Entourage support
Setting of LDAPS in MS Entourage is also very simple: On the Advanced tab in Tools Accounts, enable the This LDAP server requires a secure connection (SSL) option. It is also necessary to enable the Override default LDAP port option and overwrite the port number to the port where the LDAPS in Kerio Connect is running (standard port for LDAPS is port 636).
Figure 8.19
Setting the secure LDAP
Importing SSL certicate This chapter describes the situation where Kerio Connect uses a self-signed certicate and a user tries to connect to it via SSL (DAVS and LDAPS in MS Entourage). The security system of MacOS X does not trust certicates which are not signed by a trustworthy certication authority (so called self-signed certicates). Kerio Connect uses the self-signed certicate by default. To make Mac OS X systems accept the Kerio Connects self-signed certicate, do the following: 1. Run Safari and specify the corresponding URL to login to Kerio WebMail. SSL-secured 274
8.8 Secure communication of Kerio Connect with MS Entourage
protocol must be used for the connection to the server. This implies that the URL should start with https:// (example: https://mail.company.com/). 2. Before the Kerio WebMails login page is opened, an alert is displayed informing that the system is not able to authorize the server to which you are connecting since the certicate is authorized by an unknown authority (see gure 8.20).
Figure 8.20
Alert on an untrustworthy certicate
3.
The alert dialog contains the Show certicate button. Click on it to show the certicate (see gure 8.21).
Figure 8.21 Certicate Details
275
Chapter 8 MS Entourage support
4.
Use the mouse pointer to move the certicates icon to the desktop, as shown at gure 8.22.
Figure 8.22
Moving the certicate to the desktop
Now the Mac OS X version plays role. For Mac OS X 10.3 Panther and Mac OS X 10.4, apply the following procedure: 1. On the desktop, click on the certicate. In the Add Certicates dialog box (see gure 8.23), select the X509Anchors store type in the Keychain menu. The X509Anchors store includes saved certicates which can sign and thus make trustworthy other certicates. It also stores all trustworthy certicates. 6 Administration password is required if you are not logged in as a root user or as an administrator. Along with the Add Certicates dialog, the Keychain Access store is opened. If not, it can be found in Applications Utilities Keychain Access. In the Keychain Access application, switch to the Certicates tab. Check that the certicate has appeared in the certicate list.
2.
3.
4. 5.
Certicates work only if they are in the X509 format, encoded by Base64. If a certicate does not meet these conditions, it is possible to convert it by a special application, Microsoft Cert Manager. This application can be found under Applications Microsoft Oce Oce Microsoft Cert Manager. However, in this case usage of the application would be irrelevant. Kerio Connect creates certicates in the X509 format, encoded by Base64.
276
8.8 Secure communication of Kerio Connect with MS Entourage
Figure 8.23 The Add Certicates dialog box
For Mac OS X 10.5 Leopard, follow these instructions: 1. On the desktop, click on the certicate. In the Add Certicates window (see gure 8.24), select the System option in the Keychain menu (all system users will be allowed to use the certicate) or Login (only authenticated users will be allowed to use the certicate). Click OK to conrm changes.
Figure 8.24 The Add Certicates dialog box
2.
The Keychain Access application is started, asking for conrmation that you really want to install the certicate. Conrm the dialog by entering username and password for an account with administration rights.
277
Chapter 9
Apple iCal Support
Developed by Apple Computer, Apple iCal is an application allowing management of calendars on Mac OS X. The application enables to view events of multiple calendars in a single schedule and thus quickly identify conicts in the time schedule. Kerio Connect provides support for a wide range of features of the Apple iCal application. Supported features are showed in table 9.1. Calendar type Calendars located locally CalDAV Technology Description CalDAV account enables to synchronize Apple iCal calendars with mailbox in Kerio Connect.
Calendars located locally Kerio Sync Connector for Mac External utility enables to synchronize Apple iCal calendars with mailbox in Kerio Connect. Web Calendars iCalendar (iCal) Support for iCalendar allows to locate a calendar in Kerio Connect or to subscribe a calendar on the server for reading in Apple iCal.
Table 9.1
Support for Apple iCal
9.1 Kerio Sync Connector for Mac
Kerio Technologies has developed the Kerio Sync Connector for Mac application which allows direct data synchronization with the mailbox in Kerio Connect. Kerio Sync Connector for Mac is recommended to be installed especially on computers with Mac OS X 10.4 Tiger. Since Mac OS X 10.5 Leopard, it has been replaced by support for CalDAV. Kerio Sync Connector for Mac and its features are focused in chapter 11.
9.2 CalDAV support
Since Mac OS X 10.5 Leopard, Apple iCal supports the CalDAV protocol. This protocol is also supported by Kerio Connect, making it possible to use the protocol for communication between both applications. Synchronization over CalDAV features the following options: 278
9.2 CalDAV support
synchronization of calendars, synchronization of To Do with the Tasks folder in the mailbox, scheduling of meetings, resource scheduling, delegating folders, providing information regarding availability of Kerio Connect users, setting of private events in calendars (featured on Apple iCal 3.0.3 and higher).
If you use Mac OS X 10.5 Leopard and you have so far used the Kerio Sync Connector for synchronization of calendars, it is recommended to disable synchronization of calendars and set connection to CalDAV server, because this option provides also the option of meeting planning and delegation of calendars to other users. Warning: If you have installed and congured Kerio Sync Connector, synchronization of calendars over Kerio Sync Connector is stopped automatically upon setting a CalDAV account. This does not aect synchronization of contacts.
9.2.1 Automatic conguration Kerio Technologies have developed a tool for automatic conguration of CalDAV accounts in Apple iCal. This implies that now you simply download and run this tool on your computer. The only information required for the installation is as follows: username and password for the corresponding account, username and password for an account with administration rights for the workstation.
Launching iCal Cong Tool 1. The tool can be downloaded from the special page Integration with Mac OS X. To open this page, go to the Kerio WebMail interfaces Settings Integration with Mac OS X (see gure 9.1).
Figure 9.1
Kerio WebMail Settings
279
Chapter 9 Apple iCal Support
Note: For detailed instructions on authentication to Kerio WebMail, refer to chapter 1.2. 2. On the Integration with Mac OS X page just opened (see gure 9.2), click on the Autocongure iCal link.
Figure 9.2
Integration with Mac OS X
3.
The tool gets downloaded to your workstation and gets launched automatically (see gure 9.3). Click on Continue. In the next page, select location where the tool will be saved and where it will be launched from. Unless motivated by specic reasons, do not change the default settings and click on Install.
4.
5.
Now enter username and password of an administration account for your computer (see gure 9.4).
280
9.2 CalDAV support
Figure 9.3
Launching iCal Cong Tool
Figure 9.4
Entering administration username and password
6. 7.
Then specify login username and password for connection to a Kerio Connect account. Once the wizard is completed, the CalDAV account in Apple iCal is ready for use.
9.2.2 Manual conguration Unless motivated by special reasons for manual settings, perform the conguration by using the iCal Cong Tool described in section 9.2.1. 281
Chapter 9 Apple iCal Support
To set a CalDAV account in Apple iCal, follow these guidelines: 1. 2. 3. 4. Run Apple iCal. In the menu, select iCal Preferences and go to the Accounts tab. Click on the + button to create a new account. In the dialog opened, enter your username following the pattern username@domain (e.g. gbush@company.com) and password. If the account belongs to the primary domain, login by username without domain is sucient. You can also dene description of the account. Click on Server Options and specify server name following either the pattern http://server_name/caldav or https://server_name/caldav (see gure 9.6). It is recommended to go for the https option which provides more secure connection between the server and the client. To make HTTPS work, you must install a SSL certicate on your computer (the guidelines are available in chapter 8.8).
5.
Figure 9.5
Kerio WebMail Settings
The full URL is also available at the page Integration with Mac OS X. To open this page, go to the Kerio WebMail interfaces Settings Integration with Mac OS X (see gure 9.5). For detailed instructions on authentication to Kerio WebMail, refer to chapter 1.2.
Figure 9.6
CalDAV account settings Preferences
282
9.2 CalDAV support
Warning: It is not recommended to enable the Use Kerberos v5 for authentication option, since Kerio Connect does not support this authentication method. If the account is set correctly, Apple iCal and the mailbox get synchronized. Now you can set intervals for automatic synchronization: 1. 2. In iCal Preferences, go to the Accounts tab. On the Account Information tab, select an update interval from the Refresh calendars menu. The interval should be selected with respect to speed of your internet connection as well as on update frequency needed.
Figure 9.7
CalDAV account settings Preferences
9.2.3 Synchronization Once a CalDAV account is set, the window with calendars contains also a new tab where all calendars of the Kerio Connect account created right in the root folder are shown (for details, see section 1.11.1). Subfolders cannot be synchronized. In Apple iCal, new calendars can be created either in personal calendars (but such calendars will not be synchronized) or in the CalDAV account where every calendar is saved also on the 283
Chapter 9 Apple iCal Support
server. All such calendars will be available in the Kerio WebMail interface or in any other email client supporting calendars. The same rules are applied vice versa. If a new calendar is created in your email client and located as a root folders subfolder, its copy is created also in Apple iCal and it will be synchronized using the parameters set in the conguration. Apart from, calendars, also To Do items created in synchronized calendars will be included in the synchronization. All To Do items will be synchronized with the default Tasks folder. Tasks in the Tasks folder created for example in Kerio WebMail will be synchronized into the Calendar folder in Apple iCal.
Public calendars Public calendars must be subscribed by their delegation. Instructions to be followed can be found in section 9.2.7.
9.2.4 Appointments Meetings are special calendar events where email addresses of other participants can be involved. Once a meeting is created, addresses can be added to which the message will be sent these special messages are called invitations. Invitations are special messages informing users of topics, times and place of a meeting. Invitations include special accept/reject buttons. Information derived from the participants reaction is sent to the meeting initiator (chair member). The initiator thus know whether the persons invited come or not. It is also possible to send updates related to meetings when the initiator modies the invitation.
New meeting Meetings are created as events: 1. 2. 3. 4. 5. Double-click on a calendar and create an event. Double-click on the event and click on Edit in the dialog just opened. This opens an events edit window where advanced settings can be done. Use the attendees option to specify email addresses of invited users (see gure 9.8). Once addresses are specied in the attendees texteld, the Available Meeting Times link appears. Clicking the link opens the Availability window where free and busy times of each attendee are shown on individual timelines so you can choose the best time for the meeting. The timeline shows times for which the attendees already have scheduled any events in their calendars saved on the server (for details, see gure 9.9).
284
9.2 CalDAV support
Figure 9.8
Meeting settings
Figure 9.9 Viewing Free/Busy information of the meeting attendees
6.
Use the Send button to send the invitation.
Once the invitation is delivered, the attendees may either accept or reject the meeting. In the meeting edit window the organizer can see the attendees decisions (see gure 9.10).
285
Chapter 9 Apple iCal Support
Figure 9.10
Meeting acceptation/rejection
Meeting acceptation If an invitation is delivered to Apple Mail, open an attachment with the .ics extension and save the invitation in Apple iCal. Unconrmed invitation is displayed with dashed frame in the calendar. Now double-click on the invitation and either accept it by the Accept button or reject it by clicking on Decline (see gure 9.11).
Figure 9.11
Meeting acceptation/rejection
Your response will be shown in the meetings attendees section (see gure 9.10). 9.2.5 Resources Kerio Connect now provides an electronic management of resources shared by employees of your company. Resources are rooms and devices available in the company, such as OHPs, whiteboards, cars, etc. Resource management allows to: 286
9.2 CalDAV support
book a resource for a particular time, view current resources and their reservations in the Free/Busy calendar (for details on Free/Busy calendars and information on appointments, see section 9.2.4) when planning reservations, subscribe resource calendars by using standard sharing/delegation, set the resource manager who can decide on priorities in case of any collisions in reservations. Resources can be booked by using the existing calendar system. Resource reservation is based on creating of en event. The feature works similarly as appointment scheduling. The main dierence is that the Attendees tab must include the resource selected from the contact list (it can naturally also include contacts of attendees). In the Free/Busy calendar you can see whether the resource is available for the scheduled time or not. Note: To make a resource available for booking, it is necessary to create it in Kerio Connect rst. If you need to create a new resource, contact your network administrator.
Resource scheduling To book a resource, follow these instructions: 1. 2. 3. Open a new event, enter its subject and time for which the resource should be reserved. Add the resource(s) email address to attendees entry (e.g. car1@company.com). Click on the Available Meeting Times link.
Figure 9.12 Resource reservation
287
Chapter 9 Apple iCal Support
4.
If the Free/Busy calendar is working correctly, existing reservations of the involved resource(s) are showed. It is therefore easy to check right away, whether the source is free or already booked by another user for the suggested time (see gure 9.12).
You may have noticed that there are also other attendees in the list shown in gure 9.12. Resources can be reserved either for usual appointment or for meetings (see section 9.2.4).
Resource calendars Each resource created in the system has its own calendar where all reservations are displayed. Calendars of individual resources can be subscribed through the standard delegation process (delegation of folders is focused in chapter 9.2.7). Most user can access resource calendars in the read-only mode. Resource calendars can be edited only by the resource manager. The role of resource managers and their rights are addressed in the following section.
Reservation management In certain situations, it is necessary that a resource is booked even if it has already been reserved or that there is no other way than to make the reservation by a phone call. For such purposes, there exists a user with special rights who is a manager of the company resources. Resource managers can access resource calendars with administration rights. This implies that they can edit, remove or move reservations in the particular resource calendar. They can also create new reservations. If you are a resource manager, rst it is necessary to subscribe calendars of all resources that you would manage: 1. 2. 3. Open the account settings (the Accounts tab in iCal Preferences). Switch to the Delegation tab (see gure 9.13). In the list of delegated folders, check all resources that you will manage. Delegated calendars then appear in Apple iCal immediately.
288
9.2 CalDAV support
Figure 9.13
Context pop-up menu of the root folder
9.2.6 Availability Availability in Apple iCal is a calendar feature which allows extended setting of Free/Busy calendars (details on Free/Busy calendars are provided for example in section 8.3). These advanced settings address working hours of employees. Simply said, availability makes it possible for appointment setters to check in which hours you are available at work.
Availability settings To set availability in Apple iCal, follow these simple guidelines: 1. 2. Go to iCal Preferences. On the Account Information tab, you can nd the Availability item (see gure 9.14) where you can execute desirable settings.
289
Chapter 9 Apple iCal Support
Figure 9.14
Checking availability in Apple iCal
9.2.7 Delegation of calendars CalDAV account in Apple iCal allows delegation of calendars located in Kerio Connect. Delegation makes it possible for other users to access your calendar or for you to access and possibly also work with calendars of other users.
Subscription of delegated calendars If someone delegates a calendar for you, you will need to subscribe it. 1. 2. 3. Open the account settings (the Accounts tab in iCal Preferences). Go to the Delegation tab (see gure 9.15). If the calendar was delegated correctly, the list includes the delegators username. Now simply check the Show eld to view the delegated calendar in Apple iCal.
290
9.2 CalDAV support
Figure 9.15 Subscription of delegated calendars
Delegation settings It is possible to delegate only the entire CalDAV including all calendars it contains. To delegate it, follow these instructions: 1. 2. 3. 4. Open the account settings (the Accounts tab in iCal Preferences). Go to the Delegation tab (see gure 9.16). In the Manage access to my account section of the dialog, click on Edit. In the list, enter username of the user to whom you want to delegate the calendar (see gure 9.16). After having typed a few starting letters, names should be oered automatically from the list. Users can be assigned rights either for reading only or also for writing. Read rights are assigned automatically upon addition of the particular user to the list. To assign user with writing rights, check the Allow Write option.
5.
291
Chapter 9 Apple iCal Support
Figure 9.16
Delegation of calendars
Setting delegation in the Kerio WebMail interface To delegate calendar to a user who wants to subscribe it in Apple iCal, you can use standard sharing procedure for example in the Kerio WebMail interface. However, access rights for sharing are not identical with delegation rights. Below you will nd guidelines for such cases: Calendars shared in Kerio WebMail allow the following access rights levels: Read rights user can view the calendar. Write rights user can view the calendar as well as edit it, the only action denied is removal of the calendar. Full rights (administration) user can view, edit and even remove the calendar. Apple iCal distinguishes between the following access rights levels: for reading only, full rights (administration). As suggested above, delegated calendars with write rights will be understood by Apple iCal as calendars with full rights access. However, users with these rights is not allowed to remove the calendar. For these reasons it is recommended to set either read or full access rights to your calendars in Kerio WebMail. 292
9.2 CalDAV support
Warning: Access rights apply to the entire account of the delegating user. If any user delegates more than one calendar, the lowest access level is set for all these calendars. This implies that if there is at least one calendar delegated with read rights, all delegated calendars will be available for reading only.
9.2.8 Private events Events are private when they are set as Private. This feature secures event details of calendars delegated to another user from being viewed by this user. The users with whom the particular event is shared cannot view its content, edit it or remove it. Such users will see only the item labeled as Private event. The only information these users learn from the calendar is date and time. Note: In the Free/Busy calendar, the level of busyness and the time of private events are available. Private events can be created as follows: 1. 2. 3. Open the event edit box. Insert relevant information. Check Private (as shown in gure 9.17).
Figure 9.17
Event edit box
293
Chapter 9 Apple iCal Support
4.
Save changes by using the Done button.
Warning: Private events are treated as private only if the client where the private event calendar is viewed supports this feature. In other client applications, it is possible to view and edit events without any restrictions by users with appropriate access rights. This implies that information included in private events are not well secured.
9.3 Support for the iCal standard
Kerio Connect supports publishing of calendars in user email accounts on the server and subscription of calendars stored in the mailbox from the Apple iCal. In addition to subscription to their own calendars, users can also subscribe to calendars shared by other users. This implies that if you share your calendar with your teammate, she can subscribe it and view it. Subscribed calendars cannot be edited by the subscribers, only viewed. As mentioned earlier in this document, in Apple iCal, subscribed calendars are available only in the read-only mode. Published calendars are available on the server for reading only (this implies that it is not edit published calendars when accessed by Kerio WebMail, for example). If calendars are published as subfolders of the default Calendar folder (the main calendar), all events will be also shown in the Free/Busy calendar (for details on Free/Busy calendars, see section 8.3).
Subscription to calendars It is possible to subscribe any calendar stored on the WebDAV server in the iCal format. This implies that it is possible to subscribe to calendars stored in Kerio Connect and/or iCal calendars stored on any other server supporting the WebDAV protocol and the iCalendar format. To subscribe your own Kerio Connects calendar in Apple iCal, follow these guidelines: 1. Log in the Kerio WebMail interface. Warning: It is necessary to connect via HTTP (not HTTPS), otherwise, the link will not be displayed correctly. 2. 3. Go to Settings Integration with Mac OS X. On the Integration with Mac OS X page, in section Apple iCal, click on the Subscribe to my calendar link. This opens Apple iCal where you just conrm the calendar oered for download. 294
4.
9.3 Support for the iCal standard
Calendars can be subscribed through the Calendar Subscribe menu. This option opens a dialog (see gure 9.18) where URL address can be specied and detailed authentication and refreshing parameters can be set (the entire calendar is downloaded for each refresh). The address must follow this pattern: http://server_name/ical[path] To subscribe the default calendar folder which belongs to your mailbox in Kerio Connect, enter the URL in the following format: http://server_name/ical It is also possible to subscribe another users calendar, if the user shares it for you. For the login URL, use the following pattern: http://server_name/ical/user@domain or http://server_name/ical/domain/user_name It is also possible to subscribe another users calendar, if shared. The following URL format must be used:. http://server_name/ical/public or http://server_name/ical/public/Calendar When a calendar is being subscribed, it is possible to edit name of the folder. If no name is entered, the Calendar folder will be used automatically. Warning: It is not possible to subscribe calendars via SSL connection. Therefore, use only the non-secured HTTP version for this purpose. This means that URLs of calendars must NOT start with https://.
Figure 9.18 URL calendar denition
295
Chapter 9 Apple iCal Support
When the URL is specied, the application attempts to connect to the server. If authentication is required, the dialog where username and password can be specied is opened (i.e. typically the username and password used for connection to your email account). Once connected to Kerio Connect, a dialog where other details can be specied is opened (see gure 9.19):
Figure 9.19 Setting details
Name Any name used for the calendar in Apple iCal. On the right, you can select a color used for items of this calendar. Description Any description of the calendar. Subscribed to URL of the calendar. Remove Here you can select items to be removed from the subscribed calendar: reminders, attachments and/or tasks. It is recommended to enable the reminders removal option (pop-up windows reminding of events) since the calendar is available in the read-only mode and these items cannot be disabled or moved for later. Only the calendars owner is allowed to manipulate with them. Attachments and tasks are not supported in Kerio Mail Server.
296
9.3 Support for the iCal standard
Auto-refresh The calendar will be refreshed in the interval set. Unless the user has a fast Internet connection, it is not recommended to set the interval too short (calendar is completely reloaded upon each refresh).
Calendar publishing Calendars can be published to the following stores: to a personal account in Kerio Connect, to an account of another Kerio Connect user (username and password are required unless the user creates a new calendar folder and shares it), to any WebDAV server in the Internet. When published, the calendars will be available at the server for reading only. This implies that it is not possible to edit, add or remove events. Calendars can be published through the Calendar Publish menu. This opens a dialog (see gure 9.20), where URL address can be specied and other publishing parameters can be set. It is also possible to set that the calendar is re-published upon each change (the entire calendar is always published, not just changes).
Figure 9.20
The Publish Calendar dialog
Publish calendar as By default, the entry includes the name used by this calendar in Apple iCal. The title can be edited. Publish on In the menu, set the a Private Server option.
297
Chapter 9 Apple iCal Support
Base URL URL address of the server where the calendar would be published. The URL address must follow this pattern: http://server_name/ical[path] To publish a calendar in the root folder (of a particular mailbox), enter URL in the following format: http://server_name/ical To publish a calendar in the calendar folder (of your mailbox), enter URL in the following format: http://server_name/ical/calendar To publish a calendar to the mailbox of another Kerio Connect user, enter URL in the following format: http://server_name/ical/user@domain/folder_name It is also possible to publish a public calendar. The following URL format must be used:. http://server_name/ical/public/folder_name Make sure that URL address does not include forbidden characters and symbols. This involves spaces between words. The special %20 character must be used instead of spaces. Here is an example: http://mail.company.com/ical/private%20calendar The other forbidden characters and symbols can also be replaced by corresponding equivalents. These equivalents are represented by hexadecimal ASCII codes of the particular characters preceded by the % symbol. Besides forbidden symbols, there are other characters that must be encoded. This includes any national diacritical characters, ?, :, etc. It is also necessary to replace these characters in URL by their hexadecimal alternatives. Note: In Kerio Connect, standard folders (Inbox, Junk E-mail, Sent, Calendar, Tasks) are saved under their English names. Therefore, use the Calendar name to publish an iCal calendar to a default folder: http://mail.company.com/ical/Calendar Login, Password Name and password used for authentication at the server where the calendar will be published. In this case, specify username and password for the corresponding Kerio Connect user account. Publish changes automatically This option enables/disables automatic update of the published calendar. The whole calendar is published within each update.
298
9.3 Support for the iCal standard
Publish titles and notes If it is desirable that events subjects and bodies are displayed on the server, enable this option. Publish To Do items This data will not be displayed in Kerio Connect. Publish alarms Alarms will be published with the calendar. It is recommended not to publish alarms since users who subscribe it can only read it and are not allowed to close them. Publish attachments Attachments are not supported in Kerio Mail Server.
Sharing of calendars Calendars published in Kerio Connect can be shared with other users who can subscribe them for their Apple iCal or view them in Kerio WebMail. To share an iCal calendar, follow these instructions: 1. 2. Log in the Kerio WebMail interface. Create a special calendar folder (e.g. Shared_Calendar). Creating of new folders in Kerio WebMail is addressed in chapter 1.11.5. Share the folder with corresponding users. Publish an Apple iCal calendar to the folder just created. The URL for publishing will be as follows: http://server_name/ical/Shared_Calendar Warning: It is always necessary to share the entire folder in which the iCal calendar is published. If only the calendar itself is published, the sharing will be removed upon next update (publishing of a new version). This is caused by the fact that iCal calendars are recorded on the servers in the way that the original version of the calendar is removed rst (including possible sharing) and then a new version is saved to the server.
3. 4.
299
Chapter 10
Apple Address Book Support
Kerio Connect supports Apple Address Book, the standard directory of Mac OS X. This support includes the option of searching for contacts in the Kerio Connects LDAP database and, since Mac OS X 10.3, also of bi-directional synchronization of contacts with Kerio Connects user accounts . Kerio Connect supports Apple Address Book for the following versions: Mac OS X 10.2 Jaguar supports LDAP for automatic address check in Apple Mail. Mac OS X 10.3 Panther supports LDAP and bidirectional synchronization via iSync. Mac OS X 10.4 Tiger supports LDAP and mutual synchronization with Kerio Sync Connector for Mac. Mac OS X 10.5 Leopard supports LDAP and mutual synchronization with Kerio Sync Connector for Mac. Mac OS X 10.6 Snow Leopard supports LDAP, CardDAV protocol and mutual synchronization with Kerio Sync Connector for Mac. Setting options are dierent for these versions therefore, they will be focused in separate sections:
10.1 Apple Address Book pro Mac OS X 10.2 Jaguar
In this version, Kerio Connect supports search in the Kerio Connect LDAP database. The option of search in LDAP database allows automatic check for email addresses during message composition in Apple Mail. All addresses included in the LDAP database (addresses of all Kerio Connect accounts) are checked. Apple Address Book parameters can be set under Address Book Preferences: 1. 2. Switch to the LDAP tab Specify the Server item with theDNS name or the IP address of the host where Kerio Connect is running and the LDAP port for the server.
SSL-secured LDAP can be used for the trac. However, in such a case it is necessary to authenticate by a trustworthy certicate (for details, refer to chapter 8.8). Apple Address Book connects to Kerio Connect by encrypted connection using the LDAP Start TLS extension. It is
300
10.2 Apple Address Book pro Mac OS X 10.3 Panther and higher
necessary to follow these steps when setting the encrypted communication on the Address Book Preferences LDAP tab: 1. 2. enable the Use SSL option, change the default port 636 to the port used in Kerio Connect for the non-secured LDAP service (typically port 389). In case that you want to use SSL-secured connection to the server (Use SSL), a trustworthy certicate installed is required.
Warning: In this version, searching is available only for public contact folders with anonymous read access (the anyone user).
10.2 Apple Address Book pro Mac OS X 10.3 Panther and higher
10.2.1 LDAP searching settings Search in the Kerio Connects LDAP database allows automatic check for email addresses during message composition in Apple Mail. All addresses included in the LDAP database (addresses of all Kerio Connect accounts) are checked. Apple Address Book parameters can be set under Address Book Preferences. This option opens a dialog providing several tabs (refer to gure 10.2). Specication of the LDAP tab is required (see gure 10.1).
Figure 10.1 Apple Address Book settings
301
Chapter 10 Apple Address Book Support
Name Name of Kerio Connect is required in this entry. Server IP address or DNS name of the computer where the Kerio Connect is running. Search Base Specify a location of contacts in the LDAP database (see above). If the entry is not specied, all subscribed contact folders will be searched through. If you want to access all private and subscribed shared and public folders, leave the entry blank or enter fn=ContactRoot More precise specication of searched section of the LDAP database enables to access only some types of contacts. To better understand various alternatives, read the following examples: cn=wsmith@company.com,fn=ContactRoot (the look-up will be performed only in folders of the jsmith@company.com user) fn=personal,fn=ContactRoot (only folders of the user currently connected to the LDAP server will be searched through. This option is identical with the previous one, however, it is not necessary to specify username (or email address) of the user. This option may be helpful for example when conguring multiple clients, etc.) fn=public,fn=ContactRoot (only public contact folders will be searched through) fn=Contacts,cn=wsmith@company.com,fn=ContactRoot (only the Contacts folder of the jsmith@company.com user will be searched through) fn=PublicContacts,fn=public,fn=ContactRoot (only the public PublicContacts folder will be searched through) Port Port of the LDAP service. The same port as in Kerio Connect must be set. If you want to use the encrypted connection to the server (Use SSL), it is necessary that a trustworthy certicate is set (for details, see chapter 8.8). Apple Address Book connects to Kerio Connect by encrypted connection using the LDAP Start TLS extension. It is necessary to follow these steps when setting the encrypted communication on the Address Book Preferences LDAP tab: 1. 2. enable the Use SSL option, change the default port 636 to the port used in Kerio Connect for the non-secured LDAP service (typically port 389). In case that you want to use SSL-secured connection to the server (Use SSL), a trustworthy certicate installed is required.
302
10.2 Apple Address Book pro Mac OS X 10.3 Panther and higher
Scope This item denes which folders will be searched through. It is recommended to use the Subtree option where the system searches through all contact folders and subfolders. Authentication Authentication to Kerio Connect. Set the Simple option for the authentication type to make it possible to specify username and password to the corresponding user account.
10.2.2 Synchronization Synchronization settings dier for Mac OS X 10.3 Panther and Mac OS X 10.4 Tiger:
Mac OS X 10.3 Panther Synchronization of contacts can be set in Address Book Preferences. To enable synchronization, use the Synchronize with Exchange option on the General tab (see gure 10.2).
Figure 10.2 Enabling synchronization
303
Chapter 10 Apple Address Book Support
Check the option Synchronize with Exchange to enable synchronization. Click Congure to open an advanced settings dialog (see gure 10.3): User Name, Password Username and password for the corresponding account. If your mailbox is not created in the primary domain, it is necessary to enter username including the domain (see tables 10.1 and 10.2), following this pattern: user_domain@domain For example: dsutterland@company.com Ask your network administrator whether your user account is saved in the primary domain or not. Outlook Web Access Server Synchronization is performed via the WebDAV interface. Therefore, it is necessary to specify this entry by the full path to the corresponding account in the following form: http://mail.company.com/exchange/jsmith Synchronize every hour If this option is checked, synchronization is performed once an hour.
Figure 10.3
Synchronization setup
Examples: The synchronization uses Apple iSync. This application enables synchronization on various Mac OS X systems. In this application, synchronization can be started by hand any time (unless the every hour synchronization mode is set in the Apple Address Book). Follow these instructions:
304
10.2 Apple Address Book pro Mac OS X 10.3 Panther and higher
Items included: User Name Password username
What to ll in: wsmith KvB125Vg
Example:
user password
Outlook Web Access Server URL following this pattern: http://server_name/ exchange/user_name
http://mail.company.com/ exchange/jsmith
Table 10.1 Example of the dialog for a primary domain user
Items included: User Name Password
What to ll in: username including the domain user password
Example: eblue@company.com AhdeeB56 http://mail.company.com/ exchange/hbrown
Outlook Web Access Server URL following this pattern: http://server_name/ exchange/user_name
Table 10.2 Example of the dialog for a non-primary domain user
1. 2. 3.
Set Apple Address Book correctly (see above). Run the Apple iSync application A dialog box with the Exchange icon is displayed. The window also includes the Sync now button. Click Sync now to synchronize contacts.
4.
Mac OS X 10.4 Tiger and Mac OS X 10.5 Leopard For Mac OS X 10.4 Tiger, two methods of synchronization are possible: For the synchronization settings, the built-in support for connection to the Microsoft Exchange server will be used and the synchronization is performed with the Apple iSync application. Synchronization can be set by the Kerio Sync Connector, a special application designed for data synchronization in Apple Address Book and Apple iCal. In detail, Kerio Sync Connector is described in chapter 11. Warning: It is not possible to set synchronization both in Apple Address Book and in the Kerio Sync Connector. Only one synchronization method can be used at a time.
305
Chapter 10 Apple Address Book Support
Synchronization inApple Address Book can be set as follows: 1. 2. Run Address Book. In Address Book Preferences (see gure 10.4) on the General tab, check the Synchronize with Exchange option (gure 10.5).
Figure 10.4
Address Book Preferences
3.
Click on Congure and enter username and password for connection to an account in Kerio Connect (see gure 10.6): User Name, Password Specify login username and password for connection to a Kerio Connect account. If your mailbox is not created in the primary domain, it is necessary to enter username including the domain (see tables 10.1 and 10.2), following this pattern: user_domain@domain For example: dsutterland@company.com Ask your network administrator whether your user account is created in the primary domain or not.
306
10.2 Apple Address Book pro Mac OS X 10.3 Panther and higher
Figure 10.5
Apple Address Book General
Figure 10.6 Login data settings
Outlook Web Access Server It is necessary to specify this entry by the full path to the corresponding account in the following form: http://server_name/exchange/user_name 307
Chapter 10 Apple Address Book Support
for example: http://mail.company.com/exchange/jsmith Synchronize every hour If this option is checked, synchronization of contacts is performed once an hour. Once the connection to the server is set, it is necessary to congure Apple iSync, the synchronization utility which allows synchronization of various types of applications and devices on Mac OS X. This setting allows manual synchronization of contacts. The settings can be done as follows: 1. 2. 3. Run the Apple iSync application In the iSync menu, click on Preferences. In the iSync Preferences dialog box, check the Show status in menu bar option (see gure 10.7).
Figure 10.7
iSync Preferences
4.
Now, it is possible to synchronize Apple Address Book whenever needed. A synchronization icon appears in the right top corner of the screen. Click this icon and select Sync Now in the menu (see gure 10.8).
308
10.2 Apple Address Book pro Mac OS X 10.3 Panther and higher
Figure 10.8
Starting synchronization
Mac OS X 10.6 Snow Leopard On Mac OS X 10.6 Snow Leopard, you can synchronize Apple Adress Book contacts either with Kerio Sync Connector or via the native protocol CardDAV. In this product, Kerio Technologies features Auto-congure Address Book, a special tool for automatic conguration of CardDAV accounts. This implies that now you simply download and run this tool on your computer. Warning: CardDav accounts can be congured only with the autocong tool. Manual conguration is not available. The only information required for the installation is as follows: username and password for the corresponding account, username and password for an account with administration rights for the workstation. Warning: If you have installed and congured the latest version of Kerio Sync Connector, synchronization of contacts over Kerio Sync Connector is stopped automatically upon setting a CardDAV account. However, it is recommended to uninstall Kerio Sync Connector before running the autocong tool. To run the autocong le, follow these instructions: 1. The tool can be downloaded from the special page Integration with Mac OS X. To open this page, go to the Kerio WebMail interfaces Settings Integration with Mac OS X (see gure 10.9).
309
Chapter 10 Apple Address Book Support
Figure 10.9 Kerio WebMail Settings
Note: For detailed instructions on authentication to Kerio WebMail, refer to chapter 1.2. 2. On the Integration with Mac OS X page just opened (see gure 10.10), click on the Autocongure Address Book link.
Figure 10.10
Integration with Mac OS X
Warning: The autoconguration tool must be downloaded from the server of the name for which the SSL certicate is issued. If you are not sure about this issue, download a new certicate from the integration page rst and then install the autocong le for Apple Address Book. 3. The tool gets downloaded to your workstation and gets launched automatically (see gure 10.11). Click on Continue. In the next page, select location where the tool will be saved and where it will be launched from. Unless motivated by specic reasons, do not change the default settings and click on Install. 5. Now enter username and password of an administration account for your computer (see gure 10.12).
4.
310
10.2 Apple Address Book pro Mac OS X 10.3 Panther and higher
Figure 10.11
Starting the Auto-congure Address Book tool
Figure 10.12
Entering administration username and password
6. 7.
Then specify login username and password for connection to a Kerio Connect account. After nishing the process in the wizard, contact synchronization via CardDAV will be ready to use.
311
Chapter 10 Apple Address Book Support
Warning: The Auto-congure Address Book tool can be also used for synchronization of shared contacts. However, if a user shares any of their contact folders after the autocong tool is used, it is necessary to run the Auto-congure Address Book operation again to involve the newly shared contacts in your synchronization.
312
Chapter 11
Kerio Sync Connector for Mac
Kerio Sync Connector is an application which allows bi-directional synchronization of local events, contacts and To Do items (tasks) between Apple iCal and Apple Address Book with an email account in Kerio Connect. The main benet of Kerio Sync Connector is that the synchronization for both applications can be set at a single point. Moreover, Apple iCal data is synchronized in both directions for the selected calendar(s) which use the Kerio Connects data store. Warning: Kerio Sync Connector does not support synchronization of distribution lists. If you use Mac OS X 10.5 Leopard, it is recommended to use rather synchronization via the built-in CalDAV account in Apple iCal (for details, see section 9.2) than via Kerio Sync Connector. This can be done by disabling calendar synchronization upon installation of the Kerio Sync Connector and setting a CalDAV account in Apple iCal (for details, read section 9.2.2). These settings will not aect synchronization of contacts in Apple Address Book. Note: Local contacts are always synchronized along with the default private Contacts folder. Calendars and contacts saved in Kerio Connect as subfolders will not be synchronized. To Do items are synchronized against the Tasks folder. In Apple iCal, items of the Tasks folder will be synchronized with the Calendar folder. If synchronization of the Calendar folder is not allowed, tasks will not appear in the To Do items in Apple iCal.
11.1 Installation
Kerio Sync Connector can be installed on workstations with operating systems Apple Mac OS X 10.4.11 and higher. The installation is performed with the kerio-connect-ksc-xxx-xxx-mac.dmg installation package which can be acquired as follows: 1. 2. 3. Go to the Kerio WebMail interface (see section 1.2). Go to Settings Integration with Mac OS X. On the Integration with Mac OS X page, click on the Download Kerio Sync Connector link.
Once the package is downloaded, follow these instructions: 1. 2. Open the package by double-clicking. This opens the Finder installation package as a disk and oers the Kerio Connect Installer executable. Click on it to run the installer (see gure 11.1). A standard installation wizard is started. 313
Chapter 11 Kerio Sync Connector for Mac
Figure 11.1
Kerio Sync Connector Installer
3. 4.
The rst page includes the license agreement. Conrm it and click on Next to continue. Select the Easy Install installation type and click on Next.
Figure 11.2 Installation settings
5. 6.
Now, the installation is started. The last page informs about successful completion of the installation process. Close the wizard by using the Quit button.
11.2 Synchronization settings
User interface of the Kerio Sync Connector can be run via System Preferences in section Other (see gure 11.3).
Figure 11.3 Kerio Sync Connector
314
11.2 Synchronization settings
Click on the Kerio Sync Connector icon. This opens a simple conguration dialog with tabs General and Advanced and with the Synchronize now button by which synchronization can be started manually.
Figure 11.4 Kerio Sync Connector the General tab
General The General tab allows the following settings: User account To enable connection of the Kerio Sync Connector to the particular account, server data as well as login username and password for the account are needed to be saved. This can be done by the dialog opened by clicking on the Set account button. Enter username and password used for connection to the Kerio Connect account and DNS name or IP address of the server (see gure 11.5). The dialog also provides an option of SSL encryption of trac between the server and the client. To enable SSL encryption, check Use Secure Socket Layer connection. If the HTTP(S) service is running on a non-standard port, it is necessary to enable the Override default port number option and change the trac port.
315
Chapter 11 Kerio Sync Connector for Mac
Note: Once SSL-encryption is set, it is necessary to install the trustworthy Kerio Connect certicate.
Figure 11.5 Kerio Sync Connector synchronization account settings
Synchronize calendars with iCal By checking this option, you will run synchonization of events in Apple iCal. Click on the Customize button located on the right to the Synchronize calendars with iCal option and set calendars to be included in synchronization (see gure 11.6):
Figure 11.6
Kerio Sync Connector selection of calendars
316
11.2 Synchronization settings
Synchronize Use the menu to set whether all calendars or only selected ones will by synchronized. In case of Only selected calendars option, select calendars to be synchronized. The list includes all calendars created in Apple iCal and also calendars created in Kerio Connect as direct subfolders of the root folder (details on the root folder are available in section 1.11.1). This implies that it is not possible to synchronize subfolders nested deeper. To make it possible to synchronize a folder, move it to the appropriate level, directly under the root folder. Note: The default Kerio Connects Calendar folder is synchronized automatically and it is shown as Calendar in Apple iCal. Folders can be renamed in Apple iCal without the risk of interruption of the synchronization. In Kerio Connect, the name Calendar will be kept for the folder. Synchronize contacts with Address Book By checking this option, you will run contact synchronization in the Apple Address Book. Click on the Customize button located on the right to the Synchronize contacts with Address Book option and set contacts to be included in the synchronization (see gure 11.7): List of folders will include all contact folders located in Kerio Connect as the rst level folders. Subfolders will not be synchronized. In the Synchronize menu (see gure 11.7), dene whether to synchronize all contact folders or only selected ones. In case of Only selected folders option, select contact folders to be synchronized. Each contact created in Address Book will be synchronized with the Contacts folder in Kerio Connect. Therefore, it is recommended to always keep the Contacts folder option checked. Warning: Before starting of synchronization of Address Book, it is necessary to enable the Synchronize with Exchange option in Address Book Preferences General (see gure 10.5). Schedule Use the Schedule button to set automatic synchronization (see gure 11.8). Enable automatic synchronization by checking the Automatically synchronize changed items option.
317
Chapter 11 Kerio Sync Connector for Mac
Figure 11.7
Kerio Sync Connector contact folders selected for synchronization
Figure 11.8 Kerio Sync Connector enabling automatic synchronization
Advanced The Advanced tab (see gure 11.9) allows setting of solutions for possible synchronization collisions. The menu provides the following options to select from: Enable debug logging To enable logging, check this option. Synchronization information will be logged in the Console.log log located in the Console application (Applications Utilities Console). Repair broken synchronization... Synchronization x allows to x data damaged during synchronization. The application creates a copy of all data and saves it to both the clients and the servers store. Synchronized data on the server and the client will be identical.
318
11.2 Synchronization settings
Figure 11.9 Kerio Sync Connector Advanced
Warning: If some calendars or contact folders are selected for the synchronization, the repair will remove any folders not included in the process. Upon clicking on the Repair button, you can select whether the data copy will be created on the server or on the client. It is useful to select the location with fresher data (see gure 11.10).
Figure 11.10
Kerio Sync Connector recovery of synchronized data
319
Chapter 11 Kerio Sync Connector for Mac
If the Get data from Kerio Connect option is selected, rename the calendar synchronized at Kerio Connect as Calendar (dierent name can be used in Apple iCal if renamed) back to Calendar. Unsupported attributes such as calendar skin color can be also used in the synchronized items. Warning: Before the repair, it is recommended to back up current data. Report the synchronization problem to Kerio If the you do not manage to solve the problem by yourself, report it to Kerio Technologies where it will be analyzed and solved. Warning: Any information recorded in the log are used only to solve problems associated with usage of this product. The data will not be misused.
11.3 The process of the synchronization
After setting of Kerio Sync Connector, the Sync Alert dialog is opened (see gure 11.11) which is opened whenever more than 5 per cent of the store is to be synchronized. Click Allow for conrmation. Sync Alert is displayed separately for Apple iCal and for Apple Address Book.
Figure 11.11
Kerio Sync Connector recovery of synchronized data
Note: Sync Alert can be disabled in Apple iSync. The rst synchronization can take up to several minutes since a large volume of data is usually synchronized.
320
11.3 The process of the synchronization
Apple iCal Once synchronization is set (see section 11.2), a cross copy of all items included in synchronization is made between Kerio Connect and Apple iCal. The default private Kerio Connects calendar is copied to Apple iCal as Calendar. Special folders will be created n Kerio Connect during the rst synchronization. Names of the folders will match names of their twin calendars created in Apple iCal.
Apple Address Book Once synchronization is set (see section 11.2) a cross copy of all contacts included in synchronization is made between Kerio Connect and Apple iCal. Kerio Sync Connector synchronizes also the information of the group in Apple Address Book that the contact belongs to. In Kerio Connect, this information is kept as a category. This means that in the Kerio WebMail interface or in email clients supporting categorization, contacts belonging to groups display their group name as a category. This works also the other way round. All categories used in Kerio WebMails or another clients contacts are shown as standalone contact groups in the Apple Address Book.
321
Chapter 12
Support for Apple Mail
Kerio Connect supports some groupware features of IMAP and Exchange accounts in Apple Mail 10.4 and higher. The support enables to display events, contacts and task folders in the email client. Cooperation of Kerio Connect with Apple Mail is supported directly. This means that it might happen that no additional application applies to client stations. If you use Apple Address Book and set LDAP in it, automatic check for addresses will be available in Apple Mail (settings are described in section 10).
12.1 Apple Mail 10.4
12.1.1 Exchange account in Apple Mail Support for Apple Mail in Exchange accounts results in displaying of all calendar folders included in a particular user account in Kerio Connect. Apple Mail does not support the calendar view mode and therefore each event is displayed as one email message. Such messages include an .ics attachment with all data associated with the corresponding event. Thus, each event can be simply imported to Apple iCal (for details, see chapter 9) where it can be displayed easily. Another benet of the settings is that all types of public folders can be viewed in the account. The following folder types are displayed: email contacts calendar tasks notes
Apple Mail displays all types of public folders since their download is always performed via the IMAP protocol.
12.1.2 IMAP account in Apple Mail Support for Apple Mail in IMAP accounts allows viewing of all mail folder types. This applies also to all types of public folders. However, only folders created directly from the mailbox root folder can be actually viewed.. Subfolders are not displayed. In IMAP accounts in Apple Mail, the following items are displayed: 322
12.1 Apple Mail 10.4
email contacts calendar tasks notes
However, this support is limited by features of the email client. Therefore, all events, contacts, tasks and notes will be displayed only as email messages with an attachment where all data associated with the corresponding event, contact or task will be included. Events and tasks include attachments in the .ics format, contacts include attachments in .vcf. If you use Apple Mail as an email application, it is possible to simply import each event to Apple iCal (for details, see chapter 9) where it can be viewed in a selected calendar. Note: Although contacts are saved as .vcf attachments, it is not possible to import them to the Apple Address Book.
12.1.3 Learning of the antispam lter Kerio Connect contains the SpamAssassin antispam lter. This lter is based on content analysis (spam messages usually contain specic attributes that can be searched for and evaluated by the lter). Each message is assigned a numeric score; if this value exceeds the limit set in Kerio Connect, the message is marked as spam. The spam lter may let some spam messages through from time to time by mistake (their score is low) and mark some regular messages as spam (their score is too high). For the reasons above, the antispam lter allows modication to the database used for recognition of spam messages. This method, however, requires user input. Users have to reassign the incorrectly evaluated messages to correct types (spam / non-spam) so that the lter learns to recognize them in the future. Messages which were marked incorrectly can be re-evaluated by moving them in corresponding folders. To be specic, to mark a message as spam, move it to the Junk E-mail folder. To mark a message as legitimate (if it was marked as spam incorrectly by the system), move it to Inbox. For more comfortable moving of spam to Junk E-mail, use the Junk button on the Apple Mail toolbar. This option is helpful where spam was let into INBOX and was not marked as spam. Simply select such messages and click on Junk. Once the button is clicked, the message selected is moved to the Junk E-mail folder and the lter learns to mark similar messages as spam. Warning: Unfortunately, it is not possible to add a Not Junk button for cases where legitimate messages are marked as spam. This happens because the message was marked as spam in Apple Mail but it was not moved to Inbox and the spam lter would not be capable of learning the features of the message.
323
Chapter 12 Support for Apple Mail
The Junk button settings To make the Junk button work correctly and move email to Junk E-mail, perform the following settings: 1. 2. Select the Preferences item in the Mail menu. This opens a dialog with Apple Mail settings. Click on the Junk Mail icon to open the Junk Mail tab (see gure 12.1).
Figure 12.1 The Junk Mail tab
3. 4. 5.
6.
Make sure that the Perform custom actions (Click Advanced to congure) is set for the When junk mail arrives item . If not, change the setting. Click on Advanced to open another conguration dialog and ll the Perform the following actions entry in as described below (see gure 12.2): In the rst menu, select Move Message. In the second one, select the Junk E-mail folder. The process is shown at gure 12.2. Click OK to conrm settings.
324
12.2 Apple Mail 10.5
Figure 12.2 The Junk Mail tab, Advanced settings
12.2 Apple Mail 10.5
12.2.1 Exchange account Support for Apple Mail in Exchange accounts results in displaying of all the following folder types saved in Kerio Connect. email, calendar, notes, tasks these items are saved in a special folder created in To Do.
Note: In Apple Mail, only direct subfolders of the root folder can be viewed. Further subfolders will not be shown. As to public folders, the following types are displayed: email, calendar, notes, Public folders are displayed only if subscribed (click on the arrow in the Public folders toolbar and on the Subscription List tab check folders to display). Apple Mail does not support the calendar view mode and therefore each event is displayed as one email message. Such messages include an .ics attachment with all data associated with the corresponding event. Thus, each event can be simply imported to Apple iCal (for details, see chapter 9) where it can be displayed easily. 325
Chapter 12 Support for Apple Mail
Note and To Do items created in Apple Mail can also be accessed via Kerio WebMail. They will be stored in the Apple Mail To Do folder.
12.2.2 IMAP account Support for Apple Mail in IMAP accounts allows viewing of all mail folder types. This applies also to all types of public folders. However, only folders created directly from the mailbox root folder can be actually viewed.. Subfolders are not displayed. In IMAP accounts in Apple Mail, the following items are displayed: email contacts calendar tasks these items are saved in a special folder created in To Do. notes
However, this support is limited by features of the email client. Therefore, all events, contacts, tasks and notes will be displayed only as email messages with an attachment where all data associated with the corresponding event, contact or task will be included. Events and tasks include attachments in the .ics format, contacts include attachments in .vcf. If you use Apple Mail as an email application, it is possible to simply import each event to Apple iCal (for details, see chapter 9) where it can be viewed in a selected calendar. Note: Although contacts are saved as .vcf attachments, it is not possible to import them to the Apple Address Book. Note and To Do items created in Apple Mail can also be accessed via Kerio WebMail. They will be stored in the Apple Mail To Do folder.
12.2.3 Learning of the antispam lter This feature is addressed in section 12.1.3.
326
Appendix A
Legal Notices
Microsoft , Windows , Windows NT , Windows Vista , Internet Explorer , Active Directory , Outlook , ActiveSync , Entourage and Windows Mobile are registered trademarks of Microsoft Corporation. Apple , iCal , Mac OS , Safari, Tiger, Panther , Leopard and Snow Leopard are registered trademarks or trademarks of Apple Computer, Inc. Cybertrust is registered trademark of Cybertrust Holdings, Inc. and/or their lials. Thawte is registered trademark of VeriSign, Inc. Entrust is registered trademark of Entrust, Inc. Palm , Treo, Pre and VersaMail are registered trademarks or trademarks of Palm, Inc. Mozilla and Firefox are registered trademarks of Mozilla Foundation. NotifyLink is registered trademark of Notify Technology Corporation. BlackBerry is registered trademark of Research In Motion Limited (RIM). RoadSync is trademark of DataViz Inc. Nokia and Mail for Exchange are registered trademarks of Nokia Corporation. Symbian is trademark of Symbian Software Limited. Sony Ericsson is registered trademark of Sony Ericsson Mobile Communications AB. SpamAssassin is trademark of Apache Software Foundation. SpamHAUS is registered trademark of The Spamhaus Project Ltd. Android and Nexus One are trademarks of Google Inc. This trademark can be used only in accord with Google Permissions. DROID is trademark of Lucaslm Ltd. and aliated companies. Motorola is registered trademark of Motorola, Inc.
327
Glossary of terms
CalDAV CalDAV is an extension of the WebDAV interface for exchange of calendar data. It can be used for synchronization of calendars between your client and server, scheduling of meetings with assistance of the Free/Busy server and delegating of calendars to other Kerio Connect users. CardDAV The CardDAV protocol allows bidirectional contacts synchronization with Apple Address Book on Snow Leopard. DNS DNS (Domain Name System) is a distributed database service used to convert domain names into corresponding IP addresses. Email address An email address determines the sender and recipient of a message in electronic communication. It consists of a local part (before the @ character) and a domain part (after the @ character). A domain species where email will be delivered to (a company), a local part species a particular recipient within this domain. HTML HTML (HyperText Markup Language) is a markup language used for development of web pages published in the Internet. HTTP(S) HTTP (Hypertext Transfer Protocol) is a simple application protocol used during transfer of les and images. HTTPS is an SSL-encrypted version of this protocol. iCalendar iCalendar (iCal) is a standard for exchange of calendar data. If this standard is supported by an email or calendar client, calendars can be published on any server with the WebDAV interface (e.g. in a Kerio Connects mailbox). Apart from calendar publishing, it is also possible to use the reversed method to subscribe calendars published on such servers in your clients. IMAP Internet Message Access Protocol (IMAP) enables clients to manage messages stored on a mail server without downloading them to a local computer. This architecture allows the user to access his/her mail from multiple locations (messages downloaded to a local computer would not be available from other locations).
328
IP address A unique 32-bit number that identies a computer in the Internet or intranet. JavaScript JavaScript is a programming language used for creating web pages. LDAP LDAP (Lightweight Directory Access Protocol) is an Internet protocol used to access directory services. Information about user accounts and user rights, about hosts included in the network, etc. are stored in the directories. Typically LDAP is used by email applications to search for email addresses and to delivery management (Microsoft Active Directory). Mailbox Account A place where email is stored on a server. Clients can download emails from an account (using POP3 protocol) or work with messages directly at the server (using IMAP or WebMail). The account is physically represented by a directory on a disk. The directory is created in the Kerio Connect directory (mail/domain/username). Other subdirectories representing individual folders are created in this directory. Mailboxes are not created during the denition of users; the specic mailbox is created upon the rst login to the mailbox. Notications Short message (notication) about a particular event e.g. new email. It is usually sent as a text message (SMS) to a cellular phone. POP3 POP3 (Post Oce Protocol version 3) is an Internet protocol that allows a client to download mail from a server and store it on the local computer. It is suitable for clients who dont have a permanent connection to the Internet. Port 16-bit number used by TCP and UDP for application (services) identication on a given computer. SMTP SMTP (Simple Mail Transfer Protocol) is used for sending email between mail servers. The SMTP envelope identies the sender/recipient of an email. Spam Unwanted, usually advertisement email. Spam are usually sent in bulk and the recipient addresses are obtained by illegal means. SSL A protocol used to secure and encrypt the TCP connection. Secure Socket Layer was originally designed by Netscape to secure transmission of web pages using HTTP protocol. Today it is supported by almost all standard internet protocols SMTP, POP3, IMAP, LDAP, etc. At the beginning of communication, an encryption key is requested and transferred using asymmetrical encryption. This key is then used to encrypt (symmetrically) the data. 329
Glossary of terms
A security protocol for the encrypted transfer of the data in the Internet (used in HTTPS). TLS Transport Layer Security is the successor to SSL (version 3.1), which is used for encryption of data over networks. This version is approved by the IETF and it is accepted by all the top IT companies (i.e. Microsoft Corporation). URL URL (Unique Resource Locator) is a subset of URI, which uniquely describes the location of a specic le in a computer network. WebDAV Using WebDAV (Web Distributed Authoring and Versioning), users can group-edit and organize les located on servers. WWW World Wide Web (the abbreviation WWW or web) is currently the most popular service oered in the Internet. It allows transferring multimedia les (texts, sounds, images).
330
Index
A account settings 212 ActiveSync 10 Apple iPhone 2.0 172 Apple iPhone 3G 172 installation of the SSL certicate in WM 5.0 150 RoadSync 171 settings 152, 158 SSL certicates in Sony Ericsson 151 synchronization 148 Windows Mobile 5.0 151 Windows Mobile 5.0 AKU2 152 Windows Mobile 6.0 163 Apple Address Book 10, 300 Mac OS X 10.2 Jaguar 300 Mac OS X 10.3 Panther 301 Mac OS X 10.4 Tiger 301 Mac OS X 10.5 Leopard 301 synchronization 303 Apple iCal 10, 278 appointments 284 availability 289 CalDAV 278, 279 calendar publishing 297 delegation 290 iCal Cong Tool 279 iCalendar 294 Kerio Sync Connector for Mac 278 private event 293 resources 286 scheduling of meetings 284 settings 281 subscription to calendars 294 synchronization 283 Apple iPhone 148 Apple iPhone 2.0 172 settings 172
Apple iPhone 3G 172 Apple iPhone OS 3.0 173 Apple Mail 10 groupware support 322 IMAP account 322, 326 Junk 324 spam 323 Apple Mail 10.4 Exchange account 322 Apple Mail 10.5 Exchange account 325 attachment 29, 32, 36 Drag & Drop in Firefox 39 authentication to Kerio WebMail C calendar 56 all day 64 event 60 Free/Busy 69 invitations 71 meeting 66 meeting attendees 66 multiple day 64 private 63 recurred 65 contacts 47 cards 48 contacts forwarding 52 new contact 49 overview 48 private 50 searching in contacts 51 searching via MAPI 231 used as address books 242
13
331
Index
D data le settings
217
E email 28 automatic check for email addresses automatic checks for addresses 42 check for names 42 dictionary 40, 103 editing columns 31 message attachments 32 message lter 44 message processing ag 33 message reading 30 new message 33 spellcheck 39 text formatting 37 event editing 61 forwarding 77 F ag 29 folder administration 19, 145 root folder 88 folders folder subscription 207 mapping 221 public 208 sharing 205, 220 folder subscription 97 Free/Busy calendar 234 SSL encryption 189, 236 I integration with Linux 18, 109 with Mac OS X 18, 109 with Windows 18, 109 K Kerio Outlook Connector 9, 178, 210 automatic update 218
42
calendar 188 conict 185 contacts 185 lter of incoming email 194 folders 205 help 210 how to create tasks 193 installation 178, 211 notes 194 Oine Edition 178 oine mode 183 online mode 183 Outlook 2000 241 password change 219 prole 180 resource 237 resources 190, 237 rules for incoming messages 194 searching contacts via MAPI 186 synchronization 184 system requirements 210 tasks 193 update 183 Kerio Outlook Connector (Oine Edition) Kerio Sync Connector 10, 11, 313 xing 318 installation 313 log 318 settings 315 Kerio WebMail 9, 12 automatic logout 26 folder duplications 26 language 99 localizations 99 message size limits 26 pop-up killers 26 resources 73 Today 22, 104 Kerio WebMail Mini 9, 14, 119 access rights settings 121 contacts 130 email 124 folder administration 120 user settings 134 332
Kerio WebMail Mini for mobile devices contacts 142 distribution lists 144 message reading 139 message writing 141 new contact 143 L logging out of Kerio WebMail
138
prole new 211 public folders
95
17
M messages signed in MS Outlook 27, 242 Microsoft Entourage 10, 252, 255 delegating folders 267 Free/Busy 261 LDAP 257 LDAP settings 259 scheduling of meetings 262 settings 253 SSL 272 Microsoft Entourage 2004 free/busy 257 SSL certicate import 274 move or copy drag & drop 24 moving and copying items 24 MS Entourage resources 263 N notes 85, 241 editing 86 forwarding 87 new 86 NTLM settings in MS Outlook P password change 108 pop-up menu 23 private contact 240 private event 240 private task 240
R reminder 62, 80 resources administration 75, 192, 239, 265, 288 scheduling 73, 191, 237, 264, 287 RoadSync 171 rule for spam 202, 230 new 195, 224 out of oce 228 rule for incoming email spam 202 rules for incoming messages 41, 111, 222 cellular phone notication 116 list of rules 111 out of oce 201 rule creation 112 S scheduling of meetings 188 session expired 47 shared folders 95 skins 99 Sony Ericsson 151 spam 329 Not Spam 241 Spam 241 SpamAssassin 204, 230 spam lter 41, 204, 230, 266 subject 29 supported browsers 12 T task private 84 tasks 77 co-workers 81 editing 78 forwarding 84 recurrence 83 333
214
Index
time zones 99, 117 settings 117 U user settings
147
publishing 248 Windows Mobile 5.0 151 Windows Mobile 5.0 AKU2 152 Pocket PC conguration 152 Smartphone conguration 158 Windows Mobile 6.0 163
W Windows Calendar 10, 245 authentication 245
334
335
Das könnte Ihnen auch gefallen
- Help Site Offline VersionDokument773 SeitenHelp Site Offline VersionJonathan CôtéNoch keine Bewertungen
- Pollution Prevention: Methodology, Technologies and PracticesVon EverandPollution Prevention: Methodology, Technologies and PracticesNoch keine Bewertungen
- Sap Taxonomy Designer - dm10 - TD - enDokument72 SeitenSap Taxonomy Designer - dm10 - TD - enfamilia figueiredoNoch keine Bewertungen
- Fuzzy Logic for Embedded Systems ApplicationsVon EverandFuzzy Logic for Embedded Systems ApplicationsBewertung: 4 von 5 Sternen4/5 (1)
- Lotus Domino App Portlet Configuration-Redp3917Dokument74 SeitenLotus Domino App Portlet Configuration-Redp3917alanzhu7Noch keine Bewertungen
- Digital Media Processing: DSP Algorithms Using CVon EverandDigital Media Processing: DSP Algorithms Using CNoch keine Bewertungen
- Results User Guide WindowsDokument192 SeitenResults User Guide WindowsMurdoko RagilNoch keine Bewertungen
- A PDFDokument408 SeitenA PDFHabi HafiNoch keine Bewertungen
- Ignition ScriptingDokument152 SeitenIgnition Scriptingvijikesh Arunagiri0% (1)
- ownCloud User Manual GuideDokument85 SeitenownCloud User Manual GuideCostas SpyridakisNoch keine Bewertungen
- Kerio Connect Admin Guide en 7.3.3 7051Dokument418 SeitenKerio Connect Admin Guide en 7.3.3 7051Hugo DimeneNoch keine Bewertungen
- Hazelcast Documentation 3.2Dokument163 SeitenHazelcast Documentation 3.2adminolejNoch keine Bewertungen
- MT SW Vip Manager enDokument71 SeitenMT SW Vip Manager enSyed Rahmath AliNoch keine Bewertungen
- SBCL ManualDokument164 SeitenSBCL ManualMark FisherNoch keine Bewertungen
- AMIE LISP Emacs Lisp IntroDokument270 SeitenAMIE LISP Emacs Lisp IntroNizam DeenNoch keine Bewertungen
- Aubrey Jaffer: Scheme Implementation Version 5f1Dokument149 SeitenAubrey Jaffer: Scheme Implementation Version 5f1kevinmcguireNoch keine Bewertungen
- LL 9 - 7 - 0 Online HelpDokument394 SeitenLL 9 - 7 - 0 Online HelpsandeepbiradarNoch keine Bewertungen
- Implementing The IBM Storwise V3700Dokument544 SeitenImplementing The IBM Storwise V3700ecofresNoch keine Bewertungen
- SBCL User ManualDokument172 SeitenSBCL User ManualLucasNoch keine Bewertungen
- IBM MQ V8 Features and Enhancements: Front CoverDokument332 SeitenIBM MQ V8 Features and Enhancements: Front CoverSatish NagaNoch keine Bewertungen
- FileCloud 21.1 User GuideDokument212 SeitenFileCloud 21.1 User GuideSergio CampisiNoch keine Bewertungen
- ClickDokument90 SeitenClickIndira HatibovicNoch keine Bewertungen
- Mirth Data Sheet Mirth Connect 3 5 User GuideDokument350 SeitenMirth Data Sheet Mirth Connect 3 5 User GuidelevilevideejayNoch keine Bewertungen
- Tiamo 3.0: ManualDokument1.732 SeitenTiamo 3.0: ManualAhmad AbunassarNoch keine Bewertungen
- ZSH A4Dokument429 SeitenZSH A4want90xNoch keine Bewertungen
- sg246880 PDFDokument360 Seitensg246880 PDFHelen GrayNoch keine Bewertungen
- UserGuide IteraplanDokument237 SeitenUserGuide IteraplanHenriSetiawanNoch keine Bewertungen
- FE SizerUserManualDokument144 SeitenFE SizerUserManualAnjar BanjarNoch keine Bewertungen
- Eintr PDFDokument271 SeitenEintr PDFallenNoch keine Bewertungen
- GNU A2ps, Version 4.14: Akim Demaille Miguel SantanaDokument102 SeitenGNU A2ps, Version 4.14: Akim Demaille Miguel SantanaSteven ZhangNoch keine Bewertungen
- Reference ManualDokument59 SeitenReference ManualSkyezine Via Kit FoxNoch keine Bewertungen
- VimtipsDokument32 SeitenVimtipsletter_ashish4444Noch keine Bewertungen
- 81028077EN Manual MagIC Net 3 2 PDFDokument1.740 Seiten81028077EN Manual MagIC Net 3 2 PDFTrung NguyenNoch keine Bewertungen
- Nextgen Connect 310 User GuideDokument499 SeitenNextgen Connect 310 User GuideChrisNoch keine Bewertungen
- IBM Storwize v3700 Part1.Dokument150 SeitenIBM Storwize v3700 Part1.Orson GalvãoNoch keine Bewertungen
- Open Public Documentation 1Dokument68 SeitenOpen Public Documentation 1Pritam PrasunNoch keine Bewertungen
- Neffos Y5lDokument62 SeitenNeffos Y5lbunnyNoch keine Bewertungen
- LISTSERV16.0 ListSubscribersManualDokument92 SeitenLISTSERV16.0 ListSubscribersManualH ScottNoch keine Bewertungen
- Python 2.7Dokument128 SeitenPython 2.7Paulo G.P.Noch keine Bewertungen
- Ibm MQ V7xDokument490 SeitenIbm MQ V7xKós TamásNoch keine Bewertungen
- Dell Compellent Storage Center Configuration GuideDokument394 SeitenDell Compellent Storage Center Configuration GuideSean100% (1)
- Yea Sia c887 1.4b SFTWR ManDokument461 SeitenYea Sia c887 1.4b SFTWR ManAlexander Diaz AlvarezNoch keine Bewertungen
- Nuxeo Studio DocumentationDokument134 SeitenNuxeo Studio DocumentationalggonzalezNoch keine Bewertungen
- Ice-3 5 1Dokument2.706 SeitenIce-3 5 1chinitosNoch keine Bewertungen
- Dolphin Guide 6.0Dokument189 SeitenDolphin Guide 6.0dwhite8Noch keine Bewertungen
- IWF Metadata Harvester Manual: Laurence D. FinstonDokument181 SeitenIWF Metadata Harvester Manual: Laurence D. Finstonwiw_scribdNoch keine Bewertungen
- N2CMS 170513 0047 10Dokument70 SeitenN2CMS 170513 0047 10Ѓорѓи Поп-ЃорѓиевNoch keine Bewertungen
- Emacs ManualDokument894 SeitenEmacs Manualnibblett100% (1)
- IBM Maximo - TPAE Certification GuideDokument210 SeitenIBM Maximo - TPAE Certification Guideamg4lyfeNoch keine Bewertungen
- Web Faction User GuideDokument163 SeitenWeb Faction User Guidemoron5Noch keine Bewertungen
- Python Tutorial: Release 2.7.3Dokument128 SeitenPython Tutorial: Release 2.7.3bbteenagerNoch keine Bewertungen
- Lilypond UsageDokument67 SeitenLilypond UsagemaraujoNoch keine Bewertungen
- Business Analytics GuideDokument250 SeitenBusiness Analytics Guidehninyi theintNoch keine Bewertungen
- Blitz User ManualDokument100 SeitenBlitz User ManualScribiPnogNoch keine Bewertungen
- The Kile Handbook: Jonathan Pechta Federico Zenith Holger Danielsson Thomas Braun Michel Ludwig Felix MauchDokument75 SeitenThe Kile Handbook: Jonathan Pechta Federico Zenith Holger Danielsson Thomas Braun Michel Ludwig Felix MauchAmjad ShahNoch keine Bewertungen
- Firebase Admin SDK For PHPDokument60 SeitenFirebase Admin SDK For PHPdarvin farfanNoch keine Bewertungen
- 234870506-Ram-Concept Aug 2006 V 2.1Dokument458 Seiten234870506-Ram-Concept Aug 2006 V 2.1ericthebold_6Noch keine Bewertungen
- Firebase by TaDokument60 SeitenFirebase by TarNoch keine Bewertungen
- Centovacast AdminDokument65 SeitenCentovacast AdminDarbois100% (1)
- TESOL Methodology MOOC Syllabus: Course Dates: January 27 - March 2, 2020Dokument7 SeitenTESOL Methodology MOOC Syllabus: Course Dates: January 27 - March 2, 2020Younus AzizNoch keine Bewertungen
- Ipoh International Secondary School Checkpoint Exam PreparationDokument22 SeitenIpoh International Secondary School Checkpoint Exam PreparationTharrshiny Selvaraj100% (2)
- Course File - WSNDokument20 SeitenCourse File - WSNajaychhotu100% (1)
- Class Remarks For Class X 1Dokument3 SeitenClass Remarks For Class X 1Sreedhara Venkata Ramana KumarNoch keine Bewertungen
- 17- đề-G10Dokument4 Seiten17- đề-G1042. Nguyễn Hà TrangNoch keine Bewertungen
- Indian states with highest and lowest dropout ratesDokument23 SeitenIndian states with highest and lowest dropout ratesAJIT SINGHNoch keine Bewertungen
- 013285242X - PP CH 2Dokument15 Seiten013285242X - PP CH 2magesNoch keine Bewertungen
- Prototype Lesson Plan Using Trimodal Delivery PlatformDokument5 SeitenPrototype Lesson Plan Using Trimodal Delivery PlatformJEAN P DE PERALTANoch keine Bewertungen
- School ResumeDokument2 SeitenSchool Resumeapi-390669571Noch keine Bewertungen
- Assignment: English: Name Zuhaib AhmedDokument5 SeitenAssignment: English: Name Zuhaib AhmedZuhaib AhmedNoch keine Bewertungen
- Directed Writing NotesDokument3 SeitenDirected Writing Notesnasha yacob75% (4)
- Module 1 Chapter 1Dokument10 SeitenModule 1 Chapter 1MarckNoch keine Bewertungen
- A Stone Sat Still Teacher GuideDokument7 SeitenA Stone Sat Still Teacher GuideChronicleBooksNoch keine Bewertungen
- School Report CardsDokument80 SeitenSchool Report CardswindsorstarNoch keine Bewertungen
- 50 Legitimage Ways 2 Make Money From HomeDokument15 Seiten50 Legitimage Ways 2 Make Money From HomeW Kay100% (1)
- Using Conversation Analysis in The Second Language ClassroomDokument22 SeitenUsing Conversation Analysis in The Second Language ClassroomlethanhtuhcmNoch keine Bewertungen
- Uganda Martrys' National Major Seminary Alokolum-Gulu Affiliated To Urbaniana Pontifical University-RomeDokument8 SeitenUganda Martrys' National Major Seminary Alokolum-Gulu Affiliated To Urbaniana Pontifical University-RomeAbedism JosephNoch keine Bewertungen
- Secret Path Lesson PlanDokument3 SeitenSecret Path Lesson Planapi-394112616100% (1)
- BCPC ResolutionDokument2 SeitenBCPC ResolutionSamuel CastroNoch keine Bewertungen
- Nursing: Student Name Affiliation Course Instructor Due DateDokument8 SeitenNursing: Student Name Affiliation Course Instructor Due DateHAMMADHRNoch keine Bewertungen
- Sekolah Kebangsaan Batu Kawan 14110 Simpang Ampat Seberang Perai Selatan Senarai Nama Murid Tunas Kadet Remaja Sekolah (2014)Dokument10 SeitenSekolah Kebangsaan Batu Kawan 14110 Simpang Ampat Seberang Perai Selatan Senarai Nama Murid Tunas Kadet Remaja Sekolah (2014)seetharaman78Noch keine Bewertungen
- BUS 102 Fundamentals of Buiness II 2022Dokument4 SeitenBUS 102 Fundamentals of Buiness II 2022Hafsa YusifNoch keine Bewertungen
- 495 TextDokument315 Seiten495 TextSaiful LahidjunNoch keine Bewertungen
- INRSF: A Brief History of Ilocos Norte's Regional School of FisheriesDokument2 SeitenINRSF: A Brief History of Ilocos Norte's Regional School of FisheriesjhcidsfiyalodiSHGDLAIKHSNoch keine Bewertungen
- Mechanisms of Change in PsychoDokument14 SeitenMechanisms of Change in PsychoConstanza Toledo DonosoNoch keine Bewertungen
- Fall 2020 Midterm Exam-2 / Online: CHEM 216: Organic ChemistryDokument5 SeitenFall 2020 Midterm Exam-2 / Online: CHEM 216: Organic ChemistryFULL DİAMOND SET HONEYBADGERNoch keine Bewertungen
- EEE513 Nanophotonics Current SyllabusDokument2 SeitenEEE513 Nanophotonics Current Syllabusdineshshan100% (1)
- Manage Software ProjectsDokument4 SeitenManage Software ProjectsRas Abel BekeleNoch keine Bewertungen
- Evidence-Based Guideline Summary: Evaluation, Diagnosis, and Management of Facioscapulohumeral Muscular DystrophyDokument10 SeitenEvidence-Based Guideline Summary: Evaluation, Diagnosis, and Management of Facioscapulohumeral Muscular DystrophyFitria ChandraNoch keine Bewertungen
- Lesson Plan For Teaching GrammarDokument9 SeitenLesson Plan For Teaching Grammarruszita75% (4)
- Learn Power BI: A beginner's guide to developing interactive business intelligence solutions using Microsoft Power BIVon EverandLearn Power BI: A beginner's guide to developing interactive business intelligence solutions using Microsoft Power BIBewertung: 5 von 5 Sternen5/5 (1)
- Excel Essentials: A Step-by-Step Guide with Pictures for Absolute Beginners to Master the Basics and Start Using Excel with ConfidenceVon EverandExcel Essentials: A Step-by-Step Guide with Pictures for Absolute Beginners to Master the Basics and Start Using Excel with ConfidenceNoch keine Bewertungen
- Generative Art: A practical guide using ProcessingVon EverandGenerative Art: A practical guide using ProcessingBewertung: 4 von 5 Sternen4/5 (4)
- How to Create Cpn Numbers the Right way: A Step by Step Guide to Creating cpn Numbers LegallyVon EverandHow to Create Cpn Numbers the Right way: A Step by Step Guide to Creating cpn Numbers LegallyBewertung: 4 von 5 Sternen4/5 (27)
- The Basics of User Experience Design by Interaction Design FoundationVon EverandThe Basics of User Experience Design by Interaction Design FoundationBewertung: 4 von 5 Sternen4/5 (6)
- Windows 11 for Beginners: The Complete Step-by-Step User Guide to Learn and Take Full Use of Windows 11 (A Windows 11 Manual with Useful Tips & Tricks)Von EverandWindows 11 for Beginners: The Complete Step-by-Step User Guide to Learn and Take Full Use of Windows 11 (A Windows 11 Manual with Useful Tips & Tricks)Bewertung: 5 von 5 Sternen5/5 (1)
- The Designer’s Guide to Figma: Master Prototyping, Collaboration, Handoff, and WorkflowVon EverandThe Designer’s Guide to Figma: Master Prototyping, Collaboration, Handoff, and WorkflowNoch keine Bewertungen
- A History of Video Games in 64 ObjectsVon EverandA History of Video Games in 64 ObjectsBewertung: 4.5 von 5 Sternen4.5/5 (26)
- Photographic Rendering with VRay for SketchUpVon EverandPhotographic Rendering with VRay for SketchUpBewertung: 5 von 5 Sternen5/5 (2)
- Data Points: Visualization That Means SomethingVon EverandData Points: Visualization That Means SomethingBewertung: 4 von 5 Sternen4/5 (14)
- Google Certification: Learn strategies to pass google exams and get the best certifications for you career real and unique practice tests includedVon EverandGoogle Certification: Learn strategies to pass google exams and get the best certifications for you career real and unique practice tests includedNoch keine Bewertungen
- Skulls & Anatomy: Copyright Free Vintage Illustrations for Artists & DesignersVon EverandSkulls & Anatomy: Copyright Free Vintage Illustrations for Artists & DesignersNoch keine Bewertungen
- Music Production for Beginners: How to Make Professional Electronic Dance Music, The Ultimate 3 in 1 Bundle for Producers (Synthesizer Explained, The Ultimate Melody Guide & Mixing EDM Music)Von EverandMusic Production for Beginners: How to Make Professional Electronic Dance Music, The Ultimate 3 in 1 Bundle for Producers (Synthesizer Explained, The Ultimate Melody Guide & Mixing EDM Music)Noch keine Bewertungen
- iPhone Photography: A Ridiculously Simple Guide To Taking Photos With Your iPhoneVon EverandiPhone Photography: A Ridiculously Simple Guide To Taking Photos With Your iPhoneNoch keine Bewertungen
- Animation for Beginners: Getting Started with Animation FilmmakingVon EverandAnimation for Beginners: Getting Started with Animation FilmmakingBewertung: 3 von 5 Sternen3/5 (1)
- Mastering YouTube Automation: The Ultimate Guide to Creating a Successful Faceless ChannelVon EverandMastering YouTube Automation: The Ultimate Guide to Creating a Successful Faceless ChannelNoch keine Bewertungen
- Blender 3D Basics Beginner's Guide Second EditionVon EverandBlender 3D Basics Beginner's Guide Second EditionBewertung: 5 von 5 Sternen5/5 (1)
- iPhone X Hacks, Tips and Tricks: Discover 101 Awesome Tips and Tricks for iPhone XS, XS Max and iPhone XVon EverandiPhone X Hacks, Tips and Tricks: Discover 101 Awesome Tips and Tricks for iPhone XS, XS Max and iPhone XBewertung: 3 von 5 Sternen3/5 (2)