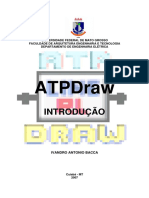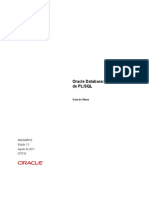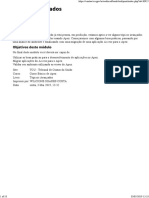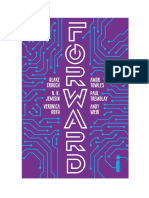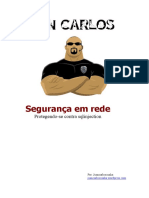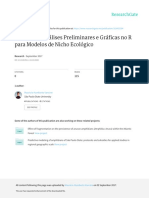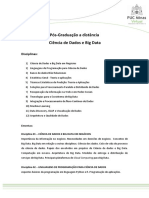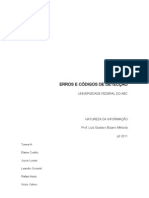Beruflich Dokumente
Kultur Dokumente
Access 97
Hochgeladen von
jeanclaudyCopyright
Verfügbare Formate
Dieses Dokument teilen
Dokument teilen oder einbetten
Stufen Sie dieses Dokument als nützlich ein?
Sind diese Inhalte unangemessen?
Dieses Dokument meldenCopyright:
Verfügbare Formate
Access 97
Hochgeladen von
jeanclaudyCopyright:
Verfügbare Formate
Microsoft - Access 7.
0 ndice
ndice _________________________________________________________________________ 1 Introduo ao Access _____________________________________________________________ 3 Criando um Banco de Dados Vazio I ________________________________________________ 4 Criando um Banco de Dados Vazio II________________________________________________ 5 Criando um Banco de Dados Vazio III _______________________________________________ 6 Criando um Banco de Dados Vazio IV _______________________________________________ 7 Criando BD pelo Assistente I_______________________________________________________ 8 Criando BD pelo Assistente II ______________________________________________________ 9 A Tabela ______________________________________________________________________ 10 Apresentando os Campos para a Tabela _____________________________________________ 11 Tipos de Campo ________________________________________________________________ 12 Apresentando o Campo Chave_____________________________________________________ 13 Indexando o Campo Chave _______________________________________________________ 14 Formatos de Campo _____________________________________________________________ 15 Validando Campos ______________________________________________________________ 16 Criando Tabela via Assistente I ____________________________________________________ 17 Criando Tabela via Assistente II ___________________________________________________ 18 Criando Tabela via Assistente III __________________________________________________ 19 Criando Tabela via Assistente IV __________________________________________________ 20 Criando Formulrio via Assistente I ________________________________________________ 21 Criando Formulrio via Assistente II _______________________________________________ 22 Criando Foemulrio via Assistente III ______________________________________________ 23 Criando Formulrio via Assistente IV ______________________________________________ 24 Criando Formulrio via Assistente V _______________________________________________ 25 Criando Tabela via Estrutura I ____________________________________________________ 26 Criando Tabela via Estrutura II ___________________________________________________ 27 Propriedades dos Campos da Tabela I ______________________________________________ 28 Propriedades dos Campos da Tabela II______________________________________________ 29
- 1-
Microsoft - Access 7.0
Salvando a Tabela ______________________________________________________________ 30 Abrir uma Tabela _______________________________________________________________ 31 Apresentando Tabela - Modo Folha de Dados ________________________________________ 32 Criando Consulta via Assistente I __________________________________________________ 33 Criando Consulta via Assistente II _________________________________________________ 34 Criando Consulta via Assistente III ________________________________________________ 35 Criando Consulta via Assistente IV_________________________________________________ 36 Criando Consulta via Assistente V _________________________________________________ 37 Criando Consulta via Estrutura I __________________________________________________ 38 Criando Consulta via Estrutura II _________________________________________________ 40 Criando Consulta via Estrutura III_________________________________________________ 41 Consulta com Parmetros I _______________________________________________________ 42 Consulta com Parmetros II ______________________________________________________ 43 Consulta com Parmetros III _____________________________________________________ 44 Criando Formulrio via Estrutura I ________________________________________________ 45 Criando Formulrio via Estrutura II _______________________________________________ 46 Criando Formulrio via Estrutura III ______________________________________________ 47 Modificando o Formulrio _______________________________________________________ 47 Editando o Formulrio __________________________________________________________ 48 Inserindo figuras no formulrio ___________________________________________________ 48 Criando Relatrios via Estrutura I _________________________________________________ 49 Criando Relatrios via Estrutura II ________________________________________________ 50 Criando Relatrios via Estrutura III________________________________________________ 51
- 2-
Microsoft - Access 7.0
Introduo ao Access
Access o aplicativo MicroSoft responsvel pelo controle de Banco de Dados, reconhecido no mercado como um dos melhores gerenciadores de informao na atualidade pelos recursos que dispem sob tecnologia 32 bits. Integrante do Office 7.0, o Access totalmente compartilhvel; ou seja, troca arquivos gerados no Excel ou no Word.
Banco de Dados - Definio
Banco de Dados ou BD, nada mais que uma soluo lgica para acomodar dados relacionados a um certo assunto, para posterior consulta ou mesmo alterao; encontramos exemplos no nosso dia a dia e so muitos: Uma agenda de endereos/telefones particular, um arquivo com pastas dividido em fichas cadastrais de clientes, fornecedores, produto etc. se pensarmos num ambiente comercial.
Manipulando Banco de Dados
Quando consultamos uma agenda a procura de uma empresa, ou um endereo, fone etc. podemos no nos dar conta, mas o que estamos fazendo nada mais do que procedendo uma consulta a um banco de dados. tambm verdade que eventualmente algum amigo, um contato profissional, ou no trabalho uma empresa cliente/fornecedor tem algum dado (fone, CGC etc.) alterado, logo de imediato atualizamos nossa agenda. O que fizemos com isto: alteramos um banco de dados. Seguindo o ltimo exemplo; quando recebemos um nmero de telefone ou qualquer outro dado sobre uma pessoa ou empresa que far parte de nossos contatos; normalmente adicionamos essas informaes numa agenda; ou seja, realizamos uma Incluso num banco de dados E completando, esta situao tambm bastante comum: Quando retiramos um nome do nosso cadastro comercial, por motivos vrios. Este processo chamado de Excluso de Banco de Dados.
- 3-
Microsoft - Access 7.0
Criando um Banco de Dados Vazio I
Uma definio de Banco de Dados supor um conjunto de informaes, ordenado por campos de dados (nome, endereo etc.) definidos pelo objetivo do usurio (ex. Cadastro de Clientes). No Access um arquivo (BD) pode ser constitudo de Tabelas, Consultas, Formulrios e Relatrios somado a possibilidade de '"automatizar" algumas dessas funes atravs de Macros - recurso conhecido no ambiente Office. Assim que o Access iniciado, a seguinte tela... Como nossa proposta criar um novo BD, com um clique o usurio escolhe a primeira opo:
Aps selecionar Banco de Dados vazio, a prxima janela de dilogo a ser definida ser a apresentada na prxima pgina...
- 4-
Microsoft - Access 7.0
Criando um Banco de Dados Vazio II
Selecionada a opo Banco de Dados Vazio, basta confirmar em OK
- 5-
Microsoft - Access 7.0
Criando um Banco de Dados Vazio III
A partir desta janela vamos definir o nome do BD, em que pasta ficar etc.
Salvar em
a sada para a unidade de disco/pastas onde ser armazenado o BD que estamos gravando, e atravs da seta de opes desta janela temos acesso a outras unidades de disco/pastas.
Criar
Nome do arquivo Cancelar
Boto que confirma as informaes da janela, criando o BD
Nesta caixa entraremos com um nome para o arquivo que vamos salvar. Boto usado para abandonar a gravao do arquivo.
Salvar como tipo
Assegura que o BD receber a extenso correta (MDB) para o arquivo
Aps a criao do BD, retornar a janela do banco recm criado como vemos a seguir
- 6-
Microsoft - Access 7.0
Criando um Banco de Dados Vazio IV
Nomeado o banco o prximo passo ser efetivamente construir o banco, o que se dar com as definies de tabelas, consultas etc., processos que sero vistos a seguir.
A figura acima a janela de trabalho do banco de dados, que neste exemplo ser desenvolvido para a empresa fictcia Boi Amigo - Artefatos de Couro Para criar um banco de dados, aps iniciado o Access o caminho menu: Arquivo Novo Banco de Dados... opo Banco de Dados Vazio, confirmando OK, e o todo processo visto at este tpico...
- 7-
Microsoft - Access 7.0
Criando BD pelo Assistente I
A exemplo dos outros componentes do Office 7.0 o Access tambm conta com assistentes que facilitam muito no momento da elaborao ordenada de um banco de dados. J que a tela abaixo s recebida no momento em que o Access iniciado, vamos supor que voc acabou de iniciar o aplicativo, e acionar o Assistente.
Selecionado a opo Assistente de Banco de Dados, basta confirmar no boto OK.
- 8-
Microsoft - Access 7.0
Criando BD pelo Assistente II
Dentro da janela de dilogo Novo, basta selecionar a guia chamada Banco de Dados...
To logo decida a opo de BD a ser criado, confirme clicando sobre o boto OK. Ser iniciado a assistente, que aps alguns segundos enviar uma serie de janelas, onde cada uma delas acrescer um passo na criao do banco com as caractersticas pretendidas para que o usurio conclua todas as tabelas, consultas, relatrios, formulrios que quiser.
- 9-
Microsoft - Access 7.0
Tabela
Tabela nada mais do que a reunio de informaes sobre um determinado assunto, um tema ou algo que motive relacionar de forma organizada dados serem manuseados mais tarde. Partimos da janela do banco de dados, que dever sempre receber o nome do projeto a ser organizado, neste exemplo ser utilizar as ferramentas do Access ordenar informaes da empresa Boi Amigo - Artefatos de Couro
Veremos a partir de agora as caractersticas de cada campo que compor a tabela, e em seguida cada um dos itens desta janela...
- 10-
Microsoft - Access 7.0
Apresentando os Campos para a Tabela
Cada informao a ser entrada no banco de dados, deve seguir a uma ordem padro, para que todos os campos de mesma caracterstica tenha uma nica caracterstica, e no futuro possam sofrer atualizao, pesquisas corretas ... ou seja para que sejam localizados entre tantas outras informaes. O primeiro passo para um arquivo confivel, conhecer as convenes do Access... Arquivo de Dados formado por um conjunto de registros: ex. A partir do cadastro de clientes voc pode criar uma tabela para controle de vendas, utilizando dados do cadastro na tabela de vendas, sem no entanto ter de repeti-los... Registro nada mais do que a reunio de campos relacionados a um mesmo item da tabela; algo como uma ficha com os dados de um Cliente. (ex. todos os campos relacionados ao Cliente X estaro na linha 1 janela de estrutura; linha 2 entraro os registros referentes ao cliente Y, na linha seguinte o cliente Z e etc. Campo o tipo de informao que o usurio deseja que aparea no registro dentro da tabela (ex. nome do cliente, endereo, fone etc.). Conclumos que um BD composto de Arquivo de Dados, Registros e Campos Quando formos criar cada campo dentro da estrutura devemos atribuir uma caracterstica ideal para cada item, evitando erros durante a entrada de informaes, para isso conheamos agora os Tipos de Campo existentes na prxima pgina. Abaixo um exemplo dos campos
- 11-
Microsoft - Access 7.0
Tipos de Campo
De acordo com o objetivo do usurio, que se vai definir quais sero os campos e tipos que comporo a tabela. O Access possui os seguintes campos disponveis: Texto Utilizados para entradas (at 64 caracteres) do tipo Nome, Endereo, Fone, etc... Memorando Utilizado para receber textos maiores que o anterior, como observaes, comentrios, etc... Nmero Armazena dados numricos, quantidades e valores (tende a arredondamentos). Data/Hora Ideal para formatos de data e hora. Campo orientado pelo Painel de Controle do Windows. Moeda Onde o usurio dever entrar com valores numricos com preciso de casa decimais, e que no futuro possam ser envolvidos em operaes matemticas. AutoNumerao contador seqencial, inserido medida que os registros so digitados. Sim/No um campo do tipo Lgico, onde as respostas sero "Sim/No"; "Verdadeiro/Falso; Ativado/Desativado" para campos de deciso/escolha... Objeto OLE Permite insero de Objetos ou Arquivos criados em outros aplicativos (Word, Excel, Paint etc.) para o Access. O objeto inserido atualizado on-line caso o original sofra qualquer ajuste. Assistente de Pesquisa Cria um campo que permite ao usurio "buscar" dados em outra tabela. Aqui uma amostra da lista de Tipos de Dados disponveis para o campo Cdigo do Cliente...
- 12-
Microsoft - Access 7.0
Apresentando o Campo Chave
Durante o processo de criao de uma tabela, o usurio dever eleger entre os campos desta, ou mesmo definir uma novo campo que ter a funo de identificar exclusivamente cada registro da tabela montada; isto eqivale a dizer que todos os registros que forem adicionados sero facilmente localizados no momento de uma consulta, envolver valores relacionados numa equao matemtica etc. assim como garantir a integridade da tabela de dados no permitindo duplicao de um mesmo registro... Para definir este atributo ao campo, estando em modo de estrutura, basta posicionar o cursor sobre o item e clicar no cone em forma de chave. Visualiza estes detalhes...
A exemplo do CIC que identifica uma pessoa fsica, o campo chave define por qual campo o Access controlar a entrada de dados, no permitindo que informaes duplicadas comprometam o BD. Caso durante a criao da tabela o usurio esquea de determinar o campo chave, seja durante a criao via assistente ou estrutura etc., o Access ir lembra-lo desta necessidade...
- 13-
Microsoft - Access 7.0
Indexando o Campo Chave
Embora a campo chave tenha como principal caracterstica assegurar integridade da tabela no permitindo a duplicao dos dados no campo chave, pode ocorrer situaes em que o usurio necessite a entrada em duplicata. Nesta situao pode-se recorrer ao recurso de Indexao, que nada mais do que criar um ndice que acompanhe estes registros... Basta definir nas propriedades do campo a opo Indexado (Duplicao Autorizada), veja:
- 14-
Microsoft - Access 7.0
Formatos de Campo
No modo estrutura to importante quanto definir quais campos comporo a tabela, estabelecer quais formatos estes tero, de forma a estabelecer um equilbrio e evidentemente um padro que acompanhe os dados a serem entrados neste banco de dados. Veremos exemplos mais utilizados para formatos de campo no Access:
Campos do tipo texto Funo Marcador de posio Exibe caracteres maisculos Exibe caracteres minsculos Permite entrada s numrica Formato @@@-@@@@ > < Registro:999 Se digitado: 1234567 Bom dia Bom dia 256 Ser exibido: 123-4567 BOM DIA bom dia Registro: 256
Campos do Tipo Data
Funo
Data por extenso Data de forma abreviada Forma para hora
Formato dd/mmmm/aaaa d/mm/aa hh:mm:ss
Se digitado:
Ser exibido:
15593 15593 123456
05/maio/1993 5/05/93 12:34:54
Campos do Tipo Nmero
Funo Aguarda decimais Aceita nmeros maiores Formato 0,00 #.##0,00 Se digitado: 1,234 56289,7 Ser exibido: 1,23 56.289,70
Pode-se perceber que estes formatos so variados e devem ser combinados para se ajustarem a necessidade e desejo do usurio que esta desenvolvendo o BD, portanto cabe ento a voc buscar a melhor combinao. Tente...
- 15-
Microsoft - Access 7.0
Validando Campos
Esta funo permite que voc evite entrada de dados incorretos. Basta definir regras coerentes que serviro na verdade para garantir a integridade dos valores do seu BD. Regras de Validao Estando em modo de estrutura, clique no item a receber as regras de validao em seguida na rea de propriedades na caixa de entrada Regra de Validao, determine a validade. exemplos:
Funo
Definido intervalo de valores Termos como validao Letras/Cdigos como validao Pr texto seguido de complemento
Formato
Entre 50 E 100 Preto Ou Marrom P Ou M Ou G "Setor"###
exemplo de validao de campo:
Texto de Validao Complementa o recurso anterior, retornando ao usurio final uma mensagem avisando-o que o ltimo campo preenchido no atende as regras de validao. A mensagem a ser apresentada ser a que voc determinar na caixa nomeada Texto de Validao.
- 16-
Microsoft - Access 7.0
Criando Tabela via Assistente I
A partir de agora voc vai conhecer os procedimentos para criao de Tabelas; agora veremos como utilizar o Assistente de Tabela. Siga os procedimentos nesta apostila enquanto executa os mesmos passos no seu equipamento, mas no se esquea do instrutor que esta sua disposio...
Comecemos supondo um banco de dados criado, neste caso ser Calados Boi Amigo, ento j dentro da janela do BD clique sobre a guia Tabelas e em seguida em Novo.
A prxima tela recebida ser a Nova Tabela
Escolha a opo Assistente de Tabela, confirme clicando em OK e vamos a prxima janela... na pagina seguinte.
- 17-
Microsoft - Access 7.0
Criando Tabela via Assistente II
Voc vai agora definir que tipo de tabela vai criar, selecione primeiramente se esta tratar de assunto profissional ou particular, clicando abaixo da caixa Tabelas de Exemplo, nos botes correspondentes. Depois de definida a origem da tabela escolha o exemplo que mais se aproxime da sua necessidade passando em seguida a seleo dos campos que comporo a tabela clicando nas setas:
Veja abaixo a funo de cada um dos botes em forma de seta: > >> < << Inclui o item selecionado em Campos de Exemplo para Campos da Nova Tabela Inclui todos os itens de Campos de Exemplo em Campos da Nova Tabela Retira o item marcado de Campos da Nova Tabela Retira todos os itens de Campo da Nova Tabela
Havendo necessidade de algum campo escolhido, basta seleciona-lo dentro de Campos da Nova Tabela, e clicando em Renomear Campo digitar o novo nome nesta janela...
- 18-
Microsoft - Access 7.0
Criando Tabela via Assistente III
Agora voc deve nomear sua Tabela, utilize o nome sugerido no exemplo:
Quanto a chave primaria, tenha claro que se trata se um campo de controle utilizado pelo Access para manter seus dados ntegros, ento mesmo no sendo obrigatrio deve-se cria-lo. Neste exemplo escolha a opo: No, eu vou definir a chave primria Clique em Avanar..., caso escolha Concluir aqui ou em qualquer outro processo executado via Assistente o Access atribuir as definies default para os prximos passos que voc iria decidir...
- 19-
Microsoft - Access 7.0
Criando Tabela via Assistente IV
Para finalizar a criao da Tabela, basta escolher entre as opes desta janela.
Como no pretendemos mudar a estrutura de uma tabela que nem conhecemos, e no estamos tratando de Formulrio at aqui escolha a opo Entre dados diretamente na janela e confirme clicando em Concluir. Access como resposta nos apresenta a tabela criada com base em suas informaes, em modo de Folha de Dados pronta a receber os dados que voc pretende editar. Mos a Obra...
- 20-
Microsoft - Access 7.0
Criando Formulrio via Assistente I
Seguindo a lgica, uma vez criado ao menos uma Tabela j se pode pensar em montar um Formulrio que facilite a alimentao dos dados dentro da tabela. Siga agora na apostila enquanto executa em seu equipamento, os passos para definio do formulrio; partindo sempre da janela do BD selecione a guia Formulrios e clique no boto OK
A prxima janela ser a Novo Formulrio, marque a opo Assistente de Formulrio..
Aponte na caixa Escolha a tabela ou consulta de onde os dados do objeto se originam: o nome da tabela, dar razo a este formulrio clique em OK
- 21-
Microsoft - Access 7.0
Criando Formulrio via Assistente II
Defina agora os campos que sero definidos dentro do formulrio; ou seja todos os campos que tero entrada de dados pelos usurio final.
Em Tabelas/Consultas apontar o nome da tabela base, e a seleo dos campos ser feita de mesma forma vista durante a criao da Tabela via Assistente.
- 22-
Microsoft - Access 7.0
Criando Formulrio via Assistente III
Nesta fase ser definida a aparncia do formulrio; se os dados entraro em forma de coluna, Tabela ou Folha de Dados.
Clique em Avanar...
- 23-
Microsoft - Access 7.0
Criando Formulrio via Assistente IV
Dentre as opes da prxima janela, escolha a que melhor lhe convier...
Verifique a rea de visualizao, e corra pelas opes ate encontrar a que seja ideal; clique sobre o boto Avanar...
- 24-
Microsoft - Access 7.0
Criando Formulrio via Assistente V
Entre com o titulo que voc deseja para Formulrio...
Escolha a opo Abrir o formulrio para exibir ou inserir informaes e confirme no boto Concluir; para retornar o formulrio a seguir, observe como melhorou a aparncia da tabela de dados... afinal agora temos um formulrio...
- 25-
Microsoft - Access 7.0
Criando Tabela via Estrutura I
Agora que voc j foi apresentado as principais convenes do Access, pode comear a criar sua primeira Tabela. Acompanhe os procedimentos... Depois de criado o BD, voc receber a janela:
Perceba que a guia Tabelas j se apresenta sobrepondo as outras; basta selecionar a opo Novo atravs do boto de mesmo nome para evocar a janela Nova Tabela
- 26-
Microsoft - Access 7.0
Escolha a opo Modo de Estrutura, e confirme no boto OK, como retorno ser apresentada a tabela em Modo de Estrutura, basta ento comear a entrar os campos que a comporo
Criando Tabela via estrutura II
Para que voc possa seguir a construo da tabela aqui apresentada, e executar o mesmo exemplo via Modo Estrutura vou a partir de agora, dar a relao dos campos que a comporo
Acrescente todos estes campos a sua tabela, seguindo todas as caractersticas a seguir... Observe o campo chave desta tabela (na ilustrao acima); a seguir as propriedades de cada campo sero apresentadas...
- 27-
Microsoft - Access 7.0
Lembrando ento: dispomos de dois ambientes para a criao de Tabela: o Modo de Estrutura e Modo Folha de Dados... Estrutura o ambiente onde definimos tantos os campos que comporo a tabela, assim como as caractersticas de cada campo. Folha de Dados j traz um ambiente agradvel para a entrada de dados, classificaes, filtros entre tantas ferramentas.
Propriedades dos Campos da Tabela I
Campo Cdigo Cliente
Campo Nome da Empresa
- 28-
Microsoft - Access 7.0
Campo Endereo de Cobrana
Propriedades dos Campos da Tabela II
Campo CEP
Campo Cidade
- 29-
Microsoft - Access 7.0
Campo Telefone
Salvando a Tabela
Uma vez definidos os campos e suas respectivas propriedades, chegou o momento de salvar; atravs do menu Arquivo Salvar. Nomeie sua tabela como Cadastro de Clientes Caso voc no lembre de salvar suas definies no modo estrutura, ao alternar para o modo folha de dados o aplicativo enviar o seguinte lembrete:
- 30-
Microsoft - Access 7.0
Alterne agora para o Modo Folha de Dados, clicando sobre o boto localizado a esquerda da janela no alto, veja apresentao do boto:
Clicando sobre o boto alterna-se diretamente para o modo desejado, com um clique sobre a seta de opes receber o menu acima, ento clique na opo Modo Folha de Dados.
Abrir uma Tabela
A partir do menu Bando de Dados, escolha a guia Tabela e nesta selecione a opo em que deseja abri-la, veja as opes abaixo:
Uma vez selecionada a tabela (no caso acima foi Cadastro de clientes), e queira-se abri-la em modo de Folha de Dados, clique em Abrir Se o desejo for abrir a tabela em modo Estrutura, clique sobre o boto de mesmo nome - 31-
Microsoft - Access 7.0
Se a opo fosse criar nova tabela, bastaria escolher Novo Caso voc tenha fechado a tabela, escolha agora a opo Abrir...
Apresentando Tabela - Modo Folha de Dados
Como pode perceber, toda a definio para a tabela foi desenvolvida em Modo Estrutura. Agora passamos a trabalhar em Modo Folha de Dados, que muito se assemelha ao ambiente Excel formado por clulas (interseo - encontro - de linha e colunas). justamente neste ambiente que voc entrar os dados da tabela recm concluda, assim como tambm proceder Filtros, Classificao etc...
- 32-
Microsoft - Access 7.0
Nesta figura podemos perceber vrias ferramentas j conhecidas de outros ambientes Office 1. Como titulo das colunas, reconhecemos os campos que em Modo Estrutura era tratado como Nome do Campo 2. Dentro da figura, na linha abaixo percebemos dados j entrados nesta tabela de clientes... 3. A terceira linha da tabela apresenta um * que representa Novo Registro, ou seja a entrada para os dados de um novo cliente... 4. Onde vemos o titulo Registro e um contador, nos mostra o controle de acesso aos registros includos nesta tabela. OK, ento vamos l ento... entre com os dados nesta tabela de clientes...
Criando Consulta via Assistente I
Como sabemos um BD utilizado para armazenar dados que no futuro sero alterados, atualizados, excludos, e principalmente consultados. A consulta pode ser feita em uma ou mais tabelas, ou at em outra consulta j existente... Vamos construir agora uma consulta simples, com base na tabela construda h pouco. Mais uma vez comeamos pela janela do banco de dados; clique em Consultas e Novo.
- 33-
Microsoft - Access 7.0
Na janela Nova Consulta escolha a opo Assistente de Consulta Simples...
e confirme clicando sobre o boto OK
Criando Consulta via Assistente II
A exemplo da criao da Tabela/Formulrio pelo assistente, agora deve-se selecionar quais os campos devero compor o objeto criado, neste caso a Consulta.
- 34-
Microsoft - Access 7.0
Apontada a tabela que dar origem aos dados da Consulta, s falta escolher os campos desta tabela e inseri-los na caixa Campos Selecionados, em seguida clique em Avanar.
Criando Consulta via Assistente III
Defina o nome da Consulta conforme aparece no exemplo...
- 35-
Microsoft - Access 7.0
Escolha a opo Abrir a consulta para visualizar informaes e escolha o boto Concluir nesta janela para fechar o processo.
Criando Consulta via Assistente IV
- 36-
Microsoft - Access 7.0
Seguindo o exemplo proposto, chegamos a esta situao do banco da dados; caso no tenha digitado dados em seu BD faa-o agora...
Utilizando a barra de ferramentas podemos organizar nossa consulta assim:
Conhea a funo de cada uma destas ferramentas: 1. 2. 3. 4. 5. 6. 7. 8. Classificao Crescente na coluna em que estiver posicionado o cursor Classificao Decrescente na coluna em que estiver posicionado o cursor Filtro por Seleo, filtra o banco pela coluna em que estiver posicionado o cursor Filtro por Formulrio, cria um formulrio que pede um parmetro para a seleo Aplicar Filtro / Remover Filtro, usado aps a utilizao de um filtro Encontrar para facilitar a pesquisa dentro do banco de dados Novo Registro para posicionar o cursor no prximo registro a ser inserido Excluir Registro na posio em que estiver o cursor
Na prxima pagina vamos executar um exemplo de filtro...
Criando Consulta via Assistente V
- 37-
Microsoft - Access 7.0
Para utilizar o Filtro por Seleo, fixe o cursor no campo Cidade
em seguida pea, com um clique o Filtro por Seleo para ter o resultado...
Para voltar a ter o total dos registros novamente, clique sobre o Remover Filtro
Criando Consulta via Estrutura I
- 38-
Microsoft - Access 7.0
Depois de um banco de dados construdo, em varias situaes necessitamos consultar, manusear, buscar parte ou todas aquelas informaes. neste momento que utilizamos a ferramenta de Consultas do Access. Ex. Suponhamos um BD comercial contendo informaes de clientes, ser muito til no momento de divulgar um novo produto. Aps seleo dos clientes que obedeam um determinado critrio que pode ser regio, poder de compra etc., nossa empresa enviara uma mala direta a cada um destes clientes preferenciais nesta situao; tudo isso e possvel fazendo uma Consulta especifica... Selecione a guia Consulta na janela do Banco de Dados, e Novo
estando em Nova Consulta, escolha a opo Estrutura e em OK
- 39-
Microsoft - Access 7.0
Criando Consulta via Estrutura II
Chegou o momento de determinar qual Tabela ou mesmo outra Consulta servir de origem para a consulta a ser criada, dentro da janela Mostrar Tabela.
Uma vez selecionada a Tabela clique em Adicionar, voc estar adicionando esta base de dados a Consulta. Ser o momento de decidir qual ou quais sero os critrios da sua consulta...
veremos agora como estipular critrios de seleo
- 40-
Microsoft - Access 7.0
Criando Consulta via Estrutura III
Algo importantssimo a considerar: Caso voc esteja criando uma consulta que envolva mais de uma tabela, dever estabelecer relacionamentos. Nesta situao considere os pontos abaixo: O prximo passo seria determinar os relacionamentos entre as tabelas recm apontadas. Havendo mais de uma tabela envolvida na consulta, basta arrastar o campo de uma tabela para a outra, determinando assim o relacionamento entre elas. Ficara uma linha a partir dos campos indicando o relacionamento. Quando o Access verifica campos de mesmo nome em tabelas distintas, mas pertencentes ao mesmo BD estabelece relacionamento automaticamente. Agora voltando a nossa realidade, que estamos desenvolvendo... Escolha os campos que formaro a Consulta arrastando cada um para a grade, na linha Campo
Caso queira uma consulta apresentando um determinado campo classificado por ordem alfabtica, determine assim na linha Classificao, mas s se desejar... Em exibir, assinale os campos a serem apresentados na consulta Critrios = Devera conter o critrio para esta consulta. No exemplo acima, teremos como resultado da consulta somente os clientes de Santo Andr...
- 41-
Microsoft - Access 7.0
Consulta com Parmetros I
Utilizando este recurso, no momento da abertura do formulrio ser pedido um critrio para o usurio, procedendo assim de imediato ama forma de Consulta. Para estabelecer uma Consulta com Parmetros a partir da janela do BD, escolha a guia Consulta e selecione uma Consulta j existente que ir receber ao parmetros
Clique sobre o boto Estrutura para abrir o item selecionado neste modo...
A partir de agora entraro as informaes principais para Parmetros
- 42-
Microsoft - Access 7.0
Consulta com Parmetros II
Estando em Modo Estrutura, abra o menu Consulta e opo Parmetros:
Em seguida voc receber a janela Parmetros da Consulta...
Digite o nome do campo que servir de parmetro no momento da abertura e aponte o Tipo de Dados; confirme em OK. Falta determinar na linha Critrio o parmetro necessrio...
- 43-
Microsoft - Access 7.0
Consulta com Parmetros III
Conclua o processo, entrando na linha Critrio a informao abaixo, exatamente como mostra a ilustrao:
Caso o parmetro seja imposto num campo numrico, basta entrar com o nome do campo entre colchetes [ ] Salve a alterao e alterne o ambiente para Modo Folha de Dados, e observe janela que ser enviada a partir de agora sempre que for aberta esta Consulta...
Supondo que voc queira receber os dados referentes a cidade de Santo Andr, digite este nome e confirme em OK; o resultado ser o visto na figura abaixo:
- 44-
Microsoft - Access 7.0
Criando Formulrio via Estrutura I
Atravs deste recurso podemos tornar muito mais agradvel a insero de dados, seja para o usurio que desenvolveu todo o Banco de Dados, ou mesmo para o usurio final que pode ser um funcionrio responsvel somente pela alimentao do BD, que evidentemente deve ser mantido o mais atualizado possvel. O Access permite a criao de formulrios atravs de telas formatadas que recebero os campos criados na tabela, e at mesmo figuras que podem ser inseridas e que se bem utilizadas, podem valorizar o visual final. Podemos criar formulrios a partir de uma Tabela ou mesmo de uma Consulta, o processo o mesmo. O processo para gerao de uma Consulta basta aguardar... Na janela do BD escolha a guia Formulrio e clique em Novo
A prxima janela ser a Novo Formulrio, acompanhe na pagina seguinte.
- 45-
Microsoft - Access 7.0
Criando Formulrio via Estrutura II
Na janela Novo Formulrio escolha a opo Modo de Estrutura
mas antes de confirma-la determine a partir de que Tabela/Consulta sero obtidos os dados que faro parte do formulrio, ento clique no boto OK, para receber a tela:
Sobre esta tela quadriculada com o auxilio da Lista de Campos (Cadastro de Clientes, acima) e a Caixa de Ferramentas exibidas ser possvel a formatao.
- 46-
Microsoft - Access 7.0
Criando Formulrio via Estrutura III
A partir da Lista de Campos basta selecionar o campo e arrastar cada item para a posio desejada dentro da tela...
Perceba que cada item arrastado ser como que duplicado na tela do formulrio, onde deve-se saber diferenciar a Etiqueta e o Campo de Dados. Onde o primeiro identifica o contedo a ser preenchido, e o segundo apresenta a rea onde sero entradas as informaes...
Modificando o Formulrio
Para ajustar a posio da cada elemento dentro do formulrio, basta seleciona-lo com um clique e prendendo-o com o mouse, arrastar para o novo local; para isso conhea os formatos do mouse para estas operaes
Move parte do elemento, em formato de dedo indicador para cima Move todo elemento pela tela, formato de uma mo aberta para cima
- 47-
Microsoft - Access 7.0
Editando o Formulrio
Os recursos e ferramentas disponveis abordados neste tpico tambm podem ser utilizados em Relatrios, nosso ltimo assunto nesta apostila. Durante a edio do formulrio importante ter exibidas tanto a Caixa de Ferramentas quanto a Lista de Campos, logo caso estas no estejam disponveis na tela, exiba-as clicando nos cones:
para exibir ento , respectivamente...
Selecione o cone em forma de A , cheque a rea que recebera o texto e com o mouse trace um retngulo no tamanho desejado para entrar um texto no estilo Rotulo...
Inserindo figuras no formulrio
Para melhorar ainda mais seu formulrio, possvel acrescentar uma figura tipo clipart ou mesmo uma figura criada no Paint. Para inserir, siga: Inserir um clipart, via menu Inserir, opo Figura, escolha uma das figuras da galeria e confirme em OK; visualize a figura na rea de visualizao antes da confirmao... Inserir figura do Paint; crie ou abra um desenho j existente, selecione o desenho e faa esta seqncia: via menu Editar Copiar e v para o Formulrio dentro do Access, e tambm via menu Editar Colar insira o desenho importado do Paint
- 48-
Microsoft - Access 7.0
Criando Relatrios via Estrutura I
O Access tem um recurso poderoso para apurar totais, visualizar dados e mesmo determinar campos para impresso de modo a conseguir uma apresentao profissional e objetiva, tudo isto atravs da opo Relatrios. Escolha a guia Relatrios na janela do Banco de Dados
clique o boto Novo para receber a janela Novo Relatrio.
Selecione Modo Estrutura e aponte a Tabela/ Consulta que servira de base para este relatrio e confirme em OK.
- 49-
Microsoft - Access 7.0
Criando Relatrios via Estrutura II
Chegou o momento de formatar os campos que comporo o formulrio.
A partir desta tela de edio ser montado o Relatrio a medida que com um clicar do mouse cada campo seja marcado, faltando ento somente arrasta-lo para a posio dentro do quadriculado; de modo que disponha todos os campos necessrios. Importante ter exibido na tela ento tanto a Caixa de Ferramentas quanto a Lista de Campos, logo caso estas no estejam disponveis na tela, exiba-as clicando nos cones:
para exibir ento , respectivamente...
- 50-
Microsoft - Access 7.0
Criando Relatrios via Estrutura III
Veja agora um exemplo de como pode-se definir um Relatrio com estes campos selecionados...
Estando pronto seu Relatrio, basta alternar para o modo Visualizar Impresso ou modo Visualizar Layout, via menu Exibir e optando pelas mesmas opes ou simplesmente utilizando a barra de ferramentas abaixo:
porem se a aparncia do Relatrio atual no lhe agrada basta, com o mouse, selecionar o campo que se quer alterar e arrasta-lo para a nova posio.
- 51-
Das könnte Ihnen auch gefallen
- Atpdraw Introdução PDFDokument147 SeitenAtpdraw Introdução PDFAlfredo Lopez Cordova0% (1)
- Fundamentos de PL SQL - Oracle PDFDokument470 SeitenFundamentos de PL SQL - Oracle PDFValdoPereiraNoch keine Bewertungen
- Apostila ArcgisDokument38 SeitenApostila ArcgisLetícia DidonéNoch keine Bewertungen
- Medidas de Tendência Central Agrupadas e Não AgrupadasDokument10 SeitenMedidas de Tendência Central Agrupadas e Não AgrupadasSergio Alfredo Macore100% (1)
- Documentação Freeradius DebianDokument34 SeitenDocumentação Freeradius DebianRooney Nascimento100% (1)
- Lista Completa Comandos LinuxDokument164 SeitenLista Completa Comandos LinuxVera SimilarNoch keine Bewertungen
- 3214 - Banco de DadosDokument20 Seiten3214 - Banco de DadosAdauto PolizeliNoch keine Bewertungen
- Parte 07 - Tópicos AvançadosDokument18 SeitenParte 07 - Tópicos AvançadosWill CostaNoch keine Bewertungen
- Forward - Blake CrouchDokument385 SeitenForward - Blake CrouchManfrinne FerreiraNoch keine Bewertungen
- Apostila SQL Injection PDFDokument35 SeitenApostila SQL Injection PDFERICK Z5Noch keine Bewertungen
- Análise Da Competência EstratégicaDokument63 SeitenAnálise Da Competência EstratégicaSaleteNoch keine Bewertungen
- Apostila R Nicho Vancine 2016Dokument38 SeitenApostila R Nicho Vancine 2016Robson Santana de OliveiraNoch keine Bewertungen
- 810 - PMBOK Cap10 ComunicasDokument66 Seiten810 - PMBOK Cap10 ComunicasTiego SantosNoch keine Bewertungen
- Edge Manual Do Proprietario MY18Dokument423 SeitenEdge Manual Do Proprietario MY18S4 2o B Log LNoch keine Bewertungen
- Capítulo 1 - Introdução A Banco de DadosDokument30 SeitenCapítulo 1 - Introdução A Banco de DadosLeandro RicardoNoch keine Bewertungen
- Tipos de Relacionamentos em Um Banco de Dados RelacionalDokument3 SeitenTipos de Relacionamentos em Um Banco de Dados RelacionalArthur Damasceno de AndradeNoch keine Bewertungen
- Armazém de Dados - Wikipédia, A Enciclopédia LivreDokument6 SeitenArmazém de Dados - Wikipédia, A Enciclopédia Livremarco_americoNoch keine Bewertungen
- Apostila de Excel AvançadoDokument73 SeitenApostila de Excel AvançadoDanilo Ferreira da SilvaNoch keine Bewertungen
- Glossário de Termos Técnicos de InformáticaDokument14 SeitenGlossário de Termos Técnicos de InformáticaHenrique Zanetti da SilvaNoch keine Bewertungen
- R em Ciencia de DadosDokument5 SeitenR em Ciencia de DadosGuilherme GomesNoch keine Bewertungen
- Ciência de Dados e Big Data - NOV 18 PDFDokument3 SeitenCiência de Dados e Big Data - NOV 18 PDFThais RodriguesNoch keine Bewertungen
- Fluxograma PDFDokument14 SeitenFluxograma PDFastekmrNoch keine Bewertungen
- Implementacao de Banco de Dados - AULA1Dokument17 SeitenImplementacao de Banco de Dados - AULA1Joilton NeriNoch keine Bewertungen
- Iap Aula17Dokument4 SeitenIap Aula17bill3000Noch keine Bewertungen
- Revisão Integrativa - Whittemore2005.en - PTDokument8 SeitenRevisão Integrativa - Whittemore2005.en - PTruan toledanoNoch keine Bewertungen
- Checklist STROBEDokument34 SeitenChecklist STROBEJoaquim Lorenzetti BrancoNoch keine Bewertungen
- Codigos Detecao Erros Paridade HammingDokument16 SeitenCodigos Detecao Erros Paridade HammingFelipeRibeiroNavesNoch keine Bewertungen
- Comunicacao A Ferramenta Do ProfissionalDokument15 SeitenComunicacao A Ferramenta Do ProfissionalAndré Ribeiro100% (1)
- Banco de Dados Nosql-FinalDokument4 SeitenBanco de Dados Nosql-FinalOrlando Oliveira OrlandoNoch keine Bewertungen
- Apostila de Estatística - MauroDokument117 SeitenApostila de Estatística - MauroPablo Jose Da SilvaNoch keine Bewertungen