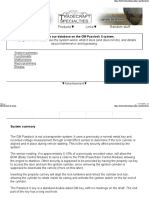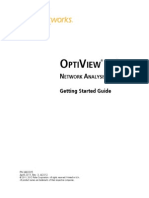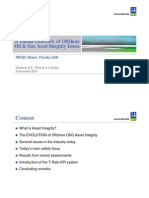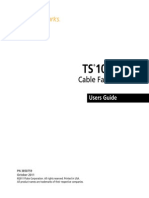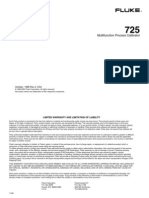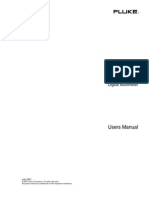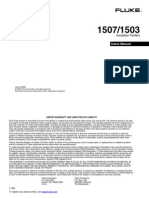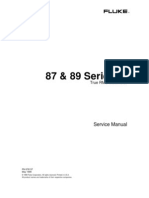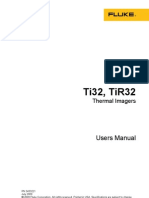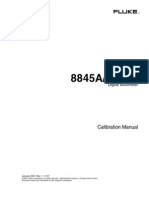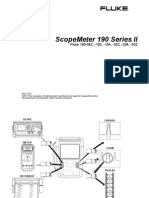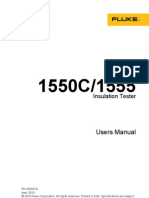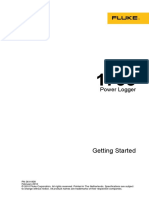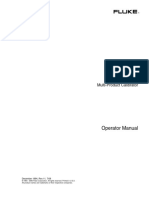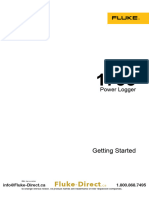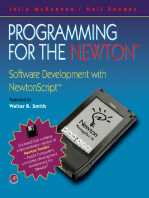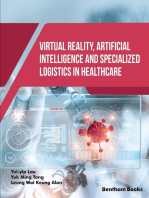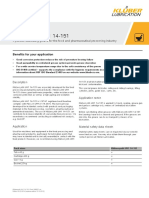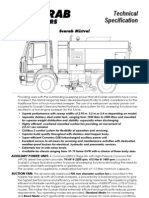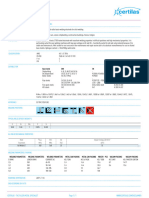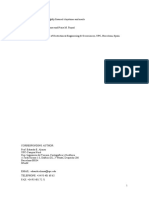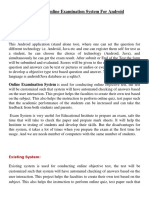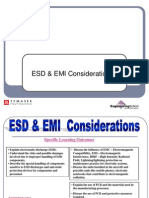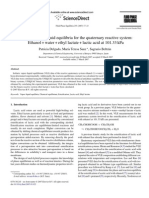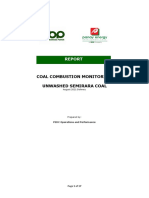Beruflich Dokumente
Kultur Dokumente
Aircheck: Users Manual
Hochgeladen von
hien_canOriginalbeschreibung:
Originaltitel
Copyright
Verfügbare Formate
Dieses Dokument teilen
Dokument teilen oder einbetten
Stufen Sie dieses Dokument als nützlich ein?
Sind diese Inhalte unangemessen?
Dieses Dokument meldenCopyright:
Verfügbare Formate
Aircheck: Users Manual
Hochgeladen von
hien_canCopyright:
Verfügbare Formate
January 2010, Rev.
3, 01/12
2010-2012 Fluke Corporation.
All product names are trademarks of their respective companies.
Wi-Fi
is a registered trademark of the Wi-Fi Alliance.
AirCheck
Wi-Fi Tester
Users Manual
LIMITED WARRANTY AND LIMITATION OF LIABILITY
Each Fluke Networks product is warranted to be free from defects in material and workmanship under normal use and service. The
warranty period for the mainframe is one year and begins on the date of purchase. Parts, accessories, product repairs and services are
warranted for 90 days, unless otherwise stated. Ni-Cad, Ni-MH and Li-Ion batteries, cables or other peripherals are all considered parts
or accessories. The warranty extends only to the original buyer or end user customer of a Fluke Networks authorized reseller, and does
not apply to any product which, in Fluke Networks opinion, has been misused, abused, altered, neglected, contaminated, or damaged
by accident or abnormal conditions of operation or handling. Fluke Networks warrants that software will operate substantially in
accordance with its functional specifications for 90 days and that it has been properly recorded on non-defective media. Fluke Networks
does not warrant that software will be error free or operate without interruption.
Fluke Networks authorized resellers shall extend this warranty on new and unused products to end-user customers only but have no
authority to extend a greater or different warranty on behalf of Fluke Networks. Warranty support is available only if product is
purchased through a Fluke Networks authorized sales outlet or Buyer has paid the applicable international price. Fluke Networks
reserves the right to invoice Buyer for importation costs of repair/replacement parts when product purchased in one country is
submitted for repair in another country.
Fluke Networks warranty obligation is limited, at Fluke Networks option, to refund of the purchase price, free of charge repair, or
replacement of a defective product which is returned to a Fluke Networks authorized service center within the warranty period.
To obtain warranty service, contact your nearest Fluke Networks authorized service center to obtain return authorization information,
then send the product to that service center, with a description of the difficulty, postage and insurance prepaid (FOB destination). Fluke
Networks assumes no risk for damage in transit. Following warranty repair, the product will be returned to Buyer, transportation
prepaid (FOB destination). If Fluke Networks determines that failure was caused by neglect, misuse, contamination, alteration, accident
or abnormal condition of operation or handling, or normal wear and tear of mechanical components, Fluke Networks will provide an
estimate of repair costs and obtain authorization before commencing the work. Following repair, the product will be returned to the
Buyer transportation prepaid and the Buyer will be billed for the repair and return transportation charges (FOB Shipping point).
THIS WARRANTY IS BUYERS SOLE AND EXCLUSIVE REMEDY AND IS IN LIEU OF ALL OTHER WARRANTIES, EXPRESS OR IMPLIED,
INCLUDING BUT NOT LIMITED TO ANY IMPLIED WARRANTY OR MERCHANTABILITY OR FITNESS FOR A PARTICULAR PURPOSE. FLUKE
NETWORKS SHALL NOT BE LIABLE FOR ANY SPECIAL, INDIRECT, INCIDENTAL OR CONSEQUENTIAL DAMAGES OR LOSSES, INCLUDING
LOSS OF DATA, ARISING FROM ANY CAUSE OR THEORY.
Since some countries or states do not allow limitation of the term of an implied warranty, or exclusion or limitation of incidental or
consequential damages, the limitations and exclusions of this warranty may not apply to every buyer. If any provision of this Warranty
is held invalid or unenforceable by a court or other decision-maker of competent jurisdiction, such holding will not affect the validity or
enforceability of any other provision.
4/04
Fluke Networks
PO Box 777
Everett, WA 98206-0777
USA
i
Contents
Title Page
Introduction .......................................................................................................................................................................... 1
Registering Your Product ..................................................................................................................................................... 1
The Fluke Networks Knowledge Base ................................................................................................................................. 1
Contact Fluke Networks ....................................................................................................................................................... 2
Safety Information ................................................................................................................................................................ 2
Unpacking ............................................................................................................................................................................. 3
AirCheck Wi-Fi Tester .................................................................................................................................................... 3
AirCheck Frontline Troubleshooting Kit ...................................................................................................................... 3
Physical Features ................................................................................................................................................................... 4
Battery Charging and Life .................................................................................................................................................... 6
Use the AirCheck Manager PC Application for the Best Performance .............................................................................. 7
What You Can Learn About Your Network ........................................................................................................................ 8
What is the Health of My Network? ............................................................................................................................. 8
What is in the Wireless LAN? ........................................................................................................................................ 10
Can Devices Connect to My Network? ......................................................................................................................... 11
What Causes Slow Network Performance or Dropped Connections? ........................................................................ 12
Are There Security Risks in My Network? ..................................................................................................................... 13
How Can I Document My Network and My Test Session? ........................................................................................... 14
How Can I Erase Everything on my AirCheck? ............................................................................................................. 14
AirCheck Wi-Fi Tester
Users Manual
ii
Where is an Access Point? .............................................................................................................................................. 14
What Networks or Access Points Come into Range as I Move? .................................................................................. 14
The Home Screen ................................................................................................................................................................... 15
Using AutoTest to Diagnose Your Network Health ............................................................................................................ 16
Air Quality ...................................................................................................................................................................... 17
802.11 Channel Utilization ..................................................................................................................................... 17
Non-802.11 Channel Utilization ............................................................................................................................. 17
Co-Channel Interference ........................................................................................................................................ 18
Network Quality ............................................................................................................................................................. 19
Rogue Access Points ....................................................................................................................................................... 20
Set Up the Tester ................................................................................................................................................................... 21
Change the Language and Country Settings ............................................................................................................... 21
Make a Profile to Connect to Secure Networks ........................................................................................................... 21
Settings ........................................................................................................................................................................... 23
802.11d Operation ......................................................................................................................................................... 29
Change the Thresholds for the Colors in Bar Graphs ................................................................................................... 30
Give Access Points an Authorization Status ................................................................................................................. 31
Discover Networks and Access Points ................................................................................................................................... 32
Notes for Networks and Access Points ................................................................................................................................. 43
If the Tester Does Not Discover an Access Point .................................................................................................................. 46
Channel Usage ....................................................................................................................................................................... 46
Verify Connectivity ................................................................................................................................................................ 49
Connect to a Network or Access Point .......................................................................................................................... 49
Entering Security Credentials Using Connect ........................................................................................................... 50
Ping a Device or Web Server ......................................................................................................................................... 54
Discover Clients ...................................................................................................................................................................... 56
Discovering Clients through Meru APs ......................................................................................................................... 56
If the Tester Does Not Discover a Client .............................................................................................................................. 61
Contents
iii
Locate an Access Point or a Client ....................................................................................................................................... 61
The External Directional Antenna ....................................................................................................................................... 65
Adjust Signal Strength Measurements to Agree with Other Devices ................................................................................ 68
Save a Test Session ................................................................................................................................................................ 69
Manage Files on the Tester .................................................................................................................................................. 70
About Files on the Tester .............................................................................................................................................. 71
Transfer Files to a PC ..................................................................................................................................................... 72
Maintenance ......................................................................................................................................................................... 72
Clean the Tester ............................................................................................................................................................. 73
Update the Software in the Tester ............................................................................................................................... 73
Restore Factory Defaults ............................................................................................................................................... 74
Erase All Data ................................................................................................................................................................. 74
Device Information ........................................................................................................................................................ 74
If the Tester Will Not Turn Off ...................................................................................................................................... 74
Options and Accessories ....................................................................................................................................................... 75
Specifications ......................................................................................................................................................................... 76
Environmental Specifications ........................................................................................................................................ 76
General Specifications ................................................................................................................................................... 78
Wireless Specifications ................................................................................................................................................... 79
Federal Communication Commission and Industry Canada Interference Statement ....................................................... 82
Important Note: FCC and IC Radiation Exposure Statement ...................................................................................... 82
Europe-EU Declaration of Conformity ......................................................................................................................... 83
AirCheck Wi-Fi Tester
Users Manual
iv
v
List of Figures
Figure Page
1. Physical Features ................................................................................................................................................... 4
2. How to Remove the Battery................................................................................................................................. 6
3. AutoTest Results Viewed in AirCheck Manager.................................................................................................. 7
4. The Home Screen ................................................................................................................................................. 15
5. AutoTest Results Screen........................................................................................................................................ 16
6. 802.11 Channel Utilization Default Thresholds .................................................................................................. 17
7. Non-802.11 Channel Utilization Default Thresholds .......................................................................................... 18
8. Air Quality Co-channel Default Threshold .......................................................................................................... 18
9. Signal Level Default Threshold ............................................................................................................................ 19
10. Main AutoTest Display.......................................................................................................................................... 19
11. Examining the Network Quality of an SSID ........................................................................................................ 20
12. Change the Thresholds for the Colors in a Bar Graph........................................................................................ 30
13. Networks (SSIDs) List ............................................................................................................................................. 33
14. Access Points List ................................................................................................................................................... 37
15. Access Point Details Screen................................................................................................................................... 41
16. Channel Usage Screen .......................................................................................................................................... 46
17. Channel Usage Details Screen.............................................................................................................................. 48
18. The Connection Screen......................................................................................................................................... 52
19. The Connection Log.............................................................................................................................................. 54
20. The Ping Screen..................................................................................................................................................... 55
AirCheck Wi-Fi Tester
Users Manual
vi
21. Clients Screen ........................................................................................................................................................ 57
22. Client Details Screen ............................................................................................................................................. 59
23. Locate Access Point Screen ................................................................................................................................... 62
24. Locate Client Screen.............................................................................................................................................. 63
25. Search Pattern for the Omnidirectional Antenna in the Tester ......................................................................... 64
26. Search Pattern for the External Antenna ............................................................................................................ 66
27. How to Point the External Antenna..................................................................................................................... 67
28. oui_abbr.txt File .................................................................................................................................................... 71
1
Wi-FiAirCheck
Wi-Fi Tester
Introduction
The AirCheck
Wi-Fi Tester lets you make sure that 802.11
wireless LANs are available to mobile users, examine the
usage of channels to help you do an analysis of network
health, and find the source of connection problems. The
tester operates on 802.11 b/g/n networks in the 2.4 GHz
band and 802.11 a/n networks in the 5 GHz band.
The optional PoE detector shows you if Power over
Ethernet voltage from 802.3af and higher-power 802.3at
devices is available on twisted pair network cabling.
You can save the test results and use AirCheck
Manager
software to transfer the results to a PC and make
professional-quality reports. You can use AirCheck Manager
to compare information from different test sessions to see
changes in a wireless LAN.
Registering Your Product
Registering your product with Fluke Networks gives you
access to valuable information on product updates,
troubleshooting procedures, and other services. To register,
fill out the online form on the Fluke Networks website at
www.flukenetworks.com/registration.
The Fluke Networks Knowledge Base
The Fluke Networks Knowledge Base gives answers to
common questions about Fluke Networks products and
includes information on technology and procedures for
network and cable tests. To see the Knowledge Base, go to
www.flukenetworks.com, then click Support > Knowledge
Base.
AirCheck Wi-Fi Tester
Users Manual
2
Contact Fluke Networks
www.flukenetworks.com
support@flukenetworks.com
+1-425-446-4519
Australia: 61 (2) 8850-3333 or 61 (3) 9329 0244
Beijing: 86 (10) 6512-3435
Brazil: 11 3759 7600
Canada: 1-800-363-5853
Europe: +31-(0) 40 2675 600
Hong Kong: 852 2721-3228
Japan: 03-6714-3117
Korea: 82 2 539-6311
Singapore: +65-6799-5566
Taiwan: (886) 2-227-83199
USA: 1-800-283-5853
For more phone numbers, go to our website.
Safety Information
Table 1 gives descriptions of the safety symbols used on the
tester and in this manual.
Table 1. Safety Symbols
Warning or Caution: risk of damage to or
destruction of equipment or software. See
explanations in the manual.
Warning: Risk of electrical shock.
Do not put products that contain circuit
boards into waste containers. Refer to local
regulations for disposal procedures.
This equipment contains a Class 2 radio.
W
X
~
Unpacking
3
WWarningX
Use only the ac adapter provided to charge the
battery.
WCaution
If you use an external antenna, use only the
antenna that Fluke Networks makes for the
AirCheck tester. The tester will not operate
correctly with other antennas and may violate
local regulations.
Unpacking
The AirCheck Wi-Fi Tester comes with the accessories in the
list below. If something is damaged or missing, tell the
dealer where you purchased the product.
AirCheck Wi-Fi Tester
AirCheck with rechargeable battery pack
AC adapter
USB cable
Carrying case
Getting Started Guide
Product manuals CD
AirCheck Manager Software CD
AirCheck Frontline Troubleshooting Kit
AirCheck with rechargeable battery pack
Extra battery pack
LinkRunner
Pro
External directional antenna with RSMA connector
PoE detector
AC adapter
USB cable
Carrying case
Getting Started Guide
Product manuals CD
AirCheck Manager Software CD
AirCheck Wi-Fi Tester
Users Manual
4
Physical Features
ffy01.eps
Figure 1. Physical Features
F1 F2
SELECT
A
B
C
D
E
F
G H
J
E
I
K
L
M
N
O
Physical Features
5
_ On/off key.
_ Makes a selection on the screen.
_ Navigation keys.
_ Shows the previous screen.
_ Softkeys. The function of the softkey is shown above the
key.
_ Full-color LCD.
_ The LED blinks when the tester tries to connect to a
wireless LAN. The LED is on when the tester is connected
to a wireless LAN.
_ The LED blinks when the tester transmits data.
_ Shows the home screen.
] O: Erases all data collected during the current sequence
of tests. This does not erase the results saved in memory.
P: Saves all data in a session file. See page 69.
_ The LED turns on when you connect the ac adapter. The
LED is red when the battery charges and green when
the battery is fully charged.
_ Connector for the ac adapter.
_ USB port for connection to a PC. AirCheck will appear
as a mass storage device.
_ Connector for the external directional antenna. See
page 65.
_ Screw for the battery pack.
AirCheck Wi-Fi Tester
Users Manual
6
Battery Charging and Life
Charge the battery for 4 hours before you use it for the first
time.
To charge the battery, connect the ac adapter to the battery
connector (_ in Figure 1). You can use the tester while you
charge the battery.
Figure 2 shows how to replace the battery.
When the tester is off, the battery charges in approximately
3 hours.
Note
The battery will not charge if the internal
temperature of the tester is above 113F (45C).
The battery life is approximately 5.5 hours during typical
operation. An icon in the upper-left corner of the screen
shows the battery status. See Figure 4 on page 15.
ffy14.eps
Figure 2. How to Remove the Battery
Use the AirCheck Manager PC Application for the Best Performance
7
Use the AirCheck Manager PC
Application for the Best Performance
To get the most performance from your tester, use AirCheck
Manager to upgrade the AirCheck tester firmware, view
measurement results saved as session files, generate reports
on session files, setup the tester configuration and save it to
a profile, and transfer the profile to the tester. A profile lets
the tester do these tasks:
Connect to networks that require security credentials.
Security credentials can be entered on the tester or
through the AirCheck Manager software.
Show the correct authorization status for each access
point. This lets you quickly see which access points are
authorized parts of the network.
Setup key network devices to Ping. You should
configure security credentials for the network(s)
containing any key devices that you are pinging.
See Using AutoTest to Diagnose Your Network Health on
page 16. Also use the AirCheck Manager online Help for
instructions.
ffy29.bmp
Figure 3. AutoTest Results Viewed in AirCheck Manager
AirCheck Wi-Fi Tester
Users Manual
8
What You Can Learn About Your
Network
What is the Health of My Network?
How is my Wi-Fi Air Quality?
Are my channels overloaded with
access points and Wi-Fi traffic?
Are any of my channels too noisy?
Select AutoTest - After the AutoTest has run, select Air Quality to view the
results of 802.11 Channel Utilization, Non-802.11 Channel Utilization, and Co-
Channel Interference health assessment.
The 802.11 Channel Utilization results include the top three channels having
the most Wi-Fi traffic. The channel utilization value along with the rating of
Pass, Warning, or Fail, is displayed. The test rating is based on a
comparison of the actual value to user settable thresholds. These thresholds
are configured in the Tools > Thresholds / AutoTest Settings.
The Non-802.11 Channel Utilization results include the top three channels
with the most non- 802.11 interference and noise. The channel utilization
value along with the rating of Pass, Warning, or Fail, is displayed.
The Co-Channel Interference results include the top three channels with the
most APs with a minimum signal strength. The AP count along with the
rating of Pass, Warning, or Fail is displayed.
See Using AutoTest to Diagnose Your Network Health, on page 32.
What You Can Learn About Your Network
9
How is my Wi-Fi Network Quality?
Can I hear any access points that
support my networks?
Are there coverage holes in this area?
Are there too many close APs using
the same channel making my network
slow?
Can I connect?
Select AutoTest - After the AutoTest has run, select Network Quality to
view the results of Coverage, Co-Channel Interference, Security, and
Connection health assessment.
The Coverage results include the number of APs with good signal quality
supporting a network (SSID) along with the rating of Pass, Warning, or Fail.
The test rating is based on a comparison of the actual values to user settable
thresholds. The AP count and signal quality thresholds of signal level and
signal-to-noise are set in the Tools > Thresholds / AutoTest Settings >
Network Coverage, Signal level and Signal-to-noise Threshold screens.
The Co-Channel Interference results include the number of overlapping APs
for a network along with the rating of Pass, Warning, or Fail. This is based
on single network (SSID) comparison to thresholds. Thresholds for this test
are set in the Tools > Thresholds / AutoTest Settings > Network Quality
co-channel thresholds screen.
The Security results report whether all APs on the SSID use the same security
credentials along with a rating of Pass, Warning, or Fail.
The Connection test attempts to link to each network configured in your
profile (see page 50). Test results indicate whether or not you can connect at
your current location. The health of you connection, e.g., tx rate, packet
retries, and if you can reach other devices on the network, e.g., ping. The
results are presented along with a rating of Pass, Warning, or Fail.
AirCheck Wi-Fi Tester
Users Manual
10
What unauthorized or unknown
access points are connected to my Wi-
Fi network?
Are they a security risk?
The Rogue Access Points test indicates whether unauthorized access points
are detected with a rating of Pass or Warning. Results include a list of
all rogue access points heard at your location. Identification of rogue access
points requires configuration of Access Control List (ACL). ACL
configuration is available from the AutoTest screen by selecting Rogue
Access Points > ACL or Home> Access Points > ACL.
See Using AutoTest to Diagnose Your Network Health, on page 32.
What is in the Wireless LAN?
Select Networks to see a list of wireless LANs and the access points that connect
to each network. To see all access points that are available at your location,
select Access Points. See page 33.
Select Access Points to see a list of access points available at your location and
the signal strength of the access points. See page 37.
Select Access Points, highlight an access point, then press L. See page 37.
Save the test session, then use AirCheck Manager to compare the access point
list to another list saved in AirCheck Manager. See pages 61 and 72.
From the home screen, select Networks, select a network and drill into the Access
Point Details screen, then select Clients. You can also drill into the Access Point Details
screen from many locations to see the clients associated with any specific access
point.
What wireless LANs are available?
What access points are available?
Are the signal strengths sufficient?
Is the access point configured correctly?
Are there new access points in the area?
Are access points inaudible?
What wireless clients use the network?
Can Devices Connect to My Network?
Note
To connect to a secure network, the tester must have a profile that includes
security credentials. If credentials are not available, the softkey shows as
Connect*. See page 21.
Select Networks, highlight a network, then press Connect. See page 52.
Select Access Points, highlight an access point, then press Connect. See
page 52.
Look at the connection log. See page 54.
Do a ping test. See page 54.
From the home screen, select Clients to see if the client transmits probe request
frames and to see basic settings such as the channel and SSIDs the client uses in
probes. See page 57.
What You Can Learn About Your Network
11
Use the tester to verify connectivity.
Can a device connect as a client to my
network (SSID)?
Can a device connect to an access point
(BSSID)?
If a device cannot connect to a network
or access point, where does the
connection procedure fail?
Can a device ping a network device?
Does the network interface card in a
client operate correctly?
What Causes Slow Network Performance or Dropped Connections?
Select Access Points. The Access Points screen shows the signal strength for each
access point. Select an access point to see more details about the signal strength
and congestion. See page 41.
Select Channels to see an overview of channel usage and the number of access
points and connected clients that use each channel. To see a graph, highlight a
channel, then press L. See page 46.
Select Channels. Non-802.11 interference is gray portion of the graph bar. This
noise can interfere with WLAN connections or performance. Non-802.11 noise
can come from microwave ovens, wireless telephones, Bluetooth
devices,
motion detectors, wireless cameras and other wireless devices. See page 48.
AirCheck Wi-Fi Tester
Users Manual
12
Is the signal strength sufficient?
Is the network too busy?
Is there non-802.11 interference on a
channel?
Are There Security Risks in My Network?
Select Networks. Networks that have unsecured access points show a red open
lock ( ). See page 33.
Select Networks. Networks that have ad hoc clients show the ad hoc icon
( ) in the SSID column. Ad hoc clients can be risks to network security or
can violate network policies. See page 33.
Access points have the status Unauthorized device until you change the
status. If you give all access points in the network a status, then new access
points that can be rogues show the status . If you know that an access point
is a rogue, you can give it the status Flagged Device. See page 31.
To give an authorization status, select Access Points, highlight an access point,
then press ACL.
You can change all access points to authorized by selecting Change all APs to
Authorized. Then you can assign each devices status as guest, neighbor,
flagged, or set to unauthorized.
To locate an access point, select it, then press Locate on the Access Point
Details screen. See page 61.
What You Can Learn About Your Network
13
Do networks have the expected level of
security?
Are there any ad hoc networks in the
area?
Are there rogue access points in the
area? Where are they?
AirCheck Wi-Fi Tester
Users Manual
14
Where is an Access Point?
Select Access Points, select one access point, then press Locate on the Access Point Details screen. See page 61. You may
also use the optional Fluke Networks external directional antenna to help you find access points faster. See page 61.
What Networks or Access Points Come into Range as I Move?
Sort the list in descending sequence for the timestamp column ( ). Press O, then move through an area. Networks or
access points that come into range are added to the top of the list. See page 34 or 38.
How Can I Document My Network and My Test Session?
Save the session (see page 61), then use AirCheck Manager software to transfer the data to a PC and make a report. See
page 72.
How Can I Erase Everything on my AirCheck?
If you want to erase all settings, session data and profiles from the tester, select Tools > Erase All - Everything that has
been saved or stored on the AirCheck tester is erased.
The Home Screen
15
The Home Screen
5
1
2
3
4
6
7
8
9
ffy15.eps
Figure 4. The Home Screen
_
Shows the battery status. When the battery
charge is low, the icon blinks. Connect the ac
adapter to charge the battery and to make
sure the tester continues to operate.
Indicates that the ac adapter is connected.
Indicates that the external antenna is
connected.
Note
_ Networks: Discovers wireless LANs. See page 32.
_ Access Points: Discovers access points. See page 32.
_ Channels: Shows usage of WLAN channels. See page 46.
_ The name of the profile the tester uses. The profile is
Default if you have not loaded a different profile. The
name shows an asterisk if you have changed a setting
on the tester since you loaded or saved the profile. See
page 71.
_ AutoTest: Automatically checks the health of your
network by looking at channel usage and interference,
i.e., Air Quality, network coverage and connectivity,
i.e., Network Quality, and detecting rogue access
points.
_ Clients: Discovers associated and un-associated (e.g.,
probing) clients.
_ Tools: Lets you manage files and settings.
AirCheck will not transmit or connect to an
access point when the external antenna is
connected.
AirCheck Wi-Fi Tester
Users Manual
16
_ Left: The channel the tester currently monitors.
The color of the bars shows the status of the country
code for the regulatory domain. See 802.11d
Operation on page 29.
Right: The number of access points the tester has
seen. This number is a count of physical access points
when Group virtual access points is enabled. See page
26.
Up to 500 access points can be stored in the access point
database on the tester. When the access point icon turns
yellow, this indicates that greater than or equal to 400
access points have been discovered. When the icon turns
red, this indicates that 500 or more access points have
been discovered and the access point database is full.
Any new access points seen will not be included in the
list.
Using AutoTest to Diagnose Your
Network Health
The AutoTest automatically checks the health of your
network looking at Air Quality, Network Quality, and the
potential threat of rogue access points.
Note
If no SSIDs have been configured, i.e., added on
AirCheck, AutoTest will run against all SSIDs. If SSIDs
have been added, only those SSIDs will be tested.
The Connection test will run for only those SSIDs
that have been configured with security
credentials.
ffy34.bmp
Figure 5. AutoTest Results Screen
Using AutoTest to Diagnose Your Network Health
17
Air Quality
The Air Quality measurement displays 802.11 Channel
Utilization, Non-802.11 Channel Utilization, and Co-channel
Interference.
802.11 Channel Utilization
The 802.11 Channel Utilization results include three Wi-Fi
channels with the highest 802.11 utilization are displayed
with the measured value and rating symbol: Pass,
warning, fail.
Save the profile so settings are not lost when the tester is
powered off.
This measurement is based on the thresholds set in the
Tools > Thresholds / AutoTest Settings > 802.11 channel
utilization thresholds screen shown in the next figure.
ffy22.bmp
Figure 6. 802.11 Channel Utilization Default Thresholds
Press Thresholds to view AutoTest threshold values and
learn how they are used to review your network and report
its health.
Change thresholds in Tools > Thresholds /AutoTest Settings
screen.
Non-802.11 Channel Utilization
The Non-802.11 Channel Utilization results include the
top three channels with the most non-802.11
interference, e.g., noise. The channel utilization value
along with the rating of Pass, warning, . fail.
AirCheck Wi-Fi Tester
Users Manual
18
The usage will vary depending on the time of day, the
number of clients that have transitioned from the wired
side of the network to the wireless side, or the amount of
interference from devices such as microwaves or video
cameras, etc.
This measurement is based on the thresholds set in the
Tools > Thresholds / AutoTest Settings > Non-802.11
channel utilization thresholds screen.
ffy23.bmp
Figure 7. Non-802.11 Channel Utilization Default
Thresholds
Co-Channel Interference
The Co-Channel Interference results include the number
of overlapping APs that exceed the signal quality
threshold and is seen with a rating of Pass,
Warning, or Fail. Thresholds for this test are set in the
Tools > Thresholds / AutoTest Settings > Network Quality
co-channel thresholds screen, and the channel signal
strength threshold is set in the Tools > Thresholds /
AutoTest Settings > Signal level thresholds screen.
ffy24.bmp
Figure 8. Air Quality Co-channel Default Threshold
Using AutoTest to Diagnose Your Network Health
19
ffy25.bmp
Figure 9. Signal Level Default Threshold
This measurement is independent of SSIDs and solely looks
at the number of APs and their signal quality.
Network Quality
The Network Quality measurements check for network
availability provided, the existence of interference from
access points using the same channel which may impact
network slowness, AP use of consistent security methods for
a network, and the ability to connect and use the network
(access to services, other devices) and provide network
quality.
ffy26.bmp
Figure 10. Main AutoTest Display
Network security can be set up from the home screen by
selecting Networks > Connect and walking through the
security set up screens. See Entering Security Credentials on
page 50 for Connect procedures.
Network Quality tests are run for each SSID in the current
profile with results reported on the Network Quality screen.
All discovered SSIDs will be tested against if no SSIDs are set
up in the profile.
The Connection test results indicate whether or not you
can connect at your current location. The health of you
connection, e.g., packet tx rate, packet retries, and if you
can reach other devices on the network, e.g., ping.
AirCheck Wi-Fi Tester
Users Manual
20
The results are presented along with a rating of Pass,
Warning, or Fail. In order to run the Connect test, the
SSID security must be setup, otherwise you will see:
ffy27.bmp
Figure 11. Examining the Network Quality of an SSID
Rogue Access Points
The Rogue Access Points test indicates whether
unauthorized access points are detected with a rating of
Pass, Warning, or Fail. Results include a list of
all rogue access points heard at your location.
Identification of rogue access points requires
configuration of Access Control List (ACL).
Initially, all access points are set to unauthorized. Set the
ACL status, go to the home screen, and select the Access
Points screen. Then select ACL, and edit each access
point. Select Change all APs to Authorized to set the status
of all access points discovered to Authorized. This can
also be done in the AutoTest > Rogue Access Points screen
by selecting ACL, highlighting the access point, and
selecting ACL again. Place a check next to the following
authorization type and press the back button .
Note
If you change the ACL in AutoTest, you must rerun
AutoTest for the changes to apply.
Unauthorized device
Authorized device
Neighbor device
Guest device
Flagged device
Change all APs to Authorized
Set Up the Tester
21
Set Up the Tester
To change settings on the tester, select Tools from the home
screen. See Table 2 on page 24.
Change the Language and Country Settings
1 Select Tools.
2 To change the language for the screens, select Set
language. Highlight a language, then press Save.
3 To change the country, select Set country, select the
country where you will use the tester, then press
Save. See page 28.
Make a Profile to Connect to Secure Networks
Profiles are files that contain security settings for networks
and configuration settings for the tester. The network
settings include security credentials. Security credentials let
the tester connect to networks and perform Ping tests,
discover DNS servers, DHCP servers, and the default Router.
Profiles contain network security credentials/settings for the
tester to be able to connect to networks. The profile can be
password protected so that unauthorized users cannot use
the tester to connect to secure networks, and do not have
access to network security credentials on the AirCheck
Manager PC application.
You can save the settings from the tester as a profile or use
AirCheck Manager to make a profile on a PC.
The home screen shows the name of the profile the tester
uses. The name shows an asterisk if you have changed a
setting on the tester since you loaded or saved the profile.
The tester saves the changes in a temporary file. The tester
uses the temporary file as the current profile. When you
save the profile, the tester copies the changes into the
profile shown on the home screen.
Profiles that you make in AirCheck Manager include these
settings:
A password for the profile
Security credentials for networks (encryption, user
name, password, etc.)
Authorization status of networks (SSIDs) and access
points
IP addresses used for ping tests
AirCheck Wi-Fi Tester
Users Manual
22
All 802.11 settings (For example, Enable 2.4 GHz band
and Enable 5 GHz band. See page 26.)
Country
AutoTest settings
Threshold settings for bar graphs
If you save the profile while you use it on the tester, the
tester adds these settings to the profile:
The sound setting for the locate function
The auto shutoff setting
Sequences for the sort order for lists of networks,
access points, and clients
To transfer a profile from a PC to the tester
1 Use the Profile Setup in AirCheck Manager to make a
profile.
2 Use the USB cable supplied with the tester to connect
the tester to the PC.
3 Use the transfer function in the Profile Setup to
transfer the profile to the tester.
To load a profile that is in the tester
1 Select Tools > Manage profiles / network passwords,
then select Load profile.
2 Highlight a profile, press L, then press Load.
Note
If the file is not a valid profile, or if the extension is
not .ACP, the tester shows the message Unable
to load selected profile.
3 Enter the password for the profile, if necessary.
Note
You only need to enter the password the first time
you load a profile on the tester. To put password
protection on all profiles again, select Tools >
Restore factory defaults.
To save the current settings as a profile
1 Select Tools > Manage profiles / network passwords,
then select Save profile.
To save the profile with the filename shown, press
Save. The tester saves the profile in the
PROFILES folder.
Set Up the Tester
23
To overwrite a profile that is saved on the tester,
highlight the profile, press L, press Save, then
press OK.
To edit the filename, press Edit.
-continued-
Note
File names can have a maximum of 8 characters
with an extension of 3 characters. The extension
must be .ACP if you want to see the profile in
AirCheck Manager.
To delete characters in the filename, press
Delete.
To add characters to the filename, use to
highlight a character, then press L.
To move the cursor in the filename, highlight the
filename, then press .
To save the profile with the edited filename, press
press Save. The tester saves the profile in the
PROFILES folder.
To delete a profile
1 Select Tools > Manage files.
2 Select Delete file.
3 Select the PROFILES folder.
4 Highlight the profile and press L.
5 Press Delete.
Settings
Table 2 describes the different settings and the screens they
affect. Settings are accessed from the Tools screen.
When you change a setting, press Save to save your
changes. To exit and not save your settings, press
Cancel.
Note
To save your settings in a profile, select Tools >
Manage profiles / network passwords > Save
profile. The profile name is displayed in the upper-
right corner of the home screen. If it displays with
an asterisk *, this indicates a setting change has
been made and the profile has not been saved.
AirCheck Wi-Fi Tester
Users Manual
24
Table 2. Settings on the Tools Menu
Thresholds /AutoTest
Settings
Lets you set the thresholds used for the AutoTest and for other measurements throughout
the tester. See page 30. Measurements can display Pass, Warning, or Fail based
on these thresholds.
AutoTest does not connect to open SSIDs unless the are manually added in AirCheck
Manager and saved into the AirCheck profile.
Connect to networks - When checked, connectivity to SSIDs in the current profile will be
tested as part of the Network Quality AutoTest. SSIDs with configured security and open/
unsecured SSIDs are included.
Signal threshold - Indicates relative distance to AP/client. Seen in the AutoTest > Network
Quality test and in the Client Details screen. Used globally, not just in AutoTest.
Noise threshold - Detected noise level. Seen in NetWork Quality > CoChannel Interference/
Security > by drilling into the AP Details screen. Used globally, not just in AutoTest.
S/N threshold - Measures/predicts quality of signal for clients connection. Seen in the
AutoTest > Network Quality Coverage screen. Used globally, not just in AutoTest.
Network coverage threshold - The number of APs in an SSID required to pass the coverage
portion of the AutoTest > Network Quality test under Coverage.
802.11 utilization threshold - Percent of time the channel has 802.11 packets while AutoTest
was collecting the results. Seen in the Air Quality screen.
Non 802.11 utilization threshold - Percent of time the channel has excessive noise while
AutoTest was collecting the results. Seen in the Air Quality screen.
Air Quality co-Channel Interference threshold - Multiple APs on same channel interfere. Seen
in the Air Quality screen.
Network Quality co-channel threshold - APs matching SSID overlap on channel. Seen in the
Network Quality screen under Connection Details.
Set Up the Tester
25
Thresholds /AutoTest
Settings
(continued)
Retry rate threshold - Percent of ping packets resent during the ping test. Seen in the
Network Quality screen under Connection Details.
Connect Packet Rate Level threshold - Packet rate percent of the AP maximum supported
rate, i.e., actual/max = %. Seen in the Network Quality screen in Connection Details.
Minimum signal threshold - Co-channel interference tests ignore APs below this signal level.
Seen in the Network Quality screen under Connection Details and Air Quality Co-Channel
Interference results.
Manage Files Load profile - Loads a previously saved profile. Profiles contain all the tester configuration
settings including SSID security credentials.
Save Profile - Saves the current settings to a profile file. You can change the default name
shown at the bottom of the screen by pressing Edit.
Rename file - Allows you to rename Profiles and Session files.
Delete file - Allows you to delete Profiles and Session files.
Note
Current measurements are saved to a session file by pressing P .
Table 2. Settings on the Tools Menu (continued)
AirCheck Wi-Fi Tester
Users Manual
26
Manage 802.11 settings
Note
These settings change
how the tester finds and
displays access points.
Make sure that you
know what these
settings do before you
use the tester.
Lets you set options for channels and access point lists.
Enable 2.4 GHz band, Enable 5 GHz band: Select one or both frequency bands to see
networks and access points from one or both bands.
Transmit probes: To discover access points, the tester listens for SSID broadcasts on each
channel. The tester can discover only access points that broadcast their SSID while the
tester is on the same channel. For faster discovery, the tester transmits probe request
frames by default to get responses from access points.
Because probes increase channel usage, the tester does not transmit them when you
look at the channel usage screens or when you connect the external antenna.
Group virtual access points: When an access point broadcasts multiple SSIDs and/or MAC
addresses (BSSIDs), the MACs are virtual access points. Virtual access points can support
different networks from the same physical access point. An access point that uses two
radios to broadcast multiple MACs can support networks on different channels.
When Group virtual access points is enabled, virtual access points show as one access
point in the Access Points list. If the access point broadcasts a name (shown in the Name/
MAC column), the number of SSIDs it supports shows in the SSID column. For example,
2 SSIDs shows in the column.
If the access point does not broadcast a name, it has an asterisk in the column or columns
where the BSID is different from one virtual access point to another. To see the MAC
addresses and SSIDs for the virtual access points, select the access point in the Access
Points list.
By default, this setting is enabled.
Table 2. Settings on the Tools Menu (continued)
Set Up the Tester
27
Manage 802.11 settings
(continued)
Gray inaudible access points: If the tester has not heard an access point for four cycles
through all channels, the access point is gray in the Access Points list. This is the default
setting.
Delete inaudible access points: If the tester has not heard an access point for four cycles
through all channels, it deletes the access point from the Access Points list.
Use custom signal adjustments: Signal strength measurements from different models of
wireless testers or from clients used as a reference do not always agree with each other.
The differences are caused mainly by differences in the antennas. To make the devices
agree, you can add an offset to the AirCheck measurements in this screen.
Manage profiles / network
passwords
Allows you to change the profile password (set to none by default), and edit network
security credentials/settings you have previously configured. The profile password prevents
unauthorized access to the previously entered network security credentials. To change the
profile password, select Change profile password, enter the password and select
Change. Or select Delete to remove the password.
To change the network security credentials, select Edit Networks, and select the network
to edit. AirCheck supports the following encryption format: Open, WEP, Legacy 802.1X,
WPA Personal, WPA2 Personal, WPA Enterprise, and WPA2 Enterprise.
Note
AirCheck does not support Cisco LEAP authentication or Cisco PPK (Per-Packet
Keying).
Table 2. Settings on the Tools Menu (continued)
AirCheck Wi-Fi Tester
Users Manual
28
Set time and date Lets you set the time and date. Use to select a setting, then use to change the
setting the tester includes with saved results.
Set country Channels that are illegal in the country you select are red on the Channel Usage, Channel
Usage Details, and Access Point Details screens. See 802.11d Operation on page 29.
Access points that transmit a country code that does not agree with this setting have red
bars in the 802.11 column.
Set language Sets the language for the user interface.
View AirCheck information Displays the tester serial number, MAC address, software version, USB version, and radio
version.
Brightness and Auto-
Shutoff
Dim display brightness - Allows you to set the display brightness for low light use. Check
the box and select Save to change the setting
Auto-shutoff enabled - When enabled, the tester turns off automatically after 10
minutes of inactivity (no key pressed). The tester does not save the test session when it turns
off automatically. It does save changes you made to the profile. The tester does not turn off
automatically if the ac adapter is connected. To save your setting, press Save.
To exit and not save your setting, press Cancel.
Restore factory defaults Makes all settings go back to default values. See Appendix B.
Erase All Clears all data on the tester including profiles and saved session data.
Table 2. Settings on the Tools Menu (continued)
Set Up the Tester
29
802.11d Operation
If an access point uses the 802.11d standard, it transmits an
ISO country code in its beacons and probe responses. When
the tester receives this code, it transmits only on channels
that are legal in the country, and uses only power levels
that are legal.
If the tester does not receive a country code, the tester
operates in world mode:
The tester uses only channels and power levels that are
legal in all countries. The channels are 1 to 11 in the
2.4 GHz band.
The tester will not transmit probes on channels 12, 13,
and 14 in the 2.4 GHz band.
The tester will not transmit in the 5 GHz band unless it
sees access points that operate in that band.
The tester uses the lowest transmission power that is
legal in all countries.
The bars at the bottom of the display and icons on the
networks and access point displays show the status of the
country code:
Green bars: The tester received a country code from
one or more access points. All country codes received are
the same, and they all agree with the setting in Tools > Set
country. The tester operates on channels and uses power
levels that are legal in that country.
White bars: The tester has not received a country code.
The tester operates in world mode.
Red bars: The tester received a country code that is
different from the setting in Tools > Set country. To identify
the network or access point that transmits the code, select
Networks or Access Points, then look for the red bars in the
802.11 column.
The Access Point Details screen shows the 802.11d country
code that the access point transmits. Appendix C shows the
countries for the codes.
AirCheck Wi-Fi Tester
Users Manual
30
Change the Thresholds for the Colors in Bar
Graphs
The bar graphs show you if the signal strength, noise, Signal
to Noise Ratio (SNR), etc. are above or below specified
thresholds. They are represented as red, yellow, or green.
You can change the thresholds to meet the requirements of
your network.
To change thresholds
1 Select Tools.
2 Select Thresholds / AutoTest Settings.
3 Select an item. Figure 12 shows how to change the
thresholds for the colors.
Note
A
B
CC C
In AutoTest, results that are green or better pass, results
that are red and below fail, and results in between red and
green produce a warning.
ffy05.eps
Figure 12. Change the Thresholds for the Colors in a Bar
Graph
_ Use to select a color. Use to increase or
decrease the measured value for the color.
_ The vertical lines show where the value you set is on the
bar graph.
_ To save your settings, press Save. To exit and not
save your settings, press Cancel.
Set Up the Tester
31
Give Access Points an Authorization Status
When you set the authorization status for each access
point, you can quickly see if an access point is an authorized
part of the network. Access points have Unauthorized
( ) in the access control list column (ACL) until you change
the status. You can select one access point at a time and
change its status. You can also select Change all APs to
Authorized and then work backwards identifying each
access point that will not have authorization status.
To give an access point an authorization status
1 Select Access Points.
2 If an access point has more than one MAC address and
you want to give the MACs different authorization
statuses, select the access point.
3 Highlight an access point, then press ACL.
4 Highlight a status on the Authorization Status screen,
press L, then press .
Unauthorized device: The access point does not have an
authorization status.
Authorized device: The access point is authorized to
connect to the network.
Neighbor device: The access point is not authorized to
connect to the network, but is not a threat to network
security.
Guest device: The access point is authorized to connect
to the network, but has limited access.
Flagged device: You can use this symbol for access points
you want to monitor. For example, if you think that an
access point is a rogue, you can put a flag on it until you
learn more about it.
When you turn off the tester, it saves the ACL settings in the
profile.
Note
If an access point does not transmit, but you know
its MAC address, you can use AirCheck Manager to
give the access point an authorization status. Save
the status in a profile on the PC, then transfer the
profile to the tester.
AirCheck Wi-Fi Tester
Users Manual
32
Discover Networks and Access Points
Note
By default, the tester looks for wireless signals on
the 2.4 GHz (b/g/n) and 5 GHz (a/n) frequency
bands to identify wireless access points. To change
this setting, select Tools, then select Manage 802.11
settings.
To discover networks or access points
1 From the home screen, select Networks or Access
Points. The tester shows the Networks list or Access
Points list (Figures 13 and 14).
2 To see details about an access point (Figure 15), use
to highlight the access point, then press L.
Notes
An SSID is black if the network (or access point) is in
range.
An SSID that turns gray indicates that a network (or
access point) has not been heard recently, or is now
out of range (if Gray inaudible access points is
enabled).
An SSID that turns purple indicates there is a note to
the right with additional information about the
status of the network (or access point).
Discover Networks and Access Points
33
ffy03.eps
Figure 13. Networks (SSIDs) List
N
I
AirCheck Wi-Fi Tester
Users Manual
34
_ : The time when the tester first heard the network.
To see networks that come into range as you move
through an area, sort the list in descending sequence for
the timestamp column.
Press O, then move through an area. Networks that
come into range are added to the top of the list.
Networks that become out of range become gray if
Gray inaudible access points is enabled.
_ ACL: The authorization status of the access point. The
default status is Unauthorized device. Change the
status of each access point to show how it is related to
your network. See page 31.
(...): All access points in the network do not have the
same authorization status.
_ : The maximum signal strength of all the access
points for a network SSID. You can change the
thresholds for the colors in the bar graphs. See page 30.
_ SNR: Signal to Noise Ratio is a measure of signal
strength relative to noise; an indication of signal
quality for a reliable clients connection. The ratio is
measured in decibels (dB). The same thresholds are
used both here and in AutoTest, and are adjusted in
the Tools > Thresholds / AutoTest Settings
screen.
_ : The security status of the network:
Red open lock: The network does not have security
enabled.
Yellow closed lock: One or more access points use
WEP or Cisco LEAP security protocol. These are less
secure than other protocols.
Green closed lock: All access points use security
protocols that are more secure than WEP, for example,
WPA or WPA2.
(...): All access points in the network do not use the same
type of security. For example, one uses WEP and another
uses WPA.
_ : The number of access points the tester hears at your
location.
_ SSID: Service Set Identifier. The name of the wireless
network.
Networks that the tester has not heard recently are gray
if Gray inaudible access points is enabled (see page 27).
Discover Networks and Access Points
35
: The network has ad hoc devices. These are
devices that communicate directly with other devices,
not through an access point that is part of the network.
Ad hoc devices can give hackers access to data
transmitted on the network. (Some IT policies for
networks allow ad hoc devices.)
[Hidden]: The network does not broadcast its SSID.
If an SSID shows in square brackets, the tester found the
hidden SSID in packets from other wireless clients. In
AirCheck Manager, these SSIDs show without square
brackets.
_ 802.11: The 802.11 standards that the access points in
the network use:
802.11a: Uses the 5 GHz band.
802.11b: Uses the 2.4 GHz band.
802.11g: Uses the 2.4 GHz band.
802.11n: Can be used in the 2.4 GHz or 5 GHz bands.
Red bars: The tester received a 802.11d country
code from the access point. The country does not agree
with the country selected in Tools > Set country in the
tester.
: One or more access points use a bonded
channel. Access points that use the 802.11n standard
can bond a channel with an extension channel above
( ) or below it ( ) to make one 40 MHz channel.
This wider channel gives the network higher
throughput.
(...): All access points in the network do not use the same
802.11 standard.
_ Notes: Press to scroll to the notes field. The tester adds
notes automatically. See page 43. Networks that have
notes are purple.
(...): The network has multiple notes. To see all notes,
highlight the network, then press L twice to go to the
Access Point Details screen.
] : Sort 1, descending and ascending sequences
: Sort 2, descending and ascending sequences
Note
The larger arrow indicates Sort 1. The smaller
arrow indicates Sort 2.
AirCheck Wi-Fi Tester
Users Manual
36
To sort the list in ascending or descending sequence, use
and to highlight a column heading, then press L
or Sort 1. For example, to quickly find the access
point that has the strongest signal, highlight at
the top of the column, then press L or Sort 1. This
puts the access point with the strongest signal at the top
of the list.
To sort in a secondary sequence, highlight a different
column heading, then press Sort 2.
_ Press Connect to connect to the highlighted
network. See page 52.
The connect button shows as Connect* if the tester
cannot connect to the highlighted network. See page
52.
_ The channel the tester currently monitors. The
color of the bars shows the status of the country code
for the regulatory domain. See 802.11d Operation on
page 29.
_ The number of access points the tester hears at
your location. This number does not include virtual
access points if Group virtual access points is selected.
See page 26.
Up to 500 access points can be stored in the access point
database on the tester. When the access point icon turns
yellow, this indicates that greater than or equal to 400
access points have been discovered.
When the icon turns red, this indicates that 500 or more
access points have been discovered and the access point
database is full. Any new access points seen will not be
included in the list.
_ To see descriptions of the icons on the Networks screen,
press Legend.
To see details about the access points in a network, use
to highlight a network, then press L. See Figure 14.
Discover Networks and Access Points
37
ffy02.eps
Figure 14. Access Points List
O
AirCheck Wi-Fi Tester
Users Manual
38
_ : The time when the tester first heard the access
point. To see access points that come into range as you
move through an area, sort the list in descending
sequence for the timestamp column.
Press O, then move through an area. Access points
that come into range are added to the top of the list.
Access points that go out of range become gray if Gray
inaudible access points is enabled.
_ ACL: The authorization status of the access point. The
default status is Unauthorized device. Change the
status of each access point to show how it is related to
your network. See page 31.
(...): Virtual access points or MACs from the same access
point have different authorization status settings.
Usually, you give them the same authorization status.
_ : The channel that the access point uses.
_ SNR: Signal to Noise Ratio is a measure of signal
strength relative to noise. The ratio is measured in
decibels (dB).
_ : The strength of the signal. For multiple APs, this
column shows the strength of the strongest signal. You
can change the thresholds for the colors in the bar
graphs. See page 30.
_ Name/MAC: The name or MAC address of the access
point. The address starts with a vendor abbreviation
prefix, if the prefix is available. See oui_abbr.txt on
page 71.
*: The access point broadcasts more than one MAC
address (BSSID). To see the MAC addresses, select the
access point. See Group virtual access points on page
27.
Access points that the tester has not heard recently are
gray if Gray inaudible access points is enabled (see page
27).
_ SSID: Service Set Identifier. The name of the wireless
network.
If the access point supports more than one SSID, select
the access point to see the SSIDs. See Group virtual
access points on page 27.
If you came to this screen from the Networks screen, the
screen shows the SSID at the top.
Networks that the tester has not heard recently are gray
if Gray inaudible access points is enabled (see page 27).
Discover Networks and Access Points
39
: Ad hoc networks are created when clients
communicate directly and not through an access point.
This type of network may be considered a security risk
be making it easier for unauthorized access to data on
the network.
[Hidden]: The network does not broadcast its SSID.
If an SSID shows in square brackets, the tester found the
hidden SSID in packets from other wireless clients. In
AirCheck Manager, these SSIDs show without square
brackets.
_ : The security status of the access point:
Red open lock: The access point does not have
security enabled.
Yellow closed lock: The access point uses WEP
security protocol.
Green closed lock: The access point uses a security
protocol that is more secure than WEP, for example,
WPA or WPA2.
: A client device operating in ad hoc mode is
included in the access point list. The other client devices
connected to the ad hoc network will be listed under
the clients tab.
(...): All access points do not use the same type of
security. For example, one uses WEP and another uses
WPA.
_ 802.11: The 802.11 standards that the access point uses:
: 802.11a: Uses the 5 GHz band.
: 802.11b: Uses the 2.4 GHz band.
: 802.11g: Uses the 2.4 GHz band.
: 802.11n: Can be used in the 2.4 GHz or 5 GHz bands.
Red bars: The tester received a 802.11d country
code from the access point. The country is different
from the country selected in Tools > Set country in the
tester.
: Access points that use the 802.11n
standard can bond a channel with an extension channel
above ( ) or below it ( ) to make one 40 MHz
channel. This wider channel gives the network higher
throughput.
(...): All access points do not use the same 802.11
standard.
] Notes: Press to scroll to the notes field. The tester adds
notes automatically. See page 43. Access points that
have notes are purple.
AirCheck Wi-Fi Tester
Users Manual
40
(...): The access point has multiple notes. To see all notes,
go to the Access Point Details screen.
_ : Sort 1, descending and ascending sequences
: Sort 2, descending and ascending sequences
To sort the list in ascending or descending sequence, use
and to highlight a column heading, then press L
or Sort 1. For example, to quickly find the access
point that has the strongest signal, highlight at
the top of the column, then press L or Sort 1. This
puts the access point with the strongest signal at the top
of the list.
To sort in a secondary sequence, highlight a different
column heading, then press Sort 2.
_ Press Connect to connect to the highlighted access
point. See page 52.
The connect button shows as Connect* if the tester
cannot connect to the highlighted access point. See
page 52.
To connect to a secure access point, the tester must have
a profile that includes security credentials. See page 21.
_ The channel that the tester currently monitors.
The color of the bars shows the status of the country
code for the regulatory domain. See 802.11d
Operation on page 29
_ The number of access points that the tester
hears at your location. This number does not include
virtual access points if Group virtual access points is
selected. See page 27.
Up to 500 access points can be stored in the access point
database on the tester. When the access point icon turns
yellow, this indicates that greater than or equal to 400
access points have been discovered.
When the icon turns red, this indicates that 500 or more
access points have been discovered and the access point
database is full. Any new access points seen will not be
included in the list.
_ Press ACL to change the authorization status for
the highlighted access point. See page 26.
To see details for an access point, highlight the access point,
then press L. See Figure 15.
P Q R
A
B
D
E
F
G
J
K
I
H
S
L
C
M
N
O
Discover Networks and Access Points
41
ffy06.eps
Figure 15. Access Point Details Screen
_ The channel and frequency of the access point. The
number is red if the channel is illegal for the country
selected in Tools > Set country.
_ : The primary channel (_) is bonded with
an extension channel above ( ) or below it ( )
to make one 40 MHz channel. This wider channel gives
the network higher throughput. The extension channel
shows under 802.11n capabilities (]).
_ The signal strength (S), noise strength (N), and Signal to
Noise Ratio (SNR). You can change the thresholds for
the colors in the bar graphs. The bars are gray if the
tester cannot hear the access point. See page 30.
_ Name: The name of the access point, if a name is
included in the beacon frames and probe response
frames.
_ SSID: Service Set Identifier. The name of the network
that uses the access points.
_ BSSID: Basic Service Set Identifier. The MAC address of
the access point.
Note
Some access points have different MAC addresses
for their wired and wireless interfaces.
_ The authorization status for the access point.
AirCheck Wi-Fi Tester
Users Manual
42
_ The security status of the access point.
_ The 802.11 standards that the access point can use.
] 802.11n capabilities: Notes for access points that can use
the 802.11n standard. See Table 4 on page 44.
_ AP country setting: The country code that the access
point transmits. If the AP country setting does not agree
with the AirCheck country setting, the access point has
red bars in the 802.11 column. See 802.11d Operation
on page 29. Appendix C shows the countries for the
codes.
_ AirCheck country setting: The code for the country
selected in Tools > Set country. See 802.11d Operation
on page 29. Appendix C shows the countries for the
codes.
_ Discovered clients: XX, AP reports: XX: The number of
clients that currently are discovered and the amount of
clients the access point reports. -- is displayed if the
access point does not report the number of clients it has.
_ Seconds since last heard: The number of seconds since
the tester heard the access point.
_ Notes for the access point. See Table 3 on page 43.
_ Press Clients to connect to the access point. See
page 52.
_ The channel the tester currently monitors. The
color of the bars shows the status of the country code
for the regulatory domain. See 802.11d Operation on
page 29
_ The number of access points the tester hears at
your location. This number does not include virtual
access points if Group virtual access points is selected.
See page 26.
Up to 500 access points can be stored in the access point
database on the tester. When the access point icon turns
yellow, this indicates that greater than or equal to 400
access points have been discovered.
When the icon turns red, this indicates that 500 or more
access points have been discovered and the access point
database is full. Any new access points seen will not be
included in the list.
_ Press Locate to locate the access point. See page 61.
Notes for Networks and Access Points
43
Notes for Networks and Access Points
Tables 3 and 4 give descriptions for the notes that the tester
can add to networks and access points.
<c
Table 3. Notes for Networks and Access Points
Ad hoc network operating This SSID is an ad hoc network. Operating in ad hoc mode allows wireless devices
(clients) within range of each other to discover and communicate in peer-to-peer
fashion without using an access point. Ad hoc networks can pose a security threat. They
usually have little or no protection and create a bridge for unauthorized users to
access corporate data. Some IT network policies allow ad hoc networks, e.g., temporary
use, e.g., a small group file sharing when mobile.
Channel is not legal for this
country
The access point uses a channel that is not legal in the country selected in Tools > Set
country. Make sure that the country selected in Tools > Set country is correct.
Possible Interference - overlaps
standard channels
The access point uses a channel in the 2.4 GHz band that can have overlap with
adjacent channels. This can cause interference on the adjacent channels.
Note
In the United States, the channels that do not have overlap with each other
are 1, 6, and 11.
Network has mixed security types All access points for this SSID do not use the same type of security.
AirCheck Wi-Fi Tester
Users Manual
44
40 MHz 802.11n is not
recommended on 2.4 GHz
You should not bond channels in the 2.4 GHz band because that band has only three
channels that have no overlap with each other. If you bond two channels, then only
one channel is available for other devices to use.
Unexpected country from access
point
The country code from the access point does not agree with the country selected in
Tools > Set country in the tester.
Table 3. Notes for Networks and Access Points (continued)
Table 4. 802.11n Capabilities (shown on the Access Points Details screen)
AP will use 40 MHz channels if
possible
In some situations, the access point will not use 40 MHz channels. Examples:
The access point has heard other access points or clients that use channels that
have overlap with 40 MHz channels.
A client that uses the access point has heard such access points or clients and told
the access point not to use 40 MHz channels.
See the 802.11n standard for all the situations where access points will not use
40 MHz channels.
AP is set to use only 20 MHz
channels
The user has set the access point to use only 20 MHz channels.
AP accepts 802.11n Greenfield
packets
The access point can increase speed if it uses Greenfield packets.
Notes for Networks and Access Points
45
AP does not accept 802.11n
Greenfield packets
The access point will not accept 802.11n Greenfield packets. The user has set the
access point to never use Greenfield packets or the access point hears a, b, or g clients
and will not operate Greenfield 802.11n mode.
AP has detected 802.11a, b, g
devices
The access point must use protection so that it does not cause problems with a, b, or g
transmissions. Protection procedures decrease the speed of the 802.11n network.
The access point has heard 802.11a, b, or g access points or clients.
A client that uses the access point has heard 802.11a, b, or g access points or
clients.
AP has not detected 802.11a, b, g
devices
It is not necessary for the access point to use protection to prevent problems with a, b,
or g transmissions. The access point can operate at maximum speed.
Max Rx Rate The maximum rate of data reception for the access point at this time. The rate can
change as the access point adjusts for changes in wireless traffic in the area.
20 MHz or 40 MHz: The width of the channel that is necessary to get the
maximum rate.
X streams: The number of data streams that the access point uses to get the
maximum rate.
1/2 GI: The access point uses a short guard interval (400 ns instead of 800 ns) to
get the maximum rate. For example, a short guard interval can increase the rate
of reception from 270 to 300 .
Table 4. 802.11n Capabilities (shown on the Access Points Details screen) (continued)
AirCheck Wi-Fi Tester
Users Manual
46
If the Tester Does Not Discover an
Access Point
In some situations, the tester will not discover an access
point:
The tester cannot hear the access point because you
are too far away.
The access point does not beacon when the tester
listens to the channel that the access point uses.
The tester cannot hear the access point because the
signal cannot go through a wall or some other barrier.
There is too much interference on the channel that the
access point uses. Select Channels to see the
interference from non-802.11 sources on the channel.
Channel Usage
A
C E F D
B
The channel usage function shows you how much wireless
traffic is on each channel. It also shows interference from
non-802.11 sources. Figure 16 shows the Channel Usage
screen.
To see details for a channel (Figure 17), use to
highlight a channel, then press L
To select the bands for this function, select Tools, then select
Manage 802.11 settings. See Table 2 on page 24.
ffy08.eps
Figure 16. Channel Usage Screen
_ The bar graphs show how much of the channel capacity
is used by 802.11 devices (blue) and by non-802.11
devices (gray). The taller the bar, the busier the channel.
The rings in the bar graphs show how many access
points use the channel. When you highlight the
channel, the number of active access points shows
above the bar graph.
Channel Usage
47
Channels that do not have access points can show
802.11 usage because of overlap from access points on
adjacent channels.
_ By default, the tester shows channels on the 2.4 GHz
and 5 GHz bands. To see only one band, change the
setting in Tools > Manage 802.11 settings.
_ Press AP List to see the access points that use the
highlighted channel.
_ The channel that the tester currently monitors.
The color of the bars shows the status of the country
code for the regulatory domain. See 802.11d
Operation on page 29
_ The number of access points that the tester
hears at your location. This shows the number of
physical access points if Group virtual access points is
selected. See page 26.
Up to 500 access points can be stored in the access point
database on the tester. When the access point icon turns
yellow, this indicates that greater than or equal to 400
access points have been discovered.
When the icon turns red, this indicates that 500 or more
access points have been discovered and the access point
database is full. Any new access points seen will not be
included in the list.
_ To see descriptions of the icons on the Channel Usage
screen, press Legend.
A
G H
C
I
J
D
E F
B
D
AirCheck Wi-Fi Tester
Users Manual
48
ffy09.eps
Figure 17. Channel Usage Details Screen
_ The channel number and frequency of the channel that
is monitored. The number is red if the channel is illegal
for the country selected in Tools > Set country.
To change the channel, press .
_ A graph of the 802.11 usage and non-802.11
interference of the selected channel over time in
seconds.The more the usage, the busier the channel.
Very busy channels can make the network slow or affect
connectivity
_ Interference, e.g., from a microwave oven.
_ Non-802.11, 802.11: The percentage of signals on the
channel that are not from 802.11 devices (gray) and that
are from 802.11 devices (blue).
Non-802.11 noise can come from microwave ovens,
wireless telephones, Bluetooth
devices, motion
detectors, wireless cameras and other wireless devices.
This noise can interfere with WLAN connections or
performance.
_ Press AP List to see the access points that use the
channel. See Figure 14.
_ The channel that the access point uses. The
color of the bars shows the status of the country code
for the regulatory domain. The bars are red if the tester
has received different country codes from two or more
access points. See 802.11d Operation on page 29.
Verify Connectivity
49
_ The number of access points the tester hears at
your location. This shows the number of physical access
points if Group virtual access points is selected. See
page 27.
Up to 500 access points can be stored in the access point
database on the tester. When the access point icon turns
yellow, this indicates that greater than or equal to 400
access points have been discovered.
When the icon turns red, this indicates that 500 or more
access points have been discovered and the access point
database is full. Any new access points seen will not be
included in the list.
_ Press Clients to view client details.
_ Access Points: The number of access points that use the
channel. This shows the number of physical access points
if Group virtual access points is selected. See page 27.
] Duplicate SSIDs: The number of access points in the
same area that use the same channel and support the
same network. This can be a problem because the access
points can interfere with each other.
Verify Connectivity
Use connectivity tests to verify the operation of these
wireless network functions:
Clients can connect to the network.
Clients have access to network services (for example,
DHCP, DNS, and routers).
Clients can communicate with other devices in a
reasonable amount of time.
The range for client connections is satisfactory.
The tests also measure performance parameters that can
show you if the network has a problem.
Connect to a Network or Access Point
The tester can connect to a network (SSID) or to a specified
access point (BSSID) to make sure that the network or access
point is available to wireless clients.
You can also use the tester to connect to a secure network
to verify that security credentials are correct.
The tester shows the steps in the connection procedure, and
gives a log of events that occur (Figures 18 and 19).
AirCheck Wi-Fi Tester
Users Manual
50
The connect button shows as Connect* if the tester
cannot connect to the highlighted network or access point.
This occurs because the network uses security credentials
that are not included in the profile that is loaded.
Entering Security Credentials Using Connect
The tester must have the correct security credentials to
connect to a secure network. Secure networks have a green
or yellow closed lock ( ) in the security column.
To enter security credentials, use the AirCheck Connect*
button and you are guided into the security credentials
configuration screens. You can also use AirCheck Manager
to make a profile that includes the security credentials. If
using AirCheck Manager, you will need to transfer the
profile to the tester and load it. See page 21.
To enter security credentials:
Note
You can also add an SSID and set up its security
credentials by going to Tools > Manage profiles /
network passwords > Edit networks > Add.
1 From the Networks or Access Points screen, highlight an
access point/SSID and select the Connect button. In the
Channels screen, select AP List, and then select the
Connect button.
2 Press the Connect* button. The popup This
network is not configured - Configure Now? is
displayed.
If Connect does not have an asterisk, it is either an
open network or the security credentials have already
been entered.
3 Press OK to continue to the next screen. The
popup Creating new network in current profile is
displayed followed by the Select Authentication screen.
4 Highlight the appropriate encryption type and press
Select.
5 Press Next . Depending on the authentication
type that was selected, either the WEP > WEP Key
Setup, Legacy 802.1X > EAP Type Selection, or the WPA/
WPA2 > Set Encryption screen is displayed.
Note
The WPA/WPA2 encryption type was selected for
steps 6 through 11. WEP and 802.1X have slightly
different screens.
6 Highlight the encryption type, press Select, and then
press Next. The EAP Type Selection screen is displayed.
Verify Connectivity
51
7 Highlight the EAP type and press Select.
8 Press Next. The Setup Username/Password screen is
displayed.
Note
Select Done only after you have finished entering
the username and password. If you select Done
and have not finished entering the settings, the
connection will fail. You will then have to select
Tools > Manage profiles / network passwords,
select Edit networks, select the network, and
finish entering the security settings.
9 Press Set username, enter the username using the on-
screen keyboard, and Press Save.
10 Press Set password, enter the password, and press
Save.
11 Press Done and the Connect to Network screen is
displayed. AirCheck will then try to connect to the
network and run a series of tests.
Note
AirCheck can only use one set of security credentials
per SSID, even if a SSID has multiple Access Points
with different security settings. Therefore, you may
encounter pressing Connect (no asterisk) and the
connection fails.
To Save the profile with your security credentials
A profile is a file which contains the settings you configure
for the tester. Most settings are configured in the Tools
screen. You can have multiple profiles on the tester, but
only use one at a time.
Once you enter security credentials for an SSID (or multiple
SSIDs), save them to a profile to avoid losing these settings
when the tester is turned off.
1 From the home screen, select Tools, then select Manage
profiles / network passwords.
2 Select Save profile. The profile name displays at the
bottom of the screen.
3 Either select Save or select Edit and change
the profile filename.
AirCheck Wi-Fi Tester
Users Manual
52
To load a profile
1 From the home screen, select Tools, then select Manage
profiles / network passwords.
2 Select Load profile, highlight the correct profile, press
L, then press Load.
To connect to a network
1 If the network is secure, you must load a configuration
profile that has security credentials for the network. See
page 21.
2 From the home screen, select Networks.
3 Highlight the network in the Networks (SSIDs) list,
then press Connect.
To connect to a specified access point
1 If the access point is secure, you must use a
configuration profile that has security credentials for
the access point. See page 21.
2 From the home screen, select Access Points.
3 Highlight the access point in the Access Points list, then
press Connect.
B
A
D
C
G E F
H
ffy04.eps
Figure 18. The Connection Screen
Verify Connectivity
53
_ SSID, BSSID: The name of the network and the MAC
address of the access point that the tester uses for the
connection. When you connect to a network, the tester
usually connects through the access point that has the
highest Signal to Noise Ratio. If the network includes
secure and unsecure access points and security
credentials are available, the tester tries to connect to
the secure access point that has the highest Signal to
Noise Ratio. Some networks use a controller that
connects you to the access point that has the least
amount of traffic.
_ The steps in the connection procedure. The list for each
step collapses when the step is completed. To expand or
collapse the list for a step, highlight the step then press
L.
As part of the connection test, the tester pings devices
that support the connection (for example, the DHCP
and DNS servers) and IP addresses that are included in
the profile. The tester shows a green checkmark ( )if
the device responded or a red X ( ) if it did not
respond. To ping other devices, do a ping test. See page
54.
_ , SNR: The channel number and Signal to Noise
Ratio for the access point. You can change the
thresholds for the colors in the bar graphs. See page 30.
_ Press Start tests to do a ping test, which includes
the Connection range test
_ The channel that the access point uses. The
color of the bars shows the status of the country code
for the regulatory domain. See 802.11d Operation on
page 29.
_ The number of access points that the tester
hears at your location. This shows the number of
physical access points if Group virtual access points is
selected. See page 27.
_ Press Log to see details about the connection
procedure. See Figure 19.
_ A connection that failed. The tester stops the
connection process after the third attempt.
Appendix A describes log messages that show when the
connection fails.
Note
On the connection log screen, press to scroll to see
the timestamps for each entry in the log. The
timestamps are in seconds.
AirCheck Wi-Fi Tester
Users Manual
54
ffy10.bmp
Figure 19. The Connection Log
Ping a Device or Web Server
You can enter addresses to ping other devices or web
servers. This makes sure that other network devices are
accessible and measures the response time.
1 Connect to a network or access point. See page 52.
2 When the connection is completed, press Start
tests.
Select an IP address from the list or enter a new address.
To enter a new address
a. Select Enter IP address.
b. Use to select a value to change.
c. Use to increase or decrease the highlighted
value.
d. To save the address, press Done.
Note
Up to 10 ping targets can be configured on the
tester.
The ping screen (Figure 20) shows the results of the ping
test. To ping a different address, press twice, then
select or enter a different address.
A
K L I J
B
C
E
F
G
D
H
Verify Connectivity
55
ffy21.eps
Figure 20. The Ping Screen
_ SSID, BSSID: Network name and access point name for
the ping target.
_ Pinging: IP address for the ping target and the
percentage of responses not received.
_ The minimum (Min), average (avg), and maximum
(max) periods of time for ping responses from the
device and the number of packets sent, received, and
lost during the ping test.
_ Connection range: The connection range shows the
probability of the best possible connection to the access
point from your location. The best possible connection
gives a ping response rate of 100% and the maximum
possible data rate. The connection range value
decreases as you move farther away from the access
point. First, the data rate decreases. As you continue to
move away from the access point, the ping response
rate decreases and the connection becomes unreliable.
_ A graph of the connection range for the last 120
seconds.
_ Rate: The data transfer rate.
_ SNR: The channel number of the access point and
the Signal to Noise Ratio. You can change the thresholds
for the colors in the bar graph. See page 30.
_ Received: The ping response rate (pings responses
received divided by pings sent).
_ Press Stop tests to stop the ping test.
AirCheck Wi-Fi Tester
Users Manual
56
] The channel that the access point uses. The
color of the bars shows the status of the country code
for the regulatory domain. See 802.11d Operation on
page 29
_ The number of access points that the tester
hears at your location. This shows the number of
physical access points if Group virtual access points is
selected. See page 27.
_ Press Log to see details about the connection
procedure. See Figure 19.
Discover Clients
When the tester is on, it monitors each channel for probe
request frames from network clients. To see these clients,
use the Clients button on the home screen. This function
shows you if the network interface card in a client can
transmit data. It also shows you information about the
client, such as the channels it uses, its data rates, and the
SSIDs it uses in probes.
The client screens include a Locate function that helps you
find clients.
When you use the Clients function, the tester monitors each
channel for a longer time than when you use other
functions. This lets the tester find more clients on each
channel.
To discover clients
From the home screen, select Clients. Figure 21 shows the
Clients screen.
To see details about a client, highlight the client, then press
L. See Figure 22.
Note
The tester shows the most recent information for a
client only when the client transmits data while the
tester monitors the channel that the client uses. To
collect client information more quickly, go to Tools
> Manage 802.11 settings and enable only one
band. This decreases the number of channels that
the tester monitors.
Discovering Clients through Meru APs
The tester can discover clients no matter how many Meru
APs are configured. If the SSID is configured for virtual port,
or virtual cell is disabled, the tester can connect to the
correct virtual AP.
If the AP is in virtual cell only mode, the tester will show a
client as being connected to all virtual APs supporting the
connected SSID on the channel being used by a client.
Discover Clients
57
ffy12.eps
Figure 21. Clients Screen
AirCheck Wi-Fi Tester
Users Manual
58
_ Ch: The channel that the client uses.
_ : The strength of the signal. You can change the
thresholds for the colors in the bar graphs. See page 30.
_ MAC: The MAC address of the client. The address starts
with a vendor abbreviation prefix, if the prefix is
available. See oui_abbr.txt on page 71.
_ SSID: Service Set Identifier. The client is connected to this
network.
[Hidden]: The network does not broadcast its SSID.
If an SSID shows in square brackets, the tester found the
hidden SSID in packets from other wireless clients. In
AirCheck Manager, these SSIDs show without square
brackets.
_ : The maximum and minimum client connect rates last
seen by the tester.
_ : The security status of the access point:
Red open lock: The access point does not have
security enabled.
Yellow closed lock: The access point uses WEP
security protocol.
Green closed lock: The access point uses a security
protocol that is more secure than WEP, for example,
WPA or WPA2.
_ AP: The name or BSSID of the access point that the client
uses for the network connection.
_ : Sort 1, descending and ascending sequences
: Sort 2, descending and ascending sequences
To sort the list in ascending or descending sequence, use
and to highlight a column heading, then press L
or Sort 1. For example, to quickly find the client
that has the strongest signal, highlight at the top
of the column, then press L or Sort 1. This puts
the client with the strongest signal at the top of the list.
To sort in a secondary sequence, highlight a different
column heading, then press Sort 2.
_ The channel the tester currently monitors. The
color of the bars shows the status of the country code
for the regulatory domain. See 802.11d Operation on
page 29
] The number of access points the tester hears at
your location. This number does not include virtual
access points if Group virtual access points is selected.
See page 27.
Discover Clients
59
_ Press Locate to locate the client. See page 61.
F H G
ffy11.eps
Figure 22. Client Details Screen
_ The MAC address of the client. The address starts with a
vendor abbreviation prefix, if the prefix is available. See
oui_abbr.txt on page 71.
_ Signal: The signal strength of the last transmission from
the client and the time since the tester heard the
transmission. After 120 seconds, the units change to
minutes. After 120 minutes, the units change to hours.
_ Connected to: If the client is or was connected to a
network or recently tried to connect, this section shows
information about the access point that the client used.
If this section shows only the BSSID and channel for the
access point, the tester needs more time to collect
information.
_ Client probes on: The channels that the client probes.
AirCheck Wi-Fi Tester
Users Manual
60
_ Client probes for: SSIDs the client uses for probes. When
a client connects to a network, it sometimes does not
probe for other networks, so the list does not always
show all the SSIDs the client can use. More SSIDs will
show if the client roams.
_ The channel the tester currently monitors. The
color of the bars shows the status of the country code
for the regulatory domain. See 802.11d Operation on
page 29
_ The number of access points the tester hears at
your location. This number does not include virtual
access points if Group virtual access points is selected.
See page 27.
_ Press Locate to locate the client. See page 61.
If the Tester Does Not Discover a Client
61
If the Tester Does Not Discover a Client
In some situations, the tester will not discover a client:
The wireless card in the client is disabled.
The tester cannot hear the client because you are too
far away from the client.
The tester cannot hear the client because the signal
cannot go through a wall or some other barrier.
There is too much interference on the channel that the
client uses. Select Channels to see the interference from
non-802.11 sources on the channel.
The tester does not scan the band that the client uses.
See the setting in Tools > Manage 802.11 settings.
The client does not transmit a probe when the tester
listens to the channel that the client uses.
Locate an Access Point or a Client
1 To locate an access point: Select Access Points, then use
and L to go to the Access Point Details screen
for the access point you want to locate.
To locate a client: From the home screen, select Clients.
Use to highlight the client you want to locate.
2 Press Locate. Figure 23 shows the Locate Access
Point screen. Figure 24 shows the Locate Client screen.
3 Divide the area you want to search into four sections,
as shown in Figure 25. Go to one corner of the area.
4 Make a note of the signal strength.
5 Go to the other three corners of the area and make a
note of the signal strength at each corner.
6 Go to the first corner of the section that has the
strongest signal.
7 Do steps 4, 5, and 6 again until you find the access
point or client.
AirCheck Wi-Fi Tester
Users Manual
62
Notes
If you do not find the access point or client, look on
the floor above or below you.
If you cannot find a client, and the client shows a
connection to the network, first find the access
point that the client used, then look for the client.
A B
E F G
C
D
In large, open areas the optional external antenna can help
you locate access points or clients more quickly. See page
65.
ffy07.eps
Figure 23. Locate Access Point Screen
_ Network name (SSID) and access point MAC address
(BSSID).
_ The strength of the signal from the access point. The
display shows --- if the tester cannot hear the access
point.
_ A graph of the signal strength over time. If the tester
cannot hear the access point, the line does not show.
_ A gauge that shows the signal strength at the current
time. The bar is gray if the tester cannot hear the access
point.
_ The channel that the access point uses. The
color of the bars shows the status of the country code
for the regulatory domain. See 802.11d Operation on
page 29
_ The number of access points that the tester has
found. This number does not include virtual access
points if Group virtual access points is selected. See
page 26.
_ Press Mute to turn off the sound.
A
G H I
C
F
B
E
Locate an Access Point or a Client
63
ffy18.eps
Figure 24. Locate Client Screen
_ The MAC address of the client. The address starts with a
vendor abbreviation prefix, if the prefix is available. See
oui_abbr.txt on page 71.
_ The name, channel, and frequency of the access point
that the client uses for the network connection.
_ The strength of the signal from the client. The display
shows --- if the tester cannot hear the client.
_ The channel that the tester is monitoring for locating.
To change this channel, press .
_ A graph of the signal strength over time. If the tester
cannot hear the client, the line does not show.
_ A gauge that shows the signal strength at the current
time. The bar is gray if the tester cannot hear the client.
_ The channel that the tester monitors. See _.
The color of the bars shows the status of the country
code for the regulatory domain. See 802.11d
Operation on page 29
_ The number of access points that the tester has
found. This number does not include virtual access
points if Group virtual access points is selected. See
page 26.
_ Press Mute to turn off the sound.
AirCheck Wi-Fi Tester
Users Manual
64
ffy16.eps
Figure 25. Search Pattern for the Omnidirectional Antenna in the Tester
Make a note of the signal strength.
?
Go to the first corner of the section
that had the strongest signal.
The External Directional Antenna
65
The External Directional Antenna
In large, open areas, the external directional antenna can
show you the direction of a signal source more precisely
than the omnidirectional antenna in the tester.
Note
In areas that have many rooms, for example in
schools and hospitals, use the internal
omnidirectional antenna to locate access points.
To use the external antenna
1 Connect the antenna to the antenna jack on the rear of
the tester. The screen shows the antenna icon ( ) when
you connect the antenna. The tester uses only the
external antenna when the antenna is connected.
Note
When the external antenna is connected, the tester
will not transmit, so it will not connect to a network
or access point.
2 Divide the area into four sections, as shown in Figure
26. Go to the center of the area.
3 To locate an access point: Select Networks or Access
Points, then use and L to go to the Access Point
Details screen for the access point you want to locate.
To locate a client: From the home screen, select Clients.
Use to highlight the client you want to locate.
4 Press Locate.
5 Point the antenna to each corner of the area. Figure 27
shows how to point the antenna.
6 Go to the middle of the section that has the strongest
signal.
7 Repeat steps 2, 5, and 6 until you find the access point
or client.
Note
If you do not find the access point or client, look on
the floor above or below you.
Use these guidelines when you use the external antenna:
Hold the antenna at a constant height. You can get
more stable measurements if you hold the antenna
above cubicle walls.
When you point the antenna in different directions, do
not move your arm. Hold the tester and antenna in one
position while you turn your body.
AirCheck Wi-Fi Tester
Users Manual
66
ffy17.eps
Figure 26. Search Pattern for the External Antenna
1
2
3
The signal can be stronger
above or below you.
Go to the middle of the section that has the
strongest signal until you find the access point.
The External Directional Antenna
67
ffy13.eps
Figure 27. How to Point the External Antenna
AirCheck Wi-Fi Tester
Users Manual
68
Adjust Signal Strength Measurements
to Agree with Other Devices
Signal strength measurements from different models of
wireless testers or from clients used as a reference do not
always agree with each other. The differences are caused
mainly by differences in the antennas. To make the devices
agree, you can add an offset to the AirCheck
measurements.
To add an offset to signal strength measurements
1 Find the offset value:
Use the AirCheck tester and the other device to measure
the signal strength in the same location. Record the
difference in the measurement for each channel that is
important to you.
2 Select Tools.
3 Select Manage 802.11 settings, then select Use custom
signal adjustment.
4 On the User Offsets screen, use to select a
channel, then use . to select an offset value.
5 Repeat step 4 as necessary for other channels.
6 To save the offset values, press Save.
When you turn off the tester, it saves the offsets in the
profile. The offsets also show in reports you make with
AirCheck Manager.
WCaution
To prevent inconsistent measurements later, be
sure to remember that you adjusted the offsets.
Save a Test Session
69
Save a Test Session
You can save the information the tester has collected since
you turned it on or since the last time you saved a session,
pressed O, or disconnected the USB cable. A session
includes this information:
AutoTest results (if saved when exiting AutoTest).
Network, access point, client, and channel information
(does not include graphs)
A list of clients that transmitted probes
Results for the last connection you made
Results for the last ping test you did
The connection log
To save the data from a test session
1 Press P. The tester shows a default, sequential filename
at the bottom of the screen.
To save the session with the filename shown, press
Save. The tester saves the session in the
SESSIONS folder.
To overwrite a test session that is saved on the tester,
highlight the test session, press L, press Save,
then press OK.
To edit the filename, press Edit.
Note
Session names can have a maximum of 8 characters
with an extension of 3 characters. The extension
must be .ACS if you want to see the session in
AirCheck Manager.
To delete characters in the filename, press
Delete.
To add characters to the filename, use to
highlight a character, then press L.
To move the cursor in the filename, highlight the
filename, then press .
To save the session with the edited filename, press
Done, then press Save.
To see the session file, open it in AirCheck Manager. See
page 72.
AirCheck Wi-Fi Tester
Users Manual
70
Manage Files on the Tester
To rename a file
1 Select Tools, then select Manage files.
2 Select Rename file.
3 Highlight a file, then press L.
4 To edit the filename, press Edit.
Note
Sessions must have the extension .ACS and
profiles must have the extension .ACP if you
want to see them in AirCheck Manager.
To delete characters in the filename, press
Delete.
To add characters to the filename, use to
highlight a character, then press L.
To move the cursor in the filename, highlight the
filename, then press .
5 To rename the file with the name you made, press
Done, then press Rename.
To delete a file
1 Select Tools, then select Manage files.
2 Select Delete file.
3 Highlight a file, then press L.
4 Press Delete.
To see how much space is available in memory
1 Select Tools > View AirCheck information.
2 View Memory Used %.
or
Use the USB cable supplied with the tester to connect the
tester to the PC, then use one of these procedures:
Start AirCheck Manager, select AirCheck > View
Information, then look at the Memory Used graph.
Use the file browser in the PC operating system to see
how much memory space is available on the tester.
If memory is full, the tester shows Memory full when you try
to save a file.
Manage Files on the Tester
71
About Files on the Tester
The tester saves data in XML (Extensible Markup Language)
format. The data in XML files includes identification tags.
Software that can read the tags can use the data. For
example, a web browser that can read the tags can show
XML files on a web page.
The tester makes these types of XML files (default
filenames):
DEVICE.XML: This file contains the information shown
when you select Tools > View AirCheck Information.
CURRENT.ACP: This file contains a copy of the current
profile. It also contains changes you made to settings
on the tester since you saved or loaded the profile.
SNXXXXXX.ACS: Session files contain information
about wireless networks. See Locate an Access Point
or a Client on page 61. AirCheck Manager uses session
files to create session reports.
The text file oui_abbr.txt contains abbreviations for the
names of manufacturers who make interface devices for
networks. The tester uses the abbreviations as prefixes for
MAC addresses.
To load the latest list of vendor prefixes into the tester
1 Start the latest version of AirCheck Manager on your PC,
then connect the tester to the PC.
2 Select AirCheck > Update Software, then select the
Vendor MAC Prefix File tab.
3 Click Update from file, select the prefix file
(oui_abbr.txt), then click Open.
If there is a newer list on the Fluke Networks website that is
not included in the latest version of AirCheck Manager,
copy the file to the VendorPrefix folder under AirCheck
Manager (on your PC). Then, do the steps given above to
load the list into the tester.
If you wish to manually add vendor prefixes into the
oui_abbr.txt file, use Microsoft WordPad, and preserve the
tab delimited fields.
ffy44.bmp
Figure 28. oui_abbr.txt File
AirCheck Wi-Fi Tester
Users Manual
72
Transfer Files to a PC
To use AirCheck Manager to look at test sessions or profiles
that are saved on the tester
1 Install the latest version of AirCheck Manager software
on your PC. Start the software.
2 Turn on the tester.
3 Use the USB cable supplied with the tester to connect
the tester to the PC. The AirCheck pane shows session
files that are on the tester.
To use the PC operating system to transfer files
1 Turn on the tester.
2 Use the USB cable supplied with the tester to connect
the tester to the PC. The PC operating system shows the
tester as a disk drive.
3 Use the PC operating system to copy files from the
tester to a disk drive on the PC.
Maintenance
WWarningX
To prevent possible fire, electrical shock, personal
injury, or damage to the tester:
Do not open the case. You cannot repair or replace
parts in the case.
Use only replacement parts that are approved by
Fluke Networks.
If you replace parts that are not specified as
replacement parts, the warranty will not apply to
the product and you can make the product
dangerous to use.
Use only service centers that are approved by Fluke
Networks.
Maintenance
73
Clean the Tester
To clean the display, use lens cleaner and a soft, lint-free
cloth. To clean the case, use a soft cloth that is moist with
water or water and a weak soap.
WCaution
To prevent damage to the display or the case, do
not use solvents or abrasive materials.
Update the Software in the Tester
1 Download the AirCheck update file from the Fluke
Networks website, or contact Fluke Networks to get the
update by other means. Save the file to your hard disk.
2 Get the latest version of AirCheck Manager from the
Fluke Networks website.
3 Start AirCheck Manager on your PC.
4 Turn on the tester.
5 Use the USB cable supplied with the tester to connect
the tester to the PC.
6 In AirCheck Manager, select AirCheck > Update
Software.
7 Click Select, find and select the update file (.xlf
extension), then click Open.
8 Click Update.
9 When the transfer is completed, disconnect the USB
cable from the tester.
10 The screen on the tester is blank and the tester ticks
while it installs the update file. When the update is
completed, the home screen shows on the tester.
Note
The power key is disabled during a software
update. If you remove the battery before the
update completes, the update starts again when
you turn on the tester.
AirCheck Wi-Fi Tester
Users Manual
74
Restore Factory Defaults
Appendix B gives a list of the default settings for the tester.
To restore factory defaults
1 From the home screen, select Tools, select Restore
factory defaults, then press OK.
2 To complete the process, press L, then turn the tester
back on.
Erase All Data
Erase All Data does everything that Restore Factory
Defaults does, plus deleted all the files in the file system.
To totally erase all session data and profiles
1 From the home screen, select Tools, select Erase All, then
press OK.
2 To complete the process, press L, and then turn the
tester back on.
Device Information
To see information about the tester
1 From the home screen, select Tools > View AirCheck
information.
2 View Memory Used %.
Serial Number: The serial number is also shown under
the battery pack.
MAC Address: Media Access Control address. The
unique address of the tester.
SW Version: The version of software in the tester.
Radio Version: The version of the radio in the tester.
USB Version: The version of the USB driver in the tester.
If the Tester Will Not Turn Off
If the tester will not turn off, hold down the green power
button for approximately 10 seconds.
If the tester still does not turn off, remove the battery pack
and install it again.
Options and Accessories
75
Options and Accessories
Table 5 shows options and accessories available for the
AirCheck Wi-Fi Tester.
For a complete list of options and accessories visit the Fluke
Networks website at www.flukenetworks.com.
Table 5. Options and Accessories
Option or Accessory
Fluke Networks
Model Number
External directional antenna with RSMA connector EXTANT-RPSMA
Lithium ion battery pack for the AirCheck tester WBP-LION
Power over Ethernet detector POE-DETECTOR
Adapter/charger for connection to an automobile cigarette lighter MS-Auto-Chg
AC adapter/charger, universal, 120-240 Vac DTX-ACUN
AirCheck Wi-Fi Tester
Users Manual
76
Specifications
Environmental Specifications
Operating temperature and relative
humidity
32F to 113F (0C to +45C)
Note
The battery will not charge if the internal temperature of the tester is
above 113F (45C).
Operating relative humidity
(% RH without condensation)
90% (50F to 95F; 10C to 35C)
75% (95F to 113F; 35C to 45C)
Storage temperature -4F to 140F (-20C to +60C)
Shock and vibration Random, 2 g, 5 Hz-500 Hz (Class 2) 1 m drop test
Safety EN 61010-1 2nd edition
Altitude 4,000 m; Storage: 12,000 m
EMC FCC Part 15 Class A, EN 61326-1
Specifications
77
Certifications and compliance
PConforms to relevant European Union directives
Conforms to relevant Australian standards
) Listed by the Canadian Standards Association
Conforms to FCC Rules, Parts 15.107, 15.109
Certified by the National Agency of Telecommunications
(Anatel)
3.5 in x 7.8 in x 1.9 in (8.9 cm x 19.8 cm x 4.8 cm)
14 oz (0.4 kg)
Removable, rechargeable lithium-ion battery pack (18.5 Watt-hrs)
Typical operating life is 5.5 hours. Typical charge time is 3 hours.
AC input 90-264 Vac 48-62 Hz input power
DC output 15 Vdc at 1.2 amps
2.8 in color LCD (320 x 240 pixels)
12-key elastomeric
2 LEDs (transmit and link Indicators)
USB 5-pin mini-B
Internal
Input only. Reverse-polarity SMA connector.
AirCheck Wi-Fi Tester
Users Manual
78
General Specifications
Dimensions
Weight
Battery
Battery life
External AC adapter/charger
Display
Keypad
LEDs
Host interface
Wireless antenna
External antenna port
Specifications
79
Wireless Specifications
Specification compliance IEEE 802.11a, 11b, 11g, 11n
Operating frequencies
Note
These are the center frequencies
of the channels that the AirCheck
tester supports.
Frequencies of channels received
Note
The tester receives on all of the frequencies in every country.
2.4 GHz band: 2.412 GHz to 2.484 GHz (channel 1 to channel 14)
5 GHz band: 5.170 GHz to 5.320 GHz, 5.500 GHz to 5.700 GHz, 5.745 GHz to 5.825 GHz
(channels 34, 36, 38, 40, 42, 44, 46, 48, 52, 56, 60, 100, 104, 108, 112, 116, 120, 124, 128,
132, 136, 140, 149, 153, 157, 161, 165)
Frequencies of channels transmitted
Note
The tester transmits only on the frequencies allowed in the country where it is
operating.
2.4 GHz band
802.11b: 2.412 GHz to 2.484 GHz (channel 1 to channel 14)
802.11 g/n 20 MHz BW (HT20): 2.412 GHz to 2.472 GHz (channel 1 to channel 13)
802.11 n 40 MHz BW (HT40): 2.422 GHz to 2.462 GHz (includes all combinations of
legal, bonded pairs of channels)
AirCheck Wi-Fi Tester
Users Manual
80
Frequencies of channels transmitted (continued)
5GHz band
802.11 a /n 20 MHz BW (HT20): 5.180 GHz to 5.320 GHz, 5.500 GHz to 5.700 GHz,
5.745 GHz to 5.825 GHz (channels 36, 40, 44, 48, 52, 56, 60, 100, 104, 108, 112, 116,
120, 124, 128, 132, 1, 36, 140, 149, 153, 157, 161, 165)
802.11 n 40 MHz BW (HT40): 5.190 GHz to 5.310 GHz, 5.510 GHz to 5.670 GHz,
5.755 GHz to 5.795 GHz (includes all combinations of legal, bonded pairs of channels)
Regulatory Domain World Mode, 802.11d compliant
External Directional Antenna
Frequencies
Connector
Frequency range 2.4 GHz to 2.5 GHz and 4.9 to 5.9 GHz
Minimum gain 5.0 dBi in the 2.4 GHz band and 7.0 dBi in the 5 GHz band
Reverse-polarity SMA plug
Specifications
81
ffy20.eps
Figure 29. Antenna Patterns for the External Antenna (magnitude (dBi)) vs. azimuth (degrees)
-20
-15
-10
-5
0
5
10
0
10
20
30
40
50
60
70
80
90
100
110
120
130
140
150
160
170
180
-170
-160
-150
-140
-130
-120
-110
-100
-90
-80
-70
-60
-50
-40
-30
-20
-10
-20
-15
-10
-5
0
5
10
0
10
20
30
40
50
60
70
80
90
100
110
120
130
140
150
160
170
180
-170
-160
-150
-140
-130
-120
-110
-100
-90
-80
-70
-60
-50
-40
-30
-20
-10
2.400 GHz
2.450 GHz
2.500 GHz
4.900 GHz
5.200 GHz
5.500 GHz
5.700 GHz
5.875 GHz
AirCheck Wi-Fi Tester
Users Manual
82
Federal Communication Commission
and Industry Canada Interference
Statement
This equipment has been tested and found to comply with
the limits for a Class B digital device, pursuant to Part 15 of
the FCC and IC Rules. These limits are designed to provide
reasonable protection against harmful interference in a
residential installation. This equipment generates, uses and
can radiate radio frequency energy and, if not installed and
used in accordance with the instructions, may cause
harmful interference to radio communications. However,
there is no guarantee that interference will not occur in a
particular installation. If this equipment does cause harmful
interference to radio or television reception, which can be
determined by turning the equipment off and on, the user
is encouraged to try to correct the interference by one of
the following measures:
Reorient or relocate the receiving antenna.
Increase the separation between the equipment and
receiver.
Connect the equipment into an outlet on a circuit
different from that to which the receiver is connected.
Consult the dealer or an experienced radio or TV
technician for help.
FCC Caution: Any changes or modifications not expressly
approved by the party responsible for compliance could
void the user's authority to operate this equipment.
This device complies with Part 15 of the FCC and IC Rules.
Operation is subject to the following two conditions:
(1) This device may not cause harmful interference, and (2)
this device must accept any interference received, including
interference that may cause undesired operation.
Important Note: FCC and IC Radiation Exposure
Statement
This equipment complies with FCC and IC radiation
exposure limits set forth for an uncontrolled environment.
This equipment should be installed and operated with
minimum distance 20 cm between the radiator and your
body.
This transmitter must not be co-located or operating in
conjunction with any other antenna or transmitter.
Operations in the 5.15 GHz to 5.25 GHz band are restricted
to indoor usage only.
Federal Communication Commission and Industry Canada Interference Statement
83
The availability of some specific channels and/or
operational frequency bands are country dependent and
not accessible by the end user.
Europe-EU Declaration of Conformity
This device complies with the essential requirements of the
R&TTE Directive 1999/5/EC. The following test methods
have been applied in order to prove presumption of
conformity with the essential requirements of the R&TTE
Directive 1999/5/EC:
EN60950-1: 2001 A11: 2004
Safety of Information Technology Equipment
EN50385: (2002-08)
Product standard to demonstrate the compliance of
radio base stations and fixed terminal stations for
wireless telecommunication systems with the basic
restrictions or the reference levels related to human
exposure to radio frequency electromagnetic fields
(110 MHz to 40 GHz) -General public
EN 300328 V1.7.1: (2006-10)
Electromagnetic compatibility and Radio spectrum
Matters (ERM); Wideband Transmission systems; Data
transmission equipment operating in the 2.4 GHz ISM
band and using spread spectrum modulation
techniques; Harmonized EN covering essential
requirements under article 3.2 of the R&TTE Directive
EN 301 893 V1.4.1: (2007-07)
Broadband Radio Access Networks (BRAN);5 GHz high
performance RLAN; Harmonized EN covering essential
requirements of article 3.2 of the R&TTE Directive
EN 301 489-1 V1.6.1: (2005-09)
Electromagnetic compatibility and Radio Spectrum
Matters (ERM); Electromagnetic Compatibility (EMC)
standard for radio equipment and services; Part 1:
Common technical requirements
EN 301 489-17 V1.2.1 (2002-08)
Electromagnetic compatibility and Radio spectrum
Matters (ERM); ElectroMagnetic Compatibility (EMC)
standard for radio equipment and services; Part 17:
Specific conditions for 2.4 GHz wideband transmission
systems and 5 GHz high performance RLAN equipment
AirCheck Wi-Fi Tester
Users Manual
84
This device is a 2.4 GHz wideband transmission system
(transceiver), intended for use in all EU member states and
EFTA countries, except in France and Italy where restrictive
use applies.
In Italy the end-user should apply for a license at the
national spectrum authorities in order to obtain
authorization to use the device for setting up outdoor radio
links and/or for supplying public access to
telecommunications and/or network services.
This device may not be used for setting up outdoor radio
links in France and in some areas the RF output power may
be limited to 10 mW EIRP in the frequency range of
2454 MHz to 2483.5 MHz. For detailed information the
end-user should contact the national spectrum authority in
France.
85
Appendix A: Log Messages for Connections
that Fail
The connection log can help you understand why a device
cannot connect to a network. This appendix gives reasons for
log messages that show when a connection fails.
Message Possible Reasons for the Connection Failure
802.11: Found no access points The access point is out of range, disabled, or someone changed the
frequency band.
802.11: Warning: Found access point with
SSID, but security configurations mismatch
The tester does not have the correct types of 802.1X authentication/
encryption.
AirCheck Wi-Fi Tester
Users Manual
86
Authentication failed
The access control list and MAC filter on the access point rejected the
MAC of the tester.
The access point uses WEP security, and the low-level 802.11
authentication (open/shared) that the tester uses is different from the
type of authentication that the access point uses.
802.11: Received de-authentication packet When this follows the message 802.1X: Sending EAP 4-way key with
client nonce and info elements, it is frequently caused by an incorrect pre-
shared key (passphrase).
Connect: Fail expected during automatic PAC
provision (phase 0)
The tester always shows this message when it uses EAP-FAST
authentication to try to connect to an access point. Multiple phases are
necessary for an EAP-FAST connection, and there is usually a failure
during the initial phase.
802.1X: Received EAP fail
When this follows the message 802.1X TLS: Sending client key
exchange, it is frequently caused by an incorrect client certificate.
When this follows the message 802.1X EAP-MSCHAPv2: Responding to
challenge, it is frequently caused by an incorrect user name or
password.
When this follows the message 802.1X: NAK, it frequently occurs
because the RADIUS server does not support the EAP type.
Message Possible Reasons for the Connection Failure
Appendix A: Log Messages for Connections that Fail
87
802.1X: Server certificate unverified
Ignore this message if you did not select the option Check Server
Certificate in the profile in AirCheck Manager.
802.1X: Server certificate is bad
The option Check Server Certificate was selected in the profile in AirCheck
Manager, but an incorrect certificate was loaded into the tester.
DHCP: Timeout occurred
(without the message DHCP: Success after this
one)
The access point could not communicate with the external DHCP server.
The access point has an internal DHCP server, but it is disabled.
The DHCP server is at its limit for the number of users.
The tester and the access point are both configured for WEP security,
but they have different key settings.
DHCP: No offer received
When this follows the message DHCP: Timeout occurred, see the causes
above.
Static IP: ARP received. Address already in use
The option Manual (Static) was selected in the profile in AirCheck
Manager, but a duplicate IP address was found on the network.
Message Possible Reasons for the Connection Failure
AirCheck Wi-Fi Tester
Users Manual
88
89
Appendix B: Default Settings
This appendix shows the default settings for the tester when
you select Tools > Restore factory defaults.
Function Default Setting
Profile that the tester uses
Default
Auto shutoff
On
Language
The language that
was selected last
Country
US
Sound for the AP Locate function
On
Thresholds for Bar Graphs
Signal Level: Red
-85 dBm
Signal Level: Yellow
-75 dBm
Signal Level: Green
-65 dBm
Noise Level: Red
-65 dBm
Noise Level: Yellow
-72 dBm
Noise Level: Green
-80 dBm
Signal-to-Noise Level: Red
10 dB
Signal-to-Noise Level: Yellow
17 dB
Signal-to-Noise Level: Green
25 dB
Network coverage:
2 APs
802.11 Utilization level: Green
40%
802.11 Utilization level: Yellow
55%
802.11 Utilization level: Red
70%
AirCheck Wi-Fi Tester
Users Manual
90
Non-802.11 Utilization level:
Green
20%
Non-802.11 Utilization level:
Yellow
30%
Non-802.11 Utilization level: Red
40%
Air Quality Co-channel level:
Green
3 APs
Air Quality Co-channel level:
Yellow
4 APs
Air Quality Co-channel level: Red 6 APs
Network Quality Co-channel level:
Green
2 APs
Network Quality Co-channel level:
Yellow
3 APs
Network Quality Co-channel level:
Red
4 APs
Packet Retry Rate level: Green 10%
Packet Retry Rate level: Yellow 17%
Packet Retry Rate level: Red 25%
Connected Packet Rate level: Red
10%
Connected Packet Rate level:
Yellow
20%
Connected Packet Rate level:
Green
30%
Minimum Signal Threshold
-85dBm
802.11 Settings
Bands 2.4 GHz and 5 GHz
Transmit probes Enable
Group virtual access points Enable
Gray inaudible access points Enabled
Delete inaudible access points Disabled
User offsets for custom signal
adjustments
0 dB
Network (SSIDs) List
Sort 1 SSID
Sort 2 SSID
Appendix B: Default Settings
91
Individual Networks
Sort 1
Name/MAC
Sort 2
Name/MAC
Access Points on a Channel
Sort 1
Name/MAC
Sort 2
Name/MAC
Access Points List
Sort 1 Name/MAC
Sort 2 Name/MAC
Virtual Access Points List
Sort 1
SSID
Sort 2
SSID
Clients List
Sort 1
SSID
Sort 2
MAC
AirCheck Wi-Fi Tester
Users Manual
92
93
Appendix C: 802.11d Country Codes
This appendix shows the countries for the country codes that
the tester shows on the Access Point Details screen.
Countries shown in bold text are the countries you can select
in Tools > Set country.
Note
The tester can show a third character in the country
code. You can ignore that character when you look
for the country code in the table below.
AD Andorra
AE United Arab Emirates
AF Afghanistan
AG Antigua and Barbuda
AI Anguilla
AL Albania
AM Armenia
AN Netherlands Antilles
AO Angola
AQ Antarctica
AR Argentina
AirCheck Wi-Fi Tester
Users Manual
94
AS American Samoa
AT Austria
AU Australia
AW Aruba
AX Aland
AZ Azerbaijan
BA Bosnia and Herzegovina
BB Barbados
BD Bangladesh
BE Belgium
BF Burkina Faso
BG Bulgaria
BH Bahrain
BI Burundi
BJ Benin
BL Saint Barthelemy
BM Bermuda
BN Brunei Darussalam
BO Bolivia
BR Brazil
BS Bahamas
BT Bhutan
BU Burma (transitional)
BV Bouvet Island
BW Botswana
BY Belarus
BZ Belize
CA Canada
CC Cocos Islands
CD Congo, Democratic Republic of
CF Central African Republic
CG Congo
CH Switzerland
CI Cote d'Ivoire
Appendix C: 802.11d Country Codes
95
CK Cook Islands
CL Chile
CM Cameroon
CN China
CO Colombia
CR Costa Rica
CS Serbia and Montenegro (transitional)
CU Cuba
CV Cape Verde
CX Christmas Island
CY Cyprus
CZ Czech Republic
DE Germany
DJ Djibouti
DK Denmark
DM Dominica
DO Dominican Republic
DZ Algeria
EC Ecuador
EE Estonia
EG Egypt
EH Western Sahara
ER Eritrea
ES Spain
ET Ethiopia
EU European Union
FI Finland
FJ Fiji
FK Falkland Islands (Malvinas)
FM Micronesia
FO Faroe Islands
FR France
FX France, Metropolitan
GA Gabon
AirCheck Wi-Fi Tester
Users Manual
96
GB United Kingdom
GD Grenada
GE Georgia
GF French Guiana
GG Guernsey
GH Ghana
GI Gibraltar
GL Greenland
GM Gambia
GN Guinea
GP Guadeloupe
GQ Equatorial Guinea
GR Greece
GS South Georgia
GT Guatemala
GU Guam
GW Guinea-Bissau
GY Guyana
HK Hong Kong
HM Heard and McDonald Islands
HN Honduras
HR Croatia
HT Haiti
HU Hungary
ID Indonesia
IE Ireland
II International (Cisco only)
IL Israel
IM Isle of Man
IN India
IO British Indian Ocean
IQ Iraq
IR Iran
IS Iceland
Appendix C: 802.11d Country Codes
97
IT Italy
JE Jersey
JM Jamaica
JO Jordan
JP Japan
KE Kenya
KG Kyrgyzstan
KH Cambodia
KI Kiribati
KM Comoros
KN Saint Kitts and Nevis
KP Korea, D.P.R. (north)
KR Korea, Republic (south)
KW Kuwait
KY Cayman Islands
KZ Kazakhstan
LA Lao
LB Lebanon
LC Saint Lucia
LI Liechtenstein
LK Sri Lanka
LR Liberia
LS Lesotho
LT Lithuania
LU Luxembourg
LV Latvia
LY Libyan Arab Jamahiriya
MA Morocco
MC Monaco
MD Moldova, Republic of
ME Montenegro
MF Saint Martin
MG Madagascar
MH Marshall Islands
AirCheck Wi-Fi Tester
Users Manual
98
MK Macedonia
ML Mali
MM Myanmar
MN Mongolia
MO Macau
MP Northern Mariana Islands
MQ Martinique
MR Mauritania
MS Montserrat
MT Malta
MU Mauritius
MV Maldives
MW Malawi
MX Mexico
MY Malaysia
MZ Mozambique
NA No country is selected (special situation for
some access points)
NC New Caledonia
NE Niger
NF Norfolk Island
NG Nigeria
NI Nicaragua
NL Netherlands
NO Norway
NP Nepal
NR Nauru
NT Neutral Zone (transitional)
NU Niue
NZ New Zealand
OM Oman
PA Panama
PE Peru
Appendix C: 802.11d Country Codes
99
PF French Polynesia
PG Papua New Guinea
PH Philippines
PK Pakistan
PL Poland
PM Saint Pierre and Miquelon
PN Pitcairn
PR Puerto Rico
PS Palestinian Territory
PS United States (public safety)
PT Portugal
PW Palau
PY Paraguay
QA Qatar
RE Reunion
RO Romania
RS Serbia
RU Russian Federation
RW Rwanda
SA Saudi Arabia
SB Solomon Islands
SC Seychelles
SD Sudan
SE Sweden
SF Finland (unofficial)
SG Singapore
SH Saint Helena
SI Slovenia
SJ Svalbard and Jan Mayen
SK Slovakia
SL Sierra Leone
SM San Marino
SN Senegal
SO Somalia
AirCheck Wi-Fi Tester
Users Manual
100
SR Suriname
ST Sao Tome and Principe
SU USSR (formerly)
SV El Salvador
SY Syrian Arab Republic
SZ Swaziland
TC Turks and Caicos Islands
TD Chad
TF French Southern Territories
TG Togo
TH Thailand
TJ Tajikistan
TK Tokelau
TL Timor-Leste
TM Turkmenistan
TN Tunisia
TO Tonga
TP East Timor (transitional)
TR Turkey
TT Trinidad and Tobago
TV Tuvalu
TW Taiwan
TZ Tanzania
UA Ukraine
UG Uganda
UK United Kingdom (unofficial)
UM U.S. Minor Outlying Islands
US United States
UY Uruguay
UZ Uzbekistan
VA Vatican City (Holy See)
VC Saint Vincent and the Grenadines
VE Venezuela
VG Virgin Islands, British
Appendix C: 802.11d Country Codes
101
VI Virgin Islands, U.S.
VN Viet Nam
VU Vanuatu
WF Wallis and Futuna Is.
WS Samoa
YE Yemen
YT Mayotte
YU Yugoslavia (transitional)
ZA South Africa
ZM Zambia
ZR Zaire (transitional)
ZW Zimbabwe
AirCheck Wi-Fi Tester
Users Manual
102
103
Index
Symbols
(...)
access points list
802.11, 40
ACL, 38
notes, 40
security, 39
networks list
802.11, 35
ACL, 34
notes, 35
security, 34
*
access point, 38
Connect, 50
profile name, 15, 21
Numbers
802.11 settings, 26
802.11d, 29
802.11n capabilities, 44
A
a, 35
Access Point Details, 41
access points
802.11d country, 42
ACL (authorization status), 31
connect to an access point, 49
details screen, 41
list, 37
locate an access point, 61, 65
ping, 54
accessories
optional, 75
standard, 3
ACL, 31
ACP files, 71
ACS files, 71
AirCheck Wi-Fi Tester
Users Manual
104
ad hoc device
access points list, 39
networks list, 35, 39
note, 43
AirCheck Manager
overview, 1
profile, 21
transfer files to a PC, 72
update the software in the tester, 73
antenna
external, 65
internal, 64
authorization status, 31
authorized device, 31
auto shutoff, 28
B
b, 35
bar graph colors, 30
battery, 6
C
certifications and compliance, 79
channels
channel usage, 46
channel usage details, 48
default, 29
frequency bands, 26
interference
note, 43
on usage graph, 48
cleaning, 73
clients, 56
compliance statement, 82
connect to a network or access point, 49
connection range, 55
country, 28
code from access points, 29
codes, 93
setting, 28
CURRENT.ACP, 71
custom signal adjustment, 68
customer support, 2
D
date, 28
default settings, 89
Delete inaudible access points, 27
DEVICE.XML, 71
discover devices
cannot discover a client, 61
cannot discover an access point, 46
clients, 56
Index
105
networks or access points, 32
E
enable 2.4 GHz or 5 GHz band, 26
F
files
ACP, 71
ACS, 71
delete, 70
profiles, 21
rename, 70
sessions, 69
transfer to a PC, 72
XML, 71
flagged device, 31
Fluke Networks
contact, 2
Knowledge Base, 1
frequency bands, 26
G
g, 35
Gray inaudible access points, 27
Group virtual access points, 26
guard interval, 45
guest device, 31
H
help (contact Fluke Networks), 2
Hidden, 35, 39, 58
home screen, 15
I
interference
note, 43
on usage graph, 48
K
keys, 5
Knowledge Base, 1
L
Language, 28
LEDs, 5
locate an access point or client
use the internal antenna, 61
lock icons
access points screen, 39, 58
networks screen, 34
log
AirCheck Wi-Fi Tester
Users Manual
106
screen, 53
M
maintenance, 72
Manage 802.11 settings, 24, 25, 26, 27
memory, 70
N
n, 35
n40+, n40-, 35
neighbor device, 31
networks
connect to a network, 49
list, 34
ping, 54
security credentials, 21
notes, 43
(...), 35, 40
O
options, 75
P
password
network, 21
profiles, 21
ping
any address, 54
default addresses, 53
power
auto shutoff, 28
battery, 6
cannot turn off, 74
power levels for transmission, 29
probe request frames
from network clients, 56
from the tester, 26
profile, 21
R
registration, 1
S
safety information, 2, 72
save a file
profile, 22, 23
test session, 69
security credentials, 21, 50
session files
save, 69
settings, 21
Index
107
802.11, 26
minimum, 7
restore defaults, 74, 89
SNR, 53
SNXXXXXX.ACS, 71
software update, 73
sort a list, 36, 58
specifications, 76
streams, 45
T
thresholds for bar graph colors, 30
time, 28
timestamp
access points list, 38
networks list, 34
transfer files to a PC, 72
Transmit probes, 26
U
unauthorized device, 31
update the software, 73
User Offsets, 68
V
virtual access point, 26
W
world mode, 29
X
XML files, 71
AirCheck Wi-Fi Tester
Users Manual
108
Das könnte Ihnen auch gefallen
- GM Passlock II SystemDokument14 SeitenGM Passlock II Systemalmia tronicsNoch keine Bewertungen
- FLUKE 754 Calibration ManualDokument52 SeitenFLUKE 754 Calibration Manualramirocarrazana100% (1)
- Service Manual FLUKE 51-52-53 - 54Dokument28 SeitenService Manual FLUKE 51-52-53 - 54festradavNoch keine Bewertungen
- Fluke 8062a Service ManualDokument124 SeitenFluke 8062a Service Manualmuszeresz100% (1)
- Coastal DefenceDokument112 SeitenCoastal DefenceMorvin BudhanNoch keine Bewertungen
- BPSK SimulinkDokument13 SeitenBPSK SimulinkpootommyNoch keine Bewertungen
- Opti View XG ManualDokument76 SeitenOpti View XG Manualmalcolm1911Noch keine Bewertungen
- Service Manual: Digital MultimeterDokument50 SeitenService Manual: Digital MultimeterGonzalo100% (1)
- Oil & Gas Asset Integrity IssuesDokument15 SeitenOil & Gas Asset Integrity Issuesyogolain100% (2)
- Coherent Wireless Power Charging and Data Transfer for Electric VehiclesVon EverandCoherent Wireless Power Charging and Data Transfer for Electric VehiclesNoch keine Bewertungen
- Applying Six Sigma at 3MDokument13 SeitenApplying Six Sigma at 3MdchNoch keine Bewertungen
- Ruska MakeDokument42 SeitenRuska Makechandushar1604Noch keine Bewertungen
- Fluke Cable Iq User ManualDokument92 SeitenFluke Cable Iq User Manualrob sullivanNoch keine Bewertungen
- Man UsersGuide TS100 PRO UsDokument27 SeitenMan UsersGuide TS100 PRO UstonyeldNoch keine Bewertungen
- Fluke56x User ManualDokument34 SeitenFluke56x User ManualullwnNoch keine Bewertungen
- Fluke 725Dokument72 SeitenFluke 725abuasiaNoch keine Bewertungen
- Fluke 1651 User ManualDokument80 SeitenFluke 1651 User ManualGraham DickensNoch keine Bewertungen
- Fluke 620Dokument36 SeitenFluke 620EMTT-MarismasNoch keine Bewertungen
- Fluke - Digital Multimeter - 8808a - UMDokument100 SeitenFluke - Digital Multimeter - 8808a - UMLuisEduardoBerrocalNoch keine Bewertungen
- Lan Cablemeter /cable Analyzer: Users ManualDokument196 SeitenLan Cablemeter /cable Analyzer: Users ManualIvan DiazNoch keine Bewertungen
- Fluke 1730 User's ManualDokument70 SeitenFluke 1730 User's ManualmatthewivanNoch keine Bewertungen
- Man Usersman r1 DTX-MFMGFMSFM UsDokument54 SeitenMan Usersman r1 DTX-MFMGFMSFM UsRich ElliotNoch keine Bewertungen
- Fluke Aircheck User ManualDokument136 SeitenFluke Aircheck User ManualPablo Meza FusterNoch keine Bewertungen
- Uputstvo Za Kalibraciju Fluke 71xDokument100 SeitenUputstvo Za Kalibraciju Fluke 71xd.olivericNoch keine Bewertungen
- Fluke 1507 - User ManualDokument38 SeitenFluke 1507 - User Manualbalarajan1022Noch keine Bewertungen
- Fluke 87-89 Series IV (PN 676137 5-99) Service ManualDokument38 SeitenFluke 87-89 Series IV (PN 676137 5-99) Service ManualMarcel KaskoNoch keine Bewertungen
- Aircheck: Users ManualDokument132 SeitenAircheck: Users ManualredplayNoch keine Bewertungen
- Fluke Ti32 Users ManualDokument40 SeitenFluke Ti32 Users ManualTaylor W. HickemNoch keine Bewertungen
- Fluke 1587 PDFDokument48 SeitenFluke 1587 PDFArnel Pascual LaquindanumNoch keine Bewertungen
- 700G Series Pressure Gauge Calibration ManualDokument26 Seiten700G Series Pressure Gauge Calibration ManualNANDO7695Noch keine Bewertungen
- Users Manual: Thermal ImagerDokument68 SeitenUsers Manual: Thermal ImagerFarizal KamarzamanNoch keine Bewertungen
- Aircheck User ManualDokument102 SeitenAircheck User ManualeasygoinrjNoch keine Bewertungen
- Users Manual: Infrared ThermometersDokument30 SeitenUsers Manual: Infrared Thermometersarcher178Noch keine Bewertungen
- Manual Calibracion Fluke 725Dokument76 SeitenManual Calibracion Fluke 725Luis Carlos GutierrezNoch keine Bewertungen
- 8845A 8846A Calibration Manual 162 MBDokument118 Seiten8845A 8846A Calibration Manual 162 MBsinner86Noch keine Bewertungen
- Fluke 1750 Calibration ManualDokument28 SeitenFluke 1750 Calibration ManualborescopeNoch keine Bewertungen
- Users Manual: Power LoggerDokument84 SeitenUsers Manual: Power LoggerOMAIR GHAZANFARNoch keine Bewertungen
- Calibration Manual: Documenting Process CalibratorDokument52 SeitenCalibration Manual: Documenting Process CalibratorRICARDO MAMANI GARCIANoch keine Bewertungen
- Fluke 863Dokument101 SeitenFluke 863Paul CyckanskiNoch keine Bewertungen
- 917X Tgeng0000 PDFDokument116 Seiten917X Tgeng0000 PDFDaniel SantosNoch keine Bewertungen
- Users Manual: 99 Washington Street Melrose, MA 02176 Phone 781-665-1400 Toll Free 1-800-517-8431Dokument39 SeitenUsers Manual: 99 Washington Street Melrose, MA 02176 Phone 781-665-1400 Toll Free 1-800-517-8431saifulNoch keine Bewertungen
- Scopemeter 190 Series Ii: Users ManualDokument158 SeitenScopemeter 190 Series Ii: Users ManualRomuel NecorNoch keine Bewertungen
- Tir2, Tir3, Tir4, Ti40, Ti45, Ti50, Ti55: Users ManualDokument132 SeitenTir2, Tir3, Tir4, Ti40, Ti45, Ti50, Ti55: Users ManualLuis Fernando Caicedo PedrazaNoch keine Bewertungen
- Manual Fluke-2635A Hydra - Data BucketDokument268 SeitenManual Fluke-2635A Hydra - Data Bucketcidao69Noch keine Bewertungen
- 5522a Operators ManualDokument426 Seiten5522a Operators Manualvironi3125Noch keine Bewertungen
- Fluke 1623 Users ManualDokument30 SeitenFluke 1623 Users ManualcenkturkerNoch keine Bewertungen
- Users Manual: Insulation TesterDokument50 SeitenUsers Manual: Insulation TesterRenato Nato AlvarezNoch keine Bewertungen
- 1735 Gseng0000 PDFDokument50 Seiten1735 Gseng0000 PDFSuneelKumarNoch keine Bewertungen
- NORMA 4000/5000: Operators ManualDokument134 SeitenNORMA 4000/5000: Operators ManualRafal MazNoch keine Bewertungen
- 5500a Omeng1100 PDFDokument410 Seiten5500a Omeng1100 PDFsandeep100% (1)
- Microscanner Users ManualDokument71 SeitenMicroscanner Users ManualshoaibNoch keine Bewertungen
- Foxwel CRD 7000Dokument22 SeitenFoxwel CRD 7000libertyplusNoch keine Bewertungen
- 7103 Ugeng0000Dokument64 Seiten7103 Ugeng0000Jorgan Alberto Corzo MoncadaNoch keine Bewertungen
- Fluke Ti300 Pro ManualDokument54 SeitenFluke Ti300 Pro ManualSum Tin RungNoch keine Bewertungen
- 80 83 85 87 Series V - Getting Started - Eng 0200Dokument28 Seiten80 83 85 87 Series V - Getting Started - Eng 0200esatpehlivanNoch keine Bewertungen
- Fluke 1735 Portable Power Meter ManualDokument50 SeitenFluke 1735 Portable Power Meter ManualNhat Anh NguyenNoch keine Bewertungen
- Fluke MeterDokument18 SeitenFluke MeterbongolocoNoch keine Bewertungen
- 5500 Get StartedDokument46 Seiten5500 Get StartedRangga K NegaraNoch keine Bewertungen
- Users Manual: True-Rms Digital MultimetersDokument88 SeitenUsers Manual: True-Rms Digital MultimetersFelixAvilaNoch keine Bewertungen
- Programming for the Newton®: Software Development with Newtonscript™Von EverandProgramming for the Newton®: Software Development with Newtonscript™Bewertung: 3 von 5 Sternen3/5 (1)
- BIM Development and Trends in Developing Countries: Case StudiesVon EverandBIM Development and Trends in Developing Countries: Case StudiesNoch keine Bewertungen
- Image Processing in Renewable: Energy Resources Opportunities and ChallengesVon EverandImage Processing in Renewable: Energy Resources Opportunities and ChallengesNoch keine Bewertungen
- Virtual Reality, Artificial Intelligence and Specialized Logistics in HealthcareVon EverandVirtual Reality, Artificial Intelligence and Specialized Logistics in HealthcareNoch keine Bewertungen
- Klübersynth UH1 14-151: Product InformationDokument2 SeitenKlübersynth UH1 14-151: Product InformationNathanael SuryantoroNoch keine Bewertungen
- TechSpec MistralDokument4 SeitenTechSpec MistralScarab SweepersNoch keine Bewertungen
- PG 511 B 1 B 1: Ordering Code Series PGP/PGM511Dokument7 SeitenPG 511 B 1 B 1: Ordering Code Series PGP/PGM511Four SticksNoch keine Bewertungen
- E 7016 Product-SheetDokument1 SeiteE 7016 Product-SheetAlireza TakrimiNoch keine Bewertungen
- The Right Stuff PDFDokument4 SeitenThe Right Stuff PDFNeelank Tiwari100% (1)
- Slope Stability in Slightly Fissured Claystones and MarlsDokument25 SeitenSlope Stability in Slightly Fissured Claystones and MarlsrullyirwandiNoch keine Bewertungen
- Mech 3-Module 1Dokument41 SeitenMech 3-Module 1melkisidick angloanNoch keine Bewertungen
- 2019 All PDFDokument27 Seiten2019 All PDFvishesh bhatiaNoch keine Bewertungen
- Online Examination System For AndroidDokument7 SeitenOnline Examination System For AndroidSri Sai UniversityNoch keine Bewertungen
- VB Script ReferenceDokument27 SeitenVB Script ReferenceRajkumarNoch keine Bewertungen
- Chemical Thermodynamics: Theodore L. Brown H. Eugene Lemay, Jr. and Bruce E. BurstenDokument43 SeitenChemical Thermodynamics: Theodore L. Brown H. Eugene Lemay, Jr. and Bruce E. BurstenChery-an PletNoch keine Bewertungen
- Topic 6 ESD & EMI Considerations Electrostatic Sensitive Devices (M4.2, 5.12 &5.14) - 1Dokument49 SeitenTopic 6 ESD & EMI Considerations Electrostatic Sensitive Devices (M4.2, 5.12 &5.14) - 1BeaglelalahahaNoch keine Bewertungen
- Ecc Mech Sharq 22 016 Rev 01Dokument6 SeitenEcc Mech Sharq 22 016 Rev 01Muthu SaravananNoch keine Bewertungen
- RT 8090 TDokument40 SeitenRT 8090 TManuel100% (1)
- Capstone Documentation RevisedDokument5 SeitenCapstone Documentation RevisedMary Joy BolinaNoch keine Bewertungen
- VLE Lactic Acid Ethyl Lactate Esterification PDFDokument7 SeitenVLE Lactic Acid Ethyl Lactate Esterification PDFAseem Kashyap0% (1)
- G270han01 V0Dokument26 SeitenG270han01 V0NemkoNoch keine Bewertungen
- Prospects For Alkaline Zero Gap Water Electrolysers For Hydrogen ProductionDokument16 SeitenProspects For Alkaline Zero Gap Water Electrolysers For Hydrogen Productionkhan47pkNoch keine Bewertungen
- SMP Gateway SoftPLC Reference ManualDokument47 SeitenSMP Gateway SoftPLC Reference Manualswalker948100% (1)
- AirStash Manual A01 PDFDokument15 SeitenAirStash Manual A01 PDFArcangelo Di TanoNoch keine Bewertungen
- Opc PDFDokument20 SeitenOpc PDFnirajNoch keine Bewertungen
- Efficia Infant WarmingDokument8 SeitenEfficia Infant WarmingNurhidayat MursalinNoch keine Bewertungen
- Acceleration GrpahDokument14 SeitenAcceleration GrpahRAFAEL TORRESNoch keine Bewertungen
- Wireless Intelligent Network (WIN)Dokument24 SeitenWireless Intelligent Network (WIN)Nakul Gawande100% (1)
- Coal Combustion Monitoring Report Unwashed Semi Rev02 08.24.2021Dokument17 SeitenCoal Combustion Monitoring Report Unwashed Semi Rev02 08.24.2021Keith Danae SuquibNoch keine Bewertungen