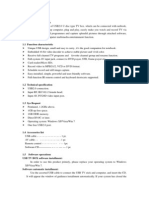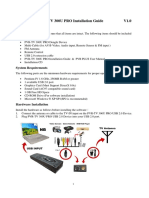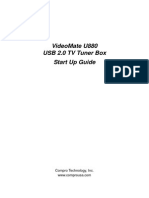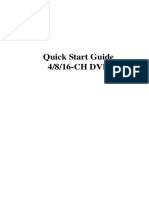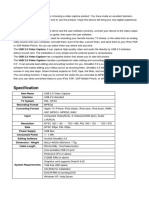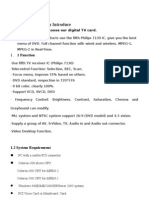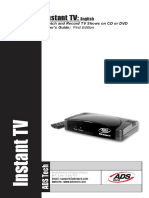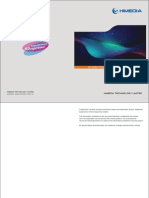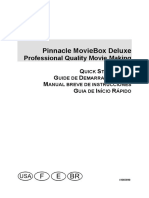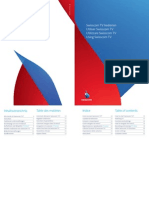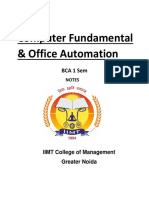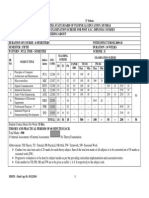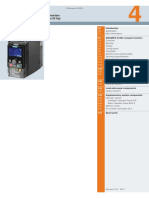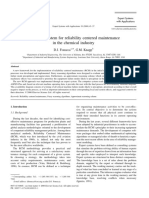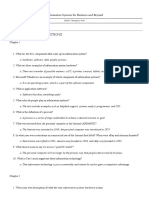Beruflich Dokumente
Kultur Dokumente
DVD Converter - Manual - Uk
Hochgeladen von
Jbreton33Originalbeschreibung:
Originaltitel
Copyright
Verfügbare Formate
Dieses Dokument teilen
Dokument teilen oder einbetten
Stufen Sie dieses Dokument als nützlich ein?
Sind diese Inhalte unangemessen?
Dieses Dokument meldenCopyright:
Verfügbare Formate
DVD Converter - Manual - Uk
Hochgeladen von
Jbreton33Copyright:
Verfügbare Formate
BlueTinum DVD Converter with TV Tuner BT-TTU305 V2.
User Manual
Content 1. 2. 3. 4. 5. 6. 7. Brief Introduction Hardware Installation Software & Driver Installation TV Plus 3.0 Instruction MPEG Encoder Software Instruction Video Editor Software Instruction Burn DVD Software Instruction
1. Brief Introduction 1.1. Product Introduction With USB2.0 outlet/full append channel receive The device adopts USB2.0 interface which can offer the biggest data of 480 Mbps, keep the figure in high resolution, pushing the quality of figure. The device with internal full implement tuner, don't miss any channel and have quick search, then store at most 250 channels. TV Plus 3.0 Application New TV Plus 3.0 with strong function and using much conveniently. The function is as follows: 1. Watch and record TV program. 2. Convert the DV/AVI into MPEG/DVD format. 3. Edit the MPEG/DVD file, with create your own video file. 4. Burn the recording program into your own VCD/SVCD/DVD. Collect the high definition figure The device can raise common analog signal to the professional signal of high definition. There are four kinds of dynamic adjustment to keep the definition of receiving figure (dynamic balance/dynamic chroma/dynamic brightness/dynamic GAMMA adjustment). Through advanced digital video strain wave, eliminate TV signal efficiently voluntarily in chirp, bring to you unprecedented is high distinct, move to be, the brand-new feeling of fashion. Time shift, make an appointment to record system When you are enjoying the TV program, because of having things to deal with to leave computer temporarily, you only activate the time shift function, the TV program will auto- pause and record it as your demand. Don't miss any wonderful program.
The device with the pre-recording function, you can set the start time of recording/time length/video source passageway, let you enjoy your favorite program at any time. Compress the VIDEO/AUDIO synchronously The device adopt advanced audio chip, don't confuse the audio and video, avoid showing out the synchronous phenomenon. With the AV/S-VIDEO input interface The device equip with the AV/S-VIDEO input interface, it can receive the PAL/NTSC signal, and have function of operate the all kinds of external equipment (DVD/VCD/camera), realize watching compress recording video program, build up a Mini home cinema. 1.2. Product Function With USB2.0 interface and external-design; Suitable for the laptop(with USB2.0 outlet); Receive the full append TV program; Support the internal USB AUDIO (option); Full function remote controller; Auto-search TV program and storage about 250 channels; Adjust the size of figure, the resolution is up to 720*576; Compress the TV program into the format (MPEG1/2/4); Pre-record the TV program as your demand; Pre-browse the multi-figure at the same time; OSD function (display the channel no. / volume); Capture the high quality figure; Compatible with Windows2000/XP; Time shift function; 1.3. Product Usage Watch/record/edit your favorite program; Internet Video meeting/internet video-phone; Make audio & video email; PC Photo/E-photo; Record and edit cartoon; Make VCD/DVD; Make the short advertisement/card ... ; Design and edit a wonderful Short; 1.4. Technology Specification Channel parameter: DS1-57CH Z1-38CH (48-870MHZ full cable TV program) Memory: 250 RF: 75 Power consumption: 5W 1.5. PC System Requirement Operation system: Windows 2000 SP4 or Windows XP SP2 Video Card: Support the DirectX8.0 or the advanced AGP video card CPU: Pentium41.8G and the above, if recording, suggest to adopt the
Memory: Hardware:
Pentium42.4G or Xunchi 1.4 G 256M Software installation space (100MB), recording storage space (1GB), including recording time and compress format. Hardware require 5400 turns or the above Common audio card USB2.0 interface or USB2.0 interface extended card (necessary)
Audio Card: Others:
1.6. Packing Content USB2.0 TV BOX: Software disc: Remote controller: USB2.0 connection line: Stereo audio line: Battery: Manual: 2. Hardware Installation
1 set 1 piece 1 piece 1 piece 1 piece 1 pair 1 copy
2.1. Diagram And Instruction Of Front Panel
2.2. Diagram And Instruction Of Rear Panel
Antenna jack: USB jack: S-VIDEO jack:
Antenna interface, suitable for the cable/wireless antenna. USB2.0 outlet, connect to the USB interface of PC/laptop. S-Video input interface, it can connect to s-video output of camera/VCD/DVD. Video in jack: Video input interface, it can connect to video output of camera/DVD/VCD. Audio L/R jack: Audio input interface (left/right), it can connect to the audio output of camera/ VCD/DVD. Audio out jack: Audio output interface, it will connect to sound card or Audio in interface; When line to laptop, please use the Microphone jack.
2.3. Diagram And Instruction Of remote Controller
: : 0--9: ZOOM: : PLAY: STOP: RECORD: PA USE: AV/TV: CH+/-: VOL+/-: MAXIMIZE: MINIMIZE: TIMESHIFT: SNAPSHOT: SURFING: SCAN: PREV: NEXT:
Open/close the program; Open/close the voice; Numeral button, select the channel by it; Extend/reduce the window; Switch program between the previous program and the current program; Display the current operation; Stop the collection and display; Record your favorite program; Pause the previous program; Exchange the video source (TV/AV/S-VIDEO); Exchange the channel; Adjust the volume; Watch the TV program in full screen; Minimize window of TV program; Time shift, recording the TV program when you leave for other things; Capture the current video figure and store into PC; Pre-browse multi TV program at the same time; Auto-search TV program; Back to the last section; Get to the next section;
3. Software & Driver Installation Note: For keep the figure in the best quality, suggest adopting the Windows XP operation system. DO NOT CONNECT YOUR USB CABLE TO THE PC BEFORE SOFTWARE AND DRIVERS ARE CORRECTLY INSTALLED!!!
Insert CD-Rom and browse to the files on the CD:
Run setup.exe and follow instructions on screen.
When this screen shows answer Yes an d continue to License agreement.
Answer Yes to license agreement. Drivers will now automatically start to install. USB Audio Driver is necessary, others is based on the local TV system, for example: 1. PAL DK, please choose , 2. PAL B/G, please choose ; 3. NTSC, please choose Then press Next:
Press Next:
Pop up the windows of Software Installation:
Press Continue Anyway if this screen shows, then finish installation, please press Finish:
Reboot if asked. Insert your USB cable to your computer and New hardware should be found. Choose to install automatically. Install USB Video 2821 and USB EMP Audio device. When drivers are installed you are ready to use your box and software. 4. TV Plus 3.0 Instruction There are four method starting the application of TV Plus 3.0: 1. Double click Windows desk's TV Plus 3.0 icon. 2. From Start > Programs > honestech > TV Plus 3.0 > TV Plus 3.0. 3. Double the tray icon, directly enter into TVR interface. 4. Press the power key of remote, can directly enter into the TVR interface. First time the program is started please enter product key.
Please enter the code of the software disc, then enter into the main menu of TV Plus 3.0: Note: please keep the code, (it can use in the next installation or upgrade.). Please refer to TV Plus 3.0 help file for detailed information. Below is the meaning of control panel and parts icon of TV Plus 3.0:
1. TVR: receive and record the tv programs; 2. MPEG Encoder: editing image file; 3. Video Editor: editing the photo and documents; 4. Brun DVD: DVD carving machine; 5. Media Files Selector: select the type of media file; 6. Media Files Explorer: media file IE, can be used to browse and choose the file need to editor choose the file you want to editor; Double, then can open the relevant format file editor.
Now, we click the icon of TVR and the enter into the interface of receiving, seeing and recording the TV programs when popping the control panel and play window of TVR in the desk. The control panel as below:
Below is information of introducing the function of common used keys: 1. Operate in order: minimum, close and open the help file; 2. Change the channel front, skip to another channel; 3. Showing of the channel; 4. Change the channel back, back skip to another channel; 5. Input the number key,+ key can increase the number of channel into the channel list.key can reduce the number channel out of channel list; 6. Recording, start to record the signals of picture and code the predetermined format; 7. See when record, open the parallel moving function of time, the buffering time is relevant to your location you move; 8. The down key of control panel, be used to open the pull-down window of image file; 9. Editor the image file you choose; 10. Make the image file you choose send as email attach; 11. Change the ways of checking image file; 12. Up key in the pull-up IE window, used to close the pull-up IE window; 13. The progress bar of play of image file and moving of time; 14. Play key-press of image file: play/pause/stop/last/next; 15. Timing the recording set, click and then open the timing video setting list; 16. Function setting, click and open the attribute page of function setting; 17. Scan the channel, click then scan the channel; 18. Change the color of control panel of TVR, clicking it only can change the color of control panel of TVR; 19. Size the static picture; 20. Can browse multi-channel programs;
21. Choose the model of sound; 22. Indicating the volume state; 23. Mute key; 24. Volume + key; 25. Volume - key; 26. Showing of volume;
Below we can learn the attribute page setting of function setting, click can open the attribute page of function setting. Picture as below, let us explanation of setting of all partes:
The first page: TV Setting 1. Category: choice of source of TV, you can choose the TV wireless channel and CATV wire channel; 2. Country: country setting, relevant to TV channel; 3. Increase and delete channel: 3.1. Minimum/maximum: showing the numbers of TV channel which can be searched; 3.2. Number key: manually input the number of channel, firstly click the digital keys, then click the enter key; 3.3. Add key can add the number of left channel into the right channel list, delete key can delete he choose channel in the right channel list,automatic scan re-search the TV channel; 3.4. Current channel list box Afterwards, click automatic scan, then start to search the TV channel, if having TV signals, will quickly popping the dialog box as below:
This dialog box inquire you if increase the channel you have searched, please click yes to all, continue searching. after searching, popping the confirming dialog box, please click confirm. The second page: video setting:
1. Fine Adjustment: Adjust Brightness/Contrast/Hue/Saturation as your favorite, if you don't satisfy with the setting, please click Default; 2. Video catch device: choose the video catch installation, please choose USB 282x Video; 3. Video Source: can open Windows video setting Property page, not adjust normally; 4. Mixer device: can choose sound device of the input of audio (sound card) and the channel of input of sound, not choose normally; 5. Audio input: open Property page of volume control in Windows; The three page: Record Setting:
1. Profile: Select the recording format of video files; 2. Recording quality adjustment: Adjust the quality /frame rate/encoding speed of video as your PC system; 3. Working directory: Saving path of video, input and click browse to select the folder; The four page Etc Dialog
1. Channel Surfing: can choose the time of the preview of split-screen numbers of preview channel use to choose the numbers of showing picture in the one windows in the preview of split-screen; 2. TimeShift Recording: After TimeShift recording. Don't save the temp file; 3. DeInterlace filter: While rendering, Don't use a deInterlace filter;
4.
Disk Driver Info: list box of hardware information; open the list
Following let us introduce the setting of Schedule Recording Setting, click as follows:
Function of main keys as follow: 1. Click Add, set the new task of schedule recording; 2. Click Delete, re-set new task of schedule recording; 3. Click Delete all, delete all the task of schedule recording; 4. Click OK, confirm and quit the setting; 5. Click Cancel, quit the video setting widow; Now click setting, open schedule item as follow:
1. The source of input: Setting of recording signal; 2. Channel: When recording the TV, set the number of channel; 3. Every day: Mode of recording time; 4. Model: Schedule recording and time see (not recording when see); 5. Start time: The start time of current of recording; 6. How long: The time length of effecting the current recording; 7. After schedule recording: Start to setting the work after finished the current recording, can carry our record with no control;
After finishing, click Setting key add into the schedule recording list, quit Schedule item window. And finish the setting of recording. 5. MPEG Encoder Instruction When you press TVR PLUS button follows: , MPEG Encoder will be activate, the panel is as
Header Buttons (from left to right): Add input files; Delete files; Edit options; Start and Stop transcoding. Batch Process Display Window: Displays file name, encoding status, screen size and play time of files to be transcoded. Progress Display Window : Displays formatting information about the file being transcoded. Preview Display Window : Displays the video of the file being transcoded. The button function: 1. Add: Add file(s) to be transcoded. Button initiates browse/selection dialog; 2. Delete: Highlight and delete selected file in Batch Process Display window; 3. Edit: Customize encoding options for selected file in Process Display window; 4. Encoding: Initiates transcoding of all files displayed as Waiting in status column in Process Display window. (Note: This button changes to Stop during the transcoding process.); 5. Stop: Terminates batch transcoding process; 6. Help: Launches help file; 7. Maximize: Maximizes Encoder 5.0 interface; 8. Minimize: Minimizes Encoder 5.0 interface; 9. Color: Change color of program interface; 10. Exit: Ends Encoder 5.0 program; 11. Batch Process Display Window; 12. Progress Display Window. The Progress Display Window provides three reports: a. While Encoder 5.0 is loading, activity related to that process is displayed; b. Once a video file is added to the Batch Process Display Window, technical specifications about the file are listed; c. During the transcoding process, technical specifications about the output file are displayed; 13. Preview Display Window; Note: If you want to get the help (MPEG Encoder), please press the icon or check the help files. 6. Video Editor Software Instruction of control panel,
When you press TVR PLUS button follows:
, the Video Editor will be activate, the panel is as
The function instruction is as follows: 1. Menu area: file open, file/video clip delete, video property, change skin color, minimize, maximize, close and help; 2. Original clips and staging clips area; 3. Play original video clips, play edited video clips (preview), display saving progress information; 4. Place video files section; Function instruction: Frame edit area: Mark frame range, sequence arrangement, merge multiple frames into one video; Title edit area: Add title, font style, size, color, movement (straight line, curve line); Audio edit area: Add audio and create sound effect; Special effect edit area: Strengthen color effect/filter effect/transition effect/transition in effect/transition out effect/Noise Reduction Filter; Note: If you want to get the help (Video Editor), please press the icon check the help files. 7. Burn DVD Software Instruction When you press TVR PLUS button , the Burn DVD will be activate, then pop up the of control panel, or
windows:
There are four formats for your choice: DVD/VCD/SVCD/Multimedia data: 1. You can store/open and initiate the program; 2. When making the DVD/CD, there are two button removing the figure; The special button function is as follows: 3. Hide and show the operate windows of Burn DVD; 4. Exit the DVD/CD disc; 5. Clear up the content of multimedia DVD/CD; 6. Open the dialog box;
6.1. Video standard: Choose your video standard; 6.2. Audio standard: Choose your audio format (Default: Keep the original file. LPCM: Change into the LPCM audio format); 6.3. Setting: Making the compatible MPEG files, change the video into your choosing format and save into the PC; Set up menu: If you haven't choose the menu, the menu won't auto-set up, the video will go on displaying; Create UDF files: If don't recognize the burn recording device when you burning the DVD, or you can't burn the DVD by the device, please create a UDF image, then try other application software to burn the files into the DVD, support the SVCD and XSVD (but won't check the rate); 6.4. Burning option: making a Burning test before operation, write the data into the checking before DVD/CD Burning, check whether the function is normal; 6.5. Output files: Save media, the video will save into CD or DVD when you choose the option; 6.6. Path: You can choose your favorite interim files; Note: If you want to get the help (Burn DVD), please press the icon check the help files. of control panel, or
Das könnte Ihnen auch gefallen
- User Manual TV TunnerDokument4 SeitenUser Manual TV TunnerRifki Mega SaputraNoch keine Bewertungen
- Videomate Vista U2800F Hybrid D/A TV Stick Start Up Guide: Compro Technology, IncDokument24 SeitenVideomate Vista U2800F Hybrid D/A TV Stick Start Up Guide: Compro Technology, IncCristi IoanNoch keine Bewertungen
- ManualDokument14 SeitenManualJose Wilmar Peralta BonillaNoch keine Bewertungen
- TiVme User Manual (English V1.0)Dokument48 SeitenTiVme User Manual (English V1.0)Funmi IzyNoch keine Bewertungen
- Powercolor Real Angel 330 TV Tuner Card Pci ManualDokument28 SeitenPowercolor Real Angel 330 TV Tuner Card Pci ManualchalecarlosNoch keine Bewertungen
- Enter USB TV Stick ManualDokument7 SeitenEnter USB TV Stick ManualIndranil Khan100% (1)
- Ezcap350manual M350230131 PDFDokument26 SeitenEzcap350manual M350230131 PDFhabil gerivaniNoch keine Bewertungen
- PVR-TV 300 Pro Installation Guide V1.0 EngDokument4 SeitenPVR-TV 300 Pro Installation Guide V1.0 Engfamilia Alvernia SilvaNoch keine Bewertungen
- TV Usb20 ManualDokument9 SeitenTV Usb20 Manualdaniel30471Noch keine Bewertungen
- User Manual: Hi-Speed Usb 2.0 Analog TV StickDokument12 SeitenUser Manual: Hi-Speed Usb 2.0 Analog TV StickCuyito TarambanaNoch keine Bewertungen
- Videomate U880 Usb 2.0 TV Tuner Box Start Up Guide: Compro Technology, IncDokument16 SeitenVideomate U880 Usb 2.0 TV Tuner Box Start Up Guide: Compro Technology, Incsemen1963Noch keine Bewertungen
- Enutv-3 Um enDokument25 SeitenEnutv-3 Um enKelly Carolina VianaNoch keine Bewertungen
- Manual PDFDokument5 SeitenManual PDFMatias CarballoNoch keine Bewertungen
- BlazeVideo HDTV Player v6Dokument16 SeitenBlazeVideo HDTV Player v6Petre SimionescuNoch keine Bewertungen
- ST-Lab Manual M-270Dokument20 SeitenST-Lab Manual M-270Clayton Martinez100% (1)
- WinTVR3 FM Eng ManualDokument24 SeitenWinTVR3 FM Eng ManualJuancarlos Rivera MeramendisNoch keine Bewertungen
- User ManualDokument4 SeitenUser ManualLea DevNoch keine Bewertungen
- Part One Product Instruction: 1.1 FeaturesDokument15 SeitenPart One Product Instruction: 1.1 Featuresatanu1katNoch keine Bewertungen
- USB DVR Model 4V2A GuideDokument22 SeitenUSB DVR Model 4V2A GuideGaćeša BranislavNoch keine Bewertungen
- ManualDokument12 SeitenManualaltmark12Noch keine Bewertungen
- Frontech User's Manual PDFDokument9 SeitenFrontech User's Manual PDF06l01a0224Noch keine Bewertungen
- Quick Start Guide 4/8/16-CH DVRDokument15 SeitenQuick Start Guide 4/8/16-CH DVRHugo Manuel Sánchez MartínezNoch keine Bewertungen
- USB DVB-T Stick With FM&DAB: SpecificationDokument17 SeitenUSB DVB-T Stick With FM&DAB: SpecificationMarco AlfieriNoch keine Bewertungen
- Dune HD Smart H1Dokument76 SeitenDune HD Smart H1touffi51Noch keine Bewertungen
- Blaze HDTV Manual PDFDokument15 SeitenBlaze HDTV Manual PDFMinn Thu NaingNoch keine Bewertungen
- TV Sabrent Usb 2.0 ManualDokument25 SeitenTV Sabrent Usb 2.0 ManualDiego Garcia TejedorNoch keine Bewertungen
- Item Name Interface TV System Recording Format Converting FormatDokument12 SeitenItem Name Interface TV System Recording Format Converting FormatVIDEOGRABACIONES BOESANoch keine Bewertungen
- A V e R T V H y B R I D M C E 3 1 6 P L U SDokument6 SeitenA V e R T V H y B R I D M C E 3 1 6 P L U SSALAH NETNoch keine Bewertungen
- Quick Start Guide: 1. Checking AccessoriesDokument62 SeitenQuick Start Guide: 1. Checking AccessoriesnmsnetNoch keine Bewertungen
- High Definition Multimedia Player: User ManualDokument73 SeitenHigh Definition Multimedia Player: User Manualchow_guiNoch keine Bewertungen
- CYCLONE Micro 2 +: User ManualDokument24 SeitenCYCLONE Micro 2 +: User ManualPravisa PravicNoch keine Bewertungen
- Easycap001 Wireless Camera Receiver Easycap002 Usb 2.0 DVR Quick Installation GuideDokument9 SeitenEasycap001 Wireless Camera Receiver Easycap002 Usb 2.0 DVR Quick Installation GuideChristian RomeroNoch keine Bewertungen
- Chapter I Production Introduce: 1 1 FunctionDokument7 SeitenChapter I Production Introduce: 1 1 FunctioncuamiNoch keine Bewertungen
- Manual 000057577Dokument38 SeitenManual 000057577jesuspxNoch keine Bewertungen
- HD Video Capture: Quick Start GuideDokument49 SeitenHD Video Capture: Quick Start Guideu__qNoch keine Bewertungen
- How To Upgrade The TV Software: To The Root Directory of The USB Portable MemoryDokument5 SeitenHow To Upgrade The TV Software: To The Root Directory of The USB Portable MemoryŽilvinas LasauskasNoch keine Bewertungen
- Android TV Media Player User ManualDokument17 SeitenAndroid TV Media Player User ManualAneez Ahmed NNoch keine Bewertungen
- 32pfl5403d 12 Fur EngDokument5 Seiten32pfl5403d 12 Fur EngArcadie BurlacuNoch keine Bewertungen
- DVB-T2 TV Stick Quick Install ManualDokument6 SeitenDVB-T2 TV Stick Quick Install ManualOngkyNoch keine Bewertungen
- Easy CaptureDokument12 SeitenEasy CaptureAndrea Sandoval RiquelmeNoch keine Bewertungen
- User's Manual: 54-VENTI-01Dokument35 SeitenUser's Manual: 54-VENTI-01Matrix RevolutionSNoch keine Bewertungen
- G Put Weak StreamingDokument22 SeitenG Put Weak StreamingdenisNoch keine Bewertungen
- Dane-Elec User Manual EngDokument34 SeitenDane-Elec User Manual EngIvan RaibalNoch keine Bewertungen
- HD600 User Manual V1.3Dokument15 SeitenHD600 User Manual V1.3Phong TaNoch keine Bewertungen
- Access LG TV Installation MenuDokument6 SeitenAccess LG TV Installation MenuMos'ab HsisNoch keine Bewertungen
- ManualDokument14 SeitenManualnas_hoNoch keine Bewertungen
- High Definition DVB-T Receiver ManualDokument22 SeitenHigh Definition DVB-T Receiver ManualRayner MihailovNoch keine Bewertungen
- MovieBox Deluxe USA PDFDokument40 SeitenMovieBox Deluxe USA PDFivanildonascimento41Noch keine Bewertungen
- Swisscom BluewinTV Using Manual EngDokument7 SeitenSwisscom BluewinTV Using Manual EngbmmanualsNoch keine Bewertungen
- HD Video Capture: Quick Start GuideDokument9 SeitenHD Video Capture: Quick Start GuideSebastian Pulgarin ZuluagaNoch keine Bewertungen
- How to Use Any Video Converter Free GuideDokument72 SeitenHow to Use Any Video Converter Free Guideiainwelch2000hotmail.comNoch keine Bewertungen
- Omega DVB-T T900 User Manual ENDokument6 SeitenOmega DVB-T T900 User Manual ENStrato 'stratari' KyriazidisNoch keine Bewertungen
- U 6010 AmanualDokument14 SeitenU 6010 AmanualAngel Rafael Acosta MuñozNoch keine Bewertungen
- Express TV Tuner CardDokument6 SeitenExpress TV Tuner Cardgenioushelp100% (3)
- Video Recorder ManualDokument28 SeitenVideo Recorder ManualTony BerggrenNoch keine Bewertungen
- 2022 Adobe® Premiere Pro Guide For Filmmakers and YouTubersVon Everand2022 Adobe® Premiere Pro Guide For Filmmakers and YouTubersBewertung: 5 von 5 Sternen5/5 (1)
- Apple TV User's Guide: Streaming Media Manual with Tips & TricksVon EverandApple TV User's Guide: Streaming Media Manual with Tips & TricksNoch keine Bewertungen
- Free Video Editor Software Untuk Windows, Mac Dan Linux Edisi Bahasa InggrisVon EverandFree Video Editor Software Untuk Windows, Mac Dan Linux Edisi Bahasa InggrisNoch keine Bewertungen
- Raspberry Pi For Beginners: How to get the most out of your raspberry pi, including raspberry pi basics, tips and tricks, raspberry pi projects, and more!Von EverandRaspberry Pi For Beginners: How to get the most out of your raspberry pi, including raspberry pi basics, tips and tricks, raspberry pi projects, and more!Noch keine Bewertungen
- Navigation Update User GuideDokument58 SeitenNavigation Update User GuideKaran SalujaNoch keine Bewertungen
- XCC 638Dokument32 SeitenXCC 638Nico NicoNoch keine Bewertungen
- 2018 Specimen Paper 3 Mark SchemeDokument12 Seiten2018 Specimen Paper 3 Mark Schemetafadzwa tandawaNoch keine Bewertungen
- CofaDokument286 SeitenCofamhommad saifNoch keine Bewertungen
- NSC Solution 1 CatalogDokument12 SeitenNSC Solution 1 CatalogsaeidNoch keine Bewertungen
- Install Network Cables: Document No. Issued By: Albert Einstein School Page - ofDokument7 SeitenInstall Network Cables: Document No. Issued By: Albert Einstein School Page - ofNoahtech JuanitezNoch keine Bewertungen
- Sem5 EJ5EDokument38 SeitenSem5 EJ5EAjit SinghNoch keine Bewertungen
- Convertizoare Frecventa SINAMICS G120C - en PDFDokument32 SeitenConvertizoare Frecventa SINAMICS G120C - en PDFRonald V. Galarza HermitañoNoch keine Bewertungen
- IT Knowledge and Ethics NotesDokument70 SeitenIT Knowledge and Ethics NotesJoshua RemirezNoch keine Bewertungen
- AMG, Inc. & Forsythe Solutions - Lease vs. Buy DecisionsDokument8 SeitenAMG, Inc. & Forsythe Solutions - Lease vs. Buy DecisionsPRIYA KUMARINoch keine Bewertungen
- The Devastation Ark - Part 3 of 3 - Dominion's EndDokument68 SeitenThe Devastation Ark - Part 3 of 3 - Dominion's Enddump dumpersonNoch keine Bewertungen
- Ba PC Adapter Usb A2 76Dokument26 SeitenBa PC Adapter Usb A2 76sxn69c2703Noch keine Bewertungen
- OJT Narrative Report (ICT)Dokument14 SeitenOJT Narrative Report (ICT)Elixa HernandezNoch keine Bewertungen
- Vocabulary For ToDokument47 SeitenVocabulary For Toluciagilalvarez6221Noch keine Bewertungen
- DSEWebNet Data Sheet (USA)Dokument4 SeitenDSEWebNet Data Sheet (USA)André Luiz Fraga de OliveiraNoch keine Bewertungen
- An Expert System For RCM in The Chemical IndustryDokument13 SeitenAn Expert System For RCM in The Chemical IndustryMuhammad Rusydi AlwiNoch keine Bewertungen
- Answers To Study Questions - Information Systems For Business and BeyondDokument14 SeitenAnswers To Study Questions - Information Systems For Business and BeyondRAMU VALLETI100% (1)
- AGP3000 eDokument25 SeitenAGP3000 eElena MaxmiucNoch keine Bewertungen
- CNC Guide: Intelligent Simulator SoftwareDokument3 SeitenCNC Guide: Intelligent Simulator Softwarer aNoch keine Bewertungen
- Https WWW - Dgserver.dgsnd - Gov.in Reports Rwservlet KEY1&Report RcreportworkPDFDokument20 SeitenHttps WWW - Dgserver.dgsnd - Gov.in Reports Rwservlet KEY1&Report RcreportworkPDFAlvi MirzaNoch keine Bewertungen
- SciFi 20 Design ManualDokument56 SeitenSciFi 20 Design ManualFall3n_kniqht100% (5)
- Simplex 4010 Fire Alarm Panel Programmer Installation Programming InstructionsDokument200 SeitenSimplex 4010 Fire Alarm Panel Programmer Installation Programming InstructionsPablo DiazNoch keine Bewertungen
- Tecnomotor Socio X6 Integrated Vehicle Diagnostics ENDokument4 SeitenTecnomotor Socio X6 Integrated Vehicle Diagnostics ENMAK OBDNoch keine Bewertungen
- Matrox Meteor II Multi ChannelDokument3 SeitenMatrox Meteor II Multi ChannelyumekiNoch keine Bewertungen
- 88 IELTS Speaking Part 2 Cue Cards With Audio Final-4-94 2Dokument91 Seiten88 IELTS Speaking Part 2 Cue Cards With Audio Final-4-94 2NedarafieiNoch keine Bewertungen
- MIT 502 (Technological Change) Attendance Monitoring EvolutionDokument43 SeitenMIT 502 (Technological Change) Attendance Monitoring EvolutionFerlyn Maye Angeles BenavidesNoch keine Bewertungen
- Robokits Serial LCD.Dokument9 SeitenRobokits Serial LCD.Evan ZimmermanNoch keine Bewertungen
- Exhibitor 18075Dokument24 SeitenExhibitor 18075teo2005Noch keine Bewertungen
- Foretrade CatalogueDokument180 SeitenForetrade CatalogueKamalNoch keine Bewertungen