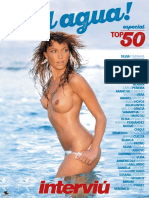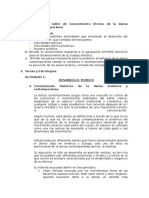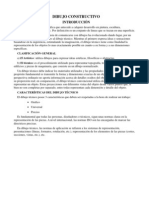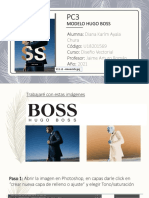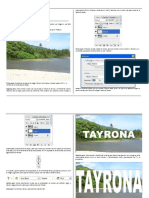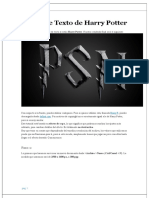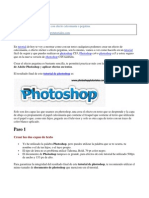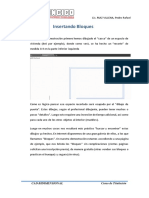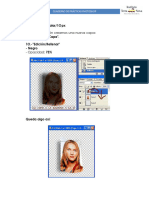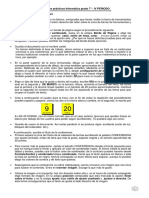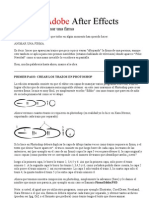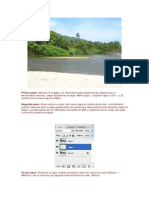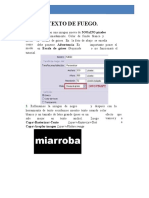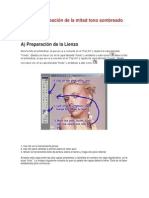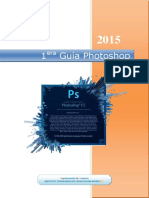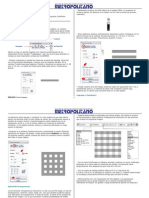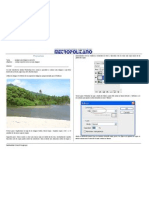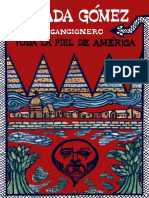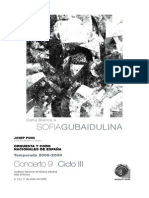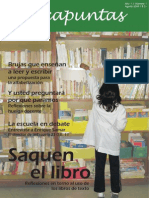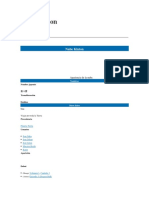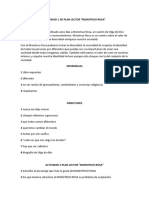Beruflich Dokumente
Kultur Dokumente
Photoshop - Borrador Magico
Hochgeladen von
Jonathan HuapayaCopyright
Verfügbare Formate
Dieses Dokument teilen
Dokument teilen oder einbetten
Stufen Sie dieses Dokument als nützlich ein?
Sind diese Inhalte unangemessen?
Dieses Dokument meldenCopyright:
Verfügbare Formate
Photoshop - Borrador Magico
Hochgeladen von
Jonathan HuapayaCopyright:
Verfügbare Formate
Adobe Photoshop Tema: Logo Publicitario Borrador Magico
Crearemos un Lienzo (ARCHIVO / NUEVO) de 20x20 cm, Resolucin 75 y de Nombre LOGO. Seleccionando la Herramienta Texto escribiremos la palaba MUSEO, Fuente: COPPER STD, COLOR: AMARILLO, Tamao 80 PTS. notemos en la Ventana CAPAS, nuestro texto figura con el nombre CAPA 1 MUSEO
Abriremos la carpeta brindada por el profesor LOGO 1, ARCHIVO / ABRIR / HUACO.JPG nos quedara algo asi
PESTAAS
Jalamos debajo la Ventana HUACO para ver de fondo nuestro lienzo anterior
Ahora ingresaremos el texto LAS AMERICAS, Fuente: COPPER STD, COLOR: ROJO, notemos que la ventana CAPAS ahora figuran los dos texto, cada texto viene a ser una capa. A continuacin seleccionamos La Capa LAS AMERICAS y pulsamos CTRL + T EDICIN / TRANSFORMACIN LIBRE y pulsando la Tecla SHIFT reducimos el tamao del texto desde una esquina de modo que nos quede como en la imagen
Instructor: David Huapaya
Notemos que en la ventana Capas de la Imagen Huaco figura como FONDO para convertirla a CAPA doble clic sobre el fondo, saldr este mensaje
Podemos cerrar la ventana HUACO si nos pide guardar le damos NO. Manipulando las Capas posicionamos los objetos de la siguiente manera
Le damos en OK para convertirlo a Capa. Una vez convertido a Capa pulsamos el borrador sin soltar hasta que aparezcan las dems opciones y seleccionamos HERRAMIENTA DE BORRADOR MAGICO A Continuacin abrimos la imagen CASTILLO de la carpeta LOGOS y con la HERRAMIENTA DE BORRADOR MAGICO borramos el cielo (si es necesrio aumentemos la TOLERANCIA a 50
Seleccionado el borrador mgico hacemos un clic en la parte blanca de la imagen, notaremos como se borra el fondo blanco, ahora nos que arrastrar nuestro huaco a nuestra ventana de trabajo LOGO
Arrastramos la imagen del CASTILLO a la ventana de trabajo LOGO
Instructor: David Huapaya
Seleccionando la HERRAMIENTA BORRADOR elegimos el tipo CIRCULAR DIFUSO Y TAMAO 120
CRTL + T y ajustamos el tamao como en la Imagen
Finalmente podemos aplicarles algunos estilos a nuestros textos, doble clic sobre la Capa de Texto MUSEO Pasamos levemente el borrador por debajo del Castillo y los laterales figurando como en la imagen A Continuacin se abrir la ventana ESTILO DE CAPA, seleccionamos la Opcin BISEL Y RELIEVE y en TAMAO le asignamos 10 y OK
La Capa 2 Capa de nuestro Castillo podemos optar por arrastrarla a la parte inferior de nuestras dems Capas. (As aparentara que el Castillo esta al fondo del texto)
Generamos la misma Accin con la Capa LAS AMERICAS
Instructor: David Huapaya
Finalmente nos quedara algo As
PRACTICA LO APRENDIDO
- DISEA EL SIGUIENTE LOGO MOSTRADOS A CONTINUACIN -LUEGO GUARDELO PARA QUE SEA CONPATIBLE CON OTROS PROGRAMAS
Finalmente podemos Optar por quitarle el fondo para que pueda ser una imagen exportable y manipulable en otros programas clic en el INDICADOR DE VISIBILIDAD DE LA CAPA fondo
- UTILIZANDO TU CREATIVIDAD DISEA UN LOGO BASADO EN EL TUTORIAL Y CON IMGENES DE INTERNET ARCHIVO / GUARDAR COMO: NOMBRE: LOGO MUSEO TIPO: PNG Ahora podremos utilizar nuestro logo en cualquier programa WORD POWER POINT _______________________________________________________________________________
www.youtube.com/imagengraficacys www.imagengraficacys.blogspot.com
Instructor: David Huapaya
Das könnte Ihnen auch gefallen
- Psicométrico 2019 PNPDokument28 SeitenPsicométrico 2019 PNPBrayhan Salazar Silva100% (10)
- Interviú Especial Agua PDFDokument68 SeitenInterviú Especial Agua PDFPepe Patriarca67% (9)
- Suss IdioDokument4 SeitenSuss IdioDavid MartinezNoch keine Bewertungen
- Aprender Illustrator CS6 con 100 ejercicios prácticosVon EverandAprender Illustrator CS6 con 100 ejercicios prácticosBewertung: 4 von 5 Sternen4/5 (1)
- Retoque Fotográfico con Photoshop (Parte 1)Von EverandRetoque Fotográfico con Photoshop (Parte 1)Bewertung: 4 von 5 Sternen4/5 (7)
- Plan de Acción DANZA MODERNADokument7 SeitenPlan de Acción DANZA MODERNAGianmarcoTarifeñoNoch keine Bewertungen
- Dibujo ConstructivoDokument26 SeitenDibujo ConstructivoSan CoUr0% (1)
- Cinturones Negros Requisitos-1Dokument11 SeitenCinturones Negros Requisitos-1edderNoch keine Bewertungen
- Come Progettare Un Banner Affiliati in PhotoshopDokument4 SeitenCome Progettare Un Banner Affiliati in PhotoshopLozorroNoch keine Bewertungen
- Esfera 3D y Burbuja AnimadaDokument7 SeitenEsfera 3D y Burbuja AnimadaOliver PangoNoch keine Bewertungen
- Indice Photoshop 2Dokument33 SeitenIndice Photoshop 2yuly@n@Noch keine Bewertungen
- Letras Doradas Tutorial Photoshop Academia UseroDokument15 SeitenLetras Doradas Tutorial Photoshop Academia UseroJosé Luis Usero VílchezNoch keine Bewertungen
- Como Pintar La Cara de Una Persona Con PhotoshopDokument6 SeitenComo Pintar La Cara de Una Persona Con PhotoshopJesus Medina HoyosNoch keine Bewertungen
- Practicas PhotoshopDokument77 SeitenPracticas PhotoshopIvanPreZep100% (1)
- Como Hacer Un Sello HumedoDokument8 SeitenComo Hacer Un Sello HumedoEdwin RichardNoch keine Bewertungen
- Tutoriales PhotoshopDokument101 SeitenTutoriales PhotoshopPerico SegoviaNoch keine Bewertungen
- Fondo Del MarDokument8 SeitenFondo Del MarOliver PangoNoch keine Bewertungen
- S11.s1 - Ejemplo de Bitácora PC3Dokument30 SeitenS11.s1 - Ejemplo de Bitácora PC3Adrianna EncaladaNoch keine Bewertungen
- Diseñar La Tapa de Una RevistaDokument33 SeitenDiseñar La Tapa de Una RevistaJhon Edison Caballero RiverosNoch keine Bewertungen
- Tutoriales de Photoshop TerraDokument92 SeitenTutoriales de Photoshop TerraJavier SaireNoch keine Bewertungen
- PhotoshopDokument68 SeitenPhotoshopUlises AP100% (3)
- Efectos de TextoDokument15 SeitenEfectos de TextoOliver PangoNoch keine Bewertungen
- Adobe Photoshop - MascaraDokument4 SeitenAdobe Photoshop - Mascarastefano EstradaNoch keine Bewertungen
- Tuto de PhotoshopDokument55 SeitenTuto de PhotoshopLuis BravoNoch keine Bewertungen
- Tutorial Crear Tapices para Hi5 V.2 MejoradoDokument22 SeitenTutorial Crear Tapices para Hi5 V.2 Mejoradoarlendx99% (189)
- Ejercicios Photoshopp - 2Dokument13 SeitenEjercicios Photoshopp - 2rojascoila22Noch keine Bewertungen
- Sem 4 - Texto "Warriors" en 3D Con RelieveDokument13 SeitenSem 4 - Texto "Warriors" en 3D Con RelieveLuisNoch keine Bewertungen
- Efecto de Texto de Harry PotterDokument12 SeitenEfecto de Texto de Harry PotterAngel MikiNoch keine Bewertungen
- Tramas Digitales (Tecnicas de Ordenador)Dokument5 SeitenTramas Digitales (Tecnicas de Ordenador)Ronny SalinasNoch keine Bewertungen
- Efecto Calcomania Tutorial PhotoshopDokument7 SeitenEfecto Calcomania Tutorial PhotoshopWalter AlvarezNoch keine Bewertungen
- Apuntes de BloqueDokument20 SeitenApuntes de BloqueJhonNoch keine Bewertungen
- Ejercicios Photoshop - Parte2Dokument46 SeitenEjercicios Photoshop - Parte2hrold001Noch keine Bewertungen
- Como Crear Un Cartel y Un Poster en WordDokument14 SeitenComo Crear Un Cartel y Un Poster en WordDani CastroNoch keine Bewertungen
- Tutorial Pop Art Con Adobe PhotoShopDokument5 SeitenTutorial Pop Art Con Adobe PhotoShopMelissa ButlerNoch keine Bewertungen
- PothoshopDokument75 SeitenPothoshopsalvadorNoch keine Bewertungen
- Coloreado - Photoshop - Brian BollandDokument16 SeitenColoreado - Photoshop - Brian BollandJasonBruNoch keine Bewertungen
- Diseño de Flayer Tutorial 1Dokument14 SeitenDiseño de Flayer Tutorial 1Mael Hanz Cespedes ViguerasNoch keine Bewertungen
- Ejercicios Photoshop Parte 1Dokument29 SeitenEjercicios Photoshop Parte 1David PolancoNoch keine Bewertungen
- Dibujo El Logo de VolkswagenDokument10 SeitenDibujo El Logo de VolkswagenRaul CutipaNoch keine Bewertungen
- Instrucciones QcadDokument14 SeitenInstrucciones QcadMIKAELSMNoch keine Bewertungen
- Ejercicios Photoshops INTRODokument24 SeitenEjercicios Photoshops INTROrrrrllllNoch keine Bewertungen
- 10 Pasos para Crear Un AficheDokument12 Seiten10 Pasos para Crear Un AficheJeanne Mcbride100% (1)
- Tutorial de InkscapeDokument20 SeitenTutorial de InkscapeEdgard Danilo Calero VásquezNoch keine Bewertungen
- After Effects Animar Firmas y TrazosDokument8 SeitenAfter Effects Animar Firmas y Trazosfranck_tdxNoch keine Bewertungen
- Ejercicios Photoshop I PDFDokument83 SeitenEjercicios Photoshop I PDFMasd59Noch keine Bewertungen
- Ejercicios de PhotoshopDokument151 SeitenEjercicios de Photoshopomitrix100% (7)
- Ejercicios Photoshop IDokument94 SeitenEjercicios Photoshop IAlexander Curay CamposNoch keine Bewertungen
- Contorneo de Imagenes + Efecto NeonDokument11 SeitenContorneo de Imagenes + Efecto NeonIvy YanNoch keine Bewertungen
- MONTAJE02Dokument6 SeitenMONTAJE02Oliver PangoNoch keine Bewertungen
- Afiche de PeliculaDokument6 SeitenAfiche de PeliculaOliver PangoNoch keine Bewertungen
- Cómo Redondear Bordes de FotografíasDokument4 SeitenCómo Redondear Bordes de FotografíasPatricio HenríquezNoch keine Bewertungen
- Crear Caricatura Desde Una Foto (Pop Art Con Photoshop)Dokument14 SeitenCrear Caricatura Desde Una Foto (Pop Art Con Photoshop)Angel ChavarriaNoch keine Bewertungen
- PhotoShop Nva Parte 1 (2015)Dokument24 SeitenPhotoShop Nva Parte 1 (2015)Yerko Machaca ValenzuelaNoch keine Bewertungen
- Ejercicios Photoshop IDokument30 SeitenEjercicios Photoshop IJhon Olivera CallañaupaNoch keine Bewertungen
- Ejercicios Photoshop - Parte1Dokument35 SeitenEjercicios Photoshop - Parte1hrold001Noch keine Bewertungen
- Manual de Flash Cs6 V2Dokument35 SeitenManual de Flash Cs6 V2Claudia Castillo57% (7)
- Definicion, Partes, Herramientas de Seleccion, Abrir ImagenDokument6 SeitenDefinicion, Partes, Herramientas de Seleccion, Abrir ImagenKeny Steven Sanchez CandelaNoch keine Bewertungen
- Ejercicios Photoshop - Parte3Dokument13 SeitenEjercicios Photoshop - Parte3hrold001Noch keine Bewertungen
- CREAR Reflejos Con PhotoshopDokument13 SeitenCREAR Reflejos Con Photoshopreyes garciaNoch keine Bewertungen
- Efecto Andy WarholDokument33 SeitenEfecto Andy Warholvhbr30006628Noch keine Bewertungen
- Photoshop Cs6 - 2020 FinalDokument86 SeitenPhotoshop Cs6 - 2020 FinalAngel MikiNoch keine Bewertungen
- Photoshop CS6 - 2020 FinalDokument7 SeitenPhotoshop CS6 - 2020 FinalIvy Yan100% (1)
- Aprender Photoshop CS6 con 100 ejercicios prácticosVon EverandAprender Photoshop CS6 con 100 ejercicios prácticosBewertung: 4 von 5 Sternen4/5 (2)
- CorelDRAW - Ventana TransformacionesDokument3 SeitenCorelDRAW - Ventana TransformacionesJonathan HuapayaNoch keine Bewertungen
- Photoshop - Mascara de RecorteDokument4 SeitenPhotoshop - Mascara de RecorteJonathan HuapayaNoch keine Bewertungen
- Hardware - El TecladoDokument48 SeitenHardware - El TecladoJonathan HuapayaNoch keine Bewertungen
- Seguridad en Internet - Virus InformaticosDokument28 SeitenSeguridad en Internet - Virus InformaticosJonathan HuapayaNoch keine Bewertungen
- Tina TurnerDokument12 SeitenTina TurnerEmma GómezNoch keine Bewertungen
- Degradación Catalítica de Azul de MetilenoDokument3 SeitenDegradación Catalítica de Azul de MetilenoMayerly AyalaNoch keine Bewertungen
- San BlasDokument4 SeitenSan BlasNicolas Escalante BautistaNoch keine Bewertungen
- Aprendo Guitarra Clase Que Escalas UsarDokument49 SeitenAprendo Guitarra Clase Que Escalas UsarblueveinsNoch keine Bewertungen
- Toda La Piel de AmericaDokument110 SeitenToda La Piel de AmericaMendonew100% (2)
- Yo Soy El Pan de Vida (De Fiesta Con Jesús - Canciones Carismáticas, 1980), PP 14 y 15Dokument11 SeitenYo Soy El Pan de Vida (De Fiesta Con Jesús - Canciones Carismáticas, 1980), PP 14 y 15Armando MaldonadoNoch keine Bewertungen
- 2008 GubaidulinaDokument24 Seiten2008 GubaidulinadasklavierNoch keine Bewertungen
- Valores de La Cultura GarífunaDokument1 SeiteValores de La Cultura Garífunayuly0simo0% (1)
- Chalcatzingo, México: Donde Las Piedras HablanDokument11 SeitenChalcatzingo, México: Donde Las Piedras HablanLili DomNoch keine Bewertungen
- Sacapuntas Revista #1Dokument32 SeitenSacapuntas Revista #1hercorNoch keine Bewertungen
- Nube KintonDokument4 SeitenNube KintonRinaldos Vegas GomezNoch keine Bewertungen
- Seis Sombreros InfografiaDokument4 SeitenSeis Sombreros InfografiaLolito FdzNoch keine Bewertungen
- Lenguaje 4Dokument13 SeitenLenguaje 4Gloriset ZuñigaNoch keine Bewertungen
- Tercer Domingo de AdvientoDokument6 SeitenTercer Domingo de AdvientoWalter Enrique Cabrera PinzonNoch keine Bewertungen
- Enfoque Psicoanalítico. Principales RepresentantesDokument59 SeitenEnfoque Psicoanalítico. Principales RepresentantesArianne Gonzalez100% (2)
- ApocalipsisDokument151 SeitenApocalipsisCristian Sánchez100% (1)
- Cultura TiahuanacoDokument12 SeitenCultura TiahuanacoVioleta Yesenhia75% (8)
- Historia de La Danza ÁrabeDokument7 SeitenHistoria de La Danza Árabelorena acevedoNoch keine Bewertungen
- Numero24 PDFDokument72 SeitenNumero24 PDFganvaqqqzz21Noch keine Bewertungen
- La Novela Gráfica Clase 2 SegundoDokument11 SeitenLa Novela Gráfica Clase 2 SegundoMarjorie PasténNoch keine Bewertungen
- Ven A Mi Casa Esta NavidadDokument4 SeitenVen A Mi Casa Esta NavidadLoghan Darío VoinchetNoch keine Bewertungen
- Libros de Gabriel ZaidDokument4 SeitenLibros de Gabriel ZaidAvax_Noch keine Bewertungen
- La Evangelización Del Siglo XXI - AICDokument39 SeitenLa Evangelización Del Siglo XXI - AICJosué Borges Elizabeth Figueroa VegaNoch keine Bewertungen
- Comidas Tipicas de El SalvadorDokument12 SeitenComidas Tipicas de El SalvadorQuique Riv0% (1)