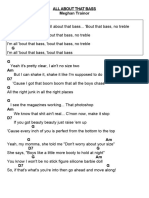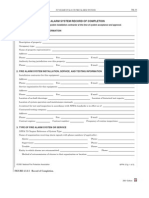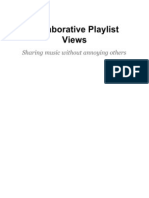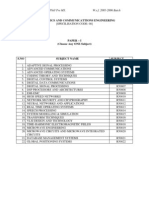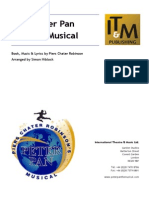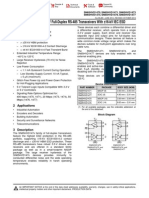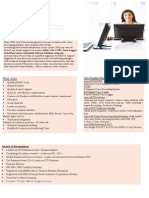Beruflich Dokumente
Kultur Dokumente
Quick Guide To Adobe Audition
Hochgeladen von
hiltonhenryOriginalbeschreibung:
Originaltitel
Copyright
Verfügbare Formate
Dieses Dokument teilen
Dokument teilen oder einbetten
Stufen Sie dieses Dokument als nützlich ein?
Sind diese Inhalte unangemessen?
Dieses Dokument meldenCopyright:
Verfügbare Formate
Quick Guide To Adobe Audition
Hochgeladen von
hiltonhenryCopyright:
Verfügbare Formate
Quick Guide to Adobe Audition
So youve just recorded an interview, and now its time to edit. This is your quick guide to Adobe Audition. It is not a definitive manual, its just for getting started and later reference. Also, we use Adobe Audition CS 5.5for the Mac. So there may be a few differences if youre using a different version or a PC, but the general information should be the same. Its our hope this can be a basic guide for everyone. Overall, you need to know how four basic things to produce an audio story: 1. 2. 3. 4. How to set up / organize your workspace (Pgs. 2-3) How to cut and delete sound (Pgs. 4-6) How to raise or lower volume (Pgs. 7-10) How to mix to a WAV or MP3 (Pgs.11-12)
How to set up / organize your workspace:
1. Before you do anything, make a project folder You will keep all of your files and eventual multitrack session here. This folder is your workspace. Keep a copy of it on the server and a copy on your flash drive. Never ever save sound for this project in another folder. Just trust us, well explain more in a minute. 2. Pulling your files from a Marantz (non-IU students can skip to #3) Connect the USB cord included in your Marantz Kit to the Marantz while the Marantz is turned off. Dont turn it on yet. Hold down the button that says USB, and NOW you can turn it on. A drive on the desktop should appear that says NO NAME. Copy your sound files to your current project folder, which should be on the desktop. Delete them from the NO NAME folder (so they are no longer on the Marantz flash card). 3. When your files are in your project folder, label them For the sake of your sanity, be sure to label all of your interviews clearly. 4. Open Adobe Audition and create your multitrack session Go to file, open a new multitrack session Use format .sesx Sample type 44100 Hz mono and 16-bit. Save it TO YOUR PROJECT FOLDER ON THE DESKTOP, not to a file within this folder, not to any other file.
NOTE -- You need to keep all your files and your multitrack session in the EXACT same folder You are assembling your files in a multitrack session, but Audition is a non-destructive editing software, so your edits and volume changes in multitrack dont change the original files. This means your multitrack has to reference the original files each time it opens. If they arent exactly where they were the last time you opened your session, they will show up BLANK in multitrack. Yes, you can link them (tell the session where to find them), if you need to. But you wont need to, because you will follow our advice and ALWAYS keep your files and multitrack together. 5. Move files into your new session Just click on each file and drag it right into an editing track. Its that easy. Now you are ready to begin editing. 6. Organizing clips: You will use three or more audio tracks in multitrack view. The top track is for your scripted voice tracks (written and recorded later). The second track is for your source interviews. The third, forth and fifth tracks are for your ambient sounds (AMB, background sound / b-role / nat sound). Right now you only have interview tape, so drag your sound file to the second track.
NOTE if you are reporting a feature, transcribe your tape and make at least a rough script before you cut anything)
How to cut and delete sound:
7. The sound you know you DONT want Double click on your file so you see it in waveform. Use the time selection tool (which is the default cursor, but you can also see cursor options at the top right of your screen). Highlight the part you dont want with the mouse. Hit the delete button. Type m to put a marker in between each of these to indicate the beginning and end of each quote. DONT DELETE ANY SILENCE, you may need it later.
8. Make the majority of your cuts in waveform You dont want a million little files in your multitrack, total nightmare. When deleting, zoom in with the plus key on your computer - until you can see the zero point on the sine wave. You cant see what youre doing if you dont zoom in.
9. Break the quotes apart in multitrack Eventually, you will need each quote to stand-alone. In multitrack, change the time selection tool to the razor tool (tool choices are at the top left of the screen). ZOOM IN where you want to cut, take the razor to that exact place and click. (Be sure to switch back to the time selection tool.)
10. Organizing sound Once all of your sound is cut into separate clips, stagger them, one after the other, on alternating tracks. Each piece of sound must share at least a second or two of time with the next. So if you start your piece with a voice track (TRX) on the first track, the following quote should overlap on the second track below. Now we dont want to hear you and your source speaking at the same time, but we want the sound of the different rooms to overlap a little so the listener doesnt notice a change in background sound. You will cross fade these when youre ready to adjust volume.
How to raise or lower volume
You will make most of your volume changes in the MULTITRACK, after you record and select your sound. 11. Adjust volume levels in multitrack MANUALLY To do this, there is a yellow bar across every clip. Click on the yellow bar and a diamond will appear. Moving the diamond up and down with your mouse will adjust your volume. Make diamonds as you need them. This ensures accuracy and trains your ear. It is one of the most important aspects of engineering sound.
12. Soundbeds Are your friends. They not only allow you to take a listener to a scene or into a moment, they can hide recording problems that arise in the field. NOTE: Unless there is some very good reason for doing otherwise, record ALL of your nat sound on location when you record your interviews. Record silent room noise too, at all locations, at least 30 seconds. Lay this in tracks three, four, five as needed. You usually want to use LONG crossfades with these, more than two seconds. This allows you to signal a scene change as its happening. You want to schedule a significant amount of editing time to do this well.
13. Final volume adjustments, overlapping clips - When you are done with everything else, look to the transitions between each piece of sound. You should have seconds of overlap at each. Adjust them for timing, then fade out of the first exactly as you fade into the second, creating crossfades. This eliminates clicks and pops and abrupt background changes. Even if you cant hear it, all speakers are different, and some ears are trained very,very well. So protect yourself and be picky about this.
14. Fade in and out of each sound clip manually, do not use the pretty yellow lines At least at this point in your career, make your own fades. Each piece of sound should fade in from nothing and out to nothing.
15. Monitor your volume levels visually Play your beautiful piece of work from start to finish for one last volume check. This time, WATCH the levels at the bottom of the screen. You want all of them to peak around 6, no lower than 12 or higher than 3. You will notice they do not, and this will surprise you. Ears get used to hearing sound and start missing simple volume adjustments. Doublechecking your volumes visually ensure your piece maintains a standard volume throughout. Make the necessary adjustments.
16. One final volume note, there is a time to change volume in the waveform view The notes above assume nothing went wrong in the filed and things can go wrong in the field. If you accidentally record an entire interview too high or low (loud / quiet), adjust the entire interview in waveform before you do any multitrack editing. In waveform, highlight the entire file and find the gray rectangle with the volume adjustment icon (somewhere around the middle of the block of sound). Move your mouse to the center, click, drag up. The sign waves will grow. Increase or decrease until they peak between 12 and six.
10
Mix to a WAV or MP3:
17. Exporting When you are done with your edits and volume adjustments, click FILE, EXPORT, MULTITRACK MIXDOWN, ENTIRE SESSION. A little window will pop up which will ask you all sorts of neat things.
Chose WAV or MP3, Sample is 44100, 32 bit, mono. Save it to the same project folder on your desktop.
11
Additional editing notes:
Always cut sound at the zero point of the sine wave Start a cut after a pause or before a breath End each cut with a large silence buffer (not a breath, which would make people expect another sentence) End when the speakers tone is dropping, not rising NEVER edit in the middle of two words run together, find another option (this usually means cutting that part of the quote and rewriting you voice tracks) Retain the speakers natural rhythm Dont take out all the breaths If you need more silence at the beginning or end of a quote (for cross fading), you can copy and paste silence in waveform
Possible editing warnings:
A warning may come up in waveform that says, This file is referenced by this multitrack Click ok. When you go back to multitrack after deleting something in waveform, you may see a corresponding exclamation point on your clip. Not a big deal. Then double check that everything is in the same folder.
12
Das könnte Ihnen auch gefallen
- Hidden Figures: The American Dream and the Untold Story of the Black Women Mathematicians Who Helped Win the Space RaceVon EverandHidden Figures: The American Dream and the Untold Story of the Black Women Mathematicians Who Helped Win the Space RaceBewertung: 4 von 5 Sternen4/5 (895)
- The Subtle Art of Not Giving a F*ck: A Counterintuitive Approach to Living a Good LifeVon EverandThe Subtle Art of Not Giving a F*ck: A Counterintuitive Approach to Living a Good LifeBewertung: 4 von 5 Sternen4/5 (5794)
- Shoe Dog: A Memoir by the Creator of NikeVon EverandShoe Dog: A Memoir by the Creator of NikeBewertung: 4.5 von 5 Sternen4.5/5 (537)
- Grit: The Power of Passion and PerseveranceVon EverandGrit: The Power of Passion and PerseveranceBewertung: 4 von 5 Sternen4/5 (588)
- The Yellow House: A Memoir (2019 National Book Award Winner)Von EverandThe Yellow House: A Memoir (2019 National Book Award Winner)Bewertung: 4 von 5 Sternen4/5 (98)
- The Little Book of Hygge: Danish Secrets to Happy LivingVon EverandThe Little Book of Hygge: Danish Secrets to Happy LivingBewertung: 3.5 von 5 Sternen3.5/5 (400)
- Never Split the Difference: Negotiating As If Your Life Depended On ItVon EverandNever Split the Difference: Negotiating As If Your Life Depended On ItBewertung: 4.5 von 5 Sternen4.5/5 (838)
- Elon Musk: Tesla, SpaceX, and the Quest for a Fantastic FutureVon EverandElon Musk: Tesla, SpaceX, and the Quest for a Fantastic FutureBewertung: 4.5 von 5 Sternen4.5/5 (474)
- A Heartbreaking Work Of Staggering Genius: A Memoir Based on a True StoryVon EverandA Heartbreaking Work Of Staggering Genius: A Memoir Based on a True StoryBewertung: 3.5 von 5 Sternen3.5/5 (231)
- The Emperor of All Maladies: A Biography of CancerVon EverandThe Emperor of All Maladies: A Biography of CancerBewertung: 4.5 von 5 Sternen4.5/5 (271)
- Devil in the Grove: Thurgood Marshall, the Groveland Boys, and the Dawn of a New AmericaVon EverandDevil in the Grove: Thurgood Marshall, the Groveland Boys, and the Dawn of a New AmericaBewertung: 4.5 von 5 Sternen4.5/5 (266)
- The Hard Thing About Hard Things: Building a Business When There Are No Easy AnswersVon EverandThe Hard Thing About Hard Things: Building a Business When There Are No Easy AnswersBewertung: 4.5 von 5 Sternen4.5/5 (345)
- On Fire: The (Burning) Case for a Green New DealVon EverandOn Fire: The (Burning) Case for a Green New DealBewertung: 4 von 5 Sternen4/5 (74)
- The World Is Flat 3.0: A Brief History of the Twenty-first CenturyVon EverandThe World Is Flat 3.0: A Brief History of the Twenty-first CenturyBewertung: 3.5 von 5 Sternen3.5/5 (2259)
- Team of Rivals: The Political Genius of Abraham LincolnVon EverandTeam of Rivals: The Political Genius of Abraham LincolnBewertung: 4.5 von 5 Sternen4.5/5 (234)
- The Unwinding: An Inner History of the New AmericaVon EverandThe Unwinding: An Inner History of the New AmericaBewertung: 4 von 5 Sternen4/5 (45)
- The Gifts of Imperfection: Let Go of Who You Think You're Supposed to Be and Embrace Who You AreVon EverandThe Gifts of Imperfection: Let Go of Who You Think You're Supposed to Be and Embrace Who You AreBewertung: 4 von 5 Sternen4/5 (1090)
- The Sympathizer: A Novel (Pulitzer Prize for Fiction)Von EverandThe Sympathizer: A Novel (Pulitzer Prize for Fiction)Bewertung: 4.5 von 5 Sternen4.5/5 (121)
- Her Body and Other Parties: StoriesVon EverandHer Body and Other Parties: StoriesBewertung: 4 von 5 Sternen4/5 (821)
- 7th Chords PDFDokument1 Seite7th Chords PDFCinnamonNoch keine Bewertungen
- All About That Bass - CifraDokument2 SeitenAll About That Bass - CifraGuilherme FernandesNoch keine Bewertungen
- Handbook of Electronics by Gupta Kumar WordpresscoDokument2 SeitenHandbook of Electronics by Gupta Kumar WordpresscoNikita Meena25% (4)
- Fire Alarm Record of CompletionDokument5 SeitenFire Alarm Record of CompletioniorharrisNoch keine Bewertungen
- Better Man - Little Big Town 2 Bars Gtr. (A) - 4 Bar Intro (B) - VerseDokument2 SeitenBetter Man - Little Big Town 2 Bars Gtr. (A) - 4 Bar Intro (B) - VersenucuNoch keine Bewertungen
- A. Vocabulary: Error IdentificationDokument22 SeitenA. Vocabulary: Error IdentificationMai TrầnNoch keine Bewertungen
- Collaborative Playlist ViewsDokument7 SeitenCollaborative Playlist ViewsLinkedItNoch keine Bewertungen
- Ortega Lessons - Arpeggio 2Dokument5 SeitenOrtega Lessons - Arpeggio 2Oggie MarinskiNoch keine Bewertungen
- Telegraph and Telephone HistoryDokument3 SeitenTelegraph and Telephone HistoryBubacarr BahNoch keine Bewertungen
- Technical Site Survey Report: Site Name Candidate Location Site Type Information of Site SurveyorDokument21 SeitenTechnical Site Survey Report: Site Name Candidate Location Site Type Information of Site SurveyorDeepesh ChaudharyNoch keine Bewertungen
- PDFDokument8 SeitenPDFacompany0% (2)
- 1238.D.02.0001 Vantage Brochure CENTURION 14022017 NGDokument2 Seiten1238.D.02.0001 Vantage Brochure CENTURION 14022017 NGHitham FisalNoch keine Bewertungen
- Rele de Nivel SIEMENSDokument5 SeitenRele de Nivel SIEMENSdabalejoNoch keine Bewertungen
- St. Rita High School ViewbookDokument16 SeitenSt. Rita High School ViewbookstritahsNoch keine Bewertungen
- Close To You & Fly Me To The Moon - Drum SetDokument2 SeitenClose To You & Fly Me To The Moon - Drum SetKobe ThuyNoch keine Bewertungen
- The Man Who Sold The WorldDokument8 SeitenThe Man Who Sold The WorldJoise Charris RamirezNoch keine Bewertungen
- Alternating Current)Dokument123 SeitenAlternating Current)karlpo123Noch keine Bewertungen
- Amala Paul The South Indian Parakkum Pavadai Sorry Parakkum PavaiDokument11 SeitenAmala Paul The South Indian Parakkum Pavadai Sorry Parakkum PavailadyfromjamaicaNoch keine Bewertungen
- 08-Electronics & Comm EnggDokument47 Seiten08-Electronics & Comm Enggraja2kumariNoch keine Bewertungen
- Piano and Vocal ScoreDokument164 SeitenPiano and Vocal ScoreAgustin ViganoNoch keine Bewertungen
- Fog Detector Atex - DATADokument2 SeitenFog Detector Atex - DATArocket-vtNoch keine Bewertungen
- User Manual IAP-W510 W512Dokument55 SeitenUser Manual IAP-W510 W512oring2012Noch keine Bewertungen
- Alcatel Lucent LoCation ServicesDokument9 SeitenAlcatel Lucent LoCation ServicesdeeptiNoch keine Bewertungen
- Theatre SportsDokument3 SeitenTheatre SportsdonNoch keine Bewertungen
- Stylistics 6Dokument3 SeitenStylistics 6Adeel RazaNoch keine Bewertungen
- SN65HVD147x 3.3-V Full-Duplex RS-485 Transceivers With 16-kV IEC ESDDokument42 SeitenSN65HVD147x 3.3-V Full-Duplex RS-485 Transceivers With 16-kV IEC ESDJoseph BernardNoch keine Bewertungen
- Take My Life and Let It Be PDFDokument1 SeiteTake My Life and Let It Be PDFMeliNoch keine Bewertungen
- Road Chart: Kakinada-Rajahmundry Road From KM 0/0 To 27/0Dokument4 SeitenRoad Chart: Kakinada-Rajahmundry Road From KM 0/0 To 27/0Phani PitchikaNoch keine Bewertungen
- "Ballad For Very Tired and Very Sad Lotus Eaters" (Billy Strayhorn)Dokument2 Seiten"Ballad For Very Tired and Very Sad Lotus Eaters" (Billy Strayhorn)Justin JoyceNoch keine Bewertungen
- ARIA Telecom Company - DialerDokument9 SeitenARIA Telecom Company - DialerAnkit MittalNoch keine Bewertungen