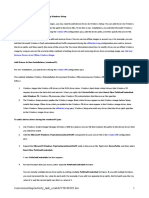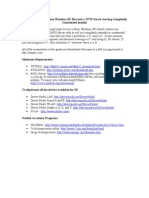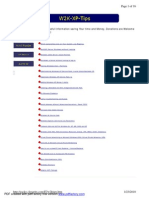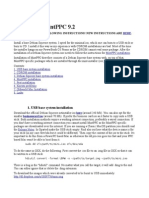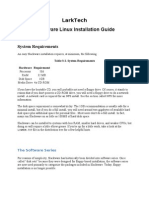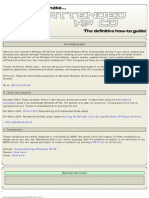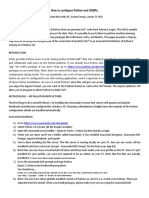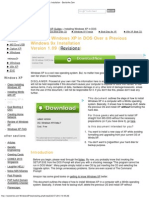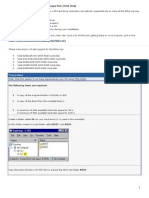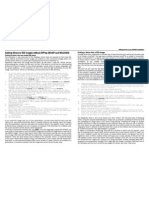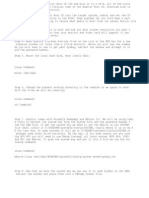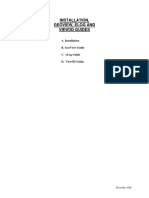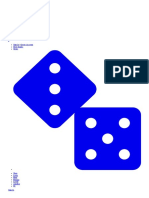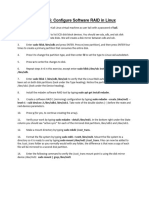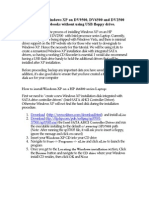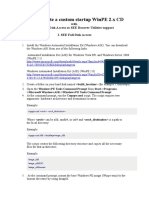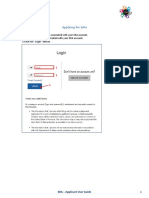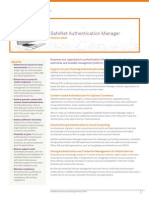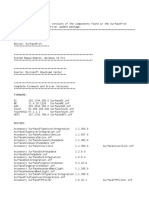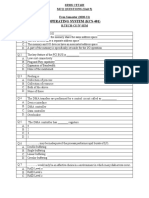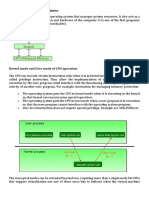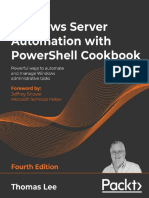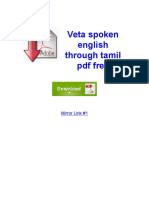Beruflich Dokumente
Kultur Dokumente
Add RAID Drivers in Windows XP Service Pack 2
Hochgeladen von
Mohamed BilalOriginalbeschreibung:
Copyright
Verfügbare Formate
Dieses Dokument teilen
Dokument teilen oder einbetten
Stufen Sie dieses Dokument als nützlich ein?
Sind diese Inhalte unangemessen?
Dieses Dokument meldenCopyright:
Verfügbare Formate
Add RAID Drivers in Windows XP Service Pack 2
Hochgeladen von
Mohamed BilalCopyright:
Verfügbare Formate
Add RAID drivers and Service Pack 2 to your original Windows CD!
Think of how you treat a brand-new car: You cherish and pamper it at first. You even give up your Sunday afternoons to wash and wax it by hand. Your heart skips a beat whenever you see that gleaming steel beast waiting for you in the parking lot. A newly installed version of Windows XP can inspire similar devotion. Not only do you thrill at its pristine condition but you patiently, and even eagerly downloaded all the latest patches from Windows Update so as to keep your OS shipshape. But over time, most of us begin to take that new carand that clean WinXP installation for granted. As it accumulates miles and wear and tear, your erstwhile pride and joy becomes just another drain on your walletand your time. Hand-washing, you discover, just isnt worth the effort anymore. In its place: a quickie car wash at the local gas station. If only there were a simple wash-and-rinse equivalent for WinXP. Guess what? Such a thing does exist. Its called slipstreamingthe mystical art of creating an up-to-the-minute Windows XP setup CD with all the latest patches preinstalled, so you wont have to spend half your life on Microsofts Windows Update web site. As always, Maximum PC is here to show you how to do it. Heck, well even help you add RAID or Serial ATA controller drivers to your CD so you wont need a floppy drive (or the F6 key) to install Windows. (Note: Service Pack 2 wasnt available when we went to press, but it should be by the time you read this. If SP2 isnt available, the instructions in this story will still work with SP1.) So, how about it? Are you ready to bid your hand-washing days adieu? Then read on Ingredients: . Windows XP setup CD . Internet connection . CD burner . ISO Buster (www.isobuster.com) . Nero 5.5.9.0 or newer (get the non-6.0 versions from www.oldversion.com) Step 1: Collect the necessary files Before getting started, well need to download the full, stand-alone installation of Service Pack 2 (as opposed to performing a web-based upgrade). Go to download.microsoft.com and look under the Windows XP section or simply run Windows Update from Internet Explorer. While youre at it, grab the latest drivers for your RAID or Serial ATA controller. If you add them to your install CD, you wont need to use an old-fashioned floppy drive to install
Windows. For an add-in RAID or SATA card, look for the drivers on the web site of your controller chips manufacture. Some of the most popular controllers are made by Promise, Intel, Adaptec, and HighPoint. If your controller is integrated onto your motherboard, hit up your mobo manufacturers web site.
You can roll your RAID drivers into your XP install disc by slipstreaming! Step 2: Update your setup files Our next objective is to extract Service Pack 2 to a folder so we can update our existing Windows setup files. Open the command prompt by clicking Start, Run, and typing cmd.exe. Use the cd (change directory) command to navigate to the folder where you just saved the SP2 executable in the previous step. (The syntax for cd is cd , so if you saved the SP2 executable to, say, C:Downloads, you would type cd C:Downloads to go there.) Extract the SP2 files by typing xpSP2 x, where xpSP2 is the name of the SP2 executable you downloaded. When prompted for a destination to extract the files to, enter C:xpSP2. Once the files have been extracted, insert your Windows XP setup CD into an optical drive and copy its entire contents to a different folder on your hard drive. For the sake of simplicity, use C:xpsetupcd as the folder. Now, return to the command prompt and type the following command: C:xpSP2i386updateupdate /s:C:xpsetupcd. This will update your existing Windows setup files with the new code contained in Service Pack 2. A message box will pop up to notify you when the process is complete.
Service Pack 2's built-in updater makes it easy to patch y our original Windows setup files with Microsoft's latest code. Step 3: Add your RAID/SATA Drivers Were now ready to add RAID/SATA controller drivers to our CD (if you dont want to do this, skip ahead to the final step). Open the folder to which you copied your Windows XP CD (C:xpsetupcd) and create a subfolder called $OEM$. Then, create a subfolder of $OEM$ called $1 and a subfolder of $1 called drivers. The resulting path should be C:xpsetupcd$OEM$$1drivers. This is where Windows Setup will look for drivers that arent contained in its standard driver library. For organizational purposes, make a subfolder within drivers named for the type of driver it will containfor instance, create a RAID folder for RAID drivers or an SATA folder for Serial ATA drivers. You can use any name, as long as it has fewer than eight characters. With the aforementioned folder structure in place, copy the Windows XP RAID/SATA drivers directly into the folder you created above (we used C:xpsetupcd$OEM$ $1driversRAID). If your drivers came in a self-extracting executable rather than a zip file, you may be able to extract its contents manually by opening it in a program like WinRAR. (Alternately, you can run the self-extracting executable, then dig around in your systems TEMP directoryusually C:/documents and settings/YourUsername/LocalSettings/Temp until you find the right directory). Finally, locate the SYS file for your RAID/SATA controller from among the files you just extracted; it should be named after your specific controller (e.g. fasttx2k.sys for a Promise FastTrak TX2 RAID controller). The drivers for different operating systems may be split into distinct folders, so make sure you find the
SYS file thats intended for Windows XP. Once you find the SYS file, copy it to the i386 folder of your Windows CD (C:xpsetupcdi386).
Adding RAID or Serial ATA drivers to your Windows CD will save you the trouble of using a floppy disc to manually install them every time you reformat. Step 4 Introduce Windows to your drivers Now that weve added our RAID/SATA driver files to the mix, we need to tell Windows Setup about the existence of these drivers and how to use them. But unless you happen to have this information memorizedand if you do, this might be a good time to turn off your computer and spend some time in the real worldyoull need to look it up in your drivers INF file. This file is usually found in the same place as the SYS file you located in the previous step and will probably have the same name, albeit with an INF extension. Open the INF file in Notepad and copy the PCI identifier string, which is a series of characters beginning with PCIVENfor instance, PCIVEN_105A&DEV_3376. There may be other text on the same line as the identifier string; if this is the case, start at the first occurrence of PCIVEN and copy the text up to but not including the last period (or the end of the line, whichever comes first). Next, open TXTSETUP.SIF (situated in C:xpsetupcdi386) and paste your PCI identifier string under the [HardwareIdsDatabase] section of that file. At the end of the string, add an equal-sign followed by the driver name in quotes. In the case of our Promise RAID
controller, the resulting line is: PCIVEN_105A&DEV_3376 = fasttx2k. Note: If your drivers INF file contains multiple PCI identifier strings, copy all of them into TXTSETUP.SIF. Now scroll down to the [SourceDisksFiles] section of TXTSETUP.SIF and add the following text: driver_filename.sys = 1,,,,,,_x,4,1 where driver_filename.sys is the name of your RAID /SATA drivers SYS file. Note that you should include the .sys here. Then, under the [SCSI.Load] section, enter: driver_filename = driver_filename.sys,4 Once again, driver_filename is the name of your drivers SYS file. Note the lack of a .sys suffix on the left side of the equal-sign. Finally, in the [SCSI] section of the file, add the following: driver_filename = "RAID/SATA Device Name You can enter whatever you want for RAID/SATA Device Name, but we recommend using a meaningful description (such as the name of your RAID/SATA controller). Finally, save and close TXTSETUP.SIF.
Somewhere in the depths of your RAID/SATA controller's INF file lurks the fabled PCI identifier string. Step 5 Create a customized setup routine Youre almost there. In this step, well make a file called WINNT.SIF in the i386 folder of our Windows setup files (C:xpsetupcdi386). This file can be used to create an unattended installation routinea subject beyond the scope of this how-tobut well simply use it to point Windows to the drivers weve slipstreamed. Create WINNT.SIF and enter the following: [Data] AutoPartition=0 MsDosInitiated="0" UnattendedInstall="Yes" [Unattended] UnattendMode=ProvideDefault OemPreinstall=Yes OemSkipEula=Yes NoWaitAfterTextMode=1 NoWaitAfterGUIMode=1 WaitForReboot="No" TargetPath=WINDOWS DriverSigningPolicy=Ignore OemPnPDriversPath= [GuiUnattended] OEMSkipWelcome = 1 [UserData] ProductKey= FullName="" OrgName="" Youll need to customize the OemPnPDriversPath line by entering the path to the INF file for your RAID/SATA driver (for instance if your drivers are in C:xpsetupcdi386$OEM$ $1driversRAID use: OemPnPDriversPath=driversRAIDFastTrackWinXP). There are a few other fields you may want to customize before you close WINNT.SIF. Type your product key, name, and company name in the ProductKey, FullName, and OrgName fields respectively to avoid having to enter them during setup. And if youd like to install Windows to a folder other than C:WINDOWS, edit the TargetPath field as needed.
WINNT.SIF is a powerful file that allows you to customize and automate many parts of the Windows installation process. Step 6 Prepare your bootable CD and burn it Our next task is to extract the boot image from our original Windows XP disc so we can use it to make our slipstreamed CD bootable as well. With your original XP setup CD inserted, launch ISO Buster and select Bootable CD from the left pane. In the right pane, right-click Microsoft Corporation.img and choose Extract Microsoft Corporation.img. Extract this file to the folder where you copied your XP setup files (C:xpsetupcd). Fire up Nero Burning ROM (or EZ CD Creator, or any other CD burning app) and go to the New Compilation window (click Close Wizard if Neros wizard comes up). Select CD-ROM (Boot) from the left pane and open the Boot tab. For Source of boot image data choose Image file and use the Microsoft Corporation.img file you just extracted. Check to enable expert settings, and set Kind of emulation to No emulation and Number of loaded sectors to 4. (These instructions will vary if you use another application, of course.) Next, head over to the ISO tab and set File/Directory name length to ISO Level 2. Ensure that Format is set to Mode 1 and Character Set to ISO 9660, and make certain all four checkboxes on this tab are checked (Joliet, Allow pathdepth of more than 8 directories, Allow more than 255 characters in path, and Do not add the ;1 ISO file version extension). Finally, click the Label tab and set the Volume Label field
to the value used by your original Windows XP CDthis is the name that appears next to your CD-ROM drive in My Computer when your XP CD is inserted. At this point, were almost ready to rock. Click the New button to open the Nero File Browser, and then locate the folder where you copied your Windows XP CD. Open the folder and add its entire contents to your CD image. When youre all set, mash the Burn button and bask in the glory of your shiny new slipstreamed Windows XP CD, replete with RAID/SATA drivers and Service Pack 2!
Make your slipstreamed Windows CD bootable by extracting the boot image from your original Windows CD and feeding it to Nero.
Das könnte Ihnen auch gefallen
- Add Device Drivers To Windows During Windows SetupDokument3 SeitenAdd Device Drivers To Windows During Windows SetupBill PetrieNoch keine Bewertungen
- 2008 4 Drive Recovery SysresccdDokument15 Seiten2008 4 Drive Recovery SysresccdAndrei JevelnikNoch keine Bewertungen
- VHD Xp-Install XP in VHDDokument3 SeitenVHD Xp-Install XP in VHDbsorinbNoch keine Bewertungen
- Windows XP Usb HDDDokument38 SeitenWindows XP Usb HDDdorin65Noch keine Bewertungen
- Chapter 1Dokument11 SeitenChapter 1pkuranjeNoch keine Bewertungen
- Install Virtual Box On Your PC Download Virtual Box Software FromDokument71 SeitenInstall Virtual Box On Your PC Download Virtual Box Software Fromchaganti_rakeshNoch keine Bewertungen
- Guide From Base Install For Fully Unattended Windows Installs Using TFTPD32Dokument24 SeitenGuide From Base Install For Fully Unattended Windows Installs Using TFTPD32nowatkinsNoch keine Bewertungen
- Win XP and 2K TipsDokument16 SeitenWin XP and 2K TipsnaveenkarurNoch keine Bewertungen
- Linux Mint en PPCDokument5 SeitenLinux Mint en PPCEduardo SantosNoch keine Bewertungen
- Larktech Slackware Linux Installation Guide: System RequirementsDokument24 SeitenLarktech Slackware Linux Installation Guide: System Requirementslark77Noch keine Bewertungen
- Compaq Evo N610 Bootable Drive KeyDokument5 SeitenCompaq Evo N610 Bootable Drive Keyapi-3800009100% (1)
- How To Create A Bootable Windows XP Setup CD/DVD On A System With Windows Pre-LoadedDokument12 SeitenHow To Create A Bootable Windows XP Setup CD/DVD On A System With Windows Pre-LoadedFurqan DxNoch keine Bewertungen
- E2b Dpms2 ReadmeDokument2 SeitenE2b Dpms2 ReadmeFernando Carpinette GraveNoch keine Bewertungen
- Guide From Base Install For Fully Unattended Windows Installs Using TFTPD32Dokument23 SeitenGuide From Base Install For Fully Unattended Windows Installs Using TFTPD32sponkaNoch keine Bewertungen
- Making An Unattened Windows XP CDDokument97 SeitenMaking An Unattened Windows XP CDAnuj MeenaNoch keine Bewertungen
- Adding Intel SATA Drivers To An Installation CDDokument1 SeiteAdding Intel SATA Drivers To An Installation CDKrstareciNoch keine Bewertungen
- McCarthy How To Configure Python and SASPyDokument7 SeitenMcCarthy How To Configure Python and SASPyMikkel Boel SørensenNoch keine Bewertungen
- Installing Windows XP in DOS Over A Previous Windows 9x Installation - BootsDokument8 SeitenInstalling Windows XP in DOS Over A Previous Windows 9x Installation - BootsTommy ReynaldaNoch keine Bewertungen
- Install Hackintosh On Asus UX305FA-06Dokument7 SeitenInstall Hackintosh On Asus UX305FA-06Andrews MagnoniNoch keine Bewertungen
- DIP AssignDokument27 SeitenDIP AssignRaja RamNoch keine Bewertungen
- How To Install A MultiBoot System With WindowsDokument6 SeitenHow To Install A MultiBoot System With WindowsgurungeNoch keine Bewertungen
- DSpace For WindowsDokument57 SeitenDSpace For WindowsJason MitchellNoch keine Bewertungen
- Installing SATA Drivers Without A Floppy DiskDokument4 SeitenInstalling SATA Drivers Without A Floppy DiskSumitra CvNoch keine Bewertungen
- How To Build A Duplicate Standby File & Print Server Using Windows 2003 Server and Windows XPDokument8 SeitenHow To Build A Duplicate Standby File & Print Server Using Windows 2003 Server and Windows XPElectroMan53Noch keine Bewertungen
- Make The Drive: Learn More About The Disk Utility Command LineDokument6 SeitenMake The Drive: Learn More About The Disk Utility Command LineAnderson SantosNoch keine Bewertungen
- Adding Drivers To RIS Images Without RIPrepDokument1 SeiteAdding Drivers To RIS Images Without RIPrepDragos Florin LucianNoch keine Bewertungen
- Hard Disk Gone MissingDokument12 SeitenHard Disk Gone Missingsunilpawar1981Noch keine Bewertungen
- Installation of RAC On TWO Nodes: O/s Preparation On Both The Nodes: 1. Install The O/s On Both The Nodes. Apply RPMS (RAC Specific RPMS)Dokument24 SeitenInstallation of RAC On TWO Nodes: O/s Preparation On Both The Nodes: 1. Install The O/s On Both The Nodes. Apply RPMS (RAC Specific RPMS)James AndersonNoch keine Bewertungen
- Guide To Mac OSX 10.4.1 Tiger x86 On VMWare 5 and NativeDokument3 SeitenGuide To Mac OSX 10.4.1 Tiger x86 On VMWare 5 and Nativeait namaneNoch keine Bewertungen
- Suse Linux InstallDokument49 SeitenSuse Linux Installrajesh98765Noch keine Bewertungen
- Safe Boot Win PeDokument5 SeitenSafe Boot Win Peemartemm1503Noch keine Bewertungen
- Pi Home ServerDokument16 SeitenPi Home ServerKhedotGloryaNoch keine Bewertungen
- AuditorDokument4 SeitenAuditorKevin MooreNoch keine Bewertungen
- Step by Step Process of Windows XP InstallationDokument2 SeitenStep by Step Process of Windows XP Installationsdey081Noch keine Bewertungen
- (HOW-To) Install System Rescue CD On An USB-StickDokument4 Seiten(HOW-To) Install System Rescue CD On An USB-StickHST24Noch keine Bewertungen
- 360 Geoview Elog Guide 2007Dokument160 Seiten360 Geoview Elog Guide 2007Budi SantosoNoch keine Bewertungen
- Configuring FreeNAS PDFDokument23 SeitenConfiguring FreeNAS PDFvinothkumar_senthoorpandian100% (1)
- Overview - Build Your Own SPARC Workstation With QEMU and Solaris - Adafruit Learning SystemDokument21 SeitenOverview - Build Your Own SPARC Workstation With QEMU and Solaris - Adafruit Learning Systemakram_alqadasiitNoch keine Bewertungen
- Win95 in DosboxDokument5 SeitenWin95 in Dosboxjfy14152Noch keine Bewertungen
- InstructionsDokument2 SeitenInstructionssraamu2k55068Noch keine Bewertungen
- Chapter 06 Lab Handout Part 1Dokument1 SeiteChapter 06 Lab Handout Part 1Wayne WayneNoch keine Bewertungen
- XP On VaioDokument13 SeitenXP On VaioSivaditya GaliNoch keine Bewertungen
- How To Install Windows XP On DV9500 With Out USB FDokument7 SeitenHow To Install Windows XP On DV9500 With Out USB FAmoudgil100% (1)
- Lab-Project 10: Static Acquisition With Backtrack: What You Need For This ProjectDokument12 SeitenLab-Project 10: Static Acquisition With Backtrack: What You Need For This ProjectSelina KyleNoch keine Bewertungen
- How To Create A Custom Startup Winpe 2.X CDDokument13 SeitenHow To Create A Custom Startup Winpe 2.X CDmmarrioNoch keine Bewertungen
- Clonzilla y PartedMagigDokument33 SeitenClonzilla y PartedMagigRicardo NavasNoch keine Bewertungen
- Extreme Corruption Fix (Windows 10)Dokument5 SeitenExtreme Corruption Fix (Windows 10)Jeanpierre H. Asdikian100% (1)
- Tweaking Optimizing WindowsDokument155 SeitenTweaking Optimizing WindowsdrthtaterNoch keine Bewertungen
- Creating A Bootable DOS CD V 1.5Dokument25 SeitenCreating A Bootable DOS CD V 1.5DooLooNoch keine Bewertungen
- NVIDIA RAID Installation GuideDokument26 SeitenNVIDIA RAID Installation GuideLucian BălanNoch keine Bewertungen
- Install Windows XP - Over The NetworkDokument4 SeitenInstall Windows XP - Over The NetworkNdut PratamaNoch keine Bewertungen
- Install Windows Over Network With PXEDokument16 SeitenInstall Windows Over Network With PXEmukesh_2009Noch keine Bewertungen
- WinXP Installation CD Slipstream For Ebox-3300Dokument16 SeitenWinXP Installation CD Slipstream For Ebox-3300shahulpdvNoch keine Bewertungen
- LangDokument7 SeitenLangHéctor NeriNoch keine Bewertungen
- Custom Windows 10 ISO Image Instructions Using Virtual MachineDokument2 SeitenCustom Windows 10 ISO Image Instructions Using Virtual MachineAlexeev VictoriaNoch keine Bewertungen
- Custom Windows 10 ISO Image Instructions Using Virtual MachineDokument2 SeitenCustom Windows 10 ISO Image Instructions Using Virtual MachineAlexeev VictoriaNoch keine Bewertungen
- Lab-Project 10: Static Acquisition With Backtrack: What You Need For This ProjectDokument12 SeitenLab-Project 10: Static Acquisition With Backtrack: What You Need For This ProjectHenry WiliamNoch keine Bewertungen
- MCTS 70-680 Exam Questions: Microsoft Windows 7, ConfiguringVon EverandMCTS 70-680 Exam Questions: Microsoft Windows 7, ConfiguringBewertung: 3.5 von 5 Sternen3.5/5 (2)
- Linux for Beginners: Linux Command Line, Linux Programming and Linux Operating SystemVon EverandLinux for Beginners: Linux Command Line, Linux Programming and Linux Operating SystemBewertung: 4.5 von 5 Sternen4.5/5 (3)
- Crash LogDokument13 SeitenCrash Logdnangel12340Noch keine Bewertungen
- How To Apply For Jobs Using ERADokument10 SeitenHow To Apply For Jobs Using ERATimo PaulNoch keine Bewertungen
- Best Practices - SAP On NutanixDokument31 SeitenBest Practices - SAP On NutanixCCIE DetectNoch keine Bewertungen
- HotSpotWeb User ManualDokument34 SeitenHotSpotWeb User ManualmemedelarosaNoch keine Bewertungen
- How To Remove Autorun Inf Virus OpenDokument6 SeitenHow To Remove Autorun Inf Virus OpenIsaac TataNoch keine Bewertungen
- User-ID LabDokument23 SeitenUser-ID LabHenryNoch keine Bewertungen
- SafeNet Authentication Manager PB (En) v13 Jan312013 WebDokument2 SeitenSafeNet Authentication Manager PB (En) v13 Jan312013 WebsmaikolNoch keine Bewertungen
- Read MeDokument3 SeitenRead MeJakubNoch keine Bewertungen
- HmiDokument12 SeitenHmiEr. Piush JindalNoch keine Bewertungen
- Open Source Linux Apache Mysql PHPDokument27 SeitenOpen Source Linux Apache Mysql PHPcharuvimal786Noch keine Bewertungen
- SAVIOR LicenseMgr UserManual PDFDokument15 SeitenSAVIOR LicenseMgr UserManual PDFADMIN KARNALNoch keine Bewertungen
- Logcat Prev CSC LogDokument224 SeitenLogcat Prev CSC Logiliqnpetrov521Noch keine Bewertungen
- NOD32 Antivirus 2.70.31Dokument1 SeiteNOD32 Antivirus 2.70.31Harini SuklaNoch keine Bewertungen
- Operating System (Kcs-401)Dokument5 SeitenOperating System (Kcs-401)Diwakar ShahNoch keine Bewertungen
- Last Important Actions LogDokument32 SeitenLast Important Actions Logrukalico372Noch keine Bewertungen
- CKA-Debug ServicesDokument22 SeitenCKA-Debug ServicesRpl MarseilleNoch keine Bewertungen
- Installerdata XMLDokument10 SeitenInstallerdata XMLMatei FerbinteanuNoch keine Bewertungen
- 7 - CCAT - Troubleshooting Training XenServer v1.0Dokument73 Seiten7 - CCAT - Troubleshooting Training XenServer v1.0chinnaphaniNoch keine Bewertungen
- Lecture 4, OSDokument12 SeitenLecture 4, OSMaria Akter LuthfaNoch keine Bewertungen
- SACHelpDokument113 SeitenSACHelpnitintshNoch keine Bewertungen
- Windows Server Automation With PowerShell Cookbook - Powerful Ways To Automate and Manage Windows Administrative Tasks, 4th Edition - NodrmDokument1.074 SeitenWindows Server Automation With PowerShell Cookbook - Powerful Ways To Automate and Manage Windows Administrative Tasks, 4th Edition - NodrmS Prem NathNoch keine Bewertungen
- The Demikernel Datapath OS Architecture For Microsecond-Scale Datacenter SystemsDokument17 SeitenThe Demikernel Datapath OS Architecture For Microsecond-Scale Datacenter Systemsrose jackNoch keine Bewertungen
- Performance Task in ICTDokument3 SeitenPerformance Task in ICTCatherine VenturaNoch keine Bewertungen
- Tutorial For Cognos AnalyticsDokument546 SeitenTutorial For Cognos Analyticsmalla2012Noch keine Bewertungen
- User Profile Wizard Corporate User Guide PDFDokument99 SeitenUser Profile Wizard Corporate User Guide PDFAnguloNoch keine Bewertungen
- Blood HoundDokument6 SeitenBlood HoundSitios Web EcuadorNoch keine Bewertungen
- MameDokument223 SeitenMameVIC ROD100% (1)
- Px30 Resetting ProcedureDokument2 SeitenPx30 Resetting ProcedurekailasamvvNoch keine Bewertungen
- Post ExploitDokument22 SeitenPost ExploitResearch GuyNoch keine Bewertungen
- VetaDokument4 SeitenVetaArunkumar ChandaranNoch keine Bewertungen