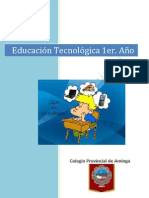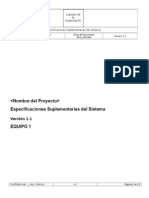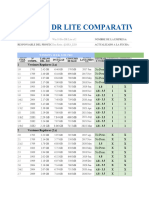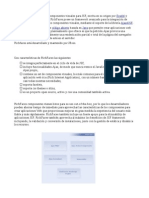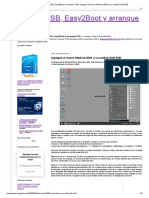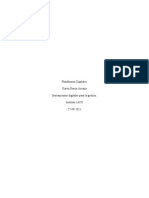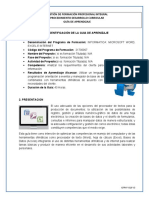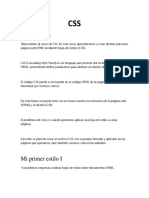Beruflich Dokumente
Kultur Dokumente
El Uso Docente de Las Netbook
Hochgeladen von
Teresa MaisterraCopyright
Verfügbare Formate
Dieses Dokument teilen
Dokument teilen oder einbetten
Stufen Sie dieses Dokument als nützlich ein?
Sind diese Inhalte unangemessen?
Dieses Dokument meldenCopyright:
Verfügbare Formate
El Uso Docente de Las Netbook
Hochgeladen von
Teresa MaisterraCopyright:
Verfügbare Formate
COLEGIO PROVINCIAL DE AMINGA
[Seleccione la fecha]
Objetivos:
Generar un espacio de capacitacin para los docentes del Colegio Provincial de Aminga en la utilizacin de las netbook, el uso de las netbook como instrumento de innovacin de las prcticas ulicas. Propiciar un clima institucional positivo, mediante el mejoramiento de las prcticas de enseanza y aprendizaje. Asesorar a los docentes en los programas especficos como Power Point, y Movie Maker., as como otros que necesiten para mejorar el uso de las netbooks en el aula. Utilizar las netbook, como herramientas que mejoren el proceso enseanza y aprendizaje.
Contenidos
Introduccin: Conociendo los Programas que ofrecen las Netbook. Power Point: como armar diapositivas para una presentacin. Windows Movie Maker: insercin de imgenes y sonidos.
COLEGIO PROVINCIAL DE AMINGA
[Seleccione la fecha]
Las presentaciones multimedia
Permite organizar la informacin de forma original, buscando atraer la atencin y el inters de los alumnos. Con una presentacin digital se combinan apropiadamente los medios para realizar una comunicacin, la atencin, la comprensin y el aprendizaje puede mejorar sustancialmente, dado que se emplean varios sentidos para comprender el mensaje. Para elaborar una presentacin es fundamental saber que se quiere trasmitir y definir el mensaje clave. Para ello es importante crear una ficha tcnica en que debe completarse cinco puntos centrales: La necesidad; El objetivo de la comunicacin; El pblico; El concepto; El tratamiento Es importante tambin definir el guion de la produccin a realizar.
Veamos algunas de las ventajas de este tipo de presentaciones
Las diapositivas digitales permiten presentar todo tipo de elementos textuales y audiovisuales con los que se pueden ilustrar, documentar, destacar y reforzar los contenidos ms importantes sobre un tema especfico.
2
COLEGIO PROVINCIAL DE AMINGA
[Seleccione la fecha]
La inclusin en las diapositivas de imgenes, grficos, sonido o animaciones logra atraer la atencin, y aumentar el inters por el tema tratado. La proyeccin de diapositivas permite organizar los temas a exponer, facilitando la comunicacin.
Recomendaciones
Cada diapositiva debe presentar una sola idea o concepto, y las frases deben ser simples y concisas. La estructura de la oracin debe ser clara para que se entienda el mensaje. Se deben resaltar los aspectos importantes del tema expuesto. La tipografa utilizada para el texto debe ser clara, grande y legible: es conveniente utilizar pocos colores combinados estticamente. La inclusin de elementos audiovisuales como fotografas, audio o video, es til para captar la atencin de quien est visualizando la presentacin. El tiempo de proyeccin de las diapositivas debe manejarse teniendo en cuenta el tipo de exposicin de la clase: no debe ser ni muy lento ni muy rpido.
Algunos consejos bsicos para realizar una presentacin
Seleccionar el tema sobre el cual se va a exponer y planear la estructura de la presentacin.
3
COLEGIO PROVINCIAL DE AMINGA
[Seleccione la fecha]
Delinear los objetivos y temas centrales. Determinar los destinatarios. Desarrollar los contenidos textuales y determinar los complementos multimedia necesarios. Seleccionar la plantilla de diseo. Ingresar el contenido y darle unidad de formato, estilo y color. Definir posibles animaciones, vnculos y botones de accin a incluir. Determinar las transiciones de diapositivas (efectos, velocidad, sonido). Comprobar el correcto funcionamiento de la presentacin.
Diseo de Diapositiva
Power Point nos presenta diferentes diseos para nuestra presentacin. Ingresar a la solapa Diseo, temas.
COLEGIO PROVINCIAL DE AMINGA
[Seleccione la fecha]
Introduccin de textos
Antes de insertar texto en una diapositiva es conveniente seleccionar el diseo de patrn ms adecuado al contenido que vayamos a introducir. Una vez seleccionado el diseo sigue estos pasos para aadir texto: Haz clic en el recuadro de la diapositiva en el cual quieras insertar el texto, automticamente el texto que apareca (Haga clic para agregar titulo) desaparecer y aparecer el punto de insercin. Empieza a insertar el texto. Cuando hayas terminado de
introducir el texto haz clic con el ratn en otra parte de la diapositiva o pulsa la tecla ESC dos veces.
Aadir Nuevo texto
Es posible que con los textos de esquema que incorporan las plantillas de PowerPoint no sea suficiente, por lo que tendrs que insertar nuevos cuadros de texto para aadir ms contenido a la diapositiva. Para aadir un nuevo cuadro de texto haz clic en el botn Cuadro de texto de la pestaa .
COLEGIO PROVINCIAL DE AMINGA
[Seleccione la fecha]
Vers como el cursor toma este aspecto
, donde quieras insertar el
nuevo cuadro de texto haz clic con el botn izquierdo del ratn, mantenindolo pulsado arrstralo para definir el tamao del cuadro de texto y sultalo cuando tengas el tamao deseado. Dentro del cuadro tienes el punto de insercin que te indica que puedes empezar a escribir el texto. Introduce el texto. Una vez hayas terminado de insertar el texto haz clic en otra parte de la diapositiva o pulsa dos veces .
Trabajo con imgenes
Los elementos de este tipo que podemos introducir se encuentran en la pestaa Insertar > grupo Imgenes, y son los siguientes: - Imgenes prediseadas. Son imgenes que incorpora Office en una librera
organizada por categoras. - Imagen. Son imgenes que estn almacenadas en nuestro ordenador. Normalmente fotografas procedentes de cmaras digitales, de Internet. Suelen ser de tipo JPG o GIF. - Captura. Se trata de imgenes que genera PowerPoint automticamente a partir de una captura de pantalla, es decir, que representan ventanas o elementos que se estn mostrando en nuestro ordenador. Tambin veremos cmo crear una presentacin a partir de una serie de fotografas. De esta forma podremos agruparlas en un lbum de fotografas que podremos compartir fcilmente a travs de internet.
6
COLEGIO PROVINCIAL DE AMINGA
[Seleccione la fecha]
Insertar audio
Para insertar un sonido en una
presentacin muestra la ficha Insertar y en el grupo Multimedia despliega el men Sonido. Las distintas opciones te permitirn escoger el origen del sonido que deseas insertar. Audio de archivo... abre un cuadro de dilogo para escoger el archivo de audio del disco duro. Permite varios formatos distintos: midi, wav, wma, adts, aiff, au, mp3 y mp4. Audio de imgenes prediseadas...
mostrar el panel de la galera multimedia que ya vimos en la unidad de imgenes. La nica diferencia ser que en el desplegable Los resultados deben ser el estar tipo de
seleccionado
nicamente
archivos Audio. Es decir, que slo se mostrarn los audios de la galera. Como siempre, se incluir en la diapositiva activa al hacer clic en cualquiera de ellos. Grabar audio... abre la grabadora de sonidos de Windows, que es realmente muy simple. Lo nico que hay que hacer es pulsar el botn de Grabar y empezar a grabarse cualquier
sonido detectado por el micrfono. Para finalizar la grabacin,
7
COLEGIO PROVINCIAL DE AMINGA
[Seleccione la fecha]
pulsamos el botn Parar
. Y si queremos escuchar el resultado, . El sonido se incluir en la
pulsaremos el botn de Reproduccin
diapositiva en el momento en que aceptemos el cuadro de dilogo.
Reproduccin de audio
Por defecto el sonido que insertamos se ubica en una diapositiva en concreto y se reproduce al hacer clic sobre su icono. Pero eso no tiene por qu ser as. Cuando hacemos clic en el icono que representa al sonido en la diapositiva aparecern las Herramientas de audio. En la ficha Reproduccin podremos escoger el Volumen de reproduccin y cundo debe iniciarse el sonido durante la presentacin. Automticamente diapositiva. Al hacer clic, la opcin por defecto, lo reproducir al reproducir el sonido nada ms mostrar la
pulsar sobre su icono. Reproducir en todas las diapositivas nos permite, por ejemplo, incluir una cancin que vaya reproducindose a lo largo de toda la presentacin, de fondo. En los casos en que reproduzcamos el sonido de forma automtica o a lo largo de toda la presentacin, suele ser aconsejable activar la opcin Ocultar durante la presentacin. As no se mostrar el icono del altavoz. En estos casos tambin es til activar la opcin Repetir la reproduccin
COLEGIO PROVINCIAL DE AMINGA
[Seleccione la fecha]
hasta su interrupcin, as no nos tendremos que preocupar si la cancin termina antes de que pasen las diapositivas.
Insertar tabla
Para insertar una tabla en una diapositiva, despliega el men Tabla de la pestaa Insertar. Puedes definir la estructura de la tabla en la rejilla que se muestra. Al pasar el cursor sobre los cuadros se irn coloreando un nmero de filas y columnas con un borde naranja y vers escritas justo encima las proporciones de la tabla resultante. En nuestra imagen vamos a crear una tabla con 7 filas y 4 columnas. Tambin desde este men podemos
seleccionar la opcin Insertar tabla, que mostrar una ventana en la que podrs indicar directamente el nmero de columnas y filas. Para que se inserte, pulsaremos Aceptar. Este es el mismo cuadro que se mostrar si creas la tabla desde un rea de contenido existente en el propio diseo de la diapositiva. Para insertar texto en la tabla nicamente sitate en el recuadro (celda) donde quieras escribir. El cursor se convertir en un punto de insercin y podrs empezar a escribir.
COLEGIO PROVINCIAL DE AMINGA
[Seleccione la fecha]
Puedes aplicar al texto de las celdas las mismas opciones de formato que hemos visto en el tema 6. Por ejemplo se puede subrayar, cambiar su tamao, el color de la fuente, justificar al centro, etc. Para cambiar de una celda a la siguiente puedes hacerlo con las flechas del teclado o con la tecla .
Mientras tengamos seleccionada una tabla o estemos trabajando con ella, aparecer en la cinta una nueva barra de herramientas especializada. Presentacin. La ficha Diseo contiene herramientas dedicadas a dar estilo y formato a la tabla. La ficha Presentacin muestra las herramientas dedicadas a alterar la estructura de la tabla y sus elementos: su tamao, su alineacin, etc. Esta barra consta de las pestaas Diseo y
Eliminar una tabla, fila o columna
Para eliminar una tabla, una fila o una columna, lo nico que debemos hacer es: Seleccionarla. Si no sabes cmo visita el siguiente bsico. En la pestaa Presentacin, desplegar el men Eliminar. Escoger la opcin adecuada.
10
COLEGIO PROVINCIAL DE AMINGA
[Seleccione la fecha]
Insertar fila o columna
Al igual que podemos eliminar filas y columnas tambin podemos insertar nuevas filas o columnas en una tabla que ya existente, para ampliarla. Lo haremos tambin desde la ficha Presentacin. Para insertar una nueva fila primero tenemos que saber a qu altura de la tabla queremos insertarla. Para insertar una nueva columna el proceso es idntico. Nos situaremos en una celda y utilizaremos las opciones Insertar a la izquierda o Insertar a la derecha, segn donde queramos situar la nueva columna.
Crear o eliminar grficos
Para insertar un grfico en una diapositiva
nicamente tienes que pulsar en el botn Grfico de la pestaa Insertar. Se abrir un cuadro de dilogo para que escojas el tipo de grfico que quieres mostrar. Selecciona uno y pulsa Aceptar En la lista de la izquierda selecciona el tipo de grfico que ms se adapte a tus
necesidades. Inmediatamente te
11
COLEGIO PROVINCIAL DE AMINGA
[Seleccione la fecha]
aparecern
unos
subtipos
de
grficos en la zona de la derecha de la ventana que estn
relacionados con el tipo genrico que has elegido anteriormente. Selecciona el grfico que ms te guste, pero te aconsejamos que si quieres que te sea de utilidad busca grficos que permitan representar y captar la informacin fcilmente. PowerPoint insertar el grfico en la diapositiva y te mostrar la hoja Excel con los datos de ejemplo que se han utilizado para crear el grfico. Cualquier modificacin en los datos deber realizarse desde la hoja Excel. El grfico se actualizar automticamente en la presentacin.
Crear un diagrama
Para crear un diagrama tienes que situarte en la ficha Insertar y seleccionar la opcin SmartArt. O
bien seleccionar
12
COLEGIO PROVINCIAL DE AMINGA
[Seleccione la fecha]
su icono en la propia diapositiva si sta incluye la posibilidad de incorporar este tipo de contenido. Aparecer una ventana como la que te mostramos con los tipos de diagramas que te ofrece PowerPoint clasificados en categoras. Nosotros utilizaremos un diagrama de Jerarqua en los ejemplos. Selecciona el tipo de diagrama que ms se adapte a tus necesidades y pulsa Aceptar. Se insertar el diagrama en la diapositiva.
Herramientas de SmartArt
A travs de ellas podrs controlar todas las operaciones que es posible realizar con l. Diseo: Contiene las herramientas ms especficas. Desde el grupo Crear grfico podemos incluir ms elementos al diagrama, as como cambiar su estructura y organizacin. El grupo Diseos permite escoger otro tipo de diagrama, siempre y cuando sea de la misma categora. En nuestro caso podramos escoger entre los distintos diagramas jerrquicos.
13
COLEGIO PROVINCIAL DE AMINGA
[Seleccione la fecha]
Los Estilos SmartArt se preocupan del aspecto esttico: colores y diseos rpidos que nos facilitan el trabajo porque tan slo debemos escoger aquel que ms nos guste, sin necesidad de perder el tiempo personalizndolo elemento a elemento. En cualquier momento es posible recuperar el formato por defecto, pulsando Restablecer grfico. Formato: Contiene las tpicas
herramientas de formato que ya hemos visto aplicadas a otro tipo de objetos. En este caso el formato se aplica a las formas que contienen al texto, y al texto en s. El grupo Formas permite modificar la forma del contenedor del texto, as como aumentar o disminuir su tamao. Dispondremos de los tpicos grupos de Tamao y Organizacin para redimensionar, alinear, ordenar, etc. Y tambin de Estilos de forma y Estilos de WordArt para aplicar estilos rpidos, rellenos, contornos y efectos a las formas y sus textos respectivamente. Desde el grupo de intervalos podremos definir si la animacin se iniciar con un clic, si se iniciar a la vez que la anterior o despus de ella. Incluso podremos establecer la duracin del efecto. El resultado final lo comprobaremos fcilmente, ya que, por defecto, el efecto se muestra en la vista Normal. Y tambin podremos forzar una Vista previa desde la cinta.
14
COLEGIO PROVINCIAL DE AMINGA
[Seleccione la fecha]
Animaciones
Para animar un texto u objeto lo primero que hay que hacer es seleccionarlo. A continuacin ir a la ficha Animaciones, grupo Animacin y seleccionar cualquiera de los que se muestran.
En funcin de la animacin escogida se activar el botn Opciones de efectos, que nos permitir personalizar algunos aspectos del efecto en s. Por ejemplo, si escogemos una animacin de desplazamiento, desde este botn podremos indicar en qu direccin se desplazar. Si escogemos una que aada algn objeto de color, podremos elegir qu color utilizar, etc. Una vez aplicada la animacin apreciars en la diapositiva un pequeo nmero junto al objeto. Los nmeros se van asignado correlativamente a los objetos animados de la diapositiva. Adems, percibiremos que el fondo del nmero se muestra amarillo para aquel objeto que est seleccionado. As, si utilizamos la ficha de Animaciones para alterar algn efecto, sabremos siempre sobre qu objeto estamos trabajando. Desde el grupo de intervalos podremos definir si la animacin se iniciar con un clic, si se iniciar a la vez que la anterior o despus de ella. Incluso podremos establecer la duracin del efecto. El resultado final lo comprobaremos fcilmente, ya que, por defecto, el efecto se muestra en la vista
15
COLEGIO PROVINCIAL DE AMINGA
[Seleccione la fecha]
Normal. Y tambin podremos forzar una Vista previa desde la cinta.
Quitar una animacin
Para quitar una animacin, seleccionamos el nmero que la representa en la diapositiva y pulsamos la tecla SUPR.
Guardar presentacin
Para finalizar el trabajo se debe guardar. Ingresar en la solapa Archivo. Se muestra una ventana donde se debe ingresar el nombre elegido. Aceptar.
Actividad para presentar el prximo encuentro
Realizar una presentacin de Power Point sobre algn tema del rea correspondiente a cada uno.
16
COLEGIO PROVINCIAL DE AMINGA
[Seleccione la fecha]
Descargar imgenes de la Web
Ingresar al buscador predeterminado. En el casillero de bsqueda colocar lo que desea encontrar, se debe escribir imgenes de por ejemplo dictadura militar 1976-1983
Nos aparecen las imgenes relacionadas a lo elegido.
17
COLEGIO PROVINCIAL DE AMINGA
[Seleccione la fecha]
Una vez que elegimos una posicionar el cursor del mouse, presionar el botn derecho y cliquear sobre guardar imagen como
Elegir el nombre y lugar donde se guardara. Una vez hecho esto Aceptar.
18
COLEGIO PROVINCIAL DE AMINGA
[Seleccione la fecha]
Windows Movie Maker
Microsoft Maker aplicacin proporciona sistema Windows es que con Movie una se el
operativo XP Home
Edition o Windows XP Professional y que sirve para: La edicin domstica de vdeos aunque tambin se puede utilizar para crear pequeas pelculas usando como fotogramas fotografas en formato digital. Incluso se pueden incluir fragmentos de sonido o una narracin indicando lo que se va viendo. Luego la pelcula creada se guarda con formato .wmv y se puede enviar por correo electrnico, publicarla en pginas Web o copiarlas en un CD o DVD para reproducirla en una cmara o verla en un televisor.
Interface del programa
Para comenzar a utilizar el programa vaya a Inicio Windows Movie Maker. La ventana de trabajo est dividida en tres partes principales: la barra de mens y de herramientas, los paneles, y el guion grfico y escala de tiempo.
19
Programas
COLEGIO PROVINCIAL DE AMINGA
[Seleccione la fecha]
Barra de mens y de herramientas: proporcionan informacin sobre la utilizacin de los comandos de men y el acceso a las distintas tareas que se pueden realizar con el programa, respectivamente.
El central muestra los distintos efectos que se pueden aplicar a la edicin as como los archivos de vdeo, de audio y fotografas de los que se dispone para trabajar. Para pasar de una funcionalidad a otra elija la opcin adecuada en la lista desplegable de la barra de herramientas.
El panel de la Izquierda sirve para ver la vista previa de los efectos de vdeo, de las transiciones de vdeo y del proyecto que se est creando.
Crear una pelcula con fotografas digitales
Aunque esta herramienta tiene otras aplicaciones, en el presente artculo se va a explicar cmo crear una sencilla pelcula con sonido y fotografas digitales ya existentes. En primer lugar se deben importar todas las fotografas y el/los archivos de sonido que se vayan a utilizar.
20
COLEGIO PROVINCIAL DE AMINGA
[Seleccione la fecha]
Para ello en el panel de Tareas de pelcula seleccione la opcin de Importar imgenes busque las imgenes que necesite y seleccinelas. De esta forma se aadirn a la Coleccin de imgenes disponibles para el proyecto. Para los archivos de sonido realice un proceso similar pero con la opcin Importar audio o msica. Luego se debe establecer, si se desea, el efecto de vdeo para cada fotografa. Para ello, uno de los caminos es elegir en la lista desplegable que aparece en la barra de herramientas la opcin de Efectos de vdeo. Luego arrastre el efecto escogido hasta la fotografa. Puede ver una vista previa del efecto en el panel de la derecha haciendo doble clic. El siguiente paso es establecer las transiciones entre un fotograma y otro eligiendo en la lista
desplegable que aparece en la barra de herramientas la opcin de Transiciones de vdeo. Al igual que en los Efectos de video tambin puede ver una vista previa de la transicin en el panel de la derecha haciendo doble clic sobre ella.
21
COLEGIO PROVINCIAL DE AMINGA
[Seleccione la fecha]
De esta forma hemos conseguido crear una sencilla pelcula casera para mostrar nuestras fotografas. Por ltimo queda guardar el proyecto para futuras modificaciones (archivo de extensin .MSWMM) y la pelcula en s (archivo de extensin .wmv). Para guardar el proyecto en el men Archivo Guardar proyecto como... busque la ruta en la que quiere guardarlo y elija un nombre. Para guardar la pelcula seleccione la opcin Archivo Guardar
archivo de pelcula... y siga las instrucciones que se le van presentando.
22
Das könnte Ihnen auch gefallen
- Producción Industrial y ArtesanalDokument2 SeitenProducción Industrial y ArtesanalTeresa Maisterra100% (3)
- Educación Tecnológica 1er. AñoDokument65 SeitenEducación Tecnológica 1er. AñoTeresa Maisterra86% (28)
- Documento 6Dokument5 SeitenDocumento 6Teresa MaisterraNoch keine Bewertungen
- Documento 6Dokument5 SeitenDocumento 6Teresa MaisterraNoch keine Bewertungen
- Dossier Proyecto Tecnologico para EvaluadoresDokument4 SeitenDossier Proyecto Tecnologico para EvaluadoresTeresa MaisterraNoch keine Bewertungen
- Cuadernillo Gestion Emprendimientos IntiDokument36 SeitenCuadernillo Gestion Emprendimientos Intihassler100% (2)
- Ejemplo de SRS para AerolíneaDokument13 SeitenEjemplo de SRS para AerolíneaIleana Garza IbarraNoch keine Bewertungen
- WINDOWS DR LITE (Cuadro Comparativo)Dokument22 SeitenWINDOWS DR LITE (Cuadro Comparativo)jcknight77Noch keine Bewertungen
- Ejecutivo Javi GDokument4 SeitenEjecutivo Javi GtutorcfgsiNoch keine Bewertungen
- Rich FacesDokument6 SeitenRich FacesFreddy ValenciaNoch keine Bewertungen
- Easy2boot MedicatDokument3 SeitenEasy2boot MedicatDanny RiveroNoch keine Bewertungen
- Preguntas-de-Apoyo-Certificado Marketing Digial CertiprofDokument9 SeitenPreguntas-de-Apoyo-Certificado Marketing Digial CertiprofxcastilloNoch keine Bewertungen
- MH8071 - Consola Llamada EnfermeraDokument1 SeiteMH8071 - Consola Llamada EnfermeraJose MartinNoch keine Bewertungen
- Herramientas Ofimáticas 1Dokument3 SeitenHerramientas Ofimáticas 1Eider Contreras ramosNoch keine Bewertungen
- INTERNET AVANZADO E3 - Examen 3Dokument15 SeitenINTERNET AVANZADO E3 - Examen 3Annie ACNoch keine Bewertungen
- Evaluación Final - Revisión Del Intento Office 3Dokument5 SeitenEvaluación Final - Revisión Del Intento Office 3Quirino Angeles MuñozNoch keine Bewertungen
- Posh Pegasus c350 EspDokument31 SeitenPosh Pegasus c350 EspEdwin ChantaNoch keine Bewertungen
- Taller EvaluativoDokument3 SeitenTaller EvaluativoTatiana Margarita Mendoza OsorioNoch keine Bewertungen
- Https Platzi - Com Clases Examen Resultados 2793Dokument1 SeiteHttps Platzi - Com Clases Examen Resultados 2793Martín Iván Gamarra EstupiñánNoch keine Bewertungen
- Mapeo Unidad de RedDokument3 SeitenMapeo Unidad de Redpexpe81Noch keine Bewertungen
- Caratula Pres EfectivasDokument4 SeitenCaratula Pres EfectivasHarold TrujilloNoch keine Bewertungen
- PUT Ofimática3roDokument9 SeitenPUT Ofimática3rorenepatricio1Noch keine Bewertungen
- Karen Baeza Tarea Semana 2 Herramientas Digitales para La GestionDokument6 SeitenKaren Baeza Tarea Semana 2 Herramientas Digitales para La GestionKaren Baeza ArriazaNoch keine Bewertungen
- Gfpi-F-019 Formato Guia de Aprendizaje - Ofimática IntermediaDokument5 SeitenGfpi-F-019 Formato Guia de Aprendizaje - Ofimática IntermediaMónica ArboledaNoch keine Bewertungen
- Python & MySQLDokument9 SeitenPython & MySQLCris MercNoch keine Bewertungen
- Material de Reforzamiento U6Dokument2 SeitenMaterial de Reforzamiento U6Jose RaulNoch keine Bewertungen
- Ejemplo Brief EducaticaDokument10 SeitenEjemplo Brief EducaticaMaribel Garcia Rojas (Docente)Noch keine Bewertungen
- Presupuestos y Banco de Precios Del Software TCQ de ITeC Especializado en Instalaciones y Presupuestos BIMDokument1 SeitePresupuestos y Banco de Precios Del Software TCQ de ITeC Especializado en Instalaciones y Presupuestos BIMAntonio FdezNoch keine Bewertungen
- William Abrego - Tarea 2Dokument3 SeitenWilliam Abrego - Tarea 2williNoch keine Bewertungen
- Como Bloquear PDF paraDokument2 SeitenComo Bloquear PDF paraBrianNoch keine Bewertungen
- CSSDokument13 SeitenCSSDavid De LeónNoch keine Bewertungen
- Guia Taller de Realidad Aumentada Webbinargratuito 3 Junio 2020Dokument25 SeitenGuia Taller de Realidad Aumentada Webbinargratuito 3 Junio 2020Roller FernandezNoch keine Bewertungen
- Windows 10 Me Advierte Que Use Una Aplicación - Verificada Por Microsoft - Ayuda de FirefoxDokument7 SeitenWindows 10 Me Advierte Que Use Una Aplicación - Verificada Por Microsoft - Ayuda de FirefoxCarlos Enrique Roa GuillenNoch keine Bewertungen
- Manual para Gestionar ActualizadoDokument29 SeitenManual para Gestionar Actualizadocorp.calidadpereyraNoch keine Bewertungen
- Windgate's BennuGD TutorialDokument94 SeitenWindgate's BennuGD TutorialRubén De Celis HernándezNoch keine Bewertungen