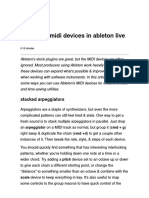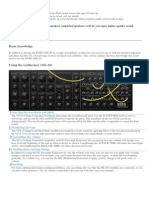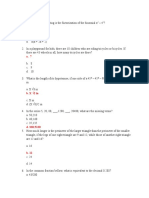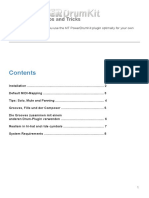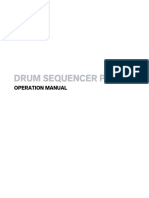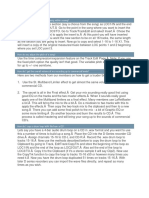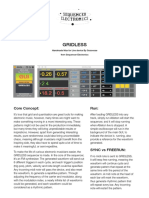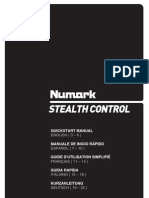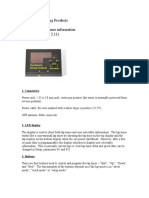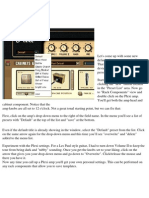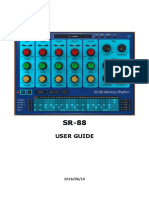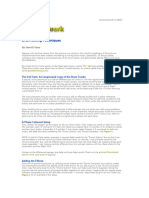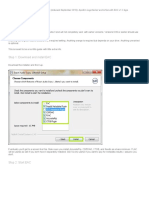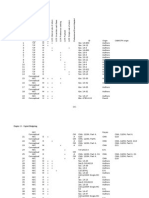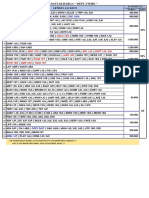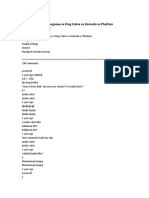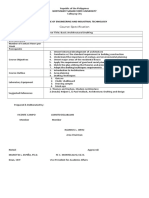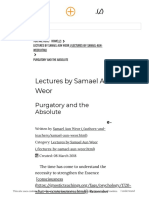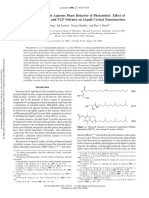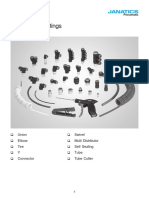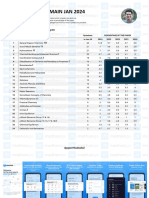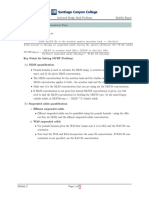Beruflich Dokumente
Kultur Dokumente
Traktor DJ Studio Tutorial - How To Set A Beat
Hochgeladen von
Girk GirkovicOriginalbeschreibung:
Originaltitel
Copyright
Verfügbare Formate
Dieses Dokument teilen
Dokument teilen oder einbetten
Stufen Sie dieses Dokument als nützlich ein?
Sind diese Inhalte unangemessen?
Dieses Dokument meldenCopyright:
Verfügbare Formate
Traktor DJ Studio Tutorial - How To Set A Beat
Hochgeladen von
Girk GirkovicCopyright:
Verfügbare Formate
How To Set A Beat Grid in TRAKTOR
TRAKTOR DJ Studio 2.0 tutorial by Friedemann Becker Introduction When loading a track into Traktor, the automatic BPM detection analyzes the part of the track currently loaded into the 16 beat buffer displayed in the waveform display:
Waveform display without Beat Grid
A series of BPM guesses is calculated and the best one is displayed in the BPM display. Underneath is a percentage number showing how much faster or slower than the original tempo the track is currently being played. Finally at the bottom is a green line showing the quality of the automatic BPM detection. The longer the green bar, the better the BPM value has been detected.
The accuracy of this value cannot be much more than +/- 0.2 BPM, due to the short buffer used to calculate it. As the errors of both tracks in a mix add up, the automatic synchronization of two tracks can not be much more accurate than +/- 0.4 BPM, meaning that two tracks will most likely drift apart after 15 seconds unless the synchronization is constantly repeated or locked. This value can be noticeably improved with by dening a so-called Beat Grid. Dening a Beat Grid has numerous advantages: When using a Beat Grid, the tempo will reach an accuracy high enough to let two tracks run parallel for their whole duration after one single Sync Command A Beat Grid spreads over the entire track allowing synchronization even in parts that actually have no beat. It is possible with a beat grind to beat-accurately cue-in a track in a beat-less intro of a track When activating Traktors Snap to Beat and Syncro Start feature, the Beat Grid lets you use correctly timed cue points
Waveform display with Beat Grid
TRAKTOR DJ STUDIO 2.0 Tutorial Page 1
Roughly determining the tempo As rst step to set a beat grid a rough tempo detection is needed. The value should have an error of not more than 0.5 BPM. The best way to get a rst value for the automatic tempo detection is to rapidly cue the track to the end once with the position slider underneath the waveform. This will load some chunks with beats into the buffer and give to the automatic detection enough material to calculate a rst estimate. This value can be checked, by tapping 4 times to the rhythm of the beat on the BPM value display with the mouse pointer (MIDI or keyboard shortcut available). After 4 tapping events the number turns green indicating that it has been limited to an interval dened by your tapping events. If the number does not change when it switches color it was OK, if it changed it has been mapped to the new interval. Example: The tempo display shows 63.2 BPM but you know for sure, that this is a house track with at least 120 BPM. When something like this happens, start tapping on your shortcut or clicking on the value (63.2) at the beat of the music. After the fourth tapping, the number turns green and changes to 126.4.
What happened?
You tapped at the beat of the music and Traktor measured the BPM of your clicks. Lets say you tapped quite well and tapped at exactly 126 BPM. At this point Traktor discovers that the value 63.2 is far away from the tempo the track apparently is supposed to have. This mis-match is often due to irregularities in the rhythm. In this case each second beat was not detected, causing a misreading of exactly half. Traktor simply doubles the value and displays the new guess: 126,4 which is now close enough to your tapped 126 to be taken seriously into consideration. This value is much better than you ever could have tapped and was reached after only 4 tapping events - this is called guiding the automatic tempo detection. Lock the beat Once you guide Traktor to the right value you should lock it, to prevent it from being overwritten by upcoming beat inputs from the automatic tempo detection.
To lock the BPM value with the mouse, CTRL+click (CMD+click) the BPM display to open
TRAKTOR DJ STUDIO 2.0 Tutorial Page 2
the tempo settings dialog. Here you can lock the current BPM value by clicking the LOCK button (MIDI & keyboard shortcut available).
Setting a beat marker Activate Snap Mode and cue to the rst beat of the song. Be careful that the beat is not cut at the beginning. In this case you should use the 2nd beat. Check and remember the sound of the beat by clicking CUE || (Cue/Pause) a few times.
Setting the rst beat marker
Now press CTRL+ALT+BACKSPACEto set a Beat Marker with a shortcut. Alternatively you can set a Beat Marker with the mouse by locking the cue point by pressing the LOCK button, then right or cmd+clicking the Cue Display to the right to open the Cue Properties Dialog. Here you can select BEAT MARKER as the cue point type by pressing the respective button. After closing the dialog a white Beat Marker should be set on the current beat and a regular grid of thin lines should replace the previous irregularly occurring beat event lines.
New beat marker
TRAKTOR DJ STUDIO 2.0 Tutorial Page 3
Fine tuning the Beat Grid When forwarding the track away from the beat marker the grid will very likely move apart from the beats of the track. This is nothing more than the visualization of the inaccuracy in the tempo value that has been detected in the process of automatic detection described above. Its like seeing whats going to happen if you use the inaccurate tempo value for matching the beats. You can now match the grid with the beats of the track by changing the BPM value that generates the grid by very small amounts. Proceed as follows: cue manually to a beat of the music and leave the track paused in that position. This will give you something like the picture on the left side. The playback position (red line) is on a beat while the (snapped) cue point is on the next grid line. Open the Tempo Dialog by right-clicking (cmd-clicking the BPM display) and use the [+] and [-] button to change the BPM, and with it the size of the grid. While you do this, watch the waveform and try to make the best match between the Beat Grid and beat events in the track. Finally you can check your settings by using the CUE || (Cue/ Pause) button. When you repeatedly trigger the sound with this button, it should sound as close as possible to the original Beat Marker. After your rst adjustment you will have to check at about twice as far from the Beat Marker than was the case with the previous one. Here the remaining error will become more apparent and you will be able to make even ner adjustments than before:
Continue this procedure until the grid perfectly matches the entire track from Beat Marker to the end of the track. Thats it! This might seem quite complex at rst, but youll realize that with some practice you can create a Beat Grid as fast or even faster than pitching up two records. And the best thing is: the grid remains stored in the Track Collection and is available any time you pull up the track. You can judge the position of the beat grid even more accurately by using a reference track or loop with very clear beats in the second deck. Fine tune the BPM of the track
TRAKTOR DJ STUDIO 2.0 Tutorial Page 4
that is getting a new beat grid until it runs perfectly in sync with the reference track when using the SYNC button.
Other Useful Markers and Marks It can be quite useful at this stage to dedicate a few minutes to the proper tagging of the track. You should check the tags automatically generated by the automatic ID3 import. After this you can add missing tags such as Label and Keywords, which can contain more typical words not contained in the title. You can also seek through the track and set more cue points at signicant positions in the track, such as the beginning or end of a break.
Exporting track attributes
By dragging and dropping the line of the list representing the track onto the Playlists/ Mixes icon a saving dialog pops up that allows you to save the NML le that contains all the attributes of the track on your hard drive. You should save this le in the same folder of the track having the same name as the track followed by the extension .nml.
Importing track attributes A friend having the same, identical track, puts the .nml-le in the same folder as the track it describes. From the Playlists/Mixes Icon he loads the .nml le instead of the track, and if necessary relocates the audio le described by it. Once the track is associated with the nml. le, it can be loaded into a deck to verify the correctness of the settings. After this the playlist should be dragged & dropped onto the collection icon to import the information into the collection.
Copright: Native Instruments 2003 http://www.native-instruments.com
TRAKTOR DJ STUDIO 2.0 Tutorial Page 5
Das könnte Ihnen auch gefallen
- Ableton Operator PDFDokument3 SeitenAbleton Operator PDFHéctor AnderNoch keine Bewertungen
- GarageBand Basics: The Complete Guide to GarageBand: MusicVon EverandGarageBand Basics: The Complete Guide to GarageBand: MusicNoch keine Bewertungen
- TuneLab Piano Tuner ManualDokument31 SeitenTuneLab Piano Tuner ManualDavid QuintanaNoch keine Bewertungen
- 8 Uses For Midi Devices in Ableton LiveDokument9 Seiten8 Uses For Midi Devices in Ableton LiveGrupo New Age JdcjelNoch keine Bewertungen
- Ims20 ManualDokument50 SeitenIms20 ManualFábio LopesNoch keine Bewertungen
- DP Audio Production TricksDokument4 SeitenDP Audio Production TricksArtist RecordingNoch keine Bewertungen
- Cakewalk GuideDokument20 SeitenCakewalk GuidePerryShopsNoch keine Bewertungen
- Ableton Live Tutorial MasteringDokument9 SeitenAbleton Live Tutorial MasteringDj ChaacNoch keine Bewertungen
- The Seventh House in AstrologyDokument6 SeitenThe Seventh House in Astrologytratak100% (1)
- Click Track and Reference TracksDokument10 SeitenClick Track and Reference TracksReden TulayNoch keine Bewertungen
- TuneLab Android ManualDokument37 SeitenTuneLab Android ManualjocsliNoch keine Bewertungen
- How To Use FamitrackerDokument66 SeitenHow To Use Famitrackertest testNoch keine Bewertungen
- Editing MIDI in Reaper !Dokument12 SeitenEditing MIDI in Reaper !Andrew FaneNoch keine Bewertungen
- Substation Battery ChargerDokument2 SeitenSubstation Battery Chargercadtil0% (1)
- Basic Measurement Smaart LiveDokument16 SeitenBasic Measurement Smaart LiveAlmudena Martín López100% (1)
- Machinedrum Tips and TricksDokument34 SeitenMachinedrum Tips and TricksCristobal NicolásNoch keine Bewertungen
- CSA Pre-Test QuestionnaireDokument16 SeitenCSA Pre-Test Questionnairedaniella balaquitNoch keine Bewertungen
- LinnDrum Operating InstructionsDokument23 SeitenLinnDrum Operating Instructionst1o2m3Noch keine Bewertungen
- 6 Decks: Default 4 Decks Skin ViewDokument5 Seiten6 Decks: Default 4 Decks Skin ViewThison 2kNoch keine Bewertungen
- Fast Tracker 2 ManualDokument28 SeitenFast Tracker 2 Manualapi-26494533100% (1)
- TuneLab Android ManualDokument39 SeitenTuneLab Android Manualcarlo62Noch keine Bewertungen
- Ny Compressor ManualDokument4 SeitenNy Compressor ManualFilipe LouroNoch keine Bewertungen
- Guitar Pro 8 Starter GuideDokument15 SeitenGuitar Pro 8 Starter GuideJosue SozaNoch keine Bewertungen
- Editing MIDI in Reaper !Dokument15 SeitenEditing MIDI in Reaper !Ash FoxxNoch keine Bewertungen
- CLAPTRAP ManualDokument13 SeitenCLAPTRAP Manualjose antonioNoch keine Bewertungen
- User Manual - Tips and TricksDokument8 SeitenUser Manual - Tips and TricksMirko MiroslavNoch keine Bewertungen
- Tripleplay Fishman TutorialDokument4 SeitenTripleplay Fishman TutorialJordan PeraltaNoch keine Bewertungen
- Drum Sequencer Player Operation ManualDokument18 SeitenDrum Sequencer Player Operation ManualMarcelo GomezNoch keine Bewertungen
- SR 88Dokument9 SeitenSR 88Ro Jai JůNoch keine Bewertungen
- J How To Make Mashup v1Dokument8 SeitenJ How To Make Mashup v11stbloodNoch keine Bewertungen
- (English) User Manual - Tips and Tricks PDFDokument7 Seiten(English) User Manual - Tips and Tricks PDFDominic Stephen CanningNoch keine Bewertungen
- Korg D-Series RecordersDokument17 SeitenKorg D-Series RecordersapkoumnasNoch keine Bewertungen
- ButeLimiter2 Plugin ManualDokument10 SeitenButeLimiter2 Plugin ManualHigaru KawasakiNoch keine Bewertungen
- 12string & Balalaika Manual EnglishDokument19 Seiten12string & Balalaika Manual EnglishVladbNoch keine Bewertungen
- Gridless Manual v1 (07112019)Dokument5 SeitenGridless Manual v1 (07112019)José Barrera MartínezNoch keine Bewertungen
- User Manual - Tips and TricksDokument7 SeitenUser Manual - Tips and TricksJuan Manuel GuijaNoch keine Bewertungen
- CDR 5000Dokument25 SeitenCDR 5000danii20Noch keine Bewertungen
- Stealth Control Manual enDokument24 SeitenStealth Control Manual enalexandre1980763Noch keine Bewertungen
- 5DGLR 7/SH &'5 5338Dokument25 Seiten5DGLR 7/SH &'5 5338Daniel KecNoch keine Bewertungen
- Samplitude-1012 Audio QuantizeDokument3 SeitenSamplitude-1012 Audio QuantizeJose Simon Bolivar MoranNoch keine Bewertungen
- Lap Timer DLT1-GPS Information (2.11)Dokument5 SeitenLap Timer DLT1-GPS Information (2.11)Azaad HassamNoch keine Bewertungen
- Manual English - SugarBytes EgoistDokument39 SeitenManual English - SugarBytes EgoistChris FindlayNoch keine Bewertungen
- Factoid ManualDokument5 SeitenFactoid Manualjohannes.koertingNoch keine Bewertungen
- Audiotool Online Manual: Microphone/AmplifierDokument37 SeitenAudiotool Online Manual: Microphone/AmplifierMehdiNoch keine Bewertungen
- Boots N Kat's User ManualDokument6 SeitenBoots N Kat's User ManualD'MarinhoNoch keine Bewertungen
- Ebook - Guitar Rig - Tutorials by Jerry McphersonDokument11 SeitenEbook - Guitar Rig - Tutorials by Jerry McphersonJoe MassoNoch keine Bewertungen
- Musicproductiontips Record CubaseDokument21 SeitenMusicproductiontips Record CubaseFernando Barragán BNoch keine Bewertungen
- TuneLabPro5 2manualDokument43 SeitenTuneLabPro5 2manualBryan MelladoNoch keine Bewertungen
- TuneLabPro5 2manualDokument43 SeitenTuneLabPro5 2manualAndersonNoch keine Bewertungen
- SR 88Dokument7 SeitenSR 88Hector GonzalezNoch keine Bewertungen
- Trio Broz - Cello PDFDokument9 SeitenTrio Broz - Cello PDFAndrea BovolentaNoch keine Bewertungen
- LiveScore - MaxScore For Max and Ableton LiveDokument1 SeiteLiveScore - MaxScore For Max and Ableton LiveOskar WojciechowskiNoch keine Bewertungen
- Emu Drumulator Owners ManualDokument70 SeitenEmu Drumulator Owners ManualChristopher SandesNoch keine Bewertungen
- Triple Cheese User GuideDokument5 SeitenTriple Cheese User GuidepdkinNoch keine Bewertungen
- CD / MP3 Player: Quick Start Owner's ManualDokument27 SeitenCD / MP3 Player: Quick Start Owner's ManualAdrian IoanNoch keine Bewertungen
- Drum Mixing TechniquesDokument3 SeitenDrum Mixing TechniquesMarco AndreoniNoch keine Bewertungen
- Numark NS7 QSG PDFDokument10 SeitenNumark NS7 QSG PDFWainer CervantesNoch keine Bewertungen
- EAC Setup & Ripping Guide (Combined) - APOLLODokument17 SeitenEAC Setup & Ripping Guide (Combined) - APOLLOVictor ArNoch keine Bewertungen
- October 04 GuitartipsDokument7 SeitenOctober 04 Guitartipsarstrick9Noch keine Bewertungen
- Sam Towner Radio Ad Write UpDokument4 SeitenSam Towner Radio Ad Write UpSamTowner100% (1)
- Chain PDFDokument8 SeitenChain PDFAndrea BovolentaNoch keine Bewertungen
- Chapter 13 Managerial AccountingDokument168 SeitenChapter 13 Managerial AccountingChandler Schleifs100% (4)
- Despiesse de Las Guallas D6H SERIE 3ZF06342Dokument4 SeitenDespiesse de Las Guallas D6H SERIE 3ZF06342David manjarresNoch keine Bewertungen
- Eurolite Led TMH 7 PDFDokument2 SeitenEurolite Led TMH 7 PDFSarahNoch keine Bewertungen
- Materi B.inggris SMP Kelas 9 Kurikulum 2013Dokument21 SeitenMateri B.inggris SMP Kelas 9 Kurikulum 2013Siti DianurNoch keine Bewertungen
- Motion of A Simple Pendulum in A FluidDokument16 SeitenMotion of A Simple Pendulum in A FluidGokul JeevaNoch keine Bewertungen
- Methanol Technologies of Tkis: A Brief OverviewDokument12 SeitenMethanol Technologies of Tkis: A Brief OverviewMuhammad NaeemNoch keine Bewertungen
- Nanotechnology ApplicationsDokument11 SeitenNanotechnology ApplicationsDivya DivyachilaNoch keine Bewertungen
- (Js-Umum) Daftar Harga 01 Maret '23Dokument1 Seite(Js-Umum) Daftar Harga 01 Maret '23Kristin NataliaNoch keine Bewertungen
- Black Mamba Vs Mongoose Vs King Cobra Vs Komodo Vs PhythonDokument44 SeitenBlack Mamba Vs Mongoose Vs King Cobra Vs Komodo Vs PhythonmarcNoch keine Bewertungen
- Relatório Final Do Período Experimental - Paulo Manuel Correia Da SilvaDokument56 SeitenRelatório Final Do Período Experimental - Paulo Manuel Correia Da SilvaMagda RuanoNoch keine Bewertungen
- .... Applicant Versus: Cri. Appln. No. 4353/16 & Anr. 1Dokument11 Seiten.... Applicant Versus: Cri. Appln. No. 4353/16 & Anr. 1Manashree EngineerNoch keine Bewertungen
- Mits Chocolates: Let The Life Be More Sweet'Dokument30 SeitenMits Chocolates: Let The Life Be More Sweet'Azaz NathaniNoch keine Bewertungen
- Course Specification Course Title: Basic Architectural DraftingDokument1 SeiteCourse Specification Course Title: Basic Architectural DraftingDinah Fe Tabaranza-OlitanNoch keine Bewertungen
- Purgatory and The AbsoluteDokument18 SeitenPurgatory and The AbsoluteCarla MissionaNoch keine Bewertungen
- The Sparkle EffectDokument22 SeitenThe Sparkle EffectVida Betances-ReyesNoch keine Bewertungen
- Msds - Lemon Detergent Acco BrandsDokument10 SeitenMsds - Lemon Detergent Acco Brandsfitri widyaNoch keine Bewertungen
- Staff Code Subject Code Subject Data FromDokument36 SeitenStaff Code Subject Code Subject Data FromPooja PathakNoch keine Bewertungen
- 2006 - Dong Et Al - Bulk and Dispersed Aqueous Phase Behavior of PhytantriolDokument7 Seiten2006 - Dong Et Al - Bulk and Dispersed Aqueous Phase Behavior of PhytantriolHe ZeeNoch keine Bewertungen
- One - Touch Fittings: Series: WP2Dokument12 SeitenOne - Touch Fittings: Series: WP2PrashantNoch keine Bewertungen
- BHS Inggris 2021Dokument6 SeitenBHS Inggris 2021Muhammad FirmanNoch keine Bewertungen
- EASL 2021 Version 4 NewDokument691 SeitenEASL 2021 Version 4 NewGupse Köroğlu AdalıNoch keine Bewertungen
- Chemistry - JEE Main 2024 January - Detailed Analysis by MathonGoDokument3 SeitenChemistry - JEE Main 2024 January - Detailed Analysis by MathonGoGulam Naziruddin Makandar (NuTHeaD94)Noch keine Bewertungen
- Yamaha rx-v395 v395rds htr-5130 5130rdsDokument55 SeitenYamaha rx-v395 v395rds htr-5130 5130rdsdomino632776Noch keine Bewertungen
- Module II Activated Sludge Math ProblemsDokument5 SeitenModule II Activated Sludge Math ProblemsArashNoch keine Bewertungen
- Recipes G.garvin Copy1 Scribd 5Dokument7 SeitenRecipes G.garvin Copy1 Scribd 5Peggy Bracken StagnoNoch keine Bewertungen
- TRL Explanations - 1Dokument4 SeitenTRL Explanations - 1Ana DulceNoch keine Bewertungen
- The Church of Kapnikarea in Athens - N. GkiolesDokument13 SeitenThe Church of Kapnikarea in Athens - N. GkiolesMaronasNoch keine Bewertungen