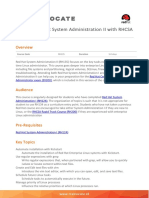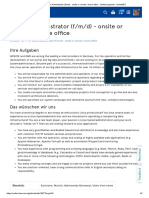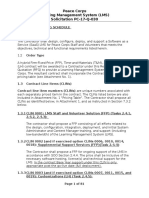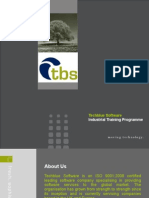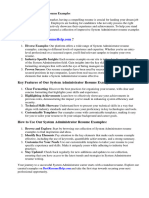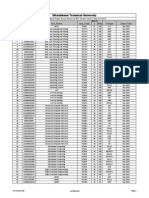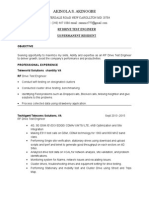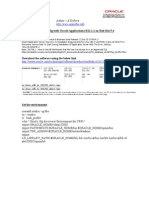Beruflich Dokumente
Kultur Dokumente
Cor Pro Pre 8
Hochgeladen von
Sreekanth GopinathanOriginalbeschreibung:
Originaltitel
Copyright
Verfügbare Formate
Dieses Dokument teilen
Dokument teilen oder einbetten
Stufen Sie dieses Dokument als nützlich ein?
Sind diese Inhalte unangemessen?
Dieses Dokument meldenCopyright:
Verfügbare Formate
Cor Pro Pre 8
Hochgeladen von
Sreekanth GopinathanCopyright:
Verfügbare Formate
Siebel Correspondence, Proposals, and Presentations Guide
Version 8.1, Rev. A October 2011
Copyright 2005, 2011 Oracle and/or its affiliates. All rights reserved. This software and related documentation are provided under a license agreement containing restrictions on use and disclosure and are protected by intellectual property laws. Except as expressly permitted in your license agreement or allowed by law, you may not use, copy, reproduce, translate, broadcast, modify, license, transmit, distribute, exhibit, perform, publish, or display any part, in any form, or by any means. Reverse engineering, disassembly, or decompilation of this software, unless required by law for interoperability, is prohibited. The information contained herein is subject to change without notice and is not warranted to be errorfree. If you find any errors, please report them to us in writing. If this is software or related documentation that is delivered to the U.S. Government or anyone licensing it on behalf of the U.S. Government, the following notice is applicable: U.S. GOVERNMENT RIGHTS Programs, software, databases, and related documentation and technical data delivered to U.S. Government customers are "commercial computer software" or "commercial technical data" pursuant to the applicable Federal Acquisition Regulation and agency-specific supplemental regulations. As such, the use, duplication, disclosure, modification, and adaptation shall be subject to the restrictions and license terms set forth in the applicable Government contract, and, to the extent applicable by the terms of the Government contract, the additional rights set forth in FAR 52.227-19, Commercial Computer Software License (December 2007). Oracle America, Inc., 500 Oracle Parkway, Redwood City, CA 94065. This software or hardware is developed for general use in a variety of information management applications. It is not developed or intended for use in any inherently dangerous applications, including applications that may create a risk of personal injury. If you use this software or hardware in dangerous applications, then you shall be responsible to take all appropriate fail-safe, backup, redundancy, and other measures to ensure its safe use. Oracle Corporation and its affiliates disclaim any liability for any damages caused by use of this software or hardware in dangerous applications. Oracle and Java are registered trademarks of Oracle and/or its affiliates. Other names may be trademarks of their respective owners. Intel and Intel Xeon are trademarks or registered trademarks of Intel Corporation. All SPARC trademarks are used under license and are trademarks or registered trademarks of SPARC International, Inc. AMD, Opteron, the AMD logo, and the AMD Opteron logo are trademarks or registered trademarks of Advanced Micro Devices. UNIX is a registered trademark of The Open Group. This software or hardware and documentation may provide access to or information on content, products, and services from third parties. Oracle Corporation and its affiliates are not responsible for and expressly disclaim all warranties of any kind with respect to third-party content, products, and services. Oracle Corporation and its affiliates will not be responsible for any loss, costs, or damages incurred due to your access to or use of third-party content, products, or services.
Contents
Siebel Correspondence, Proposals, and Presentations Guide 1
Chapter 1: Chapter 2:
Whats New in This Release Document Server
9 10 10 10 12 13 13 14
About the Document Server
About Obtaining Required Hardware for the Document Server Process of Setting Up the Document Server Installing the Siebel Server for the Document Server Installing Microsoft Office on the Document Server
Enabling the Component Group for the Document Server Setting MaxTasks Parameters for the Document Server Configuring the Document Server 14 About Synchronizing Components for the Document Server
Chapter 3:
Correspondence
17 19 19 21 21 22 20
About Siebel Correspondence
Scenario for Managing Correspondence
Process of Setting Up and Using Correspondence Creating and Updating the SIEBEL.HTML File
Creating Correspondence Templates in Microsoft Word
(Optional) Adding Insertion Templates into Correspondence Templates Creating Records for Correspondence Templates in the Siebel Application Configuring Additional Merge Fields For Correspondence Templates Generating Correspondence 25 23
Chapter 4:
Proposals
29 30 31
About Siebel Proposals
System Requirements for Siebel Proposals Process of Creating Proposal Templates
Siebel Correspondence, Proposals, and Presentations Guide Version 8.1, Rev. A
Contents
Creating Proposal Template Documents in Microsoft Word Creating Records for Proposal Templates Defining Proposal Template Sections 35 41 42 46 49 34
32
Adding Components to Proposal Template Sections Using Conditions in Proposal Templates Defining Proposal Field Mappings Creating the Proposal Library About Generating Proposals 46 49 49 50 44
Associating Field Mappings with Proposal Templates Enabling Users to Display Proposals in HTML Format Scenario for Generating Proposals Creating Proposals (End User) 50 51
Process of Generating Proposals (End User) Generating a Proposal Draft (End User) Printing Proposals (End User) Locking Proposals (End User) Samples of Proposal Templates 56 56 57 57
Modifying and Adding Proposal Content (End User)
51
Samples of Proposal Field Mappings
Chapter 5:
Presentations
59 60 62 61 64 71
About Siebel Presentations
System Requirements for Siebel Presentations Process of Creating Presentation Templates Creating Records for Presentation Templates Defining Presentation Template Sections 65 72
Creating Presentation Template Slides in Microsoft PowerPoint
Adding Components to Presentation Template Sections Using Conditions in Presentation Templates Defining Presentation Field Mappings Creating the Presentation Library
4
73 75
Associating Field Mappings with Presentation Templates 76
Siebel Correspondence, Proposals, and Presentations Guide Version 8.1, Rev. A
Contents
Enabling Users to Display Presentations in HTML Format About Generating Presentations 78 79 79 Scenario for Generating Presentations Creating Presentations (End User) 79 80
78
Process of Generating Presentations (End User) Generating a Presentation Draft (End User) Printing Presentations (End User) Locking Presentations (End User) Samples of Presentation Templates 85 86 86
Modifying and Adding Presentation Content (End User)
80
Chapter 6:
Fulfillment Centers
87 87 88 88 89
About Fulfillment Centers
Process of Setting Up and Using Fulfillment Centers Adding Fulfillment Center Records
Providing Fulfillment Center Access to Siebel Correspondence Sending Correspondence to Fulfillment Centers Monitoring Fulfillment Requests 89 90 Recalling Submitted Correspondence
Chapter 7:
Batch Printing
91 92 93 92 94
About Batch Printing
Setting Up Batch Printing for Administrators and Users Adding Server Print Menu Items Configuring Printers for Server-Based Batch Printing Performing Batch Printing (End User)
Index
Siebel Correspondence, Proposals, and Presentations Guide Version 8.1, Rev. A
Contents
Siebel Correspondence, Proposals, and Presentations Guide Version 8.1, Rev. A
Whats New in This Release
Whats New in Siebel Correspondence, Proposals, and Presentations Guide, Version 8.1, Rev. A
Table 1 lists changes in this version of the documentation to support Release 8.1 of the software.
Table 1. Topic
Whats New in Siebel Correspondence, Proposals, and Presentations Guide, Version 8.1, Rev. A Description Modified topic. It includes a single procedure for creating correspondence templates in all supported versions of Microsoft Word. Modified topic. It includes a single procedure for each task to create proposal templates in all supported versions of Microsoft Word. Modified topic. It includes a single procedure for each task to create presentation templates in all supported versions of Microsoft PowerPoint.
Creating Correspondence Templates in Microsoft Word on page 21 Creating Proposal Template Documents in Microsoft Word on page 32 Creating Presentation Template Slides in Microsoft PowerPoint on page 62
Siebel Correspondence, Proposals, and Presentations Guide Version 8.1, Rev. A
Whats New in This Release
Siebel Correspondence, Proposals, and Presentations Guide Version 8.1, Rev. A
Document Server
This chapter includes information about setting up the Document Server. It includes the following topics: About the Document Server on page 9 About Obtaining Required Hardware for the Document Server on page 10 Process of Setting Up the Document Server on page 10 Installing the Siebel Server for the Document Server on page 10 Installing Microsoft Office on the Document Server on page 12 Enabling the Component Group for the Document Server on page 13 Setting MaxTasks Parameters for the Document Server on page 13 About Synchronizing Components for the Document Server on page 14 Configuring the Document Server on page 14
About the Document Server
The Document Server is required for Oracles Siebel Correspondence, Siebel Presentations, and Siebel Proposals. The Document Server is used to generate Microsoft Word and Microsoft PowerPoint documents.
About Running Document Server Functionality on Siebel Mobile Web Clients
This chapter focuses on installing and setting up the communal Document Servers that Siebel Web Clients use. However, the functionality for the Siebel Document Server is also available for the Siebel Mobile Web Client so that field sales representatives can generate proposals, presentations, and correspondences while traveling. For the Siebel Mobile Web Client, Microsoft Office be installed locally on the mobile computer to act as the Document Server.
Siebel Correspondence, Proposals, and Presentations Guide Version 8.1, Rev. A
Document Server About Obtaining Required Hardware for the Document Server
About Obtaining Required Hardware for the Document Server
The Document Server is supported only on Windows operating systems because Microsoft Office runs only on the Windows operating system. For information about the supported Windows operating systems, see Siebel System Requirements and Supported Platforms on Oracle Technology Network. NOTE: The Siebel Bookshelf is available on Oracle Technology Network (http://www.oracle.com/ technetwork/indexes/documentation/index.html) and Oracle E-Delivery. It might also be installed locally on your intranet or on a network location. To maintain stability and performance, the Document Server must run on a dedicated host computer. The Siebel Server on this computer must host one instance of the Siebel eDocuments component group. No other components can be running other than required system components. The Document Server can run successfully on a computer that meets the minimum hardware requirements for a Siebel installation. For example, you can use a two-processor computer. To support more users, you can run additional instances of the Siebel eDocuments component group on additional dedicated host computers.
Process of Setting Up the Document Server
To set up the Document Server to prepare to use Correspondence, Presentations, or Proposals, perform the following tasks:
1 2 3 4
Installing the Siebel Server for the Document Server on page 10 Installing Microsoft Office on the Document Server on page 12 Enabling the Component Group for the Document Server on page 13 Setting MaxTasks Parameters for the Document Server on page 13
Installing the Siebel Server for the Document Server
Install the Siebel Server on the dedicated host computer of the Document Server. For general information about installing the Siebel Server, see Siebel Installation Guide for the operating system you are using. During installation, you can enable component groups. Enable only the Siebel eDocuments (alias eDocuments) component group, the System Management (alias System) component group, and the Auxiliary System Management (alias SystemAux) component group. Do not enable any other component groups. Make sure that Siebel eDocuments component group is not enabled on your main Siebel Server.
10
Siebel Correspondence, Proposals, and Presentations Guide Version 8.1, Rev. A
Document Server Installing the Siebel Server for the Document Server
You can also enable the Siebel eDocuments component group after installation is complete. For more information, see Enabling the Component Group for the Document Server on page 13. NOTE: When the Siebel Server is restarted, the Document Server must also be restarted after the Siebel Server is brought up. Make sure that you use the same SRF file on your Document Server as you use on your other Siebel Server. If you update one SRF file, remember to update the SRF file on all your Siebel Server computers, including the Document Server. When your main Siebel Server runs on a UNIX operating system, use the following approaches to set up the Document Server (Windows operating system): Install third-party mounting software, such as Samba, to enable the Document Server (Windows operating system) to access the Siebel File System on the UNIX operating system. Stop the File System Manager Server component on the Document Server (Windows operating system), and set it to Manual Start.
NOTE: The Siebel File System Manager and the physical file system must be on the same operating system if you do not use a cross-platform mounting tool. This task is a step in Process of Setting Up the Document Server on page 10.
To set up the Document Server in a heterogeneous environment using third-party mounting software 1 2 3 4 5
Install third-party software, such as Samba, that enables the Windows computer to access the Siebel File System on the UNIX computer. Make sure that the Siebel File System enterprise parameter on the Siebel Server on the Windows computer refers to the Windows share for the Siebel File System on the UNIX computer. Make sure that the Siebel eDocuments component group is disabled for the Siebel Server on the UNIX computer. Before you install the Siebel Server (the Document Server) on the Windows computer, make sure that the Siebel Gateway Name Server and the Siebel Server are running on the UNIX computer. During installation of the Siebel Server on the Windows computer, enable only the component groups for Siebel eDocuments (alias eDocuments), System Management (alias System), and Auxiliary System Management (alias SystemAux).
Complete the following procedure to set up the Document Server in a heterogeneous environment without mounting software.
To set up the Document Server in a heterogeneous environment without third-party mounting software 1 2
Make sure that the Siebel File System enterprise parameter is set to the full path of the Siebel File System on the UNIX computer. Make sure that the Siebel eDocuments component group is disabled for the Siebel Server on the UNIX computer.
Siebel Correspondence, Proposals, and Presentations Guide Version 8.1, Rev. A
11
Document Server Installing Microsoft Office on the Document Server
3 4
Before you install the Siebel Server (the Document Server) on the Windows computer, make sure that the Siebel Gateway Name Server and the Siebel Server are running on the UNIX computer. During installation of the Siebel Server on the Windows computer, enable only the component groups for Siebel eDocuments (alias eDocuments), System Management (alias System), and Auxiliary System Management (alias SystemAux). On the Siebel Server (the Document Server) on the Windows computer, complete the following steps:
Shut down the File System Manager Server (alias FSMSrvr) component, and set it to Manual Start in one of the following ways:
Use the following srvrmgr command: manual start {component | comp} component name [for [app] server server name]
In the Servers view of the Administration - Server Configuration screen, select the Windows Siebel Server that runs the Document Server in the Siebel Servers list, select the Filesystem Manager component in the Components list, and click Manual Start.
NOTE: To re-enable components, use the following srvrmgr command: auto start component. For information about re-enabling components, see Siebel System Administration Guide.
b c 6
In the Enterprise component definition, for the Document Server component, set the Siebel File System component parameter to *FSM* Synchronize all components.
Restart the Siebel Servers on the UNIX computer and on the Windows computer.
Installing Microsoft Office on the Document Server
You must install Microsoft Office on the dedicated host computer of the Document Server. For information about the versions of Microsoft Office that are supported, see Siebel System Requirements and Supported Platforms on Oracle Technology Network. This task is a step in Process of Setting Up the Document Server on page 10.
To install Microsoft Office on the Document Server 1
Log in to the server computer using the same user account that the Siebel Server NT service uses. This user account must belong to the Administrators group. NOTE: The installation must use the same account that the NT Service uses. The installer configures COM security settings so that the installing user account has the correct permissions to access and launch the application. If the install uses an account other than the Siebel Server NT service account, errors can occur when the Document Server tries to launch the application.
12
Siebel Correspondence, Proposals, and Presentations Guide Version 8.1, Rev. A
Document Server Enabling the Component Group for the Document Server
Install Microsoft Office using a typical or complete installation. Verify that your version of Microsoft Office installs the Web Authoring Tools (HTML) component with the typical installation. If it does not, use the custom installation option and install all of the typical components and the Web Authoring Tools (HTML) component. NOTE: Do not perform a custom installation, and attempt to select only the Microsoft Office features that the Document Server uses. These features are not available, and if you attempt to select them, the Document Server does not function properly.
Start the applications that the Document Server uses. Starting the applications forces the applications to register themselves.
If you use Siebel Proposals, make sure that the following Microsoft Word option is not selected: Confirm conversion at open. To find this option, navigate to Tools, Options, and then General.
Close the applications.
Enabling the Component Group for the Document Server
If you did not do so during installation, you must enable the Siebel eDocuments component group. This group contains the DocServer component that generates Correspondence, Presentations, and Proposals. For more information about enabling this component group, see Siebel System Administration Guide. This task is a step in Process of Setting Up the Document Server on page 10.
Setting MaxTasks Parameters for the Document Server
Due to Siebel design limitations, third-party Microsoft Office applications run in a single-threaded environment. Thus, the Document Server is capable of processing only a single document at a time on the server. To increase the number of documents printed at any one time, it is recommended you increase the number of servers. Set the following Siebel Application Object Manager parameters: MaxTasks. Set this parameter to 1. If this parameter is greater than 1, an error message is sent to the log file as an alert. Processing of the request continues, but results are unpredictable when two requests arrive at the same time. Honor MaxTasks. Set this parameter to TRUE. This parameter affects the queuing process and the performance of the Document Server.
For a value of TRUE, all requests to the Document Servers queue on the SRM_REQUEST table; requests are not assigned to a Document Server until one is available to take the request. For information about setting parameters, see Siebel System Administration Guide.
Siebel Correspondence, Proposals, and Presentations Guide Version 8.1, Rev. A
13
Document Server About Synchronizing Components for the Document Server
For a value of FALSE, requests are queued on the internal queue of the DocServer component. If the Document Server stops processing, all queued processes on that server are lost.
This task is a step in Process of Setting Up the Document Server on page 10.
About Synchronizing Components for the Document Server
Synchronizing components for the Document Server is not specific to the Document Server, but is a required post-installation step for the server infrastructure. For general information about synchronizing components, see Siebel System Administration Guide.
Configuring the Document Server
To configure the Document Server, perform the following optional tasks: Enabling HTML Generation for Correspondence on page 14 Configuring Application Recycle Period on page 15 Routing Requests to One Document Server on page 15 Enabling Additional Logging on page 15
Enabling HTML Generation for Correspondence
By default, correspondence is saved only in document format, not in HTML format. In the My Correspondence Requests view, the View HTML command is unavailable, and the user cannot view the correspondence in HTML format. The DocumentServerViewHTML server parameter specifies if the Document Server generates HTML versions of documents. The default value is FALSE. By default, the Document Server generates documents only in their native format, and not in HTML. To enable the user to display correspondence in HTML format, you must edit the DocumentServerViewHTML parameter to the value TRUE instead of FALSE. Any documents generated after you enable the parameter are saved in both formats. When you generate an HTML document, a copy of the generated document is created in HTML and stored in the Siebel File System. This process can affect performance, and it increases the storage space required in the Siebel File System. The clarity of the HTML document depends on the ability of your Microsoft Office application to translate its native format into HTML.
To enable HTML generation for correspondence 1 2
Start the Server Manager. Enter the following command:
14
Siebel Correspondence, Proposals, and Presentations Guide Version 8.1, Rev. A
Document Server Configuring the Document Server
srvrmgr> change param DocumentServerViewHTML=True for comp DocServer NOTE: You can also change parameters in the Administration - Server Configuration screen. For more information, see Siebel System Administration Guide.
Configuring Application Recycle Period
You use the MSWordLiveCount parameter to control how often the Microsoft Office applications are restarted. You can set each parameter to a positive integer that specifies the number of documents to be processed before the corresponding Microsoft Office application is shut down and restarted. A value of 0 (the default) indicates that the applications are not shut down. If you set the parameter value to any integer other than 0, and the Document Server fails to launch, the corresponding application is shut down and then restarted again.
To configure the application recycle period 1 2
Start the Server Manager. To change the application recycling period for Microsoft Word, which is used for correspondence and proposals, enter the following command: srvrmgr> change param MSWordLiveCount=5 for comp DocServer
To change the application recycling period for Microsoft PowerPoint, which is used for presentations, enter the following command: srvrmgr> change param MSPPLiveCount=5 for comp DocServer
Routing Requests to One Document Server
If you run multiple Document Servers within the same enterprise, then the server infrastructure routes document requests to different Document Servers to achieve load balancing. However, you can specify that all requests are routed to one Document Server. For example, you can specify one Document Server to help diagnose a server problem.
To route all requests to one Document Server 1 2
Start the Server Manager. Enter the following command: srvrmgr> change param DocumentServerName=DocSrvr1
Enabling Additional Logging
You can enable additional logging for debugging purposes.
Siebel Correspondence, Proposals, and Presentations Guide Version 8.1, Rev. A
15
Document Server Configuring the Document Server
Event logging writes events to the log file using the log level for each event type. The number you specify indicates the filtering level for logging. The default value is 3. This value means that events with a level of 1, 2, or 3 are logged, while events with a level of 4 or 5 are suppressed. Setting the filtering level to 5 means that all events are logged. For more information about event logging, see Siebel System Monitoring and Diagnostics Guide. NOTE: In the final command on the list, the parameter must be in quotation marks, because it has a space in it. In the other commands, quotation marks are optional and are not included in the list.
To enable additional logging 1 2
Start the Server Manager. Enter the following commands: srvrmgr> change evtloglvl GenericLog=5 for comp Docserver srvrmgr> change evtloglvl ProposalDebug=5 for comp Docserver srvrmgr> change evtloglvl ProposalDetail=5 for comp Docserver srvrmgr> change evtloglvl PresentationDebug=5 for comp Docserver srvrmgr> change evtloglvl PresentationDetail=5 for comp DocServer srvrmgr> change evtloglvl DocServerDebug=5 for comp DocServer srvrmgr> change evtloglvl DocServerDetail=5 for comp DocServer srvrmgr> change evtloglvl CorrespDebug=5 for comp DocServer srvrmgr> change evtloglvl CorrespDetail=5 for comp DocServer srvrmgr> change evtloglvl MSProjectDebug=5 for comp DocServer srvrmgr> change evtloglvl "MS ProjectDetail"=5 for comp DocServer
16
Siebel Correspondence, Proposals, and Presentations Guide Version 8.1, Rev. A
Correspondence
This chapter includes information about administering and using Siebel Correspondence. It includes the following topics: About Siebel Correspondence on page 17 Scenario for Managing Correspondence on page 19 Process of Setting Up and Using Correspondence on page 19 Creating and Updating the SIEBEL.HTML File on page 20 Creating Correspondence Templates in Microsoft Word on page 21 (Optional) Adding Insertion Templates into Correspondence Templates on page 21 Creating Records for Correspondence Templates in the Siebel Application on page 22 Configuring Additional Merge Fields For Correspondence Templates on page 23 Generating Correspondence on page 25
About Siebel Correspondence
Siebel Correspondence enables employees and partners to generate correspondence from any location with access to the Web. It also makes it easy for them to direct correspondence to fulfillment centers that print and mail it. Consequently, they can produce and send correspondence even if they are on the road and cannot access a printer. For information about the Documentation Server and other software that is required for Siebel Correspondence, see Chapter 2, Document Server. For example, if sales representatives want to do mass mailings to customers in cities where they are giving presentations, Siebel Correspondence enables them to log in from any location where they can access the Web. Then they can create personalized form letters to invite customers in a specific city to a specific presentation, and direct these letters to a fulfillment center for printing and mailing. First, an administrator creates templates (usually form letters and labels) that employees and partners can use for their everyday correspondence. Then, employees and partners can automatically generate correspondence using this template and on data from the Contact business component.
About Correspondence Templates
You create and edit Siebel correspondence templates in Microsoft Word (DOC file format). Correspondence templates contain fixed text and one or more merge fields. The merge fields are placeholders that are populated with variable information from your Siebel database, such as a Contacts name and address, when users generate a correspondence for recipients. Users can create their own personal correspondence templates, and administrators can create correspondence templates for users.
Siebel Correspondence, Proposals, and Presentations Guide Version 8.1, Rev. A
17
Correspondence About Siebel Correspondence
About Correspondence with Multiple Languages and Locales
The fixed text of each correspondence template is written using specific locale conventions and language. To support Global Deployment, the author of the correspondence template can explicitly indicate the locale and language using the Locale and Language fields in the correspondence template record. The Document Server then uses these settings to substitute correctly localized data into the merge fields of the correspondence template. The following types of fields are affected: MLOV fields Global data fields Locale-sensitive fields, such as dates and currencies
Terms for Siebel Correspondence
Table 2 includes definitions of terms in this chapter.
Table 2. Term
Correspondence Terms Definition This template is a Microsoft Word file (DOC or HTM). It usually contains one or more merge fields. It must not contain code (including field codes such as ASK) or macros. Typically, this file contains a form letter in which the address and salutation are merge fields that are automatically populated for multiple recipients.
correspondence template
label template
The label template is a correspondence template specifically for a mailing label. You create label templates in much the same way as other correspondence templates, but they are generated using the Generate Label command instead of the Generate Correspondence command. This template is a Word, text, or HTML file. It cannot contain any merge fields. This template is a correspondence template that users create for their own use. Other cannot use it, although the administrator can view, edit, and delete it. This record in the Siebel database contains the correspondence template. (The correspondence template is stored in the Siebel File System.) These records appear in the Correspondence Templates and the Personal Templates views. This record in the Siebel database contains the generated correspondence. A correspondence record must be associated with a correspondence template record. In addition, it can be associated with a label template record.
insertion template personal correspondence template correspondence template record
correspondence record
18
Siebel Correspondence, Proposals, and Presentations Guide Version 8.1, Rev. A
Correspondence Scenario for Managing Correspondence
Table 2. Term
Correspondence Terms Definition Merge fields are placeholders in the correspondence template that are populated with information from records in the Siebel database, such as a contacts last name. (These fields are also called mail merge fields.) Merge data from the Siebel database is copied into the merge fields when correspondence is generated. Lists the database columns used as merge fields in the most recently generated correspondence. (The file is updated each time correspondence is generated.) When you create correspondence templates in Microsoft Word, you use the SIEBEL.HTML file as the data source file.
merge field
merge data SIEBEL.HTML file
Scenario for Managing Correspondence
This topic gives one example of how an administrator and sales representatives might manage correspondence. You might manage correspondence differently, depending on your business model. A company installs the Documentation Server and wants to make Siebel Correspondence available to its sales representatives so that they can send literature with personalized cover letters to customers who request product information. The administrator sets up the cover letter (correspondence) template and mailing label template that the sales representatives use. When customers request product literature, the sale representatives generate personalized cover letters and mailing labels and specify the literature to include in the mailing. The customer names and addresses are taken from the Contacts list in the Siebel database. The sales representatives review and sometimes modify the cover letter before submitting the correspondence to a fulfillment center where it is printed and mailed. They can save the document to save their cover letter changes to the Siebel File System.
Process of Setting Up and Using Correspondence
To set up and use correspondence, perform the following tasks:
1 2 3 4 5
Creating and Updating the SIEBEL.HTML File on page 20 Creating Correspondence Templates in Microsoft Word on page 21 (Optional) Adding Insertion Templates into Correspondence Templates on page 21 Creating Records for Correspondence Templates in the Siebel Application on page 22 Configuring Additional Merge Fields For Correspondence Templates on page 23
Siebel Correspondence, Proposals, and Presentations Guide Version 8.1, Rev. A
19
Correspondence Creating and Updating the SIEBEL.HTML File
Generating Correspondence on page 25
Creating and Updating the SIEBEL.HTML File
The SIEBEL.HTML file is the data interface between the Siebel application and Microsoft Word. During the document generation process, the Document Server exports merge data into the SIEBEL.HTML file. Microsoft Word then reads this file and inserts the data into the merge fields in the correspondence template. The column headers represent the defined merge fields. The cells contain the merge field values for the most recent correspondence. There is one record for each recipient. Administrators can augment the set of available merge fields by using Siebel Tools. For information, see Configuring Additional Merge Fields For Correspondence Templates on page 23. The SIEBEL.HTML file is not installed in the preconfigured application. It is created in the \REPORTS directory the first time correspondence is generated. The administrator can create or update the SIEBEL.HTML file at the following times: Before correspondence templates are created for the first time. After additional merge fields are configured. For more information, see Configuring Additional Merge Fields For Correspondence Templates on page 23.
End users can create a local SIEBEL.HTML file if they use disconnected Siebel Mobile Web Clients and want to create personal correspondence templates on their local computers. This task is a step in Process of Setting Up and Using Correspondence on page 19.
To initially create or update the SIEBEL.HTML file by generating a blank correspondence template 1 2 3 4 5 6 7
In Microsoft Word, create and save a blank document. Navigate to the Correspondence screen, then the Personal Templates view. In the Templates list, create a new record, and in the Template field, specify the blank correspondence template that you created. On the link bar, click My Correspondence Requests. In the Correspondence list, create a new record. In the Template field, select the template record that you created. Click Generate. The SIEBEL.HTML file that is created in the \REPORTS directory contains all the database columns that are for use as merge fields.
20
Siebel Correspondence, Proposals, and Presentations Guide Version 8.1, Rev. A
Correspondence Creating Correspondence Templates in Microsoft Word
Creating Correspondence Templates in Microsoft Word
To create a correspondence template in Microsoft Word, you can use the following documents: An existing Microsoft document, for example a company form letter. Make sure that the document does not contain any merge fields not defined in SIEBEL.HTML, any code, or any macros. A new, blank Microsoft Word document.
You can add merge fields (defined in the SIEBEL.HTML file) to Microsoft Word documents. For information about the support versions of Microsoft Word, see System Requirements and Supported Platforms on Oracle Technology Network. This task is a step in Process of Setting Up and Using Correspondence on page 19.
To create a template and add merge fields in Microsoft Word 1 2 3 4
Copy the current version of the SIEBEL.HTML file to your local hard drive, for example, to the My Documents directory. In Microsoft Word, create a new document or open the document that you want to use as the starting point for the correspondence template. Add and edit the text in the document as required. Use the mail merge feature in Microsoft Word to add merge fields to the document. The SIEBEL.HTML file is the data source. For more information about using the mail merge feature, see the online help for Microsoft Word. CAUTION: After you add the merge fields, you must restore the document to normal node. If you do not restore the document to normal mode, the Document Server can stop responding when correspondence is generated.
Save the file with a DOC file extension, and close it.
(Optional) Adding Insertion Templates into Correspondence Templates
The Siebel Correspondence file insertion feature enables you to insert one or more files (insertion templates) into a correspondence template. These insertion templates can be in Word, text, or HTML files. You can add insertion templates containing generic content into one or many correspondence templates. For example, you can create a company description in a separate insertion template and then include it in several correspondence templates. If the description changes, you can modify only the insertion template instead of every correspondence template.
Siebel Correspondence, Proposals, and Presentations Guide Version 8.1, Rev. A
21
Correspondence Creating Records for Correspondence Templates in the Siebel Application
You can add as many insertion templates into a correspondence template as necessary. The file name for each insertion template must be unique, and you must insert each insertion template into the correspondence template independently. You cannot nest insertion templates. For example, you can insert File1.doc, File2.doc, and File3.doc into a FollowUp.doc template. But, you cannot insert File1.doc into File2.doc, and then insert File2.doc into FollowUp.doc. This task is a step in Process of Setting Up and Using Correspondence on page 19.
To add an insertion template into a correspondence template 1
If it does not already exist, create the insertion template using Microsoft Word. Make sure that the insertion template does not contain merge fields, code, or macros.
2 3
Open the correspondence template to which to add the insertion template. Insert a separate line with the following command at the location where the insertion template is to appear: [[File Name]] Do not include the file extension. For example, if insertion template is File1.doc, enter [[File1]].
Save the file with a DOC file extension, and close it.
Creating Records for Correspondence Templates in the Siebel Application
To make the correspondence templates available to the Siebel application, you must add them to the Siebel File System by creating a correspondence template record. You can add correspondence template records in the following views: Correspondence Templates view of the Administration - Document screen. The administrator who creates correspondence templates for multiple employees uses this view. Personal Templates view of the Correspondence screen. Employees who create correspondence personal-use templates use this view.
TIP: Create correspondence template records for the insertion templates and for the correspondence templates. NOTE: Always perform system administration tasks, such as administration of correspondence templates, against the server database. Although you can perform these tasks against your local database and synchronize, doing so can cause errors, including data conflicts. In addition, performance problems can result from a large local database and from routing large numbers of transactions. This task is a step in Process of Setting Up and Using Correspondence on page 19.
To create a record for the correspondence template 1
Navigate one of the following views:
22
Siebel Correspondence, Proposals, and Presentations Guide Version 8.1, Rev. A
Correspondence Configuring Additional Merge Fields For Correspondence Templates
Correspondence Templates view of the Administration - Document screen Personal Templates view of the Correspondence screen
In the Templates list, create a new record, and complete the necessary fields. Some fields are described in the following table. Field Template Name Active Comments Select the name of a correspondence template, label template, or insertion template. Select the check box to indicate the correspondence template is available for use. NOTE: It is recommended that you make the template inactive before modifying it to prevent other users from attempting to use it while you are modifying it. After you finish modifying the template, make the template active again. Personal Select the check box to indicate that the correspondence template is a personal correspondence template that the creator can use. This field appears in the Administration - Document screen but not in the Correspondence screen. Language Locale Select the language the Document Server uses to render merge fields that are based on MLOV and Global Data Business Component fields. Select the locale the Document Server uses to format merged data that is based on locale-sensitive business component fields, such as phone numbers. If you do not select a locale, the application locale is used. Select the check box to indicate the document is retrieved during the next synchronization session. This field enables users to request templates from the server. This field applies to only Siebel Remote users. Update File (or Update) Select the check box to indicate the template for mobile users is updated automatically each time the original file is changed. This field appears in the Administration - Document screen but not in the Correspondence screen.
Request
Configuring Additional Merge Fields For Correspondence Templates
The exported data is taken from the following business components: Service Request Recipient business component if the correspondence is created from a view that is based on service requests
Siebel Correspondence, Proposals, and Presentations Guide Version 8.1, Rev. A
23
Correspondence Configuring Additional Merge Fields For Correspondence Templates
Recipients business component if the correspondence is created from the Correspondence list view or from a view that is not based on service requests (such as the Opportunities screen)
New fields in the Recipients business component are restricted to those fields that are based on columns in the S_CONTACT table or those fields that are obtained through join relationships. You can add joins for tables that have a master-detail relationship with S_CONTACT, where S_CONTACT is the detail table. You must add the join to the Recipients business component. New fields in the Service Request Recipient business component are restricted to those fields that are based on columns in the S_CONTACT table, the S_SRV_REQ table, or columns available through joins to these tables. Table 3 summarizes the contents of the two business components and the contexts in which they are used. For more information about adding fields, see Developing and Deploying Siebel Business Applications and Configuring Siebel Business Applications.
Table 3.
Summary of Merge Fields Sources and Uses Source Tables S_CONTACT Joins with tables that have a master-detail relationship with S_CONTACT as the detail table). S_CONTACT S_SRV_REQ Joins with tables that have a master-detail relationship with S_CONTACT or S_SRV_REQ as the detail table. Used In Correspondence created: Directly in the Correspondence List view. From any view that is not based on service requests.
Source Business Component Recipients
Service Request Recipient
Correspondence created from views that are based on service requests.
This task is a step in Process of Setting Up and Using Correspondence on page 19.
To configure an additional merge field for correspondence templates 1
In Siebel Tools, add the new field to the Recipients business component or the Service Request Recipient business component. CAUTION: Make sure that the database column name for the field does not exceed 38 characters. Microsoft Word does not display merge fields beyond this limit.
Add the name of the new field to the Export Field # user property of the business component, where # is an integer. If necessary, you can create additional user properties by incrementing the integer.
24
Siebel Correspondence, Proposals, and Presentations Guide Version 8.1, Rev. A
Correspondence Generating Correspondence
Update the SIEBEL.HTML file before creating a correspondence template containing the new field. For more information, see Creating and Updating the SIEBEL.HTML File on page 20. NOTE: The SIEBEL.HTML file can have up to 63 merge fields; Microsoft Word does not display fields beyond this limit.
Generating Correspondence
End users generate correspondence using the administrator-defined correspondence templates or the personal correspondence templates that they create themselves. For information about printing correspondence, see Chapter 6, Fulfillment Centers. Using Microsoft Word, they can edit the template for a selected correspondence record, and they can edit the generated correspondence document. They can save the edits to the correspondence document to the Siebel File System by saving the merged Microsoft Word document. You can attach literature to the correspondence. For general information about literature, see Siebel Applications Administration Guide. This task is a step in Process of Setting Up and Using Correspondence on page 19.
To generate correspondence 1
Navigate to the Correspondence screen, then the My Correspondence Requests view. NOTE: You can navigate to this screen from anywhere in the application by choosing File, then Send Letter from the application-level menu.
In the Correspondence list, create a new record, and complete the necessary fields. Some fields are described in the following table. Field Status Comments Displays the status of the correspondence submission to a fulfillment center. Values include In Progress, Submitted, and Completed. For more information, see Chapter 6, Fulfillment Centers. Select the name of the template that you want to use for the correspondence. Select a fulfillment center that can produce and distribute the document and enclosures for you. For more information, see Chapter 6, Fulfillment Centers. Displays the name of the generated document. After the correspondence is generated, you can drill down on this field to preview the document merged with the name and address of the selected recipient in the Recipients list. Select the name of the opportunity associated with the correspondence. You can drill down on this field to open the Opportunity detail form.
Template Fulfillment Center
Generated Document
Opportunity
Siebel Correspondence, Proposals, and Presentations Guide Version 8.1, Rev. A
25
Correspondence Generating Correspondence
Field Label Template Label Status Generated Label
Comments Select the name of the label template. Displays the status for the label. Values include In Progress, Generating, Completed, and Failed. Displays the name of the generated label. You can drill down on this field to preview the label merged with the name and address of the selected recipient in the Recipients list.
In the Recipients list, add records for the contacts or employees to receive the correspondence. Specifying large numbers of recipients affects performance and the time required to generate the correspondence. If you create a new record in the Add Recipients dialog box, the record is added to the Contacts list.
If you want to include literature in the correspondence, add records to the Enclosures list. Literature must be the Sales Tool* type and cannot be marked as internal. NOTE: If you are working in a Siebel Mobile Web Client environment (remote), the literature files must be available in your local environment. If the Local check box is selected, you can work with the file in a remote environment.
If you want to edit the correspondence template, and the changes apply to all recipients but only to this correspondence record, edit the file in the Modified Template field. This file (like the correspondence template) is stored in the Siebel File System.
6 7
Click Generate. For a Siebel Web Client (network connection), complete the following steps:
Click Update to refresh the record (because the Document Status field does not automatically update) to see the current status of the correspondence. Some status values are described in the following table. Status In Queue Generating Completed Failed Description The request is sent to an available Document Server. The Document Server is creating the Microsoft Word merge document. The document is available, and you can access it from the Generated Document field. The Document Server encountered errors. Check the Document Error and Label Error fields for error messages.
26
Siebel Correspondence, Proposals, and Presentations Guide Version 8.1, Rev. A
Correspondence Generating Correspondence
Drill down on the Merged hyperlink in the Generated Document field. If Microsoft Word is not installed locally and you do not have enabled HTML generation, click the menu button and select View (HTML) to display a document in the Web browser. NOTE: If you are using the Siebel Mobile Web Client, the generated correspondence opens automatically.
(Optional) Complete the following additional steps:
Edit individual pages of the generated correspondence, and save the changes to the Siebel File System before printing, batch printing, or submitting to a fulfillment center. For information about fulfillment centers, see About Fulfillment Centers on page 87. For information about batch printing, see About Batch Printing on page 91.
To generate labels for the correspondence, complete the Label Template field, click the menu button, and select Generate Label.
Siebel Correspondence, Proposals, and Presentations Guide Version 8.1, Rev. A
27
Correspondence Generating Correspondence
28
Siebel Correspondence, Proposals, and Presentations Guide Version 8.1, Rev. A
Proposals
This chapter includes information about administering and using Siebel Proposals. It includes the following topics: About Siebel Proposals on page 29 System Requirements for Siebel Proposals on page 30 Process of Creating Proposal Templates on page 31 Creating Proposal Template Documents in Microsoft Word on page 32 Creating Records for Proposal Templates on page 34 Defining Proposal Template Sections on page 35 Adding Components to Proposal Template Sections on page 41 Using Conditions in Proposal Templates on page 42 Defining Proposal Field Mappings on page 44 Associating Field Mappings with Proposal Templates on page 46 Creating the Proposal Library on page 46 Enabling Users to Display Proposals in HTML Format on page 49 About Generating Proposals on page 49 Scenario for Generating Proposals on page 49 Process of Generating Proposals (End User) on page 50 Creating Proposals (End User) on page 50 Generating a Proposal Draft (End User) on page 51 Modifying and Adding Proposal Content (End User) on page 51 Printing Proposals (End User) on page 56 Locking Proposals (End User) on page 56 Samples of Proposal Templates on page 57 Samples of Proposal Field Mappings on page 57
About Siebel Proposals
Siebel Proposals enables sales representatives to create proposals using templates that you create in Microsoft Word.
Siebel Correspondence, Proposals, and Presentations Guide Version 8.1, Rev. A
29
Proposals System Requirements for Siebel Proposals
Traditionally, sales representatives create proposals by starting with a past proposal and then modifying it for the current prospect. Sales representatives must not only change such basic information as the customer name, but also possibly restructure the proposal so that it fits the new prospects unique needs. For example, the original proposal might focus on price, but the new proposal might focus other decision criteria, such as speed or extra functionality. After the administrator creates the right templates, the sales representative can click one button to build the correct proposal for a specific account or opportunity. Siebel Proposals uses information that sales representatives enter in the early stages of an opportunity to create the proposal. Sales representatives can add deal-specific information to the proposal without worrying about formatting or presentation. Using the Proposal Library, sales representatives can find any additional information and automatically insert it into the proposal. NOTE: The Siebel proposal document engine also creates agreement documents. Administrators who create the agreement templates can follow the procedures in this chapter for creating proposals. Users can then select the agreement template and generate an agreement document.
System Requirements for Siebel Proposals
Certain system requirements must be met to use Siebel Proposals. For information about the Documentation Server and other software that is required for Siebel Proposals, see Chapter 2, Document Server.
System Requirements for the Siebel Web Client
Before you can use Siebel Proposals, you must meet the system requirements for the Siebel Web Client.
To meet the system requirements for the Siebel Web Client: 1 1 1
Install on the server, such as a Siebel Server and a Web Server, all of the components that are required to use the Siebel application. Install the Document Server on one or more Windows computers. Install Microsoft Office on the Document Server computer.
NOTE: If you deploy the Siebel Server in UNIX and want to use Siebel Proposals, a separate Windows computer is required for the Document Server. Siebel Proposals uses the Document Server. The Document Server is a component of the Siebel Server that lets users on the Web work with Microsoft Word documents that are on the server. For more information about installing the components required to use the Siebel application, see Siebel Installation Guide for the operating system you are using. Before employees or partners can use Siebel Proposals, they must have the following:
30
Siebel Correspondence, Proposals, and Presentations Guide Version 8.1, Rev. A
Proposals Process of Creating Proposal Templates
A Web browser to use the application. For information about the Web browsers that Siebel applications support, see Siebel System Requirements and Supported Platforms on Oracle Technology Network. (Optional) Microsoft Office to edit proposals.
System Requirements for the Siebel Remote Web Client
Siebel Proposals is available for the Siebel Remote Web Client and the Siebel Web Client. The user interface for Proposals is identical in the Siebel Remote Web Client and the Siebel Web Client. Siebel Remote Web Client processes requests to generate proposals locally so that field sales representatives can generate proposals while traveling. To run Siebel Proposals on the Siebel Remote Web Client, Microsoft Office must be installed on the same computer as the Siebel Remote Web Client.
Process of Creating Proposal Templates
To create proposal templates, perform the following tasks:
Creating Proposal Template Documents in Microsoft Word on page 32. Create Microsoft Word documents. To create the documents for the template, you must write the text and insert bookmarks for such variables as company, contact name, and address. Creating Records for Proposal Templates on page 34. Use the Siebel application to create a single record for the template. Defining Proposal Template Sections on page 35. Create the proposal structure. Specify the sections the proposal contains. Adding Components to Proposal Template Sections on page 41. Specify the components each section contains. Using Conditions in Proposal Templates on page 42. Use conditions in sections or components. You can add conditions to specify that sections or components are included in the proposal only under certain circumstances. Defining Proposal Field Mappings on page 44. Specify the Siebel objects that correspond to each bookmark in the Microsoft Word component documents. You also specify the name of this mapping in the template record. Associating Field Mappings with Proposal Templates on page 46. Associate the mapping with a template to make it apply to all the components in that template. Creating the Proposal Library on page 46. Create a separate library of documents that sales representatives can draw upon to customize their proposals. You can perform this optional step at any time. Enabling Users to Display Proposals in HTML Format on page 49. Update settings on the Document Server to enable end users to view proposals in HTML format.
2 3 4 5
7 8
Siebel Correspondence, Proposals, and Presentations Guide Version 8.1, Rev. A
31
Proposals Creating Proposal Template Documents in Microsoft Word
Creating Proposal Template Documents in Microsoft Word
The first step for creating proposal templates is to create documents in Microsoft Word. Figure 1 shows these documents consist of one styles document and multiple component documents.
Figure 1.
Microsoft Word Documents That Can Make Up a Proposal Template
The component documents in Figure 1 are examples. You can use other component documents, such as a table of contents or a set of collateral, and you can exclude some of these component documents, such as product descriptions. However, a template must have a styles document and one or more component documents. For information about the versions of Microsoft Word that are supported, see Siebel System Requirements and Supported Platforms on Oracle Technology Network. NOTE: Proposals can use the fields from only one business object. If you want to include additional fields, you must use Siebel Tools to add the business components that include these fields to the business object that is the basis of the proposal. This task is a step in Process of Creating Proposal Templates on page 31.
32
Siebel Correspondence, Proposals, and Presentations Guide Version 8.1, Rev. A
Proposals Creating Proposal Template Documents in Microsoft Word
Planning Proposal Templates
Before you create the documents in Microsoft Word, you must determine the format of the proposal and the information to include in the proposal. Begin by reviewing previous successful proposals to see the sections they contain. For example, do they all contain a cover letter, an executive summary, and a quote? Also, review the current documents you have on hand, and note the customer questions these documents answer. Then determine how to organize the information. What topics are standard across all proposals? What topics are specific to certain proposals? What is the best order for the parts the proposal? Finally, determine the fields to insert to customize the proposal (for example, contact name, account name, and industry). You use this information to create bookmarks in the Microsoft Word documents. As part of planning, you can review the sample templates that come with Siebel Proposals. For more information, see Samples of Proposal Templates on page 57.
Creating a Styles Document
After you plan a template, you can create the styles document for the template. This Microsoft Word document defines the layout and formatting of the entire proposal. The layout options you specify are automatically applied to all the component documents for the proposal. This styles document can include headers, footers, logos, and special margins. NOTE: Do not enter any content into this document. The content comes from the individual component documents that you create later.
To create a styles document 1 2
Create a new document in Microsoft Word. Set up margins, headers, footers, fonts, and other layout options for the template. For more information about completing these tasks, see the online help for Microsoft Word.
Save and close the file. Choose a name that uses only alphanumeric characters, and use the DOC file extension for Microsoft Word.
Creating Component Documents for Proposal Templates
After you create the styles document for the template, you can create the component documents. A component document is a Microsoft Word document that includes standard text and personalized data. For example, a cover letter component document includes standard cover-letter text and personalized data such as the name and address of the contact to whom the letter is addressed. To create a component document, you enter the standard text in a Microsoft Word document and then create bookmarks, or Microsoft Word placeholders for custom data. When a sales representative generates a proposal, these bookmarks are replaced with data from the Siebel application.
Siebel Correspondence, Proposals, and Presentations Guide Version 8.1, Rev. A
33
Proposals Creating Records for Proposal Templates
To create a component document with bookmarks in Microsoft Word 1 2 3
Create a new document in Microsoft Word. Enter the standard text for the component document. Use the bookmark feature in Microsoft Word to add bookmarks to the locations in the component document to which you want to insert Siebel field data. For example, you can create a Company bookmark for the Siebel Account field. For more information about using the bookmark feature, see the online help for Microsoft Word. NOTE: If the text inserted into a bookmark contains double quotes ("), the inserted text is automatically preceded by a backslash (\). If you do not want the backslash to appear in the inserted text, change the double quotes to single quotes in the Siebel application.
Note the names of the bookmarks because you need these names when you map the bookmarks to Siebel field names. For more information, see Defining Proposal Field Mappings on page 44.
Save the component document as a DOC file.
Creating Records for Proposal Templates
After you create template documents in Microsoft Word, you can use Siebel Proposals create a record for the proposal template. This task is a step in Process of Creating Proposal Templates on page 31.
To create a record for a proposal template 1 2
Navigate to the Administration - Document screen, then the Proposal Templates view. In the Templates list, create a new record, and complete the necessary fields. Some fields are described in the following table. Field Name Default Comments Type a name for the template. Select the check box to indicate this template is the default proposal template. When a user clicks Auto Proposal, Siebel Proposals uses the default template if there are no decision issues that match the theme of a proposal. You can select only one Opportunity Proposal default and one Account Proposal default.
34
Siebel Correspondence, Proposals, and Presentations Guide Version 8.1, Rev. A
Proposals Defining Proposal Template Sections
Field Category
Comments Select one of the following types of templates: Opportunity Proposal. These templates are available only when you are working with Opportunities. Account Proposal. These templates are available only when you are working with Accounts. Agreement. These templates are available when you are working with Oracle Professional Services Agreements. Quote. These templates are available only when you are working with Quotes. Order. These templates are available only when you are working with Orders.
Mapping Name Template File Name Theme
Leave this field blank until you create a mapping. Then, select the mapping name that indicates the group of bookmark fields to use with the template. Select the Microsoft Word template document to attach the document to the template. (This document is the styles document.) Select a theme if you want to associate the template with a decision issue. When you assign a proposal template a theme, you associate it with a decision issue that is important for an opportunity. When a proposal theme matches the number one decision issue for the current opportunity, Siebel Proposals automatically selects the correct template when the user clicks Auto Proposal. Users can also select a theme template. Because accounts and agreements do not relate to decision issues, the Theme field is not applicable for Account Proposal, Agreement, Quote, or Order templates. It applies only to Opportunity Proposal templates.
Description Language Locale
Type a description of the template. Select the language in which the template is written. Select the locale. Only the templates specific to this locale appear.
Defining Proposal Template Sections
After you create the Microsoft Word documents and a record for the template, define the structure of the proposal template. A proposal is made up of sections that divide and subdivide the proposal. A single section might contain multiple components or a single component. The type of a section depends on the nature of the data it contains. For example, file sections contain documents, chart sections reference Siebel charts, and so on.
Siebel Correspondence, Proposals, and Presentations Guide Version 8.1, Rev. A
35
Proposals Defining Proposal Template Sections
You define the structure of the proposal template by creating sections in the Proposal Templates view of the Administration - Document screen. Sections are associated with the template record you create for the template. You must create top-level sections. Optionally, you can add subsections to these sections. The proposal structure can include multiple levels of sections because a subsection can contain other subsections. This task is a step in Process of Creating Proposal Templates on page 31.
Creating Top-Level Sections for Proposal Templates
You must create top-level sections to insert into proposal templates.
To create a top-level section 1 2
Navigate to the Administration - Document screen, then the Proposal Templates view. Navigate to the Sections list by completing the following steps:
a b 3
In the Templates explorer, click the plus sign (+) next to the template name folder. Click the plus sign (+) next to the Sections folder under the template name folder.
In the Sections list, create a new record, complete the fields described in the following table. Field Name Sequence Comments Type the name of the section. Type a number to indicate the order in which the section appears in the proposal.
In the Section Type field, select the type of section. The available section types are described in the following table. Type Chart Comments Inserts a Siebel chart. You can insert the chart in the left margin, right margin, or center of the proposal, and you can change the x, y, and z axes in the chart. Inserts the content of files in DOC or TXT format. Inserts documents from the Siebel Encyclopedia. The Add Sales Tools dialog box displays the content in the Siebel Encyclopedia. For more information, see Adding Components to Proposal Template Sections on page 41. For example, Siebel Proposals can dynamically insert documents from the Siebel Encyclopedia that relate to the products of interest for an opportunity. If you want to dynamically insert text related to the products for the opportunity, use a locator section type. The file types must be DOC, TXT, or RTF. If more than one document meets the locator criteria you specify, Siebel Proposals inserts each document.
File Locator
36
Siebel Correspondence, Proposals, and Presentations Guide Version 8.1, Rev. A
Proposals Defining Proposal Template Sections
Type Organization Chart Report Table
Comments Inserts organization charts for the account or opportunity associated with the template. Charts are automatically centered in the proposal. Dynamically inserts a Siebel report, such as Siebel Quote. Inserts Siebel application data into a table format. You select the fields to include, the sequence of the fields, and the column lengths. Tables are automatically centered in the proposal. For a table section type, you can also create a related table section. For more information, see Adding Related Table Subsections to Proposal Templates on page 41.
Complete the fields applicable to the section type. For the Chart section type, complete the fields described in the following table. Field Condition Business Object Comments Type the condition, if any, to apply to the section. For information about conditions, see Using Conditions in Proposal Templates on page 42. Select the Siebel business object from which the chart information is taken. The Business Objects dialog box shows all available Siebel business objects. For example, select Opportunity. Select the name of the chart applet. For example, select Opportunity Chart Applet - Current Opportunity Analysis. To display records from a multi-value group (MVG), select a list applet, not an MVG applet. If the list applet that you want is not available, use Siebel Tools to create the list applet for the child business component in the MVG. You do not need to associate this new list applet with a view. Search Spec Type the search criteria to use to restrict data for the chart. For example, if you want to include revenue greater than $500,000, type Revenue > 500000. Type the width the chart in the proposal document. The default width is 400 pixels. Type the height of the chart in the proposal document. The default height is 300 pixels. Type the option to use for the X-axis in charts that provide multiple X-axis options. For example, in the Lead Analysis by Rep chart, type Sales Representative or Quality. Type the option to use for the Y-axis in charts that provide multiple Y-axis options. For example, in the Lead Analysis by Rep chart, type Number of Opportunities, Opportunity Revenue, or Average Opportunity Revenue.
Chart or Table Name
Width Height Category
Function
Siebel Correspondence, Proposals, and Presentations Guide Version 8.1, Rev. A
37
Proposals Defining Proposal Template Sections
Field Series Chart Location
Comments Type the option to use for the Z-axis in charts that provide multiple Z-axis options. Select the location of the chart on the proposal page. For example, select Left, Right, or Center. Any text components you include in the chart section wrap around the chart. For example, if you insert the chart on the left, the text component is inserted to the right of the chart.
For the File section type, complete the field described in the following table. Field Condition Comments Type the condition, if any, to apply to the section. For information about conditions, see Using Conditions in Proposal Templates on page 42.
For the Locator section type, complete the fields described in the following table. Field Condition Information Retrieval Method Retrieved Literature Category Comments Type the condition, if any, to apply to the section. For information about conditions, see Using Conditions in Proposal Templates on page 42. Select the relationship to use to find literature. For example, select Oppty Competitor Literature for the literature about competitors associated with an opportunity. Select the type of literature (for example, brochures or specification sheets) to filter the documents from the Siebel Encyclopedia that you want to include in the proposal.
For the Organization Chart section type, complete the fields described in the following table. Field Condition Business Object Comments Type the condition, if any, to apply to the section. For information about conditions, see Using Conditions in Proposal Templates on page 42. Select the Siebel business object from which the organization chart information is taken. The Business Objects dialog box shows all available Siebel business objects. Select the name of the applet that contains the organization chart data. For example, select Opportunity Organization Analysis Applet.
Chart or Table Name
38
Siebel Correspondence, Proposals, and Presentations Guide Version 8.1, Rev. A
Proposals Defining Proposal Template Sections
For the Report section type, complete the fields described in the following table. Field Condition Business Object Comments Type the condition, if any, to apply to the section. For information about conditions, see Using Conditions in Proposal Templates on page 42. Select the Siebel business object from which the report information is taken. The Business Objects dialog box shows all available Siebel business objects. For example, select Quote. Select the name of the report. The Reports dialog box shows all available reports. For example, select Proposal Quote. Type the data to insert in the report. The syntax of this field follows: <Parent Business Component Name><Comma><Parent-ID Field Name><Slash><Child Business Component Name><Comma><Child-ID Field Name> You can find Link Spec information in the Siebel repository. For descriptions of these fields, see Siebel Tools Online Help. For a proposal quote, the Link Spec is Opportunity, Id/Quote, Opportunity Id. The Child-ID-Field-Name depends on if the relationship between the parent business component and child business component is one-to-many or many-to-many. Search Spec Type the search criteria to use to restrict data for the report. For example, if you want to insert only the active quotes for an opportunity, type Active = Y.
Report Name Link Spec
For the Table section type, complete the fields described in the following table. Field Condition Business Object Comments Type the condition, if any, to apply to the section. For information about conditions, see Using Conditions in Proposal Templates on page 42. Select the Siebel object from which the table information is taken. The Business Objects dialog box shows all available Siebel business objects. For example, select Opportunity. Select the name of the applet that contains the table data. For example, if you want to include the products in an opportunity, select Opportunity Product Applet.
Chart or Table Name
Siebel Correspondence, Proposals, and Presentations Guide Version 8.1, Rev. A
39
Proposals Defining Proposal Template Sections
Field Width
Comments Type the width that represents the percentage of the space available between the template margins. A value of 100 equates to 100% of the space between the template margins. If this field is blank, the width of the columns in the table is based on pixels. Click the select button to open the Table Fields dialog box. For each table field, add a new record, and complete the following fields for the record: Field Name. Type the field name of the field. For example, type Product. Sequence. Type the sequence in which you want the field to appear in the table. Width. Type the width of the field column in the table. Column width is measured in pixels. The default (and minimum) column width is 100 pixels. You can also define column width by a percentage of the table width. When you enter a value for table width, column width equates to a percentage of total table width. For example, if there are three fields in a table, and the table width is 100, field widths of 25, 65, and 35 equate to 25%, 65%, and 35% of the total table width. If the table width is blank, the field widths equate to 25, 65, and 35 pixels. Alignment. Select the alignment of the data in the field. For example, select Left, Center, or Right.
Table Fields
Adding Subsections to Proposal Templates
After adding top-level sections, you can add subsections to them.
To add subsections to an existing section 1 2
Navigate to the Administration - Document screen, then the Proposal Templates view. Navigate to the Sections list for subsections by completing the following steps:
a b c d 3
In the Templates explorer, click the plus sign (+) next to the template name folder. Click the plus sign (+) next to the Sections folder under the template name folder. Click the plus sign (+) next to the section name folder under the Sections folder. Click the plus sign (+) next to the Sections folder under the section name folder.
In the Sections list, add subsections in the same way you add top-level sections. For more information, see Creating Top-Level Sections for Proposal Templates on page 36. NOTE: When a proposal is generated, a section is generated before any of its subsections and appears before subsections in the finished document.
40
Siebel Correspondence, Proposals, and Presentations Guide Version 8.1, Rev. A
Proposals Adding Components to Proposal Template Sections
Adding Related Table Subsections to Proposal Templates
After adding a Table Name section, you can add related tables that provide detailed information for the table. For example, if the tables subsection contains a quote record, the related table can contain the quote line items. The relationship between the information is essentially a parent-childgrandchild relationship; the opportunity is the parent, the quote table is the child, and the related table containing the quote line items is the grandchild.
To add a related table subsection 1 2
Navigate to the Administration - Document screen, then the Proposal Templates view. Navigate to the Sections list by completing the following steps:
a b c 3 4
In the Templates explorer, click the plus sign (+) next to the template name folder. Click the plus sign (+) next to the Sections folder under the template name folder. Click the plus sign (+) next to the section name folder under the Sections folder.
In the Sections list, make sure that the Section Type field for the selected section has a value of Table and that the Chart or Table Name field for the selected section has a table name. In the Templates explorer, click the plus sign (+) next to the Related Table folder under the section name folder. NOTE: The Related Table folder in the Templates explorer applies to only the Table section type. You can add related tables only for the Table section type.
In the Related Table form, create a new record, and complete the fields described in the following table. Field Business Object Table Name Field Name Comments Select the Siebel object to which this table is related. Select the name of the related table applet. Select the fields to appear in the table. If you select no fields, all fields appear. The width is interpreted the same way as the parent table section. If the width of the table section is set, the width of the fields is used as percentages instead of pixels.
Adding Components to Proposal Template Sections
After you define the structure of the proposal, you must specify the location of the component documents that make up the bulk of the proposal.
Siebel Correspondence, Proposals, and Presentations Guide Version 8.1, Rev. A
41
Proposals Using Conditions in Proposal Templates
For sections that extract data from a Siebel database (such as a Chart section), you specified all the information necessary to generate the appropriate contents. However, the component documents that you create earlier in Microsoft Word are not part of the proposal until you add them to the appropriate sections. NOTE: You can add components to any section type (not just a File section type), and a section can contain multiple components. This task is a step in Process of Creating Proposal Templates on page 31.
To add a component to a proposal template section 1 2
Navigate to the Administration - Document screen, then the Proposal Templates view. Navigate to the Components list by completing the following steps:
a b c d 3 4 5
In the Templates explorer, click the plus sign (+) next to the template name folder. Click the plus sign (+) next to the Sections folder under the template name folder. Click the plus sign (+) next to the section name folder under the Sections folder. Click the plus sign (+) next to the Components folder under the section name folder.
In the Components list, create a new record. In the Add Sales Tools dialog box, select the component you want to add, and click Add. If the component does not appear in the Add Sales Tools dialog box, click New, and complete the fields described in the following table. Field Name Sequence Attachment Name Condition Comments Type a name for the component. Type a number to indicate the order in which the component appears in the section. Select the file for the component. Type a condition. The component appears only when the condition is TRUE.
Using Conditions in Proposal Templates
You can add query conditions to a section or a component to specify the conditions under which the section or component is used in the proposal. For example, if you have an executive summary for deals of over $100,000 and another executive summary for smaller deals, you can use the Condition field in each Executive Summary section to enable Siebel Proposals to insert the appropriate executive summary when the appropriate conditions are TRUE. This task is a step in Process of Creating Proposal Templates on page 31.
42
Siebel Correspondence, Proposals, and Presentations Guide Version 8.1, Rev. A
Proposals Using Conditions in Proposal Templates
Entering Criteria
You can enter query criteria (such as [Revenue] > 100000) in the Condition field of a section or component record. If the condition is TRUE, the section or component is included in the proposal. If the condition is FALSE, the section or component is not included. If you do not specify a condition, the section or component is always included. You can create conditions for any field that relates to the business object of the proposal; use Opportunity fields for opportunity proposals, and Account fields for account proposals. If the definition of a condition must be based on fields from another business object, you must add those fields to the Opportunity, Account, Order, or Quote business object through either a link or a join. The syntax for conditions is similar to the syntax for Siebel queries. For more information about the syntax for Siebel queries, see Siebel Fundamentals and Siebel Developers Reference.
Examples of Criteria
The following examples illustrate the syntax for conditions: If an opportunity applies to a Pentium computer, you want to insert a component about the advantages of the new Pentium II chip. In the Condition field for the component, enter the following condition: EXISTS ([Product] LIKE "Pentium*") This condition reviews the products for the opportunity. If the product name begins with Pentium, Siebel Proposals inserts the component. Otherwise, Siebel Proposals leaves out the component. NOTE: To use a product in a condition, the product must be entered in the Products view of the Opportunities screen. The condition does not apply to products that are entered as quote line items. If the account is located in Georgia, enter a section with terms and conditions limited to that state. In the Condition field of the section, enter the following: EXISTS ([State] = "GA") or [State] = "GA" You use the first line if the account is located only in Georgia, and use the second line if the account is located in Georgia and another location. This condition reviews the state for the account. If the state is Georgia, then Siebel Proposals includes the section in the proposal. Otherwise, Siebel Proposals skips this section and moves on to the next section. If the opportunity has a revenue amount greater than $1,000,000 and it is expected to close in 2003, insert a component on a special program for this type of customer. Enter the following condition in the Condition field for the component:
Siebel Correspondence, Proposals, and Presentations Guide Version 8.1, Rev. A
43
Proposals Defining Proposal Field Mappings
[Revenue] > 1000000 AND [Close Date] <= ("12/31/2003") AND [Close Date] >= ("1/1/2003") After you enter a condition, test it as a query in the view to use it in. For example, you can test this condition as a query in the My Opportunities view. If the query returns the data you expect, the query is probably in the correct format for the Condition field.
Defining Proposal Field Mappings
When you create the component documents of the proposal, you probably include bookmarks for personalized fields. You must map the bookmarks in the component documents to Siebel fields. This mapping designates the Siebel field to use for substituting data for a bookmark in the component document. For example, by mapping the Company bookmark to the Account field, each Company bookmark is replaced with the value of the Account field. You cannot map fields to a bookmark in the header or footer of the template unless that bookmark is also somewhere else in the content of the template, other than in the footer or header. Because you might work with multiple proposal templates, you can have multiple sets of bookmarks. Therefore, you might use one mapping for one proposal template and another mapping for another proposal template, or you might use a single mapping for several proposal templates. In either case, you must specify a mapping name in the template record to associate the template with a specific mapping. If you map a bookmark to a multi-value field, the primary record of the group is retrieved. If you want to retrieve multiple values from a multi-value field, you can add a Table section type to the proposal template. This section type retrieves multiple values from the multi-value field in table format. This task is a step in Process of Creating Proposal Templates on page 31. NOTE: You can base the mappings on the sample mappings that come with Siebel Proposals. For more information, see Samples of Proposal Templates on page 57.
Creating Field Mappings for Proposals
To create a field mapping, create a record for the mapping, and then map the fields. NOTE: For Siebel Tools objects to be accessible in the Siebel application, the Siebel repository must be updated in the appropriate database.
To create a field mapping for proposals 1
Navigate to the Administration - Document screen, then the Proposal Field Mappings view.
44
Siebel Correspondence, Proposals, and Presentations Guide Version 8.1, Rev. A
Proposals Defining Proposal Field Mappings
In the Business Objects list, create a new record, and complete the necessary fields. Some fields are described in the following table. Field Mapping Name Business Object Comments Type a name for the mapping. Select the business object that contains fields in the proposal. For example, to create an opportunity proposal, select the Opportunity business object. Type a description of the mapping.
Description
Navigate to the Business Components list by completing the following steps:
a b 4
In the Business Objects explorer, click the plus sign (+) next to the business object name folder. Click the plus sign (+) next to this Business Components folder under the business object name folder.
In the Business Components list, create a new record, and complete the necessary fields. Some fields are described in the following table. Field Business Component Search Specification Comments Select the business component. The business component must be related to the business object. Type the search specification. The search specification limits the records returned for the business component. If you do not designate a search specification, all records for the business component are returned.
NOTE: You can associate more than one business component mapping with an object. For example, to create an opportunity proposal, you select the Opportunity business component. You can also select the TAS Account business component to create mappings for views under the Opportunity TAS view.
Mapping the Fields for Proposals
After you create a record for the mapping, you can map the fields. For information about samples, see Samples of Proposal Templates on page 57.
To map the fields for proposals 1 2
Navigate to the Administration - Document screen, then the Proposal Field Mappings view. Navigate to the Business Component Fields list by completing the following steps:
In the Business Objects explorer, click the plus sign (+) next to the business object name folder.
Siebel Correspondence, Proposals, and Presentations Guide Version 8.1, Rev. A
45
Proposals Associating Field Mappings with Proposal Templates
b c d 3
Click the plus sign (+) next to this Business Components folder under the business object name folder. Click the plus sign (+) next to the business component name folder under the Business Components folder. Click the plus sign (+) next to the Business Component Fields folder under the business component name folder.
In the Business Component Fields list, create a new record for each field to map, and complete the necessary fields. Some fields are described in the following table. Field Bookmark Business Component Field Comments Type the bookmark you added to the Microsoft Word component document. Select the field in the business component.
Associating Field Mappings with Proposal Templates
After you create a mapping, you must associate it with a template so that it applies to all the components in that template. You can associate a mapping with one or more templates. This task is a step in Process of Creating Proposal Templates on page 31.
To associate a field mapping with a proposal template 1 2 3
Navigate to the Administration - Document screen, then the Proposal Templates view. In the Templates list, select the record for the template with which you want to associate the mapping. In the Mapping Name field, select the mapping.
Creating the Proposal Library
Administrators can create and maintain a Proposal Library that consists of text blocks that sales representatives can add to the proposals. In the Siebel File System, these text blocks are components with the File section type. Documents in the Proposal Library are different from the other component documents you create. Component documents are part of the proposal template, and are automatically included in proposals generated from that template. Documents in the Proposal Library are available to sales representatives as needed. Administrators can also recommend Proposal Library documents to include in the templates.
46
Siebel Correspondence, Proposals, and Presentations Guide Version 8.1, Rev. A
Proposals Creating the Proposal Library
After sales representatives create a default proposal automatically, they can add more documents from the Proposal Library or use the Edit Layout button to customize the proposal. The Proposal Library enables multiple proposals created from the same template to have different content, and it can help sales representatives find answers to specific Request for Proposal (RFP) questions. Administrators add the various components to the Proposal Library and maintain the information. When the sales representatives need additional text to add to a proposal, they review the component in the Proposal Library, select the component they want to insert, and automatically insert it into the proposal. The sales force cannot update the information in the Proposal Library. The only sections and components available to sales representatives are those you provide for them. This task is a step in Process of Creating Proposal Templates on page 31.
Creating Document Files for the Proposal Library
You create document files for the Proposal Library in the same way that you create the proposal templates. Use Microsoft Word to enter text and bookmarks, and then map these bookmarks to fields in your Siebel database. NOTE: You can include only the File section type in the Proposal Library. Include other section types only in the initial template. For more information, see Defining Proposal Template Sections on page 35.
Adding Sections to the Proposal Library
Sections organize documents in the Proposal Library. For example, if some of the documents in the Proposal Library are white papers and others are specifications, you can create a section for each of these document types. Users can browse through the white papers and the specifications separately. You must add at least one section to the Proposal Library. For more information about adding sections, see Defining Proposal Template Sections on page 35.
To add sections to the Proposal Library 1 2
Navigate to the Administration - Document screen, then the Proposal Library view. Navigate to the Sections list of the Proposal Library by completing the following steps:
a b c 3
In the Library explorer, click the plus sign (+) next to the Library folder if that folder is not already open. Click the plus sign (+) next to the Proposal Library folder under the Library folder. Click the plus sign (+) next to the Sections folder under the Proposal Library folder.
In the Sections list, add sections in the same way that you add sections to a proposal.
Siebel Correspondence, Proposals, and Presentations Guide Version 8.1, Rev. A
47
Proposals Creating the Proposal Library
Adding Components to the Proposal Library
After adding sections to the Proposal Library, you add components to the sections. For more information about adding components, see Adding Components to Proposal Template Sections on page 41.
To add components to the Proposal Library 1 2
Navigate to the Administration - Document screen, then the Proposal Library view. Navigate to the Components list of the Proposal Library by completing the following steps:
a b c d e 3
In the Library explorer, click the plus sign (+) next to the Library folder if that folder is not already open. Click the plus sign (+) next to the Proposal Library folder under the Library folder. Click the plus sign (+) next to the Sections folder under the Proposal Library folder. Click the plus sign (+) next to the section name folder under the Sections folder. Click the plus sign (+) next to the Components folder under the section name folder.
In the Components list, add the components in the same way that you add components to a proposal.
Recommending Content for Proposals
An administrator can simplify the process of creating a proposal by associating recommended content with the proposal template.
To recommend content for a proposal 1 2
Navigate to the Administration - Document screen, then the Proposal Library view. Navigate to the Components list of the Proposal Library by completing the following steps:
a b c d e 3 4
In the Library explorer, click the plus sign (+) next to the Library folder if that folder is not already open. Click the plus sign (+) next to the Proposal Library folder under the Library folder. Click the plus sign (+) next to the Sections folder under the Proposal Library folder. Click the plus sign (+) next to the section name folder under the Sections folder. Click the plus sign (+) next to the Components folder under the section name folder.
In the Components list, select the component, click the select button in the Recommended Templates field. In the Proposal Templates dialog box, select the template for which to recommend the component. You can recommend a component for multiple templates. For example, you might recommend a legal clause for all templates. Recommended content appears when a user edits a proposal using the Edit Layout button, and the Show Recommended Only check box is selected.
48
Siebel Correspondence, Proposals, and Presentations Guide Version 8.1, Rev. A
Proposals Enabling Users to Display Proposals in HTML Format
Enabling Users to Display Proposals in HTML Format
By default, proposals are saved only in a document format, not in HTML format. The View HTML button is unavailable, and the user cannot view the proposals in HTML format. To enable users to display proposals in HTML format, you must edit the DocumentServerViewHTML parameter to a value TRUE instead of FALSE. NOTE: Users of the Siebel Remote Web Client cannot view proposals in HTML format. This task is a step in Process of Creating Proposal Templates on page 31.
To enable users to display proposals in HTML format 1 2
Start the Server Manager. Enter the following command: srvrmgr> change param DocumentServerViewHTML=True for comp DocServer NOTE: You can also change parameters in the Administration - Server Configuration screen. For more information, see Siebel System Administration Guide.
About Generating Proposals
A proposal is an offer to sell products or services with specific terms and conditions. Even a simple proposal consists of several sections such as a cover letter, an executive summary, and a price quotation. Using proposal templates that the administrator creates, sales representatives can create, modify, and print proposals for an opportunity by using the Proposals view of the Opportunities screen. A proposal uses the details you record about an account or opportunity and combines the details with a predefined template to create a document tailored to the customer needs. The template defines the initial formatting and structure of the proposal, and can include predefined components, such as text, tables, and diagrams that address specific issues. You can also set up a template to include files from the Proposal Library, such as files that contain product descriptions and standard terms and conditions. After generating a proposal, you can modify it to meet the customer needs by changing the order of the documents and adding documents from the Proposal Library. When the proposal is complete, you can print it.
Scenario for Generating Proposals
This topic gives one example of how a sales representative might generate proposals for accounts. You might generate proposals differently, depending on your business model.
Siebel Correspondence, Proposals, and Presentations Guide Version 8.1, Rev. A
49
Proposals Process of Generating Proposals (End User)
A software company receives a Request for Proposal (RFP) from a prospect interested in outsourcing part of the information technology department. The sales representative assigned to the RFP selects the opportunity in Siebel Sales, and then creates a new proposal record using the companys standard template for proposals. The sales representative composes a draft of a proposal that meets the requirements of the RFP, adding sections, such as a cover letter, executive summary, the proposal body, and sections that outline the companys experience and references. After conferring with sales team members, the sales representative modifies the proposal, changing the order of some of the sections, and adding other sections from the Proposal Library.
Process of Generating Proposals (End User)
To generate proposals, perform the following tasks:
1 2 3 4 5
Creating Proposals (End User) on page 50 Generating a Proposal Draft (End User) on page 51 Modifying and Adding Proposal Content (End User) on page 51 Printing Proposals (End User) on page 56 Locking Proposals (End User) on page 56
Creating Proposals (End User)
Before end users can generate a draft of the proposal, they must create a proposal and associate the proposal with an opportunity or account. The following procedure explains how to create a proposal using the Opportunities screen. You can also use the Accounts screen. This task is a step in Process of Generating Proposals (End User) on page 50.
To create a proposal 1 2 3
Navigate to the Opportunities screen, then the Opportunities List view. Drill down on the Opportunity Name field for the opportunity record. Click the Proposals view tab, and click Auto Proposal. A proposal is automatically generated using a default template or the template for the decision issue associated with the opportunity. NOTE: To generate a proposal using a different template, select a different template in the Template field of the proposal record.
50
Siebel Correspondence, Proposals, and Presentations Guide Version 8.1, Rev. A
Proposals Generating a Proposal Draft (End User)
Generating a Proposal Draft (End User)
After creating a proposal, end users can generate a proposal draft. The draft is a document that end users can edit if Microsoft Word is installed on their computers. End users creating a proposal in a Siebel Web Client environment (network connection) can follow all of the steps in the procedure in this topic. End users creating a proposal in a Siebel Mobile Web Client environment (remote), and who have the Siebel Mobile Web Client installed locally, can omit Step 4. This task is a step in Process of Generating Proposals (End User) on page 50.
To generate a proposal draft 1 2 3
Navigate to the Opportunities screen, then the Opportunities List view. Drill down on the Opportunity Name field for the opportunity record associated with the proposal. Click the Proposals view tab, select the proposal in the Proposals list, and click Generate Draft. The Status field changes to a value of In Queue, and a draft of the proposal is created if you are working in a Siebel Mobile Web Client environment (remote).
Click Update to generate a proposal draft from the server if you are working in a Siebel Web Client environment. The status of the proposal refreshes. Status field values include In Progress, Generating, Completed, and Failed.
Modifying and Adding Proposal Content (End User)
After creating and reviewing a draft of a proposal, end users can change the content in the proposal. This task is a step in Process of Generating Proposals (End User) on page 50.
Viewing the Structure of Proposals
End users can view the structure of a proposal in the Proposal Table of Contents explorer. In this explorer, they can view the hierarchy of sections and components included in a proposal. Sections are the headings that appear in the proposal. Sections can contain subsections and components. Components consist of the actual information that appears in the proposal. A component can contain multiple files.
To view the structure of a proposal 1 2
Navigate to the Opportunities screen, then the Opportunities List view. Drill down on the Opportunity Name field for the opportunity record associated with the proposal.
Siebel Correspondence, Proposals, and Presentations Guide Version 8.1, Rev. A
51
Proposals Modifying and Adding Proposal Content (End User)
3 4 5
Click the Proposals view tab, select the proposal in the Proposals list, and drill down on the Name field. In the Proposal Table of Contents explorer, click the plus sign (+) next to the proposal name folder to show its contents. Click the plus sign (+) next to each folder in the proposal to show more content.
Adding Sections for Proposal Library Components
If an administrator creates optional components in the Proposal Library, end users can customize the proposal by adding these components. The Edit Layout button enables end users to add components in the Proposal Library to a proposal. Complete the procedure in this topic to add new sections to a proposal. These new sections contain components in the Proposal Library.
To add sections for Proposal Library components 1 2 3 4
Navigate to the Opportunities screen, then the Opportunities List view. Drill down on the Opportunity Name field for the opportunity record associated with the proposal. Click the Proposals view tab, select the proposal in the Proposals list, and click Edit Layout. To display more components in the Content Library list of the Template Layout dialog box, clear the Show Recommended Only check box. NOTE: If the Show Recommended Only check box is selected, only those components that the administrator recommends appear in the Content Library list. If this check box is cleared, all available components appear in the Content Library list. For more information about recommended content, see Creating the Proposal Library on page 46.
In the Template Layout dialog box, move components from the Content Library list to the Table of Contents list, and click Save. If you make a mistake, click Reset Layout to undo all changes to the Table of Contents list.
To see the new content in the proposal, complete the following steps:
a b c
In the Proposals list, drill down on the Name field of the proposal. In the Proposal Table of Contents explorer, click the plus sign (+) next to the proposal name folder. Click the plus sign (+) next to the Sections folder under the proposal name folder. The new sections appear under the Sections folder.
Changing the Order of Sections in Proposals
When end users add a section to a proposal, the section sequence numbers are not automatically regenerated. If you insert a section in a proposal, you must modify each sequence number for the proposal. The sequence numbers in the Proposals list determine the order in which sections appear in the proposal.
52
Siebel Correspondence, Proposals, and Presentations Guide Version 8.1, Rev. A
Proposals Modifying and Adding Proposal Content (End User)
You can use the Edit Layout button and the Proposal Table of Contents explorer to re-sequence proposal sections.
To change the order of proposal sections using Edit Layout button 1 2 3 4
Navigate to the Opportunities screen, then the Opportunities List view. Drill down on the Opportunity Name field for the opportunity record associated with the proposal. Click the Proposals view tab, select the proposal in the Proposals list, and click Edit Layout. In the Template Layout dialog box, change the order of the sections or remove sections, and click Save. NOTE: The Show Recommended Only check box is automatically selected in the Template Layout dialog box only if the Content Library list contains recommended components. Otherwise, the check box is cleared. Complete the following procedure to use the Proposal Table of Contents explorer to re-sequence proposal sections.
To change the order of proposal sections using Proposal Table of Contents explorer 1 2 3 4
Navigate to the Opportunities screen, then the Opportunities List view. Drill down on the Opportunity Name field for the opportunity record associated with the proposal. Click the Proposals view tab, and drill down on the Name field of the proposal in the Proposals list. Navigate to the Sections list by completing the following steps:
a b 5 6
In the Proposal Table of Contents explorer, click the plus sign (+) next to the proposal name folder. Click the plus sign (+) next to the Sections folder under the proposal name folder.
In the Sections list, change the number in the Sequence field for each section. If you want to remove a section from a proposal, select the section, and click Delete.
Adding Components to Proposals
Components are the boilerplate text that you can add to a proposal. End users can add components to sections from the Proposal Library, from the Siebel Encyclopedia, and from another location, such as a local hard drive. You can add more than one component to a section. The Proposal Library includes a hierarchical structure that administrators can use when designing literature components to associate with a proposal. Using the Proposal Library, end users can navigate to a section or subsection, and then select the component file associated with the section.
To add a component from the Proposal Library 1 2
Navigate to the Opportunities screen, then the Opportunities List view. Drill down on the Opportunity Name field for the opportunity record associated with the proposal.
Siebel Correspondence, Proposals, and Presentations Guide Version 8.1, Rev. A
53
Proposals Modifying and Adding Proposal Content (End User)
3 4
Click the Proposals view tab, and drill down on the Name field of the proposal in the Proposals list. Navigate to the Sections list by completing the following steps:
a b c 5 6
In the Proposals Table of Contents explorer, click the plus sign (+) next to the proposal name folder. Click the plus sign (+) next to the Sections folder under the proposal name folder. Click the plus sign (+) next to the section name folder under the Sections folder.
In the Sections list, click Library. Navigate to the Components list of the Proposal Library by completing the following steps:
a b c d 7
In the Library explorer, click the plus sign (+) next to the Proposal Library folder. Click the plus sign (+) next to the Sections folder under the Proposal Library folder. Click the plus sign (+) next to the section name folder under the Sections folder. Click the plus sign (+) next to the Components folder under the section name folder.
In the Components list, select the component to add, and click Add Components. The component file is added to the Components folder for the section you select in Step 4.
Complete the following procedure to add a component from the Siebel Encyclopedia.
To add a component from the Siebel Encyclopedia 1 2 3 4
Navigate to the Opportunities screen, then the Opportunities List view. Drill down on the Opportunity Name field for the opportunity record associated with the proposal. Click the Proposals view tab, and drill down on the Name field of the proposal in the Proposals list. Navigate to the Components list by completing the following steps:
a b c d 5 a b
In the Proposal Table of Contents explorer, click the plus sign (+) next to the proposal name folder. Click the plus sign (+) next to the Sections folder under the proposal name folder. Click the plus sign (+) next to the section name folder under the Sections folder. Click the plus sign (+) next to the Components folder under the section name folder.
In the Components list, create a new record by completing the following steps: Click New to display the Add Sales Tools dialog box. In the Add Sales Tools dialog box, select a record you want to add, and click Add.
NOTE: You can add only DOC and TXT files as components directly into a template section. Complete the following procedure to add a component from another location.
To add a component from another location 1
Navigate to the Opportunities screen, then the Opportunities List view.
54
Siebel Correspondence, Proposals, and Presentations Guide Version 8.1, Rev. A
Proposals Modifying and Adding Proposal Content (End User)
2 3 4
Drill down on the Opportunity Name field for the opportunity record associated with the proposal. Click the Proposals view tab, and drill down on the Name field of the proposal in the Proposals list. Navigate to the Components list by completing the following steps:
a b c d 5 a b c d
In the Proposal Table of Contents explorer, click the plus sign (+) next to the proposal name folder. Click the plus sign (+) next to the Sections folder under the proposal name folder. Click the plus sign (+) next to the section name folder under the Sections folder. Click the plus sign (+) next to the Components folder under the section name folder.
In the Components list, create a new record by completing the following steps: Click New to display the Add Sales Tools dialog box. In the Add Sales Tools dialog box, click New to display the Components list again. In the Components list, enter a name and sequence for the file, and then click the select button in the File Name field to display the Add Attachment dialog box. In the Add Attachment dialog box, attach the file.
Modifying Proposal Component Files
End users can modify a component file if Microsoft Word is installed locally on their computers. End users must have the same application that is used to create the component file.
To modify a proposal component file 1 2 3 4
Navigate to the Opportunities screen, then the Opportunities List view. Drill down on the Opportunity Name field for the opportunity record associated with the proposal. Click the Proposals view tab, and drill down on the Name field of the proposal in the Proposals list. Navigate to the Components list by completing the following steps:
a b c d 5 6 7
In the Proposal Table of Contents explorer, click the plus sign (+) next to the proposal name folder. Click the plus sign (+) next to the Sections folder under the proposal name folder. Click the plus sign (+) next to the section name folder under the Sections folder. Click the plus sign (+) next to the Components folder under the section name folder.
In the Components list, select the component, and drill down on the File Name field. In the File Download dialog box, click Open to begin editing the file. Edit the file, and perform one of the following steps:
Click Save to save the file. If the check box in the Local field is selected for the component, the file is updated in the Siebel application.
Siebel Correspondence, Proposals, and Presentations Guide Version 8.1, Rev. A
55
Proposals Printing Proposals (End User)
Click Save As to save the file to your local hard drive, and perform the following steps:
In the Components list, delete the value in the File Name field. Click the select button in the File Name field, and attach the modified file.
The old file is replaced with the modified file.
Printing Proposals (End User)
After generating a proposal, and the Status field s is Completed, end users can print the proposal. This task is a step in Process of Generating Proposals (End User) on page 50.
To print a proposal 1 2 3
Navigate to the Opportunities screen, then the Opportunities List view. Drill down on the Opportunity Name field for the opportunity record associated with the proposal. Click the Proposals view tab, and drill down on the Draft Name field of the proposal in the Proposals list. The proposal appears in Microsoft Word.
Print the proposal using Microsoft Word.
Locking Proposals (End User)
Use the lock feature to secure the completed proposal and make the proposal read-only. Only the proposal author, the authors manager, that managers manager, and so on, can modify or unlock the proposal. This task is a step in Process of Generating Proposals (End User) on page 50.
To lock a proposal 1 2 3 4
Navigate to the Opportunities screen, then the Opportunities List view. Drill down on the Opportunity Name field for the opportunity record associated with the proposal. Click the Proposals view tab, and select the proposal in the Proposals list. In the proposal record, select the check box in the Locked field. NOTE: If the Locked field does not appear, click the menu button in the Proposals list, and then select Columns Displayed to display the field.
56
Siebel Correspondence, Proposals, and Presentations Guide Version 8.1, Rev. A
Proposals Samples of Proposal Templates
Samples of Proposal Templates
Siebel Business Applications come with a sample database. The Proposals view of the Opportunities screen and the Proposals view of the Accounts screen include some sample proposal templates for Microsoft Word. You can use these sample proposals as a reference when you define a proposal template. The following sample proposals are included in the sample database: Standard Standard Account Strategic Quality Strategic Account
The sample templates are included in the following categories: Standard: Oppty Ppsl Standard Account: Acct Ppsl Strategic: Oppty Ppsl Opportunity Account Plan: Oppty Ppsl Quality Strategic Account: Acct Ppsl
Seed Templates
Customers using the Target Account Selling Module (TAS) can run an Opportunity Plan report in Microsoft Word using the TAS Opportunity Plan template. This proposal template is available in the seed database. For more information about setting up the TAS Opportunity Plan template, see Siebel Database Upgrade Guide.
Samples of Proposal Field Mappings
The Proposal Field Mappings view of the Administration - Document screen includes opportunity and account mappings. These mappings list common fields you can use to create a proposal. Table 4 shows these mappings for the Opportunity business object and business component.
Table 4.
Mappings for Opportunity Business Object and Business Component Business Component Field Account Street Address City State Postal Code
Bookmark Company Address City State ZipCode
Siebel Correspondence, Proposals, and Presentations Guide Version 8.1, Rev. A
57
Proposals Samples of Proposal Field Mappings
Table 4.
Mappings for Opportunity Business Object and Business Component Business Component Field Country Industry
Bookmark Country Industry
Table 5 shows these mappings for the Account business object and business component.
Table 5.
Mapping for Account Business Object and Business Component Business Component Field Account Street Address City State Postal Code Country Industry Type
Bookmark Company Address City State ZipCode Country Industry Account Type
To create a mapping, use the bookmark name in the Microsoft Word document (for example, REF Company). Associate the bookmark with a business component field (for example, Account). Select the mapping for the proposal templates you create.
58
Siebel Correspondence, Proposals, and Presentations Guide Version 8.1, Rev. A
Presentations
This chapter includes information about administering and using Siebel Presentations. It includes the following topics: About Siebel Presentations on page 59 System Requirements for Siebel Presentations on page 60 Process of Creating Presentation Templates on page 61 Creating Presentation Template Slides in Microsoft PowerPoint on page 62 Creating Records for Presentation Templates on page 64 Defining Presentation Template Sections on page 65 Adding Components to Presentation Template Sections on page 71 Using Conditions in Presentation Templates on page 72 Defining Presentation Field Mappings on page 73 Associating Field Mappings with Presentation Templates on page 75 Creating the Presentation Library on page 76 Enabling Users to Display Presentations in HTML Format on page 78 About Generating Presentations on page 78 Scenario for Generating Presentations on page 79 Process of Generating Presentations (End User) on page 79 Creating Presentations (End User) on page 79 Generating a Presentation Draft (End User) on page 80 Modifying and Adding Presentation Content (End User) on page 80 Printing Presentations (End User) on page 85 Locking Presentations (End User) on page 86 Samples of Presentation Templates on page 86
About Siebel Presentations
Siebel Presentations enables sales representatives to create presentations using templates that you create in Microsoft PowerPoint.
Siebel Correspondence, Proposals, and Presentations Guide Version 8.1, Rev. A
59
Presentations System Requirements for Siebel Presentations
Traditionally, sales representatives create presentations by starting with a past presentation and then modifying it for the current prospect. Sales representatives must not only change such basic information as the customer name, but also possibly restructure the presentation so that it fits the new prospects unique needs. For example, the original presentation might focus on price, but the new presentation might focus on other decision criteria, such as speed or extra functionality. After the administrator creates the right templates, the sales representative can click one button to build the correct presentation for a specific account or opportunity. Siebel Presentations uses information that sales representatives enter in the early stages of an opportunity to create the presentation. Sales representatives can add deal-specific information to the presentation without worrying about formatting or presentation. Using the Presentation Library, sales representatives can find any additional information and automatically insert it into the presentation.
System Requirements for Siebel Presentations
Certain system requirements must be met to use Siebel Presentations. For information about the Documentation Server and other software that is required for Siebel Presentations, see Chapter 2, Document Server.
System Requirements for the Siebel Web Client
Before you can use Siebel Presentations, you must meet the system requirements for the Siebel Web Client.
To meet the system requirements for the Siebel Web Client: 1 2 3
Install on the server, such as a Siebel Server and a Web Server, all of the components that are required to use the Siebel application. Install the Document Server on one or more Windows computers. Install Microsoft Office on the Document Server computer.
NOTE: If you deploy the Siebel Server in UNIX and want to use Siebel Presentations, a separate Windows computer is required for the Document Server. Siebel Presentations uses the Document Server. The Document Server is a component of the Siebel Server that lets users on the Web work with Microsoft PowerPoint slides on the server. For more information about installing the components required to use the Siebel application, see Siebel Installation Guide for the operating system you are using. Before employees or partners can use Siebel Presentations, they must have the following: A Web browser to use the application. For information about the Web browsers that Siebel applications support, see Siebel System Requirements and Supported Platforms on Oracle Technology Network. (Optional) Microsoft Office to edit presentations.
60
Siebel Correspondence, Proposals, and Presentations Guide Version 8.1, Rev. A
Presentations Process of Creating Presentation Templates
System Requirements for the Siebel Remote Web Client
Siebel Presentations is available for the Siebel Remote Web Client and the Siebel Web Client. The user interface for Presentations is identical in the Siebel Remote Web Client and the Siebel Web Client. Siebel Remote Web Client processes requests to generate presentations locally so field sales representatives can generate presentations while traveling. To run Siebel Presentations on the Siebel Remote Web Client, Microsoft Office must be installed on the same computer as the Siebel Remote Web Client.
Process of Creating Presentation Templates
To create presentation templates, perform the following tasks:
Creating Presentation Template Slides in Microsoft PowerPoint on page 62. To create the slides for the template, you must write the content and insert bookmarks for such variables as company, contact name, address. Creating Records for Presentation Templates on page 64. Use the Siebel application to create a single record for the template. Defining Presentation Template Sections on page 65. Specify the sections the presentation contains. Adding Components to Presentation Template Sections on page 71. Specify the components each section contains. Using Conditions in Presentation Templates on page 72. You can add conditions to specify that sections or components are included in the presentation only under certain circumstances. Defining Presentation Field Mappings on page 73. Specify the Siebel objects that correspond to each bookmark in the Microsoft PowerPoint component slides. You also specify the name of this mapping in the template record. Associating Field Mappings with Presentation Templates on page 75. Associate the mapping with a template to make it apply to all the components in that template. Creating the Presentation Library on page 76. Create a separate library of slides that sales representatives can draw upon to customize their presentations. You can perform this optional step at any time. Enabling Users to Display Presentations in HTML Format on page 78. Update settings on the Document Server to enable end users to view presentations in HTML format.
2 3 4 5 6
7 8
Siebel Correspondence, Proposals, and Presentations Guide Version 8.1, Rev. A
61
Presentations Creating Presentation Template Slides in Microsoft PowerPoint
Creating Presentation Template Slides in Microsoft PowerPoint
The first step for creating presentation templates is to create slides in Microsoft PowerPoint. Figure 2 shows these slides consist of one background slide and multiple component slides.
Figure 2.
Microsoft PowerPoint Slides That Can Make Up a Presentation Template
The component slides in Figure 2 are examples. You can use other component slides, such as an agenda, and you can exclude some of these component slides, such corporate overview. However, a template must have a background slide and one or more component slides. For information about the versions of Microsoft PowerPoint that are supported, see Siebel System Requirements and Supported Platforms on Oracle Technology Network. NOTE: Presentations can use fields from only one business object. If you want to include additional fields, you must use Siebel Tools to add the business components that include these fields to the business object that is the basis of the presentation. This task is a step in Process of Creating Presentation Templates on page 61.
Planning Presentation Templates
Before you create the slides in Microsoft PowerPoint, you must determine the format of the presentation and the information to include in the presentation.
62
Siebel Correspondence, Proposals, and Presentations Guide Version 8.1, Rev. A
Presentations Creating Presentation Template Slides in Microsoft PowerPoint
Begin by reviewing previous successful presentations to see the sections they contain. For example, do they all contain an agenda, an executive overview, and a product summary? Also, review the current slides you have on hand, and note the customer questions these slides answer. Then determine how to organize the information. What topics are standard across all presentations? What topics are specific to certain presentations? What is the best order for the parts of the presentation? Finally, determine the fields to insert to customize the presentation (for example, contact name, account name, and industry). You use this information to create bookmarks in the Microsoft PowerPoint slides.
Creating a Background Slide
After you plan a template, you can create the presentation background slide for the template. This Microsoft PowerPoint slide serves as the title slide and also defines the layout and formatting of the entire presentation. This background slide can contain a company logo, special colors, background designs, headers, and footers.
To create a background slide 1 2 3
Create a new slide in Microsoft PowerPoint. Because this slide also serves as the title slide, select the title slide layout template, and enter the title of the presentation. Set up headers, footers, fonts, background colors, and other layout options for the template. For more information about completing these tasks, see the online help for Microsoft PowerPoint.
Save and close the file. Choose a name that uses only alphanumeric characters, and use the PPT file extension for Microsoft PowerPoint.
Creating Component Slides for Presentation Templates
After you create the background slide for the template, you can create the component slides. A component slide is a Microsoft PowerPoint slide that includes standard text, pictures, bulleted information, and personalized data. To create a component slide, you enter the standard text in a Microsoft PowerPoint presentation and then create bookmarks, or Microsoft PowerPoint placeholders for custom data. When a sales representative generates a presentation, these bookmarks are replaced with data from the Siebel application.
To create a component slide with bookmarks in Microsoft PowerPoint 1 2 3
Create a new slide in Microsoft PowerPoint. Enter the standard text, pictures, bulleted information, and so on for the component slide. Add bookmarks to the locations in the component slide to which you want to insert Siebel field data by completing the following steps:
Siebel Correspondence, Proposals, and Presentations Guide Version 8.1, Rev. A
63
Presentations Creating Records for Presentation Templates
a b
Place the cursor where you want to create a bookmark. Enter the following text: [[name of bookmark]] For example, to create a bookmark for the company name, enter the following text: [[Company]]
Note the names of the bookmarks because you need these names when you map the bookmarks to Siebel field names. For more information, see Defining Presentation Field Mappings on page 73.
Save the component slide as a PPT file.
Creating Records for Presentation Templates
After you create the template slides in Microsoft PowerPoint, you can use Siebel Presentations to create a record for the presentation template. This task is a step in Process of Creating Presentation Templates on page 61.
To create a record for a presentation template 1 2
Navigate to the Administration - Document screen, then the Presentation Templates view. In the Templates list, create a new record, and complete the necessary fields. Some fields are described in the following table. Field Name Default Comments Type a name for the template. Select the check box to indicate this template is the default presentation template. When a user clicks Auto Presentation, Siebel Presentations uses the default template if there are no decision issues that match the theme of a presentation. You can select only one Opportunity Presentation default and one Account Presentation default. Select one of the following types of templates: Mapping Name Opportunity Presentation. These templates are available only when you are working with Opportunities. Account Presentation. These templates are available only when you are working with Accounts.
Category
Leave this field blank until you create a mapping. Then select the mapping name that indicates the group of bookmark fields to use with this template.
64
Siebel Correspondence, Proposals, and Presentations Guide Version 8.1, Rev. A
Presentations Defining Presentation Template Sections
Field Template File Name Theme
Comments Select the Microsoft PowerPoint template slide to attach the slide to the template. (This slide is the background slide.) Select a theme if you want to associate the template with a decision issue. When you assign the presentation template a theme, you associate it with a decision issue that is important for the opportunity. When a presentation theme matches the number one decision issue for the current opportunity, Siebel Presentations automatically selects the correct template when the user clicks Auto Presentation. Users can also select a theme template. Because accounts do not relate to decision issues, the Theme field is not applicable for Account Presentation templates. It applies only to Opportunity Presentation templates.
Description Language Locale
Type a description of the template. Select the language in which the template is written. Select the locale. Only the templates specific to this locale appear.
Defining Presentation Template Sections
After you create the Microsoft PowerPoint slides and a record for the template, define the structure of the presentation template. A presentation is made up of sections that divide and subdivide the presentation. A single section might contain multiple components or a single component. The type of a section depends on the nature of the data it contains. For example, file sections contain slides, chart sections reference Siebel charts, and so on. You define the structure of the presentation template by creating sections in the Presentation Templates view of the Administration - Document screen. Sections are associated with the Template record you create for the template. You must create top-level sections. Optionally, you can add subsections to these sections. The presentation structure can include multiple levels of sections because a subsection can contain other subsections. This task is a step in Process of Creating Presentation Templates on page 61.
Creating Top-Level Sections for Presentation Templates
You must create top-level sections to insert into presentation templates.
To create a top-level section 1 2
Navigate to the Administration - Document screen, then the Presentation Templates view. Navigate to the Sections list by completing the following steps:
In the Template explorer, click the plus sign (+) next to the template name folder.
Siebel Correspondence, Proposals, and Presentations Guide Version 8.1, Rev. A
65
Presentations Defining Presentation Template Sections
b 3
Click the plus sign (+) next to the Sections folder under the template name folder.
In the Sections list, create a new record, and complete the fields described in the following table. Field Name Sequence Comments Type the name of the section. The section name is the title of the slide for some section types, such as Bullet Slide. Type a number to indicate the order in which the section appears in the presentation.
In the Section Type field, select the type of section. The available section types are described in the following table. Type Bullet Slide Chart File Locator Comments Creates a slide and inserts a list of Siebel data in bullet format. This section name is used as the slide title. Creates a slide and inserts a Siebel chart. The chart is automatically centered, and you can change x, y, and z axes in the chart. Inserts the content of files in PPT, DOC, or TXT format if you use Microsoft PowerPoint. For text, creates a slide and inserts the text. Inserts slides or text (PPT slides or TXT files) from the Siebel Encyclopedia. The Add Sales Tools dialog box displays the content in the Siebel Encyclopedia. For more information, see Adding Components to Presentation Template Sections on page 71. For example, Siebel Presentations can dynamically insert slides from the Siebel Encyclopedia that relate to the products of interest for an opportunity. If you want the to dynamically insert slides related to the products for the opportunity, use a locator section type. The file types must be PPT, TXT, or RTF. If more than one slide meets the locator criteria you specify, Siebel Presentations inserts each slide. Organization Chart Table Creates a slide and inserts organization charts for the account or opportunity associated with the template. Charts are automatically centered in the presentation. Creates a slide and inserts Siebel application data into a table format. You select fields to include, the sequence of the fields, and the column lengths. Tables are automatically centered in the presentation. For a table section type, you can also create a related table section. For more information, see Adding Related Table Subsections to Presentation Templates on page 70.
66
Siebel Correspondence, Proposals, and Presentations Guide Version 8.1, Rev. A
Presentations Defining Presentation Template Sections
Type Two-Column Slide
Comments Creates a slide that inserts two subsections next to each other. For example, you can show a list of key product features (a Bullet Slide section) next to a picture of the product (a File section). The two subsections can be any of the other section types. For this section type, you create two subsections under the section. For each subsection, complete the fields appropriate for that type of section. For example, if you want to show a Chart section next to a Table section, create a subsection of the Chart section type (and complete the Chart-related fields) and create a subsection of the Table type (and complete the Tablerelated fields).
Complete the fields applicable to the section type. For the Bullet Slide section type, complete the field described in the following table. Field Condition Business Object Comments Type the condition, if any, to apply to the section. For information about conditions, see Using Conditions in Presentation Templates on page 72. Select the Siebel business object from which the bullet slide information is taken. The Business Objects dialog box shows all available Siebel business objects. For example, to include a bullet list of products with the quantity and ship date for an opportunity, select Opportunity.
For the Chart section type, complete the fields described in the following table. Field Condition Business Object Comments Type the condition, if any, to apply to the section. For information about conditions, see Using Conditions in Presentation Templates on page 72. Select the Siebel business object from which the chart information is taken. The Business Object list shows all available Siebel business objects. For example, select Opportunity. Select the name of the chart applet. For example, select Opportunity Chart Applet - Current Opportunity Analysis. To display records from a multi-value group (MVG), select a list applet, not an MVG applet. If the list applet that you want is not available, use Siebel Tools to create the list applet for the child business component in the MVG. You do not need to associate this new list applet with a view. Search Spec Type the search criteria to use to restrict data for the chart. For example, if you want to include revenue greater then $500,000, type Revenue > 500000.
Chart or Table Name
Siebel Correspondence, Proposals, and Presentations Guide Version 8.1, Rev. A
67
Presentations Defining Presentation Template Sections
Field Category
Comments Type the option to use for the X-axis in charts that provide multiple X-axis options. For example, in the Lead Analysis by Rep chart, type Sales Representative or Quality. Type the option to use for the Y-axis in charts that provide multiple Y-axis options. For example, in the Lead Analysis by Rep chart, type Number of Opportunities, Opportunity Revenue, or Average Opportunity Revenue. Type the option to use for the Z-axis in charts that provide multiple Z-axis options.
Function
Series
For the File section type, complete the field described in the following table. Field Condition Comments Type the condition, if any, to apply to the section. For information about conditions, see Using Conditions in Presentation Templates on page 72.
For the Locator section type, complete the fields described in the following table. Field Condition Information Retrieval Method Comments Type the condition, if any, to apply to the section. For information about conditions, see Using Conditions in Presentation Templates on page 72. Select the relationship to use to find the literature. For example, select Oppty Competitor Literature for the literature about competitors associated with an opportunity. To associate literature with a product, competitor, or partner, use the Literature view of the Administration - Document screen (or the Decision Issues, Competitors, and Administration - Product screens). For more information, see Siebel Applications Administration Guide. Retrieved Literature Category Select the type of literature (for example, brochures or specification sheets) to filter the slides from the Siebel Encyclopedia that you want to include in the presentation.
68
Siebel Correspondence, Proposals, and Presentations Guide Version 8.1, Rev. A
Presentations Defining Presentation Template Sections
For the Organization Chart section type, complete the fields described in the following table. Field Condition Business Object Comments Type the condition, if any, to apply to the section. For information about conditions, see Using Conditions in Presentation Templates on page 72. Select the Siebel business object from which the organization chart information is taken. The Business Objects dialog box shows all available business objects. Select the name of the applet that contains the organization chart data. For example, select Opportunity Organization Analysis Applet.
Chart or Table Name
For the Table section type, complete the fields described in the following table. Field Condition Business Object Comments Type the condition, if any, to apply to the section. For information about conditions, see Using Conditions in Presentation Templates on page 72. Select the Siebel business object from which the table information is taken. The Business Objects dialog box shows all available business objects. For example, if you want to include a table of products with the quantity and ship date for an opportunity, select Opportunity. Select the name of the applet that contains the table data. For example, if you want to include the products in an opportunity, select Opportunity Product Applet. Click the select button to open the Table Fields dialog box. For each table field, add a new record, and complete the following fields for the record: Field Name. Type the field name of the field. For example, type Product. Sequence. Type the sequence in which you want the field to appear in the table. Width. Type the width of the field column in the table. Column width is measured in pixels. The default (and minimum) width is 100 pixels. You can also define column width by a percentage of the table width. When you enter a value for table width, column width equates to a percentage of total table width. For example, if there are three fields in a table, and the table width is 100, field widths of 25, 65, and 35 equate to 25%, 65%, and 35% of the total table width. If the table width is blank, the field widths equate to 25, 65, and 35 pixels. Alignment. Select the alignment of the data in the field. For example, select Left, Center, or Right.
Chart or Table Name Table Fields
Adding Subsections to Presentation Templates
After adding top-level sections, you can add subsections to them.
Siebel Correspondence, Proposals, and Presentations Guide Version 8.1, Rev. A
69
Presentations Defining Presentation Template Sections
To add subsections to an existing section 1 2
Navigate to the Administration - Document screen, then the Presentation Templates view. Navigate to the Sections list for subsections by completing the following steps:
a b c d 3
In the Template explorer, click the plus sign (+) next to the template name folder. Click the plus sign (+) next to the Sections folder under the template name folder. Click the plus sign (+) next to the section name folder under the Sections folder. Click the plus sign (+) next to the Sections folder under the section name folder.
In the Sections list, add subsections in the same way that you add top-level sections. For more information, see Creating Top-Level Sections for Presentation Templates on page 65. NOTE: When a presentation is generated, a section is generated before any of its subsections and appears before subsections in the finished presentation.
Adding Related Table Subsections to Presentation Templates
After adding a Table Name subsection, you can add related tables that provide detailed information for the table. For example, if the tables subsection contains a quote record, the related table can contain the quote line items. The relationship between the information is essentially a parent-childgrandchild relationship; the opportunity is the parent, the quote table is the child, and the related table containing the quote line items is the grandchild.
To add a related table subsection 1 2
Navigate to the Administration - Document screen, then the Presentation Templates view. Navigate to the Sections list by completing the following steps:
a b c 3 4
In the Templates explorer, click the plus sign (+) next to the template name folder. Click the plus sign (+) next to the Sections folder. under the template name folder. Click the plus sign (+) next to the section name folder under the Sections folder.
In the Sections list, make sure that the Section Type field for the selected section has a value of Table and that the Chart or Table Name field for the selected section has a table name. In the Templates explorer, click the plus sign (+) next to the Related Table folder under the section name folder. NOTE: The Related Table folder in the Template explorer applies to only the Table section type. You can add related tables only for the Table section type.
In the Related Table form, create a new record, and complete the fields described in the following table. Field Business Object Comments Select the Siebel object to which this table is related.
70
Siebel Correspondence, Proposals, and Presentations Guide Version 8.1, Rev. A
Presentations Adding Components to Presentation Template Sections
Field Table Name Field Name
Comments Select the name of the related table applet. Select the fields to appear in the table. If you select no fields, all fields appear.
Adding Components to Presentation Template Sections
After you define the structure of the presentation, you must specify the location of the component slides that make up the bulk of the presentation. For sections that extract data from a Siebel database (such as a Chart section), you specify all the information necessary to generate the appropriate contents. However, the component slides that you create earlier in Microsoft PowerPoint are not part of the presentation until you add them to the appropriate sections. NOTE: You can add components to any section type (not just a File section type), and a section can contain multiple components. Component files can be PPT or DOC, TXT, or RTF files. When they are not PPT files, Siebel Presentations creates a slide (with the template background), and imports the text into the slide. Microsoft PowerPoint inserts the TXT and DOC files according to how you format the documents. For example, Microsoft PowerPoint inserts TXT or DOC paragraphs in the slide as paragraphs, but if the file contains TXT or DOC indented or bulleted paragraphs, Microsoft PowerPoint attempts to create a slide for each bullet point, or one slide for all bullet points, depending on the formatting and carriage returns in the document. To make sure that TXT or DOC files are inserted correctly in the Microsoft PowerPoint presentation, open the text or Microsoft PowerPoint file in Microsoft PowerPoint and verify that the format is correct. The format you see when you open the file in Microsoft PowerPoint is the same format used in the presentation. This task is a step in Process of Creating Presentation Templates on page 61.
To add a component to a presentation template section 1 2
Navigate to the Administration - Document screen, then the Presentation Templates view. Navigate to the Components list by completing the following steps:
a b c d 3 4
In the Templates explorer, click the plus sign (+) next to the template name folder. Click the plus sign (+) next to the Sections folder under the template name folder. Click the plus sign (+) next to the section name folder under the Sections folder. Click the plus sign (+) next to the Components folder under the section name folder.
In the Components list, create a new record. In the Add Sales Tools dialog box, select the component you want to add, and click Add.
Siebel Correspondence, Proposals, and Presentations Guide Version 8.1, Rev. A
71
Presentations Using Conditions in Presentation Templates
If the component does not appear in the Add Sales Tools dialog box, click New, and complete the fields described in the following table. Field Name Sequence Attachment Name Condition Comments Type a name for the component. Type a number to indicate the order in which the component appears in the section. Select the file for the component. Type a condition. The component appears only when the condition is TRUE.
Using Conditions in Presentation Templates
You can add query conditions to a section or a component to specify the conditions under which the section or component is used in the presentation. For example, if you have an executive summary for deals of over $100,000 and another executive summary for smaller deals, you can use the condition field in each Executive Summary section to enable Siebel Presentations to insert the appropriate executive summary when the appropriate conditions are TRUE. This task is a step in Process of Creating Presentation Templates on page 61.
Entering Criteria
You can enter query criteria (such as [Revenue] > 100000) in the Condition field of a section or component record. If the condition is TRUE, the section or component is included in the presentation. If the condition is FALSE, the section or component is not included. If you do not specify a condition, the section or component is always included. You can create conditions for any field that relates to the business object of the presentation; use Opportunity fields for opportunity presentations, and Account fields for account presentations. If the definition of a condition must be based on fields from another business object, then you must add those fields to the Opportunity or Account business object through either a link or a join. The syntax for conditions is similar to the syntax for Siebel queries. For more information about the syntax of Siebel queries, see Siebel Fundamentals and Siebel Developers Reference.
Examples of Criteria
The following examples illustrate the syntax for conditions: If the opportunity is for a Pentium computer, you want to insert a component about the advantages of the Pentium chip. In the Condition field for this component, enter the following condition:
72
Siebel Correspondence, Proposals, and Presentations Guide Version 8.1, Rev. A
Presentations Defining Presentation Field Mappings
EXISTS ([Product] LIKE "Pentium*") This condition reviews the products for the opportunity. If the product name begins with Pentium, Siebel Presentations inserts the component. Otherwise, Siebel Presentations leaves out the component. NOTE: To use a product in a condition, the product must be entered in the Products view of the Opportunities screen. The condition does not apply to products that were are as quote line items. If the account is located in Georgia, you want to enter a section with terms and conditions limited to that state. In the Condition field of the section, enter the following: EXISTS ([State] = "GA") or [State] = "GA" Use the first line if the account is located only in Georgia, and the second line if the account is located in Georgia and another location. This condition reviews the state for the account, and if the state is Georgia, then Siebel Presentations includes the section in the presentation. Otherwise, Siebel Presentations skips this section and moves on to the next section. If the opportunity has a revenue amount greater than $1,000,000 and it is expected to close in 2003, insert a component on a special program for this type of customer. Enter the following condition in the Condition field for the component: [Revenue] > 1000000 AND [Close Date] <= ("12/31/2003") AND [Close Date] >= ("1/1/2003") After you enter a condition, test it as a query on the view to use it in. For example, you can text this condition as a query on the My Opportunities view. If the query returns the data you expect, the query is probably in the correct format for the Condition field.
Defining Presentation Field Mappings
When you create the component slides of the presentation, you probably include bookmarks for personalized fields. You must map the bookmarks in the component slides to Siebel fields. This mapping designates the Siebel field to use for substituting data for a bookmark in the component slide. For example, by mapping the Company bookmark to the Account field, each Company bookmark is replaced with the value of the Account field. You cannot map fields to a bookmark in the header or footer of the template unless that bookmark is also somewhere else in the content of the template, other than in the footer or header. Because you might work with multiple presentation templates, you can have multiple sets of bookmarks. You can use one mapping for one presentation template and another mapping for another presentation, or you can use a single mapping for several presentation templates. In either case, you must specify a mapping name in the template record to associate the template with a specific mapping.
Siebel Correspondence, Proposals, and Presentations Guide Version 8.1, Rev. A
73
Presentations Defining Presentation Field Mappings
If you map a bookmark to a multi-value field, the primary record of the group is retrieved. If you want to retrieve multiple values from a multi-value field, you can add a Table section type to the presentation template. This section type retrieves multiple values from the multi-value field in table format. This task is a step in Process of Creating Presentation Templates on page 61.
Creating Field Mappings for Presentations
To create a field mapping, create a record for the mapping, and then map the fields. NOTE: For Siebel Tools objects to be accessible in the Siebel application, the Siebel repository must be updated in the appropriate database.
To create a field mapping for presentations 1 2
Navigate to the Administration - Document screen, then the Presentation Field Mappings view. In the Business Objects list, create a new record, and complete the necessary fields. Some fields are described in the following table. Field Mapping Name Business Object Comments Type a name for the mapping. Select the business object that contains fields in the presentation. For example, to create an opportunity presentation, select the Opportunity business object. Type a description of the mapping.
Description
Navigate to the Business Components list by completing the following steps:
a b
In the Business Objects explorer, click the plus sign (+) next to the business object name folder. Click the plus sign (+) next to the Business Components folder under the business object name folder.
74
Siebel Correspondence, Proposals, and Presentations Guide Version 8.1, Rev. A
Presentations Associating Field Mappings with Presentation Templates
In the Business Components list, create a new record, and complete the necessary fields. Some fields are described in the following table. Field Business Component Search Specification Comments Select the business component. The business component must be related to the business object. Type the search specification. The search specification limits the records returned for the business component. If you do not designate a search specification, all records for the business component are returned.
NOTE: You can associate more than one business component mapping with an object. For example, to create an opportunity presentation, you select the Opportunity business component. You can also select the TAS Account business component to create mappings for views under the Opportunity TAS view.
Mapping the Fields for Presentations
After you create a record for the mapping, you can map the fields.
To map the fields for presentations 1 2
Navigate to the Administration - Document screen, then the Presentations Field Mappings view. Navigate to the Business Component Fields list by completing the following steps:
a b c d 3
In the Business Objects explorer, click the plus sign (+) next to the business object name folder. Click the plus sign (+) next to this Business Components folder under the business object name folder. Click the plus sign (+) next to the business component name folder under the Business Components folder. Click the plus sign (+) next to the Business Component Fields folder under the business component name folder.
In the Business Component Fields list, create a new record for each field to map, and complete the necessary fields.
Associating Field Mappings with Presentation Templates
After you create a mapping, you must associate it with a template so that it applies to all the components in that template. You can associate a mapping with one or more templates. This task is a step in Process of Creating Presentation Templates on page 61.
Siebel Correspondence, Proposals, and Presentations Guide Version 8.1, Rev. A
75
Presentations Creating the Presentation Library
To associate a field mapping with a presentation template 1 2 3
Navigate to the Administration - Document screen, then the Presentation Templates view. In the Templates list, select the record for the template with which you want to associate the mapping. In the Mapping Name field, select the mapping.
Creating the Presentation Library
Administrators create and maintain a Presentation Library that consists of slides that sales representatives can add to the presentations. Slides in the Presentation Library are different from the other component slides you create. Component slides are part of the presentation template, and are automatically included in presentations generated from that template. Slides in the Presentation Library are available to sales representatives as needed. Administrators can also recommend Presentation Library slides to include in the templates. After sales representatives create a default presentation automatically, they can add more slides from the Presentation Library or use the Edit Layout button to customize the presentation. The Presentation Library enables multiple presentations created from the same template to have different content. Administrators add the various components to the Presentation Library and maintain the information. When the sales representatives need additional slides to add to a presentation, they review the Presentation Library, select the component they want to insert, and automatically insert it into the presentation. The sales force cannot update the information in the Presentation Library. The only sections and components available to sales representatives are those you provide for them. This task is a step in Process of Creating Presentation Templates on page 61.
Creating Presentation Files for the Presentation Library
You create presentation files for the Presentation Library in the same way that you create the presentation templates. Use Microsoft PowerPoint to enter text, graphics, and bookmarks, and then map these bookmarks to fields in your Siebel database. NOTE: You can include only the File section type in the Presentation Library. Include other section types only in the initial template. For more information see Defining Presentation Template Sections on page 65.
Adding Sections to the Presentation Library
Sections organize slides in the Presentation Library. For example, if some of the slides in the Presentation Library are marketing slides and others are technical slides, you can create a section for each of these slide types. Users can browse through the marketing slides and the technical slides separately. You must add at least one section to the Presentation Library. For more information about adding sections, see Defining Presentation Template Sections on page 65.
76
Siebel Correspondence, Proposals, and Presentations Guide Version 8.1, Rev. A
Presentations Creating the Presentation Library
To add sections to the Presentation Library 1 2
Navigate to the Administration - Document screen, then the Presentation Library view. Navigate to the Sections list of the Presentation Library by completing the following steps:
a b c 3
In the Library explorer, click the plus sign (+) next to the Library folder if that folder is not already open. Click the plus sign (+) next to the Presentation Library folder under the Library folder. Click the plus sign (+) next to the Sections folder under the Presentation Library folder.
In the Sections list, add sections in the same way that you add sections to a presentation.
Adding Components to the Presentation Library
After adding sections to the Presentation Library, you add components to the sections. For more information about adding components, see Adding Components to Presentation Template Sections on page 71.
To add components to the Presentation Library 1 2
Navigate to the Administration - Document screen, then the Presentation Library view. Navigate to the Components list of the Presentation Library by completing the following steps:
a b c d e 3
In the Library explorer, click the plus sign (+) next to the Library folder if that folder is not already open. Click the plus sign (+) next to the Presentation Library folder under the Library folder. Click the plus sign (+) next to the Sections folder under the Presentation Library folder. Click the plus sign (+) next to the section name folder under the Sections folder. Click the plus sign (+) next to the Components folder under the section name folder.
In the Components list, add the components in the same way that you add components to a presentation.
Recommending Content for Presentations
Administrators can simplify the process of creating a presentation by associating recommended content with the presentation template.
To recommend content for a presentation 1 2
Navigate to the Administration - Document screen, then the Presentation Library view. Navigate to the Components list of the Presentation Library by completing the following steps:
a b
In the Library explorer, click the plus sign (+) next to the Library folder if that folder is not already open. Click the plus sign (+) next to the Presentation Library folder under the Library folder.
Siebel Correspondence, Proposals, and Presentations Guide Version 8.1, Rev. A
77
Presentations Enabling Users to Display Presentations in HTML Format
c d e 3 4
Click the plus sign (+) next to the Sections folder under the Presentation Library folder. Click the plus sign (+) next to the section name folder under the Sections folder. Click the plus sign (+) next to the Components folder under the section name folder.
In the Components list, select the component, and click the select button in the Recommended Template field. In the Presentation Templates dialog box, select the template for which to recommend the component. You can recommend a component for multiple templates. For example, you might recommend a legal clause for all templates. Recommended content appears when a user edits a presentation using the Edit Layout button, and the Show Recommended Only box is selected.
Enabling Users to Display Presentations in HTML Format
By default, presentations are saved only in a document format, not in HTML format. The View HTML button is unavailable, and the user cannot view the presentations in HTML format. To enable users to display presentations in HTML format, you must edit the DocumentServerViewHTML parameter to a value TRUE instead of FALSE. NOTE: Users of the Siebel Remote Web Client cannot view presentations in HTML format. This task is a step in Process of Creating Presentation Templates on page 61.
To enable users to display presentations in HTML format 1 2
Start the Server Manager. Enter the following command: srvrmgr> change param DocumentServerViewHTML=True for comp DocServer NOTE: You can also change parameters in the Administration - Server Configuration screen. For more information, see Siebel System Administration Guide.
About Generating Presentations
Using presentation templates that the administrator creates, sales representatives can create, modify, and print presentations for an opportunity by using the Presentations view of the Opportunities screen. A presentation uses the details you record about an account or opportunity and combines the details with a predefined template to create a presentation tailored to the customer needs. The template defines the initial formatting and structure of the presentation, and can include predefined components, such as text, tables, and diagrams that address specific issues. You can also set up a template to include files from the Presentation Library.
78
Siebel Correspondence, Proposals, and Presentations Guide Version 8.1, Rev. A
Presentations Scenario for Generating Presentations
After generating a presentation, you can modify it to meet customer needs by changing the order of slides and adding slides from the Presentation Library. When the presentation is complete, you can print it.
Scenario for Generating Presentations
This topic gives one example of how a sales representative might generate presentations for prospective accounts. You might generate presentations differently, depending on your business model. A prospective customer asks a sales representative to deliver a presentation about service offerings. The sales representative already recorded the opportunity and its related details in Siebel Sales, including the number one decision issue (price). The sales representative navigates to the Presentations view of the Opportunity screen, and creates a new presentation record. Because price is the most important decision issue, the presentation uses a template that includes slides that address price issues. When the sales representative generates a draft of the presentation, the presentation is formatted according to company standards, and includes the relevant slides. The sales representative makes some minor adjustments to the presentation, and saves it.
Process of Generating Presentations (End User)
To generate presentations, perform the following tasks:
1 2 3 4 5
Creating Presentations (End User) on page 79 Generating a Presentation Draft (End User) on page 80 Modifying and Adding Presentation Content (End User) on page 80 Printing Presentations (End User) on page 85 Locking Presentations (End User) on page 86
Creating Presentations (End User)
Before end users can generate a draft of the presentation, they must create a presentation and associate the presentation with an opportunity or account. The following procedure explains how to create a presentation using the Opportunities screen. You can also use the Accounts screen. This task is a step in Process of Generating Presentations (End User) on page 79.
To create a presentation 1
Navigate to the Opportunities screen, then the Opportunities List view.
Siebel Correspondence, Proposals, and Presentations Guide Version 8.1, Rev. A
79
Presentations Generating a Presentation Draft (End User)
2 3
Drill down on the Opportunity Name field for the opportunity record. Click the Presentations view tab, and click Auto Presentation. A presentation is automatically generated using the default template or the template for the decision issue associated with the opportunity. NOTE: To generate a presentation using a different template, select a different template in the Template field of the presentation record.
Generating a Presentation Draft (End User)
After creating a presentation, end users can generate a presentation draft. The draft is a presentation that end users can edit if Microsoft PowerPoint is installed on their computers. If Microsoft PowerPoint is not installed, end users can view the presentation, and they can add sections and change the order of sections, but they cannot edit slides. End users creating a presentation in a Siebel Web Client environment (network connection), can follow all of the steps in the procedure in this topic. End users creating a presentation in a Siebel Mobile Web Client environment (remote), and who have the Siebel Mobile Web Client installed locally, can omit Step 4. This task is a step in Process of Generating Presentations (End User) on page 79.
To generate a presentation draft 1 2 3
Navigate to the Opportunities screen, then the Opportunities List view. Drill down on the Opportunity Name field for the opportunity record associated with the presentation. Click the Presentations view tab, select the presentation in the Presentations list, and click Generate Draft. The Status field changes to a value of In Queue, and a draft of the presentation is created if you are working in a Siebel Mobile Web Client environment (remote).
Click Update to generate a presentation draft from the server if you are working in a Siebel Web Client environment. The status of the presentation refreshes. Status field values include In Progress, Generating, Completed, and Failed.
Modifying and Adding Presentation Content (End User)
After creating and reviewing a draft of a presentation, end users can change the content in the presentation.
80
Siebel Correspondence, Proposals, and Presentations Guide Version 8.1, Rev. A
Presentations Modifying and Adding Presentation Content (End User)
This task is a step in Process of Generating Presentations (End User) on page 79.
Viewing the Structure of Presentations
End users can view the structure of a presentation in the Presentation Table of Contents explorer. In this explorer, they can view the hierarchy of sections and components included in a presentation. Sections are the main points of the presentation. Sections can contain subsections and components. Components are the slides in the presentation. In some cases, you can set up sections to generate slides.
To view the structure of a presentation 1 2 3 4 5
Navigate to the Opportunities screen, then the Opportunities List view. Drill down on the Opportunity Name field for the opportunity record associated with the presentation. Click the Presentations view tab, select the presentation in the Presentations list, and drill down on the Name field. In the Presentation Table of Contents explorer, click the plus sign (+) next to the presentation name folder to show it contents. Click the plus sign (+) next to each folder in the presentation to show more content.
Adding Sections for Presentation Library Components
If an administrator creates optional slides in the Presentation Library, end users can customize the presentation by adding these slides. The Edit Layout button enables end users to add slides in the Presentation Library to a presentation. Complete the procedure in this topic to add new sections to a presentation. These new sections contain components in the Presentation Library.
To add sections for Presentation Library components 1 2 3 4
Navigate to the Opportunities screen, then the Opportunities List view. Drill down on the Opportunity Name field for the opportunity record associated with the presentation. Click the Presentations view tab, select the presentation in the Presentations list, and click Edit Layout. To display more components in the Content Library list of the Template Layout dialog box, clear the Show Recommended Only check box. NOTE: If the Show Recommended Only check box is selected, only those components the administrator recommends appear in the Content Library list. If this check box is cleared, all available components appear in the Content Library list. For more information about recommend content, see Creating the Presentation Library on page 76.
Siebel Correspondence, Proposals, and Presentations Guide Version 8.1, Rev. A
81
Presentations Modifying and Adding Presentation Content (End User)
In the Template Layout dialog box, move components from the Content Library pane list the Table of Contents list, and click Save. If you make a mistake, click Reset Layout to undo all changes to the Table of Contents list.
To see the new content in the presentation, complete the following steps:
a b c
In the Presentations list, drill down on the Name field of the presentation. In the Presentation Table of Contents explorer, click the plus sign (+) next to the presentation name folder. Click the plus sign (+) next to the Sections folder under the presentation name folder. The new sections appear under the Sections folder.
Changing the Order of Sections in Presentations
When end users add a section to a presentation, the section sequence numbers are not automatically regenerated. If you insert a section in a presentation, you must modify each sequence number for the presentation. The sequence numbers in the Presentations list determine the order in which sections appear in the presentation. You can use the Edit Layout button and the Presentation Table of Content explorer to re-sequence presentation sections.
To change the order of presentation sections using Edit Layout button 1 2 3 4
Navigate to the Opportunities screen, then the Opportunities List view. Drill down on the Opportunity Name field for the opportunity record associated with the presentation. Click the Presentations view tab, select the presentation in the Presentations list, and click Edit Layout. In the Template Layout dialog box, change the order of the sections or remove sections, and click Save. NOTE: The Show Recommended Only check box is automatically selected in the Template Layout dialog box only if the Content Library list contains recommended components. Otherwise, the check box is cleared. Complete the following procedure to use the Presentation Table of Contents explorer to re-sequence presentation sections.
To change the order of presentation sections using Presentation Table of Contents explorer 1 2
Navigate to Opportunities screen, then the Opportunities List view. Drill down on the Opportunity Name field for the opportunity record associated with the presentation.
82
Siebel Correspondence, Proposals, and Presentations Guide Version 8.1, Rev. A
Presentations Modifying and Adding Presentation Content (End User)
3 4
Click the Presentations view tab, and drill down on the Name field of the presentation in the Presentations list. Navigate to the Sections list by completing the following steps:
a b 5 6
In the Presentation Table of Contents explorer, click the plus sign (+) next to the presentation name folder. Click the plus sign (+) next to the Sections folder under the presentation name folder.
In the Sections list, change the number in the Sequence field for each section. If you want to a remove section from a presentation, select the section, and click Delete.
Adding Components to Presentations
Components are the slides that you can add to a presentation. End users can add components to sections from the Presentation Library, from the Siebel Encyclopedia, and from another location, such as a local hard drive. You can add more than one component to a section. The Presentation Library includes a hierarchical structure that administrators can use when designing literature components to associate with a presentation. Using the Presentation Library, end users can navigate to a section or subsection, and then select the component file associated with the section.
To add a component from the Presentation Library 1 2 3 4
Navigate to the Opportunities screen, then the Opportunities List view. Drill down on the Opportunity Name field for the opportunity record associated with the presentation. Click the Presentations view tab, and drill down on the Name field of the presentation in the Presentations list. Navigate to the Sections list by completing the following steps:
a b c 5 6
In the Presentations Table of Contents explorer, click the plus sign (+) next to the presentation name folder. Click the plus sign (+) next to the Sections folder under the proposal name folder. Click the plus sign (+) next to the section name folder under the Sections folder.
In the Sections list, click Library. Navigate to the Components list of the Presentation Library by completing the following steps:
a b c d 7
In the Library explorer, click the plus sign (+) next to the Presentation Library folder. Click the plus sign (+) next to the Sections folder under the Presentation Library folder. Click the plus sign (+) next to the section name folder under the Sections folder. Click the plus sign (+) next to the Components folder under the section name folder.
In the Components list, select the component to add, and then Add Components. The component file is added to the Components folder for the section you select in located in Step 4.
Siebel Correspondence, Proposals, and Presentations Guide Version 8.1, Rev. A
83
Presentations Modifying and Adding Presentation Content (End User)
Complete the following procedure to add a component from the Siebel Encyclopedia.
To add a component from the Siebel Encyclopedia 1 2 3 4
Navigate to the Opportunities screen, then the Opportunities List view. Drill down on the Opportunity Name field for the opportunity record associated with the presentation. Click the Presentations view tab, and drill down on the Name field of the presentation in the Presentations list. Navigate to the Components list by completing the following steps:
a b c d 5 a b
In the Presentation Table of Contents explorer, click the plus sign (+) next to the presentation name folder. Click the plus sign (+) next to the Sections folder under the presentation name folder. Click the plus sign (+) next to the section name folder under the Sections folder. Click the plus sign (+) next to the Components folder under the section name folder.
In the Components list, create a new record by completing the following steps: Click New to display the Add Sales Tools dialog box. In the Add Sales Tools dialog box, select a record you want to add, and click Add.
NOTE: You can add only PPT files as components directly into a template section. Complete the following procedure to add a component from another location.
To add a component from another location 1 2 3 4
Navigate to the Opportunities screen, then the Opportunities List view. Drill down on the Opportunity Name field for the opportunity record associated with the presentation. Click the Presentations view tab, and drill down on the Name field of the presentation in the Presentations list. Navigate to the Components list by completing the following steps:
a b c d 5 a b
In the Presentation Table of Contents explorer, click the plus sign (+) next to the presentation name folder. Click the plus sign (+) next to the Sections folder under the presentation name folder. Click the plus sign (+) next to the section name folder under the Sections folder. Click the plus sign (+) next to the Components folder under the section name folder.
In the Components list, create a new record by completing the following steps: Click New to display the Add Sales Tools dialog box. In the Add Sales Tools dialog box, click New to display the Components list again.
84
Siebel Correspondence, Proposals, and Presentations Guide Version 8.1, Rev. A
Presentations Printing Presentations (End User)
c d
In the Components list, enter a name and sequence for the file, and then click the select button in the File Name field to display the Add Attachment dialog box. In the Add Attachment dialog box, attach the file.
Modifying Presentation Component Files
End users can modify a component file if Microsoft PowerPoint is installed locally on their computers. End users must have the same application that was used to create the component file.
To modify a presentation component file 1 2 3 4
Navigate to the Opportunities screen, then the Opportunities List view. Drill down on the Opportunity Name field for the opportunity record associated with the presentation. Click the Presentations view tab, and drill down on the Name field of the presentation in the Presentations list. Navigate to the Components list by completing the following steps:
a b c d 5 6 7
In the Presentation Table of Contents explorer, click the plus sign (+) next to the presentation name folder. Click the plus sign (+) next to the Sections folder under the presentation name folder. Click the plus sign (+) next to the section name folder under the Sections folder. Click the plus sign (+) next to the Components folder under the section name folder.
In the Components list, select the component, and drill down on the File Name field. In the File Download dialog box, click Open to begin editing the file. Edit the file, and perform one of the following steps:
Click Save to save the file. If the Local check box is selected for the component, the file is updated in the Siebel application.
Click Save As to save the file to your local hard drive, and perform the following steps:
In the Components list, delete the value in the File Name field. Click the select button in the File Name field, and attach the modified file.
The old file is replaced with the modified file.
Printing Presentations (End User)
After generating a presentation, and the Status field is Completed, end users can print the presentation. This task is a step in Process of Generating Presentations (End User) on page 79.
Siebel Correspondence, Proposals, and Presentations Guide Version 8.1, Rev. A
85
Presentations Locking Presentations (End User)
To print a presentation 1 2 3
Navigate to the Opportunities screen, then the Opportunities List view. Drill down on the Opportunity Name field for the opportunity record associated with the presentation. Click the Presentations view tab, and drill down on the Draft Name field of the presentation in the Presentations list. The presentation appears in the application in which it was created.
Print the presentation using the application in which it was created.
Locking Presentations (End User)
Use the lock feature to secure the completed presentation and make the presentation read-only. Only the presentation author, the authors manager, that managers manager, and so on, can modify or unlock the presentation. This task is a step in Process of Generating Presentations (End User) on page 79.
To lock a presentation 1 2 3 4
Navigate to the Opportunities screen, then the Opportunities List view. Drill down on the Opportunity Name field for the opportunity record associated with the presentation. Click the Presentations view tab, and select the presentation in the Presentations list. In the presentation record, select the check box in the Locked field. NOTE: If the Locked field does not appear, click the menu button in the Presentations list, and then select Columns Displayed to display the field.
Samples of Presentation Templates
Siebel Business Applications come with a sample database. The Presentation Templates view of the Administration - Document screen includes some sample presentation templates. You can use these sample presentations as a reference when you define a presentation template. The following sample presentations are included in the sample database: Corporate Presentation (Opportunity category) Corporate Presentation - Account (Account category)
86
Siebel Correspondence, Proposals, and Presentations Guide Version 8.1, Rev. A
Fulfillment Centers
This chapter includes information about setting up and using fulfillment centers to print and distribute documents generated through Siebel Correspondence. It includes the following topics: About Fulfillment Centers on page 87 Process of Setting Up and Using Fulfillment Centers on page 87 Adding Fulfillment Center Records on page 88 Providing Fulfillment Center Access to Siebel Correspondence on page 88 Sending Correspondence to Fulfillment Centers on page 89 Monitoring Fulfillment Requests on page 89 Recalling Submitted Correspondence on page 90
About Fulfillment Centers
After users complete correspondence and want to send it to the recipient, they can print and mail the letter themselves, or they can direct their correspondence to a fulfillment center that prints and mails it for them. A fulfillment center might be a division of a company, such as a marketing department. You might want to use a fulfillment center for the following reasons: To enable users to produce correspondence in any location where they can access the Web, even if they do not have access to a printer. To save users time. They do not have to print and mail their correspondence. To create consistency in company outgoing correspondence. To enable one location to fulfill all requests for collateral and literature materials included with correspondence as enclosures.
If you set up fulfillment centers, the user can generate correspondence, and then click Submit to submit the correspondence for fulfillment. When the user clicks Submit, the Status field of the correspondence request changes to Submitted, and the request becomes read-only. You cannot make any further changes in the correspondence without using the Recall command.
Process of Setting Up and Using Fulfillment Centers
To set up and use a fulfillment center, perform the following tasks:
Adding Fulfillment Center Records on page 88
Siebel Correspondence, Proposals, and Presentations Guide Version 8.1, Rev. A
87
Fulfillment Centers Adding Fulfillment Center Records
2 3 4 5
Providing Fulfillment Center Access to Siebel Correspondence on page 88 Sending Correspondence to Fulfillment Centers on page 89 Monitoring Fulfillment Requests on page 89 Recalling Submitted Correspondence on page 90
Adding Fulfillment Center Records
You must create one or more fulfillment center records, so users can select a fulfillment center when they create a correspondence request. This task is a step in Process of Setting Up and Using Fulfillment Centers on page 87.
To add a fulfillment center record 1 2
Navigate to the Administration - Data screen, then the Fulfillment Centers view. In the Fulfillment Centers list, create a new record, and complete the necessary fields. Some fields are described in the following table. Field Name Main Phone # Main Fax # Fulfillment Team Comments Type the name of the fulfillment center. Type the telephone number of the fulfillment center. Type the fax number of the fulfillment center. Select one or more employees at the fulfillment center. These employees can view correspondence submitted to this fulfillment center. If there is no one on a fulfillment team, no one can see correspondence submitted to this fulfillment center. Type a description of the fulfillment center.
Description
Providing Fulfillment Center Access to Siebel Correspondence
The fulfillment team at the fulfillment center must monitor pending fulfillment requests. Everything a requester submits is visible to the fulfillment team in the Fulfillment screen. Fulfillment center employees fulfill the request by viewing and printing the correspondence request and including the listed enclosures. They can either print the enclosure, or get an already-printed copy (for example, if the enclosure is a glossy brochure). If you have Siebel Workflow, you can create a workflow to send email to the fulfillment center automatically to fulfill a new request. This task is a step in Process of Setting Up and Using Fulfillment Centers on page 87.
88
Siebel Correspondence, Proposals, and Presentations Guide Version 8.1, Rev. A
Fulfillment Centers Sending Correspondence to Fulfillment Centers
To provide a fulfillment center access to Siebel Correspondence 1
Set up fulfillment center employees as Siebel Correspondence users in the same way that you set up other employees or channel partners as Siebel Correspondence users. For more information about setting up users of Siebel applications, see Siebel Security Guide.
Give fulfillment center employees a responsibility that lets them see the Fulfillment screen. Use the Fulfillment Center Employee responsibility in the seed data. For more information about responsibilities, see Siebel Applications Administration Guide.
Notify fulfillment center employees about the URL to use to view correspondence through the Web.
Sending Correspondence to Fulfillment Centers
When the fulfillment center can access Siebel Correspondence, you can submit fulfillment requests from the Correspondence list. This task is a step in Process of Setting Up and Using Fulfillment Centers on page 87.
To send correspondence to a fulfillment center 1 2 3 4
Navigate to the Correspondence screen, then the My Correspondence Requests view. In the Correspondence list, select the correspondence that you want to submit to a fulfillment center. Select the appropriate fulfillment center in the Fulfillment Center field. Click Submit. The Status field changes to Submitted, and the Document Status field changes to In Queue.
Monitoring Fulfillment Requests
When you submit correspondence to a fulfillment center, the Status field of the correspondence changes to Submitted. When the correspondence request is fulfilled, the fulfillment center updates the Status field to Completed. You can monitor the status to determine the date and time that the correspondence was sent and arrange follow-up calls and sales visits accordingly. Similarly, a fulfillment center manager can monitor the status of pending requests by reviewing the Status field in the Fulfillment screen. This task is a step in Process of Setting Up and Using Fulfillment Centers on page 87.
To monitor fulfillment requests 1
Navigate to the Correspondence screen, then the My Correspondence Requests view.
Siebel Correspondence, Proposals, and Presentations Guide Version 8.1, Rev. A
89
Fulfillment Centers Recalling Submitted Correspondence
In the Correspondence list, select the correspondence record, and view the value in the Status field.
Recalling Submitted Correspondence
You can recall correspondence records that you submit, as long as the records are not fulfilled. You recall correspondence to modify it and resubmit it for fulfillment. This task is a step in Process of Setting Up and Using Fulfillment Centers on page 87.
To recall submitted correspondence 1 2 3
Navigate to the Correspondence screen, then the My Correspondence Requests view. In the Correspondence list, select the correspondence you want to recall. Click the menu button, and select Recall. The Status field value changes from Submitted to In Progress.
90
Siebel Correspondence, Proposals, and Presentations Guide Version 8.1, Rev. A
Batch Printing
This chapter includes information about setting up and using batch printing for documents that the Document Server generates, such as correspondence, proposals, and presentations. It includes the following topics: About Batch Printing on page 91 Setting Up Batch Printing for Administrators and Users on page 92 Adding Server Print Menu Items on page 92 Configuring Printers for Server-Based Batch Printing on page 93 Performing Batch Printing (End User) on page 94
About Batch Printing
Batch printing simplifies the task of printing multiple correspondence items. The user first selects one or more correspondence items, and then selects the Print option from the menu button. The documents are then printed on the appropriate printer. Siebel applications support two types of batch printing, server-based and client-based. Initially, the print menu item appearing in the Correspondence and Fulfillment screens is configured to perform client-based batch printing. However, the administrator can use Siebel Tools to reconfigure these menus to use server-based batch printing, either in addition to, or instead of, client-based batch printing. NOTE: If you experience issues with batch printing, you can set up WebDAV (Web-based Distribution Authoring and Versioning) for the IIS (Internet Information Server) to enable collaboration between the Siebel Server in a UNIX computer with the Document Server in a Windows computer.
Client-Based Batch Printing
When a user prints a document using client-based batch printing, the Siebel application launches Microsoft Word on the users client system. It then retrieves the document from the Siebel File System and prints it to the default printer configured for the users desktop session. For this feature to work correctly, the end user must configure the browser to enable the Siebel application to launch Microsoft Word by changing the following security option: Initialize and script ActiveX controls not marked safe. Change this option to either Enable or Prompt for the security zone containing the Siebel application URL. Typically, this zone is either the local intranet zone or the trusted zone. Users must verify that any other URL in this zone can be trusted with this security privilege.
Siebel Correspondence, Proposals, and Presentations Guide Version 8.1, Rev. A
91
Batch Printing Setting Up Batch Printing for Administrators and Users
Server-Based Batch Printing
When a user prints a document using server-based batch printing, a request is sent to the DocServer server component. This component then prints the document to the printer the user specifies in the User Preferences screen. If the user does not specify a preference, the document is printed on the default printer the system administrator configures on the Document Server computer. When a user initiates server-based batch printing for a correspondence document, a request is sent to the DocServer component. This request contains the values for the Default Printer and Printer Driver preferences the user selects in the Correspondence view of the User Preferences screen. After receiving the request, the Document Server uses Microsoft Word to convert the document into a PostScript file. The value for the Printer Driver user preference determines the style of generated PostScript. This parameter specifies the name of a network printer. The PostScript file is suitable for this printer and all other printers of the same model. After the PostScript file is generated, the Document Server sends the file to the printer specified in the Default Printer user preference.
Setting Up Batch Printing for Administrators and Users
Table 6 lists procedures for setting up batch printing for administrators and end users. Administrators set up server-based batch printing; end users set up server-based and client-based batch printing.
Table 6.
Procedures for Setting Up Batch Printing Setup Procedures for End Users Verify system requirements for client-based batch printing. Configure Internet Explorer to permit clientbased batch printing. Add a printer connection to the desktop for client-based batch printing. Change the default printer (if necessary). Specify a printer for server-based batch printing.
Setup Procedures for Administrators Add server print menu items to the Correspondence and Fulfillment screens. Set up the printer configuration. Add a printer connection to the Document Server computer. Change the default printer (if necessary).
Adding Server Print Menu Items
To set up server-based batch printing, administrators can add server print menu items to the Correspondence and Fulfillment screens. After completing the task in this topic, verify that the Server Printer and Server Print Label menu items appear in the menus for the Correspondence and Fulfillment screens.
To add server print menu items 1
In the Object Explorer window of Siebel Tools, under Siebel Objects, select Applet.
92
Siebel Correspondence, Proposals, and Presentations Guide Version 8.1, Rev. A
Batch Printing Configuring Printers for Server-Based Batch Printing
2 3 4 5 6 7 8
In the Applets window, enter Correspondence List Applet in the Name column and click Query. In the Object Explorer, select Applet Method Menu Item. In the Applet Method Menu Item window, enter Server Printer in the Menu Text column, click Query, highlight the record, and clear the Inactive check box in the Inactive column. In the Applet Method Menu Item window, enter Server Print Label in the Menu Text column, click Query, highlight the record, and clear the Inactive check box in the Inactive column. In the Application menu, click Tools, select Compile Projects, and then in the Project Selection window, select the Corresp (SSE) project. Browse and select the appropriate siebel.srf file, and click Compile. Repeat Step 2 through Step 7 for the Fulfillment screen, and query for Fulfillment List Applet in the Applet window.
Configuring Printers for Server-Based Batch Printing
Administrators can perform the following tasks to support server-based batch printing.
1 2 3 4
Identify the printer models in the enterprise to use for server-based batch printing. For each model, select one network printer, and add a printer connection to it on the Document Server computer. Designate one configured printer as the default printer for the Document Server computer. Provide the list of configured printers to end users, who use the list to select a printer driver in the User Preferences screen.
For example, an organization has five Xerox Model A printers (xrx001 to xrx005), and five Canon Model B printers (cnn001 to cnn005). A printer server (hqsrvr) is used to route requests to all of the printers. The administrator decides to use the xrx005 printer to represent the Xerox Model A printers and the cnn005 printer to represent the Canon Model B printers, and adds printer connections on the Document Server computer for each printer. The administrator selects the xrx005 printer as the default printer. The DocServer component uses these connections to generate PostScript files. Only one printer for each model is actually configured on the Document Server computer. After creating the printer connections, the administrator notifies the end users of the network names of the configured printers (\\hqsrvr\xrx005 and \\hqsrvr\cnn005). A user wants to use the cnn003 printer for personal batch printing requests. The user navigates to the Correspondence view of the User Preferences screen and enters \\hqsrvr\cnn003 in the Default Printer field and \\hqsrvr\cnn005 in the Printer Driver field. All subsequent batch printing requests the user submits are sent to the cnn003 printer. NOTE: If a user does not specify a default printer in the Correspondence view of the User Preferences screen, then the users batch printing requests are sent to the default printer for the Document Server. Printing is directly through Microsoft Word; no intermediate PostScript file is created.
Siebel Correspondence, Proposals, and Presentations Guide Version 8.1, Rev. A
93
Batch Printing Performing Batch Printing (End User)
To add a printer connection to the Document Server computer 1 2 3 4 5 6 7
Log in to the Document Server computer using the same User ID for the Windows Service running the Siebel Server. Navigate to Start, Settings, and then Printers. Double-click the Add Printer icon. On the Welcome screen, click Next. On the Local or Network Printer screen, select Network Printer, and click Next. On the Locate Your Printer screen, select Network Printer, and click Next. On the Default Printer screen, select either Yes or No, click Next, and click Finish.
Complete the following procedure to change the default printer.
To change the default printer for server-based batch printing 1 2 3
Log in to the Document Server computer using the same User ID for the Windows Service running the Siebel Server. Navigate to Start, Settings, and then Printers. In the printer list, right-click a printer and select Set as Default.
Performing Batch Printing (End User)
To batch print, end users select correspondence items in the Correspondence screen, click the menu button, and then click Print. The Print menu item is active only if the selected correspondence record has a value of Completed in the Document Status field. The Print menu item in the Correspondence and Fulfillment screens is configured for client-based printing. However, administrators can configure server-based printing in addition to (or instead of) client-based printing. Check with the system administrator to determine the available print methods.
Preparing for Client-Based Batch Printing
To prepare for client-based batch printing, perform the tasks in this topic. When you use client-based batch printing, the Siebel application launches Microsoft Word on your client system. The application retrieves the document from the Siebel File System and prints it to the default printer configured for your desktop session. Before using client-based batch printing, verify that the following tasks are complete: Install Microsoft Word on the client system. Configure Internet Explorer to start Microsoft Word. Configure the default printer for your desktop.
NOTE: The options in the following procedures can vary depending on the version of Microsoft Office you use.
94
Siebel Correspondence, Proposals, and Presentations Guide Version 8.1, Rev. A
Batch Printing Performing Batch Printing (End User)
To configure Internet Explorer to enable client-based batch printing 1 2 3
Start Internet Explorer, and log in to the Siebel Sales application. In Internet Explorer, select Tools, then Internet Options. Select the Security tab, and click Custom Level. The security zone Siebel uses is highlighted (Local intranet or Trusted). Verify that any other URL in this zone can be trusted with extra security privileges.
In the Security Settings dialog box, locate the following option: Initialize and script ActiveX controls not marked safe
5 6
Change the option setting to either Enable or Prompt, and click OK. Click Yes to answer the question, and in the Internet Options dialog box, click OK.
Complete the following procedure to add a printer connection to your desktop.
To add a printer connection to your desktop 1 2 3 4 5 6 7
Navigate to Start, Settings, and then Printers. Double-click the Add Printer icon. On the Welcome screen, click Next. In the Local or Network Printer screen, select Network Printer, and click Next. In the Locate Your Printer screen, select Type the Printer Name. Enter the network name of the printer, or click Browse and select the printer, and click Next. In the Default Printer screen, select either Yes or No, and click Next, and click Finish.
Complete the following procedure to change the default printer.
To change the default printer for client-based batch printing 1
Navigate to Start, Settings, and then Printers. The current default printer is marked with a check mark.
In the printer list, right-click the printer and select Set as Default.
Printing Documents Using Client-Based Batch Printing
Complete the procedure in this topic to print documents using client-based batch printing.
To print documents using client-based batch printing 1 2
Close files that are open in Microsoft Word. Navigate to either the Correspondence or Fulfillment screen.
Siebel Correspondence, Proposals, and Presentations Guide Version 8.1, Rev. A
95
Batch Printing Performing Batch Printing (End User)
Select one or more records in the Correspondence list. The selected records must have a Document Status field value of Completed.
In the Correspondence list, click the menu button, and click Print. The selected documents are printed on the default printer.
Preparing for Server-Based Batch Printing
To prepare for server-based batch printing, perform the task in this topic. Server-based batch printing sends a printing request to Oracles Siebel Document Server. The document is then sent to the printer specified in the User Preferences screen. If you do not specify a printer, the document is printed on the default printer that the system administrator configures.
To specify a printer for server-based batch printing 1 2
Navigate to the User Preferences screen, then the Correspondence view. In the Default Printer field, enter the network name of the printer for correspondence. The network name contains both the printer server name and the printer name as follows: \\printer_server_name\printer_name
In the Printer Driver field, enter the name of the printer driver used to generate an intermediate file during the printing process, and click Save. The system administrator can provide you with a list of printer drivers and their associated printer types. Select the printer driver associated with the printer used for correspondence.
Printing Documents Using Server-Based Batch Printing
Complete the procedure in this topic to print documents using server-based batch printing.
To print documents using server-based batch printing 1 2 3
Navigate to either the Correspondence or Fulfillment screen. Select one or more records in the Correspondence list. The selected records must have a Document Status field value of Completed. In the Correspondence list, click the menu button, and click Print. The selected documents are printed on the default printer.
96
Siebel Correspondence, Proposals, and Presentations Guide Version 8.1, Rev. A
Index
A
application recycle period, configuring 15
creating records for 22
B
background slide, creating 63 batch printing about 91 about setting up 92 adding server print menu items for 92 performing 94 bookmarks creating component documents with 33 creating component slides with 63
D
debugging, enabling additional logging for 15 DocumentServerViewHTML parameter, about 14
F
field mappings associating with presentation templates 75 associating with proposal templates 46 creating for presentations 74 creating for proposals 44 defining for presentations 73 defining for proposals 44 fields mapping for presentations 75 mapping for proposals 45 fulfillment centers adding 88 monitoring requests at 89 process of setting up and using 87 providing access to Siebel Correspondence 88 reasons for using 87 sending correspondence to 89
C
client-based batch printing about 91 preparing for 94 printing documents using 95 component group, enabling for Document Server 13 components about synchronizing for Document Server 14 adding to proposal template sections 41, 71 conditions criteria examples for 43, 72 entering criteria for 43, 72 using in presentation templates 72 using in proposal templates 42 correspondence about batch printing for 91 about setting up batch printing for 92 adding server print menu items for 92 configuring server-based batch printing for 93 enabling HTML generation for 14 generating 25 monitoring for fulfillment requests 89 recalling 90 sending to fulfillment centers 89 with multiple languages and locales 18 correspondence templates about 17 adding insertion templates into 21 configuring additional merge fields for 23 creating in Microsoft Word 21
H
hardware, about obtaining for Document Server 10 HTML displaying presentations in 78 displaying proposals in 49 enabling generation for correspondence 14
I
insertion templates, adding into correspondence templates 21
L
languages, about correspondence with multiple 18 locales, about correspondence with multiple 18
Siebel Correspondence, Proposals, and Presentations Guide Version 8.1, Rev. A
97
Index M
logging, enabling additional 15
M
MaxTasks parameters, setting for Document Server 13 merge fields, configuring for correspondence templates 23 Microsoft Office, installing on the Document Server 12 Microsoft PowerPoint creating background slide in 63 creating component slides in 63 creating template slides in 62 planning templates in 62 Microsoft Word creating component documents in 33 creating correspondence templates in 21 creating styles document in 33 creating template documents in 32 planning templates in 33 MSWordLiveCount parameter, about 15
P
presentation draft, generating 80 Presentation Library adding components to 77 adding sections to 76 creating 76 creating presentation files for 76 recommending content for presentations 77 presentation templates associating field mappings with 75 creating records for 64 process of creating 61 samples of 86 using conditions in 72 presentations about generating 78 adding components to 83 adding sections for library components 81 changing order of sections in 82 creating 79 displaying in HTML 78 locking 86 modifying and adding content to 80 modifying component files for 85 printing 85 process of generating 79 scenario for generating 79 viewing structure of 81 proposal draft, generating 51 proposal field mappings, samples of 57 Proposal Library
adding components to 48 adding sections to 47 creating 46 creating document files for 47 recommending content for proposals 48 proposal templates associating field mappings with 46 creating records for 34 process of creating 31 samples of 57 using conditions in 42 proposals about generating 49 adding components to 53 adding sections for library components 52 changing order of sections in 52 creating 50 displaying in HTML 49 locking 56 modifying and adding content to 51 modifying component files for 55 printing 56 process of generating 50 scenario for generating 49 viewing structure of 51
R
related table subsections adding to presentation templates 70 adding to proposal templates 41
S
sections adding components to 41, 71 creating top-level for presentation templates 65 creating top-level for proposal templates 36 defining for presentation templates 65 defining for proposal templates 35 seed templates 57 server-based batch printing about 92 configuring printers for 93 preparing for 96 printing documents using 96 Siebel Correspondence about 17 initially creating or updating SIEBEL.HTML file for 20 process of setting up and using 19 scenario for managing 19 terms for 18 Siebel Document Server
98
Siebel Correspondence, Proposals, and Presentations Guide Version 8.1, Rev. A
Index T
about 9 about obtaining required hardware for 10 about running on Siebel Mobile Web Clients 9 about synchronizing components for 14 configuring 14 enabling component group for 13 installing Microsoft Office on 12 installing Siebel Server for 10 process of setting up 10 routing all requests to one 15 setting MaxTasks parameters for 13 Siebel Presentations about 59 creating background slide for 63 creating component slides for 63 creating template slides in Microsoft PowerPoint 62 planning templates for 62 system requirements for 60 Siebel Proposals about 29 creating component documents for 33 creating styles document for 33 creating template documents in Microsoft Word 32
planning templates for 33 system requirements for 30 Siebel Remote Web Client Siebel Presentations system requirements for 61 Siebel Proposals system requirements for 31 Siebel Server, installing for Document Server 10 Siebel Web Client about running Document Server functionality on 9 Siebel Presentations system requirements for 60 Siebel Proposals system requirements for 30 SIEBEL.HTML file, initially creating or updating 20 styles document, creating 33 subsections adding to presentation templates 69 adding to proposal templates 40
T
template structure creating for presentations 65 creating for proposals 35
Siebel Correspondence, Proposals, and Presentations Guide Version 8.1, Rev. A
99
Index T
100
Siebel Correspondence, Proposals, and Presentations Guide Version 8.1, Rev. A
Das könnte Ihnen auch gefallen
- A Heartbreaking Work Of Staggering Genius: A Memoir Based on a True StoryVon EverandA Heartbreaking Work Of Staggering Genius: A Memoir Based on a True StoryBewertung: 3.5 von 5 Sternen3.5/5 (231)
- The Sympathizer: A Novel (Pulitzer Prize for Fiction)Von EverandThe Sympathizer: A Novel (Pulitzer Prize for Fiction)Bewertung: 4.5 von 5 Sternen4.5/5 (121)
- Grit: The Power of Passion and PerseveranceVon EverandGrit: The Power of Passion and PerseveranceBewertung: 4 von 5 Sternen4/5 (588)
- Never Split the Difference: Negotiating As If Your Life Depended On ItVon EverandNever Split the Difference: Negotiating As If Your Life Depended On ItBewertung: 4.5 von 5 Sternen4.5/5 (838)
- The Little Book of Hygge: Danish Secrets to Happy LivingVon EverandThe Little Book of Hygge: Danish Secrets to Happy LivingBewertung: 3.5 von 5 Sternen3.5/5 (400)
- Devil in the Grove: Thurgood Marshall, the Groveland Boys, and the Dawn of a New AmericaVon EverandDevil in the Grove: Thurgood Marshall, the Groveland Boys, and the Dawn of a New AmericaBewertung: 4.5 von 5 Sternen4.5/5 (266)
- The Subtle Art of Not Giving a F*ck: A Counterintuitive Approach to Living a Good LifeVon EverandThe Subtle Art of Not Giving a F*ck: A Counterintuitive Approach to Living a Good LifeBewertung: 4 von 5 Sternen4/5 (5794)
- Her Body and Other Parties: StoriesVon EverandHer Body and Other Parties: StoriesBewertung: 4 von 5 Sternen4/5 (821)
- The Gifts of Imperfection: Let Go of Who You Think You're Supposed to Be and Embrace Who You AreVon EverandThe Gifts of Imperfection: Let Go of Who You Think You're Supposed to Be and Embrace Who You AreBewertung: 4 von 5 Sternen4/5 (1090)
- The World Is Flat 3.0: A Brief History of the Twenty-first CenturyVon EverandThe World Is Flat 3.0: A Brief History of the Twenty-first CenturyBewertung: 3.5 von 5 Sternen3.5/5 (2259)
- The Hard Thing About Hard Things: Building a Business When There Are No Easy AnswersVon EverandThe Hard Thing About Hard Things: Building a Business When There Are No Easy AnswersBewertung: 4.5 von 5 Sternen4.5/5 (345)
- Shoe Dog: A Memoir by the Creator of NikeVon EverandShoe Dog: A Memoir by the Creator of NikeBewertung: 4.5 von 5 Sternen4.5/5 (537)
- The Emperor of All Maladies: A Biography of CancerVon EverandThe Emperor of All Maladies: A Biography of CancerBewertung: 4.5 von 5 Sternen4.5/5 (271)
- Team of Rivals: The Political Genius of Abraham LincolnVon EverandTeam of Rivals: The Political Genius of Abraham LincolnBewertung: 4.5 von 5 Sternen4.5/5 (234)
- Hidden Figures: The American Dream and the Untold Story of the Black Women Mathematicians Who Helped Win the Space RaceVon EverandHidden Figures: The American Dream and the Untold Story of the Black Women Mathematicians Who Helped Win the Space RaceBewertung: 4 von 5 Sternen4/5 (895)
- Elon Musk: Tesla, SpaceX, and the Quest for a Fantastic FutureVon EverandElon Musk: Tesla, SpaceX, and the Quest for a Fantastic FutureBewertung: 4.5 von 5 Sternen4.5/5 (474)
- On Fire: The (Burning) Case for a Green New DealVon EverandOn Fire: The (Burning) Case for a Green New DealBewertung: 4 von 5 Sternen4/5 (74)
- The Yellow House: A Memoir (2019 National Book Award Winner)Von EverandThe Yellow House: A Memoir (2019 National Book Award Winner)Bewertung: 4 von 5 Sternen4/5 (98)
- The Unwinding: An Inner History of the New AmericaVon EverandThe Unwinding: An Inner History of the New AmericaBewertung: 4 von 5 Sternen4/5 (45)
- DMZ ConfigurationDokument2 SeitenDMZ ConfigurationriyazitNoch keine Bewertungen
- Microsoft SQL Server With Plant 3DDokument31 SeitenMicrosoft SQL Server With Plant 3DЕвгений СевастьяновNoch keine Bewertungen
- OB The New Employee Pregnancy BI-01Dokument19 SeitenOB The New Employee Pregnancy BI-01indratetsuNoch keine Bewertungen
- Qlik Sense Certification Exam Study Guide enDokument13 SeitenQlik Sense Certification Exam Study Guide enJosue Luzardo GebrimNoch keine Bewertungen
- RH135-Red Hat System Administration II With RHCSA Exam (RH135)Dokument2 SeitenRH135-Red Hat System Administration II With RHCSA Exam (RH135)Lutfi RidoNoch keine Bewertungen
- Zabbix Network Monitoring Essentials - Sample ChapterDokument32 SeitenZabbix Network Monitoring Essentials - Sample ChapterPackt PublishingNoch keine Bewertungen
- Uccx 80 PBT Lab GuideDokument50 SeitenUccx 80 PBT Lab GuideGilles de PaimpolNoch keine Bewertungen
- AWS Training & Certification - Overview For APN PartnersDokument6 SeitenAWS Training & Certification - Overview For APN PartnersMathavan SundharamoorthyNoch keine Bewertungen
- Resolving The Historian Bad Service Login Error: Application VersionsDokument12 SeitenResolving The Historian Bad Service Login Error: Application VersionsElvis Paiva ViteNoch keine Bewertungen
- Biodata::: Linux System AdministratorDokument4 SeitenBiodata::: Linux System AdministratorPankaj NinganiaNoch keine Bewertungen
- SAP SRM Advanced CCM CookbookDokument272 SeitenSAP SRM Advanced CCM CookbookAndreea Panut100% (1)
- Resume 1Dokument3 SeitenResume 1srisylamNoch keine Bewertungen
- Sandeep ResumeDokument3 SeitenSandeep ResumesandeepsaharanjasanaNoch keine Bewertungen
- System AdministratorDokument2 SeitenSystem AdministratorNikolaNoch keine Bewertungen
- Ibm Certified Instructor For Lotus Program GuideDokument8 SeitenIbm Certified Instructor For Lotus Program GuideSrinivas EushakoilaNoch keine Bewertungen
- Peace Corps Learning Management System (LMS) Solicitation PC-17-Q-030Dokument81 SeitenPeace Corps Learning Management System (LMS) Solicitation PC-17-Q-030Accessible Journal Media: Peace Corps DocumentsNoch keine Bewertungen
- Solman PapersDokument11 SeitenSolman PapersSaradhi TdNoch keine Bewertungen
- LogRhythm Training SyllabusDokument11 SeitenLogRhythm Training SyllabusjordagroNoch keine Bewertungen
- India Training Plan1Dokument11 SeitenIndia Training Plan1Prateek KaliaNoch keine Bewertungen
- System Administrator Resume ExamplesDokument6 SeitenSystem Administrator Resume Exampleszgctgvvcf100% (2)
- Real World Linux Security Intrusion Prevention, Detection, and RecoveryDokument834 SeitenReal World Linux Security Intrusion Prevention, Detection, and RecoveryAshish NeekhraNoch keine Bewertungen
- 29.11.15 WIT-result 2Dokument31 Seiten29.11.15 WIT-result 2PulkitNoch keine Bewertungen
- Advertisement For County Directors.Dokument11 SeitenAdvertisement For County Directors.Kiambu County Government -Kenya.Noch keine Bewertungen
- Akinola Drive Test ResumeDokument3 SeitenAkinola Drive Test ResumeSamson HaykonNoch keine Bewertungen
- Oracle Database 12c Grid Infrastructure Installation Guide - 5Dokument206 SeitenOracle Database 12c Grid Infrastructure Installation Guide - 5BupBeChanhNoch keine Bewertungen
- System Administrator Interview QuestionsDokument2 SeitenSystem Administrator Interview Questionsshewit tesfayNoch keine Bewertungen
- Integrate Discoverer10g With R12.1.1 REDHAT.5.4Dokument30 SeitenIntegrate Discoverer10g With R12.1.1 REDHAT.5.4Mohammed Abdul MuqeetNoch keine Bewertungen
- RH124Dokument5 SeitenRH124Keerthivarman ManiNoch keine Bewertungen
- Difference Between Computer Science & Information TechnologyDokument7 SeitenDifference Between Computer Science & Information TechnologyquentinejamNoch keine Bewertungen
- Online Project Management: Software Requirement SpecificationDokument18 SeitenOnline Project Management: Software Requirement SpecificationAnupama BhattNoch keine Bewertungen