Beruflich Dokumente
Kultur Dokumente
Driver Readme
Hochgeladen von
Michael Kali de BeauveOriginalbeschreibung:
Copyright
Verfügbare Formate
Dieses Dokument teilen
Dokument teilen oder einbetten
Stufen Sie dieses Dokument als nützlich ein?
Sind diese Inhalte unangemessen?
Dieses Dokument meldenCopyright:
Verfügbare Formate
Driver Readme
Hochgeladen von
Michael Kali de BeauveCopyright:
Verfügbare Formate
Advanced Card Systems Ltd. http://www.acs.com.hk Tel: +852 2796 7873 Fax: +852 2796 1286 e-mail: info@acs.com.
hk Driver For - ACR38 Smart Card Reader (Manual Installation) --------------------------------------Contents -------1. 2. 3. 4. Release notes File Contents Installation Notes New Installation 4.1. New Installation 4.2. New Installation 4.3. New Installation 4.4. New Installation 4.5. New Installation Driver Update 5.1. Driver Update 5.2. Driver Update 5.3. Driver Update 5.4. Driver Update 5.5. Driver Update Check Installation Driver Removal Troubleshooting Support
(Windows (Windows (Windows (Windows (Windows (Windows (Windows (Windows (Windows (Windows
98/Me) 2000) XP) Vista) 7) 98/Me) 2000) XP) Vista) 7)
5.
6. 7. 8. 9.
1. Release notes ---------------This driver package supports the following operating systems: - Windows 98/Me - Windows 2000 - Windows XP (x86 & x64) - Windows Vista (x86 & x64) - Windows 2003 (x86 & x64) - Windows 2008 (x86 & x64) - Windows 7 (x86 & x64) 2. File Contents ---------------a38usb98.sys a38usb.cat a38usb.inf a38usb.sys a38usbx64.sys acr38svr.sys Usbr38.dll Usbr38x64.dll 0.9.0.8 x.x.x.x x.x.x.x 1.1.6.1 1.1.6.1 0.9.0.8 1.0.5.0 1.0.5.0
Release.txt 3. Installation Notes --------------------This document describes manual installation/uninstallation of the drivers for an ACS Smart Card Reader. Please note that in order to install the drivers you have to be logge d in as an Administrator (or at least have access to an Administrator account in Windows XP or newer OS's). 4. New Installation ------------------4.1. New Installation (Windows 98/Me) ------------------------------------1) Unzip the package to an easy to find location (e.g. the desktop). 2) Plug the smart card reader into a free USB port. 3) The 'Add New Hardware Wizard' will appear, please follow the following ste ps: a) In the first screen, click 'Next'. b) In the second screen, select 'Search for the best driver for your devic e (Recommended)' and click 'Next'. c) In the next screen, check 'Specify a location' and enter the location o f the driver package saved in step 1, or choose 'Browse' to select the location. Click 'Next' to continue. d) In the next screen (confirming the driver), click 'Next' to start insta llation. e) The wizard will start to install the driver at this time. f) After the installation has finished, click 'Finish' to close the wizard . g) The Wizard will ask to restart the PC. Click 'Yes' to do so (make sure all applications are closed though and all documents are saved). 4) Installation is now complete and the smart card reader is ready for use. Note: Please note that for Windows 98, the Smart Card Base Components need to be installed in order for a smart card reader to be used. These components can be downl oaded from Microsoft. 4.2. New Installation (Windows 2000)
-----------------------------------1) Unzip the package to an easy to find location (e.g. the desktop). 2) Plug the smart card reader into a free USB port. 3) The 'Found New Hardware' wizard will appear, please follow the following s teps: a) in the first screen, click 'Next'. b) In the second screen, select 'Search for a suitable driver for my device (recommended)' and click 'Next'. c) In the next screen, check 'Specify a location' and click 'Next'. Note: if is known that the driver is available through Windows Update, 'Microsoft Windows Update' can be checked as well. d) In the dialog box that opens, enter the location of the driver package s aved in step 1, or choose 'Browse' to select the location. Press 'OK' to close the dialo g. e) In the next screen (confirming the driver), click 'Next' to start instal lation. f) The wizard will start to install the driver at this time. Note: A window may appear that the chosen driver is not digitally signed , you will be asked if you want to continue the installation. Click on the 'Yes' button to continue. g) After the installation has finished, click 'Finish' to close the wizard. 4) Installation is now complete and the smart card reader is ready for use. 4.3. New Installation (Windows XP) ---------------------------------1) Unzip the package to an easy to find location (e.g. the desktop). 2) Plug the smart card reader into a free USB port. 3) The 'Found New Hardware Wizard' will appear, please follow the following s teps: a) In the first screen, choose 'Yes, this time only' if you know the drive r is available on Windows Update or choose 'No, not this time' to skip searching Windows Update. Click 'Next' to continue. b) In the second screen, select 'Install from a list or specific location (Advanced)' and click 'Next'.
c) In the third screen, select 'Search for the best driver in these locati ons'. Then check 'Include this location in the search:' and enter the locatio n of the driver package saved in step 1, or choose 'Browse' to select the location. Click 'Next' to continue... d) The wizard will start to install the driver at this time. Note: A window may appear that the chosen driver is not digitally signe d, you will be asked if you want to continue the installation. Click on the 'Continue Anyway' button to continue. e) After the installation has finished, click 'Finish' to close the wizard . 4) Installation is now complete and the smart card reader is ready for use. Note: If after step d in the 'Found New Hardware Wizard', the driver could no t be installed, please follow the following steps: a) Click 'Back', the wizard will go back to step c. b) Choose 'Don't search, I will choose the driver to install' and cl ick 'Next'. c) In the next screen, press 'Have Disk...'. In the dialog box that opens, enter the location of the driver package saved in step 1, or choose 'Browse ' to select the location. Press 'OK' to close the dialog. d) Select the displayed model, and click 'Next' to start installatio n. e) The wizard will start to install the driver at this time. Note: A window may appear that the chosen driver is not digitally signed, you will be asked if you want to continue the installation. Click on the 'Yes' button to continue. f) After the installation has finished, click 'Finish' to close the wizard. Installation is now complete and the smart card reader is ready for use . 4.4. New Installation (Windows Vista) ------------------------------------1) Unzip the package to an easy to find location (e.g. the desktop). 2) Plug the smart card reader into a free USB port. 3) The 'Found New Hardware Wizard' will appear, please follow the following s teps:
a) In the first screen, click 'Locate and install driver software (recomme nded)'. Note 1: If User Account Control is enabled, a dialog will appear asking for permission. Press 'Continue' to continue the installation. Note 2: By default, Windows Vista will try to find the driver on Window s Update first... If this driver is available, the installation will automaticall y download and install the driver. After installation is complete, press 'Clos e' to close the dialog. No steps have to be performed after this. b) If the driver is not available through Windows Update, a screen will ap pear asking for the disk that came with the smart card reader. Press 'I don't have the disc. Show me other options' to continue... c) In the next screen, choose 'Browse my computer for driver software (adv anced)' to select the driver package. d) In the next screen, enter the location of the driver package saved in s tep 1, or choose 'Browse' to select the location in the dialog box that opens. Then click 'Next' to continue... e) The wizard will start to install the driver at this time. Note: A window may appear that the chosen driver is not digitally signe d or that the driver has been signed by ACS, you will be asked if you want to continue the installation. Click on the 'Install' button to continue. f) After the installation has finished, click 'Close' to close the wizard. 4) Installation is now complete and the smart card reader is ready for use. 4.5. New Installation (Windows 7) --------------------------------1) Unzip the package to an easy to find location (e.g. the desktop). 2) Plug the smart card reader into a free USB port. 3) By default, Windows 7 will try to find the driver on Windows Update first. .. If this driver is available, the installation will automatically download and install the driver. After installation is complete, press 'Close' to close the dialog. No steps have to be performed after this. If the driver is not available, the installation will fail and a window wi ll show
stating 'No driver found'. In that case please follow the steps under 5.5. Driver Update (windows 7)! 4) Installation is now complete and the smart card reader is ready for use. 5. Driver Update ---------------5.1. Driver Update (Windows 98/Me) ---------------------------------1) Unzip the package to an easy to find location (e.g. the desktop). 2) Make sure the smart card reader is plugged into a USB port. 3) Open the Device Manager as follows: a) Press 'Start', choose 'Settings' and 'Control Panel' in the start menu. b) In the dialog that opens, choose 'System'. c) In the dialog that opens, choose the tab page 'Device Manager'. d) In the treeview that opens, choose 'Smart card readers', click the '+' sign to display the installed smart card readers. e) The smart card reader to update should be present here. 4) Rightclick on the smart card reader to update and choose 'Properties'. 5) In the dialog that opens, select the tab-page called 'Driver' and click 'U pdate Driver...'. 6) The 'Update Device Driver Wizard' will appear, please follow the following steps: a) In the first screen, click 'Next' to continue. b) In the second screen, select 'Display a list of all the drivers in a sp ecisif location, so you can select the driver you want.' and click 'Next'. c) In the next screen, press 'Have Disk...'. In the dialog box that opens, enter the location of the driver package saved in step 1, or choose 'Browse' to select the location. Press 'OK' to close the dialog. d) Select the displayed model, and click 'Next'. e) The next screen will show a confirmation, click 'Next' to start i nstallation. f) The wizard will start to install the driver at this time. g) After the installation has finished, click 'Finish' to close the wizard .
Note: The wizard will ask you to restart the computer in order to use t he new driver. Click 'Yes' to do so (make sure all applications are closed thoug h and all documents are saved). 7) The driver update is now complete and the smart card reader is ready for u se. 5.2. Driver Update (Windows 2000) --------------------------------1) Unzip the package to an easy to find location (e.g. the desktop). 2) Make sure the smart card reader is plugged into a USB port. 3) Open the Device Manager as follows: a) Press 'Start', choose 'Settings' and 'Control Panel' in the start menu. b) In the dialog that opens, choose 'Administrative Tools', then 'Co mputer Management'. c) In the dialog that opens, choose 'Device Manager' in the menu on the le ft. d) In the treeview that opens, choose 'Smart card readers', click the '+' sign to display the installed smart card readers. e) The smart card reader to update should be present here. 4) Rightclick on the smart card reader to update and choose 'Properties'. 5) In the dialog that opens, select the tab-page called 'Driver' and click 'U pdate Driver...'. 6) The 'Upgrade Device Driver Wizard' will appear, please follow the followin g steps: a) In the first screen, click 'Next' to continue. b) In the second screen, select 'Display a list of the known drivers for t his device so that I can choose a specific driver' and click 'Next'. c) In the next screen, press 'Have Disk...'. In the dialog box that opens, enter the location of the driver package saved in step 1, or choose 'Browse' to select the location. Press 'OK' to close the dialog. d) Select the displayed model, and click 'Next'. e) The next screen will show a confirmation, click 'Next' to start i nstallation. f) The wizard will start to install the driver at this time.
Note: A window may appear that the chosen driver is not digitally signe d, you will be asked if you want to continue the installation. Click on the 'Yes' button to continue. g) After the installation has finished, click 'Finish' to close the wizard . 7) The driver update is now complete and the smart card reader is ready for u se. Note: The wizard might ask you to restart the computer in order to use the ne w driver. Click 'Yes' to do so (make sure all applications are closed though and all documents are saved). 5.3. Driver Update (Windows XP) ------------------------------1) Unzip the package to an easy to find location (e.g. the desktop). 2) Make sure the smart card reader is plugged into a USB port. 3) Open the Device Manager as follows: a) Press 'Start', and choose 'Control Panel' in the start menu. b) In the dialog that opens: - If Category View is enabled; choose 'Performance and Maintenance', in the view that opens, choose 'Administrative Tools', then 'Computer Management'. - If Classic View is enabled; choose 'Administrative Tools', then 'Comp uter Management'. c) In the dialog that opens, choose 'Device Manager' in the menu on the le ft. d) In the treeview that opens, choose 'Smart card readers', click the '+' sign to display the installed smart card readers. e) The smart card reader to update should be present here. 4) Rightclick on the smart card reader and choose 'Update Driver...'. 5) The 'Hardware Update Wizard' will appear, please follow the following step s: a) In the first screen, choose 'No, not this time' to skip searching Windo ws Update. click 'Next' to continue. b) In the second screen, select 'Install from a list or specific location (Advanced)' and click 'Next'. c) Choose 'Don't search, I will choose the driver to install' and press 'N ext'.
d) In the next screen, press 'Have Disk...'. In the dialog box that opens, enter the location of the driver package saved in step 1, or choose 'Browse' to select the location. Press 'OK' to close the dialog. e) Select the displayed model, and click 'Next' to start installation. f) The wizard will start to install the driver at this time. Note: A window may appear that the chosen driver is not digitally signe d, you will be asked if you want to continue the installation. Click on the 'Yes ' button to continue. g) After the installation has finished, click 'Finish' to close the wizard . 6) The driver update is now complete and the smart card reader is ready for u se. Note: The wizard might ask you to restart the computer in order to use the ne w driver. Click 'Yes' to do so (make sure all applications are closed though and all documents are saved). 5.4. Driver Update (Windows Vista) ---------------------------------1) Unzip the package to an easy to find location (e.g. the desktop). 2) Make sure the smart card reader is plugged into a USB port. 3) Open the Device Manager as follows: a) Press 'Start' and rightclick on 'Computer', in the menu that opens, cho ose 'Manage' Note: If User Account Control is enabled, a dialog will appear asking f or permission. Press 'Continue' to continue... b) In the dialog that opens, choose 'Device Manager' in the menu on the le ft. c) In the treeview that opens, choose 'Smart card readers'. d) The smart card reader should be present here. 4) Rightclick on the smart card reader and choose 'Update Driver Software'. 5) The 'Update Driver Software Wizard' will appear, please follow the followi ng steps: a) In the first screen, choose 'Browse my computer for driver software'. b) In the next screen, choose 'Let me pick from a list of device drivers o
n my computer'. c) In the next screen, press 'Have Disk...'. In the dialog box that opens, enter the location of the driver package saved in step 1, or choose 'Browse' to select the location. Press 'OK' to close the dialog. d) Select the displayed model, and click 'Next' to start installation. e) The wizard will start to install the driver at this time. Note: A window may appear that the chosen driver is not digitally signe d, you will be asked if you want to continue the installation. Click on the 'Yes' button to continue. f) After the installation has finished, choose 'Finish' to close the wizar d. 6) The driver update is now complete and the smart card reader is ready for u se. Note: The wizard might ask you to restart the computer in order to use the ne w driver. Click 'Yes' to do so (make sure all applications are closed though and all documents are saved). 5.5. Driver Update (Windows 7) ---------------------------------1) Unzip the package to an easy to find location (e.g. the desktop). 2) Make sure the smart card reader is plugged into a USB port. 3) Open the Device Manager as follows: a) Press 'Start' and rightclick on 'Computer', in the menu that opens, cho ose 'Manage' Note: If User Account Control is enabled, a dialog will appear asking f or permission. Press 'Continue' to continue... b) In the dialog that opens, choose 'Device Manager' in the menu on the le ft. c) In the treeview that opens, choose 'Smart card readers'. Note: If this is an 1st installation where the drivers could not be dow nloaded from Windows Update, the reader is listed under 'Other devices' d) The smart card reader should be present here. 4) Rightclick on the smart card reader and choose 'Update Driver Software'. 5) The 'Update Driver Software Wizard' will appear, please follow the followi
ng steps: a) In the first screen, choose 'Browse my computer for driver software'. b) In the next screen, choose 'Let me pick from a list of device drivers o n my computer'. Note: If a list of device types is shown in the next screen, choose 'Sm art card readers' from the list and click 'Next'. c) In the next screen, press 'Have Disk...'. In the dialog box that opens, enter the location of the driver package saved in step 1, or choose 'Browse' to select the location. Press 'OK' to close the dialog. d) Select the displayed model, and click 'Next' to start installation. e) The wizard will start to install the driver at this time. Note: A window may appear that the chosen driver is not digitally signe d or that the driver has been signed by ACS, you will be asked if you want to continue the installation. Click on the 'Install' button to continue. f) After the installation has finished, choose 'Finish' to close the wizar d. 6) The driver update is now complete and the smart card reader is ready for u se. Note: The wizard might ask you to restart the computer in order to use the ne w driver. Click 'Yes' to do so (make sure all applications are closed though and all documents are saved). 6. Check Installation --------------------In order to check if the drivers have been installed succesfully, please go t o our website: http://www.acs.com.hk and download the ACS Quickview tool from the 'Downloads ' section as follows: 1) Go to http://www.acs.com.hk/card-utility-tools.php. 2) Click the 'ACS Diagnostic Tool Quickview' link and download the zip-file t o an easy to find location (e.g. the desktop), then unzip the contents. 3) Start 'QuickView.exe' to start the tool. 4) In the program, press 'Initialize' to get a list of installed readers, the just installed smart card reader should be listed in the list on the l eft in the program.
7. Driver Removal ----------------1) Make sure the smart card reader is plugged into a USB port. 2) Open the Device Manager (for instructions please follow any of the instruc tions above). 3) In the treeview in the Device Manager, choose 'Smart card readers'. 4) The installed smart card reader should be present here. 5) Rightclick on the smart card reader and choose 'Uninstall'. 6) A dialog will open to confirm the device removal, click 'OK' to proceed. Note: Under Vista or Windows 7, when shown, it is recommended to check the 'Delete the driver software for this device' checkbox as well. 7) The smart card reader driver has been uninstalled, the reader can be unplu gged from the USB port. 8. Troubleshooting -----------------If the reader is not listed in the ACS QuickView tool, please follow the step s below to check the installation of the smart card reader. 1) Re-plugin the reader and see if the 'New Hardware Found' wizard is startin g. If it does, please follow the instructions above. 2) If the reader is still not listed in the QuickView program, please follow the following steps: - Open the Device Manager (for instructions please follow any of the instr uctions above). - In the treeview in the Device Manager, choose 'Smart card readers'. - The just installed smart card reader should be present here. - If the smart card reader is present in the Device Manager, but it has an exclamation mark, please follow the instructions to update the driver as mentioned above. 3) Check if the Smartcard Service is running as follows: - Windows 98: Please note that for Windows 98, the Smart Card Base Components need to be installed in order for a smart card reader to be used. These components can be downlo aded from Microsoft.
To check if the base components are present, and if the smart card servi ce is running, please follow the following steps: a) Press 'Start', choose 'Programs', 'Accessories', 'System Tools', the n 'System Information'. b) In the dialog that opens, choose and expand 'Software Environment', t hen select 'Running Tasks'. c) Check if Scardsvr.exe is listed. If scardsvr.exe is not running, please check if the 'scardsvr.exe' is pr esent in the 'c:\windows\system' folder. If not, then the smart card base components need to be installed. Please download these components from Microsoft (search for ' Windows 98 Smart Card Base Components'). Alternatively download any driver installer from the ACS website and install the drivers. This will also install the Smart Card Base Comp onents. - Other Operating Systems: Press 'Start', then 'Run', type 'services.msc'. Note: For Vista/Windows 7; if User Account Control is enabled, a dialog will appear asking for permission. Press 'Continue' to continue... In the dialog opens, find the 'Smart Card' entry in the list of services . The status should be 'Started' and the Startup Type should be 'Automatic '. If this is not the case, please doubleclick on the entry to change the properties and s tart the service. 4) Close all applications, reboot the PC with the reader plugged in. If the smart card reader is still not listed in the QuickView program after a ny of above steps, please save the log and contact ACS using the means mentioned below. 9. Support ---------In case of problems, please contact ACS through: website: email: http://www.acs.com.hk/ info@acs.com.hk
----------------------------Copyright
--------Copyright by Advanced Card Systems Ltd. (ACS) No part of this reference manua l may be reproduced or transmitted in any from without the expressed, written permission of ACS. Notice -----Due to rapid change in technology, some of specifications mentioned in this p ublication are subject to change without notice. Information furnished is believed to be acc urate and reliable. ACS assumes no responsibility for any errors or omissions, which may appear i n this document. ----------------------------Version : 1.1 Last modified: July 2009
Das könnte Ihnen auch gefallen
- Make Backup Copies of Video Games, Movies, CD's, & DVD'sVon EverandMake Backup Copies of Video Games, Movies, CD's, & DVD'sBewertung: 1 von 5 Sternen1/5 (2)
- Ingenico 3070 DriverdownloadguideDokument4 SeitenIngenico 3070 DriverdownloadguideronniejsantosNoch keine Bewertungen
- How To Install Operating System: Step 1 - Start Your PC and Place Your Windows XP CD in Your CD/DVD-ROM Drive. Your PCDokument16 SeitenHow To Install Operating System: Step 1 - Start Your PC and Place Your Windows XP CD in Your CD/DVD-ROM Drive. Your PCKumar KarthickNoch keine Bewertungen
- Windows Vista Sp2 Install Guide English EditionVon EverandWindows Vista Sp2 Install Guide English EditionNoch keine Bewertungen
- User Guide: NVIDIA Graphics Card by LenovoDokument30 SeitenUser Guide: NVIDIA Graphics Card by LenovoIov IftodeNoch keine Bewertungen
- Muratec Printer/Scanner Drivers and Officebridge Install/Uninstall For Windows 7Dokument11 SeitenMuratec Printer/Scanner Drivers and Officebridge Install/Uninstall For Windows 7Bulent DogruNoch keine Bewertungen
- KODAK I2400/i2600/i2800 Scanners: Installing The ScannerDokument21 SeitenKODAK I2400/i2600/i2800 Scanners: Installing The ScannerEnrique FigueroaNoch keine Bewertungen
- Videologic Apocalypse 3Dx For Windows 95: October 24Th 1997Dokument12 SeitenVideologic Apocalypse 3Dx For Windows 95: October 24Th 1997anon-146351Noch keine Bewertungen
- Matter-and-Form 3D-Scanner FAQs PCDokument3 SeitenMatter-and-Form 3D-Scanner FAQs PCJESUS MANUEL POLO FERNANDEZNoch keine Bewertungen
- How To Install Windows 7 On Toughbook CF-18 Mk2 With Touchscreen or Digitizer, With Drivers v3Dokument10 SeitenHow To Install Windows 7 On Toughbook CF-18 Mk2 With Touchscreen or Digitizer, With Drivers v3ramaseanNoch keine Bewertungen
- USB-C™ Serial Adapter, USB-C™ - RS485: User ManualDokument20 SeitenUSB-C™ Serial Adapter, USB-C™ - RS485: User ManualYoussef AdnaneNoch keine Bewertungen
- Installation and Usage Guide of The New Generic USB DAC Driver For FiiO PlayersDokument16 SeitenInstallation and Usage Guide of The New Generic USB DAC Driver For FiiO PlayersArmando SgabeiNoch keine Bewertungen
- DA-70157 Manual en English 20181004Dokument20 SeitenDA-70157 Manual en English 20181004medikappa1Noch keine Bewertungen
- ACQUIREDokument12 SeitenACQUIREDavid HannaganNoch keine Bewertungen
- QEMU Manager - Computer On A StickDokument39 SeitenQEMU Manager - Computer On A StickSean BellNoch keine Bewertungen
- Imaging - PRODUCTION Web Client Silent Install InstructionsDokument35 SeitenImaging - PRODUCTION Web Client Silent Install InstructionsSuhail Ahmed KhanNoch keine Bewertungen
- BH165GDIWinx86 12000ENDokument5 SeitenBH165GDIWinx86 12000ENdexterisNoch keine Bewertungen
- Creation Vinyl Cutter Troubleshooting Hardware KeysDokument3 SeitenCreation Vinyl Cutter Troubleshooting Hardware KeysAZWANNoch keine Bewertungen
- ReadmeDokument4 SeitenReadmeboghdanNoch keine Bewertungen
- ConfigView Installation Guide (Cewe), BGX501-899-R03Dokument20 SeitenConfigView Installation Guide (Cewe), BGX501-899-R03RudaSepčićNoch keine Bewertungen
- Quick Start Guide PDFDokument28 SeitenQuick Start Guide PDFcpl sbNoch keine Bewertungen
- DPATT-3Bi Software Installation Version 2Dokument18 SeitenDPATT-3Bi Software Installation Version 2Timothy JeffersonNoch keine Bewertungen
- XEScan Installation GuideDokument21 SeitenXEScan Installation GuideChenna VijayNoch keine Bewertungen
- Updating Maps and Speed Cameras On SMEGDokument14 SeitenUpdating Maps and Speed Cameras On SMEGpedjakgNoch keine Bewertungen
- Hackintosh GuideDokument15 SeitenHackintosh GuideZaffry IkramNoch keine Bewertungen
- Studuino Setup Device DriverDokument20 SeitenStuduino Setup Device DriverFaviola Alarcón CornejoNoch keine Bewertungen
- Wireless PC Card: InstallationDokument6 SeitenWireless PC Card: InstallationKIDvsDCNoch keine Bewertungen
- Compaq Presario C702TU Laptop DriverDokument5 SeitenCompaq Presario C702TU Laptop DriverShishir VatsNoch keine Bewertungen
- Digital USB Driver Installation Guide R5.0Dokument26 SeitenDigital USB Driver Installation Guide R5.0elkinfgh0417Noch keine Bewertungen
- IGR User GuideDokument20 SeitenIGR User Guidesales leotekNoch keine Bewertungen
- Un-Installation of Your Existing Graphics Card: Step 1: Removing Current Graphics SoftwareDokument2 SeitenUn-Installation of Your Existing Graphics Card: Step 1: Removing Current Graphics SoftwareFalghar993Noch keine Bewertungen
- How To Install TVGo A03 MCE Under WinVistaDokument8 SeitenHow To Install TVGo A03 MCE Under WinVistazyrovNoch keine Bewertungen
- BMW DIS Installation ManualDokument12 SeitenBMW DIS Installation ManualinthefleshNoch keine Bewertungen
- Octopus-DFU Update Bootloader - enDokument12 SeitenOctopus-DFU Update Bootloader - enDarsan lalNoch keine Bewertungen
- ManualDokument21 SeitenManualcavmfrNoch keine Bewertungen
- Lenten Reborn Card: User's ManualDokument27 SeitenLenten Reborn Card: User's ManualwmgserroNoch keine Bewertungen
- Troubleshooting Connecting EspirioDokument10 SeitenTroubleshooting Connecting EspirioarielNoch keine Bewertungen
- How To Install Software and DriversDokument6 SeitenHow To Install Software and DriversRoger LakesNoch keine Bewertungen
- Vsat Installation Guide ConnexstarDokument45 SeitenVsat Installation Guide ConnexstarDanny FernandoNoch keine Bewertungen
- Windows 7 Gercutter PRO Driver InstallationDokument6 SeitenWindows 7 Gercutter PRO Driver InstallationAlioth Orozco CaballeroNoch keine Bewertungen
- 2 Port USB 2.0 Cardbus: User's ManualDokument28 Seiten2 Port USB 2.0 Cardbus: User's Manualgabi_xyzNoch keine Bewertungen
- ENL832 TX EN - MenualDokument12 SeitenENL832 TX EN - MenualJosé Antonio Suca SaavedraNoch keine Bewertungen
- Eagle Server Install VM How-To Tutorial-Rev1Dokument9 SeitenEagle Server Install VM How-To Tutorial-Rev1Eduardo DecleNoch keine Bewertungen
- Norton Ghost 15.0: How To Copy Partitions From An HDD To A Samsung SSDDokument31 SeitenNorton Ghost 15.0: How To Copy Partitions From An HDD To A Samsung SSDanishnithaNoch keine Bewertungen
- Clean Install Instructions For Windows® 7Dokument4 SeitenClean Install Instructions For Windows® 7VidruRobertNoch keine Bewertungen
- Updating Maps and Speed Cameras On SMEGDokument14 SeitenUpdating Maps and Speed Cameras On SMEGMichał KosowskiNoch keine Bewertungen
- Copy (2) of Lab-Manual-OS (2) .Doc1393Dokument127 SeitenCopy (2) of Lab-Manual-OS (2) .Doc1393great_alltimeNoch keine Bewertungen
- Windows 7 Capture Image Using SCCM OSDDokument12 SeitenWindows 7 Capture Image Using SCCM OSDDeepak Gupta (DG)100% (1)
- How To Install Software and DriversDokument7 SeitenHow To Install Software and DriversMohamed Elfatih FaragNoch keine Bewertungen
- USB-Blaster Driver Install PDFDokument1 SeiteUSB-Blaster Driver Install PDFIslami TriandikoNoch keine Bewertungen
- 7 XWC 45 WWDokument7 Seiten7 XWC 45 WWxxx1234xxxNoch keine Bewertungen
- Install Windows 7 To 8th Generation Intel Core I7-8550u ProcessorDokument2 SeitenInstall Windows 7 To 8th Generation Intel Core I7-8550u ProcessorSoni BroeryNoch keine Bewertungen
- VTV 440 8x64ad2Dokument22 SeitenVTV 440 8x64ad2olavagnerNoch keine Bewertungen
- Updated GuideDokument8 SeitenUpdated GuidesantacruzdarioNoch keine Bewertungen
- Muratec Printer/Scanner Drivers and Officebridge Install/Uninstall For Windows 7Dokument11 SeitenMuratec Printer/Scanner Drivers and Officebridge Install/Uninstall For Windows 7Luca FiorentinoNoch keine Bewertungen
- Installing Usb Drivers v101 PDFDokument4 SeitenInstalling Usb Drivers v101 PDFMauro Ferreira De LimaNoch keine Bewertungen
- Smart Application Install ManualDokument27 SeitenSmart Application Install ManualCherinet dubaleNoch keine Bewertungen
- BMW DIS Installation / GT1 Installation Instructions by ShouldersDokument10 SeitenBMW DIS Installation / GT1 Installation Instructions by ShouldersvalymadNoch keine Bewertungen
- SAP Security Baseline Template V1.9Dokument149 SeitenSAP Security Baseline Template V1.9Pasquale Vinci75% (4)
- Guia Rapida TV SamsungDokument4 SeitenGuia Rapida TV Samsunglejuan0Noch keine Bewertungen
- Feature: Busy-Hour Download Rate Control: Pro'SDokument4 SeitenFeature: Busy-Hour Download Rate Control: Pro'Sbagoes sidhartaNoch keine Bewertungen
- Family Member's Docs.Dokument2 SeitenFamily Member's Docs.hishamNoch keine Bewertungen
- ReadmeDokument2 SeitenReadmeRkoamiNoch keine Bewertungen
- Leave Management SystemDokument39 SeitenLeave Management Systemanand_gsoft3603100% (1)
- Governor's Tower 1, Governor's DR., Langkaan 1, Dasmariñas, CaviteDokument6 SeitenGovernor's Tower 1, Governor's DR., Langkaan 1, Dasmariñas, CaviteMico AguimanNoch keine Bewertungen
- CC IAT3 Student QBDokument2 SeitenCC IAT3 Student QBVaishnavi ChockalingamNoch keine Bewertungen
- Owncloud Administrators Manual: Release 5.0Dokument77 SeitenOwncloud Administrators Manual: Release 5.0kefferhauss6Noch keine Bewertungen
- Gouteva - Anelia - 2016, Eastern European Experimental Animation, Film StudyDokument67 SeitenGouteva - Anelia - 2016, Eastern European Experimental Animation, Film StudyGeorgy PlekhanovNoch keine Bewertungen
- SQL 2008 R2 Express Edition Installation (NGAS)Dokument53 SeitenSQL 2008 R2 Express Edition Installation (NGAS)GersonGamas100% (2)
- FusionAccess Desktop Solution 6.5.1 Windows Desktop Management Guide 10Dokument199 SeitenFusionAccess Desktop Solution 6.5.1 Windows Desktop Management Guide 10Sefraoui YoucefNoch keine Bewertungen
- Deswik - Suite 2016.2 Installation Guide PDFDokument8 SeitenDeswik - Suite 2016.2 Installation Guide PDFEddison ApazitaNoch keine Bewertungen
- Hadoop Interview QuestionsDokument14 SeitenHadoop Interview QuestionsSankar SusarlaNoch keine Bewertungen
- α2000 /1000 Gimbal Firmware Upgrade Manual for Mac: AttentionDokument6 Seitenα2000 /1000 Gimbal Firmware Upgrade Manual for Mac: AttentionjonjammyNoch keine Bewertungen
- p1k ManualDokument6 Seitenp1k ManualJaco ConradieNoch keine Bewertungen
- Ekitec MyFavoriteScripts-2010 KerryOsborneDokument24 SeitenEkitec MyFavoriteScripts-2010 KerryOsbornetssr2001Noch keine Bewertungen
- How To Use CarbonmadeDokument76 SeitenHow To Use CarbonmadeMaria ChoirNoch keine Bewertungen
- Multi-Factor Authentication With ISEDokument4 SeitenMulti-Factor Authentication With ISERakesh BadayaNoch keine Bewertungen
- 1.3. Create Container Images For Solutions PDFDokument1 Seite1.3. Create Container Images For Solutions PDFH KhanNoch keine Bewertungen
- Ollydbg Tut by R4ndom - 7Dokument12 SeitenOllydbg Tut by R4ndom - 7Joy YehNoch keine Bewertungen
- EndNote For MacDokument18 SeitenEndNote For Macdtlee95Noch keine Bewertungen
- Hypermet PC DownloadsDokument3 SeitenHypermet PC DownloadsNguyễn Thành CôngNoch keine Bewertungen
- Lost in SpaceDokument21 SeitenLost in SpacetelfairteachersNoch keine Bewertungen
- Btech Cs 7 Sem Cloud Computing rcs075 2021Dokument1 SeiteBtech Cs 7 Sem Cloud Computing rcs075 2021मधुसूदन सिंहNoch keine Bewertungen
- Report Smith Installation GuideDokument7 SeitenReport Smith Installation GuidelarrymanninoNoch keine Bewertungen
- 10 Tips On How To Dramatically Reduce Test MaintenanceDokument15 Seiten10 Tips On How To Dramatically Reduce Test Maintenancekolla_sreekanthNoch keine Bewertungen
- License Key Avast! Free Antivirus Until 2038Dokument1 SeiteLicense Key Avast! Free Antivirus Until 2038sham sunder38% (8)
- Windows 3.1 SETUP READMEDokument17 SeitenWindows 3.1 SETUP READMEMarkus KlyverNoch keine Bewertungen
- Web HelperDokument513 SeitenWeb HelperpatrickbreurNoch keine Bewertungen
- Skulls & Anatomy: Copyright Free Vintage Illustrations for Artists & DesignersVon EverandSkulls & Anatomy: Copyright Free Vintage Illustrations for Artists & DesignersNoch keine Bewertungen
- Data Visualization: A Practical IntroductionVon EverandData Visualization: A Practical IntroductionBewertung: 5 von 5 Sternen5/5 (2)
- Excel Essentials: A Step-by-Step Guide with Pictures for Absolute Beginners to Master the Basics and Start Using Excel with ConfidenceVon EverandExcel Essentials: A Step-by-Step Guide with Pictures for Absolute Beginners to Master the Basics and Start Using Excel with ConfidenceNoch keine Bewertungen
- Learn Power BI: A beginner's guide to developing interactive business intelligence solutions using Microsoft Power BIVon EverandLearn Power BI: A beginner's guide to developing interactive business intelligence solutions using Microsoft Power BIBewertung: 5 von 5 Sternen5/5 (1)
- The Designer’s Guide to Figma: Master Prototyping, Collaboration, Handoff, and WorkflowVon EverandThe Designer’s Guide to Figma: Master Prototyping, Collaboration, Handoff, and WorkflowNoch keine Bewertungen
- iPhone 14 Guide for Seniors: Unlocking Seamless Simplicity for the Golden Generation with Step-by-Step ScreenshotsVon EverandiPhone 14 Guide for Seniors: Unlocking Seamless Simplicity for the Golden Generation with Step-by-Step ScreenshotsBewertung: 5 von 5 Sternen5/5 (3)
- 2022 Adobe® Premiere Pro Guide For Filmmakers and YouTubersVon Everand2022 Adobe® Premiere Pro Guide For Filmmakers and YouTubersBewertung: 5 von 5 Sternen5/5 (1)
- How to Create Cpn Numbers the Right way: A Step by Step Guide to Creating cpn Numbers LegallyVon EverandHow to Create Cpn Numbers the Right way: A Step by Step Guide to Creating cpn Numbers LegallyBewertung: 4 von 5 Sternen4/5 (27)
- Linux Shell Scripting Cookbook - Third EditionVon EverandLinux Shell Scripting Cookbook - Third EditionBewertung: 4 von 5 Sternen4/5 (1)
- Kali Linux - An Ethical Hacker's Cookbook - Second Edition: Practical recipes that combine strategies, attacks, and tools for advanced penetration testing, 2nd EditionVon EverandKali Linux - An Ethical Hacker's Cookbook - Second Edition: Practical recipes that combine strategies, attacks, and tools for advanced penetration testing, 2nd EditionBewertung: 5 von 5 Sternen5/5 (1)
- iPhone Unlocked for the Non-Tech Savvy: Color Images & Illustrated Instructions to Simplify the Smartphone Use for Beginners & Seniors [COLOR EDITION]Von EverandiPhone Unlocked for the Non-Tech Savvy: Color Images & Illustrated Instructions to Simplify the Smartphone Use for Beginners & Seniors [COLOR EDITION]Bewertung: 5 von 5 Sternen5/5 (3)
- NFT per Creators: La guida pratica per creare, investire e vendere token non fungibili ed arte digitale nella blockchain: Guide sul metaverso e l'arte digitale con le criptovaluteVon EverandNFT per Creators: La guida pratica per creare, investire e vendere token non fungibili ed arte digitale nella blockchain: Guide sul metaverso e l'arte digitale con le criptovaluteBewertung: 5 von 5 Sternen5/5 (15)
- Mastering Windows PowerShell ScriptingVon EverandMastering Windows PowerShell ScriptingBewertung: 4 von 5 Sternen4/5 (3)
- Linux For Beginners: The Comprehensive Guide To Learning Linux Operating System And Mastering Linux Command Line Like A ProVon EverandLinux For Beginners: The Comprehensive Guide To Learning Linux Operating System And Mastering Linux Command Line Like A ProNoch keine Bewertungen
- Microsoft SQL Server 2012 Integration Services: An Expert CookbookVon EverandMicrosoft SQL Server 2012 Integration Services: An Expert CookbookBewertung: 5 von 5 Sternen5/5 (1)
- Excel : The Ultimate Comprehensive Step-By-Step Guide to the Basics of Excel Programming: 1Von EverandExcel : The Ultimate Comprehensive Step-By-Step Guide to the Basics of Excel Programming: 1Bewertung: 4.5 von 5 Sternen4.5/5 (3)
- Animation for Beginners: Getting Started with Animation FilmmakingVon EverandAnimation for Beginners: Getting Started with Animation FilmmakingBewertung: 3 von 5 Sternen3/5 (1)
- Blender 3D for Jobseekers: Learn professional 3D creation skills using Blender 3D (English Edition)Von EverandBlender 3D for Jobseekers: Learn professional 3D creation skills using Blender 3D (English Edition)Noch keine Bewertungen
- iPhone X Hacks, Tips and Tricks: Discover 101 Awesome Tips and Tricks for iPhone XS, XS Max and iPhone XVon EverandiPhone X Hacks, Tips and Tricks: Discover 101 Awesome Tips and Tricks for iPhone XS, XS Max and iPhone XBewertung: 3 von 5 Sternen3/5 (2)
- RHCSA Red Hat Enterprise Linux 9: Training and Exam Preparation Guide (EX200), Third EditionVon EverandRHCSA Red Hat Enterprise Linux 9: Training and Exam Preparation Guide (EX200), Third EditionNoch keine Bewertungen



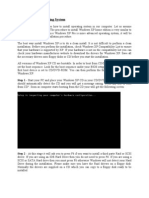













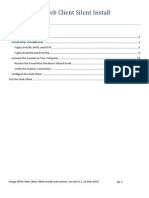

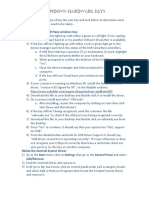









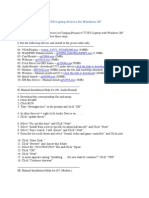



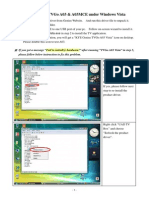


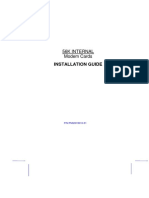


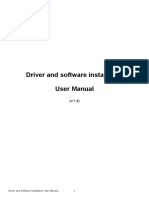



















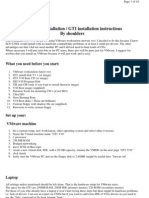


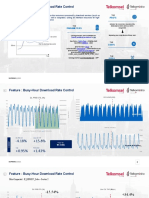


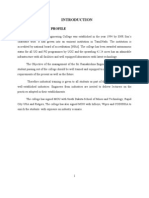








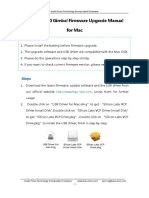



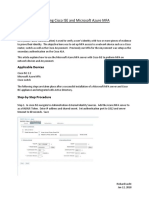





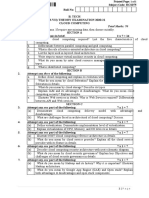


















![iPhone Unlocked for the Non-Tech Savvy: Color Images & Illustrated Instructions to Simplify the Smartphone Use for Beginners & Seniors [COLOR EDITION]](https://imgv2-2-f.scribdassets.com/img/audiobook_square_badge/728318688/198x198/f3385cbfef/1715193157?v=1)















