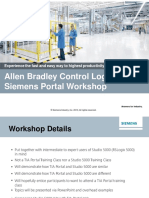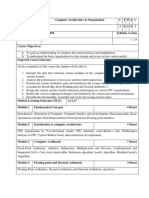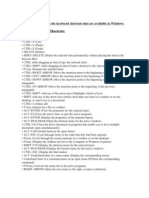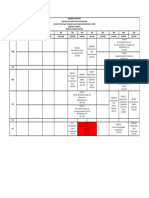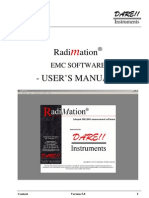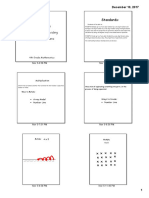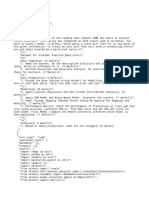Beruflich Dokumente
Kultur Dokumente
My Manager
Hochgeladen von
Andres VaronOriginalbeschreibung:
Copyright
Verfügbare Formate
Dieses Dokument teilen
Dokument teilen oder einbetten
Stufen Sie dieses Dokument als nützlich ein?
Sind diese Inhalte unangemessen?
Dieses Dokument meldenCopyright:
Verfügbare Formate
My Manager
Hochgeladen von
Andres VaronCopyright:
Verfügbare Formate
SQL Manager 2011 for MySQL User's Manual
2011 EMS Database Management Solutions
SQL Manager 2011 for MySQL User's Manual
2011 EMS Database Management Solutions
All rights reserved. This manual documents EMS SQL Manager for MySQL No parts of this work may be reproduced in any form or by any means - graphic, electronic, or mechanical, including photocopying, recording, taping, or information storage and retrieval systems - without the written permission of the publisher. Products that are referred to in this document may be either trademarks and/or registered trademarks of the respective owners. The publisher and the author make no claim to these trademarks. While every precaution has been taken in the preparation of this document, the publisher and the author assume no responsibility for errors or omissions, or for damages resulting from the use of information contained in this document or from the use of programs and source code that may accompany it. In no event shall the publisher and the author be liable for any loss of profit or any other commercial damage caused or alleged to have been caused directly or indirectly by this document. Use of this documentation is subject to the following terms: you may create a printed copy of this documentation solely for your own personal use. Conversion to other formats is allowed as long as the actual content is not altered or edited in any way. Document generated on: 02.08.2011
SQL Manager 2011 for MySQL - User's Manual
Table of Contents
Part I Welcome to SQL Manager for MySQL! 18
What's new ...........................................................................................................................................19 System requirements ...........................................................................................................................................20 Feature Matrix ...........................................................................................................................................21 Installation ...........................................................................................................................................22 Registration ...........................................................................................................................................23 How to register SQL Manager ...........................................................................................................................................25 License Agreement ...........................................................................................................................................27 Version history ...........................................................................................................................................30 EMS SQL Manager FAQ ...........................................................................................................................................53
Part II Getting Started
60
Selecting style and language ...........................................................................................................................................62 First time started ...........................................................................................................................................64 Using Desktop Panel ...........................................................................................................................................66 Database navigation ...........................................................................................................................................68 Working with database objects ...........................................................................................................................................70 Using context menus ...........................................................................................................................................72
Host context m enu .................................................................................................................................................................. 73 Database .................................................................................................................................................................. 75 context m enu Object context m enu .................................................................................................................................................................. 78
Working with windows ...........................................................................................................................................80
Part III Database Explorer
86
Managing database registration info ...........................................................................................................................................89 Connecting to databases ...........................................................................................................................................90 Operations with database objects ...........................................................................................................................................93 Selecting multiple objects ...........................................................................................................................................96 Using tabs for database navigation ...........................................................................................................................................98 Recently opened objects ...........................................................................................................................................101 Managing projects ...........................................................................................................................................102 Searching within the tree ...........................................................................................................................................104 SQL Assistant ...........................................................................................................................................107 Configuring Database Explorer ...........................................................................................................................................109 Managing Favorite queries ...........................................................................................................................................112
2011 EMS Database Management Solutions
SQL Manager 2011 for MySQL - User's Manual
Part IV Database Management
116
Create Database wizard ...........................................................................................................................................119
Setting database nam e .................................................................................................................................................................. 120 Setting connection properties .................................................................................................................................................................. 121 View ing .................................................................................................................................................................. 124 result SQL statem ent
Register Host/Database wizard ...........................................................................................................................................125
Setting connection param eters .................................................................................................................................................................. 126 Specifying SSH tunneling param eters .................................................................................................................................................................. 128 Selecting databases .................................................................................................................................................................. 130 Setting specific options .................................................................................................................................................................. 131
Database Registration Info ...........................................................................................................................................136
Connection .................................................................................................................................................................. 137 Com m on options .................................................................................................................................................................. 139 Display options .................................................................................................................................................................. 141 Default directories .................................................................................................................................................................. 142 Logs .................................................................................................................................................................. 143 SSH tunneling options .................................................................................................................................................................. 145 HTTP tunneling options .................................................................................................................................................................. 147 SSL .................................................................................................................................................................. 149 Data options .................................................................................................................................................................. 150 Find Option .................................................................................................................................................................. 153
Database Properties ...........................................................................................................................................155
Options .................................................................................................................................................................. 157 Objects sum m ary .................................................................................................................................................................. 158 DDL .................................................................................................................................................................. 159
Database Registration Manager ...........................................................................................................................................160
Using Navigation bar and Toolbar .................................................................................................................................................................. 161
Part V Database Objects Management
164
New Object ...........................................................................................................................................166 Duplicate Object Wizard ...........................................................................................................................................168
Selecting the source database .................................................................................................................................................................. 169 Selecting object to duplicate .................................................................................................................................................................. 170 Selecting destination database .................................................................................................................................................................. 171 Specifying object details .................................................................................................................................................................. 172 Modifying the new object's definition .................................................................................................................................................................. 173
Database objects ...........................................................................................................................................174
Tables .................................................................................................................................................................. 175 New Table .......................................................................................................................................................................... 177 Using Navigation bar and Toolbar ......................................................................................................................................... 178 Setting table properties ......................................................................................................................................... 179 Specifying fields ......................................................................................................................................... 180 Partitions ......................................................................................................................................... 181 Table Editor .......................................................................................................................................................................... 185 Using Navigation bar and Toolbar ......................................................................................................................................... 186 Managing fields ......................................................................................................................................... 188 Changing fields order ......................................................................................................................................... 190 Managing indexes......................................................................................................................................... 191 Managing foreign ......................................................................................................................................... 192 keys 2011 EMS Database Management Solutions
SQL Manager 2011 for MySQL - User's Manual
Managing triggers......................................................................................................................................... 193 Working w ith table data ......................................................................................................................................... 194 Table Properties .......................................................................................................................................................................... 195 Setting storage options ......................................................................................................................................... 197 MRG_MyISAM ................................................................................................................................... 199 Federated ................................................................................................................................... 201 View ing table status ......................................................................................................................................... 203 Fields .......................................................................................................................................................................... 204 Field Editor ......................................................................................................................................... 205 Setting field name ................................................................................................................................... 205 and type Setting field dimension ................................................................................................................................... 206 Setting field flags ................................................................................................................................... 206 Editing ENUM and ................................................................................................................................... 207 SET fields Setting other field ................................................................................................................................... 208 properties Indexes .......................................................................................................................................................................... 210 Index Editor ......................................................................................................................................... 211 Editing index definition ................................................................................................................................... 211 Foreign Keys .......................................................................................................................................................................... 213 Foreign Key Editor ......................................................................................................................................... 214 Editing foreign key................................................................................................................................... 214 definition Triggers .......................................................................................................................................................................... 217 Trigger Editor ......................................................................................................................................... 218 Using Navigation bar and Toolbar ................................................................................................................................... 218 Editing trigger definition ................................................................................................................................... 219 View s .................................................................................................................................................................. 221 View Editor .......................................................................................................................................................................... 223 Using Navigation bar and Toolbar ......................................................................................................................................... 224 Creating/editing view ......................................................................................................................................... 225 Managing fields ......................................................................................................................................... 227 Working w ith data......................................................................................................................................... 228 Stored Procedures .................................................................................................................................................................. 229 Procedure Editor .......................................................................................................................................................................... 231 Using Navigation bar and Toolbar ......................................................................................................................................... 232 Creating/editing procedure ......................................................................................................................................... 234 Specifying input parameters ......................................................................................................................................... 236 Executing procedure/function ......................................................................................................................................... 237 Stored Functions .................................................................................................................................................................. 238 Function Editor .......................................................................................................................................................................... 240 Using Navigation bar and Toolbar ......................................................................................................................................... 241 Creating/editing function ......................................................................................................................................... 243 Debugger .................................................................................................................................................................. 245 Using Navigation bar and Toolbar .......................................................................................................................................................................... 247 Debugging .......................................................................................................................................................................... 248 View ing info .......................................................................................................................................................................... 249 UDFs .................................................................................................................................................................. 251 UDF Editor .......................................................................................................................................................................... 253 Using Navigation bar and Toolbar ......................................................................................................................................... 254 Creating/editing UDF ......................................................................................................................................... 255 Scheduled events .................................................................................................................................................................. 256 Scheduled Event Editor .......................................................................................................................................................................... 258 Using Navigation bar and Toolbar ......................................................................................................................................... 259 Creating/editing scheduled event ......................................................................................................................................... 261
Server objects ...........................................................................................................................................263
2011 EMS Database Management Solutions
SQL Manager 2011 for MySQL - User's Manual
Log file groups .................................................................................................................................................................. 264 Log file group editor .......................................................................................................................................................................... 265 Using Navigation bar and Toolbar ......................................................................................................................................... 266 Creating/Editing log file group ......................................................................................................................................... 267 Tablespaces .................................................................................................................................................................. 268 Tablespace editor .......................................................................................................................................................................... 269 Using Navigation and Toolbar ......................................................................................................................................... 270 Creating/Editing Tablespace ......................................................................................................................................... 271 Federated servers .................................................................................................................................................................. 273 Federated server editor .......................................................................................................................................................................... 274 Using Navigation bar and Toolbar ......................................................................................................................................... 275 Creating/editing federated server ......................................................................................................................................... 276
Part VI Query Management Tools
278
SQL Editor ...........................................................................................................................................280
Using Navigation bar and Toolbar .................................................................................................................................................................. 281 Working.................................................................................................................................................................. 285 w ith SQL Editor area Using the context m enu .................................................................................................................................................................. 287 View ing .................................................................................................................................................................. 289 query plan Using object links .................................................................................................................................................................. 290 Executing queries .................................................................................................................................................................. 291 View ing .................................................................................................................................................................. 293 query logs Favorites editor .................................................................................................................................................................. 295 Merging.................................................................................................................................................................. 297 queries
Visual Query Builder ...........................................................................................................................................298
Using Navigation bar and Toolbar .................................................................................................................................................................. 299 Working.................................................................................................................................................................. 302 w ith diagram area Joining tw o objects .................................................................................................................................................................. 305 Setting criteria .................................................................................................................................................................. 307 Setting output fields .................................................................................................................................................................. 310 Setting grouping criteria .................................................................................................................................................................. 312 Setting sorting param eters .................................................................................................................................................................. 313 Working.................................................................................................................................................................. 314 w ith the editor area Query execution .................................................................................................................................................................. 316
Query parameters ...........................................................................................................................................318
Input param eters dialog .................................................................................................................................................................. 319
Part VII Data Management
322
Data View ...........................................................................................................................................323
Using Navigation bar and Toolbars .................................................................................................................................................................. 324 Grid View .................................................................................................................................................................. 327 Customizing columns .......................................................................................................................................................................... 329 Grouping data .......................................................................................................................................................................... 330 Filtering records .......................................................................................................................................................................... 332 Using the context menu .......................................................................................................................................................................... 335 Working in multi-level mode .......................................................................................................................................................................... 337 Create Grid Level ......................................................................................................................................... 339 w izard Specifying master................................................................................................................................... 339 level Defining source for detail level ................................................................................................................................... 340 Binding master and detail levels ................................................................................................................................... 342 Query parameterization ................................................................................................................................... 343 Setting additional parameters ................................................................................................................................... 344 2011 EMS Database Management Solutions
SQL Manager 2011 for MySQL - User's Manual
Working in card view mode .......................................................................................................................................................................... 346 Column Summary .......................................................................................................................................................................... 348 Copying records .......................................................................................................................................................................... 350 Form View .................................................................................................................................................................. 352 Print Data .................................................................................................................................................................. 354 Page Setup .......................................................................................................................................................................... 356 Page ......................................................................................................................................... 357 Margins ......................................................................................................................................... 359 Header/Footer ......................................................................................................................................... 360 Scaling ......................................................................................................................................... 362 Report Formatter .......................................................................................................................................................................... 363 View ......................................................................................................................................... 364 Behaviors ......................................................................................................................................... 365 Formatting ......................................................................................................................................... 366 Styles ......................................................................................................................................... 368 Preview ......................................................................................................................................... 370 Cards ......................................................................................................................................... 371 Charts ......................................................................................................................................... 373 Setting report options .......................................................................................................................................................................... 374 Print dialog .......................................................................................................................................................................... 379 BLOB View .................................................................................................................................................................. 380 Navigation w ithin BLOB Editor .......................................................................................................................................................................... 382 Editing as Hexadecimal .......................................................................................................................................................................... 383 Editing as Text .......................................................................................................................................................................... 384 Editing as Rich Text .......................................................................................................................................................................... 385 Editing as Image .......................................................................................................................................................................... 386 Editing as HTML .......................................................................................................................................................................... 387 Editing as XML .......................................................................................................................................................................... 388 Applying.................................................................................................................................................................. 389 changes
Custom Filter ...........................................................................................................................................390 Filter Builder dialog ...........................................................................................................................................391
Invoking.................................................................................................................................................................. 392 the Filter Builder dialog Adding a.................................................................................................................................................................. 393 new condition Setting filter criteria .................................................................................................................................................................. 394 Setting filter operator .................................................................................................................................................................. 395 Setting filter criteria values .................................................................................................................................................................. 396 Adding a.................................................................................................................................................................. 397 new group Setting group operator .................................................................................................................................................................. 398 Applying.................................................................................................................................................................. 399 filter conditions
Part VIII Import/Export Tools
402
Export Data Wizard ...........................................................................................................................................403
Setting destination file nam e and form at .................................................................................................................................................................. 405 Selecting fields for export .................................................................................................................................................................. 406 Adjusting data form ats .................................................................................................................................................................. 407 Setting header and footer .................................................................................................................................................................. 408 Setting form at-specific options .................................................................................................................................................................. 410 Excel options .......................................................................................................................................................................... 411 Data format ......................................................................................................................................... 412 Fields ................................................................................................................................... 412 Options ................................................................................................................................... 414 Styles ................................................................................................................................... 415 2011 EMS Database Management Solutions
SQL Manager 2011 for MySQL - User's Manual
Extensions ......................................................................................................................................... 416 Hyperlinks ................................................................................................................................... 416 Notes ................................................................................................................................... 417 Charts ................................................................................................................................... 419 Cells ................................................................................................................................... 422 Merged Cells ................................................................................................................................... 423 Advanced ......................................................................................................................................... 425 Access options .......................................................................................................................................................................... 426 Word / RTF options .......................................................................................................................................................................... 427 Base Styles ......................................................................................................................................... 428 Strip Styles ......................................................................................................................................... 429 HTML options .......................................................................................................................................................................... 430 Preview ......................................................................................................................................... 431 Basic ......................................................................................................................................... 432 Multi-file ......................................................................................................................................... 433 Advanced ......................................................................................................................................... 435 PDF options .......................................................................................................................................................................... 436 TXT options .......................................................................................................................................................................... 438 CSV options .......................................................................................................................................................................... 439 XML options .......................................................................................................................................................................... 440 MS Excel 2007 / ODS options .......................................................................................................................................................................... 441 MS Word 2007 / ODT options .......................................................................................................................................................................... 444 Setting com m on export options .................................................................................................................................................................. 447 Exporting data .................................................................................................................................................................. 449
Import Data Wizard ...........................................................................................................................................450
Selecting source file nam e and form at .................................................................................................................................................................. 452 Selecting data source .................................................................................................................................................................. 453 Setting fields correspondence .................................................................................................................................................................. 454 Excel .......................................................................................................................................................................... 455 Access .......................................................................................................................................................................... 458 DBF .......................................................................................................................................................................... 459 XML Datapacket .......................................................................................................................................................................... 460 TXT .......................................................................................................................................................................... 461 CSV .......................................................................................................................................................................... 463 HTML .......................................................................................................................................................................... 465 XML Generic .......................................................................................................................................................................... 467 MS Excel/Word 2007, ODF .......................................................................................................................................................................... 469 Adjusting data form ats .................................................................................................................................................................. 471 Setting advanced field form ats .................................................................................................................................................................. 472 Setting im port m ode .................................................................................................................................................................. 474 Custom izing com m on options .................................................................................................................................................................. 476 Im porting data .................................................................................................................................................................. 478
Export as SQL Script ...........................................................................................................................................479
Selecting destination DBMS .................................................................................................................................................................. 481 Setting destination file nam e .................................................................................................................................................................. 482 Setting BLOB options .................................................................................................................................................................. 483 Selecting fields to export .................................................................................................................................................................. 484 Editing table definition .................................................................................................................................................................. 485 Setting export options .................................................................................................................................................................. 486 Editing result SQL script .................................................................................................................................................................. 487 Exporting as SQL Script .................................................................................................................................................................. 488
Save Data Wizard ...........................................................................................................................................489
Setting destination file nam e .................................................................................................................................................................. 491 2011 EMS Database Management Solutions
SQL Manager 2011 for MySQL - User's Manual
Selecting fields for saving .................................................................................................................................................................. 492 Specifying data form at param eters .................................................................................................................................................................. 493 Saving data .................................................................................................................................................................. 495
Load Data Wizard ...........................................................................................................................................496
Setting source file nam e .................................................................................................................................................................. 498 Selecting processing param eters .................................................................................................................................................................. 499 Selecting fields for loading .................................................................................................................................................................. 501 Specifying data form at param eters .................................................................................................................................................................. 502 Loading .................................................................................................................................................................. 504 data
Export as PHP wizard ...........................................................................................................................................505
Specifying destination file .................................................................................................................................................................. 506 Selecting fields to export .................................................................................................................................................................. 507 Adjusting form ats for exported fields .................................................................................................................................................................. 508 Defining .................................................................................................................................................................. 511 headers and footers of the result file Perform .................................................................................................................................................................. 512 ing operation
Part IX Database Tools
514
Common DB Tools ...........................................................................................................................................515
Dependency Tree .................................................................................................................................................................. 516 Using Navigation bar and Toolbar .......................................................................................................................................................................... 518 View ing dependency tree .......................................................................................................................................................................... 520 Visual Database Designer .................................................................................................................................................................. 522 Using Navigation bar and Toolbars .......................................................................................................................................................................... 525 Using Diagram Navigator and DB Objects pane .......................................................................................................................................................................... 529 Using context menus .......................................................................................................................................................................... 532 Working w ith diagram objects .......................................................................................................................................................................... 535 Adding/removing objects to/from diagram ......................................................................................................................................... 535 Incremental search ......................................................................................................................................... 536 Creating objects ......................................................................................................................................... 537 Creating relations ......................................................................................................................................... 538 Working w ith diagram pages .......................................................................................................................................................................... 540 Reverse engineering .......................................................................................................................................................................... 541 Printing diagram .......................................................................................................................................................................... 542 Print Preview ......................................................................................................................................... 543 Print Setup dialog ......................................................................................................................................... 544 Saving/loading diagram .......................................................................................................................................................................... 546 Setting diagram options .......................................................................................................................................................................... 547 SQL Script Editor .................................................................................................................................................................. 548 Using Navigation bar and Toolbar .......................................................................................................................................................................... 550 Working w ith SQL Script editor area .......................................................................................................................................................................... 552 Using Script Explorer .......................................................................................................................................................................... 554 Script execution .......................................................................................................................................................................... 555 Extract Database Wizard .................................................................................................................................................................. 557 Selecting source database .......................................................................................................................................................................... 559 Specifying destination file name .......................................................................................................................................................................... 560 Setting extraction mode .......................................................................................................................................................................... 562 Selecting database objects for structure extraction .......................................................................................................................................................................... 563 Selecting server objects to extract .......................................................................................................................................................................... 564 Selecting objects for data extraction .......................................................................................................................................................................... 565 Customizing script options .......................................................................................................................................................................... 567 Start of extraction process .......................................................................................................................................................................... 570 Print Metadata .................................................................................................................................................................. 571 2011 EMS Database Management Solutions
10
SQL Manager 2011 for MySQL - User's Manual
Using Navigation bar and Toolbar .......................................................................................................................................................................... 572 Printing options .......................................................................................................................................................................... 574 Print Preview .......................................................................................................................................................................... 575 HTML Report Wizard .................................................................................................................................................................. 576 Selecting database and directory .......................................................................................................................................................................... 578 Selecting database object types .......................................................................................................................................................................... 579 Selecting server object types .......................................................................................................................................................................... 580 Specifying CSS .......................................................................................................................................................................... 581 Setting additional report options .......................................................................................................................................................................... 583 Creating HTML report .......................................................................................................................................................................... 584 Reports .................................................................................................................................................................. 585 m anagem ent Create Report Wizard .......................................................................................................................................................................... 586 Specifying database name and report options ......................................................................................................................................... 587 Selecting report bands ......................................................................................................................................... 588 Selecting report style ......................................................................................................................................... 590 Specifying page settings ......................................................................................................................................... 591 Specifying paper settings ................................................................................................................................... 591 Specifying margins ................................................................................................................................... 591 Specifying other page settings ................................................................................................................................... 592 Report Designer .......................................................................................................................................................................... 594 Adding dialog form ......................................................................................................................................... 596 Adding database ......................................................................................................................................... 598 and query components Adding report data ......................................................................................................................................... 601 View ing the report ......................................................................................................................................... 603 Saving the report ......................................................................................................................................... 605 Report View er .......................................................................................................................................................................... 606 Using Navigation bar and Toolbar ......................................................................................................................................... 607 SQL Monitor .................................................................................................................................................................. 608 Using Navigation bar and Toolbar .......................................................................................................................................................................... 609 Working w ith SQL Monitor .......................................................................................................................................................................... 610 Search in Metadata .................................................................................................................................................................. 611 Using Navigation bar and Toolbar .......................................................................................................................................................................... 612 Setting search conditions .......................................................................................................................................................................... 614 View ing search results .......................................................................................................................................................................... 615
Specific DB Tools ...........................................................................................................................................616
Com pare Databases Wizard .................................................................................................................................................................. 617 Selecting source database .......................................................................................................................................................................... 618 Specifying target database .......................................................................................................................................................................... 619 Selecting type of synchronization script .......................................................................................................................................................................... 620 Definig options for destination script .......................................................................................................................................................................... 621 Performing operation .......................................................................................................................................................................... 622 Copy Database Wizard .................................................................................................................................................................. 623 Selecting source database .......................................................................................................................................................................... 624 Specifying destination database .......................................................................................................................................................................... 625 Selecting components to copy .......................................................................................................................................................................... 627 Selecting objects to copy their structure .......................................................................................................................................................................... 628 Selecting server objects to copy .......................................................................................................................................................................... 629 Selecting objects to copy their data .......................................................................................................................................................................... 630 Setting additional options .......................................................................................................................................................................... 631 Copying database .......................................................................................................................................................................... 633 Show inform ation .................................................................................................................................................................. 634 Using Navigation bar and Toolbar .......................................................................................................................................................................... 635 Show information Host .......................................................................................................................................................................... 637 2011 EMS Database Management Solutions
11
SQL Manager 2011 for MySQL - User's Manual
Show information Database .......................................................................................................................................................................... 641
Part X Server Tools
646
Backup Tables ...........................................................................................................................................647
Selecting database .................................................................................................................................................................. 648 Selecting tables for backup .................................................................................................................................................................. 649 View ing .................................................................................................................................................................. 650 routine results
Restore Tables ...........................................................................................................................................652
Setting the source directory .................................................................................................................................................................. 653 Selecting target database .................................................................................................................................................................. 654 Selecting tables for restoring .................................................................................................................................................................. 656 View ing .................................................................................................................................................................. 659 routine results
Flush ...........................................................................................................................................661
Flush usage .................................................................................................................................................................. 662
Backup database ...........................................................................................................................................663
Specifying source host and destination backup file .................................................................................................................................................................. 664 Selecting database to backup .................................................................................................................................................................. 665 Perform .................................................................................................................................................................. 666 ing operation
Restore Database ...........................................................................................................................................667
Slecting .................................................................................................................................................................. 668 source host and backup file Perform .................................................................................................................................................................. 669 ing operation
Analyze Tables ...........................................................................................................................................670
Selecting database .................................................................................................................................................................. 671 Selecting tables for analyzing .................................................................................................................................................................. 672 View ing .................................................................................................................................................................. 673 routine results
Check Tables ...........................................................................................................................................675
Selecting database .................................................................................................................................................................. 676 Selecting tables for checking .................................................................................................................................................................. 677 View ing .................................................................................................................................................................. 679 routine results
Repair Tables ...........................................................................................................................................681
Selecting database .................................................................................................................................................................. 682 Selecting tables for repairing .................................................................................................................................................................. 683 View ing .................................................................................................................................................................. 684 routine results
Optimize Tables ...........................................................................................................................................686
Selecting database .................................................................................................................................................................. 688 Selecting tables for optim izing .................................................................................................................................................................. 689 View ing .................................................................................................................................................................. 690 routine results
Truncate Tables ...........................................................................................................................................692
Selecting database .................................................................................................................................................................. 694 Selecting tables for truncating .................................................................................................................................................................. 695 View ing .................................................................................................................................................................. 696 routine results
Change Tables Engine ...........................................................................................................................................698
Selecting host and database .................................................................................................................................................................. 699 Selecting tables .................................................................................................................................................................. 700 Perform .................................................................................................................................................................. 701 ing operation
Server Properties ...........................................................................................................................................703
Using Navigation bar and Toolbar .................................................................................................................................................................. 705 View ing .................................................................................................................................................................. 707 status variables View ing .................................................................................................................................................................. 709 system variables 2011 EMS Database Management Solutions
12
SQL Manager 2011 for MySQL - User's Manual
View ing .................................................................................................................................................................. 711 process list View ing .................................................................................................................................................................. 713 InnoDB status View ing .................................................................................................................................................................. 716 general query log
Instance Manager ...........................................................................................................................................717
Starting/Stopping Service .................................................................................................................................................................. 718 Configuring Service .................................................................................................................................................................. 719
Run mysql.exe ...........................................................................................................................................720 Ping Server ...........................................................................................................................................721 Shutdown Server ...........................................................................................................................................723
Part XI Server security management
726
User Manager ...........................................................................................................................................728
Using Navigation bar and Toolbar .................................................................................................................................................................. 730 Managing users .................................................................................................................................................................. 731
User Editor ...........................................................................................................................................732 Grant Manager ...........................................................................................................................................735
Using Navigation bar, Toolbar and context m enu .................................................................................................................................................................. 737 Managing global privileges .................................................................................................................................................................. 740 Managing database-specific privileges .................................................................................................................................................................. 742 Managing colum n perm issions .................................................................................................................................................................. 745 Filtering .................................................................................................................................................................. 746 objects in list
Part XII Personalization
748
SQL Manager Options ...........................................................................................................................................749
Environm ent Options .................................................................................................................................................................. 750 Preferences .......................................................................................................................................................................... 752 Full mode activation ......................................................................................................................................... 754 Confirmations .......................................................................................................................................................................... 755 Window s .......................................................................................................................................................................... 757 Tools .......................................................................................................................................................................... 759 DB Explorer ......................................................................................................................................... 761 Table Editor ......................................................................................................................................... 763 SQL Editor ......................................................................................................................................... 765 SQL Monitor ......................................................................................................................................... 767 SQL Script ......................................................................................................................................... 768 Query Builder ......................................................................................................................................... 770 Style & Color Palette ................................................................................................................................... 771 Visual Database Designer ......................................................................................................................................... 775 Print Metadata ......................................................................................................................................... 778 Data Export ......................................................................................................................................... 779 Server Properties ......................................................................................................................................... 780 Fonts .......................................................................................................................................................................... 781 Grid .......................................................................................................................................................................... 783 Data Options ......................................................................................................................................... 786 Print Data ......................................................................................................................................... 789 Color & Formats ......................................................................................................................................... 790 Advanced ......................................................................................................................................... 792 Column Options ......................................................................................................................................... 794 Localization .......................................................................................................................................................................... 796 Global Shortcuts .......................................................................................................................................................................... 798 2011 EMS Database Management Solutions
13
SQL Manager 2011 for MySQL - User's Manual
Find Option .......................................................................................................................................................................... 799 Editor Options .................................................................................................................................................................. 801 General .......................................................................................................................................................................... 802 Display .......................................................................................................................................................................... 806 Color .......................................................................................................................................................................... 808 Quick Code .......................................................................................................................................................................... 811 SQL Formatter .......................................................................................................................................................................... 814 SQL w ords ......................................................................................................................................... 816 Key Mapping .......................................................................................................................................................................... 818 Spell Checking .......................................................................................................................................................................... 820 Find Option .......................................................................................................................................................................... 822 Visual Options .................................................................................................................................................................. 824 Bars and menus .......................................................................................................................................................................... 826 Trees and lists .......................................................................................................................................................................... 829 Edit controls .......................................................................................................................................................................... 831 Check boxes .......................................................................................................................................................................... 833 Buttons .......................................................................................................................................................................... 835 Page controls .......................................................................................................................................................................... 837 Group boxes .......................................................................................................................................................................... 839 Splitters .......................................................................................................................................................................... 841 Navigation bar .......................................................................................................................................................................... 843 Find Option .......................................................................................................................................................................... 845 Save Settings .................................................................................................................................................................. 847 Specifying destination file .......................................................................................................................................................................... 848 Selecting settings .......................................................................................................................................................................... 849 Selecting databases .......................................................................................................................................................................... 850 Saving settings .......................................................................................................................................................................... 851 Object Tem plates .................................................................................................................................................................. 852 Table subobjects .......................................................................................................................................................................... 854
Localization ...........................................................................................................................................857
Localization Editor .................................................................................................................................................................. 858 Select Program Language .................................................................................................................................................................. 860
Keyboard Templates ...........................................................................................................................................862 Find Option dialog ...........................................................................................................................................865
Part XIII External Tools and Plugins
868
External tools ...........................................................................................................................................868
External .................................................................................................................................................................. 870 Tools dialog External .................................................................................................................................................................. 872 Tool Info editor
Part XIV How To...
874
Work with Hosts ...........................................................................................................................................875
Register.................................................................................................................................................................. 876 Host Connect .................................................................................................................................................................. 877 to/Disconnect from Host Unregister Host .................................................................................................................................................................. 878 View Host Properties .................................................................................................................................................................. 879 Shutdow.................................................................................................................................................................. 880 n Server
Work with Databases ...........................................................................................................................................881
Create Database .................................................................................................................................................................. 882 Register.................................................................................................................................................................. 883 Database Connect .................................................................................................................................................................. 884 to Database 2011 EMS Database Management Solutions
14
SQL Manager 2011 for MySQL - User's Manual
Disconnect from Database .................................................................................................................................................................. 885 View Database Properties .................................................................................................................................................................. 886 View Database Registration Info .................................................................................................................................................................. 887 Change Database Order in DB Explorer tree .................................................................................................................................................................. 888 Design Database Visually .................................................................................................................................................................. 889 Place Objects on Diagram .......................................................................................................................................................................... 890 Extract Database .................................................................................................................................................................. 891 Backup Database Tables .................................................................................................................................................................. 892 Restore .................................................................................................................................................................. 893 Database Tables from Backup Copy Database .................................................................................................................................................................. 894
Work with Database Objects ...........................................................................................................................................895
Create Database Object .................................................................................................................................................................. 896 Edit Database Object .................................................................................................................................................................. 896 Drop Database Object .................................................................................................................................................................. 896 Work w ith Tables .................................................................................................................................................................. 898 Create Table .......................................................................................................................................................................... 898 Edit Table .......................................................................................................................................................................... 898 Drop Table .......................................................................................................................................................................... 898 Manage Table Fields .......................................................................................................................................................................... 900 Create Field ......................................................................................................................................... 900 Edit Field ......................................................................................................................................... 900 Drop Field ......................................................................................................................................... 900 Manage Foreign Keys .......................................................................................................................................................................... 901 Create Foreign Key ......................................................................................................................................... 901 Edit Foreign Key ......................................................................................................................................... 901 Drop Foreign Key ......................................................................................................................................... 901 Manage Table Indexes .......................................................................................................................................................................... 902 Create Index ......................................................................................................................................... 902 Edit Index ......................................................................................................................................... 902 Drop Index ......................................................................................................................................... 902 Manage Table Triggers .......................................................................................................................................................................... 903 Create Trigger ......................................................................................................................................... 903 Edit Trigger ......................................................................................................................................... 903 Drop Trigger ......................................................................................................................................... 903 Work w ith View s .................................................................................................................................................................. 904 Create View .......................................................................................................................................................................... 904 Edit View .......................................................................................................................................................................... 904 Drop View .......................................................................................................................................................................... 904 Work w ith Stored Procedures .................................................................................................................................................................. 906 Create Procedure .......................................................................................................................................................................... 906 Edit Procedure .......................................................................................................................................................................... 906 Execute Procedure .......................................................................................................................................................................... 906 Drop Procedure .......................................................................................................................................................................... 907 Work w ith Stored Functions .................................................................................................................................................................. 908 Create Function .......................................................................................................................................................................... 908 Edit Function .......................................................................................................................................................................... 908 Execute Function .......................................................................................................................................................................... 910 Drop Function .......................................................................................................................................................................... 912 Work w ith User-defined Functions .................................................................................................................................................................. 914 Create UDF .......................................................................................................................................................................... 914 Edit UDF .......................................................................................................................................................................... 914 Drop UDF .......................................................................................................................................................................... 914 Work w ith Scheduled Events .................................................................................................................................................................. 916 2011 EMS Database Management Solutions
15
SQL Manager 2011 for MySQL - User's Manual
Create Event .......................................................................................................................................................................... 916 Edit Event .......................................................................................................................................................................... 916 Drop Event .......................................................................................................................................................................... 916
Work with Queries ...........................................................................................................................................918
Create Query .................................................................................................................................................................. 919 Open Query .................................................................................................................................................................. 919 Execute .................................................................................................................................................................. 919 Query Save Query .................................................................................................................................................................. 920
Manage Server Security ...........................................................................................................................................921
Work w ith Users .................................................................................................................................................................. 922 Add User .......................................................................................................................................................................... 922 Edit User .......................................................................................................................................................................... 922 Delete User .......................................................................................................................................................................... 922 Manage .................................................................................................................................................................. 922 Privileges
Work with External Tools ...........................................................................................................................................924
Add External Tool .................................................................................................................................................................. 925 Rem ove .................................................................................................................................................................. 926 External Tool
Manage Program Localization ...........................................................................................................................................927
Change Program Language .................................................................................................................................................................. 928 Edit Localization .................................................................................................................................................................. 928 Create New Localization .................................................................................................................................................................. 928
Part XV Appendix
930
Program interface ...........................................................................................................................................930 Viewing object DDL structure ...........................................................................................................................................934 Editing object description ...........................................................................................................................................935 Browsing object dependencies ...........................................................................................................................................936 Changing Metadata window ...........................................................................................................................................937 Tip of the Day ...........................................................................................................................................938 Find Text dialog ...........................................................................................................................................939 Replace Text dialog ...........................................................................................................................................942 Format specifiers ...........................................................................................................................................945 Language Info Editor ...........................................................................................................................................948 Using templates ...........................................................................................................................................949 Supported file formats ...........................................................................................................................................950 To-Do List ...........................................................................................................................................952 Windows List ...........................................................................................................................................954 Customize toolbars and menus ...........................................................................................................................................955 SSH tunneling options ...........................................................................................................................................959 HTTP tunneling options ...........................................................................................................................................961 SQL Manager Direct ...........................................................................................................................................962 Login Host / Database Login dialogs ...........................................................................................................................................964 Overwriting existing output file ...........................................................................................................................................966 Script conversion ...........................................................................................................................................967
2011 EMS Database Management Solutions
16
SQL Manager 2011 for MySQL - User's Manual
Storage engines reference ...........................................................................................................................................968 Select Object dialog ...........................................................................................................................................971 SQL Manager shortcuts ...........................................................................................................................................972
2011 EMS Database Management Solutions
Part
18
SQL Manager 2011 for MySQL - User's Manual
Welcome to SQL Manager for MySQL!
EMS SQL Manager 2011 for MySQL is a powerful tool for MySQL database server administration and development. SQL Manager 2011 for MySQL works with any MySQL versions from 3.23 to 6.x.x and supports all of the latest MySQL features including views, stored procedures and functions, InnoDB foreign keys, events and so on. It offers plenty of powerful tools for experienced users to satisfy all their needs. SQL Manager has a new state-of-the-art graphical user interface with well-described wizard system, so clear in use that even a newbie will not be confused with it. Visit our web-site for details: http://www.sqlmanager.net/
Key features: Full support of MySQL up to 6.x.x Support of Unicode data Rapid database management and navigation Easy management of all MySQL objects Advanced data manipulation tools Effective security management Excellent visual and text tools for query building Impressive data export and import capabilities Visual Database Designer to handle database structure in a few clicks Easy-to-use wizards performing MySQL services Powerful tools to make your work with MySQL as easy as it can be Report designer with clear in use report construction wizard New state-of-the-art graphical user interface
Product information: Homepage: Support Ticket System: Register on-line at: http://www.sqlmanager.net/en/products/mysql/manager http://www.sqlmanager.net/support http://www.sqlmanager.net/en/products/mysql/manager/buy
2011 EMS Database Management Solutions
19
SQL Manager 2011 for MySQL - User's Manual
1.1
What's new
Version SQL Manager 2011 for MySQL 5.1.0.1 Release date August 3, 2011
What's new in SQL Manager 2011 for MySQL?
1. Added the possibility to register a new database automatically after copying it with the Copy Database Wizard. 2. User Manager. Added the possibility to filter by types of privileges. 3. Dependency tree now parses the dependencies of the whole server. 4. Added the possibility to clear the history of the input parameters. 5. Server Properties. When viewing a list of processes, now it is possible to process a query associated with this process. 6. Some other improvements and bug-fixes.
See also: Version history
2011 EMS Database Management Solutions
20
SQL Manager 2011 for MySQL - User's Manual
1.2
System requirements
System requirements for SQL Manager 2011 for MySQL 300-megahertz (MHz) Intel Pentium II-compatible or faster processor; 600megahertz (MHz) or faster processor recommended Microsoft Windows NT4 with SP4 or later, Microsoft Windows 2000, Microsoft Windows 2000 Server, Microsoft Windows XP, Microsoft Windows 2003 Server, Microsoft Windows Vista 64MB RAM or more; 128MB or more recommended 50MB of available HD space for program installation Super VGA (800x600) or higher-resolution video adapter and monitor; Super VGA (1024x768) or higher-resolution video adapter and monitor recommended Microsoft Mouse or compatible pointing device Possibility to connect to any local or remote MySQL server
2011 EMS Database Management Solutions
21
SQL Manager 2011 for MySQL - User's Manual
1.3
Feature Matrix
The FREE Lit e v e rsion of SQL Manager 2011 for MySQL does not include all features of the F ull v e rsion and has some limitations concerning the number of the databases that can be registered and the set of data manipulation and server maintenance tools. The detailed feature matrix is given below. Note that when using the FREE Lit e v e rsion of SQL Manager 2011 for MySQL you can activate a 30-day period of fully-functional usage. After the period expires, you will be able to continue using the Lite version. For more information on activating the Full version features see Full Mode activation.
To browse the Feature Matrix, visit the following page: http://www.sqlmanager.net/ products/mysql/manager/matrix
2011 EMS Database Management Solutions
22
SQL Manager 2011 for MySQL - User's Manual
1.4
Installation
If you are installing SQL Manager 2011 for MySQL for the first time on your PC: download the SQL Manager 2011 for MySQL distribution package from the download page available at our site; unzip the downloaded file to any local directory, e.g. C:\unzippe d; run M y M a na ge rF ullSe t up.e xe (Full version) or M y M a na ge rLit e Se t up.e xe (Lite version) from the local directory and follow the instructions of the installation wizard; after the installation process is complete, find the SQL Manager shortcut in the corresponding group of Windows Start menu. If you want to upgrade an installed copy of SQL Manager 2011 for MySQL to the latest version: download the executable file of SQL Manager 2011 for MySQL from the download page available at our site; unzip the downloaded file to any local directory, e.g. C:\unzippe d; close SQL Manager application if it is running; replace the previous version of SQL Manager by copying the unzipped executable file to the C:\...\%progra m _dire c t ory %\ location; run SQL Manager 2011 for MySQL using its shortcut in the corresponding group of Windows Start menu. Also you can use the full distribution package to upgrade your current version of SQL Manager 2011 for MySQL. In this case, you should repeat the steps you have made for the first-time installation. Note that the full distribution package is larger than a single executable file.
See also: SQL Manager FAQ License agreement
2011 EMS Database Management Solutions
23
SQL Manager 2011 for MySQL - User's Manual
1.5
Registration
To make it easier for you to purchase our products, we have contracted with share-it! registration service. The share-it! order process is protected via a secure connection and makes on-line ordering by credit/debit card quick and safe. The following information about share-it! is provided for your convenience. Share-it! is a global e-commerce provider for software and shareware sales via the Internet. Share-it! accepts payments in US Dollars, Euros, Pounds Sterling, Japanese Yen, Australian Dollars, Canadian Dollars or Swiss Franks by Credit Card (Visa, MasterCard/ EuroCard, American Express, Diners Club), Bank/Wire Transfer, Check or Cash. If you have ordered EMS software online and would like to review your order information, or if you have questions about ordering, payments, or shipping procedures, please visit our Customer Care Center, provided by share-it! Please note that all of our products are delivered via ESD (Electronic Software Delivery) only. After purchase you will be able to immediately download the registration keys or passwords and download links for archives of full versions. Also you will receive a copy of registration keys or passwords by e-mail. Please make sure to enter a valid e-mail address in your order. If you have not received the keys within 2 hours, please, contact us at sales@sqlmanager.net.
Product distribution SQL Manager 2011 for MySQL SQL Manager 2011 for MySQL SQL Manager 2011 for MySQL SQL Manager 2011 for MySQL Maintenance* SQL Manager 2011 for MySQL Maintenance* SQL Manager 2011 for MySQL Maintenance* SQL Manager 2011 for MySQL
(Business license) + 1-Year Maintenance* (Business license) + 2-Year Maintenance* (Business license) + 3-Year Maintenance* (Non-commercial license) + 1-Year Register Now! (Non-commercial license) + 2-Year (Non-commercial license) + 3-Year (Trial version) Download Now! Download Now!
SQL Manager 2011 for MySQL Lite
*EMS Maintenance Program provides the following benefits: Free software bug fixes, enhancements, updates and upgrades during the maintenance period Free unlimited communications with technical staff for the purpose of reporting Software failures Free reasonable number of communications for the purpose of consultation on operational aspects of the software After your maintenance expires you will not be able to update your software or get technical support. To protect your investments and have your software up-to-date, you need to renew your maintenance.
2011 EMS Database Management Solutions
24
SQL Manager 2011 for MySQL - User's Manual
You can easily reinitiate/renew your maintenance with our on-line, speed-through Maintenance Reinstatement/Renewal Interface. After reinitiating/renewal you will receive a confirmation e-mail with all the necessary information.
See also: How to register SQL Manager
2011 EMS Database Management Solutions
25
SQL Manager 2011 for MySQL - User's Manual
1.6
How to register SQL Manager
If you have not registered your copy of SQL Manager 2011 for MySQL yet, you can do it by pressing the Register Now button and entering your registration information in the Register SQL Manager 2011 for MySQL dialog.
To register your newly purchased copy of EMS SQL Manager 2011 for MySQL, perform the following steps: receive the notification letter from Share-it! with the registration info; enter the Registration Name and the Registration Key from this letter; make sure that the registration process has been completed successfully check the registration information in the About SQL Manager 2011 for MySQL dialog (use the Help | About menu item to open this dialog).
2011 EMS Database Management Solutions
26
SQL Manager 2011 for MySQL - User's Manual
See also: Registration License Agreement
2011 EMS Database Management Solutions
27
SQL Manager 2011 for MySQL - User's Manual
1.7
License Agreement
License Agreement for SHAREWARE versions License Agreement for FREEWARE versions
License Agreement for SHAREWARE versions 1999-2011 EMS Database Management Solutions, Inc. All rights reserved. IMPORTANT: PLEASE READ THIS AGREEMENT CAREFULLY BEFORE USING THE SOFTWARE. END USER LICENSE AGREEMENT EMS Database Management Solutions, Inc. ("EMS") agrees to provide the user ("USER") with a copy of this software product ("SOFTWARE"), and grants the USER a limited license to use the SOFTWARE. This LICENSE AGREEMENT ("LICENSE") defines what the USER may do with the SOFTWARE, and contains limitations on warranties, liabilities and remedies. This LICENSE may be revoked by EMS at any time without notice if the USER fails to comply with the terms of this LICENSE. The copyright and all other rights in the SOFTWARE shall remain with EMS. LICENSE OF UNREGISTERED SOFTWARE An unregistered copy of the SOFTWARE ("UNREGISTERED SOFTWARE") may be used by the USER for evaluation purposes for a period of thirty (30) days following the initial installation of the UNREGISTERED SOFTWARE. At the end of the trial period ("TRIAL PERIOD"), the USER must either register the SOFTWARE or remove it from his system. The UNREGISTERED SOFTWARE may be freely copied and distributed to other users for their evaluation. LICENSE OF REGISTERED SOFTWARE A registered copy of the SOFTWARE ("REGISTERED SOFTWARE") allows the USER to use the SOFTWARE only on a single computer or network and only by a single user at a time. If the USER wishes to use the SOFTWARE for more than one user, the USER will need a separate license for each individual user. The USER is allowed to make one copy of the REGISTERED SOFTWARE for back-up purposes. DISTRIBUTION OF UNREGISTERED SOFTWARE The uninstalled, UNREGISTERED SOFTWARE may be freely copied and distributed to other users provided the USER complies with the following requirements. If the USER offers this uninstalled, UNREGISTERED SOFTWARE for download ("SHAREWARE SITE USER"), then the SHAREWARE SITE USER agrees to: (1) Immediately replace this version of the uninstalled, UNREGISTERED SOFTWARE with a new version of this SOFTWARE if a new version is released by EMS, or (2) Delete this version of the UNREGISTERED SOFTWARE immediately upon written email notice by EMS. TERM OF LICENSE This LICENSE shall continue for as long as the USER uses the REGISTERED SOFTWARE and/or distributes the UNREGISTERED SOFTWARE according to the terms of this agreement. However, this LICENSE will terminate if the USER fails to comply with any of its terms or conditions. The USER agrees, upon termination, to destroy all copies of the REGISTERED and/or UNREGISTERED SOFTWARE. The limitations of warranties and liability
2011 EMS Database Management Solutions
28
SQL Manager 2011 for MySQL - User's Manual
set forth in this LICENSE shall continue in force even after termination. ACCEPTANCE OF THIS LICENSE AGREEMENT By downloading and/or installing this SOFTWARE, the USER agrees to the terms of this LICENSE. DISCLAIMER OF WARRANTY AND LIABILITY THE SOFTWARE AND THE ACCOMPANYING FILES ARE PROVIDED "AS IS" WITHOUT WARRANTY OF ANY KIND. TO THE MAXIMUM EXTENT PERMITTED BY APPLICABLE LAW, EMS DISCLAIMS ALL WARRANTIES, EXPRESSED OR IMPLIED, INCLUDING, BUT NOT LIMITED TO, ANY IMPLIED WARRANTIES OF PERFORMANCE, MERCHANTABILITY, FITNESS FOR A PARTICULAR PURPOSE, AND NONINFRINGEMENT. TO THE MAXIMUM EXTENT PERMITTED BY APPLICABLE LAW, IN NO EVENT SHALL EMS BE LIABLE FOR ANY DIRECT, INDIRECT, CONSEQUENTIAL OR INCIDENTAL DAMAGES (INCLUDING, BUT NOT LIMITED TO, DAMAGES FOR LOSS OF BUSINESS PROFITS, BUSINESS INTERRUPTION OR LOSS OF BUSINESS INFORMATION) ARISING OUT OF THE USE OF OR INABILITY TO USE THE SOFTWARE. ANY LIABILITY OF EMS WILL BE LIMITED EXCLUSIVELY TO PRODUCT REPLACEMENT OR REFUND OF ORIGINAL PURCHASE PRICE. OTHER RESTRICTIONS The USER may not rent, lease, sublicense, translate, disassemble, reverse engineer, or de-compile the SOFTWARE, or modify or merge the SOFTWARE with any part of the software in another program. This LICENSE may not be assigned or otherwise transferred without the prior written consent of EMS. INVALID PROVISIONS If any provision of this LICENSE shall be declared invalid or unenforceable, the remaining provisions of this LICENSE shall remain in full force and effect to the fullest extent permitted by law. In such event, each provision of this LICENSE which is invalid or unenforceable shall be replaced with a provision as similar in terms to such invalid or unenforceable provision as may be possible which is legal and enforceable. ENTIRE AGREEMENT This LICENSE is the entire agreement between EMS and the USER, and supersedes any other agreement, oral or written, and may not be changed except by a written signed agreement.
License Agreement for FREEWARE versions 1999-2011 EMS Database Management Solutions, Inc. All rights reserved. IMPORTANT: PLEASE READ THIS AGREEMENT CAREFULLY BEFORE USING THE SOFTWARE. END USER LICENSE AGREEMENT EMS Database Management Solutions, Inc. ("EMS") agrees to provide the user ("USER") with a copy of this software product ("SOFTWARE"), and grants the USER a limited license to use the SOFTWARE. This LICENSE AGREEMENT ("LICENSE") defines what the USER may do with the SOFTWARE, and contains limitations on warranties, liabilities and remedies. This LICENSE may be revoked by EMS at any time without notice if the USER fails to comply with the terms of this LICENSE. The copyright and all other rights in the
2011 EMS Database Management Solutions
29
SQL Manager 2011 for MySQL - User's Manual
SOFTWARE shall remain with EMS. LICENSE OF SOFTWARE This FREEWARE edition of SOFTWARE is free and may be used by the USER for any legal purposes for an unlimited period on unlimited number of computers without any restrictions. The FREEWARE edition of SOFTWARE may have some functional restrictions and does NOT contain any ADWARE or SPYWARE. DISTRIBUTION OF SOFTWARE The FREEWARE edition of SOFTWARE may be freely copied and distributed to other users without any restrictions. TERM OF LICENSE This LICENSE shall continue for as long as the USER uses the SOFTWARE and/or distributes the SOFTWARE according to the terms of this agreement. However, this LICENSE will terminate if the USER fails to comply with any of its terms or conditions. The limitations of warranties and liability set forth in this LICENSE shall continue in force even after termination. ACCEPTANCE OF THIS LICENSE AGREEMENT By downloading and/or installing this SOFTWARE, the USER agrees to the terms of this LICENSE. DISCLAIMER OF WARRANTY AND LIABILITY THE SOFTWARE AND THE ACCOMPANYING FILES ARE PROVIDED "AS IS" WITHOUT WARRANTY OF ANY KIND. TO THE MAXIMUM EXTENT PERMITTED BY APPLICABLE LAW, EMS DISCLAIMS ALL WARRANTIES, EXPRESSED OR IMPLIED, INCLUDING, BUT NOT LIMITED TO, ANY IMPLIED WARRANTIES OF PERFORMANCE, MERCHANTABILITY, FITNESS FOR A PARTICULAR PURPOSE, AND NONINFRINGEMENT. TO THE MAXIMUM EXTENT PERMITTED BY APPLICABLE LAW, IN NO EVENT SHALL EMS BE LIABLE FOR ANY DIRECT, INDIRECT, CONSEQUENTIAL OR INCIDENTAL DAMAGES (INCLUDING, BUT NOT LIMITED TO, DAMAGES FOR LOSS OF BUSINESS PROFITS, BUSINESS INTERRUPTION OR LOSS OF BUSINESS INFORMATION) ARISING OUT OF THE USE OF OR INABILITY TO USE THE SOFTWARE. OTHER RESTRICTIONS The USER may not rent, lease, sublicense, translate, disassemble, reverse engineer, or de-compile the SOFTWARE, or modify or merge the SOFTWARE with any part of the software in another program. This LICENSE may not be assigned or otherwise transferred without the prior written consent of EMS. INVALID PROVISIONS If any provision of this LICENSE shall be declared invalid or unenforceable, the remaining provisions of this LICENSE shall remain in full force and effect to the fullest extent permitted by law. In such event, each provision of this LICENSE which is invalid or unenforceable shall be replaced with a provision as similar in terms to such invalid or unenforceable provision as may be possible which is legal and enforceable. ENTIRE AGREEMENT This LICENSE is the entire agreement between EMS and the USER, and supersedes any other agreement, oral or written, and may not be changed except by a written signed agreement.
2011 EMS Database Management Solutions
30
SQL Manager 2011 for MySQL - User's Manual
1.8
Version history
Product name SQL Manager 2011 SQL Manager 2010 SQL Manager 2010 SQL Manager 2007 SQL Manager 2007 SQL Manager 2007 SQL Manager 2007 SQL Manager 2007 SQL Manager 2005 SQL Manager 2005 SQL Manager 2005 SQL Manager 2005 MySQL Manager MySQL Manager MySQL Manager MySQL Manager MySQL Manager MySQL Manager MySQL MySQL MySQL MySQL MySQL Manager Manager Manager Manager Manager for for for for for for for for for for for for MySQL MySQL MySQL MySQL MySQL MySQL MySQL MySQL MySQL MySQL MySQL MySQL Version Version 5.0.0.1 Version 4.6.0.1 Version 4.5.0.1 Version 4.4.0.1 Version 4.3.0.1 Version 4.2.0.1 Version 4.1.0.1 Version 4.0.0.1 Version 3.7.0.1 Version 3.6.5.1 Version 3.6.0.1 Version 3.5.0.1 Version 3.4.0.1 Version 3.3.0.1 Version 3.2.0.1 Version 3.1.0.1 Version 3.0.0.1 Version 1.4.0.1 (Linux) Version 2.8.0.1 Version 2.7.0.1 Version 2.6.0.1 Version 2.5.0.1 Version 1.3.0.1 (Linux) Version 2.4.0.1 Version 1.2.0.1 (Linux) Version 2.3.0.1 Version 2.2.0.1 Version 1.1.5.1 (Linux) Version 2.1.0.1 Version 1.1.0.1 (Linux) Version 2.0.0.1 Version 1.0.0.1 (Linux) Version 1.9.0.1 Version 1.8.0.1 Version 1.7.0.1 Version 1.6.0.1 Version 1.5.0.1 Version 1.2.0.1 Version 1.0.0.1 First public release Release date June 14, 2011 August 23, 2010 June 19, 2009 August 22, 2008 February 26, 2008 November 1, 2007 June 4, 2007 April 19, 2007 June 20, 2006 March 28, 2006 February 2,2006 October 26, 2005 August 17, 2005 June 29, 2005 April 13, 2005 February 15, 2005 February 1, 2005 November 29, 2004 July 21, 2004 April 12, 2004 August 28, 2003 June 25, 2003 June 4, 2003 May 21, 2003 April 30, 2003 April 23, 2003 March 18, 2003 March 17, 2003 February 24, 2003 February 24, 2003 February 5, 2003 February 5, 2003 September 11, 2002 July 11, 2002 April 12, 2002 February 15, 2002 January 31, 2002 November 14, 2001 October 15, 2001 September 5, 2001
MySQL Manager MySQL Manager MySQL Manager MySQL Manager MySQL Manager MySQL Manager MySQL Manager MySQL Manager MySQL Manager MySQL MySQL MySQL MySQL MySQL MySQL MySQL MySQL Manager Manager Manager Manager Manager Manager Manager Manager
2011 EMS Database Management Solutions
31
SQL Manager 2011 for MySQL - User's Manual
Full version history is available at http://www.sqlmanager.net/products/mysql/manager/ news Version 5.0.0.1
1. Added the possibility to debug procedures, functions, triggers and events. 2. Now it is possible to connect to databases using SSL certificates. 3. Added the possibility to connect through named pipes. 4. Added support of new objects: PARTITIONS, TABLESPACE, LOGFILE GROUP and SERVERS. 5. Added the possibility to compare databases (Database Comparer tool) that allows getting a SQL script for synchronizing database structure. 6. Database Registration Manager is added. It makes the process of registering and unregistering databases much faster. 7. Added the possibility to copy objects by groups in the DB Explorer by Drag And Drop. 8. Added support of MySQL invalid dates. Also it is now possible to set any date and time format manually. 9. Added the possibility to create procedures, views and functions based on the selected table (through the table menu). 10. Added the possibility to change table type for several tables at once. 11. Support of LOAD XML command and SET clause is added in the Load Data Wizard. 12. Added a new option for keeping connection in the Database Registration Info dialog - Ping database every seconds. 13. Triggers in DB Explorer are now displayed in a separate branch. 14. Added the possibility to rename databases in DB Explorer and in the Database Properties dialog. 15. Added the possibility to disconnect from all connected databases at once. 16. Now it is possible to set shortcuts not only for SQL Editor commands, but also for other ones (Environment Options | Global Shortcuts). 17. Added the possibility to export data as PHP page - Export as PHP Page Wizard. 18. SQL Formatter now allows formatting DDL statements. 19. Added the possibility to create templates for new object names. 20. Added the history of procedure input parameters. 21. Some other minor improvements and bugfixes.
Version 4.6.0.1
Now the connection to the server is restored automatically if it is interrupted when using SSH tunnel. Grant Manager: Added the possibility to grant CREATE TRIGGER and DROP TRIGGER privileges. Grant Manager. Fixed an error connected with the erroneous display of grants like GRANT SELECT ON `with\_underscore`.* Now it is possible to view geometry fields in the BLOB Editor. Save settings. Added the possibility to save Favorite Queries. Fixed the error occurred during the repeated import of MS Office 2007 and Open Office files on Windows 7 32/64 bit. The first field was not exported during the export of fields list from data frame. Fixed now.
2011 EMS Database Management Solutions
32
SQL Manager 2011 for MySQL - User's Manual
The possibility to display Column Summary is added in the Data Grid. Data Export. Fixed the MS Access error - Application uses a value of the wrong type" which occurred when exporting some TEXT fields. Some other improvements and bugfixes.
Version 4.5.0.1 The possibility to search in metadata is implemented Windows 7 support is added Procedure and Function Editors: now, when compiling a procedure/function, its privileges are automatically recreated Grid View: the Se t t o Now operation does not post data for newly created and edited records Procedure Editor: procedure values werent memorized upon procedure execution, if the procedure had a parameter of the BIGINT type. Fixed now Procedure Editor: execution of a procedure with a BIGINT parameter resulted in an error, if the parameter value was more than 2147483648. Fixed now Export as SQL Script Wizard: the program ignored table DDL generation when exporting a SQL script to SQL Server. Fixed now Export Data Wizard: exporting data to the ODF Spreadsheets format resulted in the Cannot create basic structure error, if the program was running under Windows Vista 64. Fixed now Editing of the SET field could sometimes reset the default value. Fixed now The default value of the BIT (1) DEFAULT \0 fields was identified incorrectly. Fixed now Field Editor: the default value of the TIMESTAMP fields with the on update current_timestamp option enabled wasnt stored. Fixed now Other minor improvements and bug-fixes
Version 4.4.0.1 Table Editor: data filtration is now available when connecting through HTTP tunneling Table Editor: Unicode is now displayed properly in the DB Explorer Table Editor: partial support of OpenGIS fields is implemented Table Editor: disabling the Use dimension option in fields of the Double type used to be ignored. Fixed now Copy Database: comment length restrictions for tables and fields are now taken into consideration when copying a database whose source and destination server versions differ Extract Database: with both 'Add DELIMITER' and 'Generate DROP IF EXISTS statements for objects' options enabled, the program used to generate an erroneous result script because of the wrong placement of the DROP statement delimiter. Fixed now Extract Database: database structure containing circular table dependencies used to be extracted improperly. Fixed now Extract Database: if the 'Record in block' option value is '1', comments before each extracted record will not be added Extract Database: if the Client Charset was set at 'Windows Charset', the SET NAMES statement used to get wrong charset. Fixed now Duplicate View: a views name remained unchanged in the result script. Fixed now
2011 EMS Database Management Solutions
33
SQL Manager 2011 for MySQL - User's Manual
Data Export: an attempt to open a file exported to the Excel 2007 format failed with the 'Excel found unreadable content in libri.xlsx' error. Fixed now Trigger View: if a user did not have the SELECT FROM permission for the mysql.user table then an attempt to edit a trigger failed with an error. Fixed now Procedure Editor: the procedure used to be edited improperly if its body contained a 'main: Begin END main' marker. Fixed now Procedure Editor: the OUT parameter values used to be displayed as NULL when executing a procedure SQL Editor: occasionally Ctrl+C and Ctrl+V shortcuts stopped working. Fixed now In some cases the 'Restore Desktop on connection' option did not work. Fixed now Other minor improvements and bug-fixes
Version 4.3.0.1 DB Explorer: added the Search Panel for quick search within the tree DB Explorer: Window list is now available in the DB Explorer area, the corresponding tab has been added Added UTF8 support for metadata: procedures, functions and triggers containing national characters are now compiled correctly, irrespective of the operating system settings; national characters are also displayed correctly in ENUM fields now Now it is possible to restore lost database connection automatically. The corresponding 'Automatically reconnect when connection is lost' option is added to the Options section of the Database Registration Info dialog Added the Find Option tool which allows one to find the required option in the scope of all program settings, by a word or an expression from the option title Table Editor: support for tables of the FEDERATED type is implemented Extract Database: increased running speed for large databases Extract Database: it is now possible to add the delimiter directives upon extraction of procedures and triggers. The corresponding 'Add DELIMITER statements for stored routines and triggers' option is available at the Customizing script options step of the wizard Extract Database: adding comments is now optional (the 'Insert comments' option is added to the Customizing script options step of the wizard) Import Data Wizard: table fields can now be mapped to the text columns automatically Import Data Wizard: now it is possible to specify encoding for imported TXT and CSV files Import Data Wizard: while importing from DBF, ANSI or OEM selection did not affect the result. Fixed now Visual Database Designer: it is now possible to display the foreign key names in the diagram, the corresponding 'Draw FOREIGN KEY name' option is added to the Diagram Options dialog and to the Visual Database Designer page of the Environment Options dialog Visual Database Designer: added the 'Materialize virtual relation' function that can be used to create a Foreign key on the basis of a virtual relation Visual Database Designer: the size of table fields is now displayed in the diagram Visual Database Designer: when deleting foreign keys, you are now prompted for confirmation Restore Tables: now you can manually input the names of tables that do not exist in the database to restore Export Data Wizard: when exporting the result of a query, it is possible to add the text of the query to the header and/or to the footer of the output file (the corresponding 'Add to Header'/'Add to Footer' buttons are added to the Setting header
2011 EMS Database Management Solutions
34
SQL Manager 2011 for MySQL - User's Manual
and footer step) Export Data Wizard: the 'Out of memory' error used to occur when exporting a large amount of records (more than 1000000). Fixed now Trigger Editor: it is now possible to add and edit the DEFINER for triggers Trigger Editor: code completion did not work after a table name and the dot (.) character. Fixed now The unsigned bigint and unsigned int field values exceeding 2147483647 are displayed and edited correctly now Form View: zero date (0000-00-00) is displayed and edited correctly now Grid View / Form View: now it is possible to edit time within the entire range supported by MySQL: from '-838:59:59' to '838:59:59'. For this purpose one should select the 'hhh:nn:ss' format for displaying time (the Grid | Color & Formats section of the Environment Options dialog) SQL Editor: with the 'Group undo' option enabled, rollback is performed more logically SQL Editor: improved the Code Folding function for complex queries SQL Editor: the editor now works considerably faster; such features as syntax highlight, object hyperlinks are not disabled while processing large scripts Procedure Editor: an error occurred upon compilation of procedures with names longer than 60 characters. Fixed now Save Data Wizard: the templates did not work. Fixed now 'Execute from file' did not work for UNICODE files. Fixed now Lots of other minor improvements and bug-fixes Scroll to top Version 4.2.0.1 Building the dependencies under the corresponding editor tabs is improved SQL Editor: the Code Completion feature is significantly improved. Highlight of MySQL 6.0 reserved words is implemented When setting the Korean locale in Windows, character data in tables displayed improperly sometimes. Fixed now Create Database Wizard: on attempt to set the UTF8 at the Character Set field the error used to occur. Fixed now View Editor: in some rare cases, when selecting the 'Edit with Query Builder' item, the abnormal program termination used to take place. Fixed now Extract Database: when extracting procedures and functions, empty comments used to be processed improperly in some cases. Fixed now German localization improved Russian localization added Polish localization added Other minor improvements and bug-fixes Scroll to top Version 4.1.0.1 SQL Editor: added a hint listing parameters for added procedures and functions. The hint can be called manually by using the Ctrl+Shift+Space shortcut Procedure Editor, Function Editor: added a capability to maximize the SQL definition editor window BLOB Editor now allows one to browse TEXT fields In many object lists the ability to perform incremental search appeared BLOB Editor could not be used for text fields. Fixed now Considerably increased the runtime speed of the Extract Database tool
2011 EMS Database Management Solutions
35
SQL Manager 2011 for MySQL - User's Manual
Updated all wizards: added confirmation prompts upon pressing the 'Finish' button again When connected to a database with HTTP tunneling used, there was an error in data representation. Fixed now Fixed the "Illegal mix of collation" error that occurred upon execution of some SQL commands on MySQL 4.1 - 5.0 Print Metadata: an error occurred on attempt to print metadata with "Letter" paper size specified. Fixed now SQL Script: execution of a sequence of statements like OPT IM IZ E T ABLE t a ble 1, t a ble 2; F LUSH T ABLES; caused the "out of sync" error. Fixed now Services | Optimize tables: there was an error on attempt to optimize InnoDB tables on MySQL 5.0. Fixed now Extract Database: with the "Login prompt before connection" option set, an error occurred on attempt to extract data. Fixed now Corrected program registration behavior: registration information of the older version (SQL Manager 2005) is not erased upon SQL Manager 2007 registration Fixed a bug when the SQL Manager Direct feature could not be activated in the Lite version of the program SQL Editor: quotation marks could not be typed with "USA-International" and "DA Danish" keyboard layout used. Fixed now SQL Editor: an opened file was not saved upon clicking "Save to file". Fixed now SQL Editor: in some cases the fields list did not appear for table alias. Fixed now Added a new shortcut - Ctrl+W that can be used to close the active window Several minor improvements and bug-fixes Scroll to top Version 4.0.0.1 Basic features: Support of UTF8 data in SQL Editor, Query Builder, Grid View, Data Export/Import Wizards Now you can continue working with SQL Manager while a query is being executed in SQL Editor or Query Builder or while table or view data are being loaded in the editor. A query taking too long to execute can be aborted All wizards, including Data Export/Import, DB Extract, Copy DB wizards can now be run in the background mode, so that you could continue working with the program New improved SQL Editor of the Visual Studio 2005 kind with the Code folding function and UNICODE support Improved Import Data Wizard now allows one to import data up to 10 times faster. New import formats have been added: HTML, XML Document, Open Document Format (OpenOffice), Open XML Format (MS Word 2007, MS Excel 2007). Improved Copy Database Wizard now works faster and allows to copy databases and db objects between different server versions. Objects dependencies are now taken into account during the copy process Improved Extract DB Wizard works faster, allows to set the server version to generate the script for, and considers objects dependencies Support of queries returning Multiple Result sets Common SQL commands can now be generated from DB Explorer (Script to SQL Editor, Script to Clipboard). Now you can easily generate such SQL commands as CREATE, ALTER, DROP, SELECT etc for each database object Now you can save your queries within the Favorite Queries folder in DB Explorer; these queries can be stored either locally in the registry (nobody but you will have access to them) or in a special database table (then all or some of your db users will have
2011 EMS Database Management Solutions
36
SQL Manager 2011 for MySQL - User's Manual
access to it) Improved Visual Database Designer: new objects like comments and virtual relations added. Now it is possible to include Procedures, Functions and Views in the diagram. One can choose whether only object names or fields and parameters should be displayed, too Improved Export Data Wizard now works faster. New export formats have been added: XML Document, Open Document Format (OpenOffice), Open XML Format (MS Word 2007, MS Excel 2007). New Dependency Tree tool allows to view dependencies between database objects Improved the Server Properties tool: Variables can be divided into groups, System Variables can be modified. Server information, InnoDB Status and General Query Log are displayed The Database Properties window has been added, which displays database options and allows to change them, and also displays summary information about database size and its objects Improved Table Editor: now it is possible to view/change table properties and view Table Status on a new tab Connection parameters as well as Data options that impact the database performance speed have been moved to Database Registration Info window and can be set individually for each database for maximum convenience In DB Explorer hosts are now named in accordance with the selected connection type (SSH or HTTP tunneling) SSH tunneling now allows to set key SQL Script: ability to execute selected statements and statements under cursor added Improved the report building system Lots of other improvements and bug-fixes and more... Scroll to top Version 3.7.0.1 Added support for Scheduled Events that appeared in MySQL ver. 5.1.6 Export as SQL Script: now you can choose for which DBMS server the script should be generated SQL Editor: added the opportunity to rename and move the tabs SQL Editor: the time of query execution now is shown in the format hh:mm:ss SQL Editor: sometimes the Range Check Error emerged in SQL Editor when executing a query. Fixed now SQL Editor: added opportunity to import data in a query if the latter supports data insertion DB Explorer: the 'Add to Projects' function is added. Now it is possible to add objects to the projects not only by dragging them, but also by choosing them in a form opened with the help of this command HTTP tunnel can now work through HTTPS protocol Now there is no need to connect to a database in DB Explorer when using Services Added support of NDBCluster and BlackHole storage engines The character sets and collations list for Create Database Wizard has been updated The size and location of new objects editor windows (new procedure, new function, etc.) are now saved Grid View: the 'Expand All' and 'Collapse All' options are added to the context menu The control location in toolbars remains now after a newer version of the program is installed. One can reset toolbars and menus using the corresponding command in the
2011 EMS Database Management Solutions
37
SQL Manager 2011 for MySQL - User's Manual
Windows menu or the button in the Environment Options dialog Visual Database Designer: the context menu style did not change in correspondence with the current visual scheme. Fixed now Fixed the considerable processor loading (CPU usage 90%) when using the program together with some other applications Definitions for views and triggers were truncated to 8K. Fixed now Table Editor: the truncate table function works correctly now Sum() type calculated fields were considered as string in queries. Fixed now Wrong formatting of the view body with fields like concat(ucase(`staff`. `pref_surname`), ', ', `staff`.`pref_name`) AS `person` Unique keys were refreshed wrong for the fields, which resulted in an error during fields reorder. Fixed now Fixed the error that appeared while editing indexes like UNIQUE KEY `name` (`surname`(5),`name`,`patronymic`) When adding a new report through Create Report Wizard, an error emerged in some server versions. Fixed now Fixed the error that appeared while getting default fields values for BIT fields Function Editor returned NULL result as empty string. Fixed now Window size and location were not saved. Fixed now Database Registration Info: while saving data, the uniqueness of database aliases was not checked. Fixed now Grouping worked incorrectly in Table Editor with certain settings used. Fixed now Access violation error emerged when setting a filter for the text field. Fixed now The 'Help' item in Report Designer did not work. Fixed now Some non-Latin characters were shown incorrectly in the EMS Direct window. Fixed now The authentication dialog prompted twice on attempt to open the Server Properties tool. Fixed now Naming Rules were not saved after closing the program. Fixed now The Restore Tables service gave an error when choosing Non-registered database. Fixed now Query Builder: after query text editing on the Edit and Create View tabs, it used the old query from the Builder tab. Fixed now Other minor improvements and bug-fixes Scroll to top Version 3.6.5.1 SQL Editor: Key Mapping is implemented to set the shortcuts for various commands/ operations according to your needs Query Builder: support of queries containing the tables from different databases hosted on one server is implemented Create Table: added comment support for tables. Server Properties: now connection with SSH and HTTP tunnels is supported New option "Write only successfully executed SQL statements to log" (Database Registration Info -> Logs) is added SQL Editor: opportunity to execute statement under cursor is added SQL Editor: the bug with division by zero upon using Explain Query for an incorrect query is fixed Extract Database: added the "Use tables selected on the previous step" option to extract data from the tables selected for extracting the structure Extract Database: the progress indicator now displays the number of extracted data for tables
2011 EMS Database Management Solutions
38
SQL Manager 2011 for MySQL - User's Manual
Extract Database: fixed the bug with extracting the procedures and functions when the user has no rights for viewing them Extract Database: now the generated script inserts 0 values for autoincrement fields correctly Copy Database: added the "Use tables selected on the previous step" option to copy data from the tables selected for copying the structure Copy Database: the progress indicator now displays the number of copied data for tables Copy Database: added the "Use compressed protocol" option Create Database Wizard: now the created database name is quoted Data Import: now with the transactions disabled in the "Commit changes manually" mode the proper transaction action (Commit or Rollback) is requested after import Import Data: now it is possible to resize the dialog window Import Data: setting of Generator Value and Constant Value was ignored when defining format of the imported fields. Fixed now Import Data: when defining a part of fields for import, empty values were inserted into the rest fields, which resulted in not applying the default values set for the fields in the table. Fixed now Procedure Editor: added support of the constructions in procedure bodies like: procd: BEGIN ... END procd Procedure Editor: fixed the bug with creating a procedure with the parameters like: param2 ENUM('a','b','c') The function parameters were not updated if the user did not have rights for mysql. proc. Fixed now Now the Optimize Tables service for InnoDB tables on MySQL 5.x works correctly Fixed the bug with getting default values for the BIT(n) fields SQL Editor: the 'Next Bookmark', 'Previous Bookmark' commands are added SQL Editor: in some rare cases the text from the beginning of the line was deleted when using the Code Completion tool with option "Trim trailing spaces" enabled. Fixed now Visual Database Designer: the Drop Table context menu item worked incorrectly if the field was highlighted, but the table was not. Fixed now SQL Script: now confirmation of aborting the script execution is added DB Explorer: the context menu did not hide when switching to another application. Fixed now Table Editor, View Editor: The lines exceeding 32 symbols were cut when exporting lists of subobjects. Fixed now Other minor improvements and bug-fixes Scroll to top Version 3.6.0.1 SQL Formatter: formats SELECT, INSERT, UPDATE, DELETE queries (available in the context menu of SQL Editor) SQL Script: now the process of script executing is shown and there is an opportunity to stop this process SQL Script: now you can open several windows SQL Script: when option 'Enable parsing' was enabled, editing a large script (> 10 M) caused hanging. Fixed now Now you can define Host connection info in User Manager, Grant Manager and SQL Script when setting up a connection. Now these tools also work correctly when using HTTP and SSH tunneling SQL Editor: option 'Don't save queries automatically for the next session' is added.
2011 EMS Database Management Solutions
39
SQL Manager 2011 for MySQL - User's Manual
When the option is enabled, you can create and save queries for each database that will be read automatically when running SQL Editor. When the option is disabled, queries created during the last session are saved SQL Editor: now there are no limitations for the size of edited scripts Supporting data of type BOOLEAN and BIT(M) is added Table truncation can now be performed for several selected tables in DB Explorer Query Builder: saves queries between sessions Table Editor: now the 'Refresh' button can show changes committed by other transactions Table Editor: reorder fields now work correctly for InnoBD tables containing foreign keys Grid View: now when executed, such commands as 'Set to Empty String' and the like do not post data to the table Grid View: now when pasting records from the clipboard, you can set correspondences between clipboard columns and query columns Grid View: 'Copy to clipboard' now uses tabs as delimiters (for pasting into Excel) Form View: Memo fields editor is extended (can be customized in the Grid | Advanced section of the Environment Options dialog) Extract Database: option 'Generate USE statement' is added Export Data Wizard: the 'Allow captions' option added Export Data Wizard: the 'Finish' button is available at all steps Procedure Editor: now shows values of output parameters Now you can call the Table Properties window for the selected table in DB Explorer using the context menu or the 'Object Properties' button on the Toolbar Blob View: the 'Word Wrap' option is added for text (available in the context menu) Now you can open Grant Manager without connecting to a database Trigger Editor: Code Completion shows the list of table fields after OLD. and NEW. keywords The 'Binary flag for char and varchar fields' option is supported (for MySQL versions 3.23-4.0) Database options used to be saved at the end of working session. Now changes are saved immediately. In case of emergency shutdown of the program or system crash the changes made during the working session are saved too Report Designer and Report Editor: added support for HTTP connection to database Field Editor: saves the 'Size' value when changing the Char type to Varchar and vice versa Duplicate Object, modal Query Builder: The size of these windows can now be regulated It took long to close Table Editor when the number of tables in the database exceeded 1000. Fixed now With 'SQL sort mode' option enabled sorting by fields of BIGINT type was performed incorrectly. Fixed now In Code Completion fields for tables and views were not displayed. Fixed now Print Metadata: the 'Show all objects' button did not work. Fixed now Procedure Editor: clicking on Execute resulted in executing the query twice. Fixed now View Editor: on creating a new view with capital letters in its name an error occurred. Fixed now Decimal type (10,2) was displayed as Decimal(10,0) in case of HTTP connection. Fixed now When updating functions and procedures in DB Explorer an error occurred if the user had no rights to access mysql.proc. Fixed now Other minor improvements and bug-fixes Scroll to top
2011 EMS Database Management Solutions
40
SQL Manager 2011 for MySQL - User's Manual
Version 3.5.0.1 Triggers support implemented Visual Query Builder: support of subqueries and UNION joins Visual Query Builder: ability to create INSERT/UPDATE/DELETE statements Now the program notifies itself of new versions released and updates the needed files when SQL Manager Direct is enabled to automatic update Now you can add comments for table columns Extract Database: the 'Set Names' option implemented Extract Database: the 'Drop If Exists' option for views, procedures ad functions implemented The Truncate Table option now available from the table context menu in DB Explorer Ability to edit data using Latin2 charset SQL Script: now comments like /*!40102 */ are taken into consideration while executing SQL Scripts on different server versions Now you can define database and table name when creating Foreign Key from the Foreign Key Editor Ability to rename foreign keys is implemented now Grid View: fixed a bug with incorrect setting default value for timestamp fields if it equal to current_timestamp SQL Editor: fixed a bug with lose of SQL statements formatting when creating procedures, functions and triggers Now zero date values ('0000-00-00') are shown correctly in the Grid View and the Export as SQL Script tools Copy Database: fixed a bug with creating new database Now DB Explorer keeps the order of object type nodes when Sort By Aliases option is set Visual Database Designer: now the reverse engineering function correctly recognizes foreign keys for the tables named using uppercase symbols when lower_case_table_names=0 Field Editor: fixed a bug with ignoring of the Use Dimension option Grid View: data were displayed incorrectly for the fields of types like float(12,2) when working through HTTP Tunneling Now the Table Details -> Show DDL option works correctly Other minor improvements and bug-fixes Scroll to top Version 3.4.0.1 'Client Charset' option works for HTTP Tunneling connections now Added ability to rename Views, Procedures and Functions New 'SQL Filter' and 'SQL Sort' options added. Use these options when limited number of records is fetched in the grid. They allow filtering and sorting records through all the dataset records, instead of only fetched ones 'Sort by Aliases' option is now considered for all lists of registered databases in the program Modal Visual Query Builder form size is variable now A new option added to the Tools | Table Editor page of the Environment Options dialog: "Default storage engine for new tables" Incremental Search in field lists implemented Table Editor: now only table types supported by server are shown When 'Enable floating toolbars' option was on it was possible to undock main menu,
2011 EMS Database Management Solutions
41
SQL Manager 2011 for MySQL - User's Manual
but it was impossible to get it back. Fixed now Fixed an error with reordering fields: data were copied incorrectly Fixed the bug with displaying wrong size for unsigned decimal fields 'Show Table Details' setting to 'DDL' now works correctly Now you can disable Delete record(s) confirmation SQL Editor: fixed the bug with positioning cursor when option "Show result for each query" is enabled Fixed the bug with displaying unsigned BIGINT fields having values greater than 9223372036854775807 Fixed the bug with modifying default TIMESTAMP field value to 'CURRENT_TIMESTAMP' Scroll to top Version 3.3.0.1 MySQL 5.0.6 support Procedure Editor: added ability to execute stored procedures and functions Code Insight: now supports aliases, shows field types and view fields Table Editor: the Truncate Table feature is added Query Builder: implemented ability to select types of objects shown in the list and to sort them Query Builder: now it is possible to create view based on the query Save Data Wizard added. It complements Load Data Wizard and uses 'SELECT INTO ... OUTFILE' MySQL command for quick exporting table data or query to a text file Now you can edit view in the View Editor using Query Builder tool SQL Editor: added ability to show query results on the same tab with the query text Grant Manager: added ability to rename users Grant Manager: stored procedures and functions support Grant Manager: increased performance Added ability to check views within Check Tables Wizard BLOB Editor: now you can view and edit blob fields with no need to open a separate window BLOB Editor: ability to print memo and html BLOB data added The HTML Report tool has been replaced with a more user-friendly HTML Report Wizard DB Explorer: now you can hide certain types of objects Implemented ability to commit or rollback current transaction. You can switch it off in the Environment Options dialog Fixed bugs with reordering columns BINARY, VARBINARY, BIT field types support SQL Editor: the Bug with executing CALL PROCEDURE command: "SELECT in a stored procedure must have INTO" is fixed now Data Import from Access: fixed a bug when loading from a template: fields map was not loaded Import Data Wizard and Load Data Wizard: after loading of large amount of records, the program hung for a while. Fixed now Other minor improvements and bug-fixes Scroll to top Version 3.2.0.1 Import Data Wizard: added Commit options Added a new Grid option - 'Use compact view for TEXT fields' DB Explorer: now MySQL Manager remembers 'Sort by Aliases' option
2011 EMS Database Management Solutions
42
SQL Manager 2011 for MySQL - User's Manual
Create table window: now it is possible to switch between cells in fields list using Tab key Now it is possible to modify procedures and functions for MySQL 5.0.3 Sometimes when connecting to a database through SSH in DB Explorer an exception arose. Fixed now Fixed the bug with running queries on servers with specific versions like "3.23.23-nt20050403" Visual Database Designer: fixed a bug with opening previously saved diagram Server Properties: 'Kill process' now works correctly Import Data Wizard: now shows the number of committed records correctly Fixed the Access Violation error appeared when trying to add a field to the new table An error arose when switching to BLOB Editor after closing the window from which it was started. Fixed now Visual Query Builder: now parsing errors are shown only when switching to the Builder tab Fixed an error with importing from MS Excel and using the case adjustment functions Import Data Wizard: when importing only a part of fields, the others were set to NULL Other minor improvements and bug-fixes Scroll to top Version 3.1.0.1 Connection character sets support. Now you can work with databases in different charsets, irrespectively of server defaults Field charsets and collations support implemented MySQL Manager now supports servers using long user names (more than 16 characters long) The Truncate Tables service added: now you can remove data from tables quickly Improved Duplicate Object Wizard Improved Export as SQL Script Wizard (former Export as INSERT dialog) Added support for VARBINARY and BINARY data types Romanian localization added Now Create Database Wizard shows detailed error messages while creating a database Fixed the bug with impossibility to switch between windows using Windows Bar in some cases Fixed some minor bugs in DB Explorer It was impossible to filter grid content while in Load Visible Rows mode. Fixed now Fixed the bug with inability to set field size when changing its type from TEXT to VARCHAR Other minor improvements and bug-fixes Scroll to top Version 3.0.0.1 Basic features: Latest MySQL versions support Compatible with any MySQL versions from 3.23 to 5.02 Views support in MySQL 5.01 Stored Procedures and Functions support in MySQL 5.0 New MySQL 5.0 Authentication Protocol MySQL 4.x User Privilege Extensions Charsets and collations support for databases and tables
2011 EMS Database Management Solutions
43
SQL Manager 2011 for MySQL - User's Manual
Significantly improved user interface Office 11 and Windows XP visual schemes support New well-described Wizard System New useful Navigation bars in most of the program windows New Windows Toolbar to switch between windows, like Windows Task Bar Improved Database Explorer Creating tabs for any tree node to access it in one-click Working with multiple selected objects at a time Much more convenient toolbar and context menu Completely remade Visual Database Designer Obvious new look Two diagram notations (IDEF1x and IE) Improved diagram navigation Several pages in one diagram to divide diagram into different subject areas A lot of visual customization options New powerful data management tools Plenty of useful tools such as data grouping, summarizing, fast searching and filtering Master-Detail View to work with two linked tables at the same time Table and Card Views to see data the way you like Ability to copy and paste selected records Advanced printing system Fully customizable interface New connection options Access to MySQL server through HTTP protocol in case of Internet access through HTTP proxy only, or if the server does not allow direct connections to MySQL Improved report management The new Create Report Wizard allows you to create a simple report in a few clicks Managing reports in the same way as if it were a database object: accessing reports directly through the DB Explorer tree and more... Scroll to top Version 1.4.0.1 (Linux) We have improved the compatibility with different Linux versions SSL connections are supported and do not require installed openssl now Fixed the problem with enumerated fields management We have added the possibility to enter a unix-socket instead of port number like "/ tmp/mysql.sock", i.e. possibility to connect to the local server with disabled TCP/IP We have implemented an installer. The program is distributed as a sh-script now instead of archives Several bugfixes in design: displaced fonts, wrong control sizes, invisible combo box captions, etc. Closing the help file often caused the program hang-up. Fixed now The majority of open/save dialogs did not show files due to the incorrect filters. The issue is resolved We have significantly improved the usability of .txt files importing page Fixed the bug with SQL-Monitor. Now it works correctly after reopening Several serious errors in print preview window are fixed now Fixed the issue with managing the thread-safe table types on some server versions A number of minor improvements and corrections Scroll to top
2011 EMS Database Management Solutions
44
SQL Manager 2011 for MySQL - User's Manual
Version 2.8.0.1 We have implemented an ability to create InnoDB tables in MySQL 4.1.3 Duplicate Table: with this version you can copy the table data as well as the table structure Print Data View: now you can customize column widths using the new dialog that is accessible through the Tune Column Widths button on the toolbar of the Print View tab Reports: with this version you can save your reports to XLS, RTF, HTML, JPEG, BMP, and TIFF files. We have added the new save filters for this purpose Print Data View: now the program saves page settings. You can disable this feature using the corresponding option on the Reports tab of the Environment Options dialog Print Data View: now the program displays the table name on each page of the report Export Data Wizard: fixed a bug that appeared when exporting data to CSV files Import Data Wizard: fixed a bug that appeared when importing data from Excel files Create Table Wizard: an error occured when creating table with default values of the first field. Fixed now Fixed a bug that appeared when changing fonts for the interface elements DB Explorer/Duplicate Object: fixed a bug that appeared when trying to duplicate an object if the program established connection with two database at once Some small improvements and corrections Scroll to top Version 2.7.0.1 With this version you can work with MySQL server 4.1.1 or higher Fixed a bug that caused an error when working with SSH client Export to Excel: now you can export your data into any cell of the Excel spreadsheet Export to Excel: a possibility of creating merged cells is added Export to Excel: the "Auto calculate column width" option is added Export to Excel: added a possibility of defining background images for an Excel sheet HTML Report: you can now edit the CSS table HTML Report: a bug with displaying index columns is fixed Import Data Wizard: added a possibility of defining an error log file name Import Data Wizard: the "Rewrite error log file" option is added Import Data Wizard: the "Show error log" option works correctly now Import from Access: fixed a bug with displaying table list SQL Editor: changed hot keys for deleting query (Ctrl-R) with Ctrl-Del and for deleting all history (Shift-Ctrl-R) with Shift-Ctrl-Del to avoid a conflict with the Replace text function called from the context menu Import from Excel: fixed a bug with selecting ranges Now the Query Builder saves table size, position and expanded property in the builder area Fixed a bug with parsing queries such as: SELECT ... FROM MyTable INNER JOIN MyTable Alias1 ON (MyTable.Id = Alias1.Id) INNER JOIN MyTable Alias2 ON (Alias1.Id = Alias2.Id) Scroll to top Version 2.6.0.1 Added the MySQL Server v4.1 support to MySQL Manager. Starting from this version MySQL Manager allows you to connect to MySQL 4.1 using its authentication protocol, so no more client incompatibility messages are going to appear
2011 EMS Database Management Solutions
45
SQL Manager 2011 for MySQL - User's Manual
Added a possibility to disable the separated thread creation for each data/result view in tables and SQL editors. This may be necessary if maximum allowed connection limit is too low The foreign key checks can be disabled now while transferring databases with MySQL Manager The SQL Monitor operation list now includes the SHOW command as well The Print View of the Table Editor Data tab allows you to save current report as CSV, TXT, RTF or HTML file now The Unsigned flag is available for the FLOAT and DOUBLE fields on MySQL server 4.0.2 or higher Now MySQL Manager also supports foreign keys for the MySQL server versions from 3.23.44 to 3.23.50, in which a foreign key definition is not generated within a table definition returned by the SHOW CREATE TABLE command Fixed a bug with the incorrect BIGINT value displaying in the query result if the field has an alias in the query text Fixed a bug with the incorrect fields order in the INSERT statement generated by the Export as Insert dialog in some cases Fixed a bug with the impossibility to drop a foreign key from a list containing only one foreign key Fixed a bug with an invalid value displaying after editing a TIMESTAMP field in the Grid View Fixed a bug in the Extract Metadata Wizard with generating the incorrect order of tables containing foreign keys Fixed a bug with the impossibility to set a field as a primary key in the Visual Database Designer diagram Fixed a bug with transferring binary data Some small improvements and corrections Scroll to top Version 2.5.0.1 Added a possibility to save the Visual Database Designer diagrams as graphical images Now SQL Editor and Visual Query Builder support query parameters Data View: we have added a possibility to set filters for the Grid View Added a possibility to forward a local port to the MySQL server located on a different from the SSH host Grant Manager provides now two new menu items: 'Grant All on All' and 'Revoke All on All' The Tools | Table section of the Environment Options dialog provides the new "Do not retrieve record count for a table" option. Enable this option for not to retrieve record count, as this can take a long time for large InnoDB tables The Visual Database Designer allows dropping table fields now Fixed a bug with granting options on objects with long (> 31 chars) names in Grant Manager Fixed a bug with quick filtering in the Grid View Parsing the RIGHT JOIN clause in the Visual Query Builder works correctly now Fixed a bug with showing foreign keys for tables having keywords as names Identifiers appearing in the IN (..) clause are parsed correctly by the Visual Query Builder now Errors with exporting and importing BIGINT values are fixed Fixed a bug with dropping indices from the Table Editor Object Explorer Some small improvements and corrections Scroll to top
2011 EMS Database Management Solutions
46
SQL Manager 2011 for MySQL - User's Manual
Version 1.3.0.1 (Linux) Added the foreign key support for InnoDB tables Table information in HTML Report includes foreign keys now DataFrame: the popup menu item SetFilter works correctly now We've added a possibility of integration between other EMS HiTech products and MySQL Manager Transfer Database Wizard is added. Use this wizard to transfer database structure and/or table data to different hosts Added a possibility to define a browser type to use for viewing help files, HTML Report and other pages, called from MySQL Manager Several minor improvements and corrections Scroll to top Version 2.4.0.1 Internal SSH client was implemented in MySQL Manager. Now it is possible to connect to a remote MySQL server using local port forwarding through the SSH (Secure SHell) tunnel A possibility of dropping/editing the foreign keys was added Hungarian localization of the program interface was included in the installation package A possibility to specify default directory for HTML Report files was added for each database Index definition doesn't appear in the CREATE TABLE statement generated by the Export As INSERT dialog, if a field included to the index is not selected for exporting Fixed a bug with editing items of the To-Do List. A new item does not appear after successful editing anymore Fixed a bug with BLOB fields truncating during the import data process Fixed a bug with extracting float values with the Extract Metadata Wizard if system defined decimal separator is different from '.' Fixed a bug with loading diagrams to the Visual Database Designer, if some objects included to the diagram have been deleted from the database previously Fixed a bug with executing (SELECT ...) UNION (SELECT ...) statements in SQL Editor Fixed a bug with the 'CONTINUE record missing' error while importing data from some Excel files Fixed a bug with loading templates to the Export Data dialog Default directories for exporting/importing data (*) and extrating metadata specified on the Directories tab of the Database Registration Info dialog are used properly now Some small improvements and corrections Scroll to top Version 1.2.0.1 (Linux) Added Keyboard Templates to MySQL Manager options Now you can define the Qt style using the Environment Options dialog Hot Keys work correctly now DB Explorer: the "Add to project" dialog is improved. Now you can add, delete or modify folders or subfolders of the project within this dialog Import Data Wizard: added a possibility to log the SQL statements executed during the import process. Check the "Enable SQL Log" option and set the name of the result sql file to save all import operations as SQL script
2011 EMS Database Management Solutions
47
SQL Manager 2011 for MySQL - User's Manual
Import Data Wizard: now you can save the error log to file The Database | New Object and Database | Duplicate Object menu items work correctly now Two buttons are added to the tool bar. You can use this buttons to create new or show last table or UDF The 'Environment Options', 'Editor Options' and 'Keyboard Templates' buttons are added to the main toolbar We have placed a button for printing metadata on the Table Editor toolbar Several minor improvements and corrections Scroll to top Version 2.3.0.1 Implemented a new tool - Transfer Database Wizard: now you can easily transfer one database's metadata and data to another as a whole or partially Visual Database Designer: added a possibility to extract metadata for the current diagram Import Data Wizard: now you can log all the SQL commands executed during the import process into a file Added a possibility to hide the explorer window in all editors Import Data Wizard: the import process uses much less memory by calling the SELECT ... LIMIT 0 statement every time the wizard commits changes. Import speed is also significantly improved especially for large source files Fixed a bug with impossibility to specify NULL as a default value for the ENUM type Extract Metadata Wizard restores the data table list from the template correctly now Export Data dialog: data exported to MS Access table started to print even if the corresponding option was unchecked. Fixed now Fixed a bug with impossibility to close all database windows by choosing the corresponding menu item from the window list Fixed a bug with the incorrect field order in index definition when all the index fields were selected at once Fixed a bug with incorrect representation of the default values for the ENUM type if its items contain spaces The UPDATE or INSERT mode of the Import Data Wizard imports data properly now Fixed a bug with saving table comments containing apostrophe characters The 'Command out of sync' error doesn't appear after executing the EXPLAIN statement in SQL Editor anymore, and the Results tab displays correctly after executing this statement Fixed a bug with parsing SELECT statements containing a YEAR function within the Visual Query Builder Fixed a bug with identifying the TEXT type as SET with MySQL 4.1 Some small improvements and corrections Scroll to top Version 2.2.0.1 A possibility to select data retrieving method was added. There are two methods: retrieve a complete result set to the client (recommended for small result sets) and initiate a row-by-row result set retrieval (recommended for large result sets) New "Keep connection alive" option was added to the Database Registration Info dialog Export Data dialog: a possibility of multi-file export was added to HTML options Data View: columns in Print View tune their widths in accordance with column widths
2011 EMS Database Management Solutions
48
SQL Manager 2011 for MySQL - User's Manual
in Grid View A possibility to define indices necessary for a foreign key during its creation process was added Visual Database Designer: creation of links is not allowed for any table type except InnoDB now Page options were added to the PDF Options page of the Export Data dialog The "Duplicate key entry" error doesn't appear on every key violation during import data process Fixed a bug with minimizing MySQL Manager after it has been closed in its minimized state previously Fixed a bug with editing BIGINT values in Grid View Fixed a bug with encoding data in Grid View accordingly to the Database Font Charset option in the Database Registration Info dialog Fixed a bug with Access Violation error after disconnecting from a database with SQL Editor opened Fixed a bug with error occurrence while refreshing data in Grid View for a table that contains a lot of BLOB fields Some small improvements and corrections Scroll to top Version 1.1.5.1 (Linux) Export Data Dialog: export to PDF added. Now you can export data to one of the most popular document formats as well as to the other supported formats Export Data Dialog - export to HTML: a possibility of customizing navigation links for multi-file export and a possibility to define a background picture for the result table added Import Data Wizard: import modes are implemented - now you can define an action to be executed with the concurrent records in the source file and the target table Import Data Wizard: added a possibility of defining a way to add data to the destination table - insert or append Several minor improvements and corrections Scroll to top Version 2.1.0.1 Grant Manager and User Manager were modified in compliance with MySQL 4.0.x privilege system. Now all the privileges provided by MySQL 4.0.x are supported (available for MySQL v4.0.8 and higher only) Import Data Wizard: a possibility of defining the import mode was added Visual Query Builder: a possibility of diagram saving/loading was added Data View: a possibility to enable/disable multiselection in the Grid View was added The "Autoconnect On Startup" option was added to the Database Registration Info dialog The "Set Defaults To All Child Windows" item was added to the Windows menu The "Always Open the Fields Tab" option was added to the Tools | Table section of the Environment Options dialog If the Show Hosts option is enabled, databases are grouped by hosts now in the database lists of all program tools, such as SQL Editor, Table Editor and others Dropping a field or an index requires confirmation now Fixed a bug with using the AltGr key for typing characters in editors (SQL Editor, SQL Script) Fixed a bug with getting wrong result with the 'SELECT @var' query execution after
2011 EMS Database Management Solutions
49
SQL Manager 2011 for MySQL - User's Manual
the 'SET @var=' query one in SQL Editor Fixed a bug with DATE and DATETIME field values extraction using the Extract Metadata Wizard Fixed a bug with importing values to BIGINT fields within the Import Data Wizard Some small improvements and corrections Scroll to top Version 1.1.0.1 (Linux) The HTML Report Generator implemented. This tool allows you to create the powerful database schema reports in HTML format quickly and easily Import Data Wizard: the interface of this module is improved - now setting correspondence between the source columns and the target fields becomes easier and faster Help system significantly expanded and improved - new topics and more detailed descriptions A bug with saving/restoring export templates in the Export Data Dialog is fixed Date values are now converted correctly to the script, when extracted with the Extract Metadata Expert A lot of various interface improvements Several minor improvements and corrections Scroll to top Version 2.0.0.1 The Visual Database Designer is implemented. Now it is possible to design your database visually using this tool The support of InnoDB foreign keys is now available The HTML Report Generator was implemented MDI environment style implemented Now you can develop your own plugins for MySQL Manager 2. An example plugin with Delphi sources is included to distribution package Report Designer: now you can design your own reports in MySQL Manager Database passwords can be stored encrypted now New User Manager and Print Metadata windows New Environment Options: the Environment Options dialog has been completely redesigned A lot of other improvements and bug-fixes Scroll to top Version 1.0.0.1 (Linux) The Linux version of MySQL Manager - a powerful GUI tool for MySQL database administration and development. MySQL Manager for Linux is the same powerful tool for MySQL management as the Windows version. It provides graphical interface for all basic operations: creating/dropping databases, creating/dropping/altering tables, views, functions and other database objects, managing table data, running SQL queries and scripts, etc. Export/import data to/from most popular formats and other unique features are also available in Linux version. Scroll to top Version 1.9.0.1
2011 EMS Database Management Solutions
50
SQL Manager 2011 for MySQL - User's Manual
Visual Query Builder was significantly improved. Most of the known bugs in Visual Query Builder are fixed, some MySQL-specific words and constructs such as LIMIT #, SQL_SMALL_RESULT, SQL_BIG_RESULT, HIGH_PRIORITY are supported now Import Data Wizard: the import data engine was updated to the latest version (1.4) of EMS QuickImport suite Export Data as INSERT dialog exports only currently selected records now Fixed a bug with importing data from .csv files with empty values within records Changing a field size is now possible after changing a field type in the Edit Field dialog Fixed a bug with wrong text representing just after record editing in the Data View if the database font charset is different from default Several small improvements and minor bug-fixes Scroll to top Version 1.8.0.1 Export Data dialog was upgraded to a newer version of QuickExport Component Suite Grant Manager: a possibility to manage the privileges on database level was added. Now you can manage all the MySQL privileges using the Grant Manager feature SQL Script: a possibility to disable the result log was added. Now you can disable output to the result memo (if it isn't necessary for you) and improve the performance of the query execution A possibility of not using the field dimension was added to the Add/Edit Column dialog. Now you can define fields such as FLOAT and DOUBLE with or without size and precision Form View: fixed a bug with clearing the field value if in the previous record it was Null Fixed a bug with changing the primary key index to index with the different name The strings that contain backslashes as the escape character process properly now. Because of a bug in the parser some errors did occur with '\\', '"' and ''' sequences within a string. Fixed now Fixed a bug with renaming tables in old versions (generally 3.22.x) of MySQL server Fixed a bug with setting the BINARY attribute to CHAR and VARCHAR fields Several small improvements and minor bug-fixes Scroll to top Version 1.7.0.1 MySQL Manager Direct feature is added; now you can easily check for MySQL Manager updates and download the latest version just from the application Now it is possible to invoke Export Data, Export Data As INSERT, Import Data and Load Data functions directly from DB Explorer The ability to export all the MySQL Manager settings was added Load Data Wizard now works properly with libmysql.dll library compiled without localinfile option Commit/Rollback dialog now does not appear if connection to server is lost Fixed some bugs with localization of multiple instances of the Table Editor window and SQL Editor Several small improvements and minor bug-fixes Scroll to top Version 1.6.0.1 EMS HiTech is now an official MySQL AB Software Partner!
2011 EMS Database Management Solutions
51
SQL Manager 2011 for MySQL - User's Manual
Interface localization has been implemented. Five languages - English, French, Italian, Dutch and Russian - are included in the installation package. Spanish localization is coming soon DB Explorer: three modes of viewing table's details in SQL Assistant were added. Now you can view table's fields, table's indices or table status DB Explorer: the ability of editing/dropping fields or indices was added to SQL Assistant BLOB Editor: the ability of viewing images in GIF format was added Query Builder: the last used query is being saved now on closing the Builder and is being restored on the next session of the Query Builder work You can restore the default size of any child forms by pressing Ctrl+D now Several small improvements and minor bug-fixes Scroll to top Version 1.5.0.1 New powerful and flexible user interface was applied to MySQL Manager. This new interface allows you to customize tool bar content (e.g. hide or move button, make button groups, etc.), show only recently used items in menu, customize menu's behaviour and other useful features. Moreover, a new dialogue was added that allows you to select the visual scheme between two standard ones (XP-like or Classic), or customize it as you desire. The visual scheme includes the view style of bars, trees, lists, edit controls, check boxes and page controls, so you can totally change the way of how the application looks. All customizations will be saved for future use New powerful data grid was added to Data View: now you can edit data just in the grid within powerful inplace editors Extract Metadata: added extraction templates. Now you can save the frequently used extract configuration templates for future use or load previously saved ones. It is very useful when you use the Extract Metadata dialog for backing up the dump of your databases The possibility of extracting the data for the BLOB fields was added. Now you can dump the table data with BLOB fields using Extract Metadata dialog. Also this possibility was added to the Export As INSERT dialog SQL Script: the Enable/Disable Parsing button was added to the toolbar. This feature allows you to disable script text parsing when the script is too large (e.g. has BLOB data in INSERT statements) DB Explorer: possibility of multiple object dropping and editing was added. Now you can quickly drop several objects from database using the popup menu of the SQL Assistant. Simply select the objects in the list of SQL Assistant, right-click on selection and choose the 'Delete' item from the popup menu. You can also activate object editors within the same menu The possibility of dropping the system 'mysql' database is not allowed now via Drop Database menu item Fixed a bug with viewing/editing the fields of DECIMAL type. Now the size of such fields will be displayed correctly Several small improvements and minor bug-fixes Scroll to top Version 1.2.0.1 Version 4.0.0-alpha of MySQL server is fully supported now! Grant Manager: possibility of grant privileges for columns added. Now you can grant/ revoke privileges for columns in addition to tables
2011 EMS Database Management Solutions
52
SQL Manager 2011 for MySQL - User's Manual
DB Explorer: Register/Unregister host feature was added. Now you can register several databases at once with Register Host/Database wizard and quickly unregister all databases within a host Data View: all values in fields of ENUM type are displaying as it is represented in a table. Moreover, ENUM values now can be edited within drop list in a grid cell Fixed a bug in User Manager: now global privileges will be displayed correctly for users that have some privileges on the table level Fixed a bug with primary key editing. Now fields can be added to or deleted from primary key properly Fixed a bug with quick filtering of NULL values in Data View A lot of small improvements and bug-fixes Scroll to top Version 1.0.0.1 'Save Desktop' option added: check the "Save desktop on disconnect" checkbox in Environment Options | Preferences dialog page to enable/disable the restoring of all table/UDF editors, SQL Editor or Query Builder forms that was active before disconnect SQL Editor: the Result message added. Now after query execution the result message will appear in the message window of SQL Editor. It will represent the number of rows affected/fetched by query and the time of query execution Fixed a bug with calling the Database Registration Info dialog: no error now occurs on attempt to call it from context menu of the Host node Several small improvements and minor bug-fixes Scroll to top First public release Basic features: Easy management all MySQL objects Powerful tools to work with MySQL server Multiple database connections Powerful User Manager and Grant Manager SQL Editor with syntax highlight Visual Query Builder Powerful BLOB Viewer/Editor that provides several ways of viewing BLOB data Export data to Excel, RTF (Word), HTML, XML, DBF, TXT, CSV, SYLK, DIF, LaTeX and Windows Clipboard Import data from most popular formats, including MS Excel, Access, etc. SQL processing and watching tools Customizable program interface Detailed Help System and User's Guide and more... Scroll to top See also: What's new
2011 EMS Database Management Solutions
53
SQL Manager 2011 for MySQL - User's Manual
1.9
EMS SQL Manager FAQ
Please read this page attentively if you have questions about EMS SQL Manager 2011 for MySQL.
Table of contents Product questions What is EMS SQL Manager for MySQL? What is the difference between Full/Lite editions of EMS SQL Manager for MySQL? What do I need to start working with EMS SQL Manager for MySQL? What is the difference between the Export/Import functions in SQL Manager and the Data Export/Import utilities? What is the difference between the Query Builder module in SQL Manager and the SQL Query for MySQL utility? What is the difference between the Extract Database function in SQL Manager for MySQL and the DB Extract for MySQL standalone utility? Common questions I can't modify DDL. Why? How can I customize data formats in grid? I can't backup/restore tables on the remote server. Why? When I create a table like `TestTable`, it will get stored as `testtable`. This is wrong! I am trying to create a report in Report Designer, but I can't get access to the table data: 'Band data source' list is empty. How can I speed up my work with large tables? I have a table with appr. 1000 records only, and a large number of fields. Opening this table on the 'Data' tab takes too much time. Export/Import questions I'm trying to export data from a table, but TEXT fields are not exported. What is the difference between the "Extract Database" and "Export as SQL Script" functions? How can I change the default directory where exported data are saved? Troubleshooting When I try to register a database, I get the following message: Access denied for user: user@host.domain Why does it happen? I try to connect to remote MySQL host, but I receive only the "Host not allowed to connect to server" message. What can be a reason? I've registered the DB, but on trying to open it the "dynamic library libmysql.dll not found" message appears. I get "Bad Handshake" message when I try to connect to MySQL 4.1.x. Does this product support 4.1.x? Every time I try to connect to MySQL on a remote Linux server, I get the 'Lost connection to MySQL server during query' error. What's wrong? I tried to create a foreign key for InnoDB table, but received the "Can't create table ... (errno: 150)" error. What's wrong?
Question/answer list
2011 EMS Database Management Solutions
54
SQL Manager 2011 for MySQL - User's Manual
Product questions
Q: Wha t is EM S SQL M a na ge r for M y SQL? A: EMS SQL Manager for MySQL is a powerful tool for MySQL database server administration and development. SQL Manager 2011 for MySQL works with any MySQL versions from 3.23 to 6.x.x and supports all of the latest MySQL features including views, stored procedures and functions, InnoDB foreign keys, events and so on. It offers plenty of powerful tools for experienced users to satisfy all their needs. SQL Manager 2011 for MySQL has a new state-of-the-art graphical user interface with well-described wizard system, so clear in use that even a newbie will not be confused with it. Q: Wha t is t he diffe re nc e be t w e e n F ull/Lit e e dit ions of EM S SQL M a na ge r for M y SQL? A: These editions of SQL Manager for MySQL differ in price and features. To register SQL Manager for MySQL, see the Purchase page, and to learn about the difference in features please go to our Feature Matrix page. Q: Wha t do I ne e d t o st a rt w orking w it h EM S SQL M a na ge r for M y SQL? A: First of all you must have a possibility to connect to some local or remote MySQL server to work with SQL Manager 2011 for MySQL. You can download MySQL server from http://www.mysql.com/downloads (download is free). Besides, you need your workstation to satisfy the system requirements of SQL Manager 2011 for MySQL. Q: Wha t is t he diffe re nc e be t w e e n t he Export /Im port func t ions in SQL M a na ge r a nd t he Da t a Export /Im port ut ilit ie s? A: The Data Export/Import for MySQL utilities include some additional features which are not available in SQL Manager, such as: export/import data from/to several tables simultaneously; export/import data from/to tables selected from different databases on one host; a command-line utility to export/import data using the configuration file with all the export/import options. Q: Wha t is t he diffe re nc e be t w e e n t he Que ry Builde r m odule in SQL M a na ge r a nd t he SQL Que ry for M y SQL ut ilit y ? A: First of all, SQL Query for MySQL works faster as it is a much lighter product. Besides, it provides additional features for query building, e.g.: keeping query history which allows you to rollback to any edited query; various interface improvements for more productive and easier work. Q: Wha t is t he diffe re nc e be t w e e n t he Ext ra c t Da t a ba se func t ion in SQL M a na ge r for M y SQL a nd t he DB Ext ra c t for M y SQL st a nda lone ut ilit y ? A: The DB Extract for MySQL utility includes some additional features which are not available in SQL Manager, such as: extracting metadata and/or data from several databases on one host; a console application for performing extract in one-touch; faster extraction speed.
Scroll to top Common questions
Q: I c a n't m odify DDL. Why ?
2011 EMS Database Management Solutions
55
SQL Manager 2011 for MySQL - User's Manual
A: The DDL tabs of the SQL Manager editors are read-only. To modify an object, you can copy the text to the clipboard and modify it using SQL Editor. For more details refer to Viewing object DDL structure.
Q: How c a n I c ust om ize da t a form a t s in grid? A: You can customize all display formats: integer, float, date, time and datetime using the Color & Formats page of the Environment Options dialog. Q: I c a n't ba c kup/re st ore t a ble s on t he re m ot e se rv e r. Why ? A: The Backup/Restore Tables functions do not work with remote MySQL server. This is not a limitation of SQL Manager for MySQL. MySQL server tries to backup tables only on the server side, so the Backup Tables function works properly only with local MySQL server. If you want to backup tables from the remote server, you can use the Extract Database feature. Q: Whe n I c re a t e a t a ble like `T e st T a ble `, it w ill ge t st ore d a s `t e st t a ble `. T his is w rong! A: Probably the value of the "lower_case_table_names" variable is currently set to 1. Please visit http://dev.mysql.com/doc/mysql/en/Name_case_sensitivity.html for additional information about this variable. Q: I a m t ry ing t o c re a t e a re port in Re port De signe r, but I c a n't ge t a c c e ss t o t he t a ble da t a : 'Ba nd da t a sourc e ' list is e m pt y . A: It is recommended to use Create Report wizard which is run by right-clicking the Reports node in DB Explorer and selecting the 'New Report...' context menu item. The wizard will create all necessary data sources. If you still want to use Report Designer, to get the data source in a report, you need to add database and query components to the report. Q: How c a n I spe e d up m y w ork w it h la rge t a ble s? A: For your convenience and to speed up your work, the Data Grid allows customizing a number of data display parameters. Here are the most important of them (accessible through the Grid | Data Options section of the Environment Options dialog): - Lim it opt ions in t a ble a nd v ie w e dit ors. The 'Select all records of a table' option will enable you to see all table records without extra references to the server, yet in case of large tables or low speed connection channel the data may be fetched with huge delays and the incoming traffic might grow considerably. This mode is recommended when working with local databases or in a private network. The 'Select only' mode restricts the maximum number of records returned after the query. A man cannot process a massive amount of information at once. Hence, we came up with this mode. This mode speeds up table data viewing considerably, prevents hanging and connection timeout. It is recommended to work with large tables, in case of low speed connection channels and when the traffic volume is of importance. This is the default mode. When in this mode, enabling the 'Use SQL sorting in data view' and 'Use SQL filter in data view' options comes really helpful. - De fa ult Grid M ode . This option defines whether the requested rows will be loaded in the Grid all at once ('Load all rows'), or in parts ('Load visible rows') as the user scrolls down table data. The first mode increases the query opening time, but speeds up scrolling. In the second mode the query opens very fast, but there might be delays when navigating the grid. - Use SQL sort ing in da t a v ie w . With this option enabled, when the user sets data sorting, a new request is sent to the server, and the result is shown anew in the Grid. Enabling this option is very helpful with the 'Select only' mode enabled, but it increases the traffic. When this option is disabled, sorting is made on the client
2011 EMS Database Management Solutions
56
SQL Manager 2011 for MySQL - User's Manual
computer without any references to the server but only loaded data are sorted. That is, if you set 'Select only 1,000 records', then only these records will be sorted. - Use SQL filt e r in da t a v ie w . With this option enabled, the data will be sorted on the server to which a new request is sent, and the result will be shown anew in the Grid. Enabling this option is also helpful when the 'Select only' mode is on, but it increases the traffic. When this option is disabled, the filtering is made on the client computer without any references to the server but only loaded data are filtered. That is, if you set 'Select only 1,000 records', then only these records will be filtered. We recommend that you set the following option values to achieve maximum efficiency when working with large tables: - Se le c t only ON - Loa d v isible row s ON - Use SQL sort ing in da t a v ie w ON - Use SQL filt e r in da t a v ie w ON
Q: I ha v e a t a ble w it h a ppr. 1000 re c ords only , a nd a la rge num be r of fie lds. Ope ning t his t a ble on t he 'Da t a ' t a b t a ke s t oo m uc h t im e . A: You need to set the Grid Mode for the table to 'Load Visible Rows'. Please right click within the table grid and select the 'Grid Mode' | 'Load Visible Rows' context menu item.
Scroll to top Export/Import questions
Q: I'm t ry ing t o e xport da t a from a t a ble , but LONGT EX T fie lds a re not e xport e d. A: Fields of type LONGTEXT are not exported by default. You should select these fields manually at the Selecting fields for export step. Q: Wha t is t he diffe re nc e be t w e e n t he "Ext ra c t Da t a ba se " a nd "Export a s SQL Sc ript " func t ions? A: Export as SQL Script is intended for exporting table data that will be inserted into a database system other than MySQL. Use Extract Database Wizard to copy metadata and/or data to a database on MySQL afterwards. Q: How c a n I c ha nge t he de fa ult dire c t ory w he re e xport e d da t a a re sa v e d? A: Follow the steps below to change the default directory: 1. Right-click the database alias in DB Explorer and select the 'Database Registration Info...' context menu item (you can also find this item in the 'Database' main menu ) to open the Database Registration Info dialog. 2. Proceed to the Directories section within the dialog. 3. Set the 'Default directory for Export Data'.
Scroll to top Troubleshooting
Q: Whe n I t ry t o re gist e r a da t a ba se , I ge t t he follow ing m e ssa ge : Ac c e ss de nie d for use r: use r@host .dom a in Why doe s it ha ppe n? A: This error is generated by MySQL server because you do not have privileges to connect to the server from your host. Please contact your database administrator to
2011 EMS Database Management Solutions
57
SQL Manager 2011 for MySQL - User's Manual
resolve this problem.
Q: I t ry t o c onne c t t o re m ot e M y SQL host , but I re c e iv e only t he "Host not a llow e d t o c onne c t t o se rv e r" m e ssa ge . Wha t c a n be a re a son? A: This error occurs because you don't have a permission to connect to remote MySQL server from your host. Please contact your database administrator or, if you have access to MySQL server with grant privilege, you can use the GRANT statement to add a new user. For example, the following command will give full access from your host to the user: GRANT ALL PRIVILEGES ON *.* TO 'user' IDENTIFIED BY 'user_password' WITH GRANT OPTION; Please read the "GRANT and REVOKE Syntax" chapter of MySQL reference. Q: I'v e re gist e re d t he DB, but on a t t e m pt t o ope n it t he "dy na m ic libra ry libm y sql.dll not found" m e ssa ge a ppe a rs. A: Please make sure that the libmysql.dll file exists in the SQL Manager 2011 for MySQL directory. Reinstallation of the application can solve the problem. Q: I ge t "Ba d Ha ndsha ke "m e ssa ge w he n I t ry t o c onne c t t o M y SQL 4.1.x. Doe s t his produc t support 4.1.x? A: You seem to use an old version of the client library libmysql.dll. You should use the client library from our installation package. Please try to reinstall the application. Q: Ev e ry t im e I t ry t o c onne c t t o M y SQL on a re m ot e Linux se rv e r, I ge t t he 'Lost c onne c t ion t o M y SQL se rv e r during que ry ' e rror. Wha t 's w rong? A: This error can occur if your Linux glibc requires greater than 128K of stack size to resolve a hostname. It happens primarily on RedHat 8.0 system with MySQL version lower than 4.0.10, but also can happen with another configuration. To resolve such issue, add/edit the following line to the [mysqld] section of MySQL configuration file: set-variable = thread_stack=192k # value must be 192K or higher Q: I t rie d t o c re a t e a fore ign ke y for InnoDB t a ble , but re c e iv e d t he "Ca n't c re a t e t a ble ... (e rrno: 150)" e rror. Wha t 's w rong? A: The referenced column should appear as the first column in some index, both in parent and child tables.
Scroll to top If you still have any questions, contact us at our Support Center.
2011 EMS Database Management Solutions
Part
II
60
SQL Manager 2011 for MySQL - User's Manual
Getting Started
SQL Manager 2011 for MySQL provides you with an ability to contribute to efficient MySQL administration and development using a variety of available tools easily and quickly. The succeeding chapters of this document are intended to inform you about the tools implemented in SQL Manager 2011 for MySQL. Please see the instructions below to learn how to perform various operations in the easiest way. Selecting style and language How the application looks when you start it for the first time Using Desktop Panel Database navigation Working with database objects Using context menus Working with child windows Enjoy your work with EMS SQL Manager 2011 for MySQL!
See also: Database Explorer
2011 EMS Database Management Solutions
61
SQL Manager 2011 for MySQL - User's Manual
Database Management Database Objects Management Query Management Tools Data Management Import/Export Tools Database Tools Server Tools Personalization External Tools How To...
2011 EMS Database Management Solutions
62
SQL Manager 2011 for MySQL - User's Manual
2.1
Selecting style and language
Before you start SQL Manager for the first time, you have to choose the environment style and the interface language. You can change these settings any time using the Environment Options dialog (Options | Environment Options...) to configure the environment style and the Select Language dialog (Options | Select Program Language...) to change the program language. Environment style This switch allows you to define the main window behavior style Office applications) or F loa t ing w indow s (like Borland Delphi IDE). Bar style for child forms Here you can define the location of action buttons: left) and/or on the T oolba r.
M DI (like in MS
within the Na v iga t ion ba r (on the
Program Language Select the interface language from the list of available languages.
See also: First time started Using Desktop Panel
2011 EMS Database Management Solutions
63
SQL Manager 2011 for MySQL - User's Manual
Database navigation Working with database objects Using context menus Working with windows
2011 EMS Database Management Solutions
64
SQL Manager 2011 for MySQL - User's Manual
2.2
First time started
This is how SQL Manager 2011 for MySQL looks when you start it for the first time. Use the Desktop panel to fulfill any of common tasks: Create a new database, Manage existing database(s), and several tasks that do not require database registration, i.e. Execute SQL script, accessing the reference system or using available Internet resources. The main menu allows you to perform various Database operations, open To-Do List and activate/deactivate Database Explorer, SQL Assistant and various toolbars within the View menu, manage your databases using items of the Tools and Services menus, customize the application using the Options menu, manage SQL Manager Windows using Window List and other tools, view the Tip of the Day and access Registration information and product documentation, update the product to the latest version using the corresponding items available within the Help menu. To start working with your MySQL server, you should first register the host using Register Host/Database wizard. After that you need to register one or several databases using Register Database Wizard. By default the corresponding Register Host , Register Database available on the toolbar and within the Database menu. buttons are
When the database connection settings are specified, you can set connection to your database and proceed to Database navigation, Database Objects management, working with SQL queries and other tools of SQL Manager.
2011 EMS Database Management Solutions
65
SQL Manager 2011 for MySQL - User's Manual
See also: Selecting style and language Using Desktop Panel Database navigation Working with database objects Using context menus Working with windows
2011 EMS Database Management Solutions
66
SQL Manager 2011 for MySQL - User's Manual
2.3
Using Desktop Panel
Desktop Panel is the area that is visible when no child windows are open in SQL Manager 2011 for MySQL. The working area of Desktop Panel is divided into four sections: Ge t t ing St a rt e d, Da t a ba se T ools, He lp a nd Support , Int e rne t Re sourc e s.
Using the Desktop Panel items you can: Getting Started section create a new MySQL database register existing database(s) to operate them afterwards in SQL Manager create a new table within the current database using the New Table window (this item is available if there is at least one active database connection) create a new database object within the current database (this item is available if
2011 EMS Database Management Solutions
67
SQL Manager 2011 for MySQL - User's Manual
there is at least one active database connection) Database Tools section execute a script using SQL Script Editor execute a SQL query (this item is available if there is at least one active database connection) manage MySQL users (this item is available if there is at least one active database connection) grant permissions on database objects to MySQL users using Grant Manager (this item is available if there is at least one active database connection) Help and Support section show this help file use MySQL reference Internet Resources section visit SQL Manager 2010 Home Page browse SQL Manager 2010 on-line documentation go to Technical Support Center look through the Frequently Asked Questions page
See also: Selecting style and language First time started Database navigation Working with database objects Using context menus Working with windows
2011 EMS Database Management Solutions
68
SQL Manager 2011 for MySQL - User's Manual
2.4
Database navigation
After you have registered the required database(s), the corresponding alias(es) appear in the DB Explorer tree on the left. If the Show Hosts option is checked on the Environment Options | DB Explorer page, the host nodes are also displayed in the tree (alternatively, you can use the Show Hosts item of the Database context menu, or the drop-down menu of the View Mode toolbar button for the same purpose).
DB Explorer displays all registered databases. Connected/disconnected databases can be easily distinguished in the tree: aliases of disconnected databases are grayed out.
2011 EMS Database Management Solutions
69
SQL Manager 2011 for MySQL - User's Manual
To connect to a database, simply double-click its alias (or select the database alias in DB Explorer and press Enter). If the connection is successful, the database node expands into a tree of objects. Now you can navigate within the database objects. Use SQL Assistant to get extended information about the currently selected object.
See also: Selecting style and language First time started Using Desktop Panel Working with database objects Using context menus Working with windows
2011 EMS Database Management Solutions
70
SQL Manager 2011 for MySQL - User's Manual
2.5
Working with database objects
The nodes of the DB Explorer tree allow you to access objects of the selected database. If MySQL server you are connected to supports certain types of objects, their nodes will appear in the tree. Double-click an object group t o e xpa nd/c olla pse t he c orre sponding t re e node . Double-click an object t o ope n it in t he c orre sponding e dit or. Right-click an object to display its context menu which allows you to perform various ope ra t ions ov e r t he se le c t e d obje c t or da t a ba se .
If you want to use the DB Explorer tree for working with table subobjects (fields, indexes, Foreign keys, etc.), check the Show table subobjects option which is available within the General options group of the Environment Options | DB Explorer page (you can also use the Show Table Subobjects menu item in the drop-down menu of the View Mode toolbar button for the same purpose.)
2011 EMS Database Management Solutions
71
SQL Manager 2011 for MySQL - User's Manual
See also: Selecting style and language First time started Using Desktop Panel Database navigation Using context menus Working with windows
2011 EMS Database Management Solutions
72
SQL Manager 2011 for MySQL - User's Manual
2.6
Using context menus
The context menus are aimed at facilitating your work with SQL Manager 2011 for MySQL: you can perform a variety of operations using context menu items. Select an object in DB Explorer and right-click its alias to open the context menu. Host context menu Database context menu Object context menu
See also: Selecting style and language First time started Using Desktop Panel Database navigation Working with database objects Working with windows
2011 EMS Database Management Solutions
73
SQL Manager 2011 for MySQL - User's Manual
2.6.1
Host context menu
The context menu of a Host in the DB Explorer tree allows you to: register a new database using Register Host/Database Wizard; register a new host using Register Host/Database Wizard; unregister the selected host; configure representation of hosts and databases in Database Explorer; create a new tab for the selected host to access it through this tab quickly and/or manage the existing tab; search for an object within the tree.
The following features can be accessed through the Server tools submenu:
2011 EMS Database Management Solutions
74
SQL Manager 2011 for MySQL - User's Manual
Database Registration Manager; SQL Script Editor; User Manager; Grant manager; Information concerned server or database - Show submenu.
See also: Database context menu Object context menu
2011 EMS Database Management Solutions
75
SQL Manager 2011 for MySQL - User's Manual
2.6.2
Database context menu
The context menu of a registered database in the DB Explorer tree allows you to: connect to the selected database (if connection to the database is not active yet); disconnect from the selected database (if connection to the database has been already activated); create a new database at the host where the selected database resides; register a new database using Register Database Wizard; unregister the selected database; drop the selected database; view/edit the selected database registration information within the Database Registration Info dialog; view/edit the Database properties; register a new host using Register Host/Database Wizard; unregister the host where the selected database resides; configure representation of hosts and databases in Database Explorer; refresh the selected database; create a new tab for the selected database to access it through this tab quickly and/ or manage the existing tab; search for an object within the tree.
2011 EMS Database Management Solutions
76
SQL Manager 2011 for MySQL - User's Manual
Using the Database tools submenu you can do the following:
2011 EMS Database Management Solutions
77
SQL Manager 2011 for MySQL - User's Manual
Open SQL Script Edtior; Open Visual Query Builder; Use Print Metadata tool; Extract Database; Create HTML Report; Browse Dependency Tree; Open Visual Database Designer; Copy Database; View information concerned database - Show submenu.
See also: Host context menu Object context menu
2011 EMS Database Management Solutions
78
SQL Manager 2011 for MySQL - User's Manual
2.6.3
Object context menu
The context menu of an object (e.g. t a ble or v ie w ) in the DB Explorer tree allows you to: create a new database object of the same type; edit the selected object in its editor; rename the selected object; drop the selected object from the database; duplicate the selected object (create a new object with the same DDL structure and properties as the selected object has); perform data manipulation operations (for tables and views); view properties (for tables); define grants (for tables); create view/procedure/function from table (for tables); view Dependency Tree for the selected object; generate the object script and open it in SQL Editor; generate the object script and copy its text to Windows clipboard; refresh all objects of the selected object type; view/edit the database registration information within the Database Registration Info dialog; create a new tab for the selected object to access it through this tab quickly and/or manage the existing tab; search for an object within the tree.
2011 EMS Database Management Solutions
79
SQL Manager 2011 for MySQL - User's Manual
See also: Host context menu Database context menu
2011 EMS Database Management Solutions
80
SQL Manager 2011 for MySQL - User's Manual
2.7
Working with windows
The Windows Toolbar of SQL Manager allows you to switch between child windows easily, like in Windows Task Bar. To activate the window you need, simply click one of the window buttons. To perform some additional actions with the window, right-click its tab and select the corresponding menu item from the popup menu.
If you have multiple windows opened, you can also switch between them using the Ct rl+T a b shortcut. The Number of open editors is restricted option available in the Windows section of the Environment Options options dialog allows you to set the maximum number of editors that may be opened simultaneously. When the number of editors exceeds the specified value, the previously opened editors will be closed automatically. The Windows menu facilitates your work with SQL Manager windows.
2011 EMS Database Management Solutions
81
SQL Manager 2011 for MySQL - User's Manual
The Windows menu allows you to: view the Windows List within the corresponding tab of DB Explorer; set all current windows c a sc a de :
2011 EMS Database Management Solutions
82
SQL Manager 2011 for MySQL - User's Manual
minimize all windows; restore all windows; tile all current windows horizont a lly :
2011 EMS Database Management Solutions
83
SQL Manager 2011 for MySQL - User's Manual
tile all current windows v e rt ic a lly :
2011 EMS Database Management Solutions
84
SQL Manager 2011 for MySQL - User's Manual
set defaults to all windows; reset all toolbars and menus; close all windows; close all editors of the specified object type (can be selected from the submenu); switch to the previous window; switch to the next window; activate one of currently opened windows.
See also: Selecting style and language First time started Using Desktop Panel Database navigation Working with database objects Using context menus
2011 EMS Database Management Solutions
Part
III
86
SQL Manager 2011 for MySQL - User's Manual
Database Explorer
Database Explorer (or DB Explorer) is the basic window of SQL Manager 2011 for MySQL for navigation within databases and working with database objects. The tree-like structure of DB Explorer allows you to manage the databases and database objects, and perform other everyday operations quickly and easily. The following list contains the most frequently used features provided by Database Explorer. Managing database registration info Connecting to databases Performing basic operations upon database objects Selecting multiple objects Navigating database objects using multiple tabs Easy access to recently opened objects Managing projects Searching within the tree Viewing extended information about database objects Configuring Database Explorer Managing Favorite queries All objects are structured by their types and are available within the corresponding nodes of the tree. The number of objects of each type is displayed in brackets after the node name denoting the object type. To expand/collapse a node, you can double-click it or use the +/- icons.
2011 EMS Database Management Solutions
87
SQL Manager 2011 for MySQL - User's Manual
To view/hide the Database Explorer window, use the View | DB Explorer main menu item or press the F11 key.
Use the Ct rl+Shift +C shortcut to collapse the current DB Explorer tree branch and switch to the parent node.
Note that you can change database aliases order by dragging them within the DB
2011 EMS Database Management Solutions
88
SQL Manager 2011 for MySQL - User's Manual
Explorer tree.
Availability: Full version (for Yes Windows) Lite version (for Yes Windows) Note: To compare all features of the Full and the Lite versions of SQL Manager, refer to the Feature Matrix page.
See also: Getting Started Database Management Database Objects Management Query Management Tools Data Management Import/Export Tools Database Tools Server Tools Personalization External Tools How To...
2011 EMS Database Management Solutions
89
SQL Manager 2011 for MySQL - User's Manual
3.1
Managing database registration info
After you have created and/or registered your database in SQL Manager 2011 for MySQL, you can perform a number of operations with the database using the context menu. If you need to view/edit the registration information of a database, right-click the database alias in DB Explorer and select the Database Registration Info... context menu item to open the Database Registration Info dialog.
See also: Connecting to databases Operations with database objects Selecting multiple objects Using tabs for database navigation Recently opened objects Managing projects Searching within the tree SQL Assistant Configuring Database Explorer Managing Favorite queries
2011 EMS Database Management Solutions
90
SQL Manager 2011 for MySQL - User's Manual
3.2
Connecting to databases
When the MySQL host is registered, and the database registration is complete, you can establish connection to your database.
The simplest way to connect to a database is to double-click its alias in the Database Explorer tree. The same operation can be performed by selecting the Connect to Database item of the database alias context menu, or by using the Database | Connect to Database main menu item.
2011 EMS Database Management Solutions
91
SQL Manager 2011 for MySQL - User's Manual
Alternatively, you can use the Shift +Ct rl+C shortcut or the Connect to Database toolbar button.
2011 EMS Database Management Solutions
92
SQL Manager 2011 for MySQL - User's Manual
See also: Managing database registration info Operations with database objects Selecting multiple objects Using tabs for database navigation Recently opened objects Managing projects Searching within the tree SQL Assistant Configuring Database Explorer Managing Favorite queries
2011 EMS Database Management Solutions
93
SQL Manager 2011 for MySQL - User's Manual
3.3
Operations with database objects
Database Explorer allows you to perform various operations with database objects. To open an object in its editor, you can double-click the object in the DB Explorer tree. You can also right-click an object within the DB Explorer tree and use its context menu to perform a number of operations: create a new object (the New <object>... item); edit currently selected object (the Edit <object_name>... item); rename currently selected object (the Rename <object_name>... item); drop the selected object from the database (the Drop <object_name>... item); duplicate the selected object (the Duplicate <object_name>... item); view Dependency Tree for the selected object. Note that the context menu contains object-specific items only when the object is currently selected in DB Explorer.
2011 EMS Database Management Solutions
94
SQL Manager 2011 for MySQL - User's Manual
Using drag-and-drop operations you can add objects to SQL Editor, Visual Query Builder or SQL Script Editor. For your convenience the Insert to editor dialog is implemented. The dialog allows you to specify the statement to be inserted into the editor: Na m e , SELECT , INSERT , UPDAT E, DELET E, CREAT E, ALT ER, DROP, F ie lds list , Na m e a nd T y pe . If necessary, set the Alias and Prefix for variable. If more convenient, you can edit the generated statement manually (see Working with SQL Editor area).
See also: Managing database registration info Connecting to databases Selecting multiple objects Using tabs for database navigation Recently opened objects Managing projects Searching within the tree SQL Assistant
2011 EMS Database Management Solutions
95
SQL Manager 2011 for MySQL - User's Manual
Configuring Database Explorer Managing Favorite queries
2011 EMS Database Management Solutions
96
SQL Manager 2011 for MySQL - User's Manual
3.4
Selecting multiple objects
You can select more than one object in Database Explorer by pressing the Ct rl or the Shift key and selecting multiple objects one by one. The context menu of several selected objects allows you to: create a new database object of the same type; edit the selected objects; drop the selected objects; perform other operations with the first of the selected objects (see Operations with database objects).
Hint: You can move several objects to your projects: just drag and drop the selected objects to the previously created subfolder within the Projects node of DB Explorer.
See also:
2011 EMS Database Management Solutions
97
SQL Manager 2011 for MySQL - User's Manual
Managing database registration info Connecting to databases Operations with database objects Using tabs for database navigation Recently opened objects Managing projects Searching within the tree SQL Assistant Configuring Database Explorer Managing Favorite queries
2011 EMS Database Management Solutions
98
SQL Manager 2011 for MySQL - User's Manual
3.5
Using tabs for database navigation
To make your work with Database Explorer even more convenient, the capability of working with several tabs is implemented. You can use tabs when you wish to work with a particular node of the DB Explorer tree only: with a group of objects, or with a specific database project. Creating such tabs will minimize scrolling within large trees, you only need to switch between them with a single click on the corresponding tab. Creating tabs In order to create a new tab: right-click the node (e.g. the Tables node) for which you wish to create a tab and select the New Tab from Here... context menu item. Note: A tab can be created only on the basis of a tree node. For example, if the Show Table Subobjects option is disabled in the View Mode menu, the New Tab from Here... item will not be available for tables, since none of them will be a tree node anymore.
The specified tabs can be displayed in either of the two views: as ic ons on the lower pane of DB Explorer:
as t a bs with captions:
2011 EMS Database Management Solutions
99
SQL Manager 2011 for MySQL - User's Manual
Hint: You can reorder items in the t a bs view by dragging their captions up and down.
To add/remove items to/from the t a bs view, you can drag the horizontal splitter up/down:
or click the Configure buttons icon available in the bottom right corner of the DB Explorer window, and select Show More Buttons / Show Fewer Buttons / Add or Remove Buttons items from the popup menu.
Note: Navigation through the tabs is also possible with the help of the following shortcuts : Ct rl+Shift +N - move to the next tab; Ct rl+Shift +P - move to the previous tab. Renaming tabs In order to rename a tab: switch to the tab by clicking its caption or icon (there can be only one active tab, and it is highlighted with a different color); right-click within the DB Explorer area and select the Rename Current Tab... context menu item.
2011 EMS Database Management Solutions
100
SQL Manager 2011 for MySQL - User's Manual
Removing tabs In order to remove a tab: switch to the tab by clicking its caption or icon (there can be only one active tab, and it is highlighted with a different color); right-click within the DB Explorer area and select the Delete Current Tab context menu item.
See also: Managing database registration info Connecting to databases Operations with database objects Selecting multiple objects Recently opened objects Managing projects Searching within the tree SQL Assistant Configuring Database Explorer Managing Favorite queries
2011 EMS Database Management Solutions
101
SQL Manager 2011 for MySQL - User's Manual
3.6
Recently opened objects
Use the Recent Objects button available on the DB Explorer toolbar to access the list of recently opened database objects (during the current session). This list is common for all registered databases. Next to the object name the database name and the host/address are displayed. Select an object from this list to open it using its editor.
To change the number of objects that are considered 'recent', select the Options | Environment Options main menu item, proceed to the Tools | DB Explorer section within the Environment Options dialog, and set the Recent objects count option value (see Environment Options for details).
See also: Managing database registration info Connecting to databases Operations with database objects Selecting multiple objects Using tabs for database navigation Managing projects Searching within the tree SQL Assistant Configuring Database Explorer Managing Favorite queries
2011 EMS Database Management Solutions
102
SQL Manager 2011 for MySQL - User's Manual
3.7
Managing projects
Use the Projects node for each database to work with the selected objects of this database only. You can place any object from the database tree here. You can also create a separate tab for your project. See Using tabs for database navigation section for details.
Creating project folders In order to create a new folder: create a folder (if necessary, you can create subfolders inside the project folder) by right-clicking the Projects node and selecting the New Sub Folder... context menu item; enter the folder name within the New Folder dialog.
2011 EMS Database Management Solutions
103
SQL Manager 2011 for MySQL - User's Manual
Adding objects In order to add a new object to the project folder: extent the Projects node in DB Explorer; drag an object (or multiple objects) from the database tree to the project folder or right-click the project folder and select the Add Object... context menu item, or use the Ins key; use the Select Object dialog to specify objects to be added to the project folder. Removing objects from the project In order to remove an object from the project: right-click the object and select the Remove <object_name> from Project context menu item, or use the Shift +Ct rl+De l shortcut; confirm removing in the dialog window. Note: This operation does not drop the object from the database, but only removes its alias from the project tree.
See also: Managing database registration info Connecting to databases Operations with database objects Selecting multiple objects Using tabs for database navigation Recently opened objects Searching within the tree SQL Assistant Configuring Database Explorer Managing Favorite queries
2011 EMS Database Management Solutions
104
SQL Manager 2011 for MySQL - User's Manual
3.8
Searching within the tree
SQL Manager 2011 for MySQL provides an ability to search for items within the DB Explorer tree. Searching for items may be useful if you have a lot of database objects, and it may be sometimes hard to find the one you need. There are two search facilities implemented in SQL Manager for your convenience. You can search for items within the DB Explorer tree in either of the following ways: using the Find Item dialog To call the Find Item dialog, right-click the Database alias or any of the database objects in the DB Explorer tree and select the Find Item... context menu item, or use the Ct rl+F key shortcut.
Note that you can specify whether the search will be performed within the entire tree or within the currently selected node only: use the Search by categories option available within the Tools | DB Explorer section of the Environment Options dialog. using the Search Panel Type in the first letters in the edit-box, and the corresponding object will be highlighted in the tree, as displayed in the picture below. The buttons allow you to define the search direction.
2011 EMS Database Management Solutions
105
SQL Manager 2011 for MySQL - User's Manual
By default, the Search Panel is activated in the upper area of DB Explorer. To disable the panel, right-click within the panel and deselect the checkbox at the corresponding popup menu item.
Hint: The Search Panel is dockable, i.e. you can drag it to any location within the DB Explorer form.
See also: Managing database registration info Connecting to databases Operations with database objects
2011 EMS Database Management Solutions
106
SQL Manager 2011 for MySQL - User's Manual
Selecting multiple objects Using tabs for database navigation Recently opened objects Viewing query history Managing projects SQL Assistant Configuring Database Explorer Managing Favorite queries
2011 EMS Database Management Solutions
107
SQL Manager 2011 for MySQL - User's Manual
3.9
SQL Assistant
SQL Assistant which is located at the bottom of the Database Explorer window helps you to work with your database objects. Depending on the current selection in DB Explorer, the SQL Assistant area displays additional information pertaining to the selected object.
If you select a database in DB Explorer, SQL Assistant displays the list of the database obje c t groups and t he num be r of obje c t s in each group. Selecting an object group in DB Explorer displays the list of the obje c t s in SQL Assistant. Double-clicking the object name in SQL Assistant makes the object available for editing in the appropriate editor. The context menu of the object or group of objects (selected with the Ct rl or Shift keys pressed) allows you to edit or drop the selected objects. If you select a table in DB Explorer, SQL Assistant displays the list of the table subobjects (e.g. fie lds and their t y pe s) by default. What is displayed in SQL Assistant when a table is selected in DB Explorer depends on the Table Details selection. Click the View Mode toolbar button and select the Table Details | Show... drop-down menu item, or use the context menu of SQL Assistant. Possible values are: Show F ie lds, Show Inde xe s, Show F ore ign Ke y s, Show DDL, Show De sc ript ion. Selecting other objects in DB Explorer displays the definition in SQL Assistant by default. Use the Other Objects' Details | Show... context menu item within the SQL Assistant area to define the content of SQL Assistant when an object is selected in DB Explorer. Possible values are: Show DDL, Show De sc ript ion.
2011 EMS Database Management Solutions
108
SQL Manager 2011 for MySQL - User's Manual
You can also use SQL Assistant to work with your queries quickly. You can drag-anddrop object aliases to the SQL Editor, Visual Query Builder or SQL Script Editor working area, in the same way as this operation is performed in Database Explorer.
See also: Managing database registration info Connecting to databases Operations with database objects Selecting multiple objects Using tabs for database navigation Recently opened objects Managing projects Searching within the tree Configuring Database Explorer Managing Favorite queries
2011 EMS Database Management Solutions
109
SQL Manager 2011 for MySQL - User's Manual
3.10
Configuring Database Explorer
Configuring DB Explorer toolbar The toolbar of Database Explorer contains most frequently used tools for working with databases and database objects, and a tool for configuring DB Explorer. The following actions are available in the toolbar by default: create a new object; refresh the current tree branch; connect to a database; disconnect from a database; view the selected object properties; configure Database Explorer using the View Mode menu; view the list of recently opened objects; jump to any of registered databases quickly. Click More buttons... on the right side of the toolbar and use the Add or Remove Buttons popup menu items to define the set of actions available in the toolbar. To customize the toolbar, select the Add or Remove Buttons | Customize... item from the popup menu.
Configuring the Search Panel Click More buttons... on the right side of the Search Panel and use the Add or Remove Buttons popup menu items to define the set of the panel elements. To customize the panel, select the Add or Remove Buttons | Customize... item from the popup menu.
2011 EMS Database Management Solutions
110
SQL Manager 2011 for MySQL - User's Manual
Using View Mode menu Use the View Mode toolbar button to configure Database Explorer according to your needs. The drop-down menu called upon clicking this button allows you to: show/hide table subobjects as child nodes of tables; show/hide host nodes for registered databases; sort the list of databases by their aliases in the DB Explorer tree; show/hide disconnected databases; configure tables' details for the SQL Assistant area; configure other objects' details for the SQL Assistant area.
Use the DB Explorer section of the Environment Options dialog (Options | Environment Options...) to see more options to configure Database Explorer.
See also: Managing database registration info Connecting to databases Operations with database objects Selecting multiple objects Using tabs for database navigation Recently opened objects Managing projects Searching within the tree
2011 EMS Database Management Solutions
111
SQL Manager 2011 for MySQL - User's Manual
SQL Assistant Managing Favorite queries
2011 EMS Database Management Solutions
112
SQL Manager 2011 for MySQL - User's Manual
3.11
Managing Favorite queries
Favorite Queries is a new feature of SQL Manager. Now you are provided with an opportunity to save the most frequently used SQL queries as Favorite Queries. Use the Favorite Queries node of DB Explorer to access the list of your Favorite queries quickly. Queries stored in the database and those stored in Windows registry can be easily distinguished by their icons. Using the context menu you can create a new Favorite query or edit an existing one using Favorites editor, open any of the existing queries in SQL Editor or remove a query if you don't need it any longer.
You can also create a separate tab for your Favorite queries. See Using tabs for database navigation section for details.
See also: Managing database registration info Connecting to databases Operations with database objects Selecting multiple objects Using tabs for database navigation Recently opened objects Managing projects Searching within the tree SQL Assistant
2011 EMS Database Management Solutions
113
SQL Manager 2011 for MySQL - User's Manual
Configuring Database Explorer
2011 EMS Database Management Solutions
Part
IV
116
SQL Manager 2011 for MySQL - User's Manual
Database Management
SQL Manager 2011 for MySQL provides a number of tools you may need to manage your MySQL databases. Find the list of common database management operations for working in SQL Manager below.
Registering Hosts In order to register a host in SQL Manager 2011 for MySQL: select the Database | Register Host... main menu item or use the corresponding Register Host toolbar button or right-click any host alias and select the Register Host... context menu item in the DB Explorer tree; set all the necessary options using Register Host/Database Wizard which guides you through the entire process of host registration. Unregistering Hosts In order to unregister a host in SQL Manager 2011 for MySQL: select the host to unregister in the DB Explorer tree; select the Database | Unregister Host main menu item or use the corresponding Unregister Host toolbar button or right-click the host alias and select the Unregister Host context menu item in the DB Explorer tree; confirm unregistering in the corresponding dialog window. Creating Databases In order to create a database in SQL Manager 2011 for MySQL: select the Database | Create Database main menu item or use the corresponding Create Database toolbar button; set all the necessary options using Create Database wizard which guides you through the entire process of creating a new database. Dropping Databases In order to drop a database in SQL Manager 2011 for MySQL: select the database to drop in the DB Explorer tree; select the Database | Drop Database main menu item; confirm dropping in the corresponding dialog window. Registering Databases In order to register a single database in SQL Manager 2011 for MySQL: select the Database | Register Database... main menu item or use the corresponding Register Database toolbar button or
2011 EMS Database Management Solutions
117
SQL Manager 2011 for MySQL - User's Manual
right-click any database alias and select the Register Database... context menu item in the DB Explorer tree; set all the necessary options using Register Database wizard which guides you through the entire process of database registration. Unregistering Databases In order to unregister a database in SQL Manager 2011 for MySQL: select the database to unregister in the DB Explorer tree; select the Database | Unregister Database main menu item or use the corresponding Unregister Database toolbar button or right-click the database alias and select the Unregister Database context menu item in the DB Explorer tree; confirm unregistering in the corresponding dialog window. Connecting to Databases In order to connect to a database in SQL Manager 2011 for MySQL: select the database to connect to in the DB Explorer tree; select the Database | Connect to Database main menu item or use the corresponding Connect to Database toolbar button or right-click the database alias and select the Connect to Database context menu item in the DB Explorer tree. Disconnecting from Databases In order to disconnect from a database in SQL Manager 2011 for MySQL: select the database to disconnect from in the DB Explorer tree; select the Database | Disconnect from Database main menu item or use the corresponding Disconnect from Database toolbar button or right-click the database alias and select the Disconnect from Database context menu item in the DB Explorer tree. Viewing and Editing Database Registration Info In order to view/edit database registration info in SQL Manager 2011 for MySQL: select the database or any of its objects in the DB Explorer tree; select the Database | Database Registration Info... main menu item or right-click the database alias or any of its objects and select the Database Registration Info... context menu item in the DB Explorer tree. Viewing and Editing Database Properties In order to view/edit database properties in SQL Manager 2011 for MySQL: select the database in the DB Explorer tree; right-click the database alias and select the Database Properties... context menu item or use the corresponding Properties toolbar button.
2011 EMS Database Management Solutions
118
SQL Manager 2011 for MySQL - User's Manual
Availability: Full version (for Yes Windows) Lite version (for Yes Windows) Note: To compare all features of the Full and the Lite versions of SQL Manager, refer to the Feature Matrix page.
See also: Getting Started Database Explorer Database Objects Management Query Management Tools Data Management Import/Export Tools Database Tools Server Tools Personalization External Tools How To...
2011 EMS Database Management Solutions
119
SQL Manager 2011 for MySQL - User's Manual
4.1
Create Database wizard
Create Database wizard allows you to create a new database on your MySQL host. To start the wizard, select the Database | Create Database... main menu item, or use the Create Database button on the main toolbar. Setting database name Setting connection properties Viewing result SQL statement
See also: Register Host/Database wizard Database Registration Info Database Properties
2011 EMS Database Management Solutions
120
SQL Manager 2011 for MySQL - User's Manual
4.1.1
Setting database name
Use this step of the wizard to enter a name for the database being created.
Register after creating Check this option to register the newly created database in SQL Manager (the Database Registration Info dialog will be opened after database creation).
Click the Next button to proceed to the Setting connection properties step of the wizard.
2011 EMS Database Management Solutions
121
SQL Manager 2011 for MySQL - User's Manual
4.1.2
Setting connection properties
Use this step of the wizard to set the necessary connection parameters for the database being created. Use the corresponding boxes and options: Host na m e , Port , Use r na m e and Pa ssw ord.
Specify the host where the database being created will reside: type in the host name in the Host name field or select one in the drop-down list. Enter MySQL port to connect through in the Port field and provide a ut horiza t ion settings: User name and Password. You can select the character set from the Character set drop-down list, and the collation for string data from the Collation drop-down list. These rules define the page encoding and sort order for string data that will be applied to new string fields by default. If the Use server settings box is checked, the server settings for Character set and Collation options will be applied to the database being created. Use tunneling If this option is checked, you should set tunneling parameters at the Spe c ify ing t unne ling pa ra m e t e rs step of the wizard. SSH tunneling Select this option to establish connection to an intermediate SSH server and forward all
2011 EMS Database Management Solutions
122
SQL Manager 2011 for MySQL - User's Manual
MySQL commands through the secure tunnel. The next step of the wizard allows you to define the corresponding parameters for SSH tunneling. HTTP tunneling Select this option to access MySQL server through the HTTP protocol in case of Internet access through HTTP proxy only, or if the server does not allow direct connections to MySQL, but allows HTTP connections. The next step of the wizard allows you to define the corresponding parameters for HTTP tunneling.
SSH Tunneling parameters Specify SSH Host name, SSH port, SSH user name, SSH password, the path to the SSH key file (if necessary) in the corresponding boxes. See SSH connection properties for details.
HTTP Tunneling parameters If you have selected HTTP tunneling, you need to upload the tunneling e m sproxy .php script to the webserver and specify the URL in the corresponding box in the following format: http://webserver_address/emsproxy.php See HTTP connection properties for details.
2011 EMS Database Management Solutions
123
SQL Manager 2011 for MySQL - User's Manual
When you are done, click the Next button to view the result SQL statement.
2011 EMS Database Management Solutions
124
SQL Manager 2011 for MySQL - User's Manual
4.1.3
Viewing result SQL statement
View the result CREAT E DAT ABASE statement issued for the new database creation. You can alter the script manually, if necessary.
If the Register after creating option was checked at the Setting database name step of the wizard, the Database Registration Info dialog will appear.
2011 EMS Database Management Solutions
125
SQL Manager 2011 for MySQL - User's Manual
4.2
Register Host/Database wizard
Register Database Wizard allows you to register a single database. To start the wizard, select the Database | Register Database... main menu item, or use the Register Database button on the main toolbar. You can also use the Shift +Alt +R shortcut for the same purpose.
Setting connection parameters Setting specific options
See also: Create Database wizard Database Registration Info Database Properties
2011 EMS Database Management Solutions
126
SQL Manager 2011 for MySQL - User's Manual
4.2.1
Setting connection parameters
Use this step of the wizard to set the necessary connection parameters for the new database using the corresponding boxes and options: Host na m e , Port , Use r na m e and Pa ssw ord.
Specify the host where the database being registered resides: type in the host name in the Host name field or select one in the drop-down list. Enter MySQL port to connect through in the Port field and provide a ut horiza t ion settings: User name and Password. If needed you can define Named pipe to connect through. Named pipe value is stored in the MySQL server configuration file. Register a single database Check this option if you wish to register only one database at the host. Use tunneling If this option is checked, you should set tunneling parameters at the Spe c ify ing t unne ling pa ra m e t e rs step of the wizard. SSH tunneling Select this option to establish connection to an intermediate SSH server and forward all MySQL commands through the secure tunnel. The next step of the wizard allows you to
2011 EMS Database Management Solutions
127
SQL Manager 2011 for MySQL - User's Manual
define the corresponding parameters for SSH tunneling. HTTP tunneling Select this option to access MySQL server through the HTTP protocol in case of Internet access through HTTP proxy only, or if the server does not allow direct connections to MySQL, but allows HTTP connections. The next step of the wizard allows you to define the corresponding parameters for HTTP tunneling.
Click the Next button to proceed to the Setting specific options step or to the Selecting databases step of the wizard, depending on whether the Register a single database option has been selected or not. If SSH or HTTP tunneling is used, you will proceed to the the Specifying SSH tunneling parameters step or Specifying HTTP tunneling parameters step first.
2011 EMS Database Management Solutions
128
SQL Manager 2011 for MySQL - User's Manual
4.2.2
Specifying SSH tunneling parameters
This step appears only when Use tunneling option is enabled in the first step. Set of options provided by this step depend on the tunneling type specified. SSH tunneling parameters Specify SSH Host name, SSH port, SSH user name, SSH password, the path to the SSH key file (if necessary) in the corresponding boxes. See SSH connection properties for details.
HTTP tunneling parameters You need to upload the tunneling e m sproxy .php script to the webserver and specify the URL in the corresponding box in the following format: http://webserver_address/ emsproxy.php See HTTP connection properties for details.
2011 EMS Database Management Solutions
129
SQL Manager 2011 for MySQL - User's Manual
Click the Next button to proceed to the Setting specific options step or to the Selecting databases step of the wizard, depending on whether the Register a single database option has been selected or not.
2011 EMS Database Management Solutions
130
SQL Manager 2011 for MySQL - User's Manual
4.2.3
Selecting databases
This step of the wizard allows you to select the database(s) that reside on the host for registration in SQL Manager. To select a database, you need to move it from the Available databases list to the Selected databases list. Use the move the databases from one list to another. buttons or drag-and-drop operations to
Click the Next button to proceed to the Setting specific options step of the wizard.
2011 EMS Database Management Solutions
131
SQL Manager 2011 for MySQL - User's Manual
4.2.4
Setting specific options
This step of the wizard allows you to set the database name, database alias, and registration options (using the Ge ne ra l and Logs tabs).
The General tab allows you to set common database registration options: Database name Type in or use the drop-down list to select the database to be registered. If several databases have been selected in the Selecting databases step of the wizard, the list of these databases will be displayed in top of the window. Select a database from the list to view/edit its registration information.
2011 EMS Database Management Solutions
132
SQL Manager 2011 for MySQL - User's Manual
Database alias Enter the alias to be used to display the database in DB Explorer and SQL Manager tools. By default, a database alias generated by the application has the following format: <da t a ba se _na m e > on <host _na m e >[:<port >] Client charset If the string data containing national characters are displayed incorrectly in SQL Manager , you should use this drop-down list to manually select the encoding that will be used to store the data on the server. If you use server version 4.1 or higher, you should choose UTF8 and all data will be displayed correctly. But mind that field data will be displayed correctly only if the encoding of the data stored in this field coincides with the table field encoding. That is, if the Greek encoding is used to store string data in a table like
CREAT E T ABLE t a ble 1 ( st r v a rc ha r(20) de fa ult NULL ) ENGINE=M y ISAM DEF AULT CHARSET =la t in1;
such data will be displayed incorrectly. Moreover, these data may be sorted incorrectly in other programs, and the result of such string functions as UPPER(), LOWER() will also be incorrect. If the encoding of data stored in a database coincides with the default encoding of your Windows OS, you can choose Window s c ha rse t from the Client charset list (in this case SQL Manager 2010 will work in the same way as version 2005). It is also recommended that the data and field encoding should be brought into compliance. You can use the following commands to do this:
ALT ER T ABLE t a ble 1 M ODIF Y COLUM N st r BINARY (20); ALT ER T ABLE t a ble 1 M ODIF Y COLUM N st r V ARCHAR(20) CHARACT ER SET gre e k;
However, in this case it is necessary to make the corresponding changes in other applications that work with your databases.
Font charset Specify the character set to be used to display data in the grid. Refresh objects on connection This option allows you to enable/disable refreshing objects on connection to the database. It is highly recommended to uncheck this option if your database contains many objects or if connection to the database is slow. Login prompt before connection
2011 EMS Database Management Solutions
133
SQL Manager 2011 for MySQL - User's Manual
Enables SQL Manager 2011 for MySQL to prompt for user name and password each time you connect to the database. Use compression protocol Enables using the compressed data protocol when connecting to the database server. Keep connection alive Enables pinging server before each query execution. Use SSL protocol Enables interchanging data with remote MySQL server via encrypted channel, not allowing intruders to intercept your data. Note: Enabling this option indicates that SSL protocol should be used, if server supports SSL connections. If it doesn't, then despite the option is enabled, SSL protocol will not be used and no warnings will appear. Interactive mode Enables using the int e ra c t iv e _t im e out variable value from my.cnf file instead of w a it _t im e out for connection timeout. Quote identifiers Enables quoting all the identifiers with the backquote symbol ('`'). To make SQL scripts obtained using the Extract Database Wizard compatible with older versions of MySQL, uncheck this option. Note: This option works only with servers that support quoting aliases. Autoconnect at startup With this option set, connection to the registered database is established automatically at application startup. Disable transactions Enables/disables transactions for this connection. Create new tab for this database If this option is checked, the database will be displayed within a separate tab in DB Explorer. SSL protocol parameters can be defined on the respective tab.
2011 EMS Database Management Solutions
134
SQL Manager 2011 for MySQL - User's Manual
Use SSL protocol Enables interchanging data with remote MySQL server via encrypted channel, not allowing intruders to intercept your data. Note: Enabling this option indicates that SSL protocol should be used, if server supports SSL connections. If it doesn't, then despite the option is enabled, SSL protocol will not be used and respective warning will appear. Only *.pem files are allowed in the fields at this tab. Use the fields to define pa t h t o c e rt ific a t e a ut horit y file , t o ke y file and t o c e rt ific a t e file . You can use the Open button to locate files using standard dialog.
The Logs tab allows you to set log options for the database:
Enable log of metadata changes Check this option if you wish to log metadata changes of your database in a file. Write only successfully executed SQL statements to log
2011 EMS Database Management Solutions
135
SQL Manager 2011 for MySQL - User's Manual
If this option is selected, only successfully executed SQL statements will be written to the specified log file. Log file This field is enabled if the Enable log of metadata changes option is selected. Type in or use the Save as logs. button to specify the path to the *.sql file to store the metadata
Enable log of SQL Editor queries Check this option if you wish to log your SQL Editor queries in a file. Log file This field is enabled if the Enable log of SQL Editor queries option is selected. Type in or use the Save as queries. button to specify the path to the *.sql file to store the logs of SQL
Click the Finish button when done to start working with the newly registered database in SQL Manager 2011 for MySQL.
2011 EMS Database Management Solutions
136
SQL Manager 2011 for MySQL - User's Manual
4.3
Database Registration Info
Use the Database Registration Info dialog to view and edit the registration properties of the database. To open the dialog, select the database or any of its objects in the DB Explorer tree, then select the Database | Database Registration Info... main menu item, or right-click the database alias in DB Explorer and use the Database Registration Info... context menu item. You can also use the Database Registration Info... button on the main toolbar.
Editing connection properties Setting database options Setting display options Setting default directories Setting log options Setting SSH tunneling options Setting HTTP tunneling options Setting data options Find Option
See also: Create Database wizard Register Host/Database Wizard Database Properties
2011 EMS Database Management Solutions
137
SQL Manager 2011 for MySQL - User's Manual
4.3.1
Connection
The Connection section of the Database Registration Info dialog allows you to view and/or edit the connection properties in the corresponding boxes: Host na m e , Port , Use r na m e , Pa ssw ord, Da t a ba se na m e , Da t a ba se a lia s, Clie nt c ha rse t , F ont c ha rse t .
Host name Stores the name of the Host where the database resides. User name If necessary, edit the User name used to access the database. Password If necessary, edit the Password used to access the database. Database name Stores the name of the database. Database alias Stores the database alias which is displayed in the DB Explorer tree and SQL Manager tools. By default, a database alias generated by the application has the following format: <da t a ba se _na m e > on <host _na m e >[:<port >]
2011 EMS Database Management Solutions
138
SQL Manager 2011 for MySQL - User's Manual
Client charset Use the drop-down list to select the required charset value, or leave this option to apply the default server charset. Font charset Stores the character set used to display data in the grid.
Once you have specified the connection properties, you can check whether it is possible to establish connection to the database: click the Test Connect button for this purpose. If connection is successful, you will get the 'Conne c t e d!' message; otherwise an error message will be returned. The Load connection info menu allows you to select the alias of a previously registered database and use it for the newly created/configured database.
See also: ommon options Display options Default directories Logs SSH tunneling options HTTP tunneling options Data options Find Option
2011 EMS Database Management Solutions
139
SQL Manager 2011 for MySQL - User's Manual
4.3.2
Common options
The Options section of the Database Registration Info dialog allows you to set various options for the database.
Customize common database options according to your needs. The detailed description is given below. Login prompt before connection Enables SQL Manager 2011 for MySQL to prompt for user name and password each time you connect to the database. Use compression protocol Enables using the compressed data protocol when connecting to the database server. Keep connection alive Enables pinging server before each query execution. Interactive mode Enables using the int e ra c t iv e _t im e out variable value from m y .c nf file instead of w a it _t im e out for connection timeout.
2011 EMS Database Management Solutions
140
SQL Manager 2011 for MySQL - User's Manual
Quote identifiers Enables quoting all the identifiers with the backquote symbol ('`'). To make SQL scripts obtained using the Extract Database Wizard compatible with older versions of MySQL, uncheck this option. Note: This option works only with servers that support quoting aliases. Autoconnect at startup Check this option to specify that SQL Manager 2011 for MySQL automatically establishes connection to the registered database at application startup. Use SSL protocol Enables interchanging data with remote MySQL server via encrypted channel, not allowing intruders to intercept your data. Note: Enabling this option indicates that SSL protocol should be used, if server supports SSL connections. If it doesn't, then despite the option is enabled, SSL protocol will not be used and no warnings will appear. Disable transactions Enables/disables transactions for this connection. Transactions are used for controlling the changes on the server (e.g. for rolling back the changes of data and metadata). Also transactions are used for providing multiple access to the same data (more than one user can work with the same data at the same time). If you do not need to use transactions, you can disable them and each transaction will be committed after execution. Refresh objects on connection This option allows you to enable/disable refreshing objects on connection to the database. It is highly recommended to uncheck this option if your database contains many objects or if connection to the database is slow. Automatically reconnect when connection is lost If this option is selected, the application attempts to re-establish database connection upon disconnect.
See also: Connection Display options Default directories Logs SSH tunneling options HTTP tunneling options Data options Find Option
2011 EMS Database Management Solutions
141
SQL Manager 2011 for MySQL - User's Manual
4.3.3
Display options
The Display Options section of the Database Registration Info dialog allows you to specify which objects will be displayed in the Database Explorer tree.
For your convenience the Se le c t All and De se le c t All functions are implemented in the context menu of the objects list area.
See also: Connection ommon options Default directories Logs SSH tunneling options HTTP tunneling options Data options Find Option
2011 EMS Database Management Solutions
142
SQL Manager 2011 for MySQL - User's Manual
4.3.4
Default directories
The Directories section of the Database Registration Info dialog allows you to set the directories to be used by default for database extract, data export, data import, saving HTML reports, creating reports, saving scripts operations.
See also: Connection ommon options Display options Logs SSH tunneling options HTTP tunneling options Data options Find Option
2011 EMS Database Management Solutions
143
SQL Manager 2011 for MySQL - User's Manual
4.3.5
Logs
The Logs section of the Database Registration Info dialog allows you to specify log file names for metadata changes logging and SQL query logging, if necessary. Logging can be useful when you are going to move the changes made in the development database to the production database.
Metadata changes Enable log of metadata changes Check this option if you wish to log metadata changes of your database in a file. Write only successfully executed SQL statements to log If this option is selected, only successfully executed SQL statements will be written to the specified log file. Metadata log file This field is enabled if the Enable log of metadata changes option is selected. Type in or use the Save as logs. button to specify the path to the *.sql file to store the metadata
2011 EMS Database Management Solutions
144
SQL Manager 2011 for MySQL - User's Manual
SQL Editor Enable log of SQL Editor queries Check this option if you wish to log your SQL Editor queries in a file. SQL Editor log file This field is enabled if the Enable log of SQL Editor queries option is selected. Type in or use the Save as button to specify the path to the *.sql file to store the logs of SQL queries: date/time of query execution, SQL text, execution result or errors (if any).
See also: Connection ommon options Display options Default directories SSH tunneling options HTTP tunneling options Data options Find Option
2011 EMS Database Management Solutions
145
SQL Manager 2011 for MySQL - User's Manual
4.3.6
SSH tunneling options
The SSH Tunneling section of the Database Registration Info dialog allows you to enable/disable SSH tunneling for connection to the database and set all the necessary SSH tunneling parameters. Connect through the Secure Shell (SSH) tunnel Select this option to establish connection to an intermediate SSH server and forward all MySQL commands through the secure tunnel. Specify SSH Host name, SSH port, SSH user name, SSH password, the path to the SSH key file (if necessary) in the corresponding boxes. See SSH connection properties for details. Note: MySQL host name on the Connection page should be set relatively to the SSH server in this case. For example, if both MySQL and SSH servers are located on the same computer, you should specify loc a lhost as Host name instead of the server's external host name or IP address.
Please note that either SSH t unne ling, or HT T P t unne ling can be used for one connection, but not both types simultaneously.
2011 EMS Database Management Solutions
146
SQL Manager 2011 for MySQL - User's Manual
See also: Connection ommon options Display options Default directories Logs HTTP tunneling options Data options Find Option
2011 EMS Database Management Solutions
147
SQL Manager 2011 for MySQL - User's Manual
4.3.7
HTTP tunneling options
The HTTP Tunneling section of the Database Registration Info dialog allows you to enable/disable HTTP tunneling for connection to the database and set the necessary HTTP tunneling parameters. Connect through the HTTP tunnel Select this option to access MySQL server through the HTTP protocol in case of Internet access through HTTP proxy only, or if the server does not allow direct connections to MySQL, but allows HTTP connections. In order to use HTTP tunneling for the connection, you need to upload the tunneling e m sproxy .php script to the webserver and specify the URL in the corresponding box in the following format: http://webserver_address/emsproxy.php See HTTP connection properties for details. Note: In case of using this connection method, the response will be slower as compared to the direct connection or SSH Tunneling method, as the data are XML encoded and HTTP is stateless by nature.
Please note that either SSH t unne ling, or HT T P t unne ling can be used for one connection,
2011 EMS Database Management Solutions
148
SQL Manager 2011 for MySQL - User's Manual
but not both types simultaneously.
See also: Connection ommon options Display options Default directories Logs SSH tunneling options Data options Find Option
2011 EMS Database Management Solutions
149
SQL Manager 2011 for MySQL - User's Manual
4.3.8
SSL
Use SSL protocol Enables interchanging data with remote MySQL server via encrypted channel, not allowing intruders to intercept your data. Note: Enabling this option indicates that SSL protocol should be used, if server supports SSL connections.
Only *.pem files must be defined in the fields at this tab. Use the fields to define pa t h t o c e rt ific a t e a ut horit y file (CA), t o ke y file and t o c e rt ific a t e file . Certificate key can be sent to the client and authenticated against the CA certificate that it has. You can use the Open button to locate files using standard dialog.
2011 EMS Database Management Solutions
150
SQL Manager 2011 for MySQL - User's Manual
4.3.9
Data options
The Data Options section of the Database Registration Info dialog allows you to define options for data view. These options will be applied only to this database. Default settings for newly registered databases can be defined on the Grid | Data Options page of the Environment Options dialog.
Default limit options in table and view editors Define the number of records to be selected on opening the Data tab of Table Editor and View Editor: Se le c t a ll re c ords from a t a ble Se le c t only ... re c ords (you should set the number of records using the corresponding spinner control)
Advanced Use shared connection for each data view within a database Select this option to disable creation of a separated connection for each data view. Enabling this option is recommended if maximum allowed number of connections is too low.
2011 EMS Database Management Solutions
151
SQL Manager 2011 for MySQL - User's Manual
Perform data sorting on client in data view If enabled, the data are sorted by SQL Manager 2011 for MySQL (on the client side). If this option is disabled, the data are sorted on MySQL server with the help of the ORDER BY clause used in SQL query. Perform data filtration on client in data view If enabled, the data are filtered by SQL Manager 2011 for MySQL (on the client side). If disabled, SQL filter is used in data view. In this case filtering is performed on the MySQL server with the help of the WHERE clause used in SQL query. With the Perform data sorting on client in data view option enabled, sorting is performed by means of the grid. Otherwise a click on the column header for sorting causes reloading all table data with the selected field in the ORDER BY expression of the SELECT statement. If the table contains a huge amount of records and the Select only N records mode (see the Default limit options in table and view editors group) is used, this mode is more preferable (e.g. all the records having values starting with "A" will be displayed, and not those which were in originally opened N records). All above-mentioned is related to the Perform data filtration on client in data view option as well. If the filter is applied to a table containing a great number of records, it is strongly recommended to enable this option - in this case the filter will be applied to all table/view records, not only to those which are displayed at the present moment.
Default Grid Mode Load all rows The grid loads all records from a dataset. This option increases the grid performance by reloading only changed dataset records when updating. In this mode all features (automatic sorting, filtering and summary calculations) are available. Load visible rows The grid loads only a fixed number of dataset records into memory. This option minimizes dataset loading time. The automatic sorting, filtering, summary calculations are not supported in this mode. The Default grid mode options allow you to define the grid mode which will be used by default. With the Load all rows option enabled, when loading data, all the records are loaded into grid buffers. In this mode opening the tables with many records may take a considerable amount of time. But in this case you can make use of some advantages: in the filter dropdown list the column headers are displayed with the values for quick filtering; it is possible to open several sub-levels at the same time when viewing data in master-detail view, etc. In case opening and other operations with an object consisting of many records takes sufficient time, the Load visible rows mode should be used instead. It can be set individually for each table and saved between sessions (can be set via the context menu of the grid).
See also:
2011 EMS Database Management Solutions
152
SQL Manager 2011 for MySQL - User's Manual
Connection ommon options Display options Default directories Logs SSH tunneling options HTTP tunneling options Find Option
2011 EMS Database Management Solutions
153
SQL Manager 2011 for MySQL - User's Manual
4.3.10 Find Option
The Find Option section allows you to search for options available within the Database Registration Info dialog easily and quickly. Option In this field you can enter the name of the option to search for within the database registration options.
The Available options area lists all options of the Database Registration category according to the specified name. The Option Kind, Category and Group columns specify option type and location. Select the required option in the list and click Show Option to open the corresponding section where you can view/edit the value of this option. For your convenience the required option is marked with an animated icon.
See also: Connection ommon options Display options Default directories
2011 EMS Database Management Solutions
154
SQL Manager 2011 for MySQL - User's Manual
Logs SSH tunneling options HTTP tunneling options Data options
2011 EMS Database Management Solutions
155
SQL Manager 2011 for MySQL - User's Manual
4.4
Database Properties
The Database Properties dialog allows you to view/edit a number of properties which can be changed to optimize database performance. To open the dialog, right-click the database alias in DB Explorer and select the Database Properties... context menu item, or use the Properties button on the DB Explorer toolbar. A number of database options that determine the characteristics of the database can be set for each database. These options are unique to each database and do not affect other databases. Options Objects summary DDL
See also: Create Database wizard Register Host/Database Wizard Database Registration Info
2011 EMS Database Management Solutions
156
SQL Manager 2011 for MySQL - User's Manual
2011 EMS Database Management Solutions
157
SQL Manager 2011 for MySQL - User's Manual
4.4.1
Options
The Options section of the Database Properties dialog allows you to view/edit general database properties: Da t a ba se na m e , Se rv e r v e rsion, Cha ra c t e r se t , Colla t ion.
A number of character sets can be used to store MySQL data, and the server allows comparisons according to a variety of collations. Character sets can be specified at the se rv e r, da t a ba se , t a ble and c olum n levels. Use the respective drop-down lists to specify character set and collation to be used to store data in the database.
See also: Objects summary DDL
2011 EMS Database Management Solutions
158
SQL Manager 2011 for MySQL - User's Manual
4.4.2
Objects summary
The Objects summary section of the Database Properties dialog displays summary of the objects contained within the current database (including objects count and their total size in groups).
Hint: The pane at the bottom displays the overall database size.
See also: Options DDL
2011 EMS Database Management Solutions
159
SQL Manager 2011 for MySQL - User's Manual
4.4.3
DDL
The DDL section of the Database Properties dialog displays DDL of the selected database with current options set.
See also: Options Objects summary
2011 EMS Database Management Solutions
160
SQL Manager 2011 for MySQL - User's Manual
4.5
Database Registration Manager
Database Registration Manager allows you to register new databases and delete the registration of non-existent databases. To open Database Registration Manager use the corresponding item of the database context menu.
Table contains all databases located on the selected host. You can change Host selection using the appropriate drop-down list in the navigation bar. Check all databases to be registered. For automatic registration of selected databases click the Apply changes button.
2011 EMS Database Management Solutions
161
SQL Manager 2011 for MySQL - User's Manual
4.5.1
Using Navigation bar and Toolbar
The Navigation bar and Toolbar provide quick access to tools implemented in Database Registration Manager.
The Navigation bar of Database Registration Manager allows you to: Host group select a host General group Refresh the list of databases Apply changes - register selected databases Select a database located on the host, but not registered in <PRODUCT_TITLE> delete registration of the database removed from server.
Items of the Navigation bar are also available on the ToolBar of Schema Editor. To enable the toolbar, open the Environment Options dialog, proceed to the Windows section there and select T oolba r (if you need the toolbar only) or Bot h (if you need both the toolbar and the Navigation bar) in the Bar style for child forms group.
2011 EMS Database Management Solutions
Part
164
SQL Manager 2011 for MySQL - User's Manual
Database Objects Management
SQL Manager 2011 for MySQL provides powerful tools to manage database objects. To obtain detailed information concerning MySQL database objects, refer to the official MySQL server documentation. Note: Before working with database objects in SQL Manager 2011 for MySQL you should connect to the database first.
Creating Database Objects To create a database object: select the Database | New Object... main menu item; select the type of object within the New Object dialog; follow the steps of the wizard which guides you through the entire process of creating the object, or set the object properties using its editor - depending on the selected object type. Note that you can also create a database object by selecting the appropriate context menu item of the DB Explorer tree or using the Ct rl+N shortcut.
Editing Database Objects To edit a database object: select the database object in the DB Explorer tree; right-click the object to call its context menu and select the Edit <object type> <object name> context menu item, or double-click the object to open it in its editor. Renaming Database Objects To rename a database object: select the object to rename in the DB Explorer tree; right-click the object and select the Rename <object type> <object name>... item from the context menu; edit the object name using the Rename Object... dialog. Note: This operation is possible for all objects except for scheduled events.
Dropping Database Objects To drop a database object: select the database object in the DB Explorer tree; right-click the object to call its context menu and select the Drop <object type> <object name> context menu item; confirm dropping in the dialog window. When using an object editor, you can benefit from tabs. To switch between tab views, click on their respective tabs at the top of the main editor window. You can do it at any time, since the tab views are absolutely independent.
2011 EMS Database Management Solutions
165
SQL Manager 2011 for MySQL - User's Manual
To compile a newly created or edited object, you can use the within the Navigation bar or Toolbar of the object editor.
Compile item available
Availability: Full version (for Yes Windows) Lite version (for Yes Windows) Note: To compare all features of the Full and the Lite versions of SQL Manager, refer to the Feature Matrix page.
See also: Getting Started Database Explorer Database Management Query Management Tools Data Management Import/Export Tools Database Tools Server Tools Personalization External Tools How To...
2011 EMS Database Management Solutions
166
SQL Manager 2011 for MySQL - User's Manual
5.1
New Object
The Create New Object dialog allows you to select the type of the object to be created and run the appropriate wizard or editor. To open the dialog, select the Database | New Object... main menu item.
Define which object you need to create: Create database object Use the drop-down list to select the database where an object should be created. The list contains only database with active connection. Create server object Use the drop-down list to select the host to create object for.
2011 EMS Database Management Solutions
167
SQL Manager 2011 for MySQL - User's Manual
Pick an object type icon and click OK to invoke the corresponding wizard or dialog.
See also: Duplicate Object Wizard
2011 EMS Database Management Solutions
168
SQL Manager 2011 for MySQL - User's Manual
5.2
Duplicate Object Wizard
Use the Duplicate Object Wizard to create a new database object of the same type and having the same properties as one of the existing ones. To run the wizard, select the Database | Duplicate Object... main menu item, or rightclick an object of the desired type in the DB Explorer tree and use the Duplicate <object type> <object name>... context menu item.
Selecting Selecting Selecting Modifying
the source database object to duplicate destination database the new object's definition
See also: New Object dialog
2011 EMS Database Management Solutions
169
SQL Manager 2011 for MySQL - User's Manual
5.2.1
Selecting the source database
This step of the wizard allows you to select the source database containing the source object to be duplicated.
Click the Next button to proceed to the Selecting object to duplicate step of the wizard.
2011 EMS Database Management Solutions
170
SQL Manager 2011 for MySQL - User's Manual
5.2.2
Selecting object to duplicate
Use the Objects drop-down menu to select the type of object you intend to duplicate. Select a database object to copy its properties to the new object. Hint: The context menu of the objects list area allows you to specify whether objects of the specified type should be displayed as ic ons or as list .
Click the Next button to proceed to the Selecting destination database step of the wizard.
2011 EMS Database Management Solutions
171
SQL Manager 2011 for MySQL - User's Manual
5.2.3
Selecting destination database
Select the target database to create the new object in, set the name of the new database object. Check the Copy data option to copy data from the source table to the new one.
Copy autoincrement fields This option determines whether autoincrement fields should be copied to the destination table or not (available for certain tables only).
Click the Next button to proceed to the Modifying the new object's definition step of the wizard.
2011 EMS Database Management Solutions
172
SQL Manager 2011 for MySQL - User's Manual
5.2.4
Specifying object details
Specify object details (subobjects - Indices, Foreign Keys, Triggers, dependent objects) to be duplicated in the target object. Note: Availability of this step depends on the type of object being duplicated.
Click the Next button to proceed to the Modifying the new object's definition step of the wizard.
2011 EMS Database Management Solutions
173
SQL Manager 2011 for MySQL - User's Manual
5.2.5
Modifying the new object's definition
This step of the wizard allows you to browse the result SQL statement. If necessary, you can edit the definition of the new object.
Click the Run button to create the object.
2011 EMS Database Management Solutions
174
SQL Manager 2011 for MySQL - User's Manual
5.3
Database objects
SQL Manager 2011 for MySQL provides user with all necessary tools for working with database objects. Note: To start working with objects you need to connect to database first. Tables Views Stored procedures Stored functions User defined functions Scheduled events Triggers
See also: Server objects
2011 EMS Database Management Solutions
175
SQL Manager 2011 for MySQL - User's Manual
5.3.1
Tables
Relational databases store all their data in Tables. A table is a data structure consisting of an unordered set of horizontal rows, each containing the same number of vertical columns. The intersection of an individual row and column is a field that contains a specific piece of information. Much of the power of relational databases comes from defining the relations among the tables.
Creating Tables To create a new table: select the Database | New Object... main menu item; select Table in the Create New Object dialog; define table properties and fields using the appropriate tabs of Table Editor. Hint: To create a new table, you can also right-click the Tables node or any object within this node in the DB Explorer tree and select the New Table... item from the context menu. To create a new table with the same properties as one of existing tables has: select the Database | Duplicate Object... menu item; follow the instructions of Duplicate Object Wizard. Alternatively, you can right-click a table in the DB Explorer tree and select the Duplicate Table <table_name>... context menu item. Duplicate Object Wizard allows you to select the database to create a new table in, and to edit the result SQL statement for creating the table.
Editing Tables To edit an existing table (manage its fields, indexes, data, etc.): select the table for editing in the DB Explorer tree (type the first letters of the table name for quick search); right-click the object and select the Edit Table <table_name> context menu item, or simply double-click the table; edit table subobjects and data using the appropriate tabs of Table Editor. To change the name of a table: select the table to rename in the DB Explorer tree; right-click the table alias and select the Rename Table <table_name>... item from the context menu; edit the table name using the Rename Object... dialog. Dropping Tables To drop a table: select the table to drop in the DB Explorer tree; right-click the object and select the Drop Table <table_name>... context menu item; confirm dropping in the dialog window. Note: If more convenient, you can also use the following shortcuts: Ct rl+N to create a new table;
2011 EMS Database Management Solutions
176
SQL Manager 2011 for MySQL - User's Manual
Ct rl+O to edit the selected table; Ct rl+R to rename the table; Shift +De l to drop the object from the database.
2011 EMS Database Management Solutions
177
SQL Manager 2011 for MySQL - User's Manual
5.3.1.1
New Table Relational databases store all their data in Tables. A table is a data structure consisting of an unordered set of horizontal rows, each containing the same number of vertical columns. The intersection of an individual row and column is a field that contains a specific piece of information. Much of the power of relational databases comes from defining the relations among the tables. Creating Tables To create a new table: select the Database | New Object... main menu item; select Table in the Create New Object dialog; define table properties using the appropriate tabs of Table Editor. Hint: To create a new table, you can also right-click the Tables node or any object within this node in the DB Explorer tree and select the New Table item from the context menu. Renaming Tables To rename a table: select the Rename Table <table_name> item from the table context menu or simply press Ct rl+R Editing Tables To edit table: double-click the table in DBExplorer to open it in the Table Editor; or right-click the table in DBExplorer and select the Edit Table <table_name> item from the context menu. Dropping Tables To drop table: right-click the table in the DBExplorer and select the Drop Table <table_name> item; or select the table and press Ct rl+De l. Duplicating table There is a specific wizard for duplicating objects. To copy table use the Duplicate Table <table_name> item from the table context menu. Duplicate object wizard in this case will be opened at the Selecting destination database, as the previous ones provide selecting of source database and object to copy.
Using Navigation bar and Toolbar Setting table properties Specifying table fields Viewing DDL definition
2011 EMS Database Management Solutions
178
SQL Manager 2011 for MySQL - User's Manual
5.3.1.1.1 Using Navigation bar and Toolbar
The Navigation bar and Toolbar provide quick access to tools implemented in Table Editor.
The Navigation bar of Table Editor (in the Ne w t a ble mode) allows you to: Database group select a database to create a new table in General group compile the newly created table view MySQL reference restore the default size and position of the editor window Note: Navigation bar items can vary for different tabs of the editor. Items of the Navigation bar are also available on the ToolBar of Table Editor. To enable the toolbar, open the Environment Options dialog, proceed to the Windows section there and select T oolba r (if you need the toolbar only) or Bot h (if you need both the toolbar and the Navigation bar) in the Bar style for child forms group.
2011 EMS Database Management Solutions
179
SQL Manager 2011 for MySQL - User's Manual
5.3.1.1.2 Setting table properties
Use the Table tab of Table Editor to create a table and specify its properties. Table name Enter a name for the new table. Note that table names must comply with the rules for identifiers and must be unique within the database.
Optionally, you can specify Storage Options and view table status.
2011 EMS Database Management Solutions
180
SQL Manager 2011 for MySQL - User's Manual
5.3.1.1.3 Specifying fields
The Fields tab is intended for setting up table fields. Double-click a field to open Field Editor for editing the field. Right-click within the Table Fields area to display the context menu allowing you to inse rt , e dit or de le t e fields. Fields management tools are also available through the Navigation bar and toolbar of Table Editor.
The Table Fields list provides the following attributes of each field of the new table: Prim a ry Ke y Colum n Na m e Da t a T y pe Size Pre c ision Not Null De fa ult V a lue For details see Fields.
To compile the table, use the toolbar.
Compile item available within the Navigation bar or
2011 EMS Database Management Solutions
181
SQL Manager 2011 for MySQL - User's Manual
5.3.1.1.4 Partitions
Partitioning states for dividing big tables into logical parts due to the selected criteria. Partitions are available for server version 5.1 and higher. This feature cannot be applied to fe de ra t e d tables. Use the respective tab of Table Editor to define Partitioning settings.
Partition type Use the drop-down list to define data division method. Range A table that is partitioned by range is partitioned in such a way that each partition contains rows for which the partitioning expression value lies within a given range. Exa m ple : PART IT ION BY RANGE (st ore _id) ( PART IT ION p0 V ALUES LESS T HAN (10), List In list partitioning, each partition is defined and selected based on the membership of a column value in one of a set of value lists. Exa m ple : PART IT ION BY LIST (st ore _id) ( PART IT ION pNort h V ALUES IN (3,5,6,9,17), Hash Partitioning by HASH is used primarily to ensure an even distribution of data among a predetermined number of partitions. You need only specify a column value or expression
2011 EMS Database Management Solutions
182
SQL Manager 2011 for MySQL - User's Manual
based on a column value to be hashed and the number of partitions into which the partitioned table is to be divided. Linear hash Linear hashing differs from regular hashing in that linear hashing utilizes a linear powersof-two algorithm whereas regular hashing employs the modulus of the hashing function's value. Key Partitioning by key is similar to partitioning by hash, except that where hash partitioning employs a user-defined expression, the hashing function for key partitioning is supplied by the MySQL server. PARTITION BY KEY(s1) PARTITIONS 10; Note: Several partitions of different types can't be created. If you change Partition type then all partitions and subpartitions created before will disappear. Partition expression Field, expression, exact value or list of values which defines data division logic for partitions.
Specify Partition name and Comment for the created partition. Partition value is used only in partitions by range. It defines range of values. All records that meet the 'LESS THAN<PARTITION VALUE' are included in partition. List of values is available when creating partition by list. Press the open dialog allowing you to define the list of values. ellipsis button to
2011 EMS Database Management Solutions
183
SQL Manager 2011 for MySQL - User's Manual
Specify value and click Add to include this value in list. Select a value in the list and click Replace to insert new value instead of the selected one. You can change position of the selected value using the Up and Down buttons. When done, click OK to apply changes. Subpartition type It is the further division of each partition in a partitioned table. If No partition is selected no actions for subpartitions are enabled in the context menu. Hash and Linear hash types for subpartitions follow the same syntax rules as for partitions. The Key subpartitioning differs in the way that for subpartitions you need to specify field manually though for partitions it is defined automatically (if not specified). Note: In MySQL version 5.5 it is possible to create subpartitions for only range or list partitions. Subpartition expression Field, expression or exact value which defines data division logic for subpartitions. Note: Subpartition t y pe and e xpre ssion defined in these fields will be applied to all subpartitions of the table. The context menu allows you to manage partitions and subpartitions. Right-click an element to: create new partition; edit partition; delete partition; add subpartition; edit subpartition's name; delete subpartition (subpartition will be deleted from all partitions).
2011 EMS Database Management Solutions
184
SQL Manager 2011 for MySQL - User's Manual
For your convenience all the actions are duplicated on the navigation bar. Note: Some actions can be unavailable depending on the element type selected.
2011 EMS Database Management Solutions
185
SQL Manager 2011 for MySQL - User's Manual
5.3.1.2
Table Editor Table Editor is the basic SQL Manager tool for working with tables. It opens automatically in the New table mode when you create a new table and is available on editing an existing one (see Create table and Edit table for details). Table Editor allows you to create, edit and drop table's fields, indexes, foreign keys and other table subobjects, manage table data, properties and much more. To open a table in Table Editor, double-click it in the DB Explorer tree. Using Navigation bar and Toolbar Managing table fields Changing fields order Managing table indexes Managing table foreign keys Managing table triggers Managing table checks Working with table data Browsing object dependencies Viewing DDL definition Table properties
2011 EMS Database Management Solutions
186
SQL Manager 2011 for MySQL - User's Manual
5.3.1.2.1 Using Navigation bar and Toolbar
The Navigation bar and Toolbar provide quick access to tools implemented in Table Editor.
The Navigation bar of Table Editor (in the Edit t a ble mode) allows you to: Object group select a database select a table for editing General group refresh the content of the active tab compile the table (if it is being modified) define grants on the table print metadata of the table view MySQL reference adjust Table Editor options
2011 EMS Database Management Solutions
187
SQL Manager 2011 for MySQL - User's Manual
restore the default size and position of the editor window Tools group truncate data of the table Explorer group browse the table subobjects using the Explorer tree Depending on the current tab selection, the Navigation bar expands to one or more additional panes with tab-specific actions that can be useful for working with the table: Fields group add a new field edit selected field drop selected field(s) Indices group add a new index edit selected index drop selected index(-es) Foreign keys group add a new foreign key edit selected foreign key drop selected foreign key(s) Triggers group add a new trigger edit selected trigger drop selected trigger(s) Data Management group commit transaction rollback transaction export data export as SQL script import data load data save data to file on server DDL group save DDL to file open DDL in SQL Editor
Items of the Navigation bar are also available on the ToolBar of Table Editor. To enable the toolbar, open the Environment Options dialog, proceed to the Windows section there and select T oolba r (if you need the toolbar only) or Bot h (if you need both the toolbar and the Navigation bar) in the Bar style for child forms group.
2011 EMS Database Management Solutions
188
SQL Manager 2011 for MySQL - User's Manual
5.3.1.2.2 Managing fields
The Fields tab is intended for managing table fields. Hint: This tab is selected by default upon opening Table Editor if the Alw a y s ope n t he F ie lds t a b option is enabled on the Tools | Table Editor page of the Environment Options dialog. Double-click a field to open Field Editor for editing the field. Right-click a field to display the context menu allowing you to c re a t e new, inse rt , e dit , drop, duplic a t e the selected field, or reorder fields of the table. Using the menu you can also copy to clipboard or export the list of the table fields to any of supported formats. Fields management tools are also available through the Navigation bar and toolbar of Table Editor.
The Table Fields list provides the following attributes of each field of the table: F ie ld Na m e F ie ld T y pe Size Pre c ision Not Null De fa ult De sc ript ion For details see Fields.
2011 EMS Database Management Solutions
189
SQL Manager 2011 for MySQL - User's Manual
2011 EMS Database Management Solutions
190
SQL Manager 2011 for MySQL - User's Manual
5.3.1.2.3 Changing fields order
The Reorder Fields dialog allows you to change the fields order in the table. To open this dialog, open the table in Table Editor, proceed to the Fields tab there, right-click within the Fields list and select the Reorder Fields item from the context menu. The fields are displayed in the Column name list in the current order. To change the fields order, use the buttons or drag-and-drop operations within the list. Click the OK button to apply changes.
2011 EMS Database Management Solutions
191
SQL Manager 2011 for MySQL - User's Manual
5.3.1.2.4 Managing indexes
The Indices tab is provided for managing table indexes. Double-click an index to open Index Editor for editing the index. Right-click an index to display the context menu allowing you to c re a t e new, e dit , drop the selected index. Using the menu you can also export the list of the table indexes to any of supported formats. Indexes management tools are also available through the Navigation bar and toolbar of Table Editor.
The Indexes list provides the following attributes of each index of the table: Inde x Na m e On F ie ld(s) Unique F ullt e xt For details see Indexes.
2011 EMS Database Management Solutions
192
SQL Manager 2011 for MySQL - User's Manual
5.3.1.2.5 Managing foreign keys
The Foreign Keys tab is provided for managing table foreign keys. Double-click a foreign key to open Foreign Key Editor for editing the foreign key. Right-click a foreign key to display the context menu allowing you to c re a t e new, e dit , drop a foreign key. Using the menu you can also export the list of the table foreign keys to any of supported formats. Foreign keys management tools are also available through the Navigation bar and toolbar of Table Editor.
The Foreign Keys list provides the following attributes of each foreign key of the table: Ke y Na m e F ie ld Na m e s F ore ign Da t a ba se Na m e F ore ign T a ble Na m e F ore ign F ie ld Na m e s De le t e Rule Upda t e Rule For details see Foreign Keys.
2011 EMS Database Management Solutions
193
SQL Manager 2011 for MySQL - User's Manual
5.3.1.2.6 Managing triggers
The Triggers tab is provided for managing table triggers. Double-click a trigger to open Trigger Editor for editing the trigger. Right-click the area to display the context menu allowing you to c re a t e new, e dit , drop the selected trigger. Using the menu you can also export the list of the table triggers to any of supported formats. Triggers management tools are also available through the Navigation bar and toolbar of Table Editor.
The Triggers list provides the following attributes of each trigger of the table: Na m e T y pe Ev e nt For details see Triggers.
2011 EMS Database Management Solutions
194
SQL Manager 2011 for MySQL - User's Manual
5.3.1.2.7 Working w ith table data
The Data tab displays the table data as a grid by default (see Data View for details). The context menu of this tab allows you to Export Data, Import Data, Export as SQL Script, Save Data, Load Data. Data management tools are also available through the Navigation bar and toolbar of Table Editor. While working with data, you are provided with a number of filtering and grouping facilities. If necessary, you can group the data in grid by any of the columns. This operation is performed by dragging the column header to the gray "Group by" box area at the top. When grouping by a column is applied to the grid, all the rows are displayed as subnodes to the grouping row value. To reverse grouping, just drag the column header back.
See also: Working with view data
2011 EMS Database Management Solutions
195
SQL Manager 2011 for MySQL - User's Manual
5.3.1.3
Table Properties The Properties tab of Table Editor allows you to view/edit common properties of the table: T a ble na m e , St ora ge opt ions, Cha ra c t e r se t s, F ile opt ions, M e rge t a ble opt ions, F e de ra t e d t a ble opt ions. Setting storage options Viewing table status
Hint: These properties are also available within a modal dialog which is called through the Table Properties... context menu item of the table alias in DB Explorer.
2011 EMS Database Management Solutions
196
SQL Manager 2011 for MySQL - User's Manual
See also: Table Editor
2011 EMS Database Management Solutions
197
SQL Manager 2011 for MySQL - User's Manual
5.3.1.3.1 Setting storage options
The Storage Options group allows you to view/edit a number of MySQL table storage options.
Use the Storage engine drop-down list to define a MySQL storage engine to be applied to the table: M y ISAM HEAP M RG_M y ISAM InnoDB F EDERAT ED ARCHIV E CSV BLACKHOLE F ALCON See Table types reference for details.
2011 EMS Database Management Solutions
198
SQL Manager 2011 for MySQL - User's Manual
Use the Row Format drop-down list to define the way the rows should be stored in the table: DEF AULT , F IX ED, DY NAM IC, COM PRESSED, REDUNDANT , COM PACT . Min rows Specifies the minimum number of rows that can be stored in the table. Max rows Specifies the maximum number of rows that can be stored in the table. Check sum Maintains a checksum for all rows (Hint: this option slightly slows down the table updates but makes it easier to find corrupted tables). Delay key write Delays key table updates until the table is closed. Pack keys Decreases the size of table indexes (Hint: this option usually makes updates slower and reads faster). Temporary Specifies a temporary table declaration.
Using the Character Sets tab you can specify the c ha ra c t e r se t and c olla t ion to be applied to the table. Use the corresponding drop-down lists to select the required values. These rules define the charset and sort order for string data that will be applied to the new string fields by default.
If necessary, you can also use the Comment area to supply a de sc ript ion for the table.
Using the File Options tab you can specify the paths to individual data files.
Define directories to store da t a and inde x files.
2011 EMS Database Management Solutions
199
SQL Manager 2011 for MySQL - User's Manual
Using the Cluster Options tab you can select tablespace, where table will be stored.
Note: Tablespaces can be used only for clustered servers. Set of options for M y ISAM and F EDERAT ED is different. For detailed info concerned MyISAM and FEDERATED tables options see the topics listed below: MyISAM FEDERATED
See also: Viewing table status
5.3.1.3.1.1 MRG_MyISAM
On the screenshot below you can see how table editor looks when you create a table with MRG_MyISAM storage engine.
2011 EMS Database Management Solutions
200
SQL Manager 2011 for MySQL - User's Manual
Insert method Select preferable method of inserting data. First - inserts will be made in the first table. Last - inserts will be made in the last underlying table. No - no inserts to the table allowed. Select first table for union Select a table from the drop-down list. This selection affects selection of other tables for union. Select other tables for union This section contains the list of tables identical to the first table. Identical means that all tables have identical column and index information. Mark tables you want to include in union. For the description of common options refer to the Setting storage options page.
2011 EMS Database Management Solutions
201
SQL Manager 2011 for MySQL - User's Manual
5.3.1.3.1.2 Federated
On the screenshot below you can see how table editor looks when you create a table with FEDERATED storage engine.
Connection type Choose preferable connection type Use connection string Specified connection string will be used for connection to a remote table. Use federated server A table located on federated server will be used. When using connection string Connection string Use the ellipsis button (available to the right of the editable area) to specify the connection parameters using the Build connection string dialog.
2011 EMS Database Management Solutions
202
SQL Manager 2011 for MySQL - User's Manual
The Build connection string dialog allows you to specify the following parameters to be included into the connection string: remote MySQL Host na m e , the Port to connect through, Use r na m e , Pa ssw ord, remote MySQL Da t a ba se na m e , remote T a ble na m e .
Use the Load connection info menu to get connection string from a registered database. You still need to select table manually in this case.
When using federated server Federated server Select an existing Federated server from the drop-down list. Table name Select a table on the specified federated server from the drop-down list. For the description of common options refer to the Setting storage options page.
2011 EMS Database Management Solutions
203
SQL Manager 2011 for MySQL - User's Manual
5.3.1.3.2 View ing table status
The Table Status panel allows you to browse the properties and values pertaining to the table: V e rsion, Row s, Av g row le ngt h, Da t a le ngt h, M a x da t a le ngt h, Inde x le ngt h, Da t a fre e , Aut o inc re m e nt , Cre a t e t im e , Upda t e t im e , Che c k t im e , Che c ksum .
Hint: To enable/disable this panel, you can use the Show table status panel option available in the Tools | Table Editor section of the Environment Options dialog.
See also: Setting storage options
2011 EMS Database Management Solutions
204
SQL Manager 2011 for MySQL - User's Manual
5.3.1.4
Fields Table fields are managed within the Fields tab of Table Editor.
Creating Fields To create a new table field: open the table in Table Editor; proceed to the Fields tab there; right-click the tab area and select the New Field context menu item, or press the Ins key; define the field properties using the Field Editor dialog. Editing Fields To edit an existing table field: open the table in Table Editor; proceed to the Fields tab there; right-click the field and select the Edit Field <field_name> context menu item, or simply double-click the field; edit the field properties using the Field Editor dialog. To change the order of table fields: open the table in Table Editor; proceed to the Fields tab there; right-click a field and select the Reorder Fields <field_name> context menu item; edit fields' order using the Reorder Fields dialog. Dropping Fields To drop a table field: open the table in Table Editor; proceed to the Fields tab there; right-click the field and select the Drop Field <field_name> context menu item; confirm dropping in the dialog window.
2011 EMS Database Management Solutions
205
SQL Manager 2011 for MySQL - User's Manual
5.3.1.4.1 Field Editor
Field Editor allows you to specify field definition and set field properties. It opens automatically when you create a new field and is available on editing an existing one (see Create field and Edit field for details). To open a field in Field Editor, double-click it in the DB Explorer tree, or use the Edit Field... item of the context menu within the Fields tab of Table Editor. Setting field name and type Setting field dimension Setting field flags Editing ENUM and SET fields Setting others field properties
5.3.1.4.1.1 Setting field name and type
Field name Enter a name for the new field, or modify the name of the field being edited. Note that the name of a field must be unique among all the field names in the table. The Type drop-down list defines the type of the field data.
2011 EMS Database Management Solutions
206
SQL Manager 2011 for MySQL - User's Manual
5.3.1.4.1.2 Setting field dimension
Check the Use dimension option to set the dimension properties for field types having dimension properties (e.g. int e ge r, floa t , or t im e st a m p data types). This option activates the Field dimension group.
Use the Size spinner control to define the length of the field value (for int e ge r, floa t and c ha r data types). Use the Precision spinner control to define the precision of the field value (for floa t data types). The precision indicates the number of significant digits.
5.3.1.4.1.3 Setting field flags
The Field flags group allows you to set common attributes for the fields being create/ edited.
Not NULL Select this option to specify that the values for the column should never contain a null value. Unsigned Assigns the UNSIGNED attribute to the field: integer data will be displayed unsigned. Zerofill Assigns the Z EROF ILL attribute to the field: for columns of the numeric data type, MySQL will automatically add zeros before the first significant digit of the number stored in this column. Unique Includes the field into the unique key (index). Autoincrement Assigns the AUT O_INCREM ENT attribute to the field: values of the unique identifier will be automatically generated for new rows. Primary key Check this option to include the field into the primary key. Note that if you include a field to a primary key, you should also make it Not Null. A table typically has a column or combination of columns that contain values that uniquely identify each row in the table. This column, or columns, is called the primary key (PK) of
2011 EMS Database Management Solutions
207
SQL Manager 2011 for MySQL - User's Manual
the table and enforces integrity of the table. Note: With this option checked, this field becomes the only field within a primary key. If you check this field, you will not be able to set this attribute for any other field in the table. Hence if you want to create a compound primary key, do not check this field, but create a primary key using the Indexes tab of Table Editor.
5.3.1.4.1.4 Editing ENUM and SET fields
Having specified the field name and type, field dimension, field flags, you can proceed to setting opt ions pe rt a ining t o fie lds of pa rt ic ula r t y pe s and other field properties. ENUM is defined as a string object with a value chosen from a list of allowed values that are enumerated explicitly in the column specification at table creation time. SET is defined as a string object that can have zero or more values, each of which must be chosen from a list of allowed values specified when the table is created. When creating/editing a field of the ENUM or SET data type, you need to specify the list of values implied by these data types. The Values box allows you to define a set of necessary values. Click the ellipsis values using the Values List dialog. button at the right to create/edit the list of field
The Values List dialog allows you to create/edit the list of values for ENUM and SET fields.
To a dd a value to the value list: type the value to add in the Value box;
2011 EMS Database Management Solutions
208
SQL Manager 2011 for MySQL - User's Manual
click Add to add the value to the end of the list. To re m ov e a value from the value list: select the value to remove in the Values list box; click Remove to remove the value from the list. To re pla c e a value with another one: select the value to replace in the Values list box; type the new value in the Value box; click Replace to replace the selected value in the list with the new one. To c ha nge t he orde r of the list values: select the value to move in the Values list box; click Up / Down to move the value up or down within the list.
5.3.1.4.1.5 Setting other field properties
To set the default value for the field, use the Default tab.
Use the Field charset tab to set the column character set and collation. A number of character sets can be used to store MySQL data, and the server allows comparisons according to a variety of collations. Character sets can be specified at the se rv e r, da t a ba se , t a ble and c olum n levels. MySQL supports the use of character sets for the M y ISAM , M EM ORY , NDBClust e r and InnoDB storage engines. Every "character" column (that is, a column of type CHAR, V ARCHAR, or T EX T ) has a column character set and a column collation, which may not be null. The column character set and collation are treated by the server in the following way: If both Character Set X and Collation Y are specified, then character set X and collation Y will be applied If Character Set X is specified without Collation, then character set X and its default collation will be applied Otherwise, the table character set and collation are used (see Table properties)
If necessary, you can also use the Description tab to supply a de sc ript ion for the table field being added/edited.
2011 EMS Database Management Solutions
209
SQL Manager 2011 for MySQL - User's Manual
When adding a new field, you can also specify the preferable Insert mode which defines the position of the field among other table fields: Inse rt first Inse rt la st Inse rt a ft e r fie ld (use the Insert after drop-down list to select the field after which the new field should be inserted).
2011 EMS Database Management Solutions
210
SQL Manager 2011 for MySQL - User's Manual
5.3.1.5
Indexes Indexes are objects used to find rows with specific column values quickly. If a table has an index for the columns in question, MySQL can quickly determine the position to seek to in the middle of the data file without having to look at all the data. Table indexes are managed within the Indices tab of Table Editor.
Creating Indexes To create a new table index: open the table in Table Editor; proceed to the Indexes tab there; right-click the tab area and select the New Index context menu item, or press the Ins key; define the index properties using the Index Editor dialog. Editing Indexes To edit an existing table index: open the table in Table Editor; proceed to the Indexes tab there; right-click the index and select the Edit Index context menu item, or simply doubleclick the index; edit the index properties using the Index Editor dialog. Dropping Indexes To drop a table index: open the table in Table Editor; proceed to the Indexes tab there; right-click the index and select the Drop Index context menu item; confirm dropping in the dialog window.
2011 EMS Database Management Solutions
211
SQL Manager 2011 for MySQL - User's Manual
5.3.1.5.1 Index Editor
Index Editor allows you to specify index definition and set index properties. It opens automatically when you create a new index and is available on editing an existing one (see Create Index and Edit Index for details). To open an index in Index Editor, double-click it in the DB Explorer tree, or use the Edit Index... item of the context menu within the Indices tab of Table Editor. Editing index definition
5.3.1.5.1.1 Editing index definition
Use the Index Editor dialog to create/edit an index on a specified table, and specify index properties. Index name Set the index name (or leave it without changes to assign the default name to the index). Fields for index To include field(s) in the index, you need to move it from the Available list to the Selected list. Use the fields from one list to another. buttons or drag-and-drop operations to move the
Index properties
2011 EMS Database Management Solutions
212
SQL Manager 2011 for MySQL - User's Manual
Primary This selection indicates that the primary key index is created. Fulltext Makes the index fulltext. Like regular indexes, full-text indexes can be automatically updated as data are modified in the associated tables. Unique Makes the index unique, causes the system to check for duplicate values in the table when the index is created (if data already exist) and each time data are added. Length Use the spinner control to set the index key length (for CHAR, V ARCHAR, BLOB and T EX T fields).
2011 EMS Database Management Solutions
213
SQL Manager 2011 for MySQL - User's Manual
5.3.1.6
Foreign Keys A Foreign key constraint (also called a re fe re nt ia l int e grit y c onst ra int ) designates a column as the Foreign key and establishes a relationship between that foreign key and a specified Prim a ry or Unique key called the re fe re nc e d ke y . Foreign keys are available for InnoDB storage engine tables only and are supported since MySQL version 3.23.44 (3.23.50 or higher recommended). Editing and dropping foreign keys is available since MySQL version 4.0.13. To view or change the table type, use the Table Properties dialog. Table Foreign keys are managed within the Foreign Keys tab of Table Editor.
Creating Foreign Keys To create a new Foreign key: open the table in Table Editor; proceed to the Foreign Keys tab there; right-click the tab area and select the New Foreign Key context menu item, or press the Ins key; define the Foreign key properties using the Foreign Key Editor dialog. Editing Foreign Keys To view/edit an existing Foreign key: open the table in Table Editor; proceed to the Foreign Keys tab there; right-click the Foreign key to edit and select the Edit Foreign Key <foreign_key_name> context menu item, or simply double-click the Foreign key; edit the Foreign key properties using the Foreign Key Editor dialog. Dropping Foreign Keys To drop a Foreign key: open the table in Table Editor; proceed to the Foreign Keys tab there; right-click the Foreign key and select the Drop Foreign Key <foreign_key_name> context menu item; confirm dropping in the dialog window.
2011 EMS Database Management Solutions
214
SQL Manager 2011 for MySQL - User's Manual
5.3.1.6.1 Foreign Key Editor
Foreign Key Editor allows you to specify foreign key definition and set foreign key properties. It opens when you create a new foreign key or edit an existing one (see Create Foreign Key and Edit Foreign Key for details). To open a foreign key in Foreign Key Editor, double-click it in the DB Explorer tree, or use the Edit Foreign Key... item of the context menu within the Foreign Keys tab of Table Editor. Editing foreign key definition
5.3.1.6.1.1 Editing foreign key definition
Use the Foreign Key Editor dialog to create/edit a foreign key constraint and specify its properties. Foreign key name Enter a name for the new foreign key, or modify the name of the foreign key being edited. Table name View the name of the table for which the foreign key is created.
2011 EMS Database Management Solutions
215
SQL Manager 2011 for MySQL - User's Manual
The Table fields area allows you to select Foreign key field(s). To select a field, you need to move it from the Available fields list to the Selected fields list. Use the one list to another. buttons or drag-and-drop operations to move the fields from
Foreign database / Foreign table Use the drop-down lists to select the foreign database and table. The Foreign table fields area allows you to select the field(s) of the Foreign table. To select a field, you need to move it from the Available fields list to the Selected fields list. Use the one list to another. buttons or drag-and-drop operations to move the fields from
If the referenced column(s) are changed frequently, it might be reasonable to add an index to the foreign key column so that referential actions associated with the foreign key column were performed more efficiently. See Indexes for details.
2011 EMS Database Management Solutions
216
SQL Manager 2011 for MySQL - User's Manual
On Update rule / On Delete rule NO ACT ION Does not change the foreign key; may cause the primary key update/delete to fail due to referential integrity checks. REST RICT Produce an error indicating that the deletion or update would create a foreign key constraint violation. CASCADE Delete any rows referencing the deleted row, or update the value of the referencing column to the new value of the referenced column, respectively. SET NULL Set the referencing column(s) to null.
2011 EMS Database Management Solutions
217
SQL Manager 2011 for MySQL - User's Manual
5.3.1.7
Triggers A trigger is a special kind of stored procedure that automatically executes when an event occurs in the database. Data manipulation language triggers are executed in response to user's attempts to change data with the help of DML. DML events include INSERT , UPDAT E and DELET E operations which can be applied to a table. Table triggers are managed within the Triggers tab of Table Editor.
Creating Triggers To create a new trigger: open the table in Table Editor; proceed to the Triggers tab there; right-click the tab area and select the New Trigger context menu item, or press the Ins key; define the trigger properties using the Trigger Editor dialog. Editing Triggers To edit an existing trigger: open the table in Table Editor; proceed to the Triggers tab there; right-click the trigger and select the Edit Trigger <trigger_name> context menu item, or simply double-click the trigger; edit the trigger properties using the Trigger Editor dialog. Dropping Triggers To drop a trigger: open the table in Table Editor; proceed to the Triggers tab there; right-click the trigger and select the Drop Trigger <trigger_name> context menu item; confirm dropping in the dialog window.
2011 EMS Database Management Solutions
218
SQL Manager 2011 for MySQL - User's Manual
5.3.1.7.1 Trigger Editor
Trigger Editor allows you to specify trigger definition and set trigger properties. It opens automatically when you create a new trigger and is available on editing an existing one (see Create Trigger and Edit Trigger for details). To open a trigger in Trigger Editor, double-click it in the DB Explorer tree, or use the Edit Trigger... item of the context menu within the Triggers tab of Table Editor. Using Navigation bar and Toolbar Editing trigger definition Viewing DDL definition
5.3.1.7.1.1 Using Navigation bar and Toolbar
The Navigation bar and Toolbar provide quick access to tools implemented in Trigger Editor.
The Navigation bar of Trigger Editor allows you to: Object group select a database select a trigger for editing General group refresh the content of the active tab compile the trigger (if it is being created/modified) print metadata of the trigger view MySQL reference restore the default size and position of the editor window Depending on the current tab selection, the Navigation bar expands to one or more additional panes with tab-specific actions that can be useful for working with the trigger: DDL group save DDL to file open DDL in SQL Editor
2011 EMS Database Management Solutions
219
SQL Manager 2011 for MySQL - User's Manual
Items of the Navigation bar are also available on the ToolBar of Trigger Editor. To enable the toolbar, open the Environment Options dialog, proceed to the Windows section there and select T oolba r (if you need the toolbar only) or Bot h (if you need both the toolbar and the Navigation bar) in the Bar style for child forms group.
5.3.1.7.1.2 Editing trigger definition
Use the Edit tab of Trigger Editor to create/edit a table trigger and specify its properties. Name Enter a name for the new trigger, or modify the name of the trigger being edited. Definer Specifies the MySQL account to be used when checking access privileges at the trigger fire-time. Hint: You should either follow the 'user_name'@'host_name' format, or select the CURRENT _USER value to use the current MySQL user as the trigger definer. Table Use the drop-down list of tables to select the table on which the trigger will be executed, or view the name of the table if the trigger is being edited.
Type Select the trigger behaviour type: Be fore Specifies that the trigger is fired before the event. Aft e r
2011 EMS Database Management Solutions
220
SQL Manager 2011 for MySQL - User's Manual
Specifies that the trigger is fired after the event. On event Specify the data modification statements that activate the trigger when it is tried against this table: Inse rt , Upda t e or De le t e . At least one option must be specified.
Definition This area allows you to set the trigger conditions and actions. Trigger conditions specify additional criteria that determine whether the tried DML statements cause the trigger actions to be performed. The trigger actions take effect when the DML operation is performed. For your convenience the syntax highlight, code completion and a number of other features for efficient SQL editing are implemented. For details see Working with SQL Editor area and Using the context menu.
2011 EMS Database Management Solutions
221
SQL Manager 2011 for MySQL - User's Manual
5.3.2
Views
Views are available in 5.x and later versions of MySQL server. A View is a logical table based on one or more tables or views. A view contains no data itself. The tables upon which a view is based are called ba se t a ble s. Views are useful for allowing users to access a set of relations (tables) as if it were a single table, and limiting their access to just that. Views can also be used to restrict access to rows (a subset of a particular table).
Creating Views To create a new view: select the Database | New Object... main menu item; select View in the Create New Object dialog; define view properties using the appropriate tabs of View Editor. Hint: To create a new view, you can also right-click the Views node or any object within this node in the DB Explorer tree and select the New View item from the context menu. Another way to create a view is to build a query in Visual Query Builder (click the Create view Navigation bar item after building). To create a new view with the same properties as one of existing views has: select the Database | Duplicate Object... main menu item; follow the instructions of Duplicate Object Wizard. Alternatively, you can right-click a view in the DB Explorer tree and select the Duplicate View <view_name>... context menu item. Duplicate Object Wizard allows you to select the database to create a new view in, and to edit the result SQL statement for creating the view.
Editing Views To edit an existing view: select the view for editing in the DB Explorer tree (type the first letters of the view name for quick search); right-click the object and select the Edit View <view_name> context menu item, or simply double-click the view; edit view definition and data using the appropriate tabs of View Editor. To change the name of a view: select the view to rename in the DB Explorer tree; right-click the view alias and select the Rename View <view_name>... item from the context menu; edit the view name using the Rename Object... dialog. Dropping Views To drop a view: select the view to drop in the DB Explorer tree; right-click the object and select the Drop View <view_name>... context menu item; confirm dropping in the dialog window.
2011 EMS Database Management Solutions
222
SQL Manager 2011 for MySQL - User's Manual
Note: If more convenient, you can also use the following shortcuts: Ct rl+N to create a new view; Ct rl+O to edit the selected view; Ct rl+R to rename the view; Shift +De l to drop the object from the database.
2011 EMS Database Management Solutions
223
SQL Manager 2011 for MySQL - User's Manual
5.3.2.1
View Editor View Editor allows you to create new views and define their properties (view name and the SELECT statement it implements). It opens automatically when you create a new view and is available on editing an existing one (see Create view and Edit view for details). To open a view in View Editor, double-click it in the DB Explorer tree. Using Navigation bar and Toolbar Creating/editing view Managing fields Working with data Browsing object dependencies Viewing DDL definition
2011 EMS Database Management Solutions
224
SQL Manager 2011 for MySQL - User's Manual
5.3.2.1.1 Using Navigation bar and Toolbar
The Navigation bar and Toolbar provide quick access to tools implemented in View Editor.
The Navigation bar of View Editor allows you to: Object group select a database select a view for editing General group refresh the content of the active tab edit the view query using Query Builder compile the view (if it is being created/modified) print metadata of the view define grants on the view view MySQL reference restore the default size and position of the editor window Depending on the current tab selection, the Navigation bar expands to one or more additional panes with tab-specific actions that can be useful for working with the view: DDL group save DDL to file open DDL in SQL Editor
Items of the Navigation bar are also available on the ToolBar of View Editor. To enable the toolbar, open the Environment Options dialog, proceed to the Windows section there and select T oolba r (if you need the toolbar only) or Bot h (if you need both the toolbar and the Navigation bar) in the Bar style for child forms group.
2011 EMS Database Management Solutions
225
SQL Manager 2011 for MySQL - User's Manual
5.3.2.1.2 Creating/editing view
Use the Edit tab of View Editor to create/edit a view and specify its definition. View name Enter a name for the new view, or modify the name of the view being edited.
Algorithm type Use the drop-down list to specify the way MySQL will process the view: M ERGE (the text of a statement that refers to the view and the view definition are merged, so that parts of the view definition replace corresponding parts of the statement); T EM PT ABLE (the results from the view are retrieved into a temporary table which is then used to execute the statement); UNDEF INED (MySQL chooses which algorithm to use). Definer Specifies the MySQL account to be used when checking access privileges for the view when a statement is executed that references the view (if Definer is selected in the SQL security group). Hint: You should either follow the 'user_name'@'host_name' format, or select the
2011 EMS Database Management Solutions
226
SQL Manager 2011 for MySQL - User's Manual
CURRENT _USER value to use the current MySQL user as the routine definer.
SQL security Specify whether a statement that references the view will be executed using the permissions of: De fine r (the user that creates the routine), or Inv oke r (the user that invokes the routine)
Definition This area allows you to specify the view definition as SQL statement. When editing the view, you can edit the definition using the editor area to make appropriate changes, and recompile the view. For your convenience the syntax highlight, code completion and a number of other features for efficient SQL editing are implemented. For details see Working with SQL Editor area and Using the context menu.
To compile a view, you can use the or toolbar.
Compile item available within the Navigation bar
2011 EMS Database Management Solutions
227
SQL Manager 2011 for MySQL - User's Manual
5.3.2.1.3 Managing fields
The Fields tab is provided for viewing fields represented in the view. Right-click a field to display the context menu allowing you to export field name list or copy it to clipboard.
The Fields list provides the following attributes of each field of the view: F ie ld Na m e F ie ld T y pe Size Pre c ision Not Null De fa ult Com m e nt For details see Fields.
2011 EMS Database Management Solutions
228
SQL Manager 2011 for MySQL - User's Manual
5.3.2.1.4 Working w ith data
The Data tab displays the view data as a grid by default (see Data View for details). The context menu of this tab and the Navigation bar allow you to Export Data, Import Data, Export as SQL Script, Save Data. While working with view data, you are provided with a number of filtering and grouping facilities. If necessary, you can group the data in grid by any of the columns. This operation is performed by dragging the column header to the gray "Group by" box area at the top. When grouping by a column is applied to the grid, all the rows are displayed as subnodes to the grouping row value. To reverse grouping, just drag the column header back. Data management tools are also available through the Navigation bar and toolbar of View Editor.
See also: Working with table data
2011 EMS Database Management Solutions
229
SQL Manager 2011 for MySQL - User's Manual
5.3.3
Stored Procedures
Stored procedures are available in 5.x and later versions of MySQL server. A Stored procedure is a set of SQL commands that can be stored in the server. Once this is done, clients do not need to keep re-issuing the individual commands but can refer to the stored procedure instead.
Creating Stored Procedures To create a new procedure: select the Database | New Object... main menu item; select Procedure in the Create New Object dialog; define procedure properties using the appropriate tabs of Procedure Editor. Hint: To create a new procedure, you can also right-click the Procedures node or any object within this node in the DB Explorer tree and select the New Procedure... item from the context menu. To create a new procedure with the same properties as one of existing procedures has: select the Database | Duplicate Object... main menu item; follow the instructions of Duplicate Object Wizard. Alternatively, you can right-click a procedure in the DB Explorer tree and select the Duplicate Procedure <procedure_name>... context menu item. Duplicate Object Wizard allows you to select the database to create a new procedure in, and to edit the result SQL statement for creating the procedure.
Editing Stored Procedures To edit an existing procedure: select the procedure for editing in the DB Explorer tree (type the first letters of the procedure name for quick search); right-click the object and select the Edit Procedure <procedure_name> context menu item, or simply double-click the procedure; edit procedure definition using the appropriate tabs of Procedure Editor. To change the name of a procedure: select the procedure to rename in the DB Explorer tree; right-click the procedure alias and select the Rename Procedure <procedure_name>... item from the context menu; edit the procedure name using the Rename Object... dialog. Executing Stored Procedures To execute a procedure: select the procedure to execute in the DB Explorer tree (type the first letters of the procedure name for quick search); right-click the object and select the Edit Procedure <procedure_name>... context menu item, or simply double-click the procedure; execute the procedure using the Execute Procedure Navigation bar item of Procedure Editor. Dropping Stored Procedures
2011 EMS Database Management Solutions
230
SQL Manager 2011 for MySQL - User's Manual
To drop a procedure: select the procedure to drop in the DB Explorer tree; right-click the object and select the Drop Procedure <procedure_name>... context menu item; confirm dropping in the dialog window. Note: If more convenient, you can also use the following shortcuts: Ct rl+N to create a new procedure; Ct rl+O to edit the selected procedure; Ct rl+R to rename the procedure; Shift +De l to drop the object from the database.
2011 EMS Database Management Solutions
231
SQL Manager 2011 for MySQL - User's Manual
5.3.3.1
Procedure Editor Procedure Editor allows you to create new procedure, execute the existing procedure or edit its definition. It opens automatically when you create a new procedure and is available on editing an existing one (see Create procedure and Edit procedure for details). To open a stored procedure in Procedure Editor, double-click it in the DB Explorer tree. Using Navigation bar and Toolbar Creating/editing procedure Browsing object dependencies Editing procedure description Specifying input parameters Executing procedure Viewing DDL definition
2011 EMS Database Management Solutions
232
SQL Manager 2011 for MySQL - User's Manual
5.3.3.1.1 Using Navigation bar and Toolbar
The Navigation bar and Toolbar provide quick access to tools implemented in Procedure Editor.
The Navigation bar of Procedure Editor allows you to: Object group select a database select a procedure for editing General group refresh the content of the active tab compile the procedure (if it is being created/modified) save the procedure description (if it has been modified) execute the procedure define grants on the procedure print metadata of the procedure view MySQL reference restore the default size and position of the editor window Transaction group commit transaction rollback transaction Data Management group export data export as SQL script Depending on the current tab selection, the Navigation bar expands to one or more additional panes with tab-specific actions that can be useful for working with the procedure: Description group
2011 EMS Database Management Solutions
233
SQL Manager 2011 for MySQL - User's Manual
save object description to file copy description to clipboard DDL group save DDL to file open DDL in SQL Editor
Items of the Navigation bar are also available on the ToolBar of Procedure Editor. To enable the toolbar, open the Environment Options dialog, proceed to the Windows section there and select T oolba r (if you need the toolbar only) or Bot h (if you need both the toolbar and the Navigation bar) in the Bar style for child forms group.
2011 EMS Database Management Solutions
234
SQL Manager 2011 for MySQL - User's Manual
5.3.3.1.2 Creating/editing procedure
Use the Edit tab of Procedure Editor to create/edit a stored procedure and specify its definition. Name Enter a name for the new procedure, or view the name of the procedure being edited.
Procedure type De t e rm inist ic (indicates that the procedure always produces the same result for the same input parameters) Not de t e rm inist ic (indicates that the procedure does not produce the same result for the same input parameters) SQL security Specify whether the procedure should be executed using the permissions of:
2011 EMS Database Management Solutions
235
SQL Manager 2011 for MySQL - User's Manual
De fine r (the user that creates the routine), or Inv oke r (the user that invokes the routine)
SQL Data Access Use the drop-down list to specify the nature of data use by the procedure: CONT AINS SQL (i.e. the routine does not contain statements that read or write data) NO SQL (i.e. the routine contains no SQL statements) READS SQL DAT A (i.e. the routine contains statements that read data (e.g. SELECT ), but not statements that modify data) M ODIF IES SQL DAT A (i.e. the routine contains statements that may write data, e.g. INSERT , DELET E) Definer Specifies the MySQL account to be used when checking access privileges at the procedure execution time (if Definer is selected in the SQL security group). Hint: You should either follow the 'user_name'@'host_name' format, or select the CURRENT _USER value to use the current MySQL user as the routine definer.
The Parameters list provides the following attributes of each parameter used in the procedure: T y pe ( IN, OUT , INOUT ) Na m e Da t a T y pe Set the procedure parameters by right-clicking within the list and selecting Add Parameter. Once the parameter is added, select its type from the Type drop-down list. To delete the existing parameter, select Delete Parameter from the popup menu. Hint: You can reorder parameters in the list using the Move Up and Move Down popup menu items.
Definition This area allows you to set the procedure definition (body). For your convenience the syntax highlight, code completion and a number of other features for efficient SQL editing are implemented. For details see Working with SQL Editor area and Using the context menu.
To execute the procedure, you can use the the Navigation bar.
Execute procedure item available within
2011 EMS Database Management Solutions
236
SQL Manager 2011 for MySQL - User's Manual
5.3.3.1.3 Specifying input parameters
If the stored procedure has parameters marked as IN or INOUT , the Enter parameter values dialog appears before the procedure execution. It allows you to specify the values for all procedure input parameters. Controls of this dialog correspond to the procedure parameters: the number of fields coincides with the number of parameters; the names of parameters are the names of the fields where these parameters should be specified; the field data type is defined by the parameter data type. If the Null box next to the parameter name is checked, the parameter value will take NULL irrespective of the data entered in the field for editing.
After changes are done, click the OK button to execute the stored procedure, or the Cancel button to abort the execution. Note: Parameters list stores history of parameters that have been used. You can remove a single item from this list or clear entire parameters history using respective context menu items.
See also: Executing procedure/function
2011 EMS Database Management Solutions
237
SQL Manager 2011 for MySQL - User's Manual
5.3.3.1.4 Executing procedure/function
Procedure Editor / Function Editor provide an ability to execute procedures and functions. Click the Execute item of the Navigation bar or use the corresponding toolbar button to execute the procedure/function. If the procedure has input parameters, SQL Manager allows you to specify the values for these parameters in the Input Parameters dialog which appears just before execution. The result of the successfully executed procedure/function, as well as the error message in case of execution failure, appears in the message panel at the bottom of the Procedure Editor / Function Editor window. Note: If the procedure is supposed to return a dataset, the dataset will be displayed within the Results tab.
Note: If any unsaved changes are applied to the stored procedure/function being currently edited, the execution of the procedure/function is impossible unless changes are saved through the Compile procedure / Compile function item of the Navigation bar.
See also: Specifying input parameters Procedure Editor Function Editor
2011 EMS Database Management Solutions
238
SQL Manager 2011 for MySQL - User's Manual
5.3.4
Stored Functions
Stored functions are routines that are available in 5.x and later versions of MySQL server. A Stored function is a set of SQL commands that returns the result and can be stored in the server. Once this is done, clients do not need to keep re-issuing the individual commands but can refer to the stored function instead.
Creating Stored Functions To create a new function: select the Database | New Object... main menu item; select Function in the Create New Object dialog; define function properties using the appropriate tabs of Function Editor. Hint: To create a new function, you can also right-click the Functions node or any object within this node in the DB Explorer tree and select the New Function item from the context menu. To create a new function with the same properties as one of existing functions has: select the Database | Duplicate Object... main menu item; follow the instructions of Duplicate Object Wizard. Alternatively, you can right-click a function in the DB Explorer tree and select the Duplicate Function <function_name>... context menu item. Duplicate Object Wizard allows you to select the database to create a new function in, and to edit the result SQL statement for creating the function.
Editing Stored Functions To edit an existing function: select the function for editing in the DB Explorer tree (type the first letters of the function name for quick search); right-click the object and select the Edit Function <function_name> context menu item, or simply double-click the function; edit function definition using the appropriate tabs of Function Editor. To change the name of a function: select the function to rename in the DB Explorer tree; right-click the function alias and select the Rename Function <function_name>... item from the context menu; edit the function name using the Rename Object... dialog. Dropping Stored Functions To drop a function: select the function to drop in the DB Explorer tree; right-click the object and select the Drop Function <function_name>... context menu item; confirm dropping in the dialog window. Note: If more convenient, you can also use the following shortcuts: Ct rl+N to create a new function; Ct rl+O to edit the selected function;
2011 EMS Database Management Solutions
239
SQL Manager 2011 for MySQL - User's Manual
Ct rl+R to rename the function; Shift +De l to drop the object from the database.
2011 EMS Database Management Solutions
240
SQL Manager 2011 for MySQL - User's Manual
5.3.4.1
Function Editor Function Editor allows you to define function properties. It opens automatically when you create a new function and is available on editing an existing one (see Create function and Edit function for details). To open a function in Function Editor, double-click it in the DB Explorer tree. Using Navigation bar and Toolbar Creating/editing function Browsing object dependencies Editing function description Viewing DDL definition Executing function
2011 EMS Database Management Solutions
241
SQL Manager 2011 for MySQL - User's Manual
5.3.4.1.1 Using Navigation bar and Toolbar
The Navigation bar and Toolbar provide quick access to tools implemented in Function Editor.
The Navigation bar of Function Editor allows you to: Object group select a database select a function for editing General group refresh the content of the active tab compile the function (if it is being created/modified) save the function description (if it has been modified) execute the function print metadata of the function view MySQL reference restore the default size and position of the editor window Depending on the current tab selection, the Navigation bar expands to one or more additional panes with tab-specific actions that can be useful for working with the function: Description group save object description to file copy description to clipboard DDL group
2011 EMS Database Management Solutions
242
SQL Manager 2011 for MySQL - User's Manual
save DDL to file open DDL in SQL Editor
Items of the Navigation bar are also available on the ToolBar of Function Editor. To enable the toolbar, open the Environment Options dialog, proceed to the Windows section there and select T oolba r (if you need the toolbar only) or Bot h (if you need both the toolbar and the Navigation bar) in the Bar style for child forms group.
2011 EMS Database Management Solutions
243
SQL Manager 2011 for MySQL - User's Manual
5.3.4.1.2 Creating/editing function
Use the Edit tab of Function Editor to create/edit a stored function and specify its definition. Name Enter a name for the new function, or view the name of the function being edited.
Returns Use the drop-down list to select the return type of the function. Note that the function body must contain a RET URN statement.
2011 EMS Database Management Solutions
244
SQL Manager 2011 for MySQL - User's Manual
Definer Specifies the MySQL account to be used when checking access privileges at the function execution time (if Definer is selected in the SQL security group). Hint: You should either follow the 'user_name'@'host_name' format, or select the CURRENT _USER value to use the current MySQL user as the routine definer. Function type De t e rm inist ic (indicates that the function always produces the same result for the same input parameters) Not de t e rm inist ic (indicates that the function does not produce the same result for the same input parameters) SQL security Specify whether the function should be executed using the permissions of: De fine r (the user that creates the routine), or Inv oke r (the user that invokes the routine) SQL Data Access Use the drop-down list to specify the nature of data use by the function: CONT AINS SQL (i.e. the routine does not contain statements that read or write data) NO SQL (i.e. the routine contains no SQL statements) READS SQL DAT A (i.e. the routine contains statements that read data (e.g. SELECT ), but not statements that modify data) M ODIF IES SQL DAT A (i.e. the routine contains statements that may write data, e.g. INSERT , DELET E)
The Parameters list provides the following attributes of each parameter used in the function: Na m e Da t a T y pe Set the function parameters by right-clicking within the list and selecting Add Parameter. Once the parameter is added, specify a name and select its type from the Data Type drop-down list. To delete the existing parameter, select Delete Parameter from the popup menu. Hint: You can reorder parameters in the list using the Move Up and Move Down popup menu items.
Definition This area allows you to set the function definition (body). For your convenience the syntax highlight, code completion and a number of other features for efficient SQL editing are implemented. For details see Working with SQL Editor area and Using the context menu.
To execute the function, you can use the Navigation bar.
Execute function item available within the
2011 EMS Database Management Solutions
245
SQL Manager 2011 for MySQL - User's Manual
5.3.5
Debugger
Function Debugger is a tool for correcting errors and optimizing routine text in SQL Manager 2011 for MySQL. To open routine text in debugger, open it in the respective editor first and press the Debug button. Navigation bar Debugging Viewing info
Availability: Full version (for Yes Windows) Lite version (for No Windows) Note: To compare all features of the Full and the Lite versions of SQL Manager, refer to the Feature Matrix page.
See also:
2011 EMS Database Management Solutions
246
SQL Manager 2011 for MySQL - User's Manual
Function Editor
2011 EMS Database Management Solutions
247
SQL Manager 2011 for MySQL - User's Manual
5.3.5.1
Using Navigation bar and Toolbar The Navigation bar and Toolbar provide quick access to tools implemented in Debugger .
The Navigation Bar of Function Debugger allows you to: General group show native MySQL help restore default size of the window Debug group: commit retaining changes start single-stepping/proceed to the next step execute routine text execute routine text up to cursor position set/remove breakpoint return to start position
Items of the Navigation bar are also available on the ToolBar of Debugger. To enable the toolbar, open the Environment Options dialog, proceed to the Windows section there and select T oolba r (if you need the toolbar only) or Bot h (if you need both the toolbar and the Navigation bar) in the Bar style for child forms group.
2011 EMS Database Management Solutions
248
SQL Manager 2011 for MySQL - User's Manual
5.3.5.2
Debugging In the main window you can debug routine text. Editing of the routine text is not allowed in debugger. Current statement is highlighted with blue. Breakpoint is highlighted with red. You can toggle breakpoints by clicking the diamond mark to the left from the statement. To clear the breakpoint which is not needed anymore click the red circle mark to the left from the statement.
Shortcuts that can be used when debugging: F8 - begin single-stepping; Ctrl+F2 - break execution; Ctrl+F8 - add breakpoint to the current statement; F9 - execute function (till next breakpoint or till the end).
2011 EMS Database Management Solutions
249
SQL Manager 2011 for MySQL - User's Manual
5.3.5.3
Viewing info Tabs located in the bottom area of Debugger contain various information concerned routine text and its debugging process. Parameters and Variables tab displays all variables and parameters with their t y pe s and v a lue s that are used in routine text.
Watches tab displays variables and parameters that have been selected for tracing. Values of the selected variables are changed after each executed statement. Current value can be found in the Wa t c h V a lue column.
Watch Name can store variable names and statements calculated via MySQL means e. g.: CONCAT (st r1, ';') Use the context menu to manage variables and parameters. You can: Add new variable or parameter to trace - New Watch Change selected watch - Edit Watch Remove variable or parameter from the watch list - Delete Watch Remove all items from the list - Delete All Watches.
2011 EMS Database Management Solutions
250
SQL Manager 2011 for MySQL - User's Manual
Recent executed statement can be found at the Last Statement tab.
Breakpoints tab contains the complete list of breakpoints for this routine text.
For each breakpoint the following info is provided: Line number where the breakpoint is set The returned Statement Passes - how many times debugger stopped in this point during current session. Statements returned by MySQL can be found at the Messages tab. You can view message t y pe and t e xt here.
2011 EMS Database Management Solutions
251
SQL Manager 2011 for MySQL - User's Manual
5.3.6
UDFs
A Function is a mapping embodied as a program (the function body ) that can be invoked by using zero or more input values ( a rgum e nt s) to a single value (the re sult ). A Userdefined function (UDF) is a way to extend MySQL with a new function that works like native (built-in) MySQL functions such as ABS() and CONCAT (). UDFs must be created on the server machine.
Creating User-Defined Functions To create a new user-defined function: select the Database | New Object... main menu item; select User-Defined Function in the Create New Object dialog; define function properties using the appropriate tabs of UDF Editor. Hint: To create a new user-defined function, you can also right-click the UDFs node or any object within this node in the DB Explorer tree and select the New User-Defined Function item from the context menu. To create a new user-defined function with the same properties as one of existing userdefined functions has: select the Database | Duplicate Object... main menu item; follow the instructions of Duplicate Object Wizard. Alternatively, you can right-click a user-defined function in the DB Explorer tree and select the Duplicate User-Defined Function <UDF_name>... context menu item. Duplicate Object Wizard allows you to select the database to create a new user-defined function in, and to edit the result SQL statement for creating the user-defined function.
Editing User-Defined Functions To edit an existing user-defined function: select the user-defined function for editing in the DB Explorer tree (type the first letters of the user-defined function name for quick search); right-click the object and select the Edit User-Defined Function <UDF_name> context menu item, or simply double-click the user-defined function; edit user-defined function definition using the appropriate tabs of UDF Editor. To change the name of a UDF: select the UDF to rename in the DB Explorer tree; right-click the UDF alias and select the Rename User-Defined Function <UDF_name>... item from the context menu; edit the UDF name using the Rename Object... dialog. Dropping User-Defined Functions To drop a user-defined function: select the user-defined function to drop in the DB Explorer tree; right-click the object and select the Drop User-Defined Function <UDF_name>... context menu item; confirm dropping in the dialog window. Note: If more convenient, you can also use the following shortcuts:
2011 EMS Database Management Solutions
252
SQL Manager 2011 for MySQL - User's Manual
Ct rl+N to create a new UDF; Ct rl+O to edit the selected UDF; Ct rl+R to rename the UDF; Shift +De l to drop the object from the database.
2011 EMS Database Management Solutions
253
SQL Manager 2011 for MySQL - User's Manual
5.3.6.1
UDF Editor UDF Editor allows you to define user-defined function properties. It opens automatically when you create a new user-defined function and is available on editing an existing one (see Create UDF and Edit UDF for details). To open a user-defined function in UDF Editor, double-click it in the DB Explorer tree. Using Navigation bar and Toolbar Creating/editing user-defined function Viewing DDL definition
2011 EMS Database Management Solutions
254
SQL Manager 2011 for MySQL - User's Manual
5.3.6.1.1 Using Navigation bar and Toolbar
The Navigation bar and Toolbar provide quick access to tools implemented in UDF Editor.
The Navigation bar of UDF Editor allows you to: Object group select a database select a user-defined function for editing General group refresh the content of the active tab compile the UDF (if it is being created/modified) execute the UDF print metadata of the UDF view MySQL reference restore the default size and position of the editor window Depending on the current tab selection, the Navigation bar expands to one or more additional panes with tab-specific actions that can be useful for working with the UDF: DDL group save DDL to file open DDL in SQL Editor
Items of the Navigation bar are also available on the ToolBar of UDF Editor. To enable the toolbar, open the Environment Options dialog, proceed to the Windows section there and select T oolba r (if you need the toolbar only) or Bot h (if you need both the toolbar and the Navigation bar) in the Bar style for child forms group.
2011 EMS Database Management Solutions
255
SQL Manager 2011 for MySQL - User's Manual
5.3.6.1.2 Creating/editing UDF
Use the Edit tab of UDF Editor to add/edit a user-defined function and specify its definition. Name Enter a name for the new UDF, or view the name of the UDF being edited.
Returns Use the drop-down list to select the return type of the UDF. Library name Set the name of the file containing the function that will be used by the UDF. Check the Aggregate option to make the function an aggregate one.
Note: For the UDF mechanism to work, functions must be written in C or C++ and your operating system must support dynamic loading.
2011 EMS Database Management Solutions
256
SQL Manager 2011 for MySQL - User's Manual
5.3.7
Scheduled events
MySQL Events are tasks that run according to a schedule. Therefore, they are often referred to as Scheduled events. In fact, an event is a named database object containing one or more SQL statements to be executed at one or more regular intervals, beginning and ending at a specific date and time. Conceptually, this is similar to the idea of the Unix c ront a b (also known as a "cron job") or the Windows Task Scheduler. Scheduled tasks of this type are also sometimes known as "temporal triggers", implying that these are objects that are triggered by the passage of time. Events should more specifically not be confused with "temporary triggers". Whereas a trigger is a database object whose statements are executed in response to a specific type of event that occurs on a given table, a scheduled event is an object whose statements are executed in response to the passage of a specified time interval.
Creating Scheduled Events To create a new scheduled event: select the Database | New Object... main menu item; select Scheduled Event in the Create New Object dialog; define scheduled event properties using the appropriate tabs of Scheduled Event Editor. Hint: To create a new scheduled event, you can also right-click the Scheduled Events node or any object within this node in the DB Explorer tree and select the New Scheduled Event item from the context menu. To create a new scheduled event with the same properties as one of existing scheduled events has: select the Database | Duplicate Object... main menu item; follow the instructions of Duplicate Object Wizard. Alternatively, you can right-click a scheduled event in the DB Explorer tree and select the Duplicate Scheduled Event <scheduled_event_name>... context menu item. Duplicate Object Wizard allows you to select the database to create a new scheduled event in, and to edit the result SQL statement for creating the scheduled event.
Editing Scheduled Events To edit an existing scheduled event: select the scheduled event for editing in the DB Explorer tree (type the first letters of the scheduled event name for quick search); right-click the object and select the Edit Scheduled Event <scheduled_event_name> context menu item, or simply double-click the scheduled event; edit scheduled event definition using the appropriate tabs of Scheduled Event Editor. Dropping Scheduled Events To drop a scheduled event: select the scheduled event to drop in the DB Explorer tree; right-click the object and select the Drop Scheduled Event
2011 EMS Database Management Solutions
257
SQL Manager 2011 for MySQL - User's Manual
<scheduled_event_name>... context menu item; confirm dropping in the dialog window. Note: If more convenient, you can also use the following shortcuts: Ct rl+N to create a new scheduled event; Ct rl+O to edit the selected scheduled event; Ct rl+R to rename the scheduled event; Shift +De l to drop the object from the database.
2011 EMS Database Management Solutions
258
SQL Manager 2011 for MySQL - User's Manual
5.3.7.1
Scheduled Event Editor Scheduled Event Editor allows you to define scheduled event properties. It opens automatically when you create a new scheduled event and is available on editing an existing one (see Create scheduled event and Edit scheduled event for details). To open a scheduled event in Scheduled Event Editor, double-click it in the DB Explorer tree. Using Navigation bar and Toolbar Creating/editing scheduled event Browsing object dependencies Editing event description Viewing DDL definition
2011 EMS Database Management Solutions
259
SQL Manager 2011 for MySQL - User's Manual
5.3.7.1.1 Using Navigation bar and Toolbar
The Navigation bar and Toolbar provide quick access to tools implemented in Scheduled Event Editor.
The Navigation bar of Scheduled Event Editor allows you to: Object group select a database select a scheduled event for editing General group refresh the content of the active tab compile the scheduled event (if it is being created/modified) save the scheduled event description (if it has been modified) print metadata of the scheduled event view MySQL reference restore the default size and position of the editor window Depending on the current tab selection, the Navigation bar expands to one or more additional panes with tab-specific actions that can be useful for working with the scheduled event: Description group save object description to file copy description to clipboard DDL group save DDL to file open DDL in SQL Editor
2011 EMS Database Management Solutions
260
SQL Manager 2011 for MySQL - User's Manual
Items of the Navigation bar are also available on the ToolBar of Scheduled Event Editor. To enable the toolbar, open the Environment Options dialog, proceed to the Windows section there and select T oolba r (if you need the toolbar only) or Bot h (if you need both the toolbar and the Navigation bar) in the Bar style for child forms group.
2011 EMS Database Management Solutions
261
SQL Manager 2011 for MySQL - User's Manual
5.3.7.1.2 Creating/editing scheduled event
Use the Edit tab of Scheduled Event Editor to add/edit a scheduled event and specify its definition. Name Enter a name for the new event, or modify the name of the event being edited.
Schedule This group determines when and how often the SQL statement defined for the event is executed ( ON SCHEDULE clause). Specify the preferable execution type:
At (implies a one-time event) A one-time event executes one time only at the specified date and time. Set the Interval value to indicate a point in the future relative to the current date and time ( + INT ERV AL clause). The interval value consists of two parts (a qua nt it y and a unit of t im e : in n years/months/weeks/days/hours/etc.) Ev e ry (recurrent execution) A recurrent event repeats its action at a regular interval, and the schedule for a recurring event can be assigned a specific start day and time, end day and time, both, or neither.
Set the re c urre nc e rule (a qua nt it y and a unit of t im e : every n years/months/weeks/
2011 EMS Database Management Solutions
262
SQL Manager 2011 for MySQL - User's Manual
days/hours/etc.) and the Starts / Ends threshold values: Starts Check the box to specify the start date and time for the recurring event - a timestamp value which indicates when the action should begin repeating. If the box is unchecked, no start date and time are defined for the event (Note: Prior to MySQL 5.1.8, it defaulted to '0000-00-00 00:00:00' in such cases). Ends Check the box to specify the end date and time for the recurring event - a timestamp value which tells MySQL when the event should stop repeating. If the box is unchecked, the event continues executing indefinitely (Note: Prior to MySQL 5.1.8, it defaulted to '0000-00-00 00:00:00' in such cases).
Options Enabled Enables/disables the event immediately after it is created. A disabled event still exists as an object in the current database, but it does not execute any SQL statements. On completion not preserve Normally, once an event has expired, it is immediately dropped. To override this behavior, you can disable this option. Enabling the option merely makes the default non-persistent behavior explicit.
Definition This area allows you to specify the SQL statement to be executed by the event ( DO clause). For your convenience the syntax highlight, code completion and a number of other features for efficient SQL editing are implemented. For details see Working with SQL Editor area and Using the context menu.
Note: In order to use scheduled events, you must set the e v e nt _sc he dule r server system variable value to ON.
2011 EMS Database Management Solutions
263
SQL Manager 2011 for MySQL - User's Manual
5.4
Server objects
SQL Manager 2011 for MySQL provides all necessary tools for working with server objects. Note: To start working with server objects you need first to connect to server. Server objects: Log file groups Tablespaces Federated server
See also: Database objects
2011 EMS Database Management Solutions
264
SQL Manager 2011 for MySQL - User's Manual
5.4.1
Log file groups
Note: Creation of log file groups is possible only when cluster server is installed. Creating Log file groups To create log file group: select the Database | New Object item of the main menu, then select se rv e r obje c t s in the appeared window and pick Log file group; select the Log file groups | New Log file group... context menu item in the database explorer; press <Ct rl+N>, then select se rv e r obje c t s in the appeared window and pick Log file group. Newly created log file group is automatically opened in the Log File Group editor. Duplicating Log file group There is a specific wizard for duplicating objects. To copy log file group use the Duplicate Log file group <log_file_group_name> item from the context menu. Duplicate object wizard in this case will be opened at the Selecting destination database , as the previous ones provide selecting of source database and object to copy. Editing Log file group To edit log file group: double-click a log file group in DBExplorer to open it in the Log File Group Editor; or right-click a log file group in DBExplorer and select the Edit Log file group <log_file_group_name> item from the context menu. Renaming Log file group To rename log file group: select the Rename Log file group <log_file_group_name> item from the context menu or simply press Ct rl+R Dropping Log file group To drop log file group: right-click a log file group in the DBExplorer and select the Drop Log file group <log_file_group_name> item; or select a log file group and press Ct rl+De l.
See also: Tablespaces Federated servers
2011 EMS Database Management Solutions
265
SQL Manager 2011 for MySQL - User's Manual
5.4.1.1
Log file group editor This editor allows you to create and edit log file groups. It opens automatically when you create a new log file group and is available on editing an existing one (see Create log file group and Edit log file group for details). To open a log file group in Log file group Editor double-click it in the DB Explorer tree. Using Navigation bar and Toolbar Creating/Editing log file group Viewing object DDL definition
Availability: Full version (for Yes Windows) Lite version (for Yes Windows) Note: To compare all features of the Full and the Lite versions of SQL Manager, refer to the Feature Matrix page.
2011 EMS Database Management Solutions
266
SQL Manager 2011 for MySQL - User's Manual
5.4.1.1.1 Using Navigation bar and Toolbar
The Navigation bar and Toolbar provide quick access to tools implemented in Log file group Editor.
The Navigation Bar of Log file group Editor allows you to: Object group select host; select log file group to edit. General group compile the log file group (if it's being changed/modified); refresh the content of the active tab; print metadata of the log file group; restore the default size and position of the editor window.
Items of the Navigation bar are also available on the ToolBar of Log file group Editor. To enable the toolbar, open the Environment Options dialog, proceed to the Windows section there and select T oolba r (if you need the toolbar only) or Bot h (if you need both the toolbar and the Navigation bar) in the Bar style for child forms group.
2011 EMS Database Management Solutions
267
SQL Manager 2011 for MySQL - User's Manual
5.4.1.1.2 Creating/Editing log file group
Use the Edit tab of Log file group Editor to create/edit a log file group and specify its definition.
Name Field displays name of the object. Value can't be modified in edit mode. Undo buffer size Undo files Define the undo files in the bottom area. You can set specific initial size, de fa ult - 128mb, or ' 0' - value will be linked with the Undo buffer size one. Context menu allows you to: create New undo file; Edit selected undo file; Drop undo file; Export List of objects to an external file.
2011 EMS Database Management Solutions
268
SQL Manager 2011 for MySQL - User's Manual
5.4.2
Tablespaces
Tablespaces are objects used for providing disk space to store tables. Tablespace can store one or several files. Note: Tablespace can be created only on a cluster server. Note: Log file groups and Tablespaces share the same namespace. This means that each object must be uniquely named to avoid name conflict. Creating Tablespace To create tablespace select the Database | New Object item of the main menu, then select se rv e r obje c t s in the appeared window and pick Tablespace; select the Tablespaces | New Log file group... context menu item in the database explorer; press <Ct rl+N>, then select se rv e r obje c t s in the appeared window and pick Tablespace. Newly created object is automatically opened in Tablespace Editor. Duplicate Tablespace There is a specific wizard for duplicating objects. To copy tablespace use the Duplicate Tablespace <tablespace_name> item from the context menu. Duplicate object wizard in this case will be opened at the Selecting destination database, as the previous ones provide selecting of source database and object to copy. Editing Tablespace To edit tablespace: double-click a tablespace in DBExplorer to open it in the Tablespace Editor; or right-click a tablespace in DBExplorer and select the Edit Tablespace <tablespace_name> item from the context menu. Dropping Tablespace To drop tablespace: right-click a tablespace in the DBExplorer and select the Drop Tablespace <tablespace_name> item; or select a tablespace and press Ct rl+De l. See also: Log file groups Federated servers
2011 EMS Database Management Solutions
269
SQL Manager 2011 for MySQL - User's Manual
5.4.2.1
Tablespace editor This editor allows you to create and edit tablespaces. To open a tablespace in Tablespace Editor double-click it in the DB Explorer tree. Using Navigation and Toolbar Creating/Editing Tablespace Viewing object DDL definition
Availability: Full version (for Yes Windows) Lite version (for Yes Windows) Note: To compare all features of the Full and the Lite versions of SQL Manager, refer to the Feature Matrix page.
2011 EMS Database Management Solutions
270
SQL Manager 2011 for MySQL - User's Manual
5.4.2.1.1 Using Navigation and Toolbar
The Navigation bar and Toolbar provide quick access to tools implemented in Tablespace Editor.
Object group: select host; select tablespace to edit.
General group refresh the content of the active tab; compile the tablespace (if it's being changed/modified); print metadata of tablespace; restore the default size and position of the editor window.
Items of the Navigation bar are also available on the ToolBar of Tablespace Editor. To enable the toolbar, open the Environment Options dialog, proceed to the Windows section there and select T oolba r (if you need the toolbar only) or Bot h (if you need both the toolbar and the Navigation bar) in the Bar style for child forms group.
2011 EMS Database Management Solutions
271
SQL Manager 2011 for MySQL - User's Manual
5.4.2.1.2 Creating/Editing Tablespace
Use the Edit tab to view/edit basic parameters of a tablespace.
Name Displays object name. Can be modified until object is created. Log file group Use the drop-down list to select an existing log file group. Extent size Define size of tablespace files. The default value is 1Mb. Minimum size allowed - 32Kb. Data files Use this area to specify tablespace data files.
2011 EMS Database Management Solutions
272
SQL Manager 2011 for MySQL - User's Manual
Context menu allows you to: create New log file; Edit selected log file; Drop log file; Export List of objects to an external file.
2011 EMS Database Management Solutions
273
SQL Manager 2011 for MySQL - User's Manual
5.4.3
Federated servers
Federated server is used for working with FEDERATED storage engine. SUPER privilege is required for creating server of this type. Note: This object is available from MySQL server version 5.0.3.
Creating Federated Server To create federated server select the Database | New Object item of the main menu, then select se rv e r obje c t s in the appeared window and pick Federated Server; select the Federated Server | New Log file group... context menu item in the database explorer; press <Ct rl+N>, then select se rv e r obje c t s in the appeared window and pick Federated Server. Newly created object is automatically opened in Federated Server Editor. Duplicate Federated Server There is a specific wizard for duplicating objects. To copy federated server use the Duplicate Federated Server <federated_server_name> item from the context menu. Duplicate object wizard in this case will be opened at the Selecting destination database, as the previous ones provide selecting of source database and object to copy. Editing Federated Server To edit federated server: double-click a federated server in DBExplorer to open it in the Federated Server Editor ; or right-click a federated server in DBExplorer and select the Edit Federated Server <federated_server_name> item from the context menu. Renaming Log file group To rename federated server: select the Rename Federated Server <federated_server_name> item from the context menu or simply press Ct rl+R Dropping Federated Server To drop federated server: right-click a federated server in the DBExplorer and select the Drop Federated Server <federated_server_name> item; or select a federated server and press Ct rl+De l.
See also: Log file groups Tablespaces
2011 EMS Database Management Solutions
274
SQL Manager 2011 for MySQL - User's Manual
5.4.3.1
Federated server editor Use this editor to create/edit federated servers. To open a federated server in editor double-click it in the DB Explorer tree. Using Navigation bar and Toolbar Creating/editing federated server Viewing object DDL definition
Availability: Full version (for Yes Windows) Lite version (for Yes Windows) Note: To compare all features of the Full and the Lite versions of SQL Manager, refer to the Feature Matrix page.
2011 EMS Database Management Solutions
275
SQL Manager 2011 for MySQL - User's Manual
5.4.3.1.1 Using Navigation bar and Toolbar
The Navigation bar and Toolbar provide quick access to tools implemented in Federated Server Editor.
Object group select database; select federated server to edit.
General group refresh the content of the active tab; compile federated server (if it's being changed/modified); show native MySQL help; restore the default size and position of the editor window.
Items of the Navigation bar are also available on the ToolBar of Federated Server Editor. To enable the toolbar, open the Environment Options dialog, proceed to the Windows section there and select T oolba r (if you need the toolbar only) or Bot h (if you need both the toolbar and the Navigation bar) in the Bar style for child forms group.
2011 EMS Database Management Solutions
276
SQL Manager 2011 for MySQL - User's Manual
5.4.3.1.2 Creating/editing federated server
Use the Edit tab to define settings required for connection to federated server.
Name Displays object name. Value can be modified until object is created. Host name Use this drop-down list to specify host which you want to connect to. This list contains names of the registered servers. Port Define port on the remote host to connect through. Provide authorization information in the User name and Password fields. Database name Select an existing database from the drop-down list. Press Test connect to check whether provided connection settings are valid. You can select any of the registered servers from the Load connection info list.
2011 EMS Database Management Solutions
Part
VI
278
SQL Manager 2011 for MySQL - User's Manual
Query Management Tools
When using SQL Manager 2011 for MySQL, you are provided with two basic tools you may need to manage your SQL queries: SQL Editor for editing SQL query text directly and Visual Query Builder for building queries visually. Find the list of common SQL query management operations below.
Creating New Queries In order to create a new query in SQL Edit or: select the Tools | New SQL Editor main menu item or use the corresponding toolbar button; click the Add new query item of the Navigation bar; edit the query text within the Edit tab of SQL Editor. In order to create a new query in Que ry Builde r: select the Tools | New Query Builder main menu item or use the corresponding toolbar button; build the query visually within the Builder tab of Visual Query Builder. Editing Queries In order to open a query in SQL Edit or: select the Tools | Show SQL Editor main menu item or use the corresponding toolbar button; use the numbered tabs at the bottom of the editor window to switch between previously edited queries. The last edited query is displayed automatically on opening the editor; edit the query text within the Edit tab of SQL Editor. In order to open a query in Que ry Builde r: select the Tools | Show Query Builder main menu item or use the corresponding toolbar button; the last edited query is displayed automatically on opening Query Builder; to load a previously saved diagram, click the Load diagram item of the Navigation bar ; to load a query from an *.sql file, open the Edit tab and click the Load SQL button of the Navigation bar; edit the query visually within the Builder and/or the Edit tabs of Visual Query Builder. In order to load a query from an *.sql file: select the Tools | New SQL Editor main menu item or use the corresponding toolbar button; click the Load from file item of the Navigation bar; browse for the query file using the Open SQL File dialog; edit the query text within the Edit tab of SQL Editor. Executing Queries In order to execute a query: c re a t e a ne w que ry or ope n a n e xist ing one ;
2011 EMS Database Management Solutions
279
SQL Manager 2011 for MySQL - User's Manual
click the Execute item of the Navigation bar or use the F 9 hot-key to execute the query; view/edit the returned data within the Results tab of SQL Editor. Saving Queries In order to save a query: c re a t e a ne w que ry or ope n a n e xist ing one ; click the Save to file Navigation bar item (in SQL Edit or) or the Save SQL Navigation bar item (in Que ry Builde r), or use the Ct rl+S shortcut to save the query using the Save as... dialog; click the Save diagram Navigation bar item in Visual Query Builder to save the designed diagram; or use the Save all Navigation bar item in SQL Editor if you need to save all the queries to one file.
See also: Getting Started Database Explorer Database Management Database Objects Management Data Management Import/Export Tools Database Tools Server Tools Personalization External Tools How To...
2011 EMS Database Management Solutions
280
SQL Manager 2011 for MySQL - User's Manual
6.1
SQL Editor
SQL Editor is the basic tool of SQL Manager 2011 for MySQL for creating and executing queries. The tool allows you to create and edit the SQL text of a query, prepare and execute queries and view the results of query execution. To open SQL Editor, select the Tools | New SQL Editor / Tools | Show SQL Editor main menu items or use the corresponding / toolbar buttons. You can also use the Shift +F 12 / F 12 shortcuts for the same purpose.
Using Navigation bar and Toolbar Working with SQL Editor area Using the context menu Viewing query plan Using object links Executing queries and viewing results Viewing query logs Favorites editor Merging queries
Availability: Full version (for Yes Windows) Lite version (for Yes Windows) Note: To compare all features of the Full and the Lite versions of SQL Manager, refer to the Feature Matrix page.
See also: Visual Query Builder Query parameters
2011 EMS Database Management Solutions
281
SQL Manager 2011 for MySQL - User's Manual
6.1.1
Using Navigation bar and Toolbar
The Navigation bar and Toolbar provide quick access to tools implemented in SQL Editor.
2011 EMS Database Management Solutions
282
SQL Manager 2011 for MySQL - User's Manual
The Navigation bar of SQL Editor allows you to: Database group
2011 EMS Database Management Solutions
283
SQL Manager 2011 for MySQL - User's Manual
select a database for the query General group execute the current query view estimated query execution plan run Visual Query Builder to design the query as a diagram configure SQL Editor within the Tools | SQL Editor page of the Environment Options dialog switch the results representation mode: on Edit t a b or on se pa ra t e t a b view MySQL reference restore the default size and position of the editor window enables/disables syntax highlight, code completion and code folding Queries group add a new query (note that the current query text will not be lost) rename the current query remove the query remove all queries from the editor edit the query text using Favorites editor and add the query to the Favorite Queries list Depending on the current tab selection, the Navigation bar expands to one or more additional panes with tab-specific actions that can be useful for working with queries: Edit group activate the Find Text dialog load a query from an *.sql file using the Open SQL File dialog save the query to an *.sql file save the query to an *.sql file using the Save as... dialog save all queries to an *.sql file Logs group activate the Find Text dialog save the query log to a file clear logs Data Management group commit transaction rollback transaction export the returned dataset using Export Data Wizard export the returned dataset as SQL Script using the Export as SQL Script wizard save data to a file
Items of the Navigation bar are also available on the ToolBar of SQL Editor. To enable the toolbar, open the Environment Options dialog, proceed to the Windows section there and select T oolba r (if you need the toolbar only) or Bot h (if you need both the toolbar and the Navigation bar) in the Bar style for child forms group.
See also: Working with SQL Editor area
2011 EMS Database Management Solutions
284
SQL Manager 2011 for MySQL - User's Manual
Using the context menu Viewing query plan Using object links Executing queries Viewing query logs Favorites editor Merging queries
2011 EMS Database Management Solutions
285
SQL Manager 2011 for MySQL - User's Manual
6.1.2
Working with SQL Editor area
The Editor area of SQL Editor is available within the Edit tab and is provided for working with SQL queries in text mode. For your convenience the syntax highlight, code completion and a number of other features for efficient SQL editing are implemented: using object links allowing you to open the object in the associated editor; ability to display line numbers; code folding for statements and clauses; customizable margins and gutters; formatting code for better representation and more. If necessary, you can enable/disable or customize most of SQL Editor features using the Editor Options dialog. The example of code completion is illustrated in the picture below. You can set the delay within the Quick code section of the Editor Options dialog or activate the completion list manually by pressing the Ct rl+Spa c e shortcut.
Hint: To use a keyboard template, type the template name and press the Ct rl+J shortcut:
2011 EMS Database Management Solutions
286
SQL Manager 2011 for MySQL - User's Manual
the text associated with the template will be inserted automatically. Implementation of the Find Text / Replace Text dialogs and Incremental search bar contributes to more efficient work with the SQL code. If necessary, you can print the SQL text of your query using the corresponding item of the context menu.
See also: Using Navigation bar and Toolbar Using the context menu Viewing query plan Using object links Executing queries Viewing query logs Favorites editor Merging queries
2011 EMS Database Management Solutions
287
SQL Manager 2011 for MySQL - User's Manual
6.1.3
Using the context menu
The context menu of SQL Editor area contains execution commands, most of the standard text-processing functions ( Cut , Copy , Pa st e , Se le c t All) and functions for working with the query as a whole, e.g. you can m ov e t he c ursor t o a pa rt ic ula r line , c ha nge t he c a se of selected text, view the query prope rt ie s or print the text of the query. Each of these operations can be also performed with the corresponding hot keys used. Find the complete list of SQL Editor context menu items below. The context menu allows you to: add the selected text to dictionary or correct text (see Spell checking for details); execute the query/selected text/text under cursor, and reset execution point (if necessary); manage markers: Drop M a rke r, Colle c t M a rke r, Sw a p M a rke r; toggle bookmarks allowing you to navigate through the query text and jump to a line with a particular number; perform editing operations: Undo/Re do, Cut , Copy , Pa st e , Se le c t a ll; perform search and replace operations; save/load a query to/from an external *.sql file; perform preview/print operations; use the Quic k c ode group allowing you to format the selected code using SQL F orm a t t e r to make the code easier to read, toggle comments for code fragments, change case of the selected text, indent/unindent code lines; add the query to the Favorite Queries list; open the Editor Options dialog.
2011 EMS Database Management Solutions
288
SQL Manager 2011 for MySQL - User's Manual
See also: Using Navigation bar and Toolbar Working with SQL Editor area Viewing query plan Using object links Executing queries Viewing query logs Favorites editor Merging queries
2011 EMS Database Management Solutions
289
SQL Manager 2011 for MySQL - User's Manual
6.1.4
Viewing query plan
Using SQL Manager 2011 for MySQL, you can view the plan for each of the queries created and executed in the application. The query plan is available within the corresponding Plan tab. To view the Plan of a query, open the query in SQL Editor and use the query item of the Navigation bar or toolbar. Explain
The Plan tab allows you to view the sequence of actions performed by the database server in the process of the query execution, and the amount of system resources used for the query execution.
The Plan panel displays the operations as a list with the following columns: id, se le c t _t y pe , t a ble , t y pe , possible _ke y s, ke y , ke y _le ngt h, re f, row s, Ext ra. Click a column caption to sort items by values of this column in the ascending or the descending mode. Right-click within the panel to display the context menu allowing you to configure the set of v isible c olum ns or export the plan to any of supported formats. If necessary, you can specify that the Plan tab appears automatically upon query execution in SQL Editor: select the Explain query on execution option available within the Tools | SQL Editor section of the Environment Options dialog.
See also: Using Navigation bar and Toolbar Working with SQL Editor area Using the context menu Using object links Executing queries Viewing query logs Favorites editor Merging queries
2011 EMS Database Management Solutions
290
SQL Manager 2011 for MySQL - User's Manual
6.1.5
Using object links
Objects that exist in the database are highlighted in the text as hyperlinks. You can open an object in the appropriate editor by clicking the object name in the text with the Ct rl key pressed.
Please note that you can change the way highlighted objects look in the editor: use the Color section of the Editor Options dialog.
See also: Using Navigation bar and Toolbar Working with SQL Editor area Using the context menu Viewing query plan Executing queries Viewing query logs Favorites editor Merging queries
2011 EMS Database Management Solutions
291
SQL Manager 2011 for MySQL - User's Manual
6.1.6
Executing queries
When all the query parameters are set, you can immediately execute the query in SQL Editor. To execute a query, click the Execute item of the Navigation bar. You can also use the context menu or F 9 hot key for the same purpose. If the SQL syntax is correct, the query is executed and, in case the query statement is supposed to return data (e.g. as SELECT statement), the returned dataset appears within the Results tab. The position of the tab depends on the Results on Edit tab / Results on separate tab selection in the Navigation bar. If SQL syntax of the query contains any errors, the query execution is stopped and the corresponding error message is displayed in the status bar area at the bottom of the editor window.
By default, data returned by a query are displayed as a grid (see Data View for details). The context menu of the grid allows you to Export Data, Export as SQL Script, Save data to a file.
2011 EMS Database Management Solutions
292
SQL Manager 2011 for MySQL - User's Manual
See also: Using Navigation bar and Toolbar Working with SQL Editor area Using the context menu Viewing query plan Using object links Viewing query logs Favorites editor Merging queries
2011 EMS Database Management Solutions
293
SQL Manager 2011 for MySQL - User's Manual
6.1.7
Viewing query logs
This tab allows you to view the query log. The log is available within the Logs tab of SQL Editor. Using this tab you can view log e nt rie s containing the following details: date and time of the query execution; text of the query; number of rows fetched and fetch time, or the text of the error (if any). Date/time and the execution result information are embedded as code comments conforming with the rules of SQL. With the help of the context menu the log can be print e d, sa v e d to file or c le a re d. You can also use a number of SQL Editor context menu generic functions.
2011 EMS Database Management Solutions
294
SQL Manager 2011 for MySQL - User's Manual
See also: Using Navigation bar and Toolbar Working with SQL Editor area Using the context menu Viewing query plan Using object links Executing queries Favorites editor Merging queries
2011 EMS Database Management Solutions
295
SQL Manager 2011 for MySQL - User's Manual
6.1.8
Favorites editor
For your convenience the Favorite Queries list is implemented in SQL Manager 2011 for MySQL. This list is available within the Favorite Queries node of Database Explorer and allows you to store the most frequently used SQL queries in one location. To add a query to the Favorite Queries list, use the Add to Favorite Queries Navigation bar item in SQL Editor. The corresponding item is also available in the context menu of SQL Editor working area. You can edit any of your Favorite Queries using Favorites editor.
Name Set the name of the Favorite query. Storage Specify where the Favorite query will be stored: in Window s Re gist ry or in the Da t a ba se .
See also: Using Navigation bar and Toolbar Working with SQL Editor area Using the context menu
2011 EMS Database Management Solutions
296
SQL Manager 2011 for MySQL - User's Manual
Viewing query plan Using object links Executing queries Viewing query logs Merging queries
2011 EMS Database Management Solutions
297
SQL Manager 2011 for MySQL - User's Manual
6.1.9
Merging queries
When editing the same query in several copies of SQL Editor, on attempt to close the SQL Editor window the Merging a Query dialog will appear like the one displayed below.
The actions offered are the following: Save the both changed queries The query opened in the first copy of SQL editor will be saved as its original name; the query in the current copy will be saved under the name with additional postfix (by default it is '_1'). Use changes in the current copy of SQL Editor The query will be saved as the original name; the modifications of SQL made within the current copy of SQL Editor will be applied. Ignore changes in the current copy of SQL Editor The query will be saved as its original name; the modifications of SQL made within the current copy of SQL Editor will be ignored.
See also: Using Navigation bar and Toolbar Working with SQL Editor area Using the context menu Viewing query plan Using object links Executing queries Viewing query logs Favorites editor
2011 EMS Database Management Solutions
298
SQL Manager 2011 for MySQL - User's Manual
6.2
Visual Query Builder
Visual Query Builder is implemented in SQL Manager 2011 for MySQL for building queries visually. The tool allows you to create and edit queries without deep knowledge of SQL. You can also prepare and execute queries, and view the results of their execution. To open Visual Query Builder, select the Tools | New Query Builder / Tools | Show Query Builder main menu items or use the corresponding / toolbar buttons.
Using Navigation bar and Toolbar Working with diagram area Joining two database objects by fields Setting the selection criteria Setting output fields for selection Setting the grouping criteria Setting parameters of sorting Working with editor area Executing queries and viewing results
Availability: Full version (for Yes Windows) Lite version (for No Windows) Note: To compare all features of the Full and the Lite versions of SQL Manager, refer to the Feature Matrix page.
See also: SQL Editor Query parameters
2011 EMS Database Management Solutions
299
SQL Manager 2011 for MySQL - User's Manual
6.2.1
Using Navigation bar and Toolbar
The Navigation bar and Toolbar provide quick access to tools implemented in Query Builder.
The Navigation bar of Query Builder allows you to: Database group
2011 EMS Database Management Solutions
300
SQL Manager 2011 for MySQL - User's Manual
select a database for the query General group execute the current query clear the query create a view view MySQL reference configure Query Builder using the Query Builder Options page of the Environment Options dialog restore the default size and position of the builder window set printing options using the Print Setup dialog preview the diagram Objects group browse objects of the database; you can also add tables and views to the diagram using drag-and-drop operations Depending on the current tab selection, the Navigation bar expands to one or more additional panes with tab-specific actions that can be useful for working with queries: Visual Builder group load a diagram from a *.v qb file using the Open diagram dialog save the diagram to a *.v qb file using the Save diagram as... dialog Edit group load a query from an *.sql file using the Open SQL File dialog save the query to an *.sql file Data Management group commit transaction rollback transaction export the returned dataset using Export Data Wizard export the returned dataset as SQL Script using the Export as SQL Script wizard save data to a file export data as PHP page Items of the Navigation bar are also available on the ToolBar of Query Builder. To enable the toolbar, open the Environment Options dialog, proceed to the Windows section there and select T oolba r (if you need the toolbar only) or Bot h (if you need both the toolbar and the Navigation bar) in the Bar style for child forms group.
See also: Working with diagram area Joining two objects Setting criteria Setting output fields Setting grouping criteria Setting sorting parameters Working with the editor area Query execution
2011 EMS Database Management Solutions
301
SQL Manager 2011 for MySQL - User's Manual
2011 EMS Database Management Solutions
302
SQL Manager 2011 for MySQL - User's Manual
6.2.2
Working with diagram area
The main working area of Visual Query Builder is the diagram area available within the Builder tab. Here you can create a query by placing the database tables and views onto the area, and edit it by selecting the required data fields and setting links between objects. To add an object to the query, you can simply drag it from the DB Explorer tree to the diagram area.
T o inc lude a fie ld in the query, check the corresponding box located to the left from the field name in the list, or just double-click it. To include all fields of the table/view, check the box located to the left of the table/view caption. If you do not check any fields, the SQL statement is generated as SELECT * F ROM <t a ble /v ie w _na m e >, i.e. all the fields are included in the query.
To c olla pse / e xpa nd the list of table/view fields, click the minimize/maximize button at the object caption.
T o e xc lude a fie ld from the query, uncheck the respective box. In order to remove the entire table/view from the query, close it by clicking the corresponding cross-button at the object caption, or right-click the object and select Delete from the context menu. You can also select the object and press the Del key. T o e dit t he a lia s of a table/view, double-click the object caption and enter the new name, or right-click the object and select Rename from the context menu.
2011 EMS Database Management Solutions
303
SQL Manager 2011 for MySQL - User's Manual
Visual Query Builder allows you to create complex queries consisting of two or more queries combined in one with the UNION operator, or add nested queries. The panel to the left of the diagram area displays the tree of subqueries. T o a dd a que ry , right-click within the tree of subqueries area and select Add union from the context menu. A tab for the new query will appear in the diagram area. T o re m ov e a que ry from the tree, right-click the query and select Delete union from the context menu. To add the UNION ALL operator to the query, right-click the newly added query and select the corresponding context menu item.
2011 EMS Database Management Solutions
304
SQL Manager 2011 for MySQL - User's Manual
Note: Depending on which query type you need to execute, you can select one from the drop-down list above the tree of subqueries: Se le c t , Inse rt , Upda t e , or De le t e .
See also: Using Navigation bar and Toolbar Joining two objects Setting criteria Setting output fields Setting grouping criteria Setting sorting parameters Working with the editor area Query execution
2011 EMS Database Management Solutions
305
SQL Manager 2011 for MySQL - User's Manual
6.2.3
Joining two objects
The diagram area allows you to associate two objects by their fields: this operation is performed by dragging a field from one object list to another. This will set a link between these objects by the selected fields. It is indicated by a bidirectional arrow between the linked fields.
You can v ie w t he link prope rt ie s of objects association: set the mouse cursor over the linking arrow, and a hint containing the association condition will popup after a short delay.
T o re m ov e a link between objects, right-click the linking arrow and select the Delete link popup menu item. T o a dd a point t o t he link line , right-click the linking arrow and select the Insert point popup menu item. Using the point you can move the link line easily. The point does not cause any changes to the query, it is only used for the diagram representation and makes visual building handy and more comprehensible.
2011 EMS Database Management Solutions
306
SQL Manager 2011 for MySQL - User's Manual
See also: Using Navigation bar and Toolbar Working with diagram area Setting criteria Setting output fields Setting grouping criteria Setting sorting parameters Working with the editor area Query execution
2011 EMS Database Management Solutions
307
SQL Manager 2011 for MySQL - User's Manual
6.2.4
Setting criteria
Use the Criteria tab to set the selection conditions. The way the conditions are used is set in the upper string of the area ( All, Any , None or Not a ll of t he follow ing a re m e t ). Click the green link to change it.
T o a dd a c ondit ion, click the ellipsis popup menu item.
button on the left, and select the Add condition
Edit t he c ondit ion by clicking the elements of the condition pattern and setting the necessary values. Clicking the numbered button to the left of the condition string activates the popup menu which allows you to a dd a ne w c ondit ion at the same enclosure level, m a ke c om posit e c ondit ion by adding a new enclosure level, de le t e t he c urre nt c ondit ion, e xpa nd or c olla pse enclosure levels of the condition (if the condition is composite).
A simple condition pattern contains three elements: a n a rgum e nt , a c ondit ion ope ra t or and a se c ond a rgum e nt (if required for the condition). Clicking each element field allows you to set its value.You can add a field by drag-anddropping it from the working area to Criteria, Selection, Grouping criteria or Sorting tabs. When clicking an argument field, you can edit the argument as a text string: set an object name or a certain value in this field. Right-clicking the field in the edit mode activates the popup menu with the Insert field (also called by the Shift +Ent e r shortcut; this item allows you to select a field from the list of all the table fields) and Insert query (this item adds a nested query) items.
2011 EMS Database Management Solutions
308
SQL Manager 2011 for MySQL - User's Manual
Clicking the condition operator field activates the popup menu from which you can select the operator you need.
See also: Using Navigation bar and Toolbar Working with diagram area Joining two objects Setting output fields Setting grouping criteria Setting sorting parameters Working with the editor area Query execution
2011 EMS Database Management Solutions
309
SQL Manager 2011 for MySQL - User's Manual
2011 EMS Database Management Solutions
310
SQL Manager 2011 for MySQL - User's Manual
6.2.5
Setting output fields
The Selection tab displays the output fields of the query as a grid. The grid allows you to edit the names of the query output fields, specify their display order and set the aggregate functions for each field. To remove a field from the list, rightclick the field row and select the Delete current row popup menu item.
The popup menu also allows you to inse rt a ne st e d que ry and add a CASE clause. To edit the CASE clause, use the CASE END AS dialog.
To change the input que ry fie ld, click it and then type the field name or select it from the drop-down list. To change the out put que ry fie ld name, set the cursor at the corresponding column and type the required field name. To reorder fields in the list, use the buttons.
2011 EMS Database Management Solutions
311
SQL Manager 2011 for MySQL - User's Manual
To set an aggregate function for a field, click the field row within the Aggregate column, and then type in the function name or select one from the drop-down list ( SUM , M IN, M AX , AV G, or COUNT ). The Grouping column displays the grouping state for each of the output fields. Select only unique records If you check this option, the duplicate records (if any) are not included into the query result (i.e. the DIST INCT keyword is added to the SQL query text).
See also: Using Navigation bar and Toolbar Working with diagram area Joining two objects Setting criteria Setting grouping criteria Setting sorting parameters Working with the editor area Query execution
2011 EMS Database Management Solutions
312
SQL Manager 2011 for MySQL - User's Manual
6.2.6
Setting grouping criteria
The Grouping criteria tab allows you to set conditions for grouping query records. The grouping condition pattern fields are set in the same way as those of the Criteria pattern.
These conditions will be included in the HAV ING statement of the generated SQL query.
See also: Using Navigation bar and Toolbar Working with diagram area Joining two objects Setting criteria Setting output fields Setting sorting parameters Working with the editor area Query execution
2011 EMS Database Management Solutions
313
SQL Manager 2011 for MySQL - User's Manual
6.2.7
Setting sorting parameters
The Sorting tab allows you to set sorting parameters for the records returned by the query. The working area contains the Output fields list (at the left) which represents all fields of the objects used in the query, and the Sorted fields list (at the right) which contains the fields to sort records by. To move a field from one list to another, drag the selected field or use the Add and Remove buttons: .
To change the sorting order for a sorted field, select the field in the Sorted fields list and move it using the Up and Down buttons. To change the sorting direction, select the field in the Sorted fields list and switch the direction ( Asc e nding, De sc e nding) using the corresponding A..Z/Z..A button.
See also: Using Navigation bar and Toolbar Working with diagram area Joining two objects Setting criteria Setting output fields Setting grouping criteria Working with the editor area Query execution
2011 EMS Database Management Solutions
314
SQL Manager 2011 for MySQL - User's Manual
6.2.8
Working with the editor area
The Editor area of Visual Query Builder is available within the Edit tab and is provided for working directly with the SQL query text which is generated automatically while you build the query visually. You can edit this text according to the rules of SQL, and all the changes will be displayed within the Builder tab respectively. To learn more about the SQL Editor features available within the Edit tab, see Working with SQL Editor area.
See also: Using Navigation bar and Toolbar
2011 EMS Database Management Solutions
315
SQL Manager 2011 for MySQL - User's Manual
Working with diagram area Joining two objects Setting criteria Setting output fields Setting grouping criteria Setting sorting parameters Query execution
2011 EMS Database Management Solutions
316
SQL Manager 2011 for MySQL - User's Manual
6.2.9
Query execution
When all the query parameters are set, you can immediately execute the query in Visual Query Builder. To execute a query, click the Execute query item of the Navigation bar. You can also use the F 9 hot key for the same purpose. If the query parameters are specified correctly, the query is executed and, in case the query statement is supposed to return data (e.g. as SELECT statement), the returned dataset appears within the Result tab. If SQL syntax of the query contains any errors, the query execution is stopped and the corresponding error message is displayed in the status bar area at the bottom of the Query Builder window.
By default, data returned by a query are displayed as a grid (see Data View for details). The context menu of the grid allows you to Export Data, Export as SQL Script.
2011 EMS Database Management Solutions
317
SQL Manager 2011 for MySQL - User's Manual
See also: Using Navigation bar and Toolbar Working with diagram area Joining two objects Setting criteria Setting output fields Setting grouping criteria Setting sorting parameters Working with the editor area
2011 EMS Database Management Solutions
318
SQL Manager 2011 for MySQL - User's Manual
6.3
Query parameters
Both SQL Editor and Visual Query Builder support parameters usage inside the query text. A parameter is a kind of variable for which a value can be specified just before the query execution. In the query text the parameter should appear as an identifier with a colon (':') at the beginning, e.g.
SELECT * F ROM M Y T ABLE WHERE ID = :pa ra m 1;
Note: The Allow using of parameters in query text option should be checked on the Tools page of the Environment Options dialog for this feature to be enabled.
See also: SQL Editor Visual Query Builder
2011 EMS Database Management Solutions
319
SQL Manager 2011 for MySQL - User's Manual
6.3.1
Input parameters dialog
The Input Parameters dialog is used to specify the query parameters as well as values of the input parameters of the query before execution.
Click OK button to apply the values and execute the query or click Cancel button to abort execution.
2011 EMS Database Management Solutions
Part
VII
322
SQL Manager 2011 for MySQL - User's Manual
Data Management
Table data and query results are displayed on the Data or Results tab of Table Editor, SQL Editor, Visual Query Builder, etc. Data can be displayed in one of the following modes: Grid View, Form View, Print Data, BLOB View. See Data View to learn more about these modes. You are also provided with a number of filtering tools when working with your data. Data View Custom Filter Filter Builder dialog
See also: Getting Started Database Explorer Database Management Database Objects Management Query Management Tools Import/Export Tools Database Tools Server Tools Personalization External Tools How To...
2011 EMS Database Management Solutions
323
SQL Manager 2011 for MySQL - User's Manual
7.1
Data View
SQL Manager 2011 for MySQL provides you with powerful tools for viewing, editing and printing data from tables and queries: table / view data are available within the Data tab of Table Editor / View Editor correspondingly; upon a query execution the returned dataset appears within the Result(s) tab of SQL Editor / Query Builder (in SQL Editor the position of the tab depends on the Results on Edit tab / Results on separate tab selection in the Navigation bar). The data can be displayed in one of four available modes: Grid V ie w , F orm V ie w , Print Da t a and BLOB V ie w . The status bar at the bottom displays the number of records in the current dataset, the time the records were fetched by the application and the status of the records (whether the data are read-only or editable). Please see the succeeding chapters to learn how to work with your data in the simplest and most efficient way. Using Navigation bar and Toolbars Grid View Form View Print Data BLOB View Applying changes
See also: Custom Filter Filter Builder dialog
2011 EMS Database Management Solutions
324
SQL Manager 2011 for MySQL - User's Manual
7.1.1
Using Navigation bar and Toolbars
When the Data tab (in Table Editor, View Editor) or the Result(s) tab (in SQL Editor, Query Builder) is selected, the Navigation bars of these tools contain the Data Management group which allows you to: commit transaction rollback transaction export data export data as SQL script import data (in T a ble Edit or, V ie w Edit or only) load data (in T a ble Edit or only) save data to a file on the server
Items of the Navigation bar are also available on the ToolBar. To enable the toolbar, open the Environment Options dialog, proceed to the Windows section there and select T oolba r (if you need the toolbar only) or Bot h (if you need both the toolbar and the Navigation bar) in the Bar style for child forms group. The Navigation pane contains toolbars allowing you to: go to the first record of the dataset; go to the previous page; go to the previous record; go to the next record; go to the next page; go to the last record of the dataset; insert a new record (in T a ble Edit or only); delete the selected record (in T a ble Edit or only); edit the selected record (in T a ble Edit or only); post edit (in T a ble Edit or only); cancel edit (in T a ble Edit or only); refresh data; set bookmark; go to saved bookmark; call the Filter Builder dialog; search for a string in the currently selected column data;
2011 EMS Database Management Solutions
325
SQL Manager 2011 for MySQL - User's Manual
specify the maximum number of records (record limit) for displaying data (in T a ble Edit or, V ie w Edit or only); navigate within the dataset using the specified record limit (in T a ble Edit or, V ie w Edit or only).
The Toolbar of the Print Data mode allows you to: customize the report using Report Formatter and the Report Options dialog; load a report from an external *.rps file; save the current report to an external *.rps file; print the report using the default printer; set printing options using the standard Print dialog; call the Page Setup dialog; show/hide report thumbnails; customize the Report Title; add Date and Time, Page Numbering, show/hide empty pages; shrink the report to the page; specify background color; zoom in/out, setup zoom, zoom page width, whole page, two/four/multiple pages; select the active page of the report; go to first/previous/next/last page of the report.
The Toolbar of the BLOB View mode allows you to: select a BLOB column; select encoding ( ANSI, UT F -8, UNICODE-16); load BLOB content from an external file; save the BLOB column content to an external file; cut/copy/paste selected text to/from clipboard (enabled for the T e xt and Ric h T e xt tabs only); undo changes; print the text (enabled for the T e xt , Ric h T e xt and HT M L tabs only); select font to be applied to the selected text (enabled for the Ric h T e xt tab only); select font size to be applied to the selected text (enabled for the Ric h T e xt tab only); make the selected text bold/italic/underlined (enabled for the Ric h T e xt tab only); align left/center/right (enabled for the Ric h T e xt tab only); add/remove list bullets (enabled for the Ric h T e xt tab only).
See also: Grid View Form View Print Data
2011 EMS Database Management Solutions
326
SQL Manager 2011 for MySQL - User's Manual
BLOB View Applying changes
2011 EMS Database Management Solutions
327
SQL Manager 2011 for MySQL - User's Manual
7.1.2
Grid View
By default, data returned by a query are displayed as a grid. It is indicated by the Grid View tab selected on the View mode panel at the bottom of the Results area of the window. When in the Grid View mode, the columns correspond to the fields and the rows correspond to the records. If more convenient, you can change the order of the columns by dragging their headers horizontally. Clicking the column caption sorts data by the values of this column in the ascending or the descending mode. The navigation pane at the top of the grid allows you to browse the data quickly, to insert, update and delete records, and to set a filter for the records using the Filter Builder dialog and other tools. The Navigation bar of the parent window, toolbars and the context menu of the grid provide you with a number of data management functions: Export Data, Import Data, Export as SQL Script and more. Customizing columns Grouping data within the grid Filtering records Using the context menu Working in multi-level mode Browsing data in card view Column Summary Copying records
2011 EMS Database Management Solutions
328
SQL Manager 2011 for MySQL - User's Manual
Hint: To increase the speed of opening tables and views with extremely large number of records, you can use options of the Limit options in table and view editors group available in the Grid | Data Options section of the Environment Options dialog.
Availability: Full version (for Yes Windows) Lite version (for Yes Windows) Note: To compare all features of the Full and the Lite versions of SQL Manager, refer to the Feature Matrix page.
See also: Using Navigation bar and Toolbars Form View Print Data BLOB View Applying changes
2011 EMS Database Management Solutions
329
SQL Manager 2011 for MySQL - User's Manual
7.1.2.1
Customizing columns Selecting visible columns When working in the Grid View mode, you can specify which columns of the current dataset will be visible. Click the button available in the top left corner of the data grid and select/deselect columns in the drop-down list to specify their visibility/invisibility.
Changing columns order For your convenience the possibility to c ha nge t he orde r of the columns in the data grid is available. To reorder columns, drag a column header horizontally to a place in between two other column headers indicated with green arrows.
See also: Grouping data Filtering records Using the context menu Working in multi-level mode Working in card view mode Column Summary Copying records
2011 EMS Database Management Solutions
330
SQL Manager 2011 for MySQL - User's Manual
7.1.2.2
Grouping data If necessary, you can group the data in grid by any of the columns. This operation is performed by dragging the column header to the gray "Group by" box area at the top. In order to display this area, select the Show "Group by" box option available in the Grid section of the Environment Options dialog. When grouping by a column is applied to the grid, all the records are displayed as subnodes to the grouping row value as displayed in the screenshot below. The grouping row can contain the column summary information specified in the Group header group of the Column Summary dialog. To reverse grouping, just drag the column header back. Hint: While dragging the column header back, you can also change the column position.
If necessary, you can group data by two or more columns. In this case column headers are displayed hierarchically, and data are grouped by these columns in the order the column headers appear in the "Group by" area.
2011 EMS Database Management Solutions
331
SQL Manager 2011 for MySQL - User's Manual
See also: Customizing columns Filtering records Using the context menu Working in multi-level mode Working in card view mode Column Summary Copying records
2011 EMS Database Management Solutions
332
SQL Manager 2011 for MySQL - User's Manual
7.1.2.3
Filtering records A number of filtering facilities are implemented in the grid for your convenience. You can filter records in the grid in either of the following ways: right-click a row and select the Quick Filter context menu item to filter records by the current value of the selected column;
click the Arrow-Down button next to the column caption to display the drop-down list and select any of the column values to filter records by this value of the selected column;
2011 EMS Database Management Solutions
333
SQL Manager 2011 for MySQL - User's Manual
or click the Arrow-Down button next to the column caption to display the drop-down list, then select the Custom item and build a simple filter using the Custom Filter dialog; use the Set filter button on the navigation pane to invoke the Filter Builder dialog and create a composite filter using the dialog. After the filter is set, the gray filtering panel becomes visible at the bottom of the grid. This panel allows you to see the active filtering condition and easily enable or disable it using the checkbox on the left. The Arrow-down button opens the drop-down menu which allows you to browse the filter history for this dataset. If necessary, you can click the Customize... button on the right to customize your filter and add more complicated filtering conditions within the Filter Builder dialog.
To remove the current filter, click the Close
button.
2011 EMS Database Management Solutions
334
SQL Manager 2011 for MySQL - User's Manual
See also: Customizing columns Grouping data Using the context menu Working in multi-level mode Working in card view mode Column Summary Copying records
2011 EMS Database Management Solutions
335
SQL Manager 2011 for MySQL - User's Manual
7.1.2.4
Using the context menu The context menu of the grid is aimed at facilitating your work with data: you can perform a variety of operations using the context menu items: copy the selected cell value to Windows clipboard; paste the clipboard content to the currently selected cell; copy/paste multiple records; data manipulation: Export Data from the table, Import Data to the table, Export Data as SQL Script, Save Data to a file, Load Data; set/disable Quick Filter; clear sorting; set a value for the selected cell: NULL, Em pt y st ring (for string fields), Now (for TIME fields), "Z e ro" (for DATE fields), Se t t o Unix t im e - defines date value for a cell using unix_timestamp function (Value can be defined manually or picked up from calendar dialog). edit the BLOB value or save the BLOB to file using BLOB viewer/editor; expand/collapse grid levels and navigate within the tabs; manage grid levels: add a new grid level, delete the current grid level (this item is enabled only when the detail level exists and is currently focused); switch to the Card View mode; view Column Summary; select visible/invisible columns of the dataset; fit column width for better representation; specify the grid mode: Loa d All Row s, Loa d V isible Row s, De fa ult ; view/edit grid properties.
2011 EMS Database Management Solutions
336
SQL Manager 2011 for MySQL - User's Manual
See also: Customizing columns Grouping data Filtering records Working in multi-level mode Working in card view mode Column Summary Copying records
2011 EMS Database Management Solutions
337
SQL Manager 2011 for MySQL - User's Manual
7.1.2.5
Working in multi-level mode One of unique features of SQL Manager 2011 for MySQL is the ability to work with data in multi-level mode to view and modify data in several related tables simultaneously. To manage grid levels, right-click the grid and select the Grid Levels context menu group. Items of this group allow you to: add a new grid level using Create Grid Level Wizard; delete the current grid level; switch between the ordinary T a ble V ie w and the Card View modes.
See also: Customizing columns Grouping data Filtering records Using the context menu
2011 EMS Database Management Solutions
338
SQL Manager 2011 for MySQL - User's Manual
Working in card view mode Column Summary Copying records
2011 EMS Database Management Solutions
339
SQL Manager 2011 for MySQL - User's Manual
7.1.2.5.1 Create Grid Level w izard
Create Grid Level Wizard allows you to add a new detail level to the grid in order to get master-detail representation of your data. To start the wizard, right-click the grid, select the Grid Levels context menu group and proceed to the Add Grid Level... item within this group. Specifying master level Selecting source table Binding master and detail levels Query parameterization Setting additional parameters
See also: Working in multi-level mode
7.1.2.5.1.1 Specifying master level
Use the drop-down list to select the table of the master level to which a new level will be added. Source of new level data Select the source type of the new level data:
T a ble or
Que ry .
2011 EMS Database Management Solutions
340
SQL Manager 2011 for MySQL - User's Manual
Click the Next button to proceed to the Defining source for detail level step to select a table for the detail level or input a query, depending on whether the Table or the Query option has been selected.
7.1.2.5.1.2 Defining source for detail level
If the Table option has been selected at the previous step, you should now specify a table for the detail view using the Table name drop-down list. Set the Show tables related by foreign keys only option to narrow the list of tables by including only tables linked by Foreign keys.
2011 EMS Database Management Solutions
341
SQL Manager 2011 for MySQL - User's Manual
If the Query option has been selected at the previous step, you should now enter a query that will be used as the source of the new grid level. If necessary, you can use Query Builder to build the SQL query visually.
2011 EMS Database Management Solutions
342
SQL Manager 2011 for MySQL - User's Manual
Click the Next button to proceed to the Binding master and detail levels step of the wizard.
7.1.2.5.1.3 Binding master and detail levels
Define pairs of fields to link the Master Level and the Detail Level data sources: select a field in the Master Level Key Fields list; select a corresponding field in the Detail Level Key Fields list; click Add to set correspondence between the selected fields. The newly created correspondences are listed in the Links Between Master and Detail Levels area. If necessary, you can delete any correspondence using the the Remove button. The From Foreign Key... menu is available if the Show tables related by foreign keys only option has been selected at the previous step. This menu allows you to select the foreign key to be used for identifying master-detail levels (if the table has more than one foreign key relation).
2011 EMS Database Management Solutions
343
SQL Manager 2011 for MySQL - User's Manual
Click the Next button to proceed to the Setting additional parameters step or to the Query parameterization step of the wizard if Query was selected at the Specifying master level step of the wizard.
7.1.2.5.1.4 Query parameterization
If Query was selected at the Specifying master level step of the wizard, you should now transform the query to a parameterized form that will be used in the 'Load visible rows' Grid Mode (see the Grid | Data Options section of the Environment Options dialog to get more information about grid modes offered by SQL Manager).
2011 EMS Database Management Solutions
344
SQL Manager 2011 for MySQL - User's Manual
Click the Next button to proceed to the Setting additional parameters step of the wizard.
7.1.2.5.1.5 Setting additional parameters
Level caption Set the caption to be used for the new level in the grid. Level type Select the type of view you wish to be applied to the grid level: v ie w .
T a ble v ie w or
Ca rd
2011 EMS Database Management Solutions
345
SQL Manager 2011 for MySQL - User's Manual
When you are done, click the Run button to complete the operation.
2011 EMS Database Management Solutions
346
SQL Manager 2011 for MySQL - User's Manual
7.1.2.6
Working in card view mode Depending on your preferences, you can represent data in the Table View or in the Card View modes. To switch to the Card View mode of data representation, right-click the grid, expand the Grid Levels context menu group and select the Card View item within this group.
See also: Customizing columns Grouping data Filtering records Using the context menu Working in multi-level mode Column Summary Copying records
2011 EMS Database Management Solutions
347
SQL Manager 2011 for MySQL - User's Manual
2011 EMS Database Management Solutions
348
SQL Manager 2011 for MySQL - User's Manual
7.1.2.7
Column Summary If necessary, you can select the Column Summary... context menu item to open the Column Summary dialog which allows you to set the summary for each particular column that will be displayed in the grid foot e r, group he a de r and group foot e r areas.
The Column list displays all columns of the dataset. Select a column and specify which information should be displayed in the grid as summary for this column: None Sum (for numeric types only) M inim um (for numeric and date/time types only) M a xim um (for numeric and date/time types only) Count Av e ra ge (for numeric types only) Use the Number format edit boxes in each group to specify the preferable format for summary info representation.
See also: Customizing columns Grouping data Filtering records Using the context menu Working in multi-level mode Working in card view mode Copying records
2011 EMS Database Management Solutions
349
SQL Manager 2011 for MySQL - User's Manual
2011 EMS Database Management Solutions
350
SQL Manager 2011 for MySQL - User's Manual
7.1.2.8
Copying records When you copy several records to clipboard and paste them into the grid, you are offered to set correspondence between columns of the clipboard and fields of the target MySQL table using the Associate Columns dialog.
The Clipboard Columns and Grid Columns lists display the source and target dataset columns respectively. Set correspondence between the source clipboard columns and the table columns: select a source clipboard column in the Clipboard Columns list; select the corresponding field the target table in the Grid Columns list; click the Add button to set correspondence between the selected columns; the pair of columns appears in the Links between... list below; repeat the operation for all the columns you need copy. Use the Add All button to add all columns to the Links between... list on the basis of their order. To remove a correspondence, select the pair of columns in the Links between... list and press the Remove button. To remove all correspondences, press the Remove All button. First row is a header This option specifies that the first row of the associated columns will be taken as the column header.
2011 EMS Database Management Solutions
351
SQL Manager 2011 for MySQL - User's Manual
See also: Customizing columns Grouping data Filtering records Using the context menu Working in multi-level mode Working in card view mode Column Summary
2011 EMS Database Management Solutions
352
SQL Manager 2011 for MySQL - User's Manual
7.1.3
Form View
The Form View tab allows you to view data as a form. To activate this type of data view, select the Form View tab on the View mode panel at the bottom of the window. The form displays the current record: field names on the left and the corresponding values on the right. If the fields are available for editing, you can edit the record directly on this form. The navigation pane at the top of the form allows you to browse the data quickly, to insert, update and delete records, and to set a filter for the records using the Filter Builder dialog.
Each field has a Null checkbox which allows you to clear the field value and set it to NULL (if the field is nullable).
Availability: Full version (for Yes Windows) Lite version (for Yes Windows) Note: To compare all features of the Full and the Lite versions of SQL Manager, refer to the Feature Matrix page.
See also: Using Navigation bar and Toolbars Grid View
2011 EMS Database Management Solutions
353
SQL Manager 2011 for MySQL - User's Manual
Print Data BLOB View Applying changes
2011 EMS Database Management Solutions
354
SQL Manager 2011 for MySQL - User's Manual
7.1.4
Print Data
Using the Print Data tab you can view data in the way they are printed, in WYSIWYG mode. When in Print Data mode, you are provided with a powerful c ont e xt m e nu and toolbar allowing you to design a report, change the view scope, save reports and load previously saved ones, set report options, and specify a number of printing parameters using Report Formatter and the Page Setup dialog.
Availability: Full version (for Yes Windows) Lite version (for No Windows) Note: To compare all features of the Full and the Lite versions of SQL Manager, refer to the Feature Matrix page.
See also: Using Navigation bar and Toolbars Grid View Form View BLOB View
2011 EMS Database Management Solutions
355
SQL Manager 2011 for MySQL - User's Manual
Applying changes
2011 EMS Database Management Solutions
356
SQL Manager 2011 for MySQL - User's Manual
7.1.4.1
Page Setup The Page Setup dialog allows you to specify a number of settings pertaining to the report page. To open the dialog, use the Page Setup button available on the toolbar.
Use the following tabs of the Page Setup dialog: Page Margins Header/Footer Scaling When you are done, you can click the Print... button at the bottom to call the Print dialog.
See also: Report Formatter Setting report options Print dialog
2011 EMS Database Management Solutions
357
SQL Manager 2011 for MySQL - User's Manual
7.1.4.1.1 Page
The Page tab of the Page Setup dialog allows you to specify the pa pe r, page orie nt a t ion , print orde r and sha ding settings.
Paper Select one of the standard paper types in the Type list, or specify custom w idt h and he ight using the Dimension group (in inches or millimeters, depending on the unit of m e a sure specified in the Options dialog). Use the Paper source drop-down list to select the paper feed type. Orientation Select the preferable page orientation (your selection is illustrated in the chart on the left): Port ra it La ndsc a pe Print Order Select the preferable order for printing report pages (your selection is illustrated in the chart on the left):
2011 EMS Database Management Solutions
358
SQL Manager 2011 for MySQL - User's Manual
Dow n, t he n ov e r Ov e r, t he n dow n
Shading Print using gray shading If this option is selected, gray shading (along with black and white) will be used for printing the report.
2011 EMS Database Management Solutions
359
SQL Manager 2011 for MySQL - User's Manual
7.1.4.1.2 Margins
The Margins tab of the Page Setup dialog allows you to specify the size of the m a rgins and running t it le s.
Use the spinner controls to specify the size of top / bottom / left / right margins and header / footer (in inches or millimeters, depending on the unit of m e a sure specified in the Options dialog). The Preview area on the right illustrates the changes you have made. If you have specified an improper value, you can click the Fix button to correct it. To restore the default size values, click the Restore Original button. Center on page This group allows you to specify whether the text should be centered horizontally and/ or vertically on the page.
2011 EMS Database Management Solutions
360
SQL Manager 2011 for MySQL - User's Manual
7.1.4.1.3 Header/Footer
The Header/Footer tab of the Page Setup dialog allows you to specify properties of the he a de r and foot e r running titles.
Header / Footer Click the Font... button to specify font properties using the standard Font dialog. The font name and size are displayed in the gray area next to the Font... button. Use the Background drop-down list to select the background color that will be applied to the page header/footer, or to customize the color using the Color and Fill Effects dialogs. For each of the running titles you are provided with three separate text editing fields. You can use any, all or none of the fields to enter the header and footer text. The Vertical Alignment group allows you to specify vertical alignment for the header/ footer text according to any of the three available patterns. Predefined Functions This group allows you to add the following standard functions to the header and footer: [M a c hine Na m e ] [Use r Na m e ] [T im e Print e d]
2011 EMS Database Management Solutions
361
SQL Manager 2011 for MySQL - User's Manual
[Da t e Print e d] [Da t e & T im e Print e d] [Pa ge # of Pa ge s #] [T ot a l Pa ge s] [Pa ge #]
Reverse on even pages If this option is selected, the header and footer text will be reversed on even pages of the printing report.
2011 EMS Database Management Solutions
362
SQL Manager 2011 for MySQL - User's Manual
7.1.4.1.4 Scaling
The Scaling tab of the Page Setup dialog allows you to specify the page sc a ling options.
Select the preferable scaling mode:
Adjust t o ... % norm a l size Use the spinner control to set the percentage of the regular page size to which the page size will be adjusted. F it t o ... pa ge (s) w ide by ... t a ll Use the spinner controls to set the maximum number of pages (by width and by height) on one page to fit its size.
2011 EMS Database Management Solutions
363
SQL Manager 2011 for MySQL - User's Manual
7.1.4.2
Report Formatter Report Formatter allows you to specify a number of settings pertaining to the printing form of the report. To open the tool, click the Design Report the Ct rl+D shortcut. button available on the toolbar, or use
Use the following tabs of the Format Report dialog: View Behaviors Formatting Styles Preview Cards Charts The Title Properties... button allows you to customize the report title using the Report Title dialog.
See also: Page Setup Setting report options Print dialog
2011 EMS Database Management Solutions
364
SQL Manager 2011 for MySQL - User's Manual
7.1.4.2.1 View
The View tab of the Format Report dialog allows you to specify report elements to show in the report.
Tick off the elements to show in the report ( c a pt ion, ba nds, he a de rs, foot e rs, group foot e rs, e xpa nd but t ons, filt e r ba r) and on every page of the report ( c a pt ion, ba nds, he a de rs, foot e rs, filt e r ba r). The Preview area on the right illustrates the changes you have made.
2011 EMS Database Management Solutions
365
SQL Manager 2011 for MySQL - User's Manual
7.1.4.2.2 Behaviors
The Behaviors tab of the Format Report dialog allows you to specify the way (behavior) the report elements will appear on the printing form.
Selection Process selection / Process exact selection Specify whether the text selection should or should not be processed (precisely) for the printing form. Expanding Tick off the elements to expand in the report: groups, de t a ils, c a rds. Size Auto Width If this option is selected, the table will be resized automatically to fit the page by width.
The Preview area on the right illustrates the changes you have made.
2011 EMS Database Management Solutions
366
SQL Manager 2011 for MySQL - User's Manual
7.1.4.2.3 Formatting
The Formatting tab of the Format Report dialog allows you to specify Look a nd F e e l, Re fine m e nt s and Pa gina t ion options.
Look and Feel This setting determines the manner in which the cells are painted. Use the drop-down list to select the painting style that will be applied to the cells on the printing form: F la t St a nda rd Ult ra F la t Refinements Options of this group allow you to reduce the report size. Transparent graphics If this option is selected, the images will be drawn transparent in the report. Display graphic as text If this option is selected, text will be displayed instead of the images. Flat CheckMarks If this option is selected, the checkboxes will be drawn flat. Pagination Specify the way pagination will be performed for the report: By TopLevel groups or One group per page.
2011 EMS Database Management Solutions
367
SQL Manager 2011 for MySQL - User's Manual
The Preview area on the right illustrates the changes you have made.
2011 EMS Database Management Solutions
368
SQL Manager 2011 for MySQL - User's Manual
7.1.4.2.4 Styles
The Styles tab of the Format Report dialog allows you to specify styles to be applied to the report elements.
Use native styles This option determines whether the native Windows style will be applied to the report elements. Note: The Native style option is currently supported for the Windows XP operating system only. The elements list displays the names of all report elements, with background color and font properties specified by default. You can Use native styles for them or customize them according to your preferences. To edit an element, select it in the list and use the buttons to the right to edit the style for it. Click the Font... button to specify font properties using the standard Font dialog. Click the Color... button to customize the background color using the standard Color dialog. Click the Texture... button to load an image that will be used as the texture for the element. To rollback the changes, click the Clear button. To restore the default stylesheet properties, click the Restore Defaults button. If you need to save the current style sheet, you can click the Save as... button. These items are also available through the context menu of the elements list.
2011 EMS Database Management Solutions
369
SQL Manager 2011 for MySQL - User's Manual
Style Sheets Use the drop-down menu to select the style sheet you need. To manage the style sheets, use the corresponding buttons below: New..., Copy..., Delete..., Rename...
The Preview area on the right illustrates the changes you have made.
2011 EMS Database Management Solutions
370
SQL Manager 2011 for MySQL - User's Manual
7.1.4.2.5 Preview
The Preview tab of the Format Report dialog allows you to specify report preview options.
Visible This option specifies visibility of the grouping rows. Auto height If this option is selected, the table will be resized automatically to fit the page by height. Max line count Use the spinner control to specify the maximum possible number of lines.
The Preview area on the right illustrates the changes you have made.
2011 EMS Database Management Solutions
371
SQL Manager 2011 for MySQL - User's Manual
7.1.4.2.6 Cards
The Cards tab of the Format Report dialog allows you to specify properties for the card view.
Sizes Auto Width If this option is selected, the cards will be resized automatically to fit the page by width. Keep same width Select this option to keep the card width fixed. Keep same height Select this option to keep the card height fixed. Spacing This group allows you to specify horizontal and vertical spacing between cards. Framing Border This option specifies visibility of the card borders. Horizontal lines This option specifies visibility of the horizontal lines (row delimiters) within cards.
2011 EMS Database Management Solutions
372
SQL Manager 2011 for MySQL - User's Manual
Vertical lines This option specifies visibility of the vertical lines (column delimiters) within cards. Shadow Use the Color drop-down list to select the color that will be applied to the card shadows. If necessary, specify the color depth using the corresponding spinner control.
The Preview area on the right illustrates the changes you have made.
2011 EMS Database Management Solutions
373
SQL Manager 2011 for MySQL - User's Manual
7.1.4.2.7 Charts
The Charts tab of the Format Report dialog allows you to specify options for the charts used in the report.
Transparent If this option is selected, the charts will be drawn transparent in the report.
The Preview area on the right illustrates the changes you have made.
2011 EMS Database Management Solutions
374
SQL Manager 2011 for MySQL - User's Manual
7.1.4.3
Setting report options Options dialog The Options dialog allows you to specify a number of settings pertaining to the printing report. To open the dialog, open the Design Report select the Preferences item. menu available on the toolbar and
Show Tick off the elements to show in the printing report ( m a rgins, m a rgins hint s, m a rgins hint s w hile dra gging). Use the Measurement Units drop-down list to select the unit of measure that will be used in report settings: de fa ult , inc he s, or m illim e t e rs. Zoom Parameters Zoom on roll with IntelliMouse If this option is selected, you can zoom in/out by scrolling up/down (with a Microsoft mouse or a compatible mouse used). Zoom Step Use the spinner control to specify the percentage of the original page size to be considered as one zoom step. Use the Margins Color drop-down list to select the color that will be applied to the report margins.
Report Title dialog The Report Title dialog allows you to specify the report title text and properties.
2011 EMS Database Management Solutions
375
SQL Manager 2011 for MySQL - User's Manual
To open the dialog, use the Title...
button available on the toolbar.
Mode Use the drop-down list to select where the report title should be displayed on t he first pa ge , on e v e ry t op pa ge , or not displa y e d at all. Text Use the edit box to enter the text of the report title. Properties Transparent If this option is selected, the report title will be drawn transparent. Use the Color drop-down list to select the color that will be applied to the report title (enabled if the Transparent option is not selected). Click the Font... button to specify title font properties using the standard Font dialog. The font name and size are displayed in the gray area next to the Font... button.
2011 EMS Database Management Solutions
376
SQL Manager 2011 for MySQL - User's Manual
Adjust on scale If this option is selected, the title can be adjusted on scale. Alignment Use the Horizontally drop-down list to select the type of horizontal alignment to be applied to the report title: Le ft , Ce nt e r, or Right . Use the Vertically drop-down list to select the type of vertical alignment to be applied to the report title: T op, Ce nt e r, or Bot t om . To restore the default title properties, click the Restore Defaults button.
Date and Time dialog The Date and Time dialog allows you to specify the date/time formats to be used in the report. To open the dialog, open the Title... Date and Time... item. menu available on the toolbar and select the
Select the preferable values from the Available Date Formats and the Available Time Formats lists. If necessary, you can specify that the date/time will be upda t e d a ut om a t ic a lly . To apply the default date/time format, click the Default... button.
2011 EMS Database Management Solutions
377
SQL Manager 2011 for MySQL - User's Manual
Page Number Format dialog The Page Number Format dialog allows you to specify the formats for page numbers to be used in the report. To open the dialog, open the Title... Page Numbering... item. menu available on the toolbar and select the
Select the preferable number format from the Number Format drop-down list. Use the Page Numbering section to specify whether page numbering should c ont inue from t he pre v ious se c t ion (if any) or st a rt a t t he spe c ifie d num be r. To set the default numbering values, click the Default... button.
Zoom dialog The Zoom dialog allows you to zoom the report page more better representation. To open the dialog, open the Zoom Setup zoom... item. menu available on the toolbar and select the
2011 EMS Database Management Solutions
378
SQL Manager 2011 for MySQL - User's Manual
Select the preferable percentage of zoom value ( 500%, 200%, 150%, 100%, 75%, 50%, 25%, 10%) or specify one of frequently used values: Pa ge Widt h Whole Pa ge T w o Pa ge s F our Pa ge s M a ny Pa ge s (click the chart below and select the item you need) If necessary, you can set a custom percent value using the Percent spinner control below. The Preview area on the right illustrates the changes you have made.
See also: Page Setup Report Formatter Print dialog
2011 EMS Database Management Solutions
379
SQL Manager 2011 for MySQL - User's Manual
7.1.4.4
Print dialog The standard Print dialog allows you to specify printing settings for the report in groups: print e r, pa ge ra nge , c opie s. To open the dialog, click the Print dialog Ct rl+P shortcut. button available on the toolbar, or use the
When you are done, click the Print button to start printing. If you need to change any page settings before printing, you can click the Page Setup... button at the bottom to call the Page Setup dialog.
See also: Page Setup Report Formatter Setting report options
2011 EMS Database Management Solutions
380
SQL Manager 2011 for MySQL - User's Manual
7.1.5
BLOB View
SQL Manager 2011 for MySQL provides BLOB Viewer/Editor to view and edit BLOB (Binary Large Object) fields content. The BLOB Viewer/Editor can be invoked from the data grid within Table Editor, SQL Editor, Visual Query Builder, etc. Navigation within the BLOB Viewer/Editor Viewing/Editing BLOB field as Hexadecimal dump Viewing/Editing BLOB field as plain Text Viewing/Editing BLOB field as Rich Text (RTF) Viewing/Editing BLOB field as Image Viewing/Editing BLOB field as HTML
Availability: Full version (for Yes Windows) Lite version (for No Windows) Note: To compare all features of the Full and the Lite versions of SQL Manager, refer to the Feature Matrix page.
See also: Using Navigation bar and Toolbars Grid View Form View Print Data Applying changes
2011 EMS Database Management Solutions
381
SQL Manager 2011 for MySQL - User's Manual
2011 EMS Database Management Solutions
382
SQL Manager 2011 for MySQL - User's Manual
7.1.5.1
Navigation within BLOB Editor The BLOB Viewer/Editor provides an ability to navigate within the records using DB Navigation buttons on the navigation pane at the top of the viewer window. Using items of the navigation pane and the drop-down menu you can browse the data quickly, insert, update and delete records, set a filter for the records using the Filter Builder dialog, load new BLOB content and save the current content to files. The toolbar allows you to switch the fields and perform a number of editing operations. The set of toolbar items depends on the current selection and view mode.
See also: Editing as Hexadecimal Editing as Text Editing as Rich Text Editing as Image Editing as HTML
2011 EMS Database Management Solutions
383
SQL Manager 2011 for MySQL - User's Manual
7.1.5.2
Editing as Hexadecimal The Hexadecimal tab allows you to view/edit the BLOB data as hexadecimal. The toolbar provides additional functionality for BLOB Viewer/Editor: use the Save to file and the Load from file toolbar buttons to save the hexadecimal data to a file, or load data from a file. Use the Ins key to switch between the Insert and Overwrite modes.
See also: Navigation within BLOB Editor Editing as Text Editing as Rich Text Editing as Image Editing as HTML
2011 EMS Database Management Solutions
384
SQL Manager 2011 for MySQL - User's Manual
7.1.5.3
Editing as Text The Text tab allows you to view/edit the BLOB data as plain text. The toolbar provides additional functionality for BLOB Viewer/Editor: use the Save to file and the Load from file toolbar buttons to save the text to a *.t xt file, or load text from a file. Additionally, you can use the Cut , Copy , Pa st e , Se le c t All, Undo, Word Wra p context menu items for editing the text efficiently, and the Print context menu item to print the content of the Text tab.
See also: Navigation within BLOB Editor Editing as Hexadecimal Editing as Rich Text Editing as Image Editing as HTML
2011 EMS Database Management Solutions
385
SQL Manager 2011 for MySQL - User's Manual
7.1.5.4
Editing as Rich Text The Rich Text tab allows you to view/edit the BLOB data in Rich Text format (RTF). The toolbar provides additional functionality for BLOB Viewer/Editor: use the Save to file and the Load from file toolbar buttons to save the Rich Text to a *.rt f file, or load text from a file. Additionally, you can use the Cut , Copy , Pa st e , Se le c t All, Undo context menu items for editing the text efficiently, and the Print context menu item to print the content of the Rich Text tab.
See also: Navigation within BLOB Editor Editing as Hexadecimal Editing as Text Editing as Image Editing as HTML
2011 EMS Database Management Solutions
386
SQL Manager 2011 for MySQL - User's Manual
7.1.5.5
Editing as Image The Image tab allows you to view the BLOB data as image. The toolbar provides additional functionality for BLOB Viewer/Editor: use the Save to file and the Load from file toolbar buttons to save the image to a *.bm p, *.w m f, *.ic o or *.jpg file, or load an image from a file.
See also: Navigation within BLOB Editor Editing as Hexadecimal Editing as Text Editing as Rich Text Editing as HTML
2011 EMS Database Management Solutions
387
SQL Manager 2011 for MySQL - User's Manual
7.1.5.6
Editing as HTML The HTML tab allows you to view the BLOB data as HTML (Hyper-Text Markup Language format) - in the way this data would be displayed by your Internet browser. The toolbar provides additional functionality for BLOB Viewer/Editor: use the Save to file and the Load from file toolbar buttons to save the content as a *.ht m l, or *.ht m file, or load content from a file.
See also: Navigation within BLOB Editor Editing as Hexadecimal Editing as Text Editing as Rich Text Editing as Image
2011 EMS Database Management Solutions
388
SQL Manager 2011 for MySQL - User's Manual
7.1.5.7
Editing as XML The XML tab allows allows you to view/edit BLOB data as XML (Extensible Markup Language). For navigation between records use the standard navigation pane of the viewer. This pane also allows saving changes, cancelling changes, adding and removing records. Buttons for working with BLOB data can be found on the navigation pane of the BLOB View tab.
2011 EMS Database Management Solutions
389
SQL Manager 2011 for MySQL - User's Manual
7.1.6
Applying changes
After changes are done, click the Post Edit changes or the Cancel Edit button on the navigation pane to apply the button to discard the changes.
See also: Using Navigation bar and Toolbars Grid View Form View Print Data BLOB View
2011 EMS Database Management Solutions
390
SQL Manager 2011 for MySQL - User's Manual
7.2
Custom Filter
The Custom Filter dialog is one of the filtering facilities implemented in Data View for your convenience. To open the dialog, click the Arrow-Down button next to the column caption, and select the Custom item from the drop-down list. Select a logical operator for checking the column values ( like , is le ss t ha n, is gre a t e r t ha n , etc.) and set a value to be checked by this operator in the corresponding box on the right.
If necessary, you can set the second condition and specify the relation between the two conditions: whether both of them should be satisfied ( AND) or just any of them ( OR). Use the ' _' character to represent any single symbol, and use the ' %' character to represent any series of symbols in the condition string.
See also: Data View Filter Builder dialog
2011 EMS Database Management Solutions
391
SQL Manager 2011 for MySQL - User's Manual
7.3
Filter Builder dialog
The Filter Builder dialog is a powerful filtering tool implemented in Data View for your convenience. The dialog is aimed at facilitating the procedure of creating and applying complex filter criteria for data. In addition, the tool allows you to save filter criteria to an external *.flt file for future use. To open the Filter Builder dialog, use the Set filter button on the navigation pane available within the Data tab of Table Editor and the Result(s) tabs of SQL Editor and Query Builder. Invoking the Filter Builder dialog Adding a new condition to the filter Setting filter criteria Setting filter operator Setting filter criteria values Adding a new group Setting group operator Applying filter conditions
Availability: Full version (for Yes Windows) Lite version (for Yes Windows) Note: To compare all features of the Full and the Lite versions of SQL Manager, refer to the Feature Matrix page.
See also: Data View Custom Filter
2011 EMS Database Management Solutions
392
SQL Manager 2011 for MySQL - User's Manual
7.3.1
Invoking the Filter Builder dialog
The Filter Builder dialog can be invoked in either of the following ways: if a simple filter or the Custom Filter is being used, click the Customize... button on the gray filtering panel;
use the Set filter the dialog.
button on the navigation pane and create a composite filter using
The succeeding pages of this chapter are intended to illustrate usage of the Filter Builder dialog. Please see the instructions below to learn how to perform various operations in the easiest way.
See also: Adding a new condition Setting filter criteria Setting filter operator Setting filter criteria values Adding a new group Setting group operator Applying filter conditions
2011 EMS Database Management Solutions
393
SQL Manager 2011 for MySQL - User's Manual
7.3.2
Adding a new condition
Suppose we need to select data from the sample table Em ploy e e to view the list of male engineers belonging to the Engine e ring and T ool De sign departments that were hired after 10/1/2007. These criteria are applied to the Ge nde r, Hire Da t e , Posit ion and the De pID fields. Click press the button to add a new condition - this will add a new condition to the criteria. Alternatively, you can click the Filter button and select the Add Condition popup menu item.
See also: Invoking the Filter Builder dialog Setting filter criteria Setting filter operator Setting filter criteria values Adding a new group Setting group operator Applying filter conditions
2011 EMS Database Management Solutions
394
SQL Manager 2011 for MySQL - User's Manual
7.3.3
Setting filter criteria
As we need to apply the filter criteria to the Hire Da t e field, we click the column box (next to the ellipsis button) to open the drop-down list displaying the available column names and select the Hire Da t e item.
See also: Invoking the Filter Builder dialog Adding a new condition Setting filter operator Setting filter criteria values Adding a new group Setting group operator Applying filter conditions
2011 EMS Database Management Solutions
395
SQL Manager 2011 for MySQL - User's Manual
7.3.4
Setting filter operator
Since we need the list of employees hired after 10/1/2007, we need to select the IS GREAT ER T HAN operator from the corresponding drop-down list.
See also: Invoking the Filter Builder dialog Adding a new condition Setting filter criteria Setting filter criteria values Adding a new group Setting group operator Applying filter conditions
2011 EMS Database Management Solutions
396
SQL Manager 2011 for MySQL - User's Manual
7.3.5
Setting filter criteria values
Next, we need to specify value '10/1/2007' for the IS GREAT ER T HAN operator. Similarly, if, for example, we need to get the list of employees hired during the 9/1/2007 10/1/2007 term, we set the BET WEEN filter operator (this will add two empty value boxes to specify the inclusive range for the BET WEEN condition) and specify the range for the operator, i.e. the '9/1/2007' and the '10/1/2007' values in the corresponding value boxes. It is possible to set the date value manually by typing it in, or using the date editor which is activated when you click the value box.
Editors used in value boxes are determined by the data type assigned to the corresponding columns.
See also: Invoking the Filter Builder dialog Adding a new condition Setting filter criteria Setting filter operator Adding a new group Setting group operator Applying filter conditions
2011 EMS Database Management Solutions
397
SQL Manager 2011 for MySQL - User's Manual
7.3.6
Adding a new group
Since we also need to get the list of male specialists-engineers (i.e. those registered in the Engine e ring and T ool De sign departments and having an engineering-oriented position), we can add a complex filter condition combining simple conditions with the AND operator. (However, in this particular case we can just add them at the same root level as for the existing condition). If you need to add a group of conditions, click the ellipsis condition and select the Add Group popup menu item. button for the HIRE_DAT E
See also: Invoking the Filter Builder dialog Adding a new condition Setting filter criteria Setting filter operator Setting filter criteria values Setting group operator Applying filter conditions
2011 EMS Database Management Solutions
398
SQL Manager 2011 for MySQL - User's Manual
7.3.7
Setting group operator
Conditions of complex criteria can be combined with any of the four logical operators used: AND, OR, NOT AND, NOT OR. In our case it is enough to click the group operator box and select the AND item from the drop-down menu.
See also: Invoking the Filter Builder dialog Adding a new condition Setting filter criteria Setting filter operator Setting filter criteria values Adding a new group Applying filter conditions
2011 EMS Database Management Solutions
399
SQL Manager 2011 for MySQL - User's Manual
7.3.8
Applying filter conditions
Suppose we have created a condition within the new group. If we need, we can add more conditions at the same level and specify the required values using the value boxes. When the operation is completed, the Filter Builder dialog will look like in the screenshot below. Click the Apply button to see the result of the filtering you have made, and click OK or Cancel to close the dialog with or without saving your filter conditions respectively.
The Filter Builder dialog allows you to save filter criteria to and load them from external files. Clicking the Save As or the Open buttons activates the corresponding dialogs. Filter settings are stored in *.flt files. Please be informed that a column in the file is referenced by its position within a view, hence filter settings cannot be correctly restored if columns have been deleted from the view after saving the filter to a file.
See also: Invoking the Filter Builder dialog Adding a new condition Setting filter criteria Setting filter operator Setting filter criteria values Adding a new group Setting group operator
2011 EMS Database Management Solutions
Part
VIII
402
SQL Manager 2011 for MySQL - User's Manual
Import/Export Tools
Using SQL Manager 2011 for MySQL you are provided with powerful tools to import and export data to/from your MySQL database. Export Data Wizard Exports data to various supported formats including M S Exc e l, M S Ac c e ss, RT F , HT M L, PDF , CSV , X M L, M S Exc e l 2007 and more. Import Data Wizard Imports data from any of supported formats: M S Exc e l, M S Ac c e ss, DBF , T X T , CSV , X M L, M S Exc e l 2007, M S Word 2007 and more. Export Data as SQL Script Exports data to an SQL script as a number of INSERT statements. Save Data Wizard Saves data to an external file with the SELECT ... INTO OUTFILE statement used. Load Data Wizard Loads data from an external file with the LOAD DATA INFILE statement used. Export as PHP Creates PHP script allowing connecting to a database, displaying data of the selected table, and providing forms and procedures for adding/editing/dropping data. Using templates Facilitates using import/export/save/load wizards.
See also: Getting Started Database Explorer Database Management Database Objects Management Query Management Tools Data Management Database Tools Server Tools Personalization External Tools How To...
2011 EMS Database Management Solutions
403
SQL Manager 2011 for MySQL - User's Manual
8.1
Export Data Wizard
Export Data Wizard allows you to export data from a table / view or from a query result to any of supported formats ( M S Exc e l, M S Ac c e ss, M S Word, RT F , HT M L, PDF , T X T , CSV , X M L, DBF , M S Exc e l 2007, M S Word 2007, etc.). You can save your settings as a template any time for future use. To start the wizard, right-click the object in DB Explorer, select the Data Manipulation context menu group and proceed to the Export Data... item within this group. Alternatively, you can open the Data tab of Table Editor / View Editor or the Result(s) tab of SQL Editor / Query Builder, right-click the grid there, then select the Data Manipulation context menu group and proceed to the Export Data of <object_name>... item within this group, or use the Export Data item of the Navigation bar. Setting name and format for the destination file Selecting fields for export Adjusting formats applied to exported data Setting header and footer text for the destination file Setting format-specific options Setting common export options Exporting data Using templates
Availability: Full version (for Windows) Lite version (for Windows)
Yes No
2011 EMS Database Management Solutions
404
SQL Manager 2011 for MySQL - User's Manual
Note: To compare all features of the Full and the Lite versions of SQL Manager, refer to the Feature Matrix page.
See also: Import Data Wizard Export as SQL Script Save Data Wizard Load Data Wizard
2011 EMS Database Management Solutions
405
SQL Manager 2011 for MySQL - User's Manual
8.1.1
Setting destination file name and format
This step of the wizard allows you to select the destination file format you need to export data into. Destination file name Type in or use the button to specify the path to the file using the Save as... dialog. The file name extension changes automatically according to the selected Destination format. Note: If the target file already exists, the application will show a warning dialog where you can choose the action you need.
Destination format Specify the format of the destination file. For details refer to Supported file formats.
Click the Next button to proceed to the Selecting fields for export step of the wizard.
2011 EMS Database Management Solutions
406
SQL Manager 2011 for MySQL - User's Manual
8.1.2
Selecting fields for export
This step of the wizard allows you to select the table field(s) to be exported. To select a field, you need to move it from the Available fields list to the Selected fields list. Use the from one list to another. buttons or drag-and-drop operations to move the fields
If you leave all the fields in the Available fields list, all fields of the table (except BLOBs) will be exported. Allow captions Check this option if you need to export the field captions as well.
Click the Next button to proceed to the Adjusting data formats step of the wizard.
2011 EMS Database Management Solutions
407
SQL Manager 2011 for MySQL - User's Manual
8.1.3
Adjusting data formats
This step allows you to customize formats applied to exported data. Data formats Edit the format masks to adjust the result format in the way you need: Int e ge r, F loa t , Da t e , T im e , Da t e T im e , Curre nc y , Boole a n T rue , Boole a n F a lse , NULL st ring, De c im a l se pa ra t or, T housa nd se pa ra t or, Da t e se pa ra t or, T im e se pa ra t or.
Hint: The formats used by default are specified in the Data Export section of the Environment Options dialog. For more details refer to Format specifiers.
Click the Next button to proceed to the Setting header and footer step of the wizard.
2011 EMS Database Management Solutions
408
SQL Manager 2011 for MySQL - User's Manual
8.1.4
Setting header and footer
Set Header text and Footer text for the result file. This text will appear at the beginning and at the end of the result file respectively.
If you are exporting the result of a query, it is possible to add the text of the query to the header and/or to the footer of the output file. Use the corresponding Add to Header / Add to Footer buttons to add the que ry t e xt or the que ry t e m pla t e to the header/ footer of the output file.
2011 EMS Database Management Solutions
409
SQL Manager 2011 for MySQL - User's Manual
Click the Next button to proceed to Setting format-specific options.
2011 EMS Database Management Solutions
410
SQL Manager 2011 for MySQL - User's Manual
8.1.5
Setting format-specific options
This step of the wizard allows you to customize Format-specific options: Excel options Access options Word / RTF options HTML options PDF options TXT options CSV options XML options MS Excel 2007 / ODS options MS Word 2007 / ODT options To get more information about the file formats, see the Supported file formats page.
2011 EMS Database Management Solutions
411
SQL Manager 2011 for MySQL - User's Manual
8.1.5.1
Excel options This step allows you to set options for the target MS Excel ( *.xls) file. You can customize Data format, Extensions and set Advanced options available within the corresponding tabs: Data format Extensions Advanced
When you are done, click the Next button to proceed to Setting common export options.
2011 EMS Database Management Solutions
412
SQL Manager 2011 for MySQL - User's Manual
8.1.5.1.1 Data format
The Data Format tab contains general options which allow you to adjust the format for each kind of Excel cells. This means that you can specify such parameters as font , borde rs, filling c olor and m e t hod, etc. for each entity (such as da t a fie ld, he a de r, foot e r, c a pt ion, da t a, hy pe rlink and so on) separately. Also it is possible to create st y le s to make the target Excel file striped by columns or rows. Fields Options Styles
For your convenience the previews illustrating the changes are displayed in the Sample Group area on each page of Data Format tab.
8.1.5.1.1.1 Fields
Using the Fields tab you can set font options, borde r and fill options and a ggre ga t e func t ions for all the fields you want to export.
The Font tab allows you to specify properties of the font that will be used in the output Excel file cells. Use the Font and Size drop-down lists to select the font and size to be applied to the output text. Use the buttons below to set font c olor, make text bold, it a lic ize d, st rike t hrough text, set unde rline effects, specify text horizont a l and v e rt ic a l a lign.
The Borders tab allows you to specify properties of the borders of the output Excel file cells.
2011 EMS Database Management Solutions
413
SQL Manager 2011 for MySQL - User's Manual
Press the
buttons on the left to show/hide the borders they indicate. button on the
Use the drop-down list for each border to select the line t y pe and the right to select the line c olor for each border.
The Fill tab allows you to specify the fill pattern for the output Excel file cells. Use the drop-down list to select the preferable fill pattern type. Press the Press the button on the left to set the background color for the fill pattern. button on the right to set the foreground color for the fill pattern.
The Aggregate tab allows you to specify an aggregate function for the field in the output Excel file. Select a function that will be applied to the field: None
2011 EMS Database Management Solutions
414
SQL Manager 2011 for MySQL - User's Manual
AV G M AX SUM M IN
You can reset the changes any time using the Reset Item and the Reset All buttons.
8.1.5.1.1.2 Options
Using the Options tab you can set font options, borde r and fill options for all elements of the Excel sheet ( he a de r, c a pt ion, foot e r, a ggre ga t e s and hy pe rlinks).
The font, borders and fill options are specified in the same way as for output Fields. For details refer to the Fields page.
2011 EMS Database Management Solutions
415
SQL Manager 2011 for MySQL - User's Manual
You can reset the changes any time using the Reset Item and the Reset All buttons.
8.1.5.1.1.3 Styles
Using the Styles tab you can make a style template: set font options, borde r and fill options and save them. To To To To To add a style template, click the Plus button. delete a style template, select it and click the Minus button. reorder style templates in the list, use the buttons. load a style template, click the button. save the current style template, click the button.
If you have created or loaded more than one style template, they can be ignored, or used c olum n-by -c olum n or row -by -row (it depends on the Strip type selection).
The font, borders and fill options are specified in the same way as for output Fields. For details refer to the Fields page. You can reset the changes any time using the Reset Item and the Reset All buttons.
2011 EMS Database Management Solutions
416
SQL Manager 2011 for MySQL - User's Manual
8.1.5.1.2 Extensions
The Extensions tab provides an ability to add hyperlinks and notes and to any cell of the target file, to specify a value of a cell, to create a chart and to merge cells. Click the Plus click the Minus Hyperlinks Notes Charts Cells Merged Cells
8.1.5.1.2.1 Hyperlinks
button to add an element; button to delete an element.
If you need to create a hyperlink: set the cell coordinates ( Col and Row ); specify whether this is a loc a l link or URL; enter the t it le of the hyperlink; specify the t a rge t file location or address.
Use the Col and Row spinner controls to specify the column and row for the hyperlink in the output file. The Style group allows you to select the preferable hyperlink style: URL Loc a l file (i.e. the file is located on your local machine or on a machine in the LAN) Use the Title box to specify the hyperlink name. The Target box lets you enter the path to the target file or URL. Use the check whether the specified location is available.
2011 EMS Database Management Solutions
button to
417
SQL Manager 2011 for MySQL - User's Manual
8.1.5.1.2.2 Notes
If you need to create a note: set the cell coordinates ( Col and Row ); enter t e xt of a note for the cell; set the font and fill properties using the corresponding tabs. The Base tab allows you to specify basic properties of the note to be added to the output Excel file. Use the Col and Row spinner controls to specify the column and row for the note in the file. Use the edit-box below to enter the text of the note.
The Font tab allows you to specify properties of the font that will be used for the note. Use the Font and Size drop-down lists to select the font and size to be applied to the output text. Use the buttons below to set font c olor, make text bold, it a lic ize d, st rike t hrough text, set unde rline effects, specify text horizont a l and v e rt ic a l a lign. The Orientation group allows you to select the note text orientation: No rot a t ion T op t o bot t om Count e rc loc kw ise Cloc kw ise
2011 EMS Database Management Solutions
418
SQL Manager 2011 for MySQL - User's Manual
The Fill tab allows you to specify the fill type and transparency for the note. The Fill Type group allows you to select whether the fill color will be solid or gradient: Horizont a l V e rt ic a l Dia gona l up Dia gona l dow n F rom c orne r F rom c e nt e r Press the Press the button to set the background color for the fill pattern. button to set the foreground color for the fill pattern.
The Transparency control allows you to set the transparency degree for the note. Move the slider between the 0% and 100% threshold values to select the required transparency value within this scope.
2011 EMS Database Management Solutions
419
SQL Manager 2011 for MySQL - User's Manual
8.1.5.1.2.3 Charts
If you need to create a chart: enter the chart t it le ; select the chart style; set the legend position; specify if you want to show the legend; specify if you want to set the chart color automatically; define the chart posit ion and c a t e gory la be ls using the corresponding tabs. The Base tab allows you to specify basic properties of the chart to be added to the output Excel file. Use the Title box to specify the chart name. Use the Style drop-down list to select the preferable chart style ( Colum n, Colum n 3D, Ba r, Ba r 3D, Line , Line M a rk, Line 3D, etc.). The Legend position group allows you to specify position of the chart legend: Bot t om T op Le ft Corne r Right Show legend This options specifies whether the chart legend will be visible or not. Auto color If this option is selected, each series will be automatically differentiated with different colors on the chart, otherwise one color will be applied for all series.
2011 EMS Database Management Solutions
420
SQL Manager 2011 for MySQL - User's Manual
The Position tab allows you to specify properties pertaining to the chart position on the output file sheet.
Aut o Specifies automatic position of the chart.
The Placement group allows you to specify the chart position relative to the data: Bot t om Right Use the Left and Top spinner controls to specify the spacing between the chart and data at the left and at the top respectively. Use the Height and Width spinner controls to specify the chart he ight and w idt h respectively.
Cust om Specifies absolute position of the chart (irrelative to the data). Use the spinner controls to set the coordinates you need.
2011 EMS Database Management Solutions
421
SQL Manager 2011 for MySQL - User's Manual
The Category Labels tab allows you to specify in which rows and columns the chart will be built.
Colum n Use the drop-down list to select the column that will be used to take values for x-axis. Cust om Specify the range of cells from which x-axis values will be taken. Use the spinner controls to set the range you need.
To build a chart, you also need to create series that will be used to take values for yaxis. To add series for the chart: add one or more series using the button; enter the t it le s;
2011 EMS Database Management Solutions
422
SQL Manager 2011 for MySQL - User's Manual
set data ranges (select a column from the drop-down list or set the custom range); define colors for all the graphs. Use the Title box to specify the series name. Data range
Colum n Use the drop-down list to select the column that will be used to take values for the series. Cust om Specify the range of cells from which the series will be formed. Use the spinner controls to set the range you need.
Press the button to set the color for the series.
8.1.5.1.2.4 Cells
If you need to add a value in a specific cell: set the cell coordinates ( Col and Row ); select the cell type; enter a v a lue ; if you are adding a numeric or a date/time value, you can set the cell form a t ; set the font , borde rs and fill properties using the corresponding tabs.
2011 EMS Database Management Solutions
423
SQL Manager 2011 for MySQL - User's Manual
The Base tab allows you to specify basic properties of the cell. Use the Col and Row spinner controls to specify the column and row denoting the cell. Use the Cell type drop-down list to select the data type for the cell ( Boole a n, Da t e T im e , Num e ric or St ring). Set the required value in the Value edit box. The Formats group allows you to specify data format for numeric or a date/time types.
The font, borders and fill options are specified in the same way as for output Fields. For details refer to the Fields page.
8.1.5.1.2.5 Merged Cells
If you want to merge two or more cells, set the range of cell coordinates: F irst c ol, La st c ol, F irst row , La st row . Use the spinner controls to set the range you need.
2011 EMS Database Management Solutions
424
SQL Manager 2011 for MySQL - User's Manual
2011 EMS Database Management Solutions
425
SQL Manager 2011 for MySQL - User's Manual
8.1.5.1.3 Advanced
The Advanced tab allows you to set a number of advanced options to be applied to the result MS Excel file. Page header If necessary, enter some text for the page header. Page footer If necessary, enter some text for the page footer. Hint: It is also possible to set macros in the Page header and Page footer fields: &N stands for the quantity of pages; &P - the number of the current page. Sheet title Specify the sheet title for the target file. Page background If necessary, use the Ellipsis page background. button to browse for a graphical file to be applied as the
Calculate column width automatically This option allows the wizard to determine column width in the target file automatically according to column size.
2011 EMS Database Management Solutions
426
SQL Manager 2011 for MySQL - User's Manual
8.1.5.2
Access options This step allows you to set options for the target MS Access ( *.m db) file. Set the name for the target table and specify whether the wizard should create a new table in the MS Access database if it does not exist yet, or use the existing table to export data into.
When you are done, click the Next button to proceed to Setting common export options.
2011 EMS Database Management Solutions
427
SQL Manager 2011 for MySQL - User's Manual
8.1.5.3
Word / RTF options This step allows you to set options for the target MS Word ( *.doc ) and Rich Text Format ( *.rt f) files. Base Styles Strip Styles For your convenience the previews illustrating the changes are displayed in the Sample Group area within the Ba se St y le s and the St rip St y le s tabs.
When you are done, click the Next button to proceed to Setting common export options.
2011 EMS Database Management Solutions
428
SQL Manager 2011 for MySQL - User's Manual
8.1.5.3.1 Base Styles
The Base Styles tab contains the list of target file entities: HEADER, CAPT ION, DAT A, F OOT ER. You can customize style options, such as font and size , ba c kground and fore ground c olors, t e xt a lignm e nt , etc. for each of them by clicking the corresponding item in the list and setting the options in the right-side panel. You can also switch page orientation for the target Word/RTF file using this tab.
Use the Font and Size drop-down lists to select the font and size to be applied to the text. Use the buttons below to set font c olor, make text bold, it a lic ize d, unde rline d, st rike t hrough text, specify horizont a l a lign. Highlight Enables/disables text highlight. Background Enables/disables background for text. Press the Press the button to set the background color for the text. button to set the highlight color for the text.
You can reset the changes any time using the Reset Item and the Reset All buttons.
2011 EMS Database Management Solutions
429
SQL Manager 2011 for MySQL - User's Manual
8.1.5.3.2 Strip Styles
Using the Strip Styles tab you can create a style template: set font , size , ba c kground and fore ground c olors, t e xt a lignm e nt , highlight and save them. To To To To To add a style template, click the Plus button. delete a style template, select it and click the Minus button. reorder style templates in the list, use the buttons. load a style template, click the button. save the current style template, click the button.
If you have created or loaded more than one style template, they can be ignored, or used c olum n-by -c olum n or row -by -row (it depends on the Strip type selection).
You can reset the changes any time using the Reset Item and the Reset All buttons.
2011 EMS Database Management Solutions
430
SQL Manager 2011 for MySQL - User's Manual
8.1.5.4
HTML options This step allows you to set options for the target HTML ( *.ht m l) file. Preview Basic Multi-file Advanced
When you are done, click the Next button to proceed to Setting common export options.
2011 EMS Database Management Solutions
431
SQL Manager 2011 for MySQL - User's Manual
8.1.5.4.1 Preview
The Preview tab allows you to customize the style that will be applied to the target HTML file using a number of built-in templates provided in the Templates drop-down list.
You can select any of the pre-defined templates and customize it by clicking objects in the preview panel, and save the settings as a custom template using the Save template... button. Use the Load template... button to load a previously saved custom template from your hard disk. Click on an element of the table to select the color that will be applied for this element ( ba c kground, font , he a de r row , odd row , e v e n row , non-v isit e d link, v isit e d link, a c t iv e link ).
2011 EMS Database Management Solutions
432
SQL Manager 2011 for MySQL - User's Manual
8.1.5.4.2 Basic
The Basic tab allows you to specify the basic parameters of target HTML file: specify the title of the result file; select whether the cascade style sheet (CSS) should be internal or external (the Ellipsis button to browse for a *.c ss file); determine whether boolean fields of the table should be exported as HTML check boxes.
2011 EMS Database Management Solutions
433
SQL Manager 2011 for MySQL - User's Manual
8.1.5.4.3 Multi-file
The Multi-file tab provides you with an ability to split the target HTML file into several separate files. This tab allows you to specify the re c ord c ount for a single file, set an option t o ge ne ra t e a n inde x HT M L file , and add an ability to navigate between the exported files.
Multi-file export Use multi-file export Enables/disables the multi-file export feature. Record(s) in a single file Use the spinner controls to specify the number of records to be exported into each of the files. Generate index Specifies that an index file containing links to all the data files will be generated. Use the edit-box next to the checkbox to set a name for the index file. Navigation This group allows you to specify properties for navigation elements, i.e. the elements that provide quick access to pages of the multi-file document. Navigation is implemented as a set of hyperlinks. On top Specifies that the hyperlinks will be placed at the top of the page. On bottom Specifies that the hyperlinks will be placed at the bottom of the page. Use the Index link, First link, Prior link, Next link and Last link boxes to specify captions for the corresponding navigation elements.
2011 EMS Database Management Solutions
434
SQL Manager 2011 for MySQL - User's Manual
2011 EMS Database Management Solutions
435
SQL Manager 2011 for MySQL - User's Manual
8.1.5.4.4 Advanced
The Advanced tab allows you to set a number of advanced options to be applied to the result HTML file.
Body options Default font Use the drop-down list to select the font that will be used in the result file by default. Background If necessary, use the Ellipsis page background. Table options Use the spinner controls to specify common table options: cell padding, cell spacing, border. Background If necessary, use the Ellipsis table background. button to browse for a graphical file to be applied as the button to browse for a graphical file to be applied as the
It is also possible to define advanced attributes for both the HTML body and table.
2011 EMS Database Management Solutions
436
SQL Manager 2011 for MySQL - User's Manual
8.1.5.5
PDF options This step allows you to set options for the target PDF ( *.pdf) file. Fonts This group of options allows you to customize fonts for the he a de r, c a pt ion, da t a, foot e r of the result file. Use the Base font name and Font encoding drop-down lists to select the preferable font ( He lv e t ic a, Courie r, T im e s Rom a n, etc.) and encoding ( St a nda rd, WinANSI, M a c Rom a n, PDF Doc ) respectively, and the Font size spinner control to specify the font size. Click the Font color... button to select the color to be applied to the font. For your convenience the preview illustrating the changes is displayed in the Sample area.
Page options Use the Page size drop-down list to select one of the standard page formats ( Le t t e r, Le ga l, A3, A4, etc.). Use the Width and Height spinner controls to specify the page w idt h and he ight respectively.
2011 EMS Database Management Solutions
437
SQL Manager 2011 for MySQL - User's Manual
Use the Units drop-down list to select the unit of measure that will be used in report settings: inc he s, m illim e t e rs, or dot s. Use the Orientation drop-down list to select the preferable page orientation: port ra it or la ndsc a pe . Margins Use the Left, Right, Top, Bottom spinner controls to specify the corresponding page margins for the output PDF file. Grid options Use the Col spacing, Row spacing, Line width spinner controls to specify spacing for grid columns, rows, and grid line width respectively.
When you are done, click the Next button to proceed to Setting common export options.
2011 EMS Database Management Solutions
438
SQL Manager 2011 for MySQL - User's Manual
8.1.5.6
TXT options This step allows you to set options for the target text ( *.t xt ) file. Set the Calculate column width option on if you want each column of the target file to be adjusted to the maximum number of characters in it. The Spacing option specifies the number of spaces between columns in the target file.
When you are done, click the Next button to proceed to Setting common export options.
2011 EMS Database Management Solutions
439
SQL Manager 2011 for MySQL - User's Manual
8.1.5.7
CSV options This step allows you to set options for the target CSV ( *.c sv ) file. Quote strings Check this option to apply quoting for string values in the target file. Quote captions Use the option to enable quoting for captions in the target file. Specify the column separator using the Comma drop-down list and the preferable quote character using the Quote drop-down list.
When you are done, click the Next button to proceed to Setting common export options.
2011 EMS Database Management Solutions
440
SQL Manager 2011 for MySQL - User's Manual
8.1.5.8
XML options This step allows you to set options for the target XML ( *.xm l) file. Specify XML document encoding in the Encoding edit box and set the Standalone option on if you intend to create a standalone XML document ( st a nda lone ="y e s"). XML type Select the type of the result XML document: Da t a pa c ke t 2.0 or Ac c e ss. Conversion between generic XML documents and documents of the X M L-Da t a pa c ke t (CDS) format can be performed with the help of XML Mapper by Borland.
When you are done, click the Next button to proceed to Setting common export options.
2011 EMS Database Management Solutions
441
SQL Manager 2011 for MySQL - User's Manual
8.1.5.9
MS Excel 2007 / ODS options This step allows you to set options for the target MS Excel 2007 ( *.xlsx) or ODF Spreadsheets ( *.ods) file. Using the Base Styles tab you can set font and borde r options for all elements of the Excel 2007 / ODS sheet ( HEADER, CAPT ION, DAT A, F OOT ER). You can customize style options, such as font and size , ba c kground and fore ground c olors, t e xt a lignm e nt , etc. for each of them by clicking the corresponding item in the list and setting the options in the right-side panel. If necessary, you can also specify the sheet name for the target Excel 2007 / ODS file. Use the Font and Size drop-down lists to select the font and size to be applied to the text. Use the buttons below to set font c olor, make text bold, it a lic ize d, unde rline d, specify horizont a l and v e rt ic a l a lign. Background Enables/disables background for text. Press the button to set the background color for the text. Press the Wrap Text button to enable/disable the text wrapping feature. For your convenience the previews illustrating the changes are displayed in the Sample Group area within the Ba se St y le s and the St rip St y le s tabs.
Using the Strip Styles tab you can create a style template: set font , size , ba c kground c olor, t e xt a lignm e nt , w ra p t e xt options and save them. To add a style template, click the Plus button. To delete a style template, select it and click the Minus button. To reorder style templates in the list, use the buttons.
2011 EMS Database Management Solutions
442
SQL Manager 2011 for MySQL - User's Manual
To load a style template, click the button. To save the current style template, click the
button.
If you have created or loaded more than one style template, they can be ignored, or used c olum n-by -c olum n or row -by -row (it depends on the Strip type selection).
You can reset the changes any time using the Reset Item and the Reset All buttons.
The Border tab allows you to specify properties of the borders of the output Excel 2007 / ODS file cells. Use border Enables/disables borders in the output file. Press the button to set the color to be applied to the borders. Use the Border Style drop-down list to select the preferable style that will be used for borders ( t hin, da she d, da shdot , dot t e d, etc.).
2011 EMS Database Management Solutions
443
SQL Manager 2011 for MySQL - User's Manual
When you are done, click the Next button to proceed to Setting common export options.
2011 EMS Database Management Solutions
444
SQL Manager 2011 for MySQL - User's Manual
8.1.5.10 MS Word 2007 / ODT options This step allows you to set options for the target MS Word 2007 ( *.doc x) or ODF text ( *.odt ) file. Using the Base Styles tab you can set font options for all elements of the Word 2007 / ODT document ( HEADER, CAPT ION, DAT A, F OOT ER). You can customize style options, such as font and size , ba c kground and fore ground c olors, t e xt a lignm e nt , text highlight , etc. for each of them by clicking the corresponding item in the list and setting the options in the right-side panel. Use the Font and Size drop-down lists to select the font and size to be applied to the text. Use the buttons below to set font c olor, make text bold, it a lic ize d, unde rline d, st rike t hrough text, specify horizont a l a lign. Background Enables/disables background for text. Press the button to set the background color for the text.
Highlight Enables/disables text highlight. If this option is enabled, you should select the preferable highlight color from the dropdown list. For your convenience the previews illustrating the changes are displayed in the Sample Group area within the Ba se St y le s and the St rip St y le s tabs.
Using the Strip Styles tab you can create a style template: set font , size , ba c kground c olor, t e xt a lignm e nt , highlight options and save them. To add a style template, click the Plus
2011 EMS Database Management Solutions
button.
445
SQL Manager 2011 for MySQL - User's Manual
To To To To
delete a style template, select it and click the Minus button. reorder style templates in the list, use the buttons. load a style template, click the button. save the current style template, click the button.
If you have created or loaded more than one style template, they can be ignored, or used c olum n-by -c olum n or row -by -row (it depends on the Strip type selection).
You can reset the changes any time using the Reset Item and the Reset All buttons.
Using the Border tab you can enable borders in the result Word 2007 / ODT document and customize them. Use border Enables/disables borders in the output file. Press the button to set the color to be applied to the borders. Use the Border Style drop-down list to select the preferable style that will be used for borders ( single , t hic k, double , ha irline , etc.).
2011 EMS Database Management Solutions
446
SQL Manager 2011 for MySQL - User's Manual
When you are done, click the Next button to proceed to Setting common export options.
2011 EMS Database Management Solutions
447
SQL Manager 2011 for MySQL - User's Manual
8.1.6
Setting common export options
Use this step of the wizard to set common export options. The detailed description of these options is given below.
Export empty tables If checked, you can export the table even if it does not contain any data. Skip ... record(s) Specifies the number of records to be skipped before export starts. Export all records Specifies that all records of the table will be exported. Export only ... record(s) Specifies the number of records to be exported. Open files after export If this option is checked, the result file will be opened with the currently associated program after the export operation is completed. Print files after export If this option is checked, the result file will be sent to the default printer after the export operation is completed.
2011 EMS Database Management Solutions
448
SQL Manager 2011 for MySQL - User's Manual
When you are done, click the Next button to proceed to the last step of the wizard.
2011 EMS Database Management Solutions
449
SQL Manager 2011 for MySQL - User's Manual
8.1.7
Exporting data
This step of the wizard is intended to inform you that all export options have been set, and you can start the export process. The log area allows you to view the log of operations and errors (if any).
Close the Wizard after successful completion If this option is selected, the wizard is closed automatically when the export process is completed.
If necessary, you can save a template for future use.
Click the Run button to run the export process. After the operation is completed, you can view the number of e xport e d records, elapsed t im e , estimated export spe e d, and the log of operations and errors (if any).
2011 EMS Database Management Solutions
450
SQL Manager 2011 for MySQL - User's Manual
8.2
Import Data Wizard
Import Data Wizard allows you to import data to a table / view from any of supported formats ( M S Exc e l, M S Ac c e ss, DBF , X M L, T X T , CSV , HT M L, M S Exc e l 2007, M S Word 2007 , ODF ). You can save your settings as a template any time for future use. To start the wizard, right-click the table/view in DB Explorer, select the Data Manipulation context menu group and proceed to the Import Data... item within this group. Alternatively, you can open the Data tab of Table Editor / View Editor, right-click the grid there, then select the Data Manipulation context menu group and proceed to the Import Data to <object_name>... item within this group, or use the Import Data item of the Navigation bar. Setting source file name and format Selecting the source to import data from Setting correspondence between the source and target fields Adjusting common data formats Setting advanced field formats Setting import mode and data write type Customizing common import options Importing data Using templates
Availability: Full version (for Windows) Lite version (for Windows)
Yes No
2011 EMS Database Management Solutions
451
SQL Manager 2011 for MySQL - User's Manual
Note: To compare all features of the Full and the Lite versions of SQL Manager, refer to the Feature Matrix page.
See also: Export Data Wizard Export as SQL Script Save Data Wizard Load Data Wizard
2011 EMS Database Management Solutions
452
SQL Manager 2011 for MySQL - User's Manual
8.2.1
Selecting source file name and format
This step of the wizard allows you to select the source file format you need to import data from. Source file name Type in or use the button to specify the path to the file using the Open file... dialog. The file name extension changes automatically according to the selected Import Type.
Import Type Specify the format of the source file. For details refer to Supported file formats. CSV format parameters For CSV import you should define Delimiter and Quote settings using the corresponding drop-down lists.
Click the Next button to proceed to the Setting fields correspondence step or to the Selecting data source step of the wizard if you have selected MS Access as the source file format.
2011 EMS Database Management Solutions
453
SQL Manager 2011 for MySQL - User's Manual
8.2.2
Selecting data source
This step of the wizard is only available when you are importing data from M S Ac c e ss. Select a table from the table list or input a query in the corresponding text boxes to specify the data source. If you choose a query as the data source, you also can load a SQL query from a *.sql file or save the current query text to a file using the Load from File... and the Save to File... buttons correspondingly.
Click the Next button to proceed to the Setting fields correspondence step of the wizard.
2011 EMS Database Management Solutions
454
SQL Manager 2011 for MySQL - User's Manual
8.2.3
Setting fields correspondence
This step of the wizard allows you to set correspondence between columns of the source file and fields of the target MySQL table. MS Excel MS Access DBF XML Datapacket TXT CSV HTML XML Generic MS Excel/Word 2007, ODF To get more information about the file formats, see the Supported file formats page.
2011 EMS Database Management Solutions
455
SQL Manager 2011 for MySQL - User's Manual
8.2.3.1
Excel Specify ranges in the grid for the target and source fields: select a field of the target MySQL table in the Fields list; proceed to the Sheet grid: click a column caption to select the whole column or click the row number to select the whole row; the selected column/row of the source file gets green highlight, and a new range indicating the source and target fields correspondence appears in the Ranges list; repeat the operation for all the fields you need to be included in the import process. If the source Excel file and the destination MySQL table have the same order of columns or rows, you can use the Auto Fill Cols or the Auto Fill Rows buttons to set correspondence between them automatically. If necessary, you can choose to skip a defined number of the source file columns and/or rows using the Col(s) and Row(s) spinner controls of the Skip group (e.g. if you need to exclude column headers from the imported data range).
To clear ranges for a field, select the field in the Fields list and press the Clear Ranges button. To clear all ranges specified for the target table fields, press the Clear All button.
2011 EMS Database Management Solutions
456
SQL Manager 2011 for MySQL - User's Manual
Right-click a range in the Ranges list to call its popup menu. Using the popup menu you can a dd or e dit ranges manually, re m ov e them or change their orde r.
The Range dialog allows you to edit the data range for import manually. Range Type Use the drop-down list to select whether a c olum n, a row , or a c e ll of the source Excel file will be mapped to the target table field. Depending on the selected range type you should specify the column (e.g. B), the row (e. g. 2) or the cell (e.g. A2). Start / Finish These groups allow you to set the precise data range for import: select Where data started / finished or use the spinner control to specify the start/finish row (or start/ finish column). Direction Use this group to select the direction for importing data of the specified range: Dow n or Up. Sheet Use this group to define whether the specified range will be taken from the default Excel sheet or from a custom sheet (select sheet number or sheet name using the corresponding drop-down lists).
2011 EMS Database Management Solutions
457
SQL Manager 2011 for MySQL - User's Manual
Click the Next button to proceed to the Adjusting data formats step of the wizard.
2011 EMS Database Management Solutions
458
SQL Manager 2011 for MySQL - User's Manual
8.2.3.2
Access Set correspondence between the source MS Access fields and the target MySQL table fields: select a field of the target MySQL table in the Destination Fields list; select the corresponding field of the source MS Access table in the Source Fields list; click the Add button to set correspondence between the selected fields; the pair of fields appears in the list below; repeat the operation for all the fields you need to be included in the import process. Use the Auto Fill button to set correspondence between the source and target fields automatically on the basis of their order.
To remove a correspondence, select the pair of fields in the list below and press the Remove button. To remove all correspondences, press the Clear button.
Click the Next button to proceed to the Adjusting data formats step of the wizard.
2011 EMS Database Management Solutions
459
SQL Manager 2011 for MySQL - User's Manual
8.2.3.3
DBF Set correspondence between the source DBF columns and the target MySQL table fields: select a field of the target MySQL table in the Destination Fields list; select the corresponding column of the source DBF table in the Source Fields list; click the Add button to set correspondence between the selected fields; the pair of fields appears in the list below; repeat the operation for all the fields you need to be included in the import process. Use the Auto Fill button to set correspondence between the source and target fields automatically on the basis of their order. Skip deleted records Use the option to exclude records marked as deleted.
To remove a correspondence, select the pair of fields in the list below and press the Remove button. To remove all correspondences, press the Clear button.
Click the Next button to proceed to the Adjusting data formats step of the wizard.
2011 EMS Database Management Solutions
460
SQL Manager 2011 for MySQL - User's Manual
8.2.3.4
XML Datapacket Set correspondence between the source XML columns and the target MySQL table fields: select a field of the target MySQL table in the Destination Fields list; select the corresponding column of the source XML table in the Source Fields list; click the Add button to set correspondence between the selected fields; the pair of fields appears in the list below; repeat the operation for all the fields you need to be included in the import process. Use the Auto Fill button to set correspondence between the source and target fields automatically on the basis of their order.
To remove a correspondence, select the pair of fields in the list below and press the Remove button. To remove all correspondences, press the Clear button.
Click the Next button to proceed to the Adjusting data formats step of the wizard.
2011 EMS Database Management Solutions
461
SQL Manager 2011 for MySQL - User's Manual
8.2.3.5
TXT Set correspondence between the source text file columns and the target MySQL table fields: select a field of the target MySQL table in the Fields list; double-click in the text viewer area to add vertical separators delimiting the source column bounds; click the area between the separators to assign the column to the selected target table field - the selected source column gets black highlight; repeat the operation for all the fields you need to be included in the import process. If necessary, you can choose to skip a defined number of the source file lines using the Skip Lines spinner control (e.g. if you need to exclude column headers from the imported data range).
To clear all correspondences, press the
Clear button.
Note: if you cannot see the content of the source text file properly, you should select the appropriate Charset to be used for processing data.
Click the Next button to proceed to the Adjusting data formats step of the wizard.
2011 EMS Database Management Solutions
462
SQL Manager 2011 for MySQL - User's Manual
2011 EMS Database Management Solutions
463
SQL Manager 2011 for MySQL - User's Manual
8.2.3.6
CSV Set correspondence between the target table fields and the source CSV file columns: select a field of the target MySQL table in the Fields list; proceed to the source grid viewer area: click a caption to assign the column to the selected target table field; the selected column of the source file gets gray highlight; repeat the operation for all the fields you need to be included in the import process. If the source CSV file and the destination MySQL table have the same order of columns, you can use the Auto Fill button to set correspondence between them automatically. Note that the CSV delimiter is specified at the Selecting source file name and format step of the wizard. The Col(s) control indicates the currently selected source file column. You can also use this spinner control for quick column selection. If necessary, you can choose to skip a defined number of the source file rows using the Row(s) spinner control of the Skip group (e.g. if you need to exclude column headers from the imported data range).
2011 EMS Database Management Solutions
464
SQL Manager 2011 for MySQL - User's Manual
To remove a correspondence, select the field in the Fields list and press the button.
Clear
Note: if you cannot see the content of the source text file properly, you should select the appropriate Charset to be used for processing data.
Click the Next button to proceed to the Adjusting data formats step of the wizard.
2011 EMS Database Management Solutions
465
SQL Manager 2011 for MySQL - User's Manual
8.2.3.7
HTML Set correspondence between the target table fields and the source HTML file columns: select a field of the target MySQL table in the Fields list; proceed to the source grid viewer area: select the Table from which you intend to import data and click a column to assign the column to the selected target table field; the selected column of the source file gets green highlight; repeat the operation for all the fields you need to be included in the import process. If the source HTML file and the destination MySQL table have the same order of columns, you can use the Auto Fill button to set correspondence between them automatically. The Col control indicates the currently selected source file column. You can also use this spinner control for quick column selection. If necessary, you can choose to skip a defined number of the source file rows using the Row spinner control of the Skip group (e.g. if you need to exclude column headers from the imported data range).
To remove a correspondence, select the field in the Fields list and press the button. To remove all correspondences, press the Clear All button.
2011 EMS Database Management Solutions
Clear
466
SQL Manager 2011 for MySQL - User's Manual
Click the Next button to proceed to the Adjusting data formats step of the wizard.
2011 EMS Database Management Solutions
467
SQL Manager 2011 for MySQL - User's Manual
8.2.3.8
XML Generic In order to set mapping of a Generic XML document, you should enter the relative XPath (the path must be specified in the XPath format). Press the Fill Grid button to get the grid filled with text and attribute values of the selected node. Note: if the source XML document contains huge amount of data, building the tree may take a long time. Set correspondence between the source XML file columns and the target MySQL table fields: select a field of the target MySQL table in the Fields list; proceed to the source grid viewer area: click a column to assign the column to the selected target table field; the selected column of the source file gets gray highlight; repeat the operation for all the fields you need to be included in the import process. You can use the Auto Fill button to set correspondence between the source and target fields automatically according to their order (mapping is started from the first attribute value in this case). The Col(s) control indicates the currently selected source file column. You can also use this spinner control for quick column selection. If necessary, you can choose to skip a defined number of the source file lines using the Row(s) spinner control of the Skip group (e.g. if you need to exclude node headers from the imported data range).
2011 EMS Database Management Solutions
468
SQL Manager 2011 for MySQL - User's Manual
To remove a correspondence, select the field in the Fields list and press the button. To remove all correspondences, press the Clear All button.
Clear
Click the Next button to proceed to the Adjusting data formats step of the wizard.
2011 EMS Database Management Solutions
469
SQL Manager 2011 for MySQL - User's Manual
8.2.3.9
MS Excel/Word 2007, ODF Specify ranges in the grid for the target and source fields: select a field of the target MySQL table in the Fields list; proceed to the Sheet grid: click a column to assign the column to the selected target table field; the selected column of the source file gets green highlight; repeat the operation for all the fields you need to be included in the import process. If the source file and the destination MySQL table have the same order of columns, you can use the Auto Fill button to set correspondence between them automatically. The Col control indicates the currently selected source file column. You can also use this control for quick column selection. If necessary, you can choose to skip a defined number of the source file rows using the Skip spinner control (e.g. if you need to exclude column headers from the imported data range).
To remove a correspondence, select the field in the Fields list and press the button. To remove all correspondences, press the Clear All button.
2011 EMS Database Management Solutions
Clear
470
SQL Manager 2011 for MySQL - User's Manual
Click the Next button to proceed to the Adjusting data formats step of the wizard.
2011 EMS Database Management Solutions
471
SQL Manager 2011 for MySQL - User's Manual
8.2.4
Adjusting data formats
This step of the wizard provides a number of options for setting common formats for all imported data: Date & Time formats: Short da t e , Long da t e , Short t im e , Long t im e ; Separators: De c im a l, T housa nd, Da t e , T im e ; Boolean True (specify the text that will be displayed for the boolean T RUE values); Boolean False (specify the text that will be displayed for the boolean F ALSE values); NULL values (specify the text that will be displayed for the NULL values). For more information refer to the Format specifiers page.
Click the Next button to proceed to the Setting advanced field formats step of the wizard.
2011 EMS Database Management Solutions
472
SQL Manager 2011 for MySQL - User's Manual
8.2.5
Setting advanced field formats
This step of the wizard allows you to set formats each field separately. Select a field in the list and adjust format options that will be applied to this field only.
Specify Generator value and Generator step for incremental data generation into the specified field, or enter a Constant value which will be set for all records in the field. Specify the NULL value which will be used for the records where the value is NULL. If necessary, specify the default value. Use the Left / Right quotation edit boxes to specify left/right quotation marks. Use the Quotation action drop-down list to select whether the quotation marks should be a dde d, re m ov e d, or left 'As is'. Use the Character case drop-down list to select the case that will be used for string values of the field: Uppe r, Low e r, Uppe rF irst , Uppe rF irst Word, or 'As is'. Use the Character set drop-down list to select which charset will be used for string data in the field: ANSI, OEM , or As is.
2011 EMS Database Management Solutions
473
SQL Manager 2011 for MySQL - User's Manual
The Replacements area allows you to set the text you need to be replaced during data import into the selected field. Press the Plus button to specify a new replacement options using the Add Replacement dialog.
To edit a replacement, click the Edit button. To remove a replacement, click the Minus button.
When you are done, click the Next button to proceed to the Setting import mode step of the wizard.
2011 EMS Database Management Solutions
474
SQL Manager 2011 for MySQL - User's Manual
8.2.6
Setting import mode
This step of the wizard allows you to define the records processing mode as Inse rt All, Inse rt Ne w , Upda t e , Upda t e or Inse rt , De le t e , De le t e or Inse rt mode: Insert all: all records from the source file are inserted into the tables irrespective of whether any records exist in the destination table or not Insert new: already existing records are skipped, and new records are inserted into the destination table Update: all existing records are updated from the source file Update or insert: already existing records are updated and new records are inserted into the destination table Delete: already existing records are deleted Delete or insert: existing records are deleted and new records are inserted into the destination table
Here is an example of some import modes offered by Import Data Wizard: All import modes (except for the Insert All mode) are based on key values information. In order to perform import operations with these modes used, you need to have matches between the source file key column(s) and the destination table key field(s). For example, your source file contains three rows with the key values 1, 2, 3, and your destination table contains three rows with the key values 1, 2, 4.
2011 EMS Database Management Solutions
475
SQL Manager 2011 for MySQL - User's Manual
Destination table
Source file data
If you use the Insert new import mode, in this case only the row with key value 3 will be inserted into the destination table. If you use the Update import mode, then the rows with key values 1, 2 will be updated. If you use the Update or insert import mode, then rows 1, 2 will be updated and the row with key value 3 will be inserted. It is applied to all other import modes, except for the Insert all mode. For all these modes (except for the Insert all mode) it is obligatory to select the primary key fields. This field (or fields) is used as key field to identify specific data in the target database. Insert new Update Update or insert Delete Delete or insert
The key columns for these operations are defined in the Key columns area.
Single commands / Universal mode / Batch insert type The Single c om m a nds import mode is performed with the Single Commands method used and serves to generate and execute single SQL commands on the server, whereas the Ba t c h inse rt mode uses native MySQL commands to import a data set as a batch. With the help of the Single c om m a nds import mode your data can be imported considerably faster as compared to the Univ e rsa l mode which is used for backward compatibility. Use Import mode to select whether to insert all records, or to update/delete existing ones. Note that for updating/deleting existing records in the target table you should move its key columns from the Available columns list to the Selected columns list.
The Key columns area allows you to select the fields of the table to be used as the key fields for the import process. To select a field, you need to move it from the Available columns list to the Selected columns list. Use the fields from one list to another. buttons or drag-and-drop operations to move the
When you are done, click the Next button to proceed to the Customizing common options step of the wizard.
2011 EMS Database Management Solutions
476
SQL Manager 2011 for MySQL - User's Manual
8.2.7
Customizing common options
Use this step of the wizard to set common import options. The detailed description of these options is given below.
Commit Commit when done Commits the transaction when all records are imported. Commit after each block Inserts the COM M IT statement after a defined number of records. Commit changes manually Select this option if you intend to commit the transaction manually. Block size Use the spinner control to define the number of records in each committed block. Record count Import all records
2011 EMS Database Management Solutions
477
SQL Manager 2011 for MySQL - User's Manual
Specifies that all records of the source file will be imported. Import only ... record(s) Specifies the number of records to be imported.
When you are done, click the Next button to proceed to the last step of the wizard.
2011 EMS Database Management Solutions
478
SQL Manager 2011 for MySQL - User's Manual
8.2.8
Importing data
This step of the wizard is intended to inform you that all import options have been set, and you can start the import process. The log area allows you to view the log of operations and errors (if any).
Close the Wizard after successful completion If this option is selected, the wizard is closed automatically when the import process is completed.
If necessary, you can save a template for future use.
Click the Run button to run the import process. After the operation is completed, you can view the total number of proc e sse d records, the number of inse rt e d/ upda t e d/ de le t e d records, the number of c om m it t e d records, the number of e rrors, elapsed t im e , and the log of operations and errors (if any).
2011 EMS Database Management Solutions
479
SQL Manager 2011 for MySQL - User's Manual
8.3
Export as SQL Script
Export as SQL Script Wizard allows you to export data from a table / view or from a query result to SQL script as a number of INSERT statements. You can save your settings as a template any time for future use. To start the wizard, right-click the object in DB Explorer, select the Data Manipulation context menu group and proceed to the Export Data as SQL Script... item within this group. Alternatively, you can open the Data tab of Table Editor / View Editor or the Result(s) tab of SQL Editor / Query Builder, right-click the grid there, then select the Data Manipulation context menu group and proceed to the Export <object_name> as SQL Script... item within this group, or use the Export as SQL Script item of the Navigation bar. Selecting destination DBMS Setting destination file name Setting BLOB options Selecting field to export Editing the result table definition Setting export options Exporting as SQL Script Using templates
Availability: Full version (for Windows) Lite version (for Windows)
Yes No
2011 EMS Database Management Solutions
480
SQL Manager 2011 for MySQL - User's Manual
Note: To compare all features of the Full and the Lite versions of SQL Manager, refer to the Feature Matrix page.
See also: Export Data Wizard Import Data Wizard Save Data Wizard Load Data Wizard
2011 EMS Database Management Solutions
481
SQL Manager 2011 for MySQL - User's Manual
8.3.1
Selecting destination DBMS
This step of the wizard allows you to define the destination server you need to export data for. The result script will be generated in compliance with the specifications of the selected DBMS:
DB2 Int e rBa se /F ire bird M ic rosoft SQL Se rv e r M y SQL Ora c le Post gre SQL
Add CREATE TABLE statement Check this option to add the CREAT E T ABLE statement to the result script.
Click the Next button to proceed to the Setting destination file name step of the wizard.
2011 EMS Database Management Solutions
482
SQL Manager 2011 for MySQL - User's Manual
8.3.2
Setting destination file name
Specify whether the result script will be loaded to SQL Script Editor or saved to a file. File name Type in or use the button to specify the path to the file and the file name.
If necessary, select the File charset using the corresponding drop-down list. Enter the Table name and the Schema name to be included in the result SQL script. Schema name should only be specified for the DBMS in which this object is implemented.
Click the Next button to proceed to the Setting BLOB options step of the wizard.
2011 EMS Database Management Solutions
483
SQL Manager 2011 for MySQL - User's Manual
8.3.3
Setting BLOB options
BLOB options In this group of options you can determine whether BLOB fields are not t o be e xt ra c t e d, e xt ra c t e d a s st rings, or e xt ra c t e d int o a se pa ra t e file (available for DB2, Int e rBa se / F ire bird, M S SQL, Ora c le destination servers). If the latter is selected, you also need to specify the File name (the *.blo file where the BLOB data will be stored) and the location of the file on your local machine using the button.
Compress file Check this option if you wish to compress the file containing BLOB data. Compression Define the desired compression level to be applied for the file: None , F a st e st , De fa ult , Be st . Click the Next button to proceed to the Selecting fields to export step of the wizard.
2011 EMS Database Management Solutions
484
SQL Manager 2011 for MySQL - User's Manual
8.3.4
Selecting fields to export
This step of the wizard allows you to select the table field(s) to be exported to SQL script. To select a field, you need to move it from the Available fields list to the Selected fields list. Use the from one list to another. buttons or drag-and-drop operations to move the fields
Click the Next button to proceed to the Editing table definition step of the wizard.
2011 EMS Database Management Solutions
485
SQL Manager 2011 for MySQL - User's Manual
8.3.5
Editing table definition
This step is available only if the Add CREATE TABLE statement option was checked on the Selecting destination DBMS step of the wizard. It allows you to view/edit the SQL script for creating the table. For your convenience the syntax highlight, code folding and a number of other features for efficient SQL editing are implemented. For details see Working with SQL Editor area and Using the context menu.
Click the Next button to proceed to the Setting export options step of the wizard.
2011 EMS Database Management Solutions
486
SQL Manager 2011 for MySQL - User's Manual
8.3.6
Setting export options
Specify common export options according to your needs. If necessary, you can choose to replace non-print characters in strings with spaces. Quote identifiers Check this option to apply quoting for identifiers in the destination file. Records in block Use the spinner control to define the number of records in each committed block. Insert COMMIT after each block Check this option to add the COM M IT statement after a defined number of records.
Click the Next button to proceed to Exporting as SQL Script. If the Add CREATE TABLE statement option is enabled in the first step you will be taken to the Editing result SQL script.
2011 EMS Database Management Solutions
487
SQL Manager 2011 for MySQL - User's Manual
8.3.7
Editing result SQL script
In this step you can view/edit result script in SQL Editor. This step is available only when the Add CREATE TABLE statement option is enabled in the first step.
Press the Next button to proceed to the final step.
2011 EMS Database Management Solutions
488
SQL Manager 2011 for MySQL - User's Manual
8.3.8
Exporting as SQL Script
This step of the wizard is intended to inform you that all export options have been set, and you can start the export as SQL script process. The Operations tab allows you to view the log of operations and errors (if any).
Load generated script into Script Editor Check this option to load the result script to SQL Script Editor. Close the Wizard after successful completion If this option is selected, the wizard is closed automatically when the export process is completed.
If necessary, you can save a template for future use.
Click the Run button to run the export as SQL script process.
2011 EMS Database Management Solutions
489
SQL Manager 2011 for MySQL - User's Manual
8.4
Save Data Wizard
Save Data Wizard allows you to use the SELECT ... INT O OUT F ILE MySQL statement to get a dump of a table at a very high speed. The file must be accessible to the server and the name must be specified from the viewpoint of the server. You can save your settings as a template any time for future use. To start the wizard, right-click the table in DB Explorer, select the Data Manipulation context menu group and proceed to the Save Data to File on Server... item within this group. Alternatively, you can open the Data tab of Table Editor, right-click the grid there, then select the Data Manipulation context menu group and proceed to the Save Data to File on Server... item within this group, or use the Save Data to File on Server item of the Navigation bar. Setting destination file name Selecting fields for saving data Specifying data format parameters Saving data Using templates
Availability: Full version (for Yes Windows) Lite version (for No Windows) Note: To compare all features of the Full and the Lite versions of SQL Manager, refer to the Feature Matrix page.
2011 EMS Database Management Solutions
490
SQL Manager 2011 for MySQL - User's Manual
See also: Export Data Wizard Import Data Wizard Export as SQL Script Load Data Wizard
2011 EMS Database Management Solutions
491
SQL Manager 2011 for MySQL - User's Manual
8.4.1
Setting destination file name
This step of the wizard allows you to specify the destination data file name to which data will be saved. Define file name and path to it on server.
Data file name Specify the destination file on the server host to save data. If necessary, use the dropdown list to select a previously specified value.
Click the Next button to proceed to the Selecting fields for saving step of the wizard.
2011 EMS Database Management Solutions
492
SQL Manager 2011 for MySQL - User's Manual
8.4.2
Selecting fields for saving
This step of the wizard allows you to select the table field(s) from which the data should be saved. To select a field, you need to move it from the Available fields list to the Selected fields list. Use the from one list to another. buttons or drag-and-drop operations to move the fields
Click the Next button to proceed to the Specifying data format parameters step of the wizard.
2011 EMS Database Management Solutions
493
SQL Manager 2011 for MySQL - User's Manual
8.4.3
Specifying data format parameters
Define parameters for writing data to the destination file according to the description below.
Fields terminated by Defines the character used for delimiting the field values in the destination file. Fields enclosed by Defines the character that will be used for quoting the field values in the destination file. Optionally If this option is selected, the F ie lds e nc lose d by character is used only to enclose values from columns that have a string data type (such as CHAR, BINARY , T EX T , or ENUM ). Fields escaped by Controls how to write special characters. If the character is not empty, it is used as a prefix that precedes F ie lds e nc lose d by , F ie lds t e rm ina t e d by , Line s t e rm ina t e d by characters on output. Lines starting by Defines the characters that will be used for inserting before every string in the destination file.
2011 EMS Database Management Solutions
494
SQL Manager 2011 for MySQL - User's Manual
Lines terminated by Defines the characters that will be used for delimiting strings in the destination file.
Click the Next button to proceed to Saving data.
2011 EMS Database Management Solutions
495
SQL Manager 2011 for MySQL - User's Manual
8.4.4
Saving data
This step of the wizard is intended to inform you that all Save Data options have been set, and you can start the saving data process itself. The Operations tab allows you to view the log of operations and errors (if any).
Close the Wizard after successful completion If this option is selected, the wizard is closed automatically when the saving data process is completed.
If necessary, you can save a template for future use.
Click the Run button to run the saving data process.
2011 EMS Database Management Solutions
496
SQL Manager 2011 for MySQL - User's Manual
8.5
Load Data Wizard
Load Data Wizard allows you to use the LOAD DAT A INF ILE native MySQL statement to read rows from a text file to a table at a very high speed. This command copies data from a file to a table, appending the data to whatever is in the table already. The file must be accessible to the server and the name must be specified from the viewpoint of the server. You can save your settings as a template any time for future use. To start the wizard, right-click the table in DB Explorer, select the Data Manipulation context menu group and proceed to the Load Data... item within this group. Alternatively, you can open the Data tab of Table Editor, right-click the grid there, then select the Data Manipulation context menu group and proceed to the Load Data... item within this group, or use the Load data item of the Navigation bar. Setting source file name Selecting processing parameters Selecting fields for loading data Specifying data format parameters Loading data Using templates
Availability: Full version (for Yes Windows) Lite version (for No Windows) Note: To compare all features of the Full and the Lite versions of SQL Manager, refer to the Feature Matrix page.
2011 EMS Database Management Solutions
497
SQL Manager 2011 for MySQL - User's Manual
See also: Export Data Wizard Import Data Wizard Export as SQL Script Save Data Wizard
2011 EMS Database Management Solutions
498
SQL Manager 2011 for MySQL - User's Manual
8.5.1
Setting source file name
This step of the wizard allows you to specify the source data file from which data will be loaded. Define file name and location.
Data file name Type in or use the button to specify the path to the source *.t xt or *.xm l file.
Data file location Specify where the source file is located: On t he se rv e r On t he c lie nt
Click the Next button to proceed to the Selecting processing parameters step of the wizard.
2011 EMS Database Management Solutions
499
SQL Manager 2011 for MySQL - User's Manual
8.5.2
Selecting processing parameters
Define options for the LOAD DAT A command. The description of these options is given below.
Loading priority Low priority Delays loading data until no other clients are reading from the table. Concurrent Allows other threads to retrieve the data from the table while loading data is executed.
Duplicate key values Replace Replaces the existing rows with the new rows that have the same unique key value. Ignore Skips the input rows that duplicate an existing row on a unique key value. Note: If you specify neither Replace nor Ignore option, an error occurs when a duplicate key value is found, and the rest of the text file is ignored.
2011 EMS Database Management Solutions
500
SQL Manager 2011 for MySQL - User's Manual
Click the Next button to proceed to the Selecting fields for loading step of the wizard.
2011 EMS Database Management Solutions
501
SQL Manager 2011 for MySQL - User's Manual
8.5.3
Selecting fields for loading
This step of the wizard allows you to select the table field(s) to be loaded into the table. To select a field, you need to move it from the Available fields list to the Selected fields list. Use the from one list to another. buttons or drag-and-drop operations to move the fields
Click the Next button to proceed to the Specifying data format parameters step of the wizard.
2011 EMS Database Management Solutions
502
SQL Manager 2011 for MySQL - User's Manual
8.5.4
Specifying data format parameters
Define parameters for reading data from the source file according to the description below.
Fields terminated by Defines the character used for delimiting the field values in the source file. Fields enclosed by Defines the character used for quoting the field values in the source file. Optionally If this option is selected, the F ie lds e nc lose d by character is used only to enclose values from columns that have a string data type (such as CHAR, BINARY , T EX T , or ENUM ). Fields escaped by Controls how to read special characters. If the character is not empty, it is used as a prefix that precedes F ie lds e nc lose d by , F ie lds t e rm ina t e d by , Line s t e rm ina t e d by characters on output. Lines terminated by Defines the character used for delimiting strings in the source file.
2011 EMS Database Management Solutions
503
SQL Manager 2011 for MySQL - User's Manual
Ignore lines count Specifies the number of first lines in the source file that are not loaded.
Click the Next button to proceed to Loading data.
2011 EMS Database Management Solutions
504
SQL Manager 2011 for MySQL - User's Manual
8.5.5
Loading data
This step of the wizard is intended to inform you that all Load Data options have been set, and you can start the loading data process itself. The Operations tab allows you to view the log of operations and errors (if any).
Close the Wizard after successful completion If this option is selected, the wizard is closed automatically when the loading data process is completed.
If necessary, you can save a template for future use.
Click the Run button to run the loading data process.
2011 EMS Database Management Solutions
505
SQL Manager 2011 for MySQL - User's Manual
8.6
Export as PHP wizard
Export as PHP Wizard creates PHP script allowing to connect to database, to display data of a table, and provides forms and procedures for editing and deleting data. Export is allowed in editors with Data or Results tab. These are: Table Editor, View Editor , SQL Editor and Visual Query Builder. This tool can be accessed with Export as PHP page item of the Data Manipulation group of navigation bar of data view tabs. The wizard can also be launched from table and view context menus in the DB Explorer tree.
Availability: Full version (for Yes Windows) Lite version (for No Windows) Note: To compare all features of the Full and the Lite versions of SQL Manager, refer to the Feature Matrix page.
See also: Specifying destination file Selecting fields to export Adjusting formats for exported fields Defining headers and footers of the result file Performing operation
2011 EMS Database Management Solutions
506
SQL Manager 2011 for MySQL - User's Manual
8.6.1
Specifying destination file
Use this step to define Destination file name in the respective field.
Press the Next button to proceed to the Selecting fields to export step.
2011 EMS Database Management Solutions
507
SQL Manager 2011 for MySQL - User's Manual
8.6.2
Selecting fields to export
At this step you need to select table/view fields to export. The Available Fields list contains complete list of the selected table/view fields. Use the navigation buttons to move the required fields to the Included Fields list. If no fields are selected, all fields will be exported by default.
Press the Next button to proceed to the Adjusting formats for exported fields step.
2011 EMS Database Management Solutions
508
SQL Manager 2011 for MySQL - User's Manual
8.6.3
Adjusting formats for exported fields
Use this step to define parameters of the result PHP file. PHP Options tab: Records per page Specify maximum number of records displayed at one page. Page range Pagination parameter. Defines the number of pages for which direct hyperlinks will be available in navigation area. Show page navigation Define the location of the navigation elements: , On bot t om only , Ne v e r.
On t op a nd a nd bot t om ,
On t op only
Table functions Section contains the number of options. Check required options to implement respective function to generated form.
2011 EMS Database Management Solutions
509
SQL Manager 2011 for MySQL - User's Manual
Security options No security - script will contain no connection information. Use current host settings - script will contain current host connection information. Use custom settings - specified Login and Password will be used in script. Preview tab: This tab allows you to manage visual settings of the page that will be generated by script. Template You can apply an existing template from the drop-down list. Table on the left will change according to the template settings applied.
You can customize visual scheme manually. Simply click an element on the table and pick the needed color from palette. Optionally you can save your own settings to a template for future use. To save/load template use the respective buttons on the right. Localization tab:
2011 EMS Database Management Solutions
510
SQL Manager 2011 for MySQL - User's Manual
Use this tab to edit names of the elements on the generated page. Click the Next button to proceed to the Defining headers and footers of the result file step.
2011 EMS Database Management Solutions
511
SQL Manager 2011 for MySQL - User's Manual
8.6.4
Defining headers and footers of the result file
Use this step to define He a de r and F oot e r for the generated page.
Press the Next button to proceed to the fnal step.
2011 EMS Database Management Solutions
512
SQL Manager 2011 for MySQL - User's Manual
8.6.5
Performing operation
This step of the wizard is intended to inform you that all options have been set, and you can start exporting table to PHP. The Operations tab allows you to view the log of operations and errors (if any).
Close the Wizard after successful completion If this option is selected, the wizard is closed automatically when the loading data process is completed. Click the Run button to run export process.
2011 EMS Database Management Solutions
Part
IX
514
SQL Manager 2011 for MySQL - User's Manual
Database Tools
SQL Manager 2011 for MySQL provides a number of powerful tools that allow you to perform various operations over your databases. Common DB Tools Specific DB Tools
See also: Getting Started Database Explorer Database Management Database Objects Management Query Management Tools Data Management Import/Export Tools Server Tools Personalization External Tools How To...
2011 EMS Database Management Solutions
515
SQL Manager 2011 for MySQL - User's Manual
9.1
Common DB Tools
The following c om m on da t a ba se t ools are available in SQL Manager 2011 for MySQL: Dependency Tree Allows you to view all the object dependencies in one diagram. Visual Database Designer Allows you to lay out your database schema visually. SQL Script Editor Executes SQL scripts in the database. Extract Database Wizard Extracts the table metadata and/or data to an SQL script which can be executed later on another machine to restore the database structure and/or data. Print Metadata Creates powerful metadata reports in the WYSIWYG mode ready for printing. HTML Report Creates powerful metadata reports in the HTML format. Reports management Tools for efficient management of reports: creating, editing, viewing, printing. SQL Monitor Displays all the SQL statements executed while working in SQL Manager 2011 for MySQL. Using templates Facilitates using SQL Manager wizards.
See also: Specific database tools
2011 EMS Database Management Solutions
516
SQL Manager 2011 for MySQL - User's Manual
9.1.1
Dependency Tree
The Dependency Tree tool allows you to view all the object dependencies in one diagram. To call the Dependency Tree window, select the Tools | Dependency Tree main menu item, or use the Dependency Tree button on the main toolbar.
Using Navigation bar and Toolbar Viewing dependency tree
Availability: Full version (for Yes Windows) Lite version (for No Windows) Note: To compare all features of the Full and the Lite versions of SQL Manager, refer to the Feature Matrix page.
See also: Visual Database Designer SQL Script Editor Extract Database Wizard Print Metadata HTML Report Wizard Reports management
2011 EMS Database Management Solutions
517
SQL Manager 2011 for MySQL - User's Manual
SQL Monitor Search in Metadata
2011 EMS Database Management Solutions
518
SQL Manager 2011 for MySQL - User's Manual
9.1.1.1
Using Navigation bar and Toolbar The Navigation bar and Toolbar provide quick access to tools implemented in Dependency Tree.
The Navigation bar of the Dependency Tree window allows you to: Database group select a database for browsing object dependencies General group refresh the currently displayed dependency tree print the diagram set printing options using the Print Setup dialog save the current diagram as a picture view MySQL reference restore the default size and position of the window Object group navigate by switching to the previous object navigate by switching to the next object show/hide subobjects select a root object
Items of the Navigation bar are also available on the ToolBar of the Dependency Tree window. To enable the toolbar, open the Environment Options dialog, proceed to the Windows section there and select T oolba r (if you need the toolbar only) or Bot h (if you need both the toolbar and the Navigation bar) in the Bar style for child forms group.
2011 EMS Database Management Solutions
519
SQL Manager 2011 for MySQL - User's Manual
Hint: Items of the Object pane of the Navigation bar are also available in the c ont e xt m e nu of the Dependency Tree area.
2011 EMS Database Management Solutions
520
SQL Manager 2011 for MySQL - User's Manual
9.1.1.2
Viewing dependency tree To view dependencies of an object, click the Select object Navigation bar item. Then select the required object in the Select Object dialog window. The dependency tree will appear in the main area of the window.
While the tree of dependencies is being built, the progress bar is displayed in the status area at the bottom of the window.
The root object is marked out with a blue frame.
2011 EMS Database Management Solutions
521
SQL Manager 2011 for MySQL - User's Manual
The objects that t he root obje c t de pe nds on are located to the left of the root object. The objects that de pe nd on t he root obje c t are located to the right of the root object.
Obje c t de pe nde nc ie s are denoted as regular arrows from the left to the right (->). A c y c lic de pe nde nc y (i.e. when the object already has some other depending object(s)) is denoted as a line ending with a cross (-x).
You can switch between objects by selecting them in the diagram. The selected object becomes the root object. To make an object root, you can also right-click it in the diagram area and select Set as Root from the context menu. The context menu of an object also allows you to e dit it using the corresponding editor. The history of selected root objects is also available: you can move back and forward through this history using the Previous object and the Next object links on the Navigation bar or toolbar. Hint: To show/hide subobjects (e.g. table triggers, foreign keys), click the Show subobjects / Hide subobjects item on the Navigation bar.
2011 EMS Database Management Solutions
522
SQL Manager 2011 for MySQL - User's Manual
9.1.2
Visual Database Designer
Visual Database Designer is provided for designing your database visually. It allows you to create, edit and drop tables and table fields, set relations between tables and perform other operations you may need to achieve your purpose.
To open the designer, select the Tools | Visual Database Designer main menu item, or use the VDBD button on the main toolbar.
2011 EMS Database Management Solutions
523
SQL Manager 2011 for MySQL - User's Manual
Using Navigation bar and Toolbars Using Diagram Navigator and DB Objects pane Using context menus Adding/removing objects to/from diagram Incremental search Creating new objects Creating relations Working with diagram pages Reverse engineering Printing diagram Saving/loading diagram Setting diagram options
Availability: Full version (for Yes Windows) Lite version (for No Windows) Note: To compare all features of the Full and the Lite versions of SQL Manager, refer to the Feature Matrix page.
2011 EMS Database Management Solutions
524
SQL Manager 2011 for MySQL - User's Manual
See also: Dependency Tree SQL Script Editor Extract Database Wizard Print Metadata HTML Report Wizard Reports management SQL Monitor Search in Metadata
2011 EMS Database Management Solutions
525
SQL Manager 2011 for MySQL - User's Manual
9.1.2.1
Using Navigation bar and Toolbars The Navigation bar and Toolbars provide quick access to tools implemented in Visual Database Designer.
The Navigation bar of Visual Database Designer allows you to: Database group select a database for building the diagram
2011 EMS Database Management Solutions
526
SQL Manager 2011 for MySQL - User's Manual
General group edit diagram options restore the default size and position of the window set printing options using the Print Setup dialog preview the diagram print the diagram refresh objects in the diagram Navigator group use Diagram Navigator Database Objects group search for objects in the diagram using the Database Objects pane add objects to the diagram using the Database Objects pane
The Toolbars of Visual Database Designer provide quick access to most tools for working with diagrams. To enable the toolbars, open the Environment Options dialog, proceed to the Windows section there and select T oolba r (if you need the toolbars only) or Bot h (if you need both the toolbars and the Navigation bar) in the Bar style for child forms group. The main toolbar (by default, the toolbar is located at the top of the diagram area) contains a number of tools (including items of the Navigation bar, context menu, tools for printing diagram, etc.) allowing you to:
select the database for building the diagram; undo/redo; create a new diagram; open an existing diagram; save the current diagram to a *.m y d file; save the current diagram as an image; activate the Incremental search panel; adjust diagram zoom for optimal representation: zoom in, zoom out , fit m ode l; switch cursor mode: se le c t / se le c t re c t a ngle t o fit ; open the Print Setup dialog; print the diagram; show Print Preview; arrange objects in the diagram; extract metadata of all objects in the diagram and load the script to SQL Script Editor; perform Reverse Engineering; refresh objects in the diagram; view/edit diagram options; specify a predefined zoom value; restore the default size and position of the window. The Pages toolbar (by default, the toolbar is located at the top of the diagram area) contains tools for working with diagram pages allowing you to:
2011 EMS Database Management Solutions
527
SQL Manager 2011 for MySQL - User's Manual
a dd a new page; de le t e the current page; de le t e a ll pages.
The Object Customization toolbar (by default, the toolbar is located at the top-left of the diagram area) contains tools for customizing text elements on the diagram allowing you to:
change text font; define font size; set text style: bold, it a lic or unde rline ; specify text color; specify frame color; specify background color. Diagram toolbar located on the left allows you to: switch to object selection mode; switch to create table mode (enables creating tables on clicking); switch to create relation mode; switch to create virtual relation mode; switch to create comment mode; align left edges; align right edges; align tops; align bottom; align horizontal centers; align vertical centers; space equally, horizontal; space equally, vertical.
See also: Using Diagram Navigator and DB Objects pane Using context menus Adding/removing objects to/from diagram Incremental search Creating new objects Creating relations
2011 EMS Database Management Solutions
528
SQL Manager 2011 for MySQL - User's Manual
Working with diagram pages Reverse engineering Printing diagram Saving/loading diagram Setting diagram options
2011 EMS Database Management Solutions
529
SQL Manager 2011 for MySQL - User's Manual
9.1.2.2
Using Diagram Navigator and DB Objects pane To navigate within the large diagram, use the Navigator tool available on the Navigation bar. It allows you to see the whole diagram in a reduced scale and to perform a number of operations over the diagram objects.
A mouse click in the Navigator area sets the center of the visible diagram area. The area currently visible in the main diagram area is outlined in a red bounding rectangle. Using the Navigator you can work with the diagram objects in the same way as in the main diagram area: add/remove, create new objects, move objects within the diagram and perform other operations.
The Database Objects pane available on the Navigation bar allows you to browse the list of available database objects that can be added to the diagram.
2011 EMS Database Management Solutions
530
SQL Manager 2011 for MySQL - User's Manual
Select and drag an object to the diagram area or double-click it to add the object to the diagram. Right-click an item within the list to call the context menu allowing you to: find the selected object in the diagram (if the object is found, it will be highlighted in the diagram area); add new objects to the diagram by Reverse engineering; specify whether t a ble s are to be displayed; specify whether v ie w s are to be displayed; specify whether proc e dure s are to be displayed; specify whether func t ions are to be displayed; toggle objects representation mode: a s a t re e / a s a list ; select the sorting mode applied to the objects in the list: by na m e / by t y pe , na m e ; refresh the list.
See also: Using Navigation bar and Toolbars Using context menus Adding/removing objects to/from diagram Incremental search Creating new objects Creating relations
2011 EMS Database Management Solutions
531
SQL Manager 2011 for MySQL - User's Manual
Working with diagram pages Reverse engineering Printing diagram Saving/loading diagram Setting diagram options
2011 EMS Database Management Solutions
532
SQL Manager 2011 for MySQL - User's Manual
9.1.2.3
Using context menus The context menu of the diagram area contains a number of items available in the Navigation bar and toolbars and allows you to: select all objects in the diagram area; adjust diagram zoom for optimal representation: zoom in, zoom out , se le c t re c t a ngle t o fit , fit m ode l, specify a predefined zoom value; set the cursor mode to Se le c t or create a new table, view, procedure, function, relation, virtual relation, or comment; configure the grid: dra w grid, sna p t o grid; adjust the diagram style: dra w prim a ry ke y fie lds se pa ra t e ly , dra w e nt it ie s ic ons, dra w a t t ribut e s ic ons, dra w only na m e s of e nt it ie s, dra w fore ign ke y na m e s; perform Reverse Engineering; extract metadata of the diagram objects to SQL Script Editor; view/edit diagram options.
The context menu of an entity contains items for working with the object and allows you to: edit the object using its editor (Table Editor, View Editor, Procedure Editor, Function Editor); create a new object using its editor (New table, View Editor, Procedure Editor, Function Editor); drop the object from the database; show/hide object subitems (for t a ble s) or the entire object (for proc e dure s, func t ions ); remove the object from the diagram (for t a ble s, v ie w s).
2011 EMS Database Management Solutions
533
SQL Manager 2011 for MySQL - User's Manual
The context menu of a field contains items for working with the object and its fields and allows you to: edit the selected field using its editor (Field Editor); create a new field; drop the selected field; edit the object using its editor (Table Editor); create a new object using its editor (New table); drop the object from the database; show/hide object subitems; remove the object from the diagram.
See also: Using Navigation bar and Toolbars Using Diagram Navigator and DB Objects pane Adding/removing objects to/from diagram Incremental search Creating new objects Creating relations Working with diagram pages Reverse engineering Printing diagram Saving/loading diagram Setting diagram options
2011 EMS Database Management Solutions
534
SQL Manager 2011 for MySQL - User's Manual
2011 EMS Database Management Solutions
535
SQL Manager 2011 for MySQL - User's Manual
9.1.2.4
Working with diagram objects
9.1.2.4.1 Adding/removing objects to/from diagram
To a dd an object to the diagram: drag it from the Database Explorer tree to the diagram area or drag it from the Database Objects pane (available on the Navigation bar) to the diagram area or simply double-click this object in the list. To add objects by Reverse engineering, you can right-click within the Database Objects list and select the Add new objects... context menu item.
To remove an object from the diagram, select it in the diagram area, then right-click its title and choose the Remove <object_name> item from the context menu, or just press the Del key.
See also: Using Navigation bar and Toolbars Using Diagram Navigator and DB Objects pane Using context menus Incremental search Creating new objects Creating relations Working with diagram pages Reverse engineering Printing diagram Saving/loading diagram Setting diagram options
2011 EMS Database Management Solutions
536
SQL Manager 2011 for MySQL - User's Manual
9.1.2.4.2 Incremental search
To search for an object within the diagram: right-click the required object in the Database Objects pane and select the Find Object in Diagram item from the context menu or click the Incremental Search button on the main toolbar or use the Ct rl+F shortcut to activate the Incremental Search panel in the status bar area of the designer window.
Type a string in the edit-box, and the object having the name with the closest match will be highlighted in the diagram area.
See also: Using Navigation bar and Toolbars Using Diagram Navigator and DB Objects pane Using context menus Adding/removing objects to/from diagram Creating new objects Creating relations Working with diagram pages Reverse engineering Printing diagram Saving/loading diagram Setting diagram options
2011 EMS Database Management Solutions
537
SQL Manager 2011 for MySQL - User's Manual
9.1.2.4.3 Creating objects
To create a new object using Visual Database Designer: press the Create table button on the New object toolbar; click the desired point on the diagram to place the new object at; specify object properties using its editor (New table, View Editor, Procedure Editor, Function Editor).
Hint: To create a new object, you can also select the corresponding item from the context menu. The context menus also allow you to edit and drop database objects.
See also: Using Navigation bar and Toolbars Using Diagram Navigator and DB Objects pane Using context menus Adding/removing objects to/from diagram Incremental search Creating relations Working with diagram pages Reverse engineering Printing diagram Saving/loading diagram Setting diagram options
2011 EMS Database Management Solutions
538
SQL Manager 2011 for MySQL - User's Manual
9.1.2.4.4 Creating relations
Creating material relations To establish a new m a t e ria l re la t ion (which is the foreign key in terms of database management): press the Create Relation button on the New object toolbar; click the entity where the referential constraint should be created; click the referred entity; specify the new foreign key properties using Foreign key Editor.
Creating virtual relations Due to the fact that only tables of InnoDB storage engine support Foreign Keys, SQL Manager for MySQL provides an ability to build virtual relations between tables of other (non-referencial) storage engines (e.g. MyISAM). Virtual relations do not exist physically, they are only stored in the diagram. They are designed for building database structure visually regardless of the storage engines used. A virtual relation can be materialized further into a Foreign Key when you change the table storage engine to InnoDB. To establish a new v irt ua l re la t ion (which is implemented as a v irt ua l fore ign ke y ): press the Create Virtual Relation button on the New object toolbar; click the entity where the virtual referential constraint should be created; click the referred entity; specify the new virtual foreign key properties using Foreign key Editor. Hint: To create a relation, you can also use the corresponding item of the context menu.
Once the relation is created, it is displayed as a line between two entities in the diagram area. The style the line is drawn is determined by the diagram not a t ion. The context menu of this line allows you to edit the foreign key using Foreign key Editor, drop the foreign key from the database, or m a t e ria lize the relation (if it is v irt ua l).
2011 EMS Database Management Solutions
539
SQL Manager 2011 for MySQL - User's Manual
See also: Using Navigation bar and Toolbars Using Diagram Navigator and DB Objects pane Using context menus Adding/removing objects to/from diagram Incremental search Creating new objects Working with diagram pages Reverse engineering Printing diagram Saving/loading diagram Setting diagram options
2011 EMS Database Management Solutions
540
SQL Manager 2011 for MySQL - User's Manual
9.1.2.5
Working with diagram pages You can create several pages in one diagram to split the model into several subject groups, e.g. for better comprehension. To manage diagram pages, right-click on the tabs at the bottom of the diagram area and select the required popup menu items for a dding, de le t ing and re na m ing pages.
Hint: Page management items are also available on the Pages toolbar of Visual Database Designer.
See also: Using Navigation bar and Toolbars Using Diagram Navigator and DB Objects pane Using context menus Adding/removing objects to/from diagram Incremental search Creating new objects Creating relations Reverse engineering Printing diagram Saving/loading diagram Setting diagram options
2011 EMS Database Management Solutions
541
SQL Manager 2011 for MySQL - User's Manual
9.1.2.6
Reverse engineering The reverse engineering operation builds relationship diagram on the basis of the current database's structure. The objects are arranged automatically within the diagram model. To start the reverse engineering process, press the Reverse Engineer main toolbar, or use the corresponding item of the context menu. button on the
The Select objects dialog allows you to specify the object types to be placed on the diagram upon reverse engineering: tables, views, procedures, functions.
See also: Using Navigation bar and Toolbars Using Diagram Navigator and DB Objects pane Using context menus Adding/removing objects to/from diagram Incremental search Creating new objects Creating relations Working with diagram pages Printing diagram Saving/loading diagram Setting diagram options
2011 EMS Database Management Solutions
542
SQL Manager 2011 for MySQL - User's Manual
9.1.2.7
Printing diagram Visual Database Designer allows you to print and preview the diagram.
T o pre v ie w t he dia gra m : press the Print Preview button on the toolbar; preview the diagram using the Print Preview window. T o se t up print opt ions: press the Print Setup button on the toolbar, or use the corresponding link on the Navigation bar; set printing options using the Print Setup dialog and press OK. T o print t he dia gra m : press the Print button on the toolbar; set printing options using the Print Setup dialog and press the Print button.
See also: Using Navigation bar and Toolbars Using Diagram Navigator and DB Objects pane Using context menus Adding/removing objects to/from diagram Incremental search Creating new objects Creating relations Working with diagram pages Reverse engineering Saving/loading diagram Setting diagram options
2011 EMS Database Management Solutions
543
SQL Manager 2011 for MySQL - User's Manual
9.1.2.7.1 Print Preview
The Print Preview dialog allows you to see the diagram layout in WYCIWYG mode before it will be printed. Use the navigation buttons or the spinner control to navigate within the preview pages. Click the Print options... button to call the Print Setup dialog. If necessary, specify the preview zoom according to your preferences. Click the Print all button to start printing.
See also: Print Setup dialog
2011 EMS Database Management Solutions
544
SQL Manager 2011 for MySQL - User's Manual
9.1.2.7.2 Print Setup dialog
The Print Setup dialog of Visual Database Designer provides two tabs for setting printing options: Printer and Page options. The Printer tab of the Print Setup dialog allows you to: specify the printer (use the Choose printer button to select a printer which is not set by default on your system; the na m e , driv e r, port fields display the selected printer details); specify print layout: print using a defined sc a le fa c t or or arrange diagram at a defined number of pages horizontally and vertically; set other print options.
The Page options tab of the Print Setup dialog allows you to: specify page margins (in millimeters): T op m a rgin, Bot t om m a rgin, Le ft m a rgin, Right m a rgin; specify Page header and Page footer: enter the header/footer running titles t e xt , set left/center/right a lign.
2011 EMS Database Management Solutions
545
SQL Manager 2011 for MySQL - User's Manual
Hint: It is also possible to set macros in the Page header and Page footer fields: #PCOUNT stands for the quantity of pages; #PAGE - the number of the current page; #DAT E denotes the current date; #T IM E denotes the current time.
See also: Print Preview
2011 EMS Database Management Solutions
546
SQL Manager 2011 for MySQL - User's Manual
9.1.2.8
Saving/loading diagram Use the Save Diagram and the Open Diagram buttons on the main toolbar to save the diagram as a *.m y d file for future use or to load the previously saved diagram.
If necessary, you can save the diagram as an image: click the Save as Picture on the on the main toolbar.
button
See also: Using Navigation bar and Toolbars Using Diagram Navigator and DB Objects pane Using context menus Adding/removing objects to/from diagram Incremental search Creating new objects Creating relations Working with diagram pages Reverse engineering Printing diagram Setting diagram options
2011 EMS Database Management Solutions
547
SQL Manager 2011 for MySQL - User's Manual
9.1.2.9
Setting diagram options Using the Diagram Options dialog you can setup the behavior and look of each diagram page. To open this dialog, use the Diagram options item of the Navigation bar or on the main toolbar, or select the corresponding item from the context menu.
See detailed description of each option on the Visual Database Designer page of the Environment Options dialog.
See also: Using Navigation bar and Toolbars Using Diagram Navigator and DB Objects pane Using context menus Adding/removing objects to/from diagram Incremental search Creating new objects Creating relations Working with diagram pages Reverse engineering Printing diagram Saving/loading diagram
2011 EMS Database Management Solutions
548
SQL Manager 2011 for MySQL - User's Manual
9.1.3
SQL Script Editor
Using SQL Script Editor you can view, edit and execute SQL scripts. To open SQL Script Editor, select the Tools | New SQL Script / Tools | SQL Script main menu items or use the corresponding / toolbar buttons. You can also use the Shift +Ct rl+S shortcut for the same purpose.
In the script area you can view and edit the SQL script text. For your convenience syntax highlight and code completion features are implemented. Using Navigation bar and Toolbar Working with SQL Script editor area Using Script Explorer Script execution Note: SQL Script Editor does not show results returned upon SELECT queries execution. Please use SQL Editor for that purpose instead.
Availability: Full version (for Yes Windows) Lite version (for Yes Windows) Note: To compare all features of the Full and the Lite versions of SQL Manager, refer to the Feature Matrix page.
See also: Dependency Tree Visual Database Designer Extract Database Wizard Print Metadata HTML Report Wizard Reports management
2011 EMS Database Management Solutions
549
SQL Manager 2011 for MySQL - User's Manual
SQL Monitor Search in Metadata
2011 EMS Database Management Solutions
550
SQL Manager 2011 for MySQL - User's Manual
9.1.3.1
Using Navigation bar and Toolbar The Navigation bar and Toolbar provide quick access to tools implemented in SQL Script Editor.
The Navigation bar of SQL Script Editor allows you to: Destination group select a host select a database for the script General group execute the current script execute a script from file create a new script load a script from an *.sql file using the Open SQL Script dialog save the current script save the script to an *.sql file using the Save as... dialog enable/disable parsing of SQL code
2011 EMS Database Management Solutions
551
SQL Manager 2011 for MySQL - User's Manual
enable/disable result log configure SQL Script Editor within the Script Options section of the Environment Options dialog restore the default size and position of the editor window enables/disables syntax highlight, code completion and code folding Explorer group browse the tree objects used in the script using the Script Explorer pane
Items of the Navigation bar are also available on the ToolBar of SQL Script Editor. To enable the toolbar, open the Environment Options dialog, proceed to the Windows section there and select T oolba r (if you need the toolbar only) or Bot h (if you need both the toolbar and the Navigation bar) in the Bar style for child forms group.
See also: Working with SQL Script editor area Using Script Explorer Script execution
2011 EMS Database Management Solutions
552
SQL Manager 2011 for MySQL - User's Manual
9.1.3.2
Working with SQL Script editor area The Editor area of SQL Script is provided for efficient working with SQL scripts in text mode. For your convenience the syntax highlight, code completion and a number of other features for efficient SQL editing are implemented: using object links allowing you to open the object in the associated editor; ability to display line numbers; code folding for statements and clauses; customizable margins and gutters; formatting code for better representation and more. The context menu of SQL Script Editor area contains execution commands, most of the standard text-processing functions ( Cut , Copy , Pa st e , Se le c t All), spelling checking and functions for working with the script as a whole, e.g. you can enable/disable pa rsing, toggle bookm a rks and c om m e nt s, m ov e t he c ursor t o a pa rt ic ula r line , c ha nge t he c a se of selected text, loa d/ sa v e the content from/to a file or save as a favorite query, configure the editor using the Properties item or pre v ie w / print the text of the script. Most of these operations can be also performed with the corresponding hot keys used. Implementation of the Find Text / Replace Text dialogs and Incremental search bar contributes to more efficient work with the SQL code.
2011 EMS Database Management Solutions
553
SQL Manager 2011 for MySQL - User's Manual
See also: Using Navigation bar and Toolbar Using Script Explorer Script execution
2011 EMS Database Management Solutions
554
SQL Manager 2011 for MySQL - User's Manual
9.1.3.3
Using Script Explorer The Explorer group on the Navigation bar displays the tree of objects, used in the current script and allows you to get to the required script fragment quickly by clicking the object in the tree.
Hint: When you click a node in the Script Explorer tree, the corresponding SQL statement is highlighted in the editor area. If you double-click a node, the corresponding SQL statement is highlighted, and the current focus is switched to the editor area (the cursor appears after the highlighted statement).
See also: Using Navigation bar and Toolbar Working with SQL Script editor area Script execution
2011 EMS Database Management Solutions
555
SQL Manager 2011 for MySQL - User's Manual
9.1.3.4
Script execution When all the script parameters are set, you can immediately execute the script in SQL Script Editor. To execute a script, click the Execute script item of the Navigation bar or toolbar. You can also use the context menu or F 9 hot key for the same purpose.
Note: If the Execute selected text separately option (see the Tools | SQL Script section of the Environment Options dialog) is enabled (by default) and a text fragment is currently selected, only this fragment is executed when you click Exe c ut e sc ript on the Navigation bar or press F 9. If this option is disabled, the whole script is executed, but you can still execute the selected fragment using the corresponding Exe c ut e Se le c t e d Only item of the context menu or by pressing Ct rl+F 9. If there are no active database connections, the application prompts you to specify host connection parameters in the Login Host dialog for script execution. If the SQL syntax is correct, the script is executed and the 'Done !' information message appears.
If the syntax contains errors or script cannot be executed, the corresponding error message is displayed in the status bar area at the bottom of the editor window. Hint: When you select an item from the error list (in the status bar area), the corresponding SQL statement is highlighted in the editor area. If you double-click an item, the corresponding SQL statement is highlighted, and the current focus is switched to the
2011 EMS Database Management Solutions
556
SQL Manager 2011 for MySQL - User's Manual
editor area (the cursor appears after the highlighted statement).
Note: SQL Script Editor does not show results returned upon SELECT queries execution. Please execute such queries in SQL Editor to see the result dataset.
See also: Using Navigation bar and Toolbar Working with SQL Script editor area Using Script Explorer
2011 EMS Database Management Solutions
557
SQL Manager 2011 for MySQL - User's Manual
9.1.4
Extract Database Wizard
Extract Database Wizard allows you to extract database objects and/or data to an SQL script, e.g. for backup purposes. To start the wizard, select the Tools | Extract Database... main menu item. Selecting a database for extraction Specifying destination file name Setting extraction mode Selecting objects for metadata extraction Selecting objects for data extraction Customizing script options Start of extraction process Using templates
Availability: Full version (for Yes Windows) Lite version (for Yes Windows) Note: To compare all features of the Full and the Lite versions of SQL Manager, refer to the Feature Matrix page.
See also: Dependency Tree Visual Database Designer SQL Script Editor Print Metadata HTML Report Wizard Reports management SQL Monitor Search in Metadata
2011 EMS Database Management Solutions
558
SQL Manager 2011 for MySQL - User's Manual
2011 EMS Database Management Solutions
559
SQL Manager 2011 for MySQL - User's Manual
9.1.4.1
Selecting source database This step of the wizard allows you to select the source database from which metadata and/or data are to be extracted. If necessary, check the simplify the wizard. Extract all metadata and data of the database option to
Click the Next button to proceed to the Specifying destination file name step of the wizard.
2011 EMS Database Management Solutions
560
SQL Manager 2011 for MySQL - User's Manual
9.1.4.2
Specifying destination file name Script destination Automatically load to Script Editor Use this mode if there's no need to save script to file. Generated script will be automatically opened in SQL Script Editor. Save to file This mode allows you to save complete script to a single file. File name Set a name for the result *.sql file and type in or use the Save as... the path to this file on your local machine or on a machine in the LAN. button to specify
Separate file for each object Use this mode to extract each object of the database into a separate file. In this case you need to specify Directory name where created files will be stored. Note: If the specified folder exists, make sure it doesn't contain any useful data, as you will be suggested to recreate the folder. File charset If necessary, use the drop-down list to select the character set for the exported data.
2011 EMS Database Management Solutions
561
SQL Manager 2011 for MySQL - User's Manual
Depending on whether you have checked the Extract all metadata and data of the database option at the Selecting source database step, upon pressing the Next button you will either proceed to the Setting extraction mode, or you will be immediately forwarded to the Customizing script options step of the wizard.
2011 EMS Database Management Solutions
562
SQL Manager 2011 for MySQL - User's Manual
9.1.4.3
Setting extraction mode This step allows you to specify the extraction mode: choose whether st ruc t ure only , da t a only or bot h are to be extracted. Note that this step is only available if the Extract all metadata and data of the database option was unchecked when selecting the source database.
Click the Next button to proceed to Selecting objects for structure extraction.
2011 EMS Database Management Solutions
563
SQL Manager 2011 for MySQL - User's Manual
9.1.4.4
Selecting database objects for structure extraction This step of the wizard allows you to select database objects for metadata extraction . Note that this step is only available if the Extract all metadata and data of the database option was unchecked when selecting the source database. Extract all database objects Includes all database objects into structure extraction process. Objects to copy Use the drop-down list to select the type of objects to extract. To select an object, you need to move it from the Available list to the Selected list. Use the another. buttons or drag-and-drop to move the objects from one list to
Click the Next button to proceed to Selecting objects for data extraction.
2011 EMS Database Management Solutions
564
SQL Manager 2011 for MySQL - User's Manual
9.1.4.5
Selecting server objects to extract This step of the wizard allows you to select server objects for metadata extraction. Note: This step is available only if the the Selecting source database step. Extract server objects option was checked in
Extract all database objects Adds all server objects to the structure extraction process. Objects to copy Use the drop-down list to select the type of objects to extract. To select an object, you need to move it from the Available list to the Selected list. Use the another. buttons or drag-and-drop to move the objects from one list to
Click the Next button to proceed to the Selecting objects for data extraction step.
2011 EMS Database Management Solutions
565
SQL Manager 2011 for MySQL - User's Manual
9.1.4.6
Selecting objects for data extraction This step of the wizard allows you to select tables for data extraction. Note that this step is only available if the Extract all metadata and data of the database option was unchecked when selecting the source database. Extract data of the selected tables Adds only selected tables to data extraction process. To select a table, you need to move it from the Available list to the Selected list. Use the to another. buttons or drag-and-drop operations to move the tables from one list
Extract data of all tables Adds all tables of the database to the data extraction process. Extract data of tables selected on the previous step Adds only the tables selected for metadata extraction.
Click the Next button to proceed to the Customizing script options step of the wizard.
2011 EMS Database Management Solutions
566
SQL Manager 2011 for MySQL - User's Manual
2011 EMS Database Management Solutions
567
SQL Manager 2011 for MySQL - User's Manual
9.1.4.7
Customizing script options This step allows you to customize common script options and data options for the extraction process. Script options Generate "CREATE DATABASE" statement Check this option to add the CREAT E DAT ABASE statement to the result script. Generate "DROP DATABASE IF EXISTS" statement Check the option to add the DROP DAT ABASE IF EX IST S statement for the database in the result script. Generate "USE db_name" statement Check the option to add the USE db_na m e statement to the result script. Generate "DROP IF EXISTS" statements Check the option to add the DROP IF EX IST S statements for the extracted objects in the result script. Disable foreign key checks If this option is selected, foreign key constraints are not considered in the extraction process ( SET F OREIGN_KEY _CHECKS=0). Generate "SET NAMES" statement Check this option to add the SET NAM ES 'c ha ra c t e r_se t ' statement to the result script. Character set issues affect not only data storage, but also communication between client programs and the MySQL server. The SET NAM ES 'c ha ra c t e r_se t ' statement allows you to indicate which character set (different from the default) should be used by the server while communicating with the client program. Extract dependent objects This option determines objects' dependencies usage in the extraction process. Check the option to extract all objects that the selected objects depend on. Add SQL_MODE variable This option specifies that the SET sql_m ode ='m ode s' statement will be added to the result script. SQL modes define what SQL syntax MySQL should support and what kind of data validation checks it should perform. This facilitates using MySQL in different environments and together with other database servers. Add DELIMITER statements for stored routines and triggers Check the option to add the DELIM IT ER statements for the stored procedures, stored functions and triggers. Insert comments This option determines whether comments will be added to the result script.
2011 EMS Database Management Solutions
568
SQL Manager 2011 for MySQL - User's Manual
Extract structure for version This drop-down list allows you to define the version of MySQL server you need to extract metadata for. The result script will be generated in compliance with the specifications of the selected server version: Curre nt se rv e r v e rsion, 3.23, 4.0, 4.1, 5.0, or 5.1. Trim tables and column comments Set limit for table and fields comments length. Maximum length of exported comment is defined in the Max comment length field. Data options Records in a block / Insert "COMMIT" statement after each block These controls allow you to define whether the COM M IT statement is added to the script or not, and to specify the number of records in each block to be supplemented with this statement. Extract table data just after its definition This option allows you to define the order for table data and metadata. With this option enabled, the result script is generated in the following way: t a ble de finit ion, da t a for the table as a set of INSERT INT O statements, then de finit ion for ot he r obje c t s. Otherwise the following order is applied: t a ble de finit ion, de finit ion for ot he r obje c t s, then t a ble
2011 EMS Database Management Solutions
569
SQL Manager 2011 for MySQL - User's Manual
da t a.
Extract data from MERGE tables Use this option if you wish to extract data from tables of the M RG_M y ISAM storage engine .
Abort extraction on error This option determines whether the extraction process should be stopped or forced to continue if an error occurs.
Click the Next button to proceed to the last step of the wizard.
2011 EMS Database Management Solutions
570
SQL Manager 2011 for MySQL - User's Manual
9.1.4.8
Start of extraction process This step of the wizard is intended to inform you that all extraction options have been set, and you can start the extraction process. The Operations tab allows you to view the log of operations and errors (if any).
Load script to Script Editor Check this option to load the result script to SQL Script Editor. Close the wizard after successful completion If this option is selected, the wizard is closed automatically when the extraction process is completed.
If necessary, you can save a template for future use.
Click the Run button to run the extraction process.
2011 EMS Database Management Solutions
571
SQL Manager 2011 for MySQL - User's Manual
9.1.5
Print Metadata
Print Metadata allows you to generate and print metadata reports of any database object(s). To open the window, select the Tools | Print Metadata main menu item, or use the Print Metadata button on the main toolbar.
Using Navigation bar and Toolbar Printing options Print Preview
Availability: Full version (for Yes Windows) Lite version (for No Windows) Note: To compare all features of the Full and the Lite versions of SQL Manager, refer to the Feature Matrix page.
See also: Dependency Tree Visual Database Designer SQL Script Editor Extract Database Wizard HTML Report Wizard Reports management SQL Monitor Search in Metadata
2011 EMS Database Management Solutions
572
SQL Manager 2011 for MySQL - User's Manual
9.1.5.1
Using Navigation bar and Toolbar The Navigation bar and Toolbar provide quick access to tools implemented in Print Metadata.
The Navigation bar of the Print Metadata window allows you to: Database group select a database for the printing report General group print metadata of the selected object(s) preview the printing report restore the default size and position of the window Show group filter database objects by type
Items of the Navigation bar are also available on the ToolBar of the Print Metadata window. To enable the toolbar, open the Environment Options dialog, proceed to the
2011 EMS Database Management Solutions
573
SQL Manager 2011 for MySQL - User's Manual
Windows section there and select T oolba r (if you need the toolbar only) or Bot h (if you need both the toolbar and the Navigation bar) in the Bar style for child forms group.
2011 EMS Database Management Solutions
574
SQL Manager 2011 for MySQL - User's Manual
9.1.5.2
Printing options The Print Metadata window allows you to select the database objects for printing metadata. To select an object, you need to move it from the Available objects list to the Objects for printing list. Use the objects from one list to another. buttons or drag-and-drop operations to move the
After you select one or several objects, the Printing Options pane appears at the bottom. Printing Options Select an object in the Objects for printing list and specify items to be included into the printing report: DDL, De sc ript ion (for all database objects), F ie lds/Pa ra m s, Inde xe s (for tables).
See also: Using Navigation bar and Toolbar Print Preview
2011 EMS Database Management Solutions
575
SQL Manager 2011 for MySQL - User's Manual
9.1.5.3
Print Preview You can make a preview of the printing report and print metadata for objects of the selected type using the corresponding items of the Navigation bar (or toolbar).
The toolbar of the Preview window allows you to: start printing the report; open a previously saved printing report; save the current report to an external *.fp3 file; export the preview content to any of the available formats: HT M L file , Exc e l file , T e xt file , RT F file , CSV file , HT M L file , BM P im a ge , Exc e l t a ble (OLE), JPEG im a ge , T IF F im a ge (use the Export button for this purpose); search for text within the printing report; adjust zoom options; enable/disable printing report outline; enable/disable printing report thumbnails; specify page settings; edit the page using Report Designer; navigate within the printing report pages; close the Preview window.
See also: Using Navigation bar and Toolbar Printing options
2011 EMS Database Management Solutions
576
SQL Manager 2011 for MySQL - User's Manual
9.1.6
HTML Report Wizard
HTML Report wizard allows you to generate a detailed HTML report of the selected database objects. To start HTML Report Wizard, select the Tools | HTML Report main menu item, or use the HTML Report button on the main toolbar.
Selecting database and directory Selecting object types Specifying CSS for HTML report Setting additional report options Creating HTML report Using templates
Availability: Full version (for Yes Windows) Lite version (for No Windows) Note: To compare all features of the Full and the Lite versions of SQL Manager, refer to the Feature Matrix page.
See also: Dependency Tree Visual Database Designer SQL Script Editor Extract Database Wizard Print Metadata
2011 EMS Database Management Solutions
577
SQL Manager 2011 for MySQL - User's Manual
Reports management SQL Monitor Search in Metadata
2011 EMS Database Management Solutions
578
SQL Manager 2011 for MySQL - User's Manual
9.1.6.1
Selecting database and directory At this step of the wizard you should select the source database and output directory for the HTML report. Source host Select the host on which source database is located. Source database Use the drop-down list of registered and connected databases to select the source database for the report. Output directory Type in or use the button to specify the path to the output directory for the result HTML files using the Browse for Folder dialog.
Click the Next button to proceed to the Selecting database object types step of the wizard.
2011 EMS Database Management Solutions
579
SQL Manager 2011 for MySQL - User's Manual
9.1.6.2
Selecting database object types Use this step of the wizard to select t he t y pe s of obje c t s to be included in the result HTML report.
Click the Next button to proceed to the Selecting server object types step of the wizard.
2011 EMS Database Management Solutions
580
SQL Manager 2011 for MySQL - User's Manual
9.1.6.3
Selecting server object types Use this step to define which server objects should be included to report.
Check the respective options to include objects to report. Click the Next button to proceed to the Specifying CSS step of the wizard.
2011 EMS Database Management Solutions
581
SQL Manager 2011 for MySQL - User's Manual
9.1.6.4
Specifying CSS This step of the wizard allows you t o e dit t he CSS (Ca sc a ding St y le She e t ) file that will be used by the result HTML report. You can preview applied changes, as well as applying template schemes. Use the CSS Preview tab to select template scheme, or to view changes made on CSS Text tab.
Customize scheme on the CSS Text tab.
2011 EMS Database Management Solutions
582
SQL Manager 2011 for MySQL - User's Manual
Click the Next button to proceed to the Setting additional report options step of the wizard.
2011 EMS Database Management Solutions
583
SQL Manager 2011 for MySQL - User's Manual
9.1.6.5
Setting additional report options Use this step of the wizard to set additional HTML report options.
Optionally, you can define text for Report header and Report footer of the result HTML report. For your convenience the default header and footer text is already available. You can manage size of DDL text in the result report with the respective slider. Note: Size display also depends on browser settings.
Click the Next button to proceed to Creating HTML report.
2011 EMS Database Management Solutions
584
SQL Manager 2011 for MySQL - User's Manual
9.1.6.6
Creating HTML report This step of the wizard is intended to inform you that all necessary options have been set, and you can start the process. The Operations tab allows you to view the log of operations and errors (if any).
Show report after generating This option opens the result report in your default browser after generating. Close the wizard after successful completion If this option is selected, the wizard is closed automatically when the creating HTML report process is completed.
If necessary, you can save a template for future use.
Click the Run button to run the process.
2011 EMS Database Management Solutions
585
SQL Manager 2011 for MySQL - User's Manual
9.1.7
Reports management
SQL Manager 2011 for MySQL provides several tools for efficient re port s m a na ge m e nt : Create Report Wizard This tool is used to simplify the process of creating reports. Report Designer It is a basic tool for creating powerful reports. Report Viewer Allows you to view created reports. Reports can be stored either in the database (table m y m re port s will be created to store them) or in a directory on your hard drive specified on the Directories page of the Database Registration Info dialog.
See also: Dependency Tree Visual Database Designer SQL Script Editor Extract Database Wizard Print Metadata HTML Report Wizard SQL Monitor Search in Metadata
2011 EMS Database Management Solutions
586
SQL Manager 2011 for MySQL - User's Manual
9.1.7.1
Create Report Wizard Using Create Report Wizard you can create a report containing required datasets, bands and fields on them, with a definite report style applied. To start the wizard, select the Database | New Object... main menu item, then select Report in the Create New Object dialog. Alternatively, you can right-click the Reports node of the DB Explorer tree and select the New Report... item from the context menu. Specifying report name and options Selecting report bands Selecting report style Specifying paper settings Specifying margins Specifying other page settings
Availability: Full version (for Yes Windows) Lite version (for No Windows) Note: To compare all features of the Full and the Lite versions of SQL Manager, refer to the Feature Matrix page.
See also: Report Designer Report Viewer
2011 EMS Database Management Solutions
587
SQL Manager 2011 for MySQL - User's Manual
9.1.7.1.1 Specifying database name and report options
Select the source database for adding a report and choose the action you need to perform: either c re a t e a ne w re port or im port a n e xist ing re port from file . Set the name for the new report and specify the save options for it: Save to database The report will be created on the server inside the database. Save to file If this option is selected, the report will be saved as a *.fr3 file to the directory specified on the Directories page of the Database Registration Info dialog.
Click the Next button to proceed to the Selecting report bands step of the wizard.
2011 EMS Database Management Solutions
588
SQL Manager 2011 for MySQL - User's Manual
9.1.7.1.2 Selecting report bands
This step of the wizard allows you to select the bands to be included in the report. To select a band, you need to move it from the Available Bands list to the Report Bands list. Use the fields from one list to another. Use the Edit buttons or drag-and-drop operations to move the
button to create datasets for 'data' bands using Query Builder.
Brief information about bands functionality is listed below. See FastReport Help for more information. Name Report title Report summary Page header Page footer Master header Master data Master footer Detail header Functionality Print s onc e a t t he be ginning of re port Print s onc e a t t he e nd of re port Print s a t t he t op of e a c h pa ge Print s a t t he bot t om of e a c h pa ge Print s a t t he be ginning of m a st e r list Da t a row s of m a st e r list Print s a t t he e nd of m a st e r list Print s a t t he be ginning of de t a il list
2011 EMS Database Management Solutions
589
SQL Manager 2011 for MySQL - User's Manual
Detail data Detail footer Subdetail header Subdetail data Subdetail footer Group header Group footer
Da t a row s of de t a il list Print s a t t he e nd of de t a il list Print s a t t he be ginning of subde t a il list Da t a row s of subde t a il list Print s a t t he e nd of subde t a il list Print s a t t he be ginning of e a c h group Print s a t t he e nd of e a c h group
Click the Next button to proceed to the Selecting report style step of the wizard.
2011 EMS Database Management Solutions
590
SQL Manager 2011 for MySQL - User's Manual
9.1.7.1.3 Selecting report style
Select the report style by clicking one of the images illustrating the styles available for the report.
Click the Next button to proceed to the Specifying paper settings step of the wizard.
2011 EMS Database Management Solutions
591
SQL Manager 2011 for MySQL - User's Manual
9.1.7.1.4 Specifying page settings 9.1.7.1.4.1 Specifying paper settings
Specify report options: paper size and orie nt a t ion, page margins, other settings.
Use the Margins tab to specify margins for the result report.
Open the report after the wizard has finished If this option is checked, the report will be opened in Report Designer after generating.
When you are done, click the Run button to run the report generation process.
9.1.7.1.4.2 Specifying margins
Stretch to print area If this option is checked, the size of report is adjusted to the print area. If this option is unchecked, you can specify the le ft , right , t op and bot t om margins (in millimeters).
2011 EMS Database Management Solutions
592
SQL Manager 2011 for MySQL - User's Manual
Use the Other tab to specify other page settings for the result report. Open the report after the wizard has finished If this option is checked, the report will be opened in Report Designer after generating.
When you are done, click the Run button to run the report generation process.
9.1.7.1.4.3 Specifying other page settings
Options Print to previous page This option allows to use white space on a previous page. This option can be used in case when a report template consists of several pages or when printing batch (composite) reports. Two-pass report If this option is selected, report's formation will be performed in two steps. During the first pass, a report is formed, and is divided into pages, but the result is not saved anywhere. During the second pass a standard report formation with saving a result in the stream is performed. Page numbering This option allows to print a page numbers. Columns Number This parameter specifies the number of columns for multi-column reports' printing. Gap, mm This parameter specifies the width of the gap between columns.
2011 EMS Database Management Solutions
593
SQL Manager 2011 for MySQL - User's Manual
Open the report after the wizard has finished If this option is checked, the report will be opened in Report Designer after generating.
When you are done, click the Run button to run the report generation process.
2011 EMS Database Management Solutions
594
SQL Manager 2011 for MySQL - User's Manual
9.1.7.2
Report Designer Report Designer allows you to create and edit reports. This tool can be opened after completion of Create Report Wizard to design a new report. To edit an already existing project, use the appropriate Navigation bar item of Report Viewer. This module is provided by Fast Reports, Inc. (http://www.fast-report.com) and has its own help system. Press F1 key in the Report Designer to call the FastReport help.
Please find the instructions on how to create a simple report in the Report Designer below: Adding dialog form Adding database and query components Adding report data Viewing the report Saving the report
Note: The Object Inspector which allows you to edit report object properties, can be shown/hidden by pressing the F11 key.
Availability: Full version (for Yes Windows) Lite version (for No Windows) Note: To compare all features of the Full and the Lite versions of SQL Manager, refer to the Feature Matrix page.
2011 EMS Database Management Solutions
595
SQL Manager 2011 for MySQL - User's Manual
See also: Create Report Wizard Report Viewer
2011 EMS Database Management Solutions
596
SQL Manager 2011 for MySQL - User's Manual
9.1.7.2.1 Adding dialog form
To add a dialog form, select the File | New Dialog main menu item in Report Designer. The new dialog appears within the Dia logPa ge 1 tab of the designer. Use the available RAD tools to add necessary interface elements to the dialog.
To call the dialog, proceed to the Code tab and supply the corresponding statement ( Pa sc a lSc ript ), e.g. be gin Dia logPa ge 1.Show M oda l; e nd. Using the Language drop-down list you can select the script language to be used for the event handler: Pa sc a lSc ript (by default), C++Sc ript , Ba sic Sc ript , JSc ript . For instance, the following C++Script code can be used as the handler for the OnClic k event of the 'Show' button to open ZeosMyQuery: { Z e osM y Que ry 1.Ac t iv e = t rue ; }
See also:
2011 EMS Database Management Solutions
597
SQL Manager 2011 for MySQL - User's Manual
Adding database and query components Adding report data Viewing the report Saving the report
2011 EMS Database Management Solutions
598
SQL Manager 2011 for MySQL - User's Manual
9.1.7.2.2 Adding database and query components
Adding database component In order to add the Da t a ba se component: proceed to the Data tab of Report Designer; pick the Zeos MySQL Database component on the toolbar (on the left); click within the working area - the corresponding Z e osM y Da t a ba se 1 icon appears in the area; set the database connection and authorization parameters using the Properties Inspector.
Adding query component In order to add the Que ry component: proceed to the Data tab of Report Designer; pick the Zeos MySQL Query component on the toolbar (on the left); click within the working area - the corresponding Z e osM y Que ry 1 icon appears in the area; set the database name and authorization parameters within the Properties Inspector ; double-click the Z e osM y Que ry 1 icon to open the SQL window;
2011 EMS Database Management Solutions
599
SQL Manager 2011 for MySQL - User's Manual
input the SQL query that returns the required dataset and click the button; repeat the operation if you wish to add other query components to the report.
Note: The Properties Inspector panel which allows you to edit report object properties can be shown/hidden by pressing the F11 key.
Using the above given steps you can create as many queries as you need. In order to select a dataset returned by a query, select the Report | Data... main menu item of Report Designer to call the Select Report Datasets dialog. Pick the required query within the dialog and press OK.
2011 EMS Database Management Solutions
600
SQL Manager 2011 for MySQL - User's Manual
See also: Adding dialog form Adding report data Viewing the report Saving the report
2011 EMS Database Management Solutions
601
SQL Manager 2011 for MySQL - User's Manual
9.1.7.2.3 Adding report data
Adding bands In order to add a band to the report: proceed to the Page1 tab of Report Designer; pick the Insert Band component on the toolbar (on the left); select the band to be added to the report; click within the working area - the corresponding element appears in the area; set element properties within the Properties Inspector.
Adding report data In order to add data to the report: proceed to the Data tab within the panel on the right side of the window; pick a field within the Data tree and drag it to the working area; add all necessary elements one by one using drag-and-drop operation for each of
2011 EMS Database Management Solutions
602
SQL Manager 2011 for MySQL - User's Manual
them.
Note: The Properties Inspector panel which allows you to edit report object properties can be shown/hidden by pressing the F11 key.
See also: Adding dialog form Adding database and query components Viewing the report Saving the report
2011 EMS Database Management Solutions
603
SQL Manager 2011 for MySQL - User's Manual
9.1.7.2.4 View ing the report
Viewing the report To preview the newly created report, select the File | Preview main menu item or use the corresponding Preview toolbar button. You can also use the Ct rl+P shortcut for the same purpose. This mode allows you to view, edit and print the result report. To print the report, use the Print item. toolbar button or the corresponding context menu
It is also possible to preview/print the report using Report Viewer.
See also: Adding dialog form Adding database and query components Adding report data
2011 EMS Database Management Solutions
604
SQL Manager 2011 for MySQL - User's Manual
Saving the report
2011 EMS Database Management Solutions
605
SQL Manager 2011 for MySQL - User's Manual
9.1.7.2.5 Saving the report
When all report parameters are set, you can save the report to an external *.fr3 file on your local machine or on a machine in the LAN. To save the report, select the File | Save main menu item or use the corresponding Save Report toolbar button. You can also use the Ct rl+S shortcut for the same purpose.
If necessary, you can add the report to the database using Create Report Wizard and perform preview/print operations using Report Viewer.
See also: Adding dialog form Adding database and query components Adding report data Viewing the report
2011 EMS Database Management Solutions
606
SQL Manager 2011 for MySQL - User's Manual
9.1.7.3
Report Viewer Using Report Viewer you can view, edit, save and print reports. Possible report operations are described on the Using Navigation bar and Toolbar page.
Availability: Full version (for Yes Windows) Lite version (for No Windows) Note: To compare all features of the Full and the Lite versions of SQL Manager, refer to the Feature Matrix page.
See also: Create Report Wizard Report Designer
2011 EMS Database Management Solutions
607
SQL Manager 2011 for MySQL - User's Manual
9.1.7.3.1 Using Navigation bar and Toolbar
The Navigation bar and Toolbar provide quick access to tools implemented in Report Viewer.
The Navigation bar of Report Viewer allows you to: Object group select a database select a report for viewing General group refresh the content of the window edit report using Report Designer save the current report save the report to a *.fr3 file using the Save as... dialog print the report restore the default size and position of the viewer window
Items of the Navigation bar are also available on the ToolBar of the Report Viewer window. To enable the toolbar, open the Environment Options dialog, proceed to the Windows section there and select T oolba r (if you need the toolbar only) or Bot h (if you need both the toolbar and the Navigation bar) in the Bar style for child forms group.
2011 EMS Database Management Solutions
608
SQL Manager 2011 for MySQL - User's Manual
9.1.8
SQL Monitor
SQL Monitor allows you to view the log of all operations performed over databases and database objects in SQL Manager 2011 for MySQL. The content of the window is readonly. To open the SQL Monitor window, select the Tools | SQL Monitor main menu item, or use the Shift +Ct rl+M shortcut. Using Navigation bar and Toolbar Working with SQL Monitor
Availability: Full version (for Yes Windows) Lite version (for Yes Windows) Note: To compare all features of the Full and the Lite versions of SQL Manager, refer to the Feature Matrix page.
See also: Dependency Tree Visual Database Designer SQL Script Editor Extract Database Wizard Print Metadata HTML Report Wizard Reports management Search in Metadata
2011 EMS Database Management Solutions
609
SQL Manager 2011 for MySQL - User's Manual
9.1.8.1
Using Navigation bar and Toolbar The Navigation bar and Toolbar provide quick access to tools implemented in SQL Monitor.
The Navigation bar of SQL Monitor allows you to: General group clear the content of the window save the content to a *.t xt file using the Save as... dialog search for a string using the Find Text dialog search again configure SQL Monitor using the SQL Monitor section of the Environment Options dialog restore the default size and position of the window specify that the window is displayed on top of other child windows
Items of the Navigation bar are also available on the ToolBar of SQL Monitor. To enable the toolbar, open the Environment Options dialog, proceed to the Windows section there and select T oolba r (if you need the toolbar only) or Bot h (if you need both the toolbar and the Navigation bar) in the Bar style for child forms group.
2011 EMS Database Management Solutions
610
SQL Manager 2011 for MySQL - User's Manual
9.1.8.2
Working with SQL Monitor The working area of SQL Monitor lists the log of database operations and SQL queries as items, each consisting of 3 parts: Exe c ut e d (the date and time of the operation), Ope ra t ion (SQL statement sent to the server), Re sult (the result of the operation). Items of the context menu of SQL Monitor area provide access to various functions for working with the window content. The context menu contains standard text-processing functions ( Copy , Se le c t All), spelling checking and functions for working with the content as a whole, e.g. you can set m a rke rs, m ov e t he c ursor t o a pa rt ic ula r line , sa v e the content to a file or as a favorite query, configure the editor using the properties item or pre v ie w / print the content. Most of these operations can be also performed with the corresponding hot keys used. Implementation of the Find Text dialog and Incremental search bar contributes to more efficient work with the content of SQL Monitor.
See also: Using Navigation bar and Toolbar
2011 EMS Database Management Solutions
611
SQL Manager 2011 for MySQL - User's Manual
9.1.9
Search in Metadata
The Search in Metadata tool is implemented for quick search within the scope of database metadata. The tools allows you to set various search conditions and view the results. To launch the Search in Metadata tool, select the Tools | Search in Metadata main menu item, or use the Ct rl+Alt +F shortcut. Using Navigation bar and Toolbar Setting search conditions Viewing search results
See also: Dependency Tree Visual Database Designer SQL Script Editor Extract Database Wizard Print Metadata HTML Report Wizard Reports management SQL Monitor
2011 EMS Database Management Solutions
612
SQL Manager 2011 for MySQL - User's Manual
9.1.9.1
Using Navigation bar and Toolbar The Navigation bar and Toolbar provide quick access to tools implemented in Search in Metadata.
The Navigation bar of the Search in Metadata tool allows you to: Database group select a database for searching General group set search conditions restore the default size and position of the window Explorer group browse the tree of found database objects
Items of the Navigation bar are also available on the ToolBar of the Search in Metadata tool. To enable the toolbar, open the Environment Options dialog, proceed to the Windows section there and select T oolba r (if you need the toolbar only) or Bot h (if you need both the toolbar and the Navigation bar) in the Bar style for child forms group.
2011 EMS Database Management Solutions
613
SQL Manager 2011 for MySQL - User's Manual
2011 EMS Database Management Solutions
614
SQL Manager 2011 for MySQL - User's Manual
9.1.9.2
Setting search conditions The Find in metadata dialog allows you to set search conditions. It opens each time the Search in Metadata tool is launched.
Text to find Enter a search string in this box. The Arrow-Down button which can be found next to the input box allows you to select any of the previously entered search strings. Database Use the drop-down list to select a database for the search operation. Options Available search options are similar to those provided by the Find Text dialog. For detailed description of the search options refer to the Find Text dialog page. When all the options are set, click OK. The Search in Metadata [search string] report window will display the search progress and results.
See also: Find Text dialog
2011 EMS Database Management Solutions
615
SQL Manager 2011 for MySQL - User's Manual
9.1.9.3
Viewing search results The Search in Metadata window allows you to view the search progress and results fetched from the database.
After the search is complete, the Explorer group on the Navigation bar displays the tree of database objects in which the search string is found, and allows you to view metadata of the required object or its fragment quickly by clicking enclosed object branches in the tree. The Object <object_name> area is provided for viewing metadata of the objects, with the search string highlighted. For your convenience the syntax highlight, code completion and a number of other features for efficient SQL editing are implemented. For details see Working with SQL Editor area and Using the context menu.
2011 EMS Database Management Solutions
616
SQL Manager 2011 for MySQL - User's Manual
9.2
Specific DB Tools
SQL Manager 2011 for MySQL provides graphical interface for a number of database maintenance operations. The following spe c ific da t a ba se t ools are available in SQL Manager: Copy Database Wizard Allows you to copy database objects and/or data from one database to another Using templates Facilitates using SQL Manager wizards
To obtain detailed information concerning specific MySQL database maintenance services, refer to the official MySQL server documentation.
See also: Common database tools
2011 EMS Database Management Solutions
617
SQL Manager 2011 for MySQL - User's Manual
9.2.1
Compare Databases Wizard
Compare Databases Wizard creates an SQL script that provides database structure synchronization. To launch the wizard use the Tools | Compare Databases... item of the main menu.
Selecting source database Selecting target database Selecting type of the syncrhonization script Defining options for the destination script Performing operation
Availability: Full version (for Yes Windows) Lite version (for No Windows) Note: To compare all features of the Full and the Lite versions of SQL Manager, refer to the Feature Matrix page.
See also: Copy database wizard Show information
2011 EMS Database Management Solutions
618
SQL Manager 2011 for MySQL - User's Manual
9.2.1.1
Selecting source database Use this step to define source database for comparing.
Source host Defines host where source database is located. Source database Select source database from the drop-down list. Click the Next button to proceed to the Selecting source database step.
2011 EMS Database Management Solutions
619
SQL Manager 2011 for MySQL - User's Manual
9.2.1.2
Specifying target database Use this step to define target database for comparing.
Target host Defines host where target database is located. Target database Select target database from the drop-down list.
Click the Next button to proceed to the Selecting type of the synchronization script step.
2011 EMS Database Management Solutions
620
SQL Manager 2011 for MySQL - User's Manual
9.2.1.3
Selecting type of synchronization script Specify the direction of comparing selected database.
Target database into source database Enables reverse comparing: the synchronization script will contain statements which make the target database identical to the source one. Source database into target database. Enables direct comparing: the synchronization script will contain statements which make the source database identical to the target one.
Click the Next button to proceed to the Defining options concerned destination script step.
2011 EMS Database Management Solutions
621
SQL Manager 2011 for MySQL - User's Manual
9.2.1.4
Definig options for destination script Use this step to define additional option for destination script.
Automatically load to Script Editor With this option enabled, the synchronization script will not be saved. It will be loaded to Script Editor. Save to file Use this option if you need to save the synchronization script to a file. File name Defines the name of the file to save the synchronization script to. Click the Save button to locate file using the standard dialog or type the file name and it's location manually. File charset Specified character set will be used when saving the script to file.
Click the Next button to proceed to the Defining options concerned destination script step.
2011 EMS Database Management Solutions
622
SQL Manager 2011 for MySQL - User's Manual
9.2.1.5
Performing operation This step of the wizard is intended to inform you that all necessary options have been set, and you can start comparing databases. The log area allows you to view the log of operations and errors (if any).
Close the Wizard after successful completion If this option is selected, the wizard is closed automatically when the process is completed. If the option is disabled then you can repeat the operation with the same or redefined parameters.
Click the Run button to run the backup database operation. Use the templates button to save current settings to template or to restore settings from an existing template.
2011 EMS Database Management Solutions
623
SQL Manager 2011 for MySQL - User's Manual
9.2.2
Copy Database Wizard
Copy Database Wizard allows you to transfer the entire database with its objects and data from one location to another. To run the wizard, select the Tools | Copy Database... main menu item.
Selecting source database Specifying destination database Selecting components to copy Selecting objects to copy their structure Selecting objects to copy their data Setting additional options Copying database Using templates
Availability: Full version (for Yes Windows) Lite version (for No Windows) Note: To compare all features of the Full and the Lite versions of SQL Manager, refer to the Feature Matrix page.
2011 EMS Database Management Solutions
624
SQL Manager 2011 for MySQL - User's Manual
9.2.2.1
Selecting source database This step of the wizard allows you to select the source database to copy and specify destination database registration status.
Source Database Use the drop-down list of registered and currently connected databases to select the database to copy. Destination database Select Re gist e re d da t a ba se if you want to copy the specified database to a registered database, or select Non-re gist e re d da t a ba se to copy the specified database to a new (non-registered) database. Optionally, you can select the Int o ne w da t a ba se mode. In this mode a new database will be created.
Click the Next button to proceed to the Specifying destination database step of the wizard.
2011 EMS Database Management Solutions
625
SQL Manager 2011 for MySQL - User's Manual
9.2.2.2
Specifying destination database Use this step of the wizard to set the destination database for copying objects to. If the database is already registered (i.e. Re gist e re d da t a ba se was selected at the previous step), then you just need to select a host and a database that resides on this host. Otherwise you should set all the connection properties using the corresponding boxes and options: Host na m e , Port , Use r na m e , Pa ssw ord, Da t a ba se name.
Specify the host where the destination database resides: type in the host name in the Host name field or select one in the drop-down list. Enter MySQL port to connect through in the Port field and provide a ut horiza t ion settings: User name and Password. Optionally you can use Named pipe to connect to database. Define Named pipe in the respective field. Named pipe value is stored in the MySQL server configuration file. Database Type in the name of the database to copy objects into. If necessary, check the Create profile for destination database option to register database in SQL Manager 2011 for MySQL. The Load connection info menu allows you to select the alias of a previously registered database and use it's registration info for the newly created/configured database.
2011 EMS Database Management Solutions
626
SQL Manager 2011 for MySQL - User's Manual
Click the Next button to proceed to the Selecting components to copy step of the wizard.
2011 EMS Database Management Solutions
627
SQL Manager 2011 for MySQL - User's Manual
9.2.2.3
Selecting components to copy This step allows you to specify the components to copy: choose whether st ruc t ure only , da t a only or bot h st ruc t ure a nd da t a should be copied.
Click the Next button to proceed to the Selecting objects to copy their structure step of the wizard, or to the Selecting objects to copy their data step if you have specified to c opy da t a only .
2011 EMS Database Management Solutions
628
SQL Manager 2011 for MySQL - User's Manual
9.2.2.4
Selecting objects to copy their structure This step of the wizard allows you to select database objects for copying metadata. Note that this step is only available if the Copy bot h st ruc t ure a nd da t a or st ruc t ure only mode was specified when Selecting components to copy. Copy all database objects Adds all objects of the source database to the copy database process. Objects to copy Use the drop-down list to select the type of objects to be copied. To select an object, you need to move it from the Available list to the Selected list. Use the to another. buttons or drag-and-drop operations to move the objects from one list
Copy
Click the Next button to proceed to the Selecting objects to copy their data step of the wizard, or to the Setting additional options step if you specified to c opy st ruc t ure only when Selecting components to copy.
2011 EMS Database Management Solutions
629
SQL Manager 2011 for MySQL - User's Manual
9.2.2.5
Selecting server objects to copy This step of the wizard allows you to select server objects for copying metadata. This step is available only when you copying database structure.
Copy all server objects Use the option if you wantall server objects to be copied. To select objects manually, select object type from the Objects to copy drop-down list. Then move all needed objects of the selected type from Available list to Selected. Click the Next button to proceed to the Selecting objects to copy their data step.
2011 EMS Database Management Solutions
630
SQL Manager 2011 for MySQL - User's Manual
9.2.2.6
Selecting objects to copy their data This step of the wizard allows you to select tables for copying data. Note that this step is only available if the Copy bot h st ruc t ure a nd da t a or da t a only mode was specified when Selecting components to copy. Copy data of the selected tables Adds only selected tables to the Copy Database process. Copy data of all tables Adds all tables of the source database to the Copy Database process. Copy data of tables selected on the previous step Adds only the tables selected for copying their structure. To select a table, you need to move it from the Available list to the Selected list. Use the to another. buttons or drag-and-drop operations to move the tables from one list
Copy
Click the Next button to proceed to the Setting additional options step of the wizard.
2011 EMS Database Management Solutions
631
SQL Manager 2011 for MySQL - User's Manual
9.2.2.7
Setting additional options This step allows you to customize common copying options and data options for the Copy Database process. Connection options Use compression protocol Enables using the compressed data protocol when connecting to the destination database. Structure Options Drop object if exists Check the option to add the DROP IF EX IST S statements for the objects specified for copying. Disable foreign key checks If this option is selected, foreign key constraints are not considered in the copying process ( SET F OREIGN_KEY _CHECKS=0). Copy dependent objects This option determines objects' dependencies usage in the copying process. Check the option to copy all objects that the selected objects depend on. Copy privileges Check the option to copy privileges associated with objects.
2011 EMS Database Management Solutions
632
SQL Manager 2011 for MySQL - User's Manual
Data options Record count per each data block In this mode you can define number of records in each committed block manually. Use the spinner control for this purpose. Max allowed data block Select this option to set maximum size for data block. Commit each data block Check this option to add the COM M IT statement after the defined number of records. Extract table data just after its definition Check the option to extract table metadata before extracting data.
When you are done, click the Next button to proceed to the Copying database step of the wizard.
2011 EMS Database Management Solutions
633
SQL Manager 2011 for MySQL - User's Manual
9.2.2.8
Copying database This step of the wizard is intended to inform you that all necessary options have been set, and you can start the Copy Database process. The Operations tab allows you to view the log of operations and errors (if any).
Abort copying on error This option determines whether the copying process should be stopped or forced to continue if an error occurs. Close the Wizard after successful completion If this option is selected, the wizard is closed automatically when the process is completed.
If necessary, you can save a template for future use.
Click the Run button to complete the operation.
2011 EMS Database Management Solutions
634
SQL Manager 2011 for MySQL - User's Manual
9.2.3
Show information
Show information has many forms that provide information about databases, tables, columns, or status information about the server. To access this tool open the main menu Tools | Show submenu and select the needed item. Alternatively you can use the Database Tools | Show in the database context menu.
You can find more detailed info at: http://dev.mysql.com/doc/refman/5.0/en/show.html
Availability: Full version (for Yes Windows) Lite version (for No Windows) Note: To compare all features of the Full and the Lite versions of SQL Manager, refer to the Feature Matrix page.
See also: Compare Databases Wizard Copy Database Wizard
2011 EMS Database Management Solutions
635
SQL Manager 2011 for MySQL - User's Manual
9.2.3.1
Using Navigation bar and Toolbar The Navigation bar and Toolbars provide quick access to tools implemented in Show Information.
The Navigation bar of Show Information allows you to: General group: select a database Host group Show binary logs Show binlogs events Show character set Show collation Show databases Show engines Show errors Show privileges
2011 EMS Database Management Solutions
636
SQL Manager 2011 for MySQL - User's Manual
Show processlist Show warnings Database group Show create database Show open tables Show procedure status Show table status Show tables Show triggers
The Toolbars of Visual Database Designer provide quick access to most tools of Show Information feature. To enable the toolbars, open the Environment Options dialog, proceed to the Windows section there and select T oolba r (if you need the toolbars only) or Bot h (if you need both the toolbars and the Navigation bar) in the Bar style for child forms group.
2011 EMS Database Management Solutions
637
SQL Manager 2011 for MySQL - User's Manual
9.2.3.2
Show information Host Show binary logs Lists the binary log files on the server.
Table displays log na m e and file size in respective columns.
Show binlogs events Shows the events in the binary log. Binary log consists of files that store events describing changes in database.
Table displays log na m e , st a rt log posit ion, e v e nt t y pe , se rv e r ID, e nd log posit ion and additional info.
Show character set Shows all available character sets.
2011 EMS Database Management Solutions
638
SQL Manager 2011 for MySQL - User's Manual
Table displays c ha ra c t e r se t , its de sc ript ion, de fa ult c olla t ion (set of rules for data comparing, that is used by default for corresponding character set; these rules define table of codes and used for collation of current character set with Unicode and other formats) and m a x le ngt h (in bytes).
Show collation Lists collations supported by the server.
Table displays c olla t ion name, corresponding c ha ra c t e r se t , c olla t ion ID, whether collation is de fa ult for its character set, is collation c om pile d on server and sort ing le ngt h (memory size required for sorting string data). Show databases Lists the databases on the MySQL host.
2011 EMS Database Management Solutions
639
SQL Manager 2011 for MySQL - User's Manual
Show engines Displays status information about the server's storage engines.
Table displays e ngine name, whether engine is support e d by server, brief c om m e nt s, whether t ra nsa c t ions, X A transactions and sa v e point s are supported by this engine.
Show errors Shows the error messages that resulted from the last statement that generated messages in the current session.
Table displays error le v e l, error c ode and t e xt of error message.
Show privileges Shows the list of system privileges that the MySQL server supports. The list can vary depending on the current server version.
2011 EMS Database Management Solutions
640
SQL Manager 2011 for MySQL - User's Manual
Table displays priv ile ge name, c ont e xt (objects, which this privilege can be applied to) and brief c om m e nt s.
Show processlist Lists threads which are currently running.
Table displays the connection ID, use r who issued the statement, client host , default da t a ba se (NULL if not selected), type of c om m a nd the thread is executing, t im e in seconds that the thread has been is current state, st a t e that indicates what the thread is doing, info - the statement the thread is executing (NULL if it is not executing any statement). Show warnings Shows the error, warning, and note messages that resulted from the last statement that generated messages in the current session.
Table displays warning le v e l, its c ode and m e ssa ge .
2011 EMS Database Management Solutions
641
SQL Manager 2011 for MySQL - User's Manual
9.2.3.3
Show information Database Show create database Shows the CREATE DATABASE statement that creates the given database.
Table displays da t a ba se name and respective CREAT E DAT ABASE statement.
Show open tables Lists the non-TEMPORARY tables that are currently open in the table cache.
Table displays da t a ba se name, where the table is contained, the t a ble name, the number of table locks or lock requests for the table ( In_use ), and whether the table na m e is loc ke d.
Show procedure status Shows status of all procedures on the host.
Table contains name of da t a ba se where procedure is stored, procedure na m e , procedure t y pe , procedure de fine r, date when the procedure was last m odifie d, date when the procedure was c re a t e d, se c urit y t y pe (whether procedure executed using the invoker or
2011 EMS Database Management Solutions
642
SQL Manager 2011 for MySQL - User's Manual
definer privileges), brief c om m e nt s, client c ha ra c t e r se t name, c olla t ion of the connection character set, da t a ba se c olla t ion.
Show table status Lists non-temporary tables in the specified database and provides vary information about each table.
Table contains na m e of the table, storage e ngine for the table, v e rsion number of the table's .frm file, row -st ora ge form a t (Fixed, Dynamic, Compressed, Redundant, Compact), number of row s, a v e ra ge row le ngt h, le ngt h of t he da t a file , m a xim um le ngt h of t he da t a file , le ngt h of t he inde x file , Da t a _fre e - number of allocated but unused bytes, next AUT O_INCREM ENT value, Cre a t e _t im e - time when the table was created, Upda t e _t im e time when the data file was last updated, Che c k_t im e - time when the table was last checked, the table's character set and c olla t ion, the live c he c ksum value (if any), Cre a t e _opt ions - extra options used with CREATE TABLE statement, the comment used when creating the table. Show tables Lists all tables of the selected database.
Table displays only names of tables stored in the database. Show triggers Lists the triggers currently defined for tables in a database.
2011 EMS Database Management Solutions
643
SQL Manager 2011 for MySQL - User's Manual
Table displays trigger name, event that causes trigger activation (INSERT, UPDATE or DELETE), table for which trigger is defined, statement to be executed when trigger is activated, trigger timing (BEFORE or AFTER), Created (currently the value of this column is always NULL), SQL m ode in effect when the trigger executes (starting from MySQL ver. 5.0.11), definer - account under which the trigger was created, client c ha ra c t e r se t name, c olla t ion of the connection character set, da t a ba se c olla t ion.
2011 EMS Database Management Solutions
Part
646
SQL Manager 2011 for MySQL - User's Manual
10
Server Tools
SQL Manager 2011 for MySQL provides a number of powerful tools for working with your database server: Backup Tables Restore Tables Flush Backup database Restore Database Analyze Tables Check Tables Repair Tables Optimize Tables Truncate Tables Change Tables Engine Server Properties Instance Manager Run mysql.exe Ping Server Shutdown Server
To obtain detailed information concerning MySQL security system and services, refer to the official MySQL server documentation.
See also: Getting Started Database Explorer Database Management Database Objects Management Query Management Tools Data Management Import/Export Tools Database Tools Server security management Personalization External Tools How To...
2011 EMS Database Management Solutions
647
SQL Manager 2011 for MySQL - User's Manual
10.1
Backup Tables
Backup Tables Wizard allows you to make a copy of all the table files to a local backup directory. Currently MySQL supports backup only for tables of MyISAM storage engine. The service copies *.frm (definition) and *.m y d (data) files. The index file can be rebuilt from those two. The copied table is locked with a read lock during the backup process. Note: You cannot backup tables on a remote server; backup works only for local databases. To backup tables from a remote server, you can use Extract Database, and then restore them using SQL Script Editor. To run the wizard, select the Services | Backup Tables... main menu item.
Selecting database for backup Selecting tables for backup Viewing routine results Using templates
Availability: Full version (for Yes Windows) Lite version (for No Windows) Note: To compare all features of the Full and the Lite versions of SQL Manager, refer to the Feature Matrix page.
See also: Restore Tables Analyze Tables Check Tables Repair Tables Optimize Tables Truncate Tables
2011 EMS Database Management Solutions
648
SQL Manager 2011 for MySQL - User's Manual
10.1.1 Selecting database
This step of the wizard allows you to specify the database where tables for backup are stored and the backup directory.
Database Use the drop-down list of registered databases to select the database where tables for backup are stored. Backup directory Type in or use the ellipsis backup files will be stored. button to specify the full path to the directory where the
Click the Next button to proceed to the Selecting tables for backup step of the wizard.
2011 EMS Database Management Solutions
649
SQL Manager 2011 for MySQL - User's Manual
10.1.2 Selecting tables for backup
Use this step of the wizard to select the tables to be backed up using MySQL routines. To select a table, you need to move it from the Available tables list to the Selected tables list. Use the tables from one list to another. buttons or drag-and-drop operations to move the
To backup all available tables, check the corresponding
Backup all option.
Click the Next button to proceed to the last step of the wizard.
2011 EMS Database Management Solutions
650
SQL Manager 2011 for MySQL - User's Manual
10.1.3 Viewing routine results
The last step of the wizard is intended to inform you that all necessary options have been set at the previous steps, and now you can start the specified process. The green progress bar indicates the total progress of the routine. The Operations tab allows you to view the log of operations.
The Result tab displays the routine results (detailed information on routine objects, operation status, routine result messages) for each of the specified tables, and errors (if any).
2011 EMS Database Management Solutions
651
SQL Manager 2011 for MySQL - User's Manual
Close the Wizard after successful completion If this option is selected, the wizard is closed automatically when the process is completed.
If necessary, you can save a template for future use.
Click the Run button to complete the operation.
2011 EMS Database Management Solutions
652
SQL Manager 2011 for MySQL - User's Manual
10.2
Restore Tables
Restore Tables Wizard allows you to restore database tables saved previously with Backup Tables Wizard. Existing tables cannot be overwritten: en error will be displayed on attempt to restore the table over the existing one. The restore process takes more time than creating a backup, because the tool needs to rebuild indices. The more keys there are in tables, the more time the reconstruction will take. At present it is possible to restore (as well as to backup ) only tables of MyISAM storage engine. To run the wizard, select the Services | Restore Tables... main menu item.
Setting the source directory Selecting target database Selecting tables for restoring Viewing routine results Using templates
Availability: Full version (for Yes Windows) Lite version (for No Windows) Note: To compare all features of the Full and the Lite versions of SQL Manager, refer to the Feature Matrix page.
See also: Backup Tables Analyze Tables Check Tables Repair Tables Optimize Tables Truncate Tables
2011 EMS Database Management Solutions
653
SQL Manager 2011 for MySQL - User's Manual
10.2.1 Setting the source directory
This step of the wizard allows you to specify the source directory to be used to restore tables and to select the status of the destination database.
Source directory Type in or use the ellipsis button to specify the full path to the directory where the backup files are currently stored. Destination database Select whether the tables should be restored to a re gist e re d da t a ba se or to a database which is not registered in SQL Manager yet ( non-re gist e re d da t a ba se ).
Click the Next button to proceed to the Selecting target database step of the wizard.
2011 EMS Database Management Solutions
654
SQL Manager 2011 for MySQL - User's Manual
10.2.2 Selecting target database
Use this step to define the database to restore tables into. In case you are restoring the tables to a re gist e re d da t a ba se : Use the Host and Database drop-down lists to select the host and the database where the tables will be restored.
In case you are restoring the tables to a non-re gist e re d da t a ba se : Set the connection parameters to register the database where the tables will be restored.
2011 EMS Database Management Solutions
655
SQL Manager 2011 for MySQL - User's Manual
Select a registered Host from the drop-down list and specify the connection port. Provide authorization information: User name and Password. Select a Database name from the respective drop-down list. Note: If there is no required database on the host, you can create a new one. Use the Create new database option for this purpose.
Click the Next button to proceed to the Selecting tables for restoring step of the wizard.
2011 EMS Database Management Solutions
656
SQL Manager 2011 for MySQL - User's Manual
10.2.3 Selecting tables for restoring
Use this step of the wizard to select the tables to be restored using MySQL routines. To select a table, you need to move it from the Available tables list to the Selected tables list. Use the tables from one list to another. buttons or drag-and-drop operations to move the
Note: Now you can manually input the names of tables that do not exist in the database to restore (e.g. when restoring tables on a remote host).
2011 EMS Database Management Solutions
657
SQL Manager 2011 for MySQL - User's Manual
To a dd a table name, type it in and click the button to add it to the Tables to restore list. To re m ov e a table name, select it in the Tables to restore list and click the button. To fill table names from the specified target database, click the button to call the Select tables... dialog.
2011 EMS Database Management Solutions
658
SQL Manager 2011 for MySQL - User's Manual
To loa d table names list from a text file, click the button. To sa v e the Tables to restore list as a *.t xt file, click the
button.
Click the Next button to proceed to the last step of the wizard.
2011 EMS Database Management Solutions
659
SQL Manager 2011 for MySQL - User's Manual
10.2.4 Viewing routine results
The last step of the wizard is intended to inform you that all necessary options have been set at the previous steps, and now you can start the specified process. The green progress bar indicates the total progress of the routine. The Operations tab allows you to view the log of operations.
The Result tab displays the routine results (detailed information on routine objects, operation status, routine result messages) for each of the specified tables, and errors (if any).
2011 EMS Database Management Solutions
660
SQL Manager 2011 for MySQL - User's Manual
Close the Wizard after successful completion If this option is selected, the wizard is closed automatically when the process is completed.
If necessary, you can save a template for future use.
Click the Run button to complete the operation.
2011 EMS Database Management Solutions
661
SQL Manager 2011 for MySQL - User's Manual
10.3
Flush
The Services | Flush menu allows you to perform native MySQL F LUSH operations that clear some of the internal caches used by the server. Note: To execute the F LUSH command, the user must have the corresponding Re loa d global privilege granted.
Flush usage
Availability: Full version (for Yes Windows) Lite version (for No Windows) Note: To compare all features of the Full and the Lite versions of SQL Manager, refer to the Feature Matrix page.
See also: Server security management Server tools Server Properties
2011 EMS Database Management Solutions
662
SQL Manager 2011 for MySQL - User's Manual
10.3.1 Flush usage
The following list illustrates the use of F LUSH: HOSTS Empties the host cache tables. You should flush the host tables if some of your hosts change IP number or if you get the error message 'Host ... is blocked'. When more than m a x_c onne c t _e rrors errors occur in a row for a given host while connection to MySQL server, MySQL assumes something is wrong and blocks the host from further connection requests. Flushing the host tables allows the host to attempt to connect again. LOGS Closes and reopens all log files. If you have specified the update log file or a binary log file without an extension, the extension number of the log file will be incremented by one relative to the previous file. If you have used an extension in the file name, MySQL will close and reopen the update log file. PRIVILEGES Reloads the privileges from the grant tables in the MySQL database. QUERY CACHE Defragments the query cache to better utilize its memory. This command will not remove any queries from the cache, unlike RESET QUERY CACHE. TABLES Closes all open tables and forces all tables in use to be closed. TABLES WITH READ LOCK Closes all open tables and locks all tables for all databases with a read until one executes UNLOCK T ABLES. This is very convenient way to get backups if you have a file system, like Veritas, that can take snapshots in time. STATUS Resets most status variables to zero. This is something one should only use when debugging a query. USER_RESOURCES Resets all user resources to zero. This will enable blocked users to login again.
2011 EMS Database Management Solutions
663
SQL Manager 2011 for MySQL - User's Manual
10.4
Backup database
This tool allows you to make a backup copy of a database. Note: MySQL server version must be 6.0 or higher. To run this wizard select the Services | Backup Databases main menu item.
Specifying source host and destination backup file Selecting database to backup Performing operation
Availability: Full version (for Yes Windows) Lite version (for No Windows) Note: To compare all features of the Full and the Lite versions of SQL Manager, refer to the Feature Matrix page.
See also: Restore Database Extract Database Backup tables Restore tables
2011 EMS Database Management Solutions
664
SQL Manager 2011 for MySQL - User's Manual
10.4.1 Specifying source host and destination backup file
Use this step to define host where the database is located and to specify the file where to backup the database.
Use the respective drop-down list to select a registered Host where the database is located. You can specify File name and its location manually or by locating it using the standard Save dialog. Click the Next button to proceed to the Selecting database to backup step.
2011 EMS Database Management Solutions
665
SQL Manager 2011 for MySQL - User's Manual
10.4.2 Selecting database to backup
This step allows you to select the databases you want to backup. Use the With compression option to reduce backup copy file size. You can also select preferable Compression algorithm from the respective drop-down list.
The Available databases list contains all the databases registered on the specified host. Move the ones to the Selected databases list. All the databases from this list will be backed up. Click the Next button to proceed to the final step.
2011 EMS Database Management Solutions
666
SQL Manager 2011 for MySQL - User's Manual
10.4.3 Performing operation
This step of the wizard is intended to inform you that all necessary options have been set, and you can start the backup databases process. You can view the log of operations and errors (if any).
Close the Wizard after successful completion If this option is selected, the wizard is closed automatically when the process is completed. If necessary, you can save a template for future use.
Click the Run button to complete the operation.
2011 EMS Database Management Solutions
667
SQL Manager 2011 for MySQL - User's Manual
10.5
Restore Database
This wizard allows you to restore databases from backup copies. Note: MySQL server version must be 6.0 or higher. To run this wizard select the Services | Restore Databases main menu item.
Slecting source host and backup file Performing operation
Availability: Full version (for Yes Windows) Lite version (for No Windows) Note: To compare all features of the Full and the Lite versions of SQL Manager, refer to the Feature Matrix page. See also: Backup Database Extract Database Backup tables Restore tables
2011 EMS Database Management Solutions
668
SQL Manager 2011 for MySQL - User's Manual
10.5.1 Slecting source host and backup file
Use this step to specify the host where to restore database and to locate the backup copy file name.
Select a registered Host from the respective drop-down list to restore database to. Locate the backup copy file in the File name field. You can specify file name and location manually or locate it using standard Open dialog.
Click the Next button to proceed to the final step.
2011 EMS Database Management Solutions
669
SQL Manager 2011 for MySQL - User's Manual
10.5.2 Performing operation
This step of the wizard is intended to inform you that all necessary options have been set, and you can start the restore databases process. You can view the log of operations and errors (if any).
Close the Wizard after successful completion If this option is selected, the wizard is closed automatically when the process is completed. If necessary, you can save a template for future use.
Click the Run button to complete the operation.
2011 EMS Database Management Solutions
670
SQL Manager 2011 for MySQL - User's Manual
10.6
Analyze Tables
Analyze Tables Wizard allows you to analyze and store the key distribution for tables. During the analysis the table is locked with a read lock (for MyISAM and BDB tables) or with a write lock (for InnoDB tables). MySQL uses the stored key distribution to decide in what order tables should be joined when one does a join on something different than a constant. In addition, key distributions can be used when deciding which indexes to use for a specific table within a query. To run the wizard, select the Services | Analyze Tables... main menu item.
Selecting database Selecting tables for analysis Viewing routine results Using templates
Availability: Full version (for Yes Windows) Lite version (for No Windows) Note: To compare all features of the Full and the Lite versions of SQL Manager, refer to the Feature Matrix page.
See also: Backup Tables Restore Tables Check Tables Repair Tables Optimize Tables Truncate Tables
2011 EMS Database Management Solutions
671
SQL Manager 2011 for MySQL - User's Manual
10.6.1 Selecting database
This step of the wizard allows you to specify the host and the database where tables for analysis are stored.
Host Use the drop-down list of registered hosts to select the host where the database resides. Database Use the drop-down list of registered databases to select the database where tables for analysis are stored.
Click the Next button to proceed to the Selecting tables for analyzing step of the wizard.
2011 EMS Database Management Solutions
672
SQL Manager 2011 for MySQL - User's Manual
10.6.2 Selecting tables for analyzing
Use this step of the wizard to select the tables to be analyzed using MySQL routines. To select a table, you need to move it from the Available tables list to the Selected tables list. Use the tables from one list to another. buttons or drag-and-drop operations to move the
Click the Next button to proceed to the last step of the wizard.
2011 EMS Database Management Solutions
673
SQL Manager 2011 for MySQL - User's Manual
10.6.3 Viewing routine results
The last step of the wizard is intended to inform you that all necessary options have been set at the previous steps, and now you can start the specified process. The green progress bar indicates the total progress of the routine. The Operations tab allows you to view the log of operations.
The Result tab displays the routine results (detailed information on routine objects, operation status, routine result messages) for each of the specified tables, and errors (if any).
2011 EMS Database Management Solutions
674
SQL Manager 2011 for MySQL - User's Manual
Close the Wizard after successful completion If this option is selected, the wizard is closed automatically when the process is completed.
If necessary, you can save a template for future use.
Click the Run button to complete the operation.
2011 EMS Database Management Solutions
675
SQL Manager 2011 for MySQL - User's Manual
10.7
Check Tables
Check Tables Wizard allows you to check database tables for errors. In MySQL 6.x.x the service works for tables of M y ISAM , InnoDB, ARCHIV E, and CSV storage engines. For M y ISAM tables, the key statistics are updated as well. To run the wizard, select the Services | Check Tables... main menu item.
Selecting database Selecting tables for checking Viewing routine results Using templates
Availability: Full version (for Yes Windows) Lite version (for No Windows) Note: To compare all features of the Full and the Lite versions of SQL Manager, refer to the Feature Matrix page.
See also: Backup Tables Restore Tables Analyze Tables Repair Tables Optimize Tables Truncate Tables
2011 EMS Database Management Solutions
676
SQL Manager 2011 for MySQL - User's Manual
10.7.1 Selecting database
This step of the wizard allows you to specify the host and the database where tables for checking are stored.
Host Use the drop-down list of registered hosts to select the host where the database resides. Database Use the drop-down list of registered databases to select the database where tables for checking are stored.
Click the Next button to proceed to the Selecting tables for checking step of the wizard.
2011 EMS Database Management Solutions
677
SQL Manager 2011 for MySQL - User's Manual
10.7.2 Selecting tables for checking
Use this step of the wizard to define check options and select the tables to be checked using MySQL routines. Options Quick Do not scan the rows to check for wrong links. Fast Check only tables that have not been closed properly. Changed Check only tables that have been changed since last check or have not been closed properly. Medium Scan rows to verify that deleted links are ok. This also calculates a key checksum for the rows and verifies this with a calculated checksum for the keys. Extended Perform a full key lookup for all keys for each row. This ensures that the table is 100% consistent, but it might take a long time. To select a table, you need to move it from the Available tables list to the Selected tables list. Use the tables from one list to another. buttons or drag-and-drop operations to move the
2011 EMS Database Management Solutions
678
SQL Manager 2011 for MySQL - User's Manual
Click the Next button to proceed to the last step of the wizard.
2011 EMS Database Management Solutions
679
SQL Manager 2011 for MySQL - User's Manual
10.7.3 Viewing routine results
The last step of the wizard is intended to inform you that all necessary options have been set at the previous steps, and now you can start the specified process. The green progress bar indicates the total progress of the routine. The Operations tab allows you to view the log of operations.
The Result tab displays the routine results (detailed information on routine objects, operation status, routine result messages) for each of the specified tables, and errors (if any).
2011 EMS Database Management Solutions
680
SQL Manager 2011 for MySQL - User's Manual
Close the Wizard after successful completion If this option is selected, the wizard is closed automatically when the process is completed.
If necessary, you can save a template for future use.
Click the Run button to complete the operation.
2011 EMS Database Management Solutions
681
SQL Manager 2011 for MySQL - User's Manual
10.8
Repair Tables
Repair Tables Wizard allows you to repair database tables that are possibly corrupted. In MySQL 6.x.x the service works for tables of M y ISAM , ARCHIV E, and CSV storage engines. To run the wizard, select the Services | Repair Tables... main menu item.
Selecting database Selecting tables for repairing Viewing routine results Using templates
Availability: Full version (for Yes Windows) Lite version (for No Windows) Note: To compare all features of the Full and the Lite versions of SQL Manager, refer to the Feature Matrix page.
See also: Backup Tables Restore Tables Analyze Tables Check Tables Optimize Tables Truncate Tables
2011 EMS Database Management Solutions
682
SQL Manager 2011 for MySQL - User's Manual
10.8.1 Selecting database
This step of the wizard allows you to specify the host and the database where tables for repairing are stored.
Host Use the drop-down list of registered hosts to select the host where the database resides. Database Use the drop-down list of registered databases to select the database where tables for repairing are stored.
Click the Next button to proceed to the Selecting tables for repairing step of the wizard.
2011 EMS Database Management Solutions
683
SQL Manager 2011 for MySQL - User's Manual
10.8.2 Selecting tables for repairing
Use this step of the wizard to define repair options and select the tables to be repaired using MySQL routines. Options Quick Perform a repair of the index tree only. Extended Create the index row by row instead of creating one index at a time with sorting. Use .FRM Use this mode if the *.m y i file is missing or if its header is corrupted. In this mode MySQL will recreate the table using information from the *.frm file. To select a table, you need to move it from the Available tables list to the Selected tables list. Use the tables from one list to another. buttons or drag-and-drop operations to move the
Click the Next button to proceed to the last step of the wizard.
2011 EMS Database Management Solutions
684
SQL Manager 2011 for MySQL - User's Manual
10.8.3 Viewing routine results
The last step of the wizard is intended to inform you that all necessary options have been set at the previous steps, and now you can start the specified process. The green progress bar indicates the total progress of the routine. The Operations tab allows you to view the log of operations.
The Result tab displays the routine results (detailed information on routine objects, operation status, routine result messages) for each of the specified tables, and errors (if any).
2011 EMS Database Management Solutions
685
SQL Manager 2011 for MySQL - User's Manual
Close the Wizard after successful completion If this option is selected, the wizard is closed automatically when the process is completed.
If necessary, you can save a template for future use.
Click the Run button to complete the operation.
2011 EMS Database Management Solutions
686
SQL Manager 2011 for MySQL - User's Manual
10.9
Optimize Tables
Optimize Table Wizard should be used if you have deleted a large part of a table or if you have made many changes to a table with variable-length rows (tables that have V ARCHAR, V ARBINARY , BLOB, or T EX T columns). Deleted records are maintained in a linked list and subsequent INSERT operations reuse old record positions. You can use optimization to reclaim the unused space and to defragment the data file.
OPT IM IZ E T ABLE works as follows: if the table has deleted or split rows, repairs the table; if the index pages are not sorted, sorts them; if the statistics are not up to date (and the repair could not be done by sorting the index), updates them.
In MySQL 6.x.x the service works only for tables of M y ISAM , InnoDB, and ARCHIV E storage engines. To run the wizard, select the Services | Optimize Tables... main menu item.
Selecting database Selecting tables for optimizing Viewing routine results Using templates
Availability: Full version (for Yes Windows) Lite version (for No Windows) Note: To compare all features of the Full and the Lite versions of SQL Manager, refer to the Feature Matrix page.
2011 EMS Database Management Solutions
687
SQL Manager 2011 for MySQL - User's Manual
See also: Backup Tables Restore Tables Analyze Tables Check Tables Repair Tables Truncate Tables
2011 EMS Database Management Solutions
688
SQL Manager 2011 for MySQL - User's Manual
10.9.1 Selecting database
This step of the wizard allows you to specify the host and the database where tables for optimization are stored.
Host Use the drop-down list of registered hosts to select the host where the database resides. Database Use the drop-down list of registered databases to select the database where tables for optimizing are stored.
Click the Next button to proceed to the Selecting tables for optimizing step of the wizard.
2011 EMS Database Management Solutions
689
SQL Manager 2011 for MySQL - User's Manual
10.9.2 Selecting tables for optimizing
Use this step of the wizard to select the tables to be optimized using MySQL routines. To select a table, you need to move it from the Available tables list to the Selected tables list. Use the tables from one list to another. buttons or drag-and-drop operations to move the
Click the Next button to proceed to the last step of the wizard.
2011 EMS Database Management Solutions
690
SQL Manager 2011 for MySQL - User's Manual
10.9.3 Viewing routine results
The last step of the wizard is intended to inform you that all necessary options have been set at the previous steps, and now you can start the specified process. The green progress bar indicates the total progress of the routine. The Operations tab allows you to view the log of operations.
The Result tab displays the routine results (detailed information on routine objects, operation status, routine result messages) for each of the specified tables, and errors (if any).
2011 EMS Database Management Solutions
691
SQL Manager 2011 for MySQL - User's Manual
Close the Wizard after successful completion If this option is selected, the wizard is closed automatically when the process is completed.
If necessary, you can save a template for future use.
Click the Run button to complete the operation.
2011 EMS Database Management Solutions
692
SQL Manager 2011 for MySQL - User's Manual
10.10 Truncate Tables
Truncate Table Wizard empties table(s) completely. Logically, this is equivalent to a DELET E statement that deletes all rows, but there are practical differences under some circumstances. In MySQL 3.23, T RUNCAT E T ABLE is mapped to COM M IT ; DELETE FROM tbl_name, so it behaves like DELET E. For InnoDB (before MySQL version 5.0.3), T RUNCAT E T ABLE is mapped to DELET E, so there is no difference. Starting with MySQL 5.0.3, fast T RUNCAT E T ABLE is available. The operation is still mapped to DELET E if there are foreign key constraints that reference the table. For other storage engines, T RUNCAT E T ABLE differs from DELET E F ROM in the following ways (since MySQL 4.0 and later): truncate operations drop and recreate the table which is much faster than deleting rows one by one; truncate operations are not transaction-safe; you get an error if you have an active transaction or an active table lock; the number of deleted rows is not returned; as long as the table definition file tbl_name.frm is valid, the table can be recreated as an empty table with T RUNCAT E T ABLE, even if the data or index files have become corrupted; the table handler does not remember the last used AUT O_INCREM ENT value, but starts counting from the beginning. To run the wizard, select the Services | Truncate Tables... main menu item, or open a table in Table Editor and use the Truncate table item of the Navigation bar.
Selecting database Selecting tables for truncating Viewing routine results
2011 EMS Database Management Solutions
693
SQL Manager 2011 for MySQL - User's Manual
Using templates
Availability: Full version (for Yes Windows) Lite version (for No Windows) Note: To compare all features of the Full and the Lite versions of SQL Manager, refer to the Feature Matrix page.
See also: Backup Tables Restore Tables Analyze Tables Check Tables Repair Tables Optimize Tables
2011 EMS Database Management Solutions
694
SQL Manager 2011 for MySQL - User's Manual
10.10.1 Selecting database
This step of the wizard allows you to specify the host and the database where tables for truncating are stored.
Host Use the drop-down list of registered hosts to select the host where the database resides. Database Use the drop-down list of registered databases to select the database where tables for truncating are stored.
Click the Next button to proceed to the Selecting tables for truncating step of the wizard.
2011 EMS Database Management Solutions
695
SQL Manager 2011 for MySQL - User's Manual
10.10.2 Selecting tables for truncating
Use this step of the wizard to select the tables to be truncated using MySQL routines. To select a table, you need to move it from the Available tables list to the Selected tables list. Use the tables from one list to another. buttons or drag-and-drop operations to move the
Click the Next button to proceed to the last step of the wizard.
2011 EMS Database Management Solutions
696
SQL Manager 2011 for MySQL - User's Manual
10.10.3 Viewing routine results
The last step of the wizard is intended to inform you that all necessary options have been set at the previous steps, and now you can start the specified process. The green progress bar indicates the total progress of the routine. The Operations tab allows you to view the log of operations.
The Result tab displays the routine results (detailed information on routine objects, operation status, routine result messages) for each of the specified tables, and errors (if any).
2011 EMS Database Management Solutions
697
SQL Manager 2011 for MySQL - User's Manual
Close the Wizard after successful completion If this option is selected, the wizard is closed automatically when the process is completed.
If necessary, you can save a template for future use.
Click the Run button to complete the operation.
2011 EMS Database Management Solutions
698
SQL Manager 2011 for MySQL - User's Manual
10.11 Change Tables Engine
This wizard allows you to change tables storage engine. To run the wizard select the Services | Change Tables Engine main menu item.
Selecting host and database Selecting tables Performing operation
Availability: Full version (for Yes Windows) Lite version (for No Windows) Note: To compare all features of the Full and the Lite versions of SQL Manager, refer to the Feature Matrix page.
2011 EMS Database Management Solutions
699
SQL Manager 2011 for MySQL - User's Manual
10.11.1 Selecting host and database
Use this step to define location of tables whose storage engine needs to be changed.
Select Host and Database from the respective drop-down list. If required host or database is not registered run the Register Host/Database Wizard. Click the Next button to proceed to the Selecting tables step.
2011 EMS Database Management Solutions
700
SQL Manager 2011 for MySQL - User's Manual
10.11.2 Selecting tables
At this step you need to select tables whose storage engine you want to change.
The Available tables list displays all tables contained in the database. Move the tables to the Selected tables list to change their storage engine. Select the storage engine to apply for the selected tables from the Change engine to drop-down list. Selected Tables.
Click the Next button to proceed to the final step.
2011 EMS Database Management Solutions
701
SQL Manager 2011 for MySQL - User's Manual
10.11.3 Performing operation
This step of the wizard is intended to inform you that all necessary options have been set, and you can start the change tables engine process. Click the Run button to complete the operation.
Operations tab Here you can view the log of operations and errors (if any).
Results tab This tab displays the list of tables with the operations applied to them. Performance status and message is also displayed here.
2011 EMS Database Management Solutions
702
SQL Manager 2011 for MySQL - User's Manual
Close the Wizard after successful completion If this option is selected, the wizard is closed automatically when the process is completed. If necessary, you can save a template for future use.
2011 EMS Database Management Solutions
703
SQL Manager 2011 for MySQL - User's Manual
10.12 Server Properties
The Server Properties viewer allows you to view the properties of the selected server: server variables, processes, status, query logs. To open the Server Properties viewer window, select the Services | Server Properties... main menu item.
Viewing Viewing Viewing Viewing Viewing
variables system variables process list InnoDB status general query log
Before the Server Properties viewer is launched, the application prompts you to specify host connection parameters in the Login Host dialog for retrieving server properties.
Availability: Full version (for Yes Windows) Lite version (for No Windows) Note: To compare all features of the Full and the Lite versions of SQL Manager, refer to the Feature Matrix page.
See also:
2011 EMS Database Management Solutions
704
SQL Manager 2011 for MySQL - User's Manual
Server security management Server tools Flush
2011 EMS Database Management Solutions
705
SQL Manager 2011 for MySQL - User's Manual
10.12.1 Using Navigation bar and Toolbar
The Navigation bar and Toolbar provide quick access to tools implemented in the Server Properties viewer.
The Navigation bar of the Server Properties viewer allows you to: Servers group select the server to retrieve properties General group refresh the content of the active tab view MySQL reference restore the default size and position of the viewer window configure the Server Properties viewer within the Tools | Server Properties page of the Environment Options dialog Depending on the current tab selection, the Navigation bar expands to one or more additional panes with tab-specific actions that can be useful for working with server processes: Variables group edit the selected variable using the Set variable dialog export the list of variables copy the list of variables to clipboard Process List group export the list of processes copy the list of processes to clipboard
Items of the Navigation bar are also available on the ToolBar of the Server Properties viewer. To enable the toolbar, open the Environment Options dialog, proceed to the
2011 EMS Database Management Solutions
706
SQL Manager 2011 for MySQL - User's Manual
Windows section there and select T oolba r (if you need the toolbar only) or Bot h (if you need both the toolbar and the Navigation bar) in the Bar style for child forms group.
2011 EMS Database Management Solutions
707
SQL Manager 2011 for MySQL - User's Manual
10.12.2 Viewing status variables
The Status variables tab of the Server Properties viewer displays the list of MySQL status variables and their values.
The variables are displayed in groups: Ge ne ra l, Pe rform a nc e , M isc , Ne t w orking, Com m a nd e xe c ut ion, Ot he r, All. Select a group (or a sub-group) in the tree on the left side to browse the list of status variables included in this group. Note: Status variables are not available for editing. Right-click an item within the list to call the context menu allowing you to re fre sh the list. If necessary, you can export the list of status variables to any of supported formats or copy the list to Windows clipboard using the corresponding items of the Navigation bar.
Hint: The status area at the bottom displays the exact MySQL server version and the server uptime.
2011 EMS Database Management Solutions
708
SQL Manager 2011 for MySQL - User's Manual
See also: Viewing system variables Viewing process list Viewing InnoDB status Viewing general query log
2011 EMS Database Management Solutions
709
SQL Manager 2011 for MySQL - User's Manual
10.12.3 Viewing system variables
The System variables tab of the Server Properties viewer displays the list of MySQL system variables and their values.
The variables are displayed in groups: Ge ne ra l, Conne c t ions, SQL, M e m ory , T a ble T y pe s, Ot he r, All. Select a group (or a sub-group) in the tree on the left side to browse the list of system variables included in this group. Right-click an item within the list to call the context menu allowing you to e dit a variable and to re fre sh the list. The Set variable dialog allows you to edit the current value assigned to the variable and to specify whether the changes will be applied globa lly or for the current se ssion only.
2011 EMS Database Management Solutions
710
SQL Manager 2011 for MySQL - User's Manual
If necessary, you can export the list of system variables to any of supported output file formats or copy the list to Windows clipboard using the corresponding items of the Navigation bar.
Hint: The status area at the bottom displays the exact MySQL server version and the server uptime.
See also: Viewing status variables Viewing process list Viewing InnoDB status Viewing general query log
2011 EMS Database Management Solutions
711
SQL Manager 2011 for MySQL - User's Manual
10.12.4 Viewing process list
The Process List tab of the Server Properties viewer allows you to browse the list of processes running on the server and manage them efficiently.
The list displays the processes as a grid with the following columns: ID, Use r, Host , DB, Com m a nd, T im e , St a t e , Info. If more convenient, you can change the order of the columns by dragging their headers horizontally. Click a column caption to sort items by values of this column in the ascending or the descending mode. If necessary, you can group the data in grid by any of the columns. This operation is performed by dragging the column header to the gray "Group by" box area at the top. When grouping by a column is applied to the grid, all the rows are displayed as subnodes to the grouping row value. To reverse grouping, just drag the column header back. Note: The process list items are not available for editing. Right-click an item within the list to call the context menu allowing you to kill a process or a query, re fre sh the list, or copy the list to Windows clipboard. Using the context menu you can also export the list of jobs to any of supported output file formats. Process management tools are also available through the Navigation bar of the Server Properties viewer.
2011 EMS Database Management Solutions
712
SQL Manager 2011 for MySQL - User's Manual
See also: Viewing status variables Viewing system variables Viewing InnoDB status Viewing general query log
2011 EMS Database Management Solutions
713
SQL Manager 2011 for MySQL - User's Manual
10.12.5 Viewing InnoDB status
The InnoDB Status tab of the Server Properties viewer displays the InnoDB monitor output that includes the following sections: SEM APHORES T RANSACT IONS F ILE I/O INSERT BUF F ER AND ADAPT IV E HASH INDEX BUF F ER POOL AND M EM ORY ROW OPERAT IONS
2011 EMS Database Management Solutions
714
SQL Manager 2011 for MySQL - User's Manual
Note: The InnoDB Monitor output is not available for editing.
See also:
2011 EMS Database Management Solutions
715
SQL Manager 2011 for MySQL - User's Manual
Viewing Viewing Viewing Viewing
status variables system variables process list general query log
2011 EMS Database Management Solutions
716
SQL Manager 2011 for MySQL - User's Manual
10.12.6 Viewing general query log
The General Query Log tab of the Server Properties viewer displays the query log for the specified server. Note: This tab is only available for MySQL version 5.1.6 and higher and when the server is configured for logging to table. For more information refer to the official MySQL server documentation.
The list displays the server events as a grid with the following columns: Ev e nt Da t e , Ev e nt T im e , Use r a nd Host , T hre a d, Se rv e r ID, Com m a nd, Com m a nd T e xt . If more convenient, you can change the order of the columns by dragging their headers horizontally. Click a column caption to sort items by values of this column in the ascending or the descending mode. If necessary, you can group the data in grid by any of the columns. This operation is performed by dragging the column header to the gray "Group by" box area at the top. When grouping by a column is applied to the grid, all the rows are displayed as subnodes to the grouping row value. To reverse grouping, just drag the column header back. Note: The query log items are not available for editing.
See also: Viewing status variables Viewing system variables Viewing process list Viewing InnoDB status
2011 EMS Database Management Solutions
717
SQL Manager 2011 for MySQL - User's Manual
10.13 Instance Manager
This tool allows you to monitor and manage MySQL instances. To run this tool select the Services | Instance Manager main menu item.
Starting/Stopping Service Configuring Service
Availability: Full version (for Yes Windows) Lite version (for No Windows) Note: To compare all features of the Full and the Lite versions of SQL Manager, refer to the Feature Matrix page. See also: Run mysql.exe
2011 EMS Database Management Solutions
718
SQL Manager 2011 for MySQL - User's Manual
10.13.1 Starting/Stopping Service
This tab allows you to stop/start MySQL service on the selected host.
Use the navigation bar or toolbar to select the required host. Within the Server Status section you can define whether service is stopped or running and change its state using Stop/Run Service buttons. The log area displays the log of operations and errors (if any). Optionally, you can clear log using the respective button.
Configuring Service
2011 EMS Database Management Solutions
719
SQL Manager 2011 for MySQL - User's Manual
10.13.2 Configuring Service
Use this tab to define MySQL service settings.
Service Settings Launch MySQL server on system start Forces MySQL services to run on system start if enabled. You can define service name in the Display Name field. Specified value will be used in Computer Manager Console. Optionally you can define Service Description for the server.
Configuration file Specify filename and its location. Parameters specified in the file will be used by service.
2011 EMS Database Management Solutions
720
SQL Manager 2011 for MySQL - User's Manual
10.14 Run mysql.exe
Select the Services | Run mysql.exe main menu item to open MySQL console.
If no path to console file is specified standard Brow se dialog appears. Use this dialog to locate the file. You can also use the MySQL console path field on the Tools section of the Environment Options dialog for this purpose.
Availability: Full version (for Yes Windows) Lite version (for No Windows) Note: To compare all features of the Full and the Lite versions of SQL Manager, refer to the Feature Matrix page.
2011 EMS Database Management Solutions
721
SQL Manager 2011 for MySQL - User's Manual
10.15 Ping Server
Ping Server is a simple tool which is used to check the server connection by pinging the server from the client machine. To use the tool, select the Services | Ping Server main menu item.
If the server is pinged correctly, the 'Suc c e ss! Conne c t ion is a liv e ' information message appears, otherwise you will receive an error message.
Availability: Full version (for Windows)
Yes
2011 EMS Database Management Solutions
722
SQL Manager 2011 for MySQL - User's Manual
Lite version (for No Windows) Note: To compare all features of the Full and the Lite versions of SQL Manager, refer to the Feature Matrix page.
See also: Shutdown Server
2011 EMS Database Management Solutions
723
SQL Manager 2011 for MySQL - User's Manual
10.16 Shutdown Server
Shutdown Server is a simple tool which is used to shutdown MySQL server. To use the tool, select the Services | Shutdown Server main menu item. Note that the user must have the corresponding Shut dow n global privilege granted to perform this operation.
To prevent occasional server shutdowns, a dialog with a warning message pops up each time you attempt to use this tool. You must confirm the action to shutdown the server.
Availability:
2011 EMS Database Management Solutions
724
SQL Manager 2011 for MySQL - User's Manual
Full version (for Yes Windows) Lite version (for No Windows) Note: To compare all features of the Full and the Lite versions of SQL Manager, refer to the Feature Matrix page.
See also: Ping Server
2011 EMS Database Management Solutions
Part
XI
726
SQL Manager 2011 for MySQL - User's Manual
11
Server security management
SQL Manager 2011 for MySQL provides the following tools for efficient MySQL security management: User Manager User Editor Grant Manager
Adding Users In order to add a new user: select the Tools | User Manager main menu item or use the corresponding toolbar button to open User Manager; select the Add user... item from the context menu or within the Navigation bar; define user properties and permissions using User Editor. Editing User Properties In order to edit an existing user: select the Tools | User Manager main menu item or use the corresponding toolbar button to open User Manager; select the Edit user... item from the context menu or within the Navigation bar; edit the user properties and permissions using User Editor. Managing Grants To define grants on database objects: select the Tools | Grant Manager main menu item, or use the corresponding toolbar button to open Grant Manager; select the object type using the drop-down list on the toolbar; select a user from the Privileges for pane of the Navigation bar; edit user privileges using Grant Manager. To define grants on tables, you can also: right-click a table in DB Explorer and select the Grants for Table <table_name> item from the context menu; edit user privileges using Grant Manager. Deleting Users In order to delete an existing user: select the Tools | User Manager main menu item or use the corresponding toolbar button to open User Manager; right-click the user to delete and select the Delete User item from the context menu or within the Navigation bar; confirm deleting in the dialog window.
See also: Server tools
2011 EMS Database Management Solutions
727
SQL Manager 2011 for MySQL - User's Manual
Flush Server Properties
2011 EMS Database Management Solutions
728
SQL Manager 2011 for MySQL - User's Manual
11.1
User Manager
User Manager allows you to browse the list of existing MySQL users, and manage them efficiently. To launch the tool, select the Tools | User Manager main menu item. Note: You should register the server with Register Database Wizard before using this tool.
Availability: Full version (for Yes Windows) Lite version (for Yes Windows) Note: To compare all features of the Full and the Lite versions of SQL Manager, refer to the Feature Matrix page.
See also: User Editor Grant Manager
2011 EMS Database Management Solutions
729
SQL Manager 2011 for MySQL - User's Manual
2011 EMS Database Management Solutions
730
SQL Manager 2011 for MySQL - User's Manual
11.1.1 Using Navigation bar and Toolbar
The Navigation bar and Toolbar provide quick access to tools implemented in User Manager.
The Navigation bar of the User Manager window allows you to: Servers group select the server to retrieve the list of users General group refresh the currently displayed list of users add a new use r edit the selected use r delete the selected use r restore the default size and position of the window Filter group select the group of privileges to display: All privileges Data privileges Object privileges System privileges
Items of the Navigation bar are also available on the ToolBar of the User Manager window. To enable the toolbar, open the Environment Options dialog, proceed to the Windows section there and select T oolba r (if you need the toolbar only) or Bot h (if you need both the toolbar and the Navigation bar) in the Bar style for child forms group.
2011 EMS Database Management Solutions
731
SQL Manager 2011 for MySQL - User's Manual
11.1.2 Managing users
If you are not connected to the database server yet, select the host from the Servers drop-down list and you will be prompted for login and password.
The list displays the existing users as a grid with the following columns: Use r, Host , and the columns indicating the global privileges granted to the user: Se le c t , Inse rt , Upda t e , De le t e , Cre a t e , Drop, Re loa d, Shut dow n, Proc e ss, F ile , Gra nt , Re fe re nc e s, Inde x, Alt e r, Show Da t a ba se , Supe r, Cre a t e T M P T a ble , Loc k T a ble s, Exe c ut e , Re plic a t e Sla v e , Re plic a t e Clie nt , Show V ie w , Cre a t e V ie w , Cre a t e Rout ine , Alt e r Rout ine , Cre a t e Use r, Ev e nt , M a x. Que rie s, M a x. Upda t e s, M a x. Conne c t ions. Click a column caption to sort items by values of this column in the ascending or the descending mode. To ease managing user privileges you can work with a specific group of privileges at a time. Select required group from the Filter drop-down list that is located on the navigation bar. You can also find filtering buttons on the toolbar: All priv ile ge s, Da t a priv ile ge s, Obje c t priv ile ge s, Sy st e m priv ile ge s. Right-click an item within the list to call the context menu allowing you to c re a t e a new user and specify its properties using User Editor, e dit , de le t e the selected user, or show/ hide columns of the list. Using the context menu you can also export the list of users to any of supported output file formats. Users management tools are also available through the Navigation bar and toolbar of User Manager.
2011 EMS Database Management Solutions
732
SQL Manager 2011 for MySQL - User's Manual
11.2
User Editor
The User Editor dialog allows you to create/edit a user and specify its properties. Name Enter a name for the new user, or modify the name of the user being edited. Host Specify the host from which the user is allowed to access the server. Note: The % character can be used to indicate that the user is allowed to access the server from any host. Password / Confirm password Set a password by which the user will be identified in the server.
2011 EMS Database Management Solutions
733
SQL Manager 2011 for MySQL - User's Manual
SSL Require This section allows you to define additional user authentication parameters. Note: This section is active only when server is running with SSL. Require By MySQL server can check the X509 certificate attributes additionally to common authentication based on user name and password. Select authentication method from the drop-down list. SSL Allow only SSL-secured connections for the account.
2011 EMS Database Management Solutions
734
SQL Manager 2011 for MySQL - User's Manual
X509 Client must have valid certificate. The only requirement for the certificate is that it should be possible to verify its signature with one of the CA certificates. Require By Cipher Cipher is needed to ensure that ciphers and key lengths of sufficient strength are used. SSL itself can be weak if old algorithms using short encryption keys are used. Using this option, you can ask that a specific cipher method is used to allow a connection. Exa m ple : EDH-RSA-DES-CBC3-SHA Require By Subject Places the restriction on connection attempts that the client must present a valid X509 certificate containing the subject subject. If the client presents a certificate that is valid but has a different subject, the server rejects the connection. Exa m ple : C=EE, ST =Som e -St a t e , L=T a llinn, O=M y SQL de m o c lie nt c e rt ific a t e , CN=T onu Sa m ue l/Em a il=t onu@m y sql.c om Require By Issuer Places the restriction on connection attempts that the client must present a valid X509 certificate issued by CA 'issuer'. If the client presents a certificate that is valid but has a different issuer, the server rejects the connection. Use of X509 certificates always implies encryption, so the SSL option is unnecessary in this case. Exa m ple :C=F I, ST =Som e -St a t e , L=He lsinki, O=M y SQL F inla nd AB, CN=T onu Sa m ue l/ Em a il=t onu@m y sql.c om Global privileges This group allows you to specify the global privileges for the user being created/edited. Extended user properties This area allows you to define additional properties pertaining MySQL users: M a x. que rie s pe r hour, M a x. upda t e s pe r hour, M a x. c onne c t ions pe r hour. Use the spinner controls to set the required values for the properties. Hint: The Global privileges and Extended user properties can also be specified in Grant Manager.
Availability: Full version (for Yes Windows) Lite version (for Yes Windows) Note: To compare all features of the Full and the Lite versions of SQL Manager, refer to the Feature Matrix page.
See also: User Manager Grant Manager
2011 EMS Database Management Solutions
735
SQL Manager 2011 for MySQL - User's Manual
11.3
Grant Manager
Grant Manager allows you to set the user access grants for certain databases and database objects: tables, views, functions, etc. 'Global' user privileges define the user access rights to all the database tables on the server. Granting privileges on the selected databases, tables or fields allows user to perform the defined operation (select, update, insert) over all the tables of the selected database, over the selected tables or over the selected fields only. To open Grant Manager, select the Tools | Grant Manager main menu item.
Using Navigation bar, Toolbar and context menu Managing global privileges Managing database-specific privileges Managing column permissions Filtering objects in list
Availability: Full version (for
Yes
2011 EMS Database Management Solutions
736
SQL Manager 2011 for MySQL - User's Manual
Windows) Lite version (for Yes Windows) Note: To compare all features of the Full and the Lite versions of SQL Manager, refer to the Feature Matrix page.
See also: User Manager User Editor
2011 EMS Database Management Solutions
737
SQL Manager 2011 for MySQL - User's Manual
11.3.1 Using Navigation bar, Toolbar and context menu
The Navigation bar, Toolbar and context menu provide quick access to tools implemented in Grant Manager.
The Navigation bar of Grant Manager allows you to: Host or Database group select a host to manage global privileges or a database to manage database-specific and column permissions General group refresh the content of the window call User Editor to add a new database user call User Editor to edit an existing user delete a database user extract the selected user's grants and load the script to SQL Script Editor extract all users' grants and load the script to SQL Script Editor
2011 EMS Database Management Solutions
738
SQL Manager 2011 for MySQL - User's Manual
restore the default size and position of the window Privileges for group select an existing database user to grant privileges to Right-click an item within the Privileges for list to call the context menu allowing you to: call User Editor to add a new user; call User Editor to edit the selected user; delete the selected user.
Items of the Navigation bar are also available on the ToolBar of Grant Manager. To enable the toolbar, open the Environment Options dialog, proceed to the Windows section there and select T oolba r (if you need the toolbar only) or Bot h (if you need both the toolbar and the Navigation bar) in the Bar style for child forms group.
The context menu is aimed at facilitating your work: you can perform a variety of operations using context menu items. The context menu of Grant Manager allows you to: grant a permission on an object to the selected user; revoke a previously granted permission; grant a permission (with GRANT OPTION) on an object to the selected user; revoke a previously granted permission (with GRANT OPTION); grant all permissions on an object to the selected user; grant all permissions (with GRANT OPTION) on an object to the selected user; revoke all previously granted permissions on an object; grant a permission on all objects to the selected user; grant a permission (with GRANT OPTION) on all objects to the selected user; revoke a previously granted permission on all objects; grant all permissions on all objects to the selected user; grant all permissions (with GRANT OPTION) on all objects to the selected user; revoke all previously granted permissions on all objects.
2011 EMS Database Management Solutions
739
SQL Manager 2011 for MySQL - User's Manual
See also: Managing global privileges Managing database-specific privileges Managing column permissions Filtering objects in list
2011 EMS Database Management Solutions
740
SQL Manager 2011 for MySQL - User's Manual
11.3.2 Managing global privileges
The Global privileges area of the Grant Manager window allows you to define global privileges and extended properties for MySQL users. Note: This area is available for setting grants on entire da t a ba se s when a host is selected in the Host or Database group of the Navigation bar (or toolbar). To edit global privileges of a user, select the user in the Privileges for pane of the Navigation bar or toolbar. Tick off a checkbox to grant the global privilege to the selected user. For your convenience the With grant option and All privileges options are available below. Use the panel below the user Global privileges group to edit extended user properties : M a x. que rie s pe r hour, M a x. upda t e s pe r hour, M a x. c onne c t ions pe r hour. Use the spinner controls to set the required values for the properties.
2011 EMS Database Management Solutions
741
SQL Manager 2011 for MySQL - User's Manual
See also: Using Navigation bar, Toolbar and context menu Managing database-specific privileges Managing column permissions Filtering objects in list
2011 EMS Database Management Solutions
742
SQL Manager 2011 for MySQL - User's Manual
11.3.3 Managing database-specific privileges
This window allows you to define privileges on database objects and grant privileges to a user. Note: This area is available for setting grants on da t a ba se obje c t s when a database is selected in the Host or Database group of the Navigation bar (or toolbar). To edit the privileges of a user on an object of a database, select the database using the Host or Database pane of the Navigation bar, then select a use r from the Privileges for list available within the Navigation bar. Then select the type of objects to be displayed in the main working window using the drop-down list at the top. The Object Name column contains the list of objects of the selected type; each subsequent column corresponds to the permission which can be granted on the selected object: SEL, INS, UPD, DEL, CRT , DROP, REF , IND, T RIG, ALT (for tables, views); EX EC, ALT ER ROUT INE (for procedures, functions).
2011 EMS Database Management Solutions
743
SQL Manager 2011 for MySQL - User's Manual
The list of objects can be configured in several ways: you can specify that only granted objects are displayed in the grid, or define an object name to filter the objects by that name. Right-click a cell to grant a specific permission on a certain object. To grant a permission on an object, you should find the object in the Object Name list and the column with the corresponding permission. Note that the cells that are highlighted gray do not admit to setting grants for an obvious reason (e.g. you cannot execute a table). The context menu of a cell contains possible permissions that can be granted: Gra nt Gra nt w it h GRANT OPT ION Re v oke (removes a previously granted permission) Gra nt All Gra nt All w it h GRANT OPT ION Re v oke All
2011 EMS Database Management Solutions
744
SQL Manager 2011 for MySQL - User's Manual
Gra nt on All Gra nt on All w it h GRANT OPT ION Re v oke on All Gra nt All on All Gra nt All on All w it h GRANT OPT ION Re v oke All on All
Hint: You can also assign privileges by double-clicking the respective cell - in this case the grant status is changed in the following order: Gra nt -> Re v oke .
See also: Using Navigation bar, Toolbar and context menu Managing global privileges Managing column permissions Filtering objects in list
2011 EMS Database Management Solutions
745
SQL Manager 2011 for MySQL - User's Manual
11.3.4 Managing column permissions
The Column permissions area displays the grid with table/view columns and the privileges that can be granted to the selected user. Use items of the context menu to grant/revoke permissions on columns.
See also: Using Navigation bar, Toolbar and context menu Managing global privileges Managing database-specific privileges Filtering objects in list
2011 EMS Database Management Solutions
746
SQL Manager 2011 for MySQL - User's Manual
11.3.5 Filtering objects in list
In large databases with huge amount of objects it may be difficult to find the required object. For this purpose you are provided with several tools for filt e ring obje c t s in list : the Object type control: select the required object type from the drop-down list (e. g. T a ble s); the Filter panel: enter a character string to filter the object names by that string (note that the filter is case-sensitive); the Granted only option: check this option to display objects with at least one granted operation.
See also: Using Navigation bar, Toolbar and context menu Managing global privileges Managing database-specific privileges Managing column permissions
2011 EMS Database Management Solutions
Part
XII
748
SQL Manager 2011 for MySQL - User's Manual
12
Personalization
SQL Manager 2011 for MySQL provides you with capabilities for flexible personalization of the application. Please see the chapters below to learn how to use personalization tools effectively. SQL Manager Options Localization Keyboard Templates Find Option dialog
See also: Getting Started Database Explorer Database Management Database Objects Management Query Management Tools Data Management Import/Export Tools Database Tools Server Tools External Tools How To...
2011 EMS Database Management Solutions
749
SQL Manager 2011 for MySQL - User's Manual
12.1
SQL Manager Options
SQL Manager 2011 for MySQL provides full customization of the program interface, windows behavior, various options of all tools and more. This chapter informs you how to use these options. The following list contains the three basic groups of options available in SQL Manager 2011 for MySQL. Environment Options General SQL Manager options: environment style, confirmations, window restrictions, DB Explorer, SQL Editor, SQL Monitor, Visual Query Builder options, and more. Editor Options Customizing of all the SQL editing tools - SQL Editor, SQL Script, and more. Visual Options Customizing program interface - bars, trees, menus, etc.
Besides, the Options menu allows you to export all program settings to a *.re g file for future use, e.g. when you need to move the settings to another machine (see Save Settings for details).
See also: Localization Keyboard Templates Find Option dialog
2011 EMS Database Management Solutions
750
SQL Manager 2011 for MySQL - User's Manual
12.1.1 Environment Options
Environment Options allow you to customize general options of the SQL Manager application. To open the Environment Options window, select the Options | Environment Options... main menu item, or use the Environment Options button on the main toolbar.
Preferences Full mode activation Confirmations Windows Tools DB Explorer Table Editor SQL Editor SQL Monitor SQL Script Query Builder Style & Color Palette Visual Database Designer Print Metadata Data Export Server Properties Dependencies Fonts Grid Data Options Print Data Color & Formats Advanced Column Options Localization Find Option
2011 EMS Database Management Solutions
751
SQL Manager 2011 for MySQL - User's Manual
Availability: Full version (for Yes Windows) Lite version (for Yes Windows) Note: To compare all features of the Full and the Lite versions of SQL Manager, refer to the Feature Matrix page.
See also: Editor Options Visual Options Save Settings
2011 EMS Database Management Solutions
752
SQL Manager 2011 for MySQL - User's Manual
12.1.1.1 Preferences Show splash screen at startup Displays the splash screen of SQL Manager 2011 for MySQL at the application startup. Restore desktop on connect This option determines whether the previously opened windows and their positions should be restored upon connection to the database. Disable multiple instances Checking this option prevents one from running multiple instances of SQL Manager 2011 for MySQL. Show desktop panel (for MDI Environment style only) Displays Desktop Panel when no child windows are open. Show Full Version features This option is available in the Lite version of SQL Manager. When selected, a 30-day period of fully-functional usage is activated.
If necessary, you can reset all toolbars and menus of the application using the corresponding button.
2011 EMS Database Management Solutions
753
SQL Manager 2011 for MySQL - User's Manual
Hint: The By default button which is common for all sections of the Environment Options dialog allows you to discard all changes and restore the settings to their defaults.
See also: Confirmations Windows Tools Fonts Grid Localization Find Option
2011 EMS Database Management Solutions
754
SQL Manager 2011 for MySQL - User's Manual
12.1.1.1.1 Full mode activation
Note that when using the FREE Lite version of SQL Manager 2011 for MySQL (which contains functional limitations) you can activate a 30-day period of fully-functional usage. During this period you will get the splash screen displaying the number of days left every time you start the application. After the period expires, you will be able to continue using the Lite version.
To activate t he 30-da y F ull v e rsion m ode , please enable the Show Full Version features option available on the Preferences page of the Environment Options dialog (note that this option is only available in the Lite version of SQL Manager).
See also: Preferences Confirmations Windows Tools Fonts Grid Localization Find Option
2011 EMS Database Management Solutions
755
SQL Manager 2011 for MySQL - User's Manual
12.1.1.2 Confirmations Confirm saving the object (or document) upon closing the editor If this option is selected, the program requires confirmation each time you want to save changes in a database object or document. Confirm dropping of object If this option is selected, the program requires confirmation of dropping a database object. Confirm exit from SQL Manager If this option is set, you are prompted for confirmation each time when you exit the application.
Confirm transaction commit If this option is selected, the program requires confirmation on attempt to commit a transaction. Confirm transaction rollback If this option is selected, the program requires confirmation on attempt to rollback a transaction. Confirm deleting records
2011 EMS Database Management Solutions
756
SQL Manager 2011 for MySQL - User's Manual
This option enables/disables a confirmation dialog for deleting records. Confirm addition into spell checking dictionary Option defines whether whether confirmation required to add new word into spell checking dictionary Confirm transformation of misprint into substitution Enable the option to avoid accident transformations of misprints into substitutions. Confirm metadata changing (Changing Metadata window) Use the option to enable/disable confirmation of metadata changing. Confirm reorder fields Enable this option if you wish to be prompted for confirmation when reordering fields. Confirm compiling procedures This option defines whether compiling procedures should be confirmed (note that some versions of the server do not allow altering procedures). Confirm flush operation If this option is selected, the program prompts to confirm the flush operation. Notify about potential problems with incorrect client character set during connection If this option is selected, the application will check the character set specified for connection and notify you if it is incorrect.
See also: Preferences Windows Tools Fonts Grid Localization Find Option
2011 EMS Database Management Solutions
757
SQL Manager 2011 for MySQL - User's Manual
12.1.1.3 Windows Environment style This group allows you to define the basic window environment Office) or F loa t ing w indow s (like Borland Delphi IDE).
M DI (like Microsoft
Windows restrictions This option allows you to set the number of editors (Table Editor, SQL Editor, etc.) that can be opened simultaneously. Zoom options This group of options is only available if Environment Style is set to F loa t ing w indow s e nv ironm e nt . It allows you to set maximization size for child windows: F ull sc re e n Re st ric t e d by M a in F orm Re st ric t e d by M a in F orm a nd DB Explore r Just ifie d m y M a in F orm a nd DB Explore r Bar style for child forms Here you can define the location of action buttons: left) and/or on the T oolba r. If necessary, you can also
within the Na v iga t ion ba r (on the
Enable floating toolbars for your application.
2011 EMS Database Management Solutions
758
SQL Manager 2011 for MySQL - User's Manual
See also: Preferences Confirmations Tools Fonts Grid Localization Find Option
2011 EMS Database Management Solutions
759
SQL Manager 2011 for MySQL - User's Manual
12.1.1.4 Tools Show only connected databases in drop-down menu If this option is checked, only connected databases are displayed in drop-down menus of such tools as Query Builder, SQL Script, etc. Allow using parameters in query text This feature allows you to specify different values within a query in a popup dialog just before the query execution. Use the colon (' :') character before an identifier (e.g. :P1) to specify a parameter within the query. Asynchronous query execution Check this option to allow executing queries in background mode (asynchronously). Show object dependencies from other databases Enable the option to display dependent object stored in other databases.
MySQL console path Use this field to define location of the MySQL console. The file must be located on the local machine.
See also:
2011 EMS Database Management Solutions
760
SQL Manager 2011 for MySQL - User's Manual
Preferences Confirmations Windows Fonts Grid Localization Find Option
2011 EMS Database Management Solutions
761
SQL Manager 2011 for MySQL - User's Manual
12.1.1.4.1 DB Explorer
General options Show hosts in DB Explorer Shows/hides database hosts in the DB Explorer tree. Show hint If enabled, hint will appear on holding mouse cursor on an object. Show table subobjects Shows/hides table subobjects (fields, indexes, etc.) in the DB Explorer tree. Sort by aliases Use this option to apply sorting registered hosts and databases by their aliases in the DB Explorer tree. Rename objects by editing in place Allows you to edit object names in DB Explorer by selecting any object and clicking its alias one more time. Refresh objects on showing in SQL Assistant This option enables/disables refreshing objects each time they are displayed in SQL Assistant. Search by categories This option determines the search scope when the Find Item feature is used: if this option is selected, the search is performed within the currently selected category (node in the tree) only. Use Case Sensitive search If this option is selected, the search string case is considered when using the Search Panel.
2011 EMS Database Management Solutions
762
SQL Manager 2011 for MySQL - User's Manual
Recent objects count Defines the number of objects displayed within the Recent menu of the DB Explorer. Table details in SQL Assistant These options switch the SQL Assistant mode for displaying table details ( fie lds, inde xe s, F ore ign ke y s, t rigge rs, t a ble st a t us, de sc ript ion or de finit ion).
2011 EMS Database Management Solutions
763
SQL Manager 2011 for MySQL - User's Manual
12.1.1.4.2 Table Editor
Always open the Fields tab If this option is checked, the Fields tab is activated by default upon opening a table in Table Editor. Show Object Explorer Enables/disables the Object Explorer panel within the Navigation bar of Table Editor. Show table status panel Enables/disables the table status panel. Do not retrieve record count for a table Check this option to disable retrieving record count for tables (with this feature enabled, opening large tables may take much time). Allow to edit tables with no keys Enables/disables editing tables that have no key fields (note that editing tables without unique or primary keys might lead to data integrity issues).
Default storage engine for new tables This group allows you to define the storage engine to be used while creating a new table: de fa ult e ngine de fine d on t he se rv e r
2011 EMS Database Management Solutions
764
SQL Manager 2011 for MySQL - User's Manual
t he follow ing e ngine for a ll da t a ba se s (use the Default storage engine drop-down list to select one of the supported types: M y ISAM , ISAM , HEAP, M RG_M y ISAM , InnoDB, Be rke le y DB, Ge m ini, F EDERAT ED, ARCHIV E, CSV , NDBClust e r, BLACKHOLE, SOLIDDB, F ALCON).
2011 EMS Database Management Solutions
765
SQL Manager 2011 for MySQL - User's Manual
12.1.1.4.3 SQL Editor
Fetch all data If this option is checked, all the records according to the SELECT query are extracted from the tables, otherwise - only those displayed within the Results tab of SQL Editor. Explain query on execution If this option is checked, the query plan is displayed automatically upon query execution in SQL Editor. Show result for each query With this option checked, when you execute two or more queries, the result of each query will be displayed one by one. Otherwise, only the result of the last query will be displayed. Execute selected text separately Check this option to allow execution of the selected statement separately. Write only successfully executed queries to database SQL log file If this option is checked, unsuccessful queries will not be saved to the SQL Editor log file (see Setting log options in the Database Registration Info dialog).
Show results on Edit tab
2011 EMS Database Management Solutions
766
SQL Manager 2011 for MySQL - User's Manual
If this option is checked, the Results tab is displayed as a separate tab. Don't save queries automatically for the next session If this option is checked, the SQL query text will not be saved. Otherwise, it will be saved in Windows registry and will be therefore available in the next application sessions. Same queries for all databases With this option enabled, SQL Editor stores all queries in a shared repository, so that switching to another database does not cause loading queries of that database (applying this option does not affect currently opened copies of SQL Editor). The value of the option can be changed freely without any risk to lose the query repository content. Refresh DB Explorer upon successful DDL statement execution If this option is selected, the content of DB Explorer is refreshed each time a DDL statement is executed successfully in SQL Editor.
Transaction confirmation Disable transaction confirmation If this option is checked, no transaction confirmation will be required on closing Visual Query Builder and SQL Editor. Specify the default action ( Com m it or Rollba c k) and this action will be performed automatically each time when you close the editor.
2011 EMS Database Management Solutions
767
SQL Manager 2011 for MySQL - User's Manual
12.1.1.4.4 SQL Monitor
Operations Specify the operations to be logged in SQL Monitor: Conne c t , Disc onne c t , St a rt of t ra nsa c t ion, Com m it , Rollba c k, Show obje c t s, Exe c ut e que ry . SQL log This group of options allows you to enable logging of all SQL Monitor events to a file. Check the Log SQL Monitor events to file option, specify the path to the log file using the button, and enter a name for the *.sql file. To clear the log file after it reaches some definite size, check the Clear log file when it is greater than... option and set the maximum file size (in Kilobytes).
Show time of operation If this option is checked, the execution time of logged operations is added. Always show on top Select this option if you want to display the SQL Monitor window in the foreground permanently.
2011 EMS Database Management Solutions
768
SQL Manager 2011 for MySQL - User's Manual
12.1.1.4.5 SQL Script
Abort script on error If this option is checked, script execution is aborted if an error occurs. Enable parsing With this option checked, SQL Script Editor parses the loaded script to enable fast navigation in the Script Explorer tool. Show message when done Displays a message box on finishing script execution. Execute selected text separately Check this option to allow execution of the selected statement separately. Don't clear error list on selected text execution If this option is checked, the error list is not cleared upon execution of the selected statement. Skip unknown statements If the option is disabled, the execution of unknown statement in script results in error. Enable the option to skip such statements and continue performing script.
2011 EMS Database Management Solutions
769
SQL Manager 2011 for MySQL - User's Manual
Database options Register newly created databases Enable the option to register newly created databases in SQL Manager 2011 for MySQL. Connect automatically to just created database Check the option to connect to newly created database automatically.
Transaction options Rollback on abort This option is only available if the Abort script on error option is checked. This option evokes automatic rollback when script execution is aborted. Start transaction automatically if needed If the option is enabled then transaction starts automatically after statements is executed. Otherwise, the BEGIN statement is required for transaction to start.
2011 EMS Database Management Solutions
770
SQL Manager 2011 for MySQL - User's Manual
12.1.1.4.6 Query Builder
General options Allow SELECT queries only When this option is checked, the INSERT , UPDAT E and DELET E statements are not allowed in Query Builder. Select condition row Displays the selected condition in different rows on the Criteria and Grouping Criteria tabs of Query Builder. Drag field name Displays the dragged field name in the Builder area. Hide selection when inactive Hides the selection when the Query Builder window is inactive. Show field types Displays the field data type next to the field name in the table box. Union all by default Check this option to use the UNION ALL expression in Query Builder by default. The UNION keyword allows you to include the results of two SELECT statements in one resulting table. The ALL parameter incorporates all rows into the results, including duplicates. If not specified, duplicate rows are removed.
2011 EMS Database Management Solutions
771
SQL Manager 2011 for MySQL - User's Manual
Visible tabs These options specify which Query Builder tabs are available and which are not. Use the check boxes to make the corresponding tabs visible/invisible. Script format These options specify case formatting of keywords and functions in query text within the Edit tab: As is keeps the original case, Uppe rc a se sets all the keywords/functions to the upper case, Low e rc a se sets all the keywords/functions to the lower case, and F irst uppe r sets the first letters of all keywords/functions to the upper case.
Additionally, you can set styles and color for all Query Builder objects by using Style & Color Palette.
12.1.1.4.6.1 Style & Color Palette
Style These options specify the way various Query Builder elements look: the Condition button : F la t , 3DLook, Ra ise d; object borders: Bum p, Et c he d, Ra ise d, Sunke n. If necessary, you can also specify flatness for objects and buttons using the corresponding options. XP tables style This option determines the appearance of non-client areas of tables in Query Builder.
2011 EMS Database Management Solutions
772
SQL Manager 2011 for MySQL - User's Manual
Show icons on tabs With this option selected, you can see icons next to the tab names in Query Builder.
Color palette These options define the colors of various Query Builder elements.
Ac t iv e c ondit ion row (at the Criteria and Grouping criteria tabs):
Condit ion t e xt (at the Criteria and Grouping criteria tabs):
Condit ion it e m t e xt (at the Criteria and Grouping criteria tabs):
2011 EMS Database Management Solutions
773
SQL Manager 2011 for MySQL - User's Manual
T a ble c lie nt a re a (in the diagram area):
Ac t iv e t a ble c a pt ion (in the diagram area):
Ina c t iv e t a ble c a pt ion (in the diagram area):
F ie ld t e xt (in the diagram area):
Se le c t e d fie ld t e xt (in the diagram area):
2011 EMS Database Management Solutions
774
SQL Manager 2011 for MySQL - User's Manual
Work spa c e (in the diagram area):
F ie ld (at the Criteria and Grouping criteria tabs):
Ope ra t ion (at the Criteria and Grouping criteria tabs):
Group (at the Grouping criteria tab):
Pre dic a t e (at the Criteria and Grouping criteria tabs when a subquery is used):
Subque ry (at the Criteria and Grouping criteria tabs when a subquery is used):
Click an item to select a color for the corresponding element using the Color dialog where you can specify the required color from the palette.
2011 EMS Database Management Solutions
775
SQL Manager 2011 for MySQL - User's Manual
12.1.1.4.7 Visual Database Designer
Visual settings Model notation When you work in Visual Database Designer, you can choose one of the following modeling notations: Integration DEFinition for Information Modeling (IDEF1X); Information Engineering (IE). The IDEF 1X and IE notations use different symbols to represent relationships between entities (and tables).
Draw PRIMARY KEY fields separately Separates Primary key fields from other fields with a horizontal line.
2011 EMS Database Management Solutions
776
SQL Manager 2011 for MySQL - User's Manual
Draw entities icons Displays icons at the left of each entity header according to its type.
Draw attributes icons Displays icons at the left of each attribute according to its type (Primary key, Foreign key, ordinary field).
Draw only names of entities Displays only entity headers, fields are hidden.
2011 EMS Database Management Solutions
777
SQL Manager 2011 for MySQL - User's Manual
Draw FOREIGN KEY name Displays foreign key names for the corresponding relations.
Grid options Show grid Displays dots in the diagram area to make the grid visible. Snap to grid Automatically aligns entities on the form with the nearest grid line. You cannot place an entity in between grid lines. Grid size Sets grid spacing in pixels along the x- and y -axes. Specify a higher number to increase grid spacing.
Style and Color In this section you can set style and color for all VDBD diagram objects: Workspa c e , Se le c t e d It e m , T a ble , Re la t ion, F ie ld, Com m e nt . Select an item from the list and define its properties: font na m e , font st y le , font size , font c olor, brush c olor a nd pe n c olor. Click Apply to all to use current settings for all the elements.
2011 EMS Database Management Solutions
778
SQL Manager 2011 for MySQL - User's Manual
12.1.1.4.8 Print Metadata
Default paper size Define the default paper size for reports created with the Print Metadata tool used: A4 (210 x 297 mm) Le t t e r (8 1/2 x 11 ")
2011 EMS Database Management Solutions
779
SQL Manager 2011 for MySQL - User's Manual
12.1.1.4.9 Data Export
This page allows you to customize formats applied to exported data.
Data formats Edit the format masks to adjust the result format in the way you need: Int e ge r form a t , F loa t form a t , Da t e form a t , T im e form a t , Da t e T im e form a t , Curre nc y form a t , Boole a n T rue , Boole a n F a lse , Null st ring. Auto save format strings Select this option to save specified format strings automatically. Click the Set defaults button if you wish to apply default data formats. These settings can also be specified at the Adjusting data formats step of Export Data Wizard. Fore more details see Format specifiers.
2011 EMS Database Management Solutions
780
SQL Manager 2011 for MySQL - User's Manual
12.1.1.4.10 Server Properties
Using this page you can set the process/logs list re fre sh int e rv a ls, specify the orde r for the log items list, and set the lim it opt ions for General Query Log that will be applied to the Server Properties viewer.
Process list refresh interval (sec.) Use this spinner control to set the refresh interval for the process list (in seconds). Logs refresh interval (sec.) Use this spinner control to specify the refresh interval for logs (in seconds). List log items in descending date order Check this box to sort the log items in the descending date order. Limit options in General Query Log This group allows you to set limitations for the General Query Log:
Se le c t a ll re c ords from log If you choose this item, all records will be selected from the log, Se le c t only ... re c ords if you choose this item, only the defined number of records will be selected from the log.
2011 EMS Database Management Solutions
781
SQL Manager 2011 for MySQL - User's Manual
12.1.1.5 Fonts This section of the Environment Options dialog allows you to specify fonts used in the application. The box below displays the sa m ple t e xt with the selected font applied.
System font name Defines the font used by SQL Manager 2011 for MySQL. Select the font name from the drop-down list of available system fonts.
2011 EMS Database Management Solutions
782
SQL Manager 2011 for MySQL - User's Manual
System font size Defines the font size used by SQL Manager 2011 for MySQL. Type in or use the dropdown list to select the required value.
See also: Preferences Confirmations Windows Tools Grid Localization Find Option
2011 EMS Database Management Solutions
783
SQL Manager 2011 for MySQL - User's Manual
12.1.1.6 Grid General options Striped grids Displays the odd grid rows in a different color defined by the Strip option available on the Color & Formats page. Show editor immediately Allows editing the cell value right after the cell is clicked. Always show editor Set this option to make the cell editors always active. Enable auto-search in grid If this option is checked, the cursor is automatically forwarded to the closest match when you start typing. Row multi-selection With this option set, multiple rows can be selected in grid. Invert selection Determines whether a single cell within the focused row or the entire row is highlighted when focused. Column auto-width With this option set, column widths are changed in order to display all columns without using the horizontal scroll bar. If the content a column is still too large to display without a need to resize the grid, then the column values are truncated and the hidden characters are replaced with an ellipsis at the end. Cell auto-height If the widths of the columns are insufficient to display the full content, then text clipping occurs. Set this option to prevent this. If this option is set, the cell content is displayed in multiple lines where necessary. You can set the number of lines to display using the Cell max line count option.
2011 EMS Database Management Solutions
784
SQL Manager 2011 for MySQL - User's Manual
Grid layout preference Autofit column widths Use this option to shrink the grid columns so that the longest visible column value fits. Save and restore layout Use this option to keep the original grid width. Check the Restore sorting option to apply defaults to sorting (except for SQL sorting) as well. Root level options These options are applied to the main view of the grid. See Grid View for details. Detail level options These options are applied to the detail view of the grid. See Grid View for details. Show "Group by" box Displays the gray area above the column caption allowing one to group data in the grid. Show indicator Activates/deactivates the row indicator pane at the left.
2011 EMS Database Management Solutions
785
SQL Manager 2011 for MySQL - User's Manual
Show navigator Activates/deactivates the data navigator similar to the navigation pane at the top of the grid. The navigator is available at the bottom of detail level view.
Show "New item row" Displays an empty row at the bottom of a view which is a convenient way for adding data to the grid. Hide tabs for single detail This option is useful when only one view is present on the detail level. When the option is enabled, the view tab is hidden.
See also: Preferences Confirmations Windows Tools Fonts Localization Find Option
2011 EMS Database Management Solutions
786
SQL Manager 2011 for MySQL - User's Manual
12.1.1.6.1 Data Options
Limit options in table and view editors Define the number of records to be selected on opening the Data tab of Table Editor and View Editor: Se le c t a ll re c ords from a t a ble * Se le c t only ... re c ords* (you should set the number of records using the corresponding spinner control)
Advanced Use shared connection for each data view within a database* Select this option to disable creation of a separated connection for each data view. Enabling this option is recommended if maximum allowed number of connections is too low. Asynchronous query execution Check this option to allow executing queries in background mode (asynchronously). Note that this option is only available when the Use se pa ra t e c onne c t ions for e a c h da t a v ie w w it hin a da t a ba se option is enabled. Perform data sorting on client in data view* If enabled, the data are sorted by SQL Manager 2011 for MySQL (on the client side). If this option is disabled, the data are sorted on MySQL server with the help of the ORDER BY clause used in SQL query. Perform data filtration on client in data view* If enabled, the data are filtered by SQL Manager 2011 for MySQL (on the client side). If disabled, SQL filter is used in data view. In this case filtering is performed on the MySQL server with the help of the WHERE clause used in SQL query. With the Perform data sorting on client in data view option enabled, sorting is performed by means of the grid. Otherwise a click on the column header for sorting causes reloading all table data with the selected field in the ORDER BY expression of the SELECT statement. If the table contains a huge amount of records and the Select only N records mode (see the Default limit options in table and view editors group) is used, this mode is more preferable (e.g. all the records having values starting with "A" will be displayed, and not those which were in originally opened N records). All above-mentioned is related to the Perform data filtration on client in data view option as well. If the filter is applied to a table containing a great number of records, it is strongly recommended to enable this option - in this case the filter will be applied to all table/view records, not only to those which are displayed at the present moment.
Load visible rows mode if records more than... Set this option to switch to the Load visible rows mode when the number of records in the dataset exceeds the specified value. String fields width (chars) Using this option you can limit string fields width that may improve performance on large
2011 EMS Database Management Solutions
787
SQL Manager 2011 for MySQL - User's Manual
datasets.
Default grid mode Load all rows* The grid loads all records from a dataset. This option increases the grid performance by reloading only changed dataset records when updating. In this mode all features (automatic sorting, filtering and summary calculations) are available. Load visible rows* The grid loads only a fixed number of dataset records into memory. This option minimizes dataset loading time. Automatic sorting, filtering, summary calculations are not available in this mode. The Default grid mode options allow you to define the grid mode which will be used by default. With the Load all rows option enabled, when loading data, all the records are loaded into grid buffers. In this mode opening the tables with many records may take a considerable amount of time. But in this case you can make use of some advantages: in the filter dropdown list the column headers are displayed with the values for quick filtering; it is possible to open several sub-levels at the same time when viewing data in master-detail view, etc. In case opening and other operations with an object consisting of many records takes
2011 EMS Database Management Solutions
788
SQL Manager 2011 for MySQL - User's Manual
sufficient time, the Load visible rows mode should be used instead. It can be set individually for each table and saved between sessions (can be set via the context menu of the grid). Note: Changing the options marked with the asterisk (*) sign does not affect the way data are viewed in currently opened windows. These options are used as default values for Data Options parameters for newly registered databases. To change the options for registered databases, please use the Database Registration Info dialog.
See also: EMS SQL Manager FAQ
2011 EMS Database Management Solutions
789
SQL Manager 2011 for MySQL - User's Manual
12.1.1.6.2 Print Data
Save/restore following print data properties These options specify which Print Data properties will be saved between work sessions (e. g. if you tick off the Pa ge se t t ings item, those settings will be saved and stored between the sessions). You can save/restore the following Print Data properties: Ca rd v ie w re pre se nt a t ion, De t a il v ie w re pre se nt a t ion, Expa nding, F orm a t t ing, Le v e l opt ions, "On e v e ry pa ge " opt ions, Pa gina t ion, Pre v ie w opt ions, Im a ge opt ions, Se le c t ion opt ions, Re port size opt ions, Show ing grid e le m e nt s, Pa ge num be r form a t , Pa ge se t t ings, Re port t it le .
2011 EMS Database Management Solutions
790
SQL Manager 2011 for MySQL - User's Manual
12.1.1.6.3 Color & Formats
Display formats Integer fields Defines the format for displaying SM ALLINT , INT EGER and BIGINT fields. Float fields Defines the format for displaying NUM ERIC and DOUBLE PRECISION fields. Date / Time fields Defines the format for displaying DAT E / T IM E fields. For more information refer to the Format specifiers page.
Colors Options of this group allow you to set colors for basic grid elements. Use the ellipsis button to open the Color dialog allowing you to select the required color from the palette. Grid Defines the background color of the data grid. Row
2011 EMS Database Management Solutions
791
SQL Manager 2011 for MySQL - User's Manual
Defines the color of the selected row in the data grid. Strip Defines the color of the odd rows (applied if the Striped grids option is set on the Grid page). NULL values Text Defines the text that stands for NULL values in grid. Font color Defines the font color for displaying NULL values in the grid. Use the ellipsis button to open the Color dialog allowing you to select the required color from the palette.
2011 EMS Database Management Solutions
792
SQL Manager 2011 for MySQL - User's Manual
12.1.1.6.4 Advanced
Advanced options Cell hints for clipped text Indicates whether a hint box is displayed when hovering over a cell containing clipped text. Focus cell on cycle Determines whether the focus moves to the next row after it reaches the right-most cell within the current row. Focus first cell on new record Determines whether the focus moves to the first cell of a newly created row. Next cell on pressing Enter Determines whether the current view columns can be navigated by using the Enter key. Show navigator hints Indicates whether a hint box is displayed when hovering over navigation buttons. MRU list in column filter Enables showing of M ost Re c e nt ly Use d items when filtering columns Expand buttons for empty details Specifies whether to display expand buttons within master rows that do not have associated details. Card width Defines the width of the card used in Card View mode.
2011 EMS Database Management Solutions
793
SQL Manager 2011 for MySQL - User's Manual
Form view Large memo editor Sets the number of lines for text-typed fields when viewing data in Form view. Word wrap in memo editor Determines whether long strings are wrapped within the memo editor area. Word wrap in string editor Determines whether long strings are wrapped within the string editor area. Grid lines Determines whether to display v e rt ic a l and horizont a l lines between cells. Detail tabs position Specifies the position of the tabs in detail level views: t op or le ft . Card layout direction Specifies the direction of cards in Card View mode: horizont a l or v e rt ic a l. Show edit buttons Indicates when the edit buttons are displayed: ne v e r, for foc use d re c ord or a lw a y s.
2011 EMS Database Management Solutions
794
SQL Manager 2011 for MySQL - User's Manual
12.1.1.6.5 Column Options
Common options Auto-select text Determines whether all text within an editor is automatically selected when the editor gets focus. Hide selection on losing focus Determines whether the visual indication of the selected text remains when the editor loses focus. Memo editor options Inserting Return characters Specifies whether a user can insert return characters into text. Inserting Tab characters Specifies whether a user can insert tab characters into text. Word wrap in grid Determines whether long strings are wrapped in grid. Popup memo editors Turns on popup memo editors for text BLOB type fields.
2011 EMS Database Management Solutions
795
SQL Manager 2011 for MySQL - User's Manual
Spin editor options Use Ctrl+Up instead of Up to increase value Allows you to use Ct rl+Up and Ct rl+Dow n key combinations for editing spinner values (for INT EGER field values). Show large increment buttons Determines whether fast buttons (for large increment) are visible within the editor. Increment Specifies the increment value for the spin editor (spinner control). Large increment Specifies the large increment value for the spin editor (spinner control). Spin editor buttons' position Specifies the position of spin editor (spinner control) buttons: v e rt ic a l, horizont a l / le ft a nd right or horizont a l / right .
2011 EMS Database Management Solutions
796
SQL Manager 2011 for MySQL - User's Manual
12.1.1.7 Localization The Localization section of the Environment Options dialog is provided for managing the localization files of SQL Manager 2011 for MySQL. You can create your own *.lng files similar to those available in the %progra m _dire c t ory %\La ngua ge s folder, add them to the list of available languages and set the new language as the program interface language. Default directory Use the Explorer by default. button to specify the directory where the *.lng files are to be stored
Choose program language Use the drop-down list of available languages to select the interface language to be applied to the application. Auto scan languages on startup When checked, the directory with localization files will be scanned automatically at the application startup; all the languages found will be added to the list of available languages. Available Languages Lists all the languages available for localization and the corresponding *.lng files. Doubleclick a language in the list to edit its name or the *.lng file. Add Defaults This button is used to search for *.lng files in the Default directory and add all of them to the Available Languages list. Add Opens the Add language dialog where you can specify your own localization file and set the language name. Edit Opens the Edit language dialog where you can change the language name or select another localization file for the specified language. Delete Removes the selected language from the Available languages list (without confirmation).
2011 EMS Database Management Solutions
797
SQL Manager 2011 for MySQL - User's Manual
See also: Preferences Confirmations Windows Tools Fonts Grid Find Option
2011 EMS Database Management Solutions
798
SQL Manager 2011 for MySQL - User's Manual
12.1.1.8 Global Shortcuts This section allows you to view/edit shortcuts most needed actions when working with SQL Manager 2011 for MySQL.
To edit shortcut, select the required action click the ellipsis button and press the preferred key combination to assign it with the action.
This dialog displays currently assigned key combination. Pressing any key changes the value in the field. Press the required key combination and click OK to apply it. Note: TAB and PRINT SCREEN keys cannot be used in combination.
2011 EMS Database Management Solutions
799
SQL Manager 2011 for MySQL - User's Manual
12.1.1.9 Find Option The Find Option section allows you to search for options available within the Environment Options dialog easily and quickly. Option In this field you can enter the name of the option to search for within SQL Manager Env ironm e nt Opt ions.
The Available options area lists all options of the Env ironm e nt Opt ions category according to the specified name. The Option Kind, Category and Group columns specify option type and location. Select the required option in the list and click Show Option to open the corresponding section where you can view/edit the value of this option. For your convenience the required option is marked with an animated icon.
See also: Preferences Confirmations Windows Tools
2011 EMS Database Management Solutions
800
SQL Manager 2011 for MySQL - User's Manual
Fonts Grid Localization
2011 EMS Database Management Solutions
801
SQL Manager 2011 for MySQL - User's Manual
12.1.2 Editor Options
Editor Options allow you to set the parameters of viewing and editing SQL statements within SQL Editor and other SQL editing tools of the SQL Manager application. To open the Editor Options window, select the Options | Editor Options... main menu item, or use the Editor Options button on the main toolbar.
General Display Color Quick Code SQL Formatter Key Mapping Spell Checking Find Option
Availability: Full version (for Yes Windows) Lite version (for Yes Windows) Note: To compare all features of the Full and the Lite versions of SQL Manager, refer to the Feature Matrix page.
See also: Environment Options Visual Options Save Settings
2011 EMS Database Management Solutions
802
SQL Manager 2011 for MySQL - User's Manual
12.1.2.1 General Editor options Auto indent If this option is checked, each new indention is the same as the previous one when editing SQL text. Indents and outdents are used in the process of text editing to make the source code easier to read. Insert mode If this option is checked, the insert symbols mode is on by default. Find text at cursor If this option is checked, the Text to find field in the Find Text dialog is automatically filled with the text on which the cursor is set. Always show hyperlinks If this option is checked, hyperlinks are displayed in the editor window. To open a link, click it with the Ct rl key pressed. Double click line If this option is checked, double-clicking the line on which the cursor is set selects the whole line. Trim trailing spaces If this option is checked, all spaces after the last symbol in line will be trimmed. Fixed line height Prevents line height calculation. If this option is checked, the default line height is taken. Persistent blocks Keeps marked blocks selected even when the cursor is moved with the arrow keys used, unless a new block is selected. Fixed column move If this option is checked, the caret keeps its horizontal position when moved between lines. Optimal fill Check this option to enable optimal algorithm of filling text content in the working area of the editor. Unindent keep align Keeps align for the lines that are not indented. Smart caret This option determines the caret movement (up, down, line start, line end). The caret is moved to the nearest position on the screen. Resolve aliases Enables/disables the syntax highlight and code completion features for aliases.
2011 EMS Database Management Solutions
803
SQL Manager 2011 for MySQL - User's Manual
Overwrite blocks Replaces a marked block of text with whatever is typed next. If Persistent Blocks is also selected, the text you enter is appended to the currently selected block. Show caret in read only mode Displays/hides the caret in read-only mode. Copy to clipboard as RTF If this option is checked, the selected text is copied in RTF format. Drag and drop text This option allows to drag and drop selected text. Group undo This option allows you to undo multiple actions of the same kind. Group redo This option allows you to redo multiple actions of the same kind. Cursor beyond EOL If this option is checked, the horizontal position of a cursor is kept. If you move the cursor (using the Up and Dow n arrow keys) onto a line having length less than the current cursor horizontal position, it will be positioned after the last symbol of the line. Enable column selection Enables/disables column selection mode.
2011 EMS Database Management Solutions
804
SQL Manager 2011 for MySQL - User's Manual
Hide cursor on type Hides/displays mouse cursor within the working area while a user is typing some text. Hide dynamic (no focus) Hides dynamic highlights when an editor is not focused. Collapse empty lines Collapses empty lines after a text range when this range has been collapsed. Scroll to past line When the option is enabled, you can scroll to the last line of the text only, otherwise you can scroll to the end of the page. Word wrap When on, text is wrapped at the right margin of the editor area to fit in the visible area. Variable horizontal scrollbar If this option is checked, the horizontal scrollbar varies according to the current content of the editor. Float markers When enabled, markers are linked to the text, and they will move with the text while the text is being edited; otherwise the markers are linked to the caret position, and stay unchanged while the text is being edited. Undo after save Keeps undo buffer unchanged after saving. Disable selection Disables any selection when editing. Draw current line focus Draws the focus rectangle around the current line when the editor has focus. Hide selection (no focus) Hides the selection when the editor loses focus. Greedy selection Selects an extra column/line in column/line selection modes. Keep selection mode Enables selection for caret movement commands (like in BRIEF). Select search result Determines whether the search result should be selected. Smart paste When this option is enabled, the editor gets both Unicode and ANSI content from the clipboard, converts them using the selected character set and selects the best text to be pasted. This allows getting correct text copied from both ANSI and Unicode applications disregarding the currently selected keyboard language. Disable all code features
2011 EMS Database Management Solutions
805
SQL Manager 2011 for MySQL - User's Manual
This option disables code completion, code folding, highlight and all options that are set on the Quick Code page. For options that are set on the Color page, the defaults will be applied. Collapse level Specifies the level of text ranges that will be affected by the "Collapse all" command. Undo limit Defines the maximum number of changes possible to be undone. Tab mode Specifies the way the TAB key is processed. Possible values are: Use t a b c ha ra c t e r (inserts a tab character); Inse rt spa c e s (inserts space characters); Dia log be ha v iour (when the edit control is in a dialog, the focus is switched to the next control); Sm a rt t a b (tabs to the first non-white space character in the preceding line). Tab stops Defines the tab length used when editing a text. Comment symbols Defines the symbols which will be used to comment code fragments. Block indent Specify the number of spaces to indent a marked block. Hint: The Reset to defaults button which is common for all sections of the Editor Options dialog allows you to discard all changes and restore the settings to their defaults.
See also: Display Color Quick Code SQL Formatter Key Mapping Spell Checking Find Option
2011 EMS Database Management Solutions
806
SQL Manager 2011 for MySQL - User's Manual
12.1.2.2 Display Gutter Show line numbers If this option is checked, line numbers are displayed in the SQL text editor window. Gutter auto width Enable this option to specify that the gutter width will be adjusted automatically. Display line state If this option is checked, a colored line indicating the state of all altered lines in the text is displayed at the gutter of the editor window. Use code folding Check this option to enable to code folding feature of SQL Editor. Width Defines the gutter width in the editor window. Color Defines the gutter color in the editor window. Select an item from the drop-down list or click the ellipsis button to select a color using the Color dialog where you can specify the required color from the palette.
Right margin
2011 EMS Database Management Solutions
807
SQL Manager 2011 for MySQL - User's Manual
Visible Makes the right text margin visible. Word break Allows breaking the words at the right margin. Position Defines the position of the right text margin in the editor window. Color Defines the color of the right margin in the editor window. Select an item from the dropdown list or click the ellipsis button to select a color using the Color dialog where you can specify the required color from the palette.
Code staples Visible Makes the code staples visible in the editor window. Single color Check the option to apply a single color for code staples. Offset Specify the offset value for code staples. Color Defines the code staples color in the editor window (if the Single color option is deselected). Select an item from the drop-down list or click the ellipsis button to select a color using the Color dialog where you can specify the required color from the palette. Default editor fonts Use these options to set the font s, st y le , size and c olor used in the editor. If the Show only fixed-width fonts option is checked, only fonts with fixed width are displayed in the Font dialog.
See also: General Color Quick Code SQL Formatter Key Mapping Spell Checking Find Option
2011 EMS Database Management Solutions
808
SQL Manager 2011 for MySQL - User's Manual
12.1.2.3 Color The Color section of the Editor Options dialog allows you to specify the fonts, styles, foreground and background colors, borders and other attributes of the text used by the editor to mark out various text fragments: st ring, num be r, SQL ke y w ord, sy m bol, c om m e nt , ide nt ifie r link, highlight e d link, t a ble a lia s, SQL da t a t y pe , SQL v a ria ble , SQL func t ion, w rong sy m bol, e xc e pt ion, pa re nt he sis m a t c h, c urre nt line , se le c t e d t e xt , se a rc h m a rk, de bug line .
The Element list contains all elements available in SQL editors of the program. For your convenience the preview area (located to the right of the Element list) illustrates the changes being made to each of the elements. If you press the Disable element button, the standard settings will be applied to this element; the button text will change to Enable element. If you press this button, you will be able to change font and color attributes for this element. Controls for changing the properties of the item selected in the Element list are located below. Use the following instructions for each of the elements.
Use the Style drop-down list to choose the parameter to change. You can define the font t y pe , size and st y le for the selected element by pressing the Set custom font... button. There is also a possibility to set the font style in the Font style group: Bold It a lic
2011 EMS Database Management Solutions
809
SQL Manager 2011 for MySQL - User's Manual
Unde rline St rike out
Vertical alignment Allows you to set the vertical alignment of the key words. Possible values are: T op Ce nt e r Bot t om Capitalization Allows you to change the case of the key words. Possible values are: Unc ha nge d Uppe r c a se Low e r c a se T oggle c a se (all letters except the first one are in the upper case) Init ia l c a ps (the first letter is in the upper case, others are in the lower case) Select the text foreground/background colors from the Foreground color / Background color drop-down lists. If you check the Default box, the default color will be applied. Read only Specifies that the selected element cannot be altered. Hidden Specifies that the element will be displayed only when placing a cursor over them. In the Borders group you can set border properties for the selected element: Left Top Right Bottom Use the first drop-down list for each border to choose the border line type; then use the second list to choose the border color. Multiline border Specifies that the line will be displayed at the beginning and at the end of the line. Note: When setting colors, select an item from the drop-down list or click the ellipsis button to select a color using the Color dialog where you can specify the required color from the palette.
See also: General Display Quick Code SQL Formatter Key Mapping Spell Checking Find Option
2011 EMS Database Management Solutions
810
SQL Manager 2011 for MySQL - User's Manual
2011 EMS Database Management Solutions
811
SQL Manager 2011 for MySQL - User's Manual
12.1.2.4 Quick Code The Quick Code section of the Editor Options dialog allows you to specify the automatic features, fonts, styles, foreground and background colors, borders and other attributes of the text used by the editor to display objects for 'quick code': t a ble s, UDF s, indic e s, fie lds, fore ign ke y s, proc e dure s, func t ions, v ie w s, t rigge rs, sc he dule d e v e nt s, SQL ke y w ords, SQL func t ions.
The Completion list object list contains all objects for which you can set quick code parameters. For your convenience the preview area (located to the right of the Completion list object list) illustrates the changes being made to each of the objects. If you press the Disable element button, the standard settings will be applied to this object; the button text will change to Enable element. If you press this button, you will be able to change font and color attributes for this object. Controls for changing the properties of the item selected in the Completion list object list are located below. Use the following instructions for each of the objects.
Code completion If this option is checked, then on typing the first word characters in the SQL text editor you will be offered some variants for the word completion in a popup list (an analogue of the Code Insight feature in Delphi IDE). The popup list will appear after a period of time defined by the Delay option. Sensitivity This option allows you to set the number of characters to be typed before code
2011 EMS Database Management Solutions
812
SQL Manager 2011 for MySQL - User's Manual
completion is activated. Specify whether items of the code completion list should be sorted by t y pe or by na m e , and check the Sort field names option to apply sorting for field names as well. Show information hints This option enables/disables information hints for variants offered by c ode c om ple t ion feature. Code parameters If this option is checked, the Delphi-like hint for key words is enabled. Delay Using this option you can change the time after which completion variants popup. Auto launch keyboard templates Allows you to use keyboard templates for faster typing frequently used expressions (see Keyboard Templates).
Select the style to be applied to the words inserted automatically ( Cust om font , F ont st y le a nd c olors, Ba c k a nd fore ground or Ba c kground only ). Then, depending on the style selection, set custom font, Font style, Foreground color, Background color, Borders . Use the Style drop-down list to choose the parameter to change. You can define the font t y pe , size and st y le for the selected element by pressing the Set custom font... button. There is also a possibility to set the font style in the Font style group: Bold It a lic Unde rline St rike out Vertical alignment Allows you to set the vertical alignment of the words inserted automatically. Possible values are: T op Ce nt e r Bot t om Capitalization Allows you to change the case of the words inserted automatically. Possible values are: Unc ha nge d Uppe r c a se Low e r c a se T oggle c a se (all letters except the first one are in the upper case) Init ia l c a ps (the first letter is in the upper case, others are in the lower case) Select the text foreground/background colors from the Foreground color / Background color drop-down lists. If you check the Default box, the default color will be applied.
2011 EMS Database Management Solutions
813
SQL Manager 2011 for MySQL - User's Manual
Read only Specifies that the selected element cannot be altered. Hidden Specifies that the element will be displayed only when placing a cursor over them. Use the Capitalization drop-down list to choose the case for the selected element: Unc ha nge d Uppe r c a se Low e r c a se T oggle c a se (all letters except the first one are in the upper case) Init ia l c a ps (the first letter is in the upper case, others are in the lower case) In the Borders group you can set border properties for the selected element: Left Top Right Bottom Use the first drop-down list for each border to choose the border line type; then use the second list to choose the border color. Multiline border Specifies that the line will be displayed at the beginning and at the end of the line. Note: When setting colors, select an item from the drop-down list or click the ellipsis button to select a color using the Color dialog where you can specify the required color from the palette.
See also: General Display Color SQL Formatter Key Mapping Spell Checking Find Option
2011 EMS Database Management Solutions
814
SQL Manager 2011 for MySQL - User's Manual
12.1.2.5 SQL Formatter SQL Formatter is a feature implemented in SQL Editor and is a useful tool for formatting SQL queries, making SQL statements easy to read. The Settings tab of the SQL Formatter section allows you to enable this feature and apply SQL formatting to subqueries, if necessary. Format SQL query Check this option to enable SQL formatting. Format subquery Enables SQL formatting for subqueries.
See also: General Display Color Quick Code Key Mapping Spell Checking Find Option
2011 EMS Database Management Solutions
815
SQL Manager 2011 for MySQL - User's Manual
2011 EMS Database Management Solutions
816
SQL Manager 2011 for MySQL - User's Manual
12.1.2.5.1 SQL w ords
The SQL words tab of the SQL Formatter section allows you to select the key words for each action of SQL formatter and to set formatting parameters. Wrap first element Wraps the selected text at a specific column. Select the SQL key words after which formatting should be applied. Params in line/list Allows you to display the parameters followed by the defined key words in list or in line.
OR - AND Set the placement of the AND an OR operators according to the operands followed by them. See the example below. Left
WHERE AND ... AND ... AND ...
Separate
WHERE ... AND
2011 EMS Database Management Solutions
817
SQL Manager 2011 for MySQL - User's Manual
... AND
Right
WHERE ... AND ... AND ... AND
The Keywords case / Identifiers case options allow you to define the case of the corresponding items. You can choose UPPER, low e r, Ca pit a lize . De fa ult case means that the name of the identifier/keyword remains "AS IS".
Space before bracket Adds a "space" character before the opening bracket and after the closing one. Space into brackets Adds a "space" character after the opening bracket and before the closing one. Indent in list Sets the size of indent relatively to the previous string.
2011 EMS Database Management Solutions
818
SQL Manager 2011 for MySQL - User's Manual
12.1.2.6 Key Mapping For your convenience key mapping is provided in SQL Manager 2011 for MySQL. On this page you can set the shortcuts for various commands/operations according to your needs. Use the Commands list on the right to select the command for which you need to make a shortcut, then place cursor into the Key editor and press the key combination you find useful (use Ct rl Alt Shift buttons). After setting the shortcut, press the New button to add it to the list of existing Key combinations. If the specified shortcut is already assigned to another command/operation, an error message with the command/operation will be returned.
Note: It is possible to set more than one key combination for the same command/ operation (e.g. Ct rl-K, Ct rl-H) using the Add button. If necessary, you can export the current Key mapping list to an external file by pressing the Export button. Manage the shortcuts within the Key combinations list using the Delete (to remove the selected item) and the Clear (to remove all shortcuts for this command/operation) buttons. It is also possible to save a custom key mapping scheme, if necessary: set the shortcuts for the appropriate commands/operations; click the Save As... button; input the new scheme name in the corresponding dialog.
2011 EMS Database Management Solutions
819
SQL Manager 2011 for MySQL - User's Manual
To delete a scheme, select it in the Scheme name drop-down list and press the Delete button.
See also: General Display Color Quick Code SQL Formatter Spell Checking Find Option
2011 EMS Database Management Solutions
820
SQL Manager 2011 for MySQL - User's Manual
12.1.2.7 Spell Checking Spell checking is a new feature implemented in SQL Manager 2011 for MySQL for your convenience. Set the necessary Spell checker mode: Highlighting In this mode incorrectly spelled and misprinted words are highlighted in the editor. Autocorrection In this mode incorrectly spelled and misprinted words are replaced with the corresponding words from the Substitutions list automatically. None In this mode the spelling checker is disabled. Use the Add... button to add a new item to the Substitutions list, the Edit... button to alter the selected substitution, and the Delete button to remove the selected substitution from the spelling checker vocabulary.
Case sensitivity Support case consistency with substitution If this option is selected, the spelling checker uses the case of words-substitutions when performing a replacement.
2011 EMS Database Management Solutions
821
SQL Manager 2011 for MySQL - User's Manual
Ignore case while spell checking Check this option to disable case checking. Keep the misprint case when replacing Check this option if you do not wish to change the case of the replaced word. Misprints Controls of this group allow you to manage the spelling checker vocabulary: use the Add... button to add a new misprint to the vocabulary, the Auto button to use the default list of misprints, the Edit... button to change the selected misprint, the Delete button to remove the selected misprint from the vocabulary, and the Clear button to empty the list of misprints for the currently selected substitution. It is also possible to exclude a misprint from spell checking without deleting the misprint. This misprint will therefore remain in the vocabulary, but it will be ignored by the spelling checker. To mark a misprint as excluded, you need to move it from the Check list to the Ignore list. Use the from one list to another. buttons or drag-and-drop operations to move the misprints
See also: General Display Color Quick Code SQL Formatter Key Mapping Find Option
2011 EMS Database Management Solutions
822
SQL Manager 2011 for MySQL - User's Manual
12.1.2.8 Find Option The Find Option section allows you to search for options available within the Editor Options dialog easily and quickly. Option In this field you can enter the name of the option to search for within SQL Manager Edit or Opt ions.
The Available options area lists all options of the Edit or Opt ions category according to the specified name. The Option Kind, Category and Group columns specify option type and location. Select the required option in the list and click Show Option to open the corresponding section where you can view/edit the value of this option. For your convenience the required option is marked with an animated icon.
See also: General Display Color Quick Code SQL Formatter Key Mapping
2011 EMS Database Management Solutions
823
SQL Manager 2011 for MySQL - User's Manual
Spell Checking
2011 EMS Database Management Solutions
824
SQL Manager 2011 for MySQL - User's Manual
12.1.3 Visual Options
Visual Options allow you to customize the application interface style to your liking. To open the Visual Options window, select the Options | Visual Options... main menu item, or use the Visual Options button on the main toolbar. Use the Scheme name box to select the interface scheme you would like to be applied: M S Offic e 11 st y le , M S Offic e X P st y le , M S Offic e 2000 st y le , Window s X P na t iv e st y le or Cla ssic st y le .
Bars and menus Trees and lists Edit controls Check boxes Buttons Page controls Group boxes Splitters Navigation bar Find Option
For your convenience the previews illustrating the changes are displayed in the Sample Group area at the bottom of each section within the Visual options dialog. It is also possible to create one's own interface scheme, if necessary: set your preferences within the available sections of the Visual Options dialog (Bars and menus, Trees and lists, Edit Controls, Check boxes, Buttons, etc.); click the Save As... button; specify the new scheme name in the Save Visual Scheme dialog.
2011 EMS Database Management Solutions
825
SQL Manager 2011 for MySQL - User's Manual
Availability: Full version (for Yes Windows) Lite version (for Yes Windows) Note: To compare all features of the Full and the Lite versions of SQL Manager, refer to the Feature Matrix page.
See also: Environment Options Editor Options Save Settings
2011 EMS Database Management Solutions
826
SQL Manager 2011 for MySQL - User's Manual
12.1.3.1 Bars and menus Use the Bars and menus section of the Visual options dialog to customize SQL Manager ba rs st y le , m e nus a nim a t ion and a number of general options concerning toolbars and menus usage.
Bar style Use the drop-down list to select the painting style that will be applied to the bars: St a nda rd Enha nc e d F la t X P na t iv e Offic e 11 Note: If the X P na t iv e style is selected, bars use the currently applied XP theme to paint themselves. However, if the currently installed operating system is not Windows XP or the Windows Classic theme is currently applied, bars will be painted using the Enha nc e d style. Menu animation Use the drop-down list to specify the menu animation effects: None (no animation) Ra ndom (random choice: Unfold, Slide , F a de ) Unfold (unfolding menus) Slide (sliding drop-down and popup menus)
2011 EMS Database Management Solutions
827
SQL Manager 2011 for MySQL - User's Manual
F a de (menus fade in when appearing)
Sunken border If this option is enabled, the border of each dockable bar is drawn using sunken borders. Otherwise, no border is drawn around the dockable bar. Use F10 for menu If this option is disabled, the application does not respond to the F 10 key press events and the main menu will not will be called. Menus show recent commands first This option determines whether the most frequently used items will be placed in menus at first position. If this option is enabled, frequently used menu items are "promoted" and displayed higher on the list. Unused and infrequently used menu items are visually suppressed and appear "collapsed". Hint: If you wish to disable this feature, you can also right-click the toolbar and select the Customize... popup menu item to call the Customize dialog, then proceed to the Options tab within the dialog, and deselect the M e nus show re c e nt ly use d c om m a nds first option. Show full menus after delay This option is available only if the Menus show recent commands first option is selected. If this option is enabled, infrequently used menu items (if they appear "collapsed") will be automatically expanded after a delay upon setting mouse cursor (or upon selection with the Up/ Dow n keys) on the bottom of the menu. Otherwise, the menu expands only after clicking its bottom-most button (or using the Ct rl+Dow n shortcut). Flat close buttons This option determines the border style of the Close buttons. If this option is enabled, the Close button is drawn flat. Otherwise, it has a 3D look. Gray-scale disabled images This option specifies whether default images must be painted faded. By default, images within disabled links are painted grayscale when the X P na t iv e or Offic e 11 bar style is used. For other bar styles, such images are painted grayed out. If this option is enabled, images of disabled links will be painted grayscale independently of the selected bar style.
See also: Trees and lists Edit controls Check boxes Buttons Page controls Group boxes Splitters
2011 EMS Database Management Solutions
828
SQL Manager 2011 for MySQL - User's Manual
Navigation bar Find Option
2011 EMS Database Management Solutions
829
SQL Manager 2011 for MySQL - User's Manual
12.1.3.2 Trees and lists Use the Trees and lists section of the Visual options dialog to view and edit the corresponding options.
Look & feel This setting determines the manner in which tree and list elements are painted. Use the drop-down list to select the painting style that will be applied to the trees and lists: St a nda rd F la t Ult ra F la t Hide selection This option specifies how selected tree nodes and list items are displayed when focus leaves the tree or list control. If this option is enabled, selected nodes look like other nodes. Otherwise, selected nodes/ items are highlighted within the tree/list. Hide focus rectangle This option determines whether a focus rectangle is displayed around the focused tree node or list item within the tree or list control. If this option is disabled, the focused node/item is not highlighted but the focus rectangle is displayed around it.
2011 EMS Database Management Solutions
830
SQL Manager 2011 for MySQL - User's Manual
Native style This option determines whether the native Windows style will be applied to the trees and lists. The option has the highest priority for trees and lists. If this option is selected, the tree nodes and list items are painted according to the native Windows style, regardless of other painting settings. Note: The Native style option is currently supported for the Windows XP operating system only.
See also: Bars and menus Edit controls Check boxes Buttons Page controls Group boxes Splitters Navigation bar Find Option
2011 EMS Database Management Solutions
831
SQL Manager 2011 for MySQL - User's Manual
12.1.3.3 Edit controls Use the Edit controls section of the Visual options dialog to customize the appearance of various SQL Manager 2011 for MySQL edit controls: Borde r st y le , But t on st y le , But t on t ra nspa re nc y , etc.
Border style / Button style Use these drop-down lists to specify the style around an editor (the edit control borders) and select the painting style that will be applied to the edit control buttons (ellipsis button, arrow-down combo-box button, etc.) respectively: None Single T hic k F la t 3D Ult ra F la t Button transparency Represents the button transparency mode within an editor. Use the drop-down list to specify the transparency that will be applied to the edit control buttons (ellipsis button, arrow-down combo-box button, etc.): None (a button is always displayed in a non-transparent fashion) Ina c t iv e (a button is drawn when the editor has focus or when the mouse cursor is positioned over the button; otherwise, the button is transparent)
2011 EMS Database Management Solutions
832
SQL Manager 2011 for MySQL - User's Manual
Alw a y s (a button is always transparent) Hide ina c t iv e (a button is drawn only when the editor has focus; otherwise, the button is invisible) Hide unse le c t e d (a button is drawn when the editor has focus or when the mouse cursor is positioned over the editor region; otherwise, the button is invisible).
Edges This group defines which edges are displayed within an editor. Check/uncheck the boxes to hide/show individual edges of the edit controls: Le ft (if unchecked, the left border edge is invisible) Right (if unchecked, the right border edge is invisible) T op (if unchecked, the top border edge is invisible) Bot t om (if unchecked, the bottom border edge is invisible) Hot track This option specifies whether editor items are highlighted when the mouse cursor is positioned over an edit control. Select this option to highlight an edit control in response to mouse movements. Shadow If this option is selected, a shadow is displayed for the edit controls. Native style This option determines whether the native Windows style will be applied to the edit controls. The option has the highest priority for edit controls. If this option is selected, the edit controls are painted according to the native Windows style, regardless of other painting settings. Note: The Native style option is currently supported for the Windows XP operating system only.
See also: Bars and menus Trees and lists Check boxes Buttons Page controls Group boxes Splitters Navigation bar Find Option
2011 EMS Database Management Solutions
833
SQL Manager 2011 for MySQL - User's Manual
12.1.3.4 Check boxes Use the Check boxes section of the Visual options dialog to customize the borde r st y le and the appearance of c he c k boxe s and ra dio but t ons.
Border style This setting determines the manner in which check box and radio group borders are painted. Use the drop-down list to select the painting style that will be applied to the check boxes and radio groups: None Single T hic k F la t 3D Ult ra F la t Shadow If this option is selected, a shadow is displayed for the check boxes and radio groups. Native style This option determines whether the native Windows style will be applied to the check boxes and radio buttons. The option has the highest priority for check boxes and radio buttons. If this option is selected, the check boxes and radio buttons are painted according to the native Windows
2011 EMS Database Management Solutions
834
SQL Manager 2011 for MySQL - User's Manual
style, regardless of other painting settings. Note: The Native style option is currently supported for the Windows XP operating system only.
See also: Bars and menus Trees and lists Edit controls Buttons Page controls Group boxes Splitters Navigation bar Find Option
2011 EMS Database Management Solutions
835
SQL Manager 2011 for MySQL - User's Manual
12.1.3.5 Buttons Use the Buttons section of the Visual options dialog to customize SQL Manager but t ons.
Button kind This setting determines the manner in which a button is painted. Use the drop-down list to select the painting style that will be applied to buttons: St a nda rd F la t Ult ra F la t Native style This option determines whether the native Windows style will be applied to the buttons. The option has a higher priority than the Button kind setting. If this option is selected, the buttons are painted according to the native Windows style, otherwise the Button kind selection is applied. Note: The Native style option is currently supported for the Windows XP operating system only.
See also:
2011 EMS Database Management Solutions
836
SQL Manager 2011 for MySQL - User's Manual
Bars and menus Trees and lists Edit controls Check boxes Page controls Group boxes Splitters Navigation bar Find Option
2011 EMS Database Management Solutions
837
SQL Manager 2011 for MySQL - User's Manual
12.1.3.6 Page controls Use the Page controls section of the Visual options dialog to customize the style of all SQL Manager pa ge c ont rols.
Tabs are visual elements of tab controls. Their purpose is to identify pages and switch between them. Once a tab is clicked, the corresponding page is selected. Pages are container controls that represent the contents of tab controls. Tab controls contain a single page, whose context is to be updated each time the selected tab changes. Page controls contain the number of pages equal to the number of tabs. Tab style Use the drop-down list to select the painting style that will be applied to the tab controls: T a bs (tabs are painted as notebook tabs) But t ons (the selected tab is painted as a pressed button, other tabs are painted as released buttons) F la t (tabs are painted as notebook tabs, but appear lowered slightly) Hot track This option specifies whether tab captions are highlighted when the mouse pointer hovers over tabs. Select this option to enable tab highlighting. Multiline pages This option specifies whether tabs are arranged across several rows.
2011 EMS Database Management Solutions
838
SQL Manager 2011 for MySQL - User's Manual
If this option is enabled, tabs are automatically arranged into the minimum number of rows required to fit all of them. If this option is disabled, tabs are displayed within a single row. Native style This option determines whether the native Windows style will be applied to the tab controls. The option has the highest priority for the tab controls. If this option is selected, the tabs are painted according to the native Windows style, regardless of other painting settings. Note: The Native style option is currently supported for the Windows XP operating system only. Options of the Slants group allow you to apply the Sla nt e d painting style to tabs and specify the appearance aspects (positions) of tab slants. Slants If this option is enabled, the Sla nt e d painting style is applied to a tab control: all tabs appear slanted, and the selected tab's top edge is highlighted. Slant Positions Specify the positions (sides) at which the tabs are bent by slants. Le ft (slants bend left sides of the tabs) Right (slants bend right sides of the tabs)
See also: Bars and menus Trees and lists Edit controls Check boxes Buttons Group boxes Splitters Navigation bar Find Option
2011 EMS Database Management Solutions
839
SQL Manager 2011 for MySQL - User's Manual
12.1.3.7 Group boxes Use the Group boxes section of the Visual options dialog to customize all SQL Manager group boxe s to your liking.
Border style This setting determines the manner in which group box borders are painted. Use the dropdown list to select the painting style that will be applied to the group boxes: None Single T hic k F la t 3D Ult ra F la t Shadow If this option is selected, a shadow is displayed for the group boxes. Native style This option determines whether the native Windows style will be applied to the group boxes. The option has the highest priority for the group boxes. If this option is selected, the group boxes are painted according to the native Windows style, regardless of other painting settings.
2011 EMS Database Management Solutions
840
SQL Manager 2011 for MySQL - User's Manual
Note: The Native style option is currently supported for the Windows XP operating system only.
See also: Bars and menus Trees and lists Edit controls Check boxes Buttons Page controls Splitters Navigation bar Find Option
2011 EMS Database Management Solutions
841
SQL Manager 2011 for MySQL - User's Manual
12.1.3.8 Splitters Use the Splitters section of the Visual options dialog to customize all SQL Manager split t e rs to your liking.
Hot zone style This setting determines the manner in which splitter hot zones are painted. Use the dropdown list to select the hot zone style that will be applied to the splitters: Window s X P t a sk ba r M e dia Pla y e r 8 M e dia Pla y e r 9 Sim ple None (hot zone is disabled) Hot zone drags a splitter This option is applied when the Hot zone style value is different from None , and specifies whether the splitter can be dragged by its hot zone. If this option is enabled, you can drag the splitter by its hot zone (i.e. use any part of the splitter's area for dragging). Otherwise, attempts to drag the splitter by the hot zone will have no effect.
See also:
2011 EMS Database Management Solutions
842
SQL Manager 2011 for MySQL - User's Manual
Bars and menus Trees and lists Edit controls Check boxes Buttons Page controls Group boxes Navigation bar Find Option
2011 EMS Database Management Solutions
843
SQL Manager 2011 for MySQL - User's Manual
12.1.3.9 Navigation bar Use the Navigation bar section of the Visual options dialog to customize the Na v iga t ion ba rs of all SQL Manager tools according to your preferences.
View style Several types of control representations (views) are available for Navigation bars. View styles define the appearance of Navigation bar elements (background, scroll buttons, group headers, links/items and hint boxes). Use the drop-down list to select the view style that will be applied to the Navigation bars: Offic e 11 XP Sim ple Adv a nc e d Border This option specifies whether a border style will be applied to the Navigation bars. If this option is enabled, the Navigation bars have thin borders. Otherwise, no borders are drawn around the Navigation bars.
See also: Bars and menus
2011 EMS Database Management Solutions
844
SQL Manager 2011 for MySQL - User's Manual
Trees and lists Edit controls Check boxes Buttons Page controls Group boxes Splitters Find Option
2011 EMS Database Management Solutions
845
SQL Manager 2011 for MySQL - User's Manual
12.1.3.10 Find Option The Find Option section allows you to search for options available within the Visual Options dialog easily and quickly. Option In this field you can enter the name of the option to search for within SQL Manager V isua l Opt ions.
The Available options area lists all options of the V isua l Opt ions category according to the specified name. The Option Kind, Category and Group columns specify option type and location. Select the required option in the list and click Show Option to open the corresponding section where you can view/edit the value of this option. For your convenience the required option is marked with an animated icon.
See also: Bars and menus Trees and lists Edit controls Check boxes
2011 EMS Database Management Solutions
846
SQL Manager 2011 for MySQL - User's Manual
Buttons Page controls Group boxes Splitters Navigation bar
2011 EMS Database Management Solutions
847
SQL Manager 2011 for MySQL - User's Manual
12.1.4 Save Settings
Save Settings Wizard allows you to export the settings of SQL Manager 2011 for MySQL - wholly or partially - to a single *.re g file which can be applied afterwards to SQL Manager 2011 for MySQL installed on another machine, or it can be used to backup previous settings. To start the wizard, select the Options | Save Settings main menu item.
Specifying destination file Selecting settings Selecting databases Saving settings
Availability: Full version (for Yes Windows) Lite version (for Yes Windows) Note: To compare all features of the Full and the Lite versions of SQL Manager, refer to the Feature Matrix page.
See also: Environment Options Editor Options Visual Options
2011 EMS Database Management Solutions
848
SQL Manager 2011 for MySQL - User's Manual
12.1.4.1 Specifying destination file This step of the wizard allows you to specify the location of the destination file. Filename Use the be saved. button to set the path to the *.re g file where the application settings are to
Note: If the target file already exists, the application will show a warning dialog where you can choose the action you need.
Press the Next button to proceed to the next step of the wizard.
2011 EMS Database Management Solutions
849
SQL Manager 2011 for MySQL - User's Manual
12.1.4.2 Selecting settings This step of the wizard allows you to specify the information you need to be saved to the result file: Da t a ba se re gist ra t ion info, Da t a ba se proje c t s, T a bs, Env ironm e nt opt ions, Edit or opt ions, V isua l opt ions, Ke y boa rd t e m pla t e s, Ext e rna l t ools list , F orm pla c e m e nt s, M RU list s, F a v orit e que rie s.
Press the Next button to proceed to the next step of the wizard.
2011 EMS Database Management Solutions
850
SQL Manager 2011 for MySQL - User's Manual
12.1.4.3 Selecting databases This step of the wizard allows you to select the database(s) to save the registration settings. To select a database, you need to move its alias from the Available Databases list to the Selected Databases list. Use the to move the databases from one list to another. buttons or drag-and-drop operations
Click the Next button to proceed to the final step.
2011 EMS Database Management Solutions
851
SQL Manager 2011 for MySQL - User's Manual
12.1.4.4 Saving settings After the saving settings operation has been configured, you can immediately start the process. If all the settings are saved correctly, you will get the following message:
If necessary, you can click Details to display/hide extended information about the operation.
2011 EMS Database Management Solutions
852
SQL Manager 2011 for MySQL - User's Manual
12.1.5 Object Templates
The Object Templates window allows you to preset the definition template for the name of an object to be created. To open this window, select the Options | Object Templates... main menu item.
Select an object in the tree and define its template which will be used as the name for the newly created object in the respective field.
2011 EMS Database Management Solutions
853
SQL Manager 2011 for MySQL - User's Manual
Insert Tag
Use this list to insert the [num _for_dup] tag to the template. This tag allows to add serial number for duplicates. Additionally you can define templates for table subobjects. Table subobjects Find option
Availability: Full version (for Yes Windows) Lite version (for Yes Windows) Note: To compare all features of the Full and the Lite versions of SQL Manager, refer to the Feature Matrix page.
2011 EMS Database Management Solutions
854
SQL Manager 2011 for MySQL - User's Manual
12.1.5.1 Table subobjects Using the Foreign keys tab you can set a template for foreign key naming. The Insert Tag drop-down list allows you to select one or more tags that may simplify template creation: Table Name: {t a ble _na m e } Serial Number (for duplicates): {num _for_dup} Referenced Table Name: {re f_t a ble _na m e }
Use the Insert Tag button to add the selected tag value to the template, e.g. {t a ble _na m e }, {num _for_dup}, etc.
This page allows you to define name templates for table subobjects.
Use the Field and Index fields to define name templates for newly created objects. Press the Insert Tag button and select an item from the drop-down list to add a tag to name template.
2011 EMS Database Management Solutions
855
SQL Manager 2011 for MySQL - User's Manual
Table Name: [Ow ne rNa m e ]; Serial Number (for duplicates): [na m e _for_dup].
Using the Foreign keys tab you can set a template for foreign key naming. The Insert Tag drop-down list allows you to select one or more tags that may simplify template creation:
Table Name: {t a ble _na m e } Serial Number (for duplicates): {num _for_dup} Referenced Table Name: {re f_t a ble _na m e } Using the Triggers tab you can set a template for trigger naming. Here you can also specify templates for tags added to default names of Be fore and Aft e r trigger types and for tag parts added to trigger events: Inse rt , Upda t e , De le t e .
The Insert Tag drop-down list allows you to select one or more tags that may simplify template creation:
2011 EMS Database Management Solutions
856
SQL Manager 2011 for MySQL - User's Manual
Table Name: {t a ble _na m e } Serial Number (for duplicates): {num _for_dup} Trigger Type: {t rig_t y pe } Trigger Events: {t rig_e v e nt s}
Exa m ple : For newly created foreign key you define: prefix "fk_" ID for the first table "T1" tag [table_name] ID for the referenced table "T2" tag - [ref_table_name]
Template in this case will be 'fk_T1[OwnerName]_T2[num_for_dup]'. Foreign key name created with this template will be: "fk_T1Lotti_MateriePrime_T2Commesse_Lotti", where Lot t i_M a t e rie Prim e and Com m e sse _Lot t i are table names.
2011 EMS Database Management Solutions
857
SQL Manager 2011 for MySQL - User's Manual
12.2
Localization
When using SQL Manager 2011 for MySQL, your are provided with multi-language interface support. You can change the program language, specify the directories for your localization files easily, edit existing localizations and create your own localization files.
Changing Program Language In order to select the program interface language: select the Options | Select Program Language... main menu item; select the interface language in the Select Language dialog; click OK to apply the language and close the dialog. Editing Program Localization In order to edit the interface localization: open one of the program windows (e.g. Table Editor, SQL Editor) where you wish to edit the localization of captions and hints; use the Shift +Ct rl+L keyboard shortcut to open the Localization Editor window; edit window captions and hints as necessary; click the Save button on the toolbar. Note: The Localization Editor window is only available if the currently selected language is different from the default.
Creating New Localization Files In order to create a new localization file: create a new localization file similar to those located in the %progra m _dire c t ory % \La ngua ge s folder; select the Options | Environment Options main menu item; proceed to the Localization section of the Environment Options dialog; click the Add button; set the language name and the path to the new *.lng file within the Language Info Editor dialog. The new language is added to the list of available languages. Now you can set it as the interface language using the Select Program Language dialog or the Localization section of the Environment Options dialog.
See also: SQL Manager Options Keyboard Templates Find Option dialog
2011 EMS Database Management Solutions
858
SQL Manager 2011 for MySQL - User's Manual
12.2.1 Localization Editor
The Localization Editor window allows you to edit the captions and hints of any SQL Manager window, if the selected program language is different from the default one. To call this window, use the Shift +Ct rl+L shortcut in any child window of SQL Manager 2011 for MySQL. The working area of the window contains the element names and the corresponding strings divided by the "=" character. These strings are what you see in the program as menu items, window captions, button hints, etc. Edit them to change the program appearance. Be careful and do not edit the identifiers that stand before the "=" character - this will not produce any effect. For your convenience the Find and Replace features are provided - the corresponding toolbar buttons are used to call the Find Text dialog or the Replace Text dialog respectively. The Search Again button enables the repeated search for the text that was last searched.
When you are done with editing, click the Save changes you have made.
button on the toolbar to apply the
Availability: Full version (for Windows)
Yes
2011 EMS Database Management Solutions
859
SQL Manager 2011 for MySQL - User's Manual
Lite version (for Yes Windows) Note: To compare all features of the Full and the Lite versions of SQL Manager, refer to the Feature Matrix page.
See also: Select Program Language Localization
2011 EMS Database Management Solutions
860
SQL Manager 2011 for MySQL - User's Manual
12.2.2 Select Program Language
The Select Language dialog allows you to select a language for SQL Manager 2011 for MySQL localization. To open this dialog, select the Options | Select Program Language... main menu item.
The dialog displays the list of available languages configured on the Environment Options | Localization page. Select a language from the list and click OK to confirm your choice and close the dialog.
Availability: Full version (for Windows)
Yes
2011 EMS Database Management Solutions
861
SQL Manager 2011 for MySQL - User's Manual
Lite version (for Yes Windows) Note: To compare all features of the Full and the Lite versions of SQL Manager, refer to the Feature Matrix page.
See also: Localization Editor Localization
2011 EMS Database Management Solutions
862
SQL Manager 2011 for MySQL - User's Manual
12.3
Keyboard Templates
The Keyboard Templates window allows you to create new keyboard templates for quicker typing regularly used expressions and to edit the existing ones. To open this window, select the Options | Keyboard Templates... main menu item.
To add a new keyboard template, click the Add Template... button, set the template name and define the template expression. In the upper right area of the window you can change the case of the template expression ( As is, Uppe rc a se , Low e rc a se , F irst uppe r). You can deactivate an existing template by selecting it from the list on the left and removing the Active flag of the template.
2011 EMS Database Management Solutions
863
SQL Manager 2011 for MySQL - User's Manual
If necessary, you can also edit the template name using the Edit Template... button, delete the template using the Delete Template button or edit the template expression within the Expansion area of the window. For faster editing you can use the Cursor, Aut hor, T im e , Da t e , Clipboa rd, M a rke r buttons. Hint: Add/edit/delete template items are also available in the c ont e xt m e nu of the template list on the right. Old style This option specifies whether the selected keyboard template expansion should conform to the template specifications used in the earlier versions of SQL Manager 2011 for MySQL. Once you have defined the templates, you can use them in SQL Editor. First of all, make sure that the Auto launch keyboard templates option is selected on the Quick Code page of the Editor Options dialog. When editing SQL text in SQL Editor, type a template name and use the Ct rl+J shortcut: the text associated with the template (Expansion) will be inserted automatically. Hint: The Reset to defaults button which is available at the bottom of the Keyboard Templates dialog allows you to discard all changes and restore the settings to their defaults.
2011 EMS Database Management Solutions
864
SQL Manager 2011 for MySQL - User's Manual
Availability: Full version (for Yes Windows) Lite version (for Yes Windows) Note: To compare all features of the Full and the Lite versions of SQL Manager, refer to the Feature Matrix page.
See also: SQL Manager Options Localization Find Option dialog
2011 EMS Database Management Solutions
865
SQL Manager 2011 for MySQL - User's Manual
12.4
Find Option dialog
The Find Option dialog allows you to search for SQL Manager options easily. To open this dialog, select the Options | Find Option main menu item.
Option In this field you can enter the name of the option to search for within the entire set of SQL Manager options.
2011 EMS Database Management Solutions
866
SQL Manager 2011 for MySQL - User's Manual
The Available options area lists all options by categories according to the specified name. The Option Kind, Category and Group columns specify option type and location. Select the required option in the list and click Show Option to open the corresponding dialog where you can view/edit the value of this option. For your convenience the required option is marked with an animated icon.
Availability: Full version (for Yes Windows) Lite version (for Yes Windows) Note: To compare all features of the Full and the Lite versions of SQL Manager, refer to the Feature Matrix page.
See also: SQL Manager Options Localization Keyboard Templates
2011 EMS Database Management Solutions
Part
XIII
868
SQL Manager 2011 for MySQL - User's Manual
13
13.1
External Tools and Plugins
External tools
When using SQL Manager 2011 for MySQL, you can add external Windows applications to make your work more efficient. External Tools dialog External Tool Info editor
Adding External Tools In order to add an external program: select the Options | External Tools... main menu item; click the Add... button in the External Tools dialog; specify parameters of the new external tool within the External Tool Info editor;
2011 EMS Database Management Solutions
869
SQL Manager 2011 for MySQL - User's Manual
confirm adding the new external tool by clicking OK in the External Tool Info editor and the External Tools dialog. This adds the icon and the title of the application you have selected to the Tools | External Tools submenu. Now you can run this tool quickly without closing SQL Manager .
Removing External Tools In order to remove an external program: select the Options | External Tools... main menu item; select the tool to be removed in the Tools list of the External Tools dialog; press the Del key or click the Delete button within the dialog; click OK to confirm removing the tool and closing the dialog. The selected tool has been removed and is no longer accessible from the Tools | External Tools submenu.
See also: Getting Started Database Explorer Database Management Database Objects Management Query Management Tools Data Management Import/Export Tools Database Tools Server Tools Personalization How To...
2011 EMS Database Management Solutions
870
SQL Manager 2011 for MySQL - User's Manual
13.1.1 External Tools dialog
The External Tools dialog allows you to manage the list of external applications which can be easily run from within SQL Manager environment. To open this dialog, select the Options | External Tools... main menu item.
Tools Lists all added external applications. Add... Opens the External Tool Info editor for adding a new tool to the Tools | External Tools submenu. Edit... Opens the External Tool Info editor for editing the title, the hot key, the path to the executable file, the working directory and execution parameters of the tool currently selected in the Tools list. Delete Removes the selected tool from the list of SQL Manager 2011 for MySQL external tools.
2011 EMS Database Management Solutions
871
SQL Manager 2011 for MySQL - User's Manual
To change the order of tools in the list, use the arrow buttons at the bottom area of the dialog, or use the Ct rl+Shift +Up / Ct rl+Shift +Dow n shortcuts. You can also drag-and-drop items within the list box to change their positions.
Availability: Full version (for Yes Windows) Lite version (for Yes Windows) Note: To compare all features of the Full and the Lite versions of SQL Manager, refer to the Feature Matrix page.
See also: External Tool Info editor
2011 EMS Database Management Solutions
872
SQL Manager 2011 for MySQL - User's Manual
13.1.2 External Tool Info editor
The External Tool Info editor allows you to set common parameters of running added external programs from within SQL Manager environment. This dialog is used both when adding external tools and editing their parameters (see Add External Tool and External Tools). Title Enter the title to be displayed in the Tools | External Tools submenu of SQL Manager. Hot Key Press a key or a key combination to set it as a hot key for running the tool. Program Use the Explorer button to specify the path to the *.e xe file of the external program.
Working Dir Set the default working directory of the program. Parameters This box stores parameters for the program execution (if required).
Availability: Full version (for Yes Windows) Lite version (for Yes Windows) Note: To compare all features of the Full and the Lite versions of SQL Manager, refer to the Feature Matrix page.
See also: External Tools dialog
2011 EMS Database Management Solutions
Part
XIV
874
SQL Manager 2011 for MySQL - User's Manual
14
How To...
The succeeding pages of this chapter are intended to provide you with brief instructions on how to perform this or that operation correctly using SQL Manager 2011 for MySQL. Please see the chapters below to learn how to... Work with Hosts Work with Databases Work with Database Objects Work with Queries Manage Server Security Work with External Tools Manage Program Localization See also: Getting Started Database Explorer Database Management Database Objects Management Query Management Tools Data Management Import/Export Tools Database Tools Server Tools Personalization External Tools
2011 EMS Database Management Solutions
875
SQL Manager 2011 for MySQL - User's Manual
14.1
Work with Hosts
The following chapters inform you how to...
2011 EMS Database Management Solutions
876
SQL Manager 2011 for MySQL - User's Manual
14.1.1 Register Host
Before you start working with host you need to register it. To register host:
1. Select the Database | Register Host main menu item. The appeared Register Host/ Database Wizard will guide you through registration process. 2. Select the Register Host database context menu item. The appeared Register Host/ Database Wizard will guide you through registration process. 3. Use the Shift +Ct rl+R shortcut. The appeared Register Host/Database Wizard will guide you through registration process.
2011 EMS Database Management Solutions
877
SQL Manager 2011 for MySQL - User's Manual
14.1.2 Connect to/Disconnect from Host
To connect to host: 1. Expand a registered host with inactive connection in the DB Explorer tree. Right-click the Server Objects group. Select the Connect to Host item of the context menu.
2. Expand a registered host with inactive connection in the DB Explorer tree. Double-click the Server Objects group. 3. Select the Server Objects group of a registered host with inactive connection. Press Shift +Ct rl+C. The Connect to Host changes to Disconnect from Host, if connection to host is active. To disconnect from host: 1. Expand a registered host with active connection in the DB Explorer tree. Right-click the Server Objects group. Select the Disconnect from Host item of the context menu. 2. Select the Server Objects group of a registered host with active connection. Press Shift +Ct rl+D.
2011 EMS Database Management Solutions
878
SQL Manager 2011 for MySQL - User's Manual
14.1.3 Unregister Host
To unregister host: 1. Select the Database | Unregister Host main menu item and confirm unregistration in the appeared dialog. 2. Select the Unregister Host host context menu item and confirm unregistration in the appeared dialog. 3. Select the Unregister Host database context menu item. 4. Right-click Server Objects group and select the Unregister Host context menu item. Then you need to confirm unregistration.
2011 EMS Database Management Solutions
879
SQL Manager 2011 for MySQL - User's Manual
14.1.4 View Host Properties
To view host properties: 1. Select the Services | Server Properties main menu item.
2011 EMS Database Management Solutions
880
SQL Manager 2011 for MySQL - User's Manual
14.1.5 Shutdown Server
To shutdown server select the Services | Shutdown server main menu item.
2011 EMS Database Management Solutions
881
SQL Manager 2011 for MySQL - User's Manual
14.2
Work with Databases
The following chapters inform you how to...
2011 EMS Database Management Solutions
882
SQL Manager 2011 for MySQL - User's Manual
14.2.1 Create Database
To create database: 1. Select the Database | Create Database main menu item. The appeared Create Database Wizard will guide you through creation process. 2. Select the Create Database host context menu item. The appeared Create Database Wizard will guide you through creation process. 3. Select the Create Database database context menu item. The appeared Create Database Wizard will guide you through creation process. 4. Select a host or a database then press Ct rl+N. The appeared Create Database Wizard will guide you through creation process. To register newly created database automatically, check the Register After Creating option at the first step of the wizard. In this case the Database Registration Info dialog will appear after database is created.
2011 EMS Database Management Solutions
883
SQL Manager 2011 for MySQL - User's Manual
14.2.2 Register Database
Before start working with created database, you need to register it. To register database: 1. Select the Database | Register Database main menu item. The appeared Register Host/Database Wizard will guide you through registration process. 2. Press the Register Database button on the SQL Manager 2011 for MySQL toolbar. The appeared Register Host/Database Wizard will guide you through registration process. Note: You can register several databases at once. Disable the Register a single database at the Setting connection parameters step of the wizard and select all databases you need to register at the following step.
2011 EMS Database Management Solutions
884
SQL Manager 2011 for MySQL - User's Manual
14.2.3 Connect to Database
To connect to database: 1. In the DB Explorer tree select a database with inactive connection and use the Database | Connect to database main menu item. 2. In the DB Explorer tree select a database with inactive connection and use the Connect to database item of the database context menu. 3. In the DB Explorer tree select a database with inactive connection and click the Connect to database button on the DB Explorer toolbar. 4. In the DB Explorer tree double-click a database with inactive connection. 5. In the DB Explorer tree select a database with inactive connection and press Ct rl+Shift +C.
2011 EMS Database Management Solutions
885
SQL Manager 2011 for MySQL - User's Manual
14.2.4 Disconnect from Database
To disconnect from database: 1. In the DB Explorer tree select a database with active connection and Database | Disconnect from database main menu item. 2. In the DB Explorer tree select a database with active connection and Disconnect from database item of the database context menu. 3. In the DB Explorer tree select a database with active connection and Disconnect from database button on the DB Explorer toolbar. 4. In the DB Explorer tree select a database with active connection and . use the use the click the press Ct rl+Shift +D
2011 EMS Database Management Solutions
886
SQL Manager 2011 for MySQL - User's Manual
14.2.5 View Database Properties
To view database properties: 1. Select the Database Properties item of the database. 2. Click the Database Properties on the DB Explorer toolbar.
2011 EMS Database Management Solutions
887
SQL Manager 2011 for MySQL - User's Manual
14.2.6 View Database Registration Info
If erroneous or incomplete info was provided during database creation or registration you can open Database Registration Info dialog and fix or complete the info. To view database registration info: 1. Select a database in the DB Explorer tree and use the Database | Database Registration Info main menu item. In the appeared dialog you can view and edit registration info. 2. Select a database in the DB Explorer tree and click the Database Registration Info button on the DB Explorer navigation bar. In the appeared dialog you can view and edit registration info. 3. Right-click a database in the DB Explorer tree and select the Database Registration Info context menu item. In the appeared dialog you can view and edit registration info.
2011 EMS Database Management Solutions
888
SQL Manager 2011 for MySQL - User's Manual
14.2.7 Change Database Order in DB Explorer tree
To change order of databases in the DB Explorer tree: 1. Drag database alias to the required position. 2. Select the Sort by aliases database context menu item. In this case databases will be sorted in alphabetical order.
2011 EMS Database Management Solutions
889
SQL Manager 2011 for MySQL - User's Manual
14.2.8 Design Database Visually
To design database visually: 1. Select Tools | Visual Database Designer main menu item. 2. Click the Visual Database Designer button on the main toolbar. 3. Select the Tasks | Visual Database Designer item of the database context menu.
2011 EMS Database Management Solutions
890
SQL Manager 2011 for MySQL - User's Manual
14.2.8.1 Place Objects on Diagram Main area of the Visual Database Designer is the diagram area. You basically work with object schemas that are placed on this area. To place objects on diagram: 1. Click the Reverse engineering button on one of the toolbars. 2. Drag-and-drop an object from DB Explorer tree to diagram area. 3. Create an object using the respective item of the diagram or object context menu.
2011 EMS Database Management Solutions
891
SQL Manager 2011 for MySQL - User's Manual
14.2.9 Extract Database
You can extract database objects' structure and data to SQL Script. The result script can be used to copy or restore database. To run the wizard: 1. Select the Tools | Extract Database main menu item. 2. Click the Visual Extract Database button on the main navigation bar. 3. Select the Tasks | Extract Database item of the database context menu.
2011 EMS Database Management Solutions
892
SQL Manager 2011 for MySQL - User's Manual
14.2.10 Backup Database Tables
You can use the Backup Database Tables Wizard to make a reserve copy of database tables in the specified directory. To run the wizard select the Services | Backup Tables main menu item.
2011 EMS Database Management Solutions
893
SQL Manager 2011 for MySQL - User's Manual
14.2.11 Restore Database Tables from Backup
You can restore database tables from a backup copy. To run the wizard select the Services | Restore Tables main menu item.
2011 EMS Database Management Solutions
894
SQL Manager 2011 for MySQL - User's Manual
14.2.12 Copy Database
To copy database select the Tools | Copy Database main menu item. The appeared wizard will guide you through copy process.
2011 EMS Database Management Solutions
895
SQL Manager 2011 for MySQL - User's Manual
14.3
Work with Database Objects
The following chapters inform you how to...
2011 EMS Database Management Solutions
896
SQL Manager 2011 for MySQL - User's Manual
14.3.1 Create Database Object
SQL Manager 2011 for MySQL provides powerful tools to manage database objects. To obtain detailed information concerning MySQL database objects, refer to the official MySQL server documentation. Note: Before working with database objects in SQL Manager 2011 for MySQL you should connect to the database first.
Creating Database Objects To create a database object: select the Database | New Object... main menu item; select the type of object within the New Object dialog; follow the steps of the wizard which guides you through the entire process of creating the object, or set the object properties using its editor - depending on the selected object type. Note that you can also create a database object by selecting the appropriate context menu item of the DB Explorer tree or using the Ct rl+N shortcut.
Editing Database Objects To edit a database object: select the database object in the DB Explorer tree; right-click the object to call its context menu and select the Edit <object type> <object name> context menu item, or double-click the object to open it in its editor. Renaming Database Objects To rename a database object: select the object to rename in the DB Explorer tree; right-click the object and select the Rename <object type> <object name>... item from the context menu; edit the object name using the Rename Object... dialog. Note: This operation is possible for all objects except for scheduled events.
Dropping Database Objects To drop a database object: select the database object in the DB Explorer tree; right-click the object to call its context menu and select the Drop <object type> <object name> context menu item; confirm dropping in the dialog window. When using an object editor, you can benefit from tabs. To switch between tab views, click on their respective tabs at the top of the main editor window. You can do it at any time, since the tab views are absolutely independent. To compile a newly created or edited object, you can use the
2011 EMS Database Management Solutions
Compile item available
897
SQL Manager 2011 for MySQL - User's Manual
within the Navigation bar or Toolbar of the object editor.
Availability: Full version (for Yes Windows) Lite version (for Yes Windows) Note: To compare all features of the Full and the Lite versions of SQL Manager, refer to the Feature Matrix page.
See also: Getting Started Database Explorer Database Management Query Management Tools Data Management Import/Export Tools Database Tools Server Tools Personalization External Tools How To...
2011 EMS Database Management Solutions
898
SQL Manager 2011 for MySQL - User's Manual
14.3.4 Work with Tables
14.3.4.1 Create Table Relational databases store all their data in Tables. A table is a data structure consisting of an unordered set of horizontal rows, each containing the same number of vertical columns. The intersection of an individual row and column is a field that contains a specific piece of information. Much of the power of relational databases comes from defining the relations among the tables.
Creating Tables To create a new table: select the Database | New Object... main menu item; select Table in the Create New Object dialog; define table properties and fields using the appropriate tabs of Table Editor. Hint: To create a new table, you can also right-click the Tables node or any object within this node in the DB Explorer tree and select the New Table... item from the context menu. To create a new table with the same properties as one of existing tables has: select the Database | Duplicate Object... menu item; follow the instructions of Duplicate Object Wizard. Alternatively, you can right-click a table in the DB Explorer tree and select the Duplicate Table <table_name>... context menu item. Duplicate Object Wizard allows you to select the database to create a new table in, and to edit the result SQL statement for creating the table.
Editing Tables To edit an existing table (manage its fields, indexes, data, etc.): select the table for editing in the DB Explorer tree (type the first letters of the table name for quick search); right-click the object and select the Edit Table <table_name> context menu item, or simply double-click the table; edit table subobjects and data using the appropriate tabs of Table Editor. To change the name of a table: select the table to rename in the DB Explorer tree; right-click the table alias and select the Rename Table <table_name>... item from the context menu; edit the table name using the Rename Object... dialog. Dropping Tables To drop a table: select the table to drop in the DB Explorer tree; right-click the object and select the Drop Table <table_name>... context menu item; confirm dropping in the dialog window.
2011 EMS Database Management Solutions
899
SQL Manager 2011 for MySQL - User's Manual
Note: If more convenient, you can also use the following shortcuts: Ct rl+N to create a new table; Ct rl+O to edit the selected table; Ct rl+R to rename the table; Shift +De l to drop the object from the database.
2011 EMS Database Management Solutions
900
SQL Manager 2011 for MySQL - User's Manual
14.3.4.4 Manage Table Fields
14.3.4.4.1 Create Field
Table fields are managed within the Fields tab of Table Editor.
Creating Fields To create a new table field: open the table in Table Editor; proceed to the Fields tab there; right-click the tab area and select the New Field context menu item, or press the Ins key; define the field properties using the Field Editor dialog. Editing Fields To edit an existing table field: open the table in Table Editor; proceed to the Fields tab there; right-click the field and select the Edit Field <field_name> context menu item, or simply double-click the field; edit the field properties using the Field Editor dialog. To change the order of table fields: open the table in Table Editor; proceed to the Fields tab there; right-click a field and select the Reorder Fields <field_name> context menu item; edit fields' order using the Reorder Fields dialog. Dropping Fields To drop a table field: open the table in Table Editor; proceed to the Fields tab there; right-click the field and select the Drop Field <field_name> context menu item; confirm dropping in the dialog window.
2011 EMS Database Management Solutions
901
SQL Manager 2011 for MySQL - User's Manual
14.3.4.5 Manage Foreign Keys
14.3.4.5.1 Create Foreign Key
A Foreign key constraint (also called a re fe re nt ia l int e grit y c onst ra int ) designates a column as the Foreign key and establishes a relationship between that foreign key and a specified Prim a ry or Unique key called the re fe re nc e d ke y . Foreign keys are available for InnoDB storage engine tables only and are supported since MySQL version 3.23.44 (3.23.50 or higher recommended). Editing and dropping foreign keys is available since MySQL version 4.0.13. To view or change the table type, use the Table Properties dialog. Table Foreign keys are managed within the Foreign Keys tab of Table Editor.
Creating Foreign Keys To create a new Foreign key: open the table in Table Editor; proceed to the Foreign Keys tab there; right-click the tab area and select the New Foreign Key context menu item, or press the Ins key; define the Foreign key properties using the Foreign Key Editor dialog. Editing Foreign Keys To view/edit an existing Foreign key: open the table in Table Editor; proceed to the Foreign Keys tab there; right-click the Foreign key to edit and select the Edit Foreign Key <foreign_key_name> context menu item, or simply double-click the Foreign key; edit the Foreign key properties using the Foreign Key Editor dialog. Dropping Foreign Keys To drop a Foreign key: open the table in Table Editor; proceed to the Foreign Keys tab there; right-click the Foreign key and select the Drop Foreign Key <foreign_key_name> context menu item; confirm dropping in the dialog window.
2011 EMS Database Management Solutions
902
SQL Manager 2011 for MySQL - User's Manual
14.3.4.6 Manage Table Indexes
14.3.4.6.1 Create Index
Indexes are objects used to find rows with specific column values quickly. If a table has an index for the columns in question, MySQL can quickly determine the position to seek to in the middle of the data file without having to look at all the data. Table indexes are managed within the Indices tab of Table Editor.
Creating Indexes To create a new table index: open the table in Table Editor; proceed to the Indexes tab there; right-click the tab area and select the New Index context menu item, or press the Ins key; define the index properties using the Index Editor dialog. Editing Indexes To edit an existing table index: open the table in Table Editor; proceed to the Indexes tab there; right-click the index and select the Edit Index context menu item, or simply doubleclick the index; edit the index properties using the Index Editor dialog. Dropping Indexes To drop a table index: open the table in Table Editor; proceed to the Indexes tab there; right-click the index and select the Drop Index context menu item; confirm dropping in the dialog window.
2011 EMS Database Management Solutions
903
SQL Manager 2011 for MySQL - User's Manual
14.3.4.7 Manage Table Triggers
14.3.4.7.1 Create Trigger
A trigger is a special kind of stored procedure that automatically executes when an event occurs in the database. Data manipulation language triggers are executed in response to user's attempts to change data with the help of DML. DML events include INSERT , UPDAT E and DELET E operations which can be applied to a table. Table triggers are managed within the Triggers tab of Table Editor.
Creating Triggers To create a new trigger: open the table in Table Editor; proceed to the Triggers tab there; right-click the tab area and select the New Trigger context menu item, or press the Ins key; define the trigger properties using the Trigger Editor dialog. Editing Triggers To edit an existing trigger: open the table in Table Editor; proceed to the Triggers tab there; right-click the trigger and select the Edit Trigger <trigger_name> context menu item, or simply double-click the trigger; edit the trigger properties using the Trigger Editor dialog. Dropping Triggers To drop a trigger: open the table in Table Editor; proceed to the Triggers tab there; right-click the trigger and select the Drop Trigger <trigger_name> context menu item; confirm dropping in the dialog window.
2011 EMS Database Management Solutions
904
SQL Manager 2011 for MySQL - User's Manual
14.3.5 Work with Views
14.3.5.1 Create View Views are available in 5.x and later versions of MySQL server. A View is a logical table based on one or more tables or views. A view contains no data itself. The tables upon which a view is based are called ba se t a ble s. Views are useful for allowing users to access a set of relations (tables) as if it were a single table, and limiting their access to just that. Views can also be used to restrict access to rows (a subset of a particular table).
Creating Views To create a new view: select the Database | New Object... main menu item; select View in the Create New Object dialog; define view properties using the appropriate tabs of View Editor. Hint: To create a new view, you can also right-click the Views node or any object within this node in the DB Explorer tree and select the New View item from the context menu. Another way to create a view is to build a query in Visual Query Builder (click the Create view Navigation bar item after building). To create a new view with the same properties as one of existing views has: select the Database | Duplicate Object... main menu item; follow the instructions of Duplicate Object Wizard. Alternatively, you can right-click a view in the DB Explorer tree and select the Duplicate View <view_name>... context menu item. Duplicate Object Wizard allows you to select the database to create a new view in, and to edit the result SQL statement for creating the view.
Editing Views To edit an existing view: select the view for editing in the DB Explorer tree (type the first letters of the view name for quick search); right-click the object and select the Edit View <view_name> context menu item, or simply double-click the view; edit view definition and data using the appropriate tabs of View Editor. To change the name of a view: select the view to rename in the DB Explorer tree; right-click the view alias and select the Rename View <view_name>... item from the context menu; edit the view name using the Rename Object... dialog. Dropping Views To drop a view: select the view to drop in the DB Explorer tree;
2011 EMS Database Management Solutions
905
SQL Manager 2011 for MySQL - User's Manual
right-click the object and select the Drop View <view_name>... context menu item; confirm dropping in the dialog window. Note: If more convenient, you can also use the following shortcuts: Ct rl+N to create a new view; Ct rl+O to edit the selected view; Ct rl+R to rename the view; Shift +De l to drop the object from the database.
2011 EMS Database Management Solutions
906
SQL Manager 2011 for MySQL - User's Manual
14.3.6 Work with Stored Procedures
14.3.6.1 Create Procedure Stored procedures are available in 5.x and later versions of MySQL server. A Stored procedure is a set of SQL commands that can be stored in the server. Once this is done, clients do not need to keep re-issuing the individual commands but can refer to the stored procedure instead.
Creating Stored Procedures To create a new procedure: select the Database | New Object... main menu item; select Procedure in the Create New Object dialog; define procedure properties using the appropriate tabs of Procedure Editor. Hint: To create a new procedure, you can also right-click the Procedures node or any object within this node in the DB Explorer tree and select the New Procedure... item from the context menu. To create a new procedure with the same properties as one of existing procedures has: select the Database | Duplicate Object... main menu item; follow the instructions of Duplicate Object Wizard. Alternatively, you can right-click a procedure in the DB Explorer tree and select the Duplicate Procedure <procedure_name>... context menu item. Duplicate Object Wizard allows you to select the database to create a new procedure in, and to edit the result SQL statement for creating the procedure.
Editing Stored Procedures To edit an existing procedure: select the procedure for editing in the DB Explorer tree (type the first letters of the procedure name for quick search); right-click the object and select the Edit Procedure <procedure_name> context menu item, or simply double-click the procedure; edit procedure definition using the appropriate tabs of Procedure Editor. To change the name of a procedure: select the procedure to rename in the DB Explorer tree; right-click the procedure alias and select the Rename Procedure <procedure_name>... item from the context menu; edit the procedure name using the Rename Object... dialog. Executing Stored Procedures To execute a procedure: select the procedure to execute in the DB Explorer tree (type the first letters of the procedure name for quick search); right-click the object and select the Edit Procedure <procedure_name>... context menu item, or simply double-click the procedure; execute the procedure using the Execute Procedure Navigation bar item of Procedure Editor.
2011 EMS Database Management Solutions
907
SQL Manager 2011 for MySQL - User's Manual
Dropping Stored Procedures To drop a procedure: select the procedure to drop in the DB Explorer tree; right-click the object and select the Drop Procedure <procedure_name>... context menu item; confirm dropping in the dialog window. Note: If more convenient, you can also use the following shortcuts: Ct rl+N to create a new procedure; Ct rl+O to edit the selected procedure; Ct rl+R to rename the procedure; Shift +De l to drop the object from the database.
2011 EMS Database Management Solutions
908
SQL Manager 2011 for MySQL - User's Manual
14.3.7 Work with Stored Functions
14.3.7.1 Create Function Stored functions are routines that are available in 5.x and later versions of MySQL server. A Stored function is a set of SQL commands that returns the result and can be stored in the server. Once this is done, clients do not need to keep re-issuing the individual commands but can refer to the stored function instead.
Creating Stored Functions To create a new function: select the Database | New Object... main menu item; select Function in the Create New Object dialog; define function properties using the appropriate tabs of Function Editor. Hint: To create a new function, you can also right-click the Functions node or any object within this node in the DB Explorer tree and select the New Function item from the context menu. To create a new function with the same properties as one of existing functions has: select the Database | Duplicate Object... main menu item; follow the instructions of Duplicate Object Wizard. Alternatively, you can right-click a function in the DB Explorer tree and select the Duplicate Function <function_name>... context menu item. Duplicate Object Wizard allows you to select the database to create a new function in, and to edit the result SQL statement for creating the function.
Editing Stored Functions To edit an existing function: select the function for editing in the DB Explorer tree (type the first letters of the function name for quick search); right-click the object and select the Edit Function <function_name> context menu item, or simply double-click the function; edit function definition using the appropriate tabs of Function Editor. To change the name of a function: select the function to rename in the DB Explorer tree; right-click the function alias and select the Rename Function <function_name>... item from the context menu; edit the function name using the Rename Object... dialog. Dropping Stored Functions To drop a function: select the function to drop in the DB Explorer tree; right-click the object and select the Drop Function <function_name>... context menu item; confirm dropping in the dialog window. Note: If more convenient, you can also use the following shortcuts:
2011 EMS Database Management Solutions
909
SQL Manager 2011 for MySQL - User's Manual
Ct rl+N to create a new function; Ct rl+O to edit the selected function; Ct rl+R to rename the function; Shift +De l to drop the object from the database.
2011 EMS Database Management Solutions
910
SQL Manager 2011 for MySQL - User's Manual
14.3.7.3 Execute Function Stored procedures are available in 5.x and later versions of MySQL server. A Stored procedure is a set of SQL commands that can be stored in the server. Once this is done, clients do not need to keep re-issuing the individual commands but can refer to the stored procedure instead.
Creating Stored Procedures To create a new procedure: select the Database | New Object... main menu item; select Procedure in the Create New Object dialog; define procedure properties using the appropriate tabs of Procedure Editor. Hint: To create a new procedure, you can also right-click the Procedures node or any object within this node in the DB Explorer tree and select the New Procedure... item from the context menu. To create a new procedure with the same properties as one of existing procedures has: select the Database | Duplicate Object... main menu item; follow the instructions of Duplicate Object Wizard. Alternatively, you can right-click a procedure in the DB Explorer tree and select the Duplicate Procedure <procedure_name>... context menu item. Duplicate Object Wizard allows you to select the database to create a new procedure in, and to edit the result SQL statement for creating the procedure.
Editing Stored Procedures To edit an existing procedure: select the procedure for editing in the DB Explorer tree (type the first letters of the procedure name for quick search); right-click the object and select the Edit Procedure <procedure_name> context menu item, or simply double-click the procedure; edit procedure definition using the appropriate tabs of Procedure Editor. To change the name of a procedure: select the procedure to rename in the DB Explorer tree; right-click the procedure alias and select the Rename Procedure <procedure_name>... item from the context menu; edit the procedure name using the Rename Object... dialog. Executing Stored Procedures To execute a procedure: select the procedure to execute in the DB Explorer tree (type the first letters of the procedure name for quick search); right-click the object and select the Edit Procedure <procedure_name>... context menu item, or simply double-click the procedure; execute the procedure using the Execute Procedure Navigation bar item of Procedure Editor. Dropping Stored Procedures
2011 EMS Database Management Solutions
911
SQL Manager 2011 for MySQL - User's Manual
To drop a procedure: select the procedure to drop in the DB Explorer tree; right-click the object and select the Drop Procedure <procedure_name>... context menu item; confirm dropping in the dialog window. Note: If more convenient, you can also use the following shortcuts: Ct rl+N to create a new procedure; Ct rl+O to edit the selected procedure; Ct rl+R to rename the procedure; Shift +De l to drop the object from the database.
2011 EMS Database Management Solutions
912
SQL Manager 2011 for MySQL - User's Manual
14.3.7.4 Drop Function Stored functions are routines that are available in 5.x and later versions of MySQL server. A Stored function is a set of SQL commands that returns the result and can be stored in the server. Once this is done, clients do not need to keep re-issuing the individual commands but can refer to the stored function instead.
Creating Stored Functions To create a new function: select the Database | New Object... main menu item; select Function in the Create New Object dialog; define function properties using the appropriate tabs of Function Editor. Hint: To create a new function, you can also right-click the Functions node or any object within this node in the DB Explorer tree and select the New Function item from the context menu. To create a new function with the same properties as one of existing functions has: select the Database | Duplicate Object... main menu item; follow the instructions of Duplicate Object Wizard. Alternatively, you can right-click a function in the DB Explorer tree and select the Duplicate Function <function_name>... context menu item. Duplicate Object Wizard allows you to select the database to create a new function in, and to edit the result SQL statement for creating the function.
Editing Stored Functions To edit an existing function: select the function for editing in the DB Explorer tree (type the first letters of the function name for quick search); right-click the object and select the Edit Function <function_name> context menu item, or simply double-click the function; edit function definition using the appropriate tabs of Function Editor. To change the name of a function: select the function to rename in the DB Explorer tree; right-click the function alias and select the Rename Function <function_name>... item from the context menu; edit the function name using the Rename Object... dialog. Dropping Stored Functions To drop a function: select the function to drop in the DB Explorer tree; right-click the object and select the Drop Function <function_name>... context menu item; confirm dropping in the dialog window. Note: If more convenient, you can also use the following shortcuts: Ct rl+N to create a new function; Ct rl+O to edit the selected function;
2011 EMS Database Management Solutions
913
SQL Manager 2011 for MySQL - User's Manual
Ct rl+R to rename the function; Shift +De l to drop the object from the database.
2011 EMS Database Management Solutions
914
SQL Manager 2011 for MySQL - User's Manual
14.3.8 Work with User-defined Functions
14.3.8.1 Create UDF A Function is a mapping embodied as a program (the function body ) that can be invoked by using zero or more input values ( a rgum e nt s) to a single value (the re sult ). A Userdefined function (UDF) is a way to extend MySQL with a new function that works like native (built-in) MySQL functions such as ABS() and CONCAT (). UDFs must be created on the server machine.
Creating User-Defined Functions To create a new user-defined function: select the Database | New Object... main menu item; select User-Defined Function in the Create New Object dialog; define function properties using the appropriate tabs of UDF Editor. Hint: To create a new user-defined function, you can also right-click the UDFs node or any object within this node in the DB Explorer tree and select the New User-Defined Function item from the context menu. To create a new user-defined function with the same properties as one of existing userdefined functions has: select the Database | Duplicate Object... main menu item; follow the instructions of Duplicate Object Wizard. Alternatively, you can right-click a user-defined function in the DB Explorer tree and select the Duplicate User-Defined Function <UDF_name>... context menu item. Duplicate Object Wizard allows you to select the database to create a new user-defined function in, and to edit the result SQL statement for creating the user-defined function.
Editing User-Defined Functions To edit an existing user-defined function: select the user-defined function for editing in the DB Explorer tree (type the first letters of the user-defined function name for quick search); right-click the object and select the Edit User-Defined Function <UDF_name> context menu item, or simply double-click the user-defined function; edit user-defined function definition using the appropriate tabs of UDF Editor. To change the name of a UDF: select the UDF to rename in the DB Explorer tree; right-click the UDF alias and select the Rename User-Defined Function <UDF_name>... item from the context menu; edit the UDF name using the Rename Object... dialog. Dropping User-Defined Functions To drop a user-defined function: select the user-defined function to drop in the DB Explorer tree; right-click the object and select the Drop User-Defined Function <UDF_name>... context menu item; confirm dropping in the dialog window.
2011 EMS Database Management Solutions
915
SQL Manager 2011 for MySQL - User's Manual
Note: If more convenient, you can also use the following shortcuts: Ct rl+N to create a new UDF; Ct rl+O to edit the selected UDF; Ct rl+R to rename the UDF; Shift +De l to drop the object from the database.
2011 EMS Database Management Solutions
916
SQL Manager 2011 for MySQL - User's Manual
14.3.9 Work with Scheduled Events
14.3.9.1 Create Event MySQL Events are tasks that run according to a schedule. Therefore, they are often referred to as Scheduled events. In fact, an event is a named database object containing one or more SQL statements to be executed at one or more regular intervals, beginning and ending at a specific date and time. Conceptually, this is similar to the idea of the Unix c ront a b (also known as a "cron job") or the Windows Task Scheduler. Scheduled tasks of this type are also sometimes known as "temporal triggers", implying that these are objects that are triggered by the passage of time. Events should more specifically not be confused with "temporary triggers". Whereas a trigger is a database object whose statements are executed in response to a specific type of event that occurs on a given table, a scheduled event is an object whose statements are executed in response to the passage of a specified time interval.
Creating Scheduled Events To create a new scheduled event: select the Database | New Object... main menu item; select Scheduled Event in the Create New Object dialog; define scheduled event properties using the appropriate tabs of Scheduled Event Editor. Hint: To create a new scheduled event, you can also right-click the Scheduled Events node or any object within this node in the DB Explorer tree and select the New Scheduled Event item from the context menu. To create a new scheduled event with the same properties as one of existing scheduled events has: select the Database | Duplicate Object... main menu item; follow the instructions of Duplicate Object Wizard. Alternatively, you can right-click a scheduled event in the DB Explorer tree and select the Duplicate Scheduled Event <scheduled_event_name>... context menu item. Duplicate Object Wizard allows you to select the database to create a new scheduled event in, and to edit the result SQL statement for creating the scheduled event.
Editing Scheduled Events To edit an existing scheduled event: select the scheduled event for editing in the DB Explorer tree (type the first letters of the scheduled event name for quick search); right-click the object and select the Edit Scheduled Event <scheduled_event_name> context menu item, or simply double-click the scheduled event; edit scheduled event definition using the appropriate tabs of Scheduled Event Editor. Dropping Scheduled Events To drop a scheduled event:
2011 EMS Database Management Solutions
917
SQL Manager 2011 for MySQL - User's Manual
select the scheduled event to drop in the DB Explorer tree; right-click the object and select the Drop Scheduled Event <scheduled_event_name>... context menu item; confirm dropping in the dialog window. Note: If more convenient, you can also use the following shortcuts: Ct rl+N to create a new scheduled event; Ct rl+O to edit the selected scheduled event; Ct rl+R to rename the scheduled event; Shift +De l to drop the object from the database.
2011 EMS Database Management Solutions
918
SQL Manager 2011 for MySQL - User's Manual
14.4
Work with Queries
The following chapters inform you how to...
2011 EMS Database Management Solutions
919
SQL Manager 2011 for MySQL - User's Manual
14.4.1 Create Query
When using SQL Manager 2011 for MySQL, you are provided with two basic tools you may need to manage your SQL queries: SQL Editor for editing SQL query text directly and Visual Query Builder for building queries visually. Find the list of common SQL query management operations below.
Creating New Queries In order to create a new query in SQL Edit or: select the Tools | New SQL Editor main menu item or use the corresponding toolbar button; click the Add new query item of the Navigation bar; edit the query text within the Edit tab of SQL Editor. In order to create a new query in Que ry Builde r: select the Tools | New Query Builder main menu item or use the corresponding toolbar button; build the query visually within the Builder tab of Visual Query Builder. Editing Queries In order to open a query in SQL Edit or: select the Tools | Show SQL Editor main menu item or use the corresponding toolbar button; use the numbered tabs at the bottom of the editor window to switch between previously edited queries. The last edited query is displayed automatically on opening the editor; edit the query text within the Edit tab of SQL Editor. In order to open a query in Que ry Builde r: select the Tools | Show Query Builder main menu item or use the corresponding toolbar button; the last edited query is displayed automatically on opening Query Builder; to load a previously saved diagram, click the Load diagram item of the Navigation bar ; to load a query from an *.sql file, open the Edit tab and click the Load SQL button of the Navigation bar; edit the query visually within the Builder and/or the Edit tabs of Visual Query Builder. In order to load a query from an *.sql file: select the Tools | New SQL Editor main menu item or use the corresponding toolbar button; click the Load from file item of the Navigation bar; browse for the query file using the Open SQL File dialog; edit the query text within the Edit tab of SQL Editor. Executing Queries In order to execute a query: c re a t e a ne w que ry or ope n a n e xist ing one ; click the Execute item of the Navigation bar or use the F 9 hot-key to execute the
2011 EMS Database Management Solutions
920
SQL Manager 2011 for MySQL - User's Manual
query; view/edit the returned data within the Results tab of SQL Editor. Saving Queries In order to save a query: c re a t e a ne w que ry or ope n a n e xist ing one ; click the Save to file Navigation bar item (in SQL Edit or) or the Save SQL Navigation bar item (in Que ry Builde r), or use the Ct rl+S shortcut to save the query using the Save as... dialog; click the Save diagram Navigation bar item in Visual Query Builder to save the designed diagram; or use the Save all Navigation bar item in SQL Editor if you need to save all the queries to one file.
See also: Getting Started Database Explorer Database Management Database Objects Management Data Management Import/Export Tools Database Tools Server Tools Personalization External Tools How To...
2011 EMS Database Management Solutions
921
SQL Manager 2011 for MySQL - User's Manual
14.5
Manage Server Security
The following chapters inform you how to...
2011 EMS Database Management Solutions
922
SQL Manager 2011 for MySQL - User's Manual
14.5.1 Work with Users
14.5.1.1 Add User SQL Manager 2011 for MySQL provides the following tools for efficient MySQL security management: User Manager User Editor Grant Manager
Adding Users In order to add a new user: select the Tools | User Manager main menu item or use the corresponding toolbar button to open User Manager; select the Add user... item from the context menu or within the Navigation bar; define user properties and permissions using User Editor. Editing User Properties In order to edit an existing user: select the Tools | User Manager main menu item or use the corresponding toolbar button to open User Manager; select the Edit user... item from the context menu or within the Navigation bar; edit the user properties and permissions using User Editor. Managing Grants To define grants on database objects: select the Tools | Grant Manager main menu item, or use the corresponding toolbar button to open Grant Manager; select the object type using the drop-down list on the toolbar; select a user from the Privileges for pane of the Navigation bar; edit user privileges using Grant Manager. To define grants on tables, you can also: right-click a table in DB Explorer and select the Grants for Table <table_name> item from the context menu; edit user privileges using Grant Manager. Deleting Users In order to delete an existing user: select the Tools | User Manager main menu item or use the corresponding toolbar button to open User Manager; right-click the user to delete and select the Delete User item from the context menu or within the Navigation bar; confirm deleting in the dialog window.
See also: Server tools
2011 EMS Database Management Solutions
923
SQL Manager 2011 for MySQL - User's Manual
Flush Server Properties
2011 EMS Database Management Solutions
924
SQL Manager 2011 for MySQL - User's Manual
14.6
Work with External Tools
The following chapters inform you how to...
2011 EMS Database Management Solutions
925
SQL Manager 2011 for MySQL - User's Manual
14.6.1 Add External Tool
When using SQL Manager 2011 for MySQL, you can add external Windows applications to make your work more efficient. External Tools dialog External Tool Info editor
Adding External Tools In order to add an external program: select the Options | External Tools... main menu item; click the Add... button in the External Tools dialog; specify parameters of the new external tool within the External Tool Info editor; confirm adding the new external tool by clicking OK in the External Tool Info editor and the External Tools dialog. This adds the icon and the title of the application you have selected to the Tools |
2011 EMS Database Management Solutions
926
SQL Manager 2011 for MySQL - User's Manual
External Tools submenu. Now you can run this tool quickly without closing SQL Manager .
Removing External Tools In order to remove an external program: select the Options | External Tools... main menu item; select the tool to be removed in the Tools list of the External Tools dialog; press the Del key or click the Delete button within the dialog; click OK to confirm removing the tool and closing the dialog. The selected tool has been removed and is no longer accessible from the Tools | External Tools submenu.
See also: Getting Started Database Explorer Database Management Database Objects Management Query Management Tools Data Management Import/Export Tools Database Tools Server Tools Personalization How To...
2011 EMS Database Management Solutions
927
SQL Manager 2011 for MySQL - User's Manual
14.7
Manage Program Localization
The following chapters inform you how to...
2011 EMS Database Management Solutions
928
SQL Manager 2011 for MySQL - User's Manual
14.7.1 Change Program Language
When using SQL Manager 2011 for MySQL, your are provided with multi-language interface support. You can change the program language, specify the directories for your localization files easily, edit existing localizations and create your own localization files.
Changing Program Language In order to select the program interface language: select the Options | Select Program Language... main menu item; select the interface language in the Select Language dialog; click OK to apply the language and close the dialog. Editing Program Localization In order to edit the interface localization: open one of the program windows (e.g. Table Editor, SQL Editor) where you wish to edit the localization of captions and hints; use the Shift +Ct rl+L keyboard shortcut to open the Localization Editor window; edit window captions and hints as necessary; click the Save button on the toolbar. Note: The Localization Editor window is only available if the currently selected language is different from the default.
Creating New Localization Files In order to create a new localization file: create a new localization file similar to those located in the %progra m _dire c t ory % \La ngua ge s folder; select the Options | Environment Options main menu item; proceed to the Localization section of the Environment Options dialog; click the Add button; set the language name and the path to the new *.lng file within the Language Info Editor dialog. The new language is added to the list of available languages. Now you can set it as the interface language using the Select Program Language dialog or the Localization section of the Environment Options dialog.
See also: SQL Manager Options Keyboard Templates Find Option dialog
2011 EMS Database Management Solutions
Part
XV
930
SQL Manager 2011 for MySQL - User's Manual
15
15.1
Appendix
Program interface
Main menu The main menu allows you to perform various Database operations, open To-Do List and activate/deactivate Database Explorer, SQL Assistant and various toolbars within the View menu, manage your databases using items of the Tools and Services menus, customize the application using the Options menu, manage SQL Manager Windows using Window List and other tools, view the Tip of the Day and access Registration information and product documentation, update the product to the latest version using the corresponding items available within the Help menu.
Note: To learn how to configure SQL Manager menus, refer to the Customize toolbars and menus page.
Navigation bars in object editors and program tools Navigation bars are interface elements that enable users to quickly locate tools they need. Navigation bar items are displayed within a group with the help of links. A typical Navigation bar of SQL Manager contains links to commonly accessed tools ( re fre sh, print , re st ore de fa ult size of the window), opt ions pertaining to the editor or tool, and specific tools.
2011 EMS Database Management Solutions
931
SQL Manager 2011 for MySQL - User's Manual
Navigation bar panes (groups) can be expanded/collapsed. When expanded, a pane provides access to its links; when collapsed, panes are displayed as headers only. To expand/collapse a pane, click the pane header. The icons indicate the current pane state (collapsed/expanded respectively).
Note: Depending on the current tab selection, Navigation bars in most of the program tools expand to one or more additional panes with tab-specific actions that can be useful for working with the object or service. Note: To configure the Navigation bars, you can use the Navigation bar section of the Visual Options dialog.
2011 EMS Database Management Solutions
932
SQL Manager 2011 for MySQL - User's Manual
Hint: Most items of the Navigation bars are also available on the Toolbars.
Toolbars in the main program window, object editors and program tools A toolbar is a horizontal row or vertical column of selectable image buttons that give the user a constantly visible reminder of and an easy way to select certain application functions. Most SQL Manager editors and tools are supplemented with toolbars.
To enable the toolbars in SQL Manager 2011 for MySQL, open the Environment Options dialog, proceed to the Windows section there and select T oolba r (if you need the toolbar only) or Bot h (if you need both the toolbar and the Navigation bar) in the Bar style for child forms group. Hint: Most SQL Manager toolbars are dockable, i.e. you can place a toolbar to any available location within the parent window. To learn how to configure toolbar items, refer to the Customize toolbars and menus page.
Progress bars A progress bar is an interface element that conveys the progress of a task or service. Several SQL Manager editors (e.g. SQL Script),tools (e.g. Dependency Tree) and wizards (e.g. Import Data Wizard) are supplemented with progress bars indicating the progress of lengthy operations.
The graphic of SQL Manager progress bars is accompanied by a textual representation of the progress in the percent format.
Splitters Splitter controls are used to resize docked controls at run time. In SQL Manager 2011 for MySQL the splitter controls are used on the main form, DB Explorer, and in program tools and editors as a separator between the working area and Navigation bars, status bars, etc.
Incremental Search bar Incremental search bar is the tool which is available in the status bar area of some SQL
2011 EMS Database Management Solutions
933
SQL Manager 2011 for MySQL - User's Manual
Manager tools. The bar is normally called through the Ct rl+I shortcut. Type in the first letters of the search string, and the corresponding string will be highlighted in the search scope.
2011 EMS Database Management Solutions
934
SQL Manager 2011 for MySQL - User's Manual
15.2
Viewing object DDL structure
The DDL (Data Definition Language) tab displays the SQL statement for creating the object with all its subobjects, if any. This text is read-only. If you want to change the object definition, use the appropriate editor tabs instead, or copy the text to the Windows Clipboard to paste it in the SQL Editor or SQL Script Editor.
Hint: If more convenient, you can use the Save DDL to file and Open DDL in SQL Editor items available on the DDL pane within the Navigation bar of object editors.
2011 EMS Database Management Solutions
935
SQL Manager 2011 for MySQL - User's Manual
15.3
Editing object description
The Description tab allows you to view and edit the comment for the object (optional).
You can save changes made in this area by clicking the Compile item on the Navigation bar.
2011 EMS Database Management Solutions
936
SQL Manager 2011 for MySQL - User's Manual
15.4
Browsing object dependencies
The Dependencies tab allows you to view objects that depend on the object being edited, and the objects that the edited object depends on. While the tree of dependencies is built, the progress bar is displayed in the status area of the editor window.
Hint: To open a dependent object or a depending object in its editor, you can simply double-click the object alias in the Objects that <object_name> depends on and Objects that depend on <object_name> lists.
See also: Dependency Tree
2011 EMS Database Management Solutions
937
SQL Manager 2011 for MySQL - User's Manual
15.5
Changing Metadata window
The Changing Metadata window is used to trace the errors and edit SQL statements during their compilation. The compilation window appears each time metadata is changed, both when the compilation is successful and when there are compilation errors. To hide this window for successful metadata changes, select the Don't show this window on success option. Compile SQL This area displays the SQL statement pending to be executed to perform metadata changing. In this area you can view and edit the SQL statement. In case of a compilation error the Error tab also becomes visible - here you can view the error description returned by the server. Commit This button starts execution of the statement(s). Click it to commit the current transaction. This button is available only if there were no errors in compilation. Rollback This button cancels the script execution and allows you to return to the previous stage (editor window or DB Explorer). Rollback and Recompile This button calls for recompilation with the changes you made in the Compile SQL area. Use this button after correcting the SQL statement.
If necessary, you can copy information to clipboard and save it in a text editor afterwards (the button is only enabled when a compilation error occurs). If you want this window to appear only in case of an error, uncheck the Confirm metadata changing (Changing Metadata Window) option (checked by default) available within the Confirmations section of the Environment Options dialog.
2011 EMS Database Management Solutions
938
SQL Manager 2011 for MySQL - User's Manual
15.6
Tip of the Day
This window allows you to see short messages notifying you about interesting particularities and useful features of SQL Manager 2011 for MySQL. To open this window, select the Help | Tip of the Day main menu item.
If you check the Show tips at startup option, this window will popup each time you start SQL Manager 2011 for MySQL.
2011 EMS Database Management Solutions
939
SQL Manager 2011 for MySQL - User's Manual
15.7
Find Text dialog
The Find Text dialog is provided for quick and flexible searching for specified text within the working area of SQL Manager editors. Text to find Enter a search string in this box. The Arrow-Down button which can be found next to the input box allows you to select any of the previously entered search strings. Options Case sensitive This option can be used to differentiate uppercase characters from lowercase ones during the search process. Whole words only Use this option to search for words only (with this option off, the search string might be found within longer words.) Regular expressions Recognizes regular expressions in the Text to find field. Note: The syntax of regular expressions that can be used in the Text to find field is similar to that used in Perl regular expressions. Comprehensive information about it can be found at http://perldoc.perl.org/perlre.html#Regular-Expressions.
Direction Forward Searches from the current position to the end of the working area. Backward
2011 EMS Database Management Solutions
940
SQL Manager 2011 for MySQL - User's Manual
Searches from the current position to the beginning of the working area. Scope Global Searches within the entire working area, in the direction specified by the Dire c t ion setting. Selected text Searches only within the currently selected text, in the direction specified by the Dire c t ion setting. You can use the mouse or block commands to select a block of text. Origin From cursor The search starts at the cursor's current position, and then proceeds either forward to the end of the scope, or backward to the beginning of the scope depending on the Dire c t ion setting. Entire scope The search covers either the entire block of selected text or the entire script (no matter where the cursor is in the Editor area) depending upon the Sc ope options.
Mark search result with stack marker The option toggles marking search results. If this option is selected, stack markers are set at all search positions - this makes it possible to jump from one marker (search result) to another within the text. Click the Show All button to highlight every occurrence of the search string. Find in metadata
2011 EMS Database Management Solutions
941
SQL Manager 2011 for MySQL - User's Manual
This tab allows you to define options for search in metadata. Use the Database drop-down list to select database to search in.
2011 EMS Database Management Solutions
942
SQL Manager 2011 for MySQL - User's Manual
15.8
Replace Text dialog
The Replace Text dialog is provided for searching and replacing text within the working area of SQL Manager editors. Text to find Enter a search string in this box. The Arrow-Down button which can be found next to the input box allows you to select any of the previously entered search strings. Text to replace This box allows you to enter a string to replace the search string. The Arrow-Down button which can be found next to the input box allows you to select any of the previously entered strings. To replace the search string with an empty string, leave this input box blank. Options Case sensitive This option can be used to differentiate uppercase characters from lowercase ones during the search process. Whole words only Use this option to search for words only (with this option off, the search string might be found within longer words.) Regular expressions Recognizes regular expressions in the Text to find field. Replace with template This option requires the Regular expressions option selection. Enable this option to use regular expressions in the Text to replace field. Expression used in this field will be applied to each string that matches the Text to find expression. Note: The syntax of regular expressions that can be used in the Text to find and the Text to replace fields is similar to that used in Perl regular expressions. Comprehensive information about it can be found at http://perldoc.perl.org/perlre.html#RegularExpressions. Prompt on replace Check this option if you wish to be prompted before replacing upon each occurrence of the search string. When this option is off, the search string is replaced automatically.
2011 EMS Database Management Solutions
943
SQL Manager 2011 for MySQL - User's Manual
Direction Forward Searches and replaces from the current position to the end of the working area. Backward Searches and replaces from the current position to the beginning of the working area. Scope Global Searches and replaces within the entire working area, in the direction specified by the Dire c t ion setting. Selected text Searches and replaces only within the currently selected text, in the direction specified by the Dire c t ion setting. You can use the mouse or block commands to select a block of text. Origin From cursor The search and replace process starts at the cursor's current position, and then proceeds either forward to the end of the scope, or backward to the beginning of the scope depending on the Dire c t ion setting. Entire scope The search and replace process covers either the entire block of selected text or the entire script (no matter where the cursor is in the Editor area) depending upon the Sc ope
2011 EMS Database Management Solutions
944
SQL Manager 2011 for MySQL - User's Manual
options. Mark search result with stack marker The option toggles marking search results. If this option is selected, stack markers are set at all search positions - this makes it possible to jump from one marker (search result) to another within the text. Click the Replace All button to replace every occurrence of the search string. If you have checked the Prompt on replace option, the confirmation dialog box appears upon each occurrence of the search string.
2011 EMS Database Management Solutions
945
SQL Manager 2011 for MySQL - User's Manual
15.9
Format specifiers
The following format specifiers are supported in the format string:
Float/Integer format 0 Digit place holder. If the value being formatted has a digit in the position where the '0' appears in the format string, then that digit is copied to the output string. Otherwise, a '0' is stored in that position in the output string. # Digit placeholder. If the value being formatted has a digit in the position where the '#' appears in the format string, then that digit is copied to the output string. Otherwise, nothing is stored in that position in the output string. . Decimal point. The first '.' character in the format string determines the location of the decimal separator in the formatted value; any additional '.' characters are ignored. , Thousand separator. If the format string contains one or more ',' characters, the output will have thousand separators inserted between each group of three digits to the left of the decimal point. The placement and number of ',' characters in the format string does not affect the output, except to indicate that thousand separators are wanted. E+ Scientific notation. If any of the strings 'E+', 'E-', 'e+', or 'e-' are contained in the format string, the number is formatted using scientific notation. A group of up to four '0' characters can immediately follow the 'E+', 'E-', 'e+', or 'e-' to determine the minimum number of digits in the exponent. The 'E+' and 'e+' formats cause a plus sign to be output for positive exponents and a minus sign to be output for negative exponents. The 'E-' and 'e-' formats output a sign character only for negative exponents.
Date/Time format c Displays the date using the format using the Short Date Format, followed by the time using the Long Time Format. The time is not displayed if the date-time value indicates midnight precisely. d Displays the day as a number without a leading zero (1-31). dd Displays the day as a number with a leading zero (01-31). ddd Displays the day as an abbreviation (Sun-Sat) using the strings of the Short Day Names. dddd
2011 EMS Database Management Solutions
946
SQL Manager 2011 for MySQL - User's Manual
Displays the day as a full name (Sunday-Saturday) using the strings of the Long Day Names. ddddd Displays the date using the Short Date Format. dddddd Displays the date using the Long Date Format. e Displays the year in the current period/era as a number without a leading zero (Japanese, Korean and Taiwanese locales only). ee Displays the year in the current period/era as a number with a leading zero (Japanese, Korean and Taiwanese locales only). g Displays the period/era as an abbreviation (Japanese and Taiwanese locales only). gg Displays the period/era as a full name. (Japanese and Taiwanese locales only). m Displays the month as a number without a leading zero (1-12). If the m specifier immediately follows an h or hh specifier, the minute rather than the month is displayed. mm Displays the month as a number with a leading zero (01-12). If the mm specifier immediately follows an h or hh specifier, the minute rather than the month is displayed. mmm Displays the month as an abbreviation (Jan-Dec) using the strings given of the Short Month Names. mmmm Displays the month as a full name (January-December) using the strings of the Long Month Names. yy Displays the year as a two-digit number (00-99). yyyy Displays the year as a four-digit number (0000-9999). h Displays the hour without a leading zero (0-23). hh Displays the hour with a leading zero (00-23). n Displays the minute without a leading zero (0-59).
2011 EMS Database Management Solutions
947
SQL Manager 2011 for MySQL - User's Manual
nn Displays the minute with a leading zero (00-59). s Displays the second without a leading zero (0-59). ss Displays the second with a leading zero (00-59). z Displays the millisecond without a leading zero (0-999). zzz Displays the millisecond with a leading zero (000-999). t Displays the time using the Short Time Format. tt Displays the time using the Long Time Format. am/pm Uses the 12-hour clock for the preceding h or hh specifier, and displays 'am' for any hour before noon, and 'pm' for any hour after noon. The am/pm specifier can use lower, upper, or mixed case, and the result is displayed accordingly. a/p Uses the 12-hour clock for the preceding h or hh specifier, and displays 'a' for any hour before noon, and 'p' for any hour after noon. The a/p specifier can use lower, upper, or mixed case, and the result is displayed accordingly. ampm Uses the 12-hour clock for the preceding h or hh specifier, and displays the contents of the TimeAMString global variable for any hour before noon, and the contents of the TimePMString global variable for any hour after noon. / Displays the date separator character using the Date Separator. : Displays the time separator character using the Time Separator. 'xx'/"xx" Characters enclosed in single or double quotes are displayed as-is, and do not affect formatting.
2011 EMS Database Management Solutions
948
SQL Manager 2011 for MySQL - User's Manual
15.10 Language Info Editor
The Language Info Editor dialog allows you to set the language name and specify the corresponding *.lng localization file. This dialog is opened when you add or edit a language (see Environment Options | Localization). Language Name The name of the language that is displayed in the Select Program Language dialog and within the Available Languages list of the Environment Options | Localization section. Language File The *.lng file containing the translated string resources. See the %progra m _dire c t ory % \La ngua ge s folder to find already existing localization files. Adding a language The Add la ngua ge dialog allows you to specify your own localization file and set the language name.
Editing a language The Edit la ngua ge dialog allows you to change the language name or select another localization file for the specified language.
2011 EMS Database Management Solutions
949
SQL Manager 2011 for MySQL - User's Manual
15.11 Using templates
For your convenience the ability to use templates is provided by SQL Manager 2011 for MySQL. A template is a named collection of wizard options stored in a file. Instead of performing a long chain of routine steps all the time you can save all the options of the wizard for future use as a template file. Select the Templates | Save Template drop-down menu item, specify the template file name and set an optional comment for the template file. When starting the wizard next time, you can load the template by selecting the Templates | Load Template drop-down menu item. Note that saving/loading of templates is possible at any step of the wizard.
2011 EMS Database Management Solutions
950
SQL Manager 2011 for MySQL - User's Manual
15.12 Supported file formats
MS Excel The most popular e-table format used by Microsoft Excel ( *.xls). The result files are fully compatible with Microsoft Excel versions 97-2000, 2003 and XP. MS Access File of Microsoft Access format ( *.m db) with an ADO connection used. MS Word One of the most popular text processing formats used by Microsoft Word ( *.doc ). The result files are fully compatible with Microsoft Word versions 97-2000, 2003 and XP. RTF Rich Text Format ( *.rt f) supported by many text processing programs (e.g. WordPad). HTML Hyper Text Markup Language file format ( *.ht m l, *.ht m ), complete compatibility with HTML 4.0 specification. PDF A standard format in electronic publishing ( *.pdf). Text file Plain text file format ( *.t xt ). CSV file Comma-Separated Value file format ( *.c sv ). DIF file Data Interchange File ( *.dif) format. SYLK Symbolic Links ( *.slk) file format. Note: all the text formats including T e xt file , CSV , DIF , SY LK are usually used as working or interchange formats. LaTeX A specific file format ( *.t e x) which is a popular (especially among mathematicians and physicists) macroextension of T e X pack developed by D.Knut. XML A markup language for documents containing structured information ( *.xm l). DBF Database file format ( *.dbf) used by dBASE and a number of xBASE applications. MS Excel 2007 The contemporary e-table format used by Microsoft Excel 2007 ( *.xlsx). The result files are fully compatible with Microsoft Excel 2007.
2011 EMS Database Management Solutions
951
SQL Manager 2011 for MySQL - User's Manual
MS Word 2007 The contemporary text processing format used by Microsoft Word 2007 ( *.doc x). The result files are fully compatible with Microsoft Word 2007. ODF Spreadsheets OASIS Open Document Format for Office Applications - open document file format for spreadsheets ( *.ods) used by a number of applications including OpenOffice.org and KOffice. ODF text OASIS Open Document Format for Office Applications - open document file format for word processing ( *.odt ) documents used by a number of applications including OpenOffice.org and KOffice.
2011 EMS Database Management Solutions
952
SQL Manager 2011 for MySQL - User's Manual
15.13 To-Do List
The To-Do List window allows you to make up a list of tasks for the database. To call this window, select the View | To-Do List main menu item, or use the Shift +Ct rl+T shortcut.
The task list is displayed in a form of a grid. Its columns ( Ac t ion, Priorit y , Use r, Ca t e gory ) correspond to the task parameters. Click the column caption to sort the task list by the current parameter or change the sorting direction. Use the Navigation bar and context menu to a dd, e dit , and de le t e to-do items.
Database Select the database to apply the task list to. When switching between the databases you can view different task lists.
T o a dd a t a sk to this list, click the Add Item link on the Navigation bar, or select Add Item from the context menu. You can also use the Ins key for the same purpose. Define the task parameters and click OK to add the new task to the list.
2011 EMS Database Management Solutions
953
SQL Manager 2011 for MySQL - User's Manual
Text Optional text to describe the task. Priority Set a numeric value to indicate the priority of the task. User Name The database User name this task is applied to. Category Set a category for the task. Using categories may be useful for grouping tasks.
T o m odify a t a sk, select the task in the list and click the Edit Item link of the Navigation bar, or select Edit Item in the context menu. You can also use the Ent e r key for the same purpose. T o re m ov e a t a sk, select the task in the list and click the Delete Item link of the Navigation bar, or select Delete Item in the context menu. You can also use the De l key for the same purpose. T o re m ov e a ll t a sks from To-Do List, click the Delete all link of the Navigation bar, or select Delete all in the context menu. You can also use the Ct rl+De l shortcut for the same purpose.
2011 EMS Database Management Solutions
954
SQL Manager 2011 for MySQL - User's Manual
15.14 Windows List
The Windows List panel allows you to browse the list of windows that are currently opened within SQL Manager 2011 for MySQL IDE. To activate this panel as a DB Explorer tab, select the Windows | Window List main menu item, or use the Ct rl+Alt +0 shortcut.
If necessary, you can right-click within the list area to call the popup menu which allows you to bring a window to foreground, close windows one by one or in groups, and to arrange the windows according to your preferences.
2011 EMS Database Management Solutions
955
SQL Manager 2011 for MySQL - User's Manual
15.15 Customize toolbars and menus
For your convenience SQL Manager 2011 for MySQL provides toolbars and menus that you can customize, so the commands you use frequently are readily available and easily identifiable. The Customize dialog allows you to create and personalize SQL Manager menus and toolbars. To call this dialog, click More buttons... on the right side of any toolbar, then click Add or Remove Buttons and select Customize... from the drop-down menu. Alternatively, you can right-click any toolbar and select the Customize... popup menu item.
Toolbars Toolbars This list displays all currently existing toolbars of SQL Manager (both de fa ult and use rde fine d toolbars). Check/uncheck the box at a toolbar name to show/hide the toolbar. New... Use this button to add a new user-defined toolbar to the Toolbars list. Set a name for the newly created toolbar and dock it by dragging it to any permitted location within the application window. Rename... Use this button to rename the selected user-defined toolbar. Delete Use this button to delete the selected user-defined toolbar.
2011 EMS Database Management Solutions
956
SQL Manager 2011 for MySQL - User's Manual
Commands This tab allows you to browse the list of all commands available within the menus and toolbars of the application window. Selecting categories in the Categories list displays commands of the selected category (e.g. 'Database' or 'Tools') in the Commands list. If necessary, you can pick a command and drag it to any toolbar to create a button for this command.
Options
2011 EMS Database Management Solutions
957
SQL Manager 2011 for MySQL - User's Manual
Personalized Menus and Toolbars Menus show recently used commands first This option determines whether the most frequently used items will be placed in menus at first position. If this option is enabled, frequently used menu items are "promoted" and displayed higher on the list. Unused and infrequently used menu items are visually suppressed and appear "collapsed". Show full menus after a short delay This option is available only if the Menus show recently used commands first option is selected. If this option is enabled, infrequently used menu items (if they appear "collapsed") will be automatically expanded after a delay upon setting mouse cursor (or upon selection with the Up/ Dow n keys) on the bottom of the menu. Otherwise, the menu expands only after clicking its bottom-most button (or using the Ct rl+Dow n shortcut). Reset my usage data Resets the lists of recently used commands in the toolbars and menus.
Other Large icons This option displays larger icons on the parent window toolbars. Show ToolTips on toolbars If this option is selected, ToolTips (hints) popup when the mouse cursor is positioned over a toolbar button. Show shortcut keys in ToolTips If this option is selected, the corresponding shortcuts are displayed in ToolTips (hints) for toolbar buttons. Menu animations
2011 EMS Database Management Solutions
958
SQL Manager 2011 for MySQL - User's Manual
Use the drop-down list to specify the menu animation effects: None (no animation) Ra ndom (random choice: Unfold, Slide , F a de ) Unfold (unfolding menus) Slide (sliding menus) F a de (menus fade in when appearing)
2011 EMS Database Management Solutions
959
SQL Manager 2011 for MySQL - User's Manual
15.16 SSH tunneling options
SSH (Secure Shell Host) protocol is used to heighten computer security when working with Unix systems on the Internet. SSH uses several encryption algorithms of different reliability. The spread of SSH is also related to the fact that a number of *nix operating systems (e.g. FreeBSD) include SSH server in their standard distributions. To learn more about SSH, please visit http://openssh.org. The SSH tunneling feature of SQL Manager is a means of ensuring secure connection to MySQL servers when working over insecure connection channels. You can also use SSH tunnel to get access to the remote MySQL servers when port 3306 is closed for external connections for some reasons. The connection via SSH tunnel works in the following way. First, a connection is established and the process of authentication between SSH client built in SQL Manager and remote MySQL server is performed. Then all incoming and outgoing information between the application and MySQL is transmitted through SSH server with the help of a communication port (regularly port 22), and SSH server transfers this information directly to MySQL server. To setup the connection via SSH tunnel, input the following values in the corresponding fields: SSH host name is the name of the host where SSH server is running SSH port indicates the port where SSH server is activated SSH user name stands for the user on the machine where SSH server is running ( Note: it is a Linux/Windows user, not a user of MySQL server) SSH password is the Linux/Windows user password Please note that MySQL host name should be set relatively to the SSH server in this case. For example, if both MySQL and SSH servers are located on the same computer, you should specify loc a lhost as host name instead of the server external host name or IP address.
Use Private Key for authentication If the SSH encryption is enabled on the SSH server, a user can generate a pair of cryptographic keys (the Private key and the Public key). The Public key is placed on the SSH server, and the Private key is the part you keep secret inside a secure box that can only be opened with the correct passphrase (or an empty string as the passphrase). When you wish to access the remote system, you open the secure box with your
2011 EMS Database Management Solutions
960
SQL Manager 2011 for MySQL - User's Manual
passphrase (if any), and use the private key to authenticate yourself with the Public key on the remote Linux computer. SSH Key file Specify the location (the secure box) of the Private key file on your local machine. Supported Private Key file formats are: Ope nSSH Put t y SSH.c om Note that you need to trust your local machine not to scrape your passphrase or a copy of your Private key file while it is out of its secure box.
2011 EMS Database Management Solutions
961
SQL Manager 2011 for MySQL - User's Manual
15.17 HTTP tunneling options
HTTP tunneling is a connection type, when connection and data transmit between program and MySQL server is implemented by HTTP/HTTPS protocols. Such connection type can be used when MySQL host is located on the web hosting provider's remote server and direct TCP/IP connection to this host is denied on the security grounds, but there is a "local" MySQL account that can be used in scripts (PHP, ASP etc.) or in PHPMyAdmin. HTTP connection uses port #80, which is also used for common work of web-browser. HTTP server (eg. Apache) and PHP with MySQL extension must be installed on the remote host. As a rule this software is offered by all hosting providers that allot hosting on Linux-based servers. To create HTTP-tunnel you need to upload emsproxy.php script (included to program pack) to your webserver. Our program uses this script for transferring data through HTTP. The uploaded script file must be accessible on a URL address (for example in the directory with other scripts). If your webserver meets all the requirements listed above and the script was copied correctly then on opening the 'http://<your_webserver_name>/ emsproxy.php' page you will see: 'EmsProxy v1.31' (version can be different). To register a database with HTTP connection you need to define the following parameters in Register Database Wizard: URL Address where e m sproxy .php script file is located (e.g. http://mywebserver/emsproxy. php).
Script implements connection to MySQL server using authorization information defined in SQL Manager. Script also gets all further queries from SQL Manager to perform and to send results back to SQL Manager. Script itself (as opposed to SSH-server) doesn't require authorization. Thereby, to create an HTTP-tunnel you need only MySQL account. Host from which the connection to my sql is performed is a host, where HTTP-server is running. Basically (in most of common configurations of provided hosts) it's 'localhost' (i.e. HTTP-server and MySQL host are running on the same machine). What if URL requires additional authorization? If it is a common website or proxy authorization (i.e. window with login/password form appears on opening URL-address) then the window requesting authorization info appears in SQL Manager when trying to connect to the database. Additional authorization can be caused by redirection to HTMLpage requesting password and saving data to cookie are. Such cases are not supported.
2011 EMS Database Management Solutions
962
SQL Manager 2011 for MySQL - User's Manual
15.18 SQL Manager Direct
SQL Manager Direct is a feature of SQL Manager 2011 for MySQL which provides you with quick access to the related Internet resources and allows you to keep your SQL Manager version up-to-date. To open the SQL Manager Direct window, select the Help | SQL Manager Direct item from the main menu.
Links to sqlmanager.net resources provided by the SQL Manager Direct window are grouped into several sections: SQL M a na ge r for M y SQL Ne w s Ge ne ra l Inform a t ion Dow nloa ds Re la t e d Produc t s Upon a link selection you will be immediately forwarded to the corresponding resource. SQL Manager for MySQL News This section takes you directly to the latest EMS news column. Using the links you can get up-to-date news, product information and downloads from sqlmanager.net. General Information This section offers a number of links to product news, features, Feature Matrix, system requirements, testimonials and much more. Downloads Using links of this section you can download other product versions from the download page. Related Products This section allows you to browse the list of related products developed by EMS Database
2011 EMS Database Management Solutions
963
SQL Manager 2011 for MySQL - User's Manual
Management Solutions, Inc.
Use the browser.
buttons to navigate in the same way as you normally do it using a web
Click the Update button to refresh the page. Automatically poll network in interval (in days) If this option is selected, the page is refreshed automatically after the specified time interval. Use the spinner control to set the interval (in days). In the Status area at the bottom of the SQL Manager Direct window you can find the status of your request to the sqlmanager.net website.
2011 EMS Database Management Solutions
964
SQL Manager 2011 for MySQL - User's Manual
15.19 Login Host / Database Login dialogs
The Login Host dialog appears each time a request is sent to the server which requires authentication. The application prompts you to specify host connection parameters to access the specified host: use r na m e , pa ssw ord, c lie nt c ha rse t , and SSH tunneling or HTTP tunneling settings (if used).
Once you have specified the connection properties, you can check whether it is possible to establish connection to the server: click the Test Connection button for this purpose. If connection is successful, you will get the 'Conne c t e d!' message; otherwise an error message will be returned.
The Database Login dialog appears on attempt to connect to a database if the Login prompt before connection option is enabled on the Options page of the Database Registration Info dialog.
2011 EMS Database Management Solutions
965
SQL Manager 2011 for MySQL - User's Manual
Note: The SSH user name and SSH password boxes are available only if SSH tunneling is used for the database connection. Specify use r na m e / pa ssw ord, SSH use r na m e / SSH pa ssw ord (if necessary) and click OK to start working with the database.
2011 EMS Database Management Solutions
966
SQL Manager 2011 for MySQL - User's Manual
15.20 Overwriting existing output file
If a file having the same name as specified for an output file generated by SQL Manager already exists, a warning dialog is displayed.
You can Overwrite the file, Make it Unique, or Cancel both and change the path or file name manually. The application makes the file unique by adding the current timestamp to the specified file name if the Add Timestamp to filename option is enabled, or by adding a simple numeric postfix to the file name if this option is disabled.
2011 EMS Database Management Solutions
967
SQL Manager 2011 for MySQL - User's Manual
15.21 Script conversion
The Script conversion dialog allows you to select encoding to be used for script conversion upon loading script to one of SQL Manager editors (SQL Editor, SQL Script Editor) from an external file.
Windows default Specifies that the standard Windows encoding will be used for the script conversion. Database default Specifies that the default encoding of the database will be used for the script conversion. Other encoding Allows you to select the encoding that will be used for the script conversion.
Preview This area displays the script with the current encoding parameters applied.
2011 EMS Database Management Solutions
968
SQL Manager 2011 for MySQL - User's Manual
15.22 Storage engines reference
MySQL provides several storage engines that act as handlers for different table types. All MySQL storage engines include: those that handle transaction-safe tables; those that handle non-transaction-safe tables. ISAM It was the original storage engine which managed non-transactional tables. ISAM was deprecated in MySQL 4.1, and is not supported in the latest versions of the server. This engine was replaced with MyISAM. MyISAM It is the table handler that replaced ISAM. MyISAM manages non-transactional tables. It provides high-speed storage and retrieval, as well as fulltext searching capabilities. Each MyISAM table is stored on disk in three files: *.frm - the file that stores the table format; *.M Y D (MYData) - the data file; *.M Y I (MYIndex) - the index file. HEAP (also known as MEMORY) This storage engine handle non-transactional tables and provides in-memory tables, i.e. the table data are only stored in memory. Each MEMORY table is associated with one disk file. The file name begins with the table name and has the *.frm extension to indicate that it stores the table definition. MEMORY tables use hash indexes by default, which makes them fast, and very useful for creating temporary tables. MERGE (also known as MRG_MyISAM) This storage engine handles a collection of identical (i.e. having identical column and index information) MyISAM tables that can be used as one table. When one creates a MERGE table, two files are created on disk: *.frm - the file that stores the table format; *.M RG - the file which contains the names of the tables that should be used as one. InnoDB This storage engine handles transaction-safe tables with row locking and foreign key support (since MySQL version 3.23.44 only). Being a transaction-safe (ACID compliant) storage engine, InnoDB has commit, rollback, and crash recovery capabilities. Locking is performed on the row level; also, an Oraclestyle consistent non-locking read in SELECT statements is provided. These features increase multi-user concurrency and performance. The FOREIGN KEY constraints supported by InnoDB can freely mix InnoDB tables with tables from other MySQL storage engines, even within the same statement. InnoDB has been designed for maximum performance when processing large data volumes. Tables and indexes are stored in a tablespace which may consist of several files (or raw disk partitions). InnoDB tables can be of any size even on operating systems where file size is limited to 2GB. BDB (also known as BerkeleyDB) This storage engine is provided by Sleepycat Software. The BerkeleyDB transactional storage engine handles transaction-safe tables with page locking. BDB tables are capable of COMMIT and ROLLBACK operations on transactions.
2011 EMS Database Management Solutions
969
SQL Manager 2011 for MySQL - User's Manual
BerkeleyDB is not supported in the latest versions of the server. EXAMPLE This is a stub engine: its purpose is to serve as an example in the MySQL source code that illustrates how to begin writing new storage engines. An EXAMPLE table is stored in a table format ( *.frm ) file on disk. No data can be stored into the table, and retrievals return an empty result. Indexing is not supported either. As such, the EXAMPLE storage engine is primarily of interest to developers. FEDERATED This storage engine was added in MySQL 5.0.3. Data are stored in a remote database, and the FEDERATED storage engine enables data to be accessed from a remote MySQL database on a local server without using replication or cluster technology. When using a FEDERATED table, queries on the local server are automatically executed on the remote (federated) tables. No data are stored in the local tables. The FEDERATED table definition is the same as with standard storage engines (such as MyISAM or InnoDB, where each table consists of the table definition and the associated data), but the physical storage of the data is handled on a remote server. SELECT statements and INSERT, UPDATE, DELETE operations are sent to the remote server for execution, where they update the data file on the remote server or return matching rows from the remote server. ARCHIVE This storage engine is used for storing large amounts of data without indexes with a very small footprint. When an ARCHIVE table is created, the server creates the following files in the database directory: *.frm - a table format file; *.ARZ - data files; *.ARM - metadata files; *.ARN - the file that appears during optimization operations. Rows are compressed as they are inserted. The ARCHIVE engine uses zlib lossless data compression. On retrieval, rows are uncompressed on demand; there is no row cache. CSV This storage engine stores data in text files using comma-separated values format. When an CSV table is created, the server creates two files in the database directory: *.frm - a table format file; *.CSV - a data file (a plain text file); *.CSM - a Meta-file that stores the state of the table and the number of rows that exist in the table (in MySQL 5.1.9 and later). When data are stored into the table, the storage engine saves them into the data file in the comma-separated values format. The CSV storage engine does not support indexing. BLACKHOLE This storage engine accepts data but throws it away and does not store it, therefore retrievals always return an empty result. When an BLACKHOLE table is created, the server creates a table format ( *.frm ) file in the database directory. The BLACKHOLE storage engine supports all kinds of indexes. Inserts into a BLACKHOLE table do not store any data, but if the binary log is enabled, the
2011 EMS Database Management Solutions
970
SQL Manager 2011 for MySQL - User's Manual
SQL statements are logged (and replicated to slave servers). This can be useful as a repeater or filter mechanism. FALCON This storage engine has been designed to meet modern database requirements, and particularly for use within high-volume web serving or other environment that requires high performance, while still supporting the transactional and logging functionality required in this environment. Falcon has been specially developed for systems that are able to support larger memory architectures and multi-threaded or multi-core CPU environments. Most 64-bit architectures are ideal platforms for the FALCON engine, where there is a larger available memory space and 2-, 4- or 8-core CPUs available. Falcon supports all of the standard column data types supported by MySQL. NDB Cluster It is the storage engine used by MySQL Cluster to implement tables that are partitioned over many computers. GEMINI It is a table type developed by NuSphere Company. GEMINI is not released under an Open Source license.
For details refer to the official MySQL documentation.
2011 EMS Database Management Solutions
971
SQL Manager 2011 for MySQL - User's Manual
15.23 Select Object dialog
The Select Object dialog appears each time the application requests a database object selection, e.g. upon a root object selection for the Dependency Tree tool, or when choosing an object to be added to a project.
First select the object type in the list on the left-hand side of the window. Pick the object you need and click OK the apply your selection.
2011 EMS Database Management Solutions
972
SQL Manager 2011 for MySQL - User's Manual
15.24 SQL Manager shortcuts
Database management:
Shift +Ct rl+R Shift +Alt +R Shift +Alt +U Shift +Ct rl+C Shift +Ct rl+D
Register a MySQL host using Register Host/Database Wizard Register a database using Register Database Wizard Unregister the selected database Connect to a database Disconnect from a database
Database objects management:
Ct rl+N Ct rl+O Ct rl+R Shift +De l Ct rl+Shift +C
Create a new object (the object type depends on the current selection) Edit the selected object in its editor Rename the selected object Drop the selected object Collapse the current DB Explorer tree branch and switch selection to the parent tree node
SQL Manager tools:
F 11 Ct rl+F Shift +Ct rl+T F 12 Shift +F 12 Shift +Ct rl+M Shift +Ct rl+S Shift +Ct rl+L Ins Ct rl+Ins Ct rl+De l Ct rl+Up Ct rl+Dow n Ct rl+I
View/hide Database Explorer Search for an item in the DB Explorer tree Open the To-Do List window Show SQL Editor Open a new instance of SQL Editor Open SQL Monitor Open SQL Script Editor Open Localization Editor Add a new table subobject (the subobject type depends on the current tab selection) Add a parameter in Procedure Editor and Function Editor Remove a parameter in Procedure Editor and Function Editor Move an argument up in Procedure Editor and Function Editor Move an argument down in Procedure Editor and Function Editor Start incremental search
SQL Editor and SQL Script (fixed and default):
F9 Execute query/script Alt +F 9 Execute selected only Ct rl+Alt +F 9 Execute under cursor Ct rl+Alt +F 2 Reset execution point (SQL Editor only) Shift +Ct rl+<dToggle bookmark #<digit > igit > Ct rl+Z Undo Shift +Ct rl+Z Redo Ct rl+F Search for text using the Find Text dialog Ct rl+R Replace text using the Replace Text dialog F3 Search next
2011 EMS Database Management Solutions
973
SQL Manager 2011 for MySQL - User's Manual
Alt +G Go to line number (an input number dialog prompts for the number) Ct rl+L Load a script from an external file Ct rl+S Load the script to an external file Shift +Ct rl+F Format the SQL text using SQL Formatter Alt +<sy m bol Switch to the query with <&sy m bol> in its name (SQL Editor only) > Ct rl+J Insert a keyboard template Ct rl+Shift +Sp Call a hint listing parameters for added procedures and functions ac e
Print Data View:
Ct rl+O Ct rl+S Ct rl+P Ct rl+Hom e Ct rl+Up Ct rl+Dow n Ct rl+End Ct rl+D Ct rl+\ Ct rl+0 Ct rl+1 Ct rl+2 Ct rl+4 Ct rl+W Ct rl+M Ct rl+K
Load a printing report from a file Save the report to file Open the Print dialog Go to the first page Go to the previous page Go to the next page Go to the last page Open Report Formatter Zoom 100% Zoom page width Whole page Two pages Four pages Widen to source width Show/hide margins Set background color for the report
Working with windows, menus and tabs:
Ct rl+T a b Ct rl+Alt -0 Ct rl+Alt +D Ct rl+F 6 F6 Ct rl+W Ct rl+Dow n Ct rl+Shift +N Ct rl+Shift +P
Switch to the next tab Open Windows List Set defaults to all windows Switch to the previous window Switch to the next window Close the active window Expand a collapsed menu Move to the next tab in DB Explorer Move to the previous tab in DB Explorer
2011 EMS Database Management Solutions
974
SQL Manager 2011 for MySQL - User's Manual
Credits
Software Developers: Alexey Butalov Alexander Zhiltsov Dmitry Schastlivtsev Dmitry Goldobin Alexander Pak lin Michael Kuzevanov Technical Writers: Dmitry Doni Semyon Slobodenyuk Olga Ryabova Cover Designer: Tatyana Mak urova Translators: Anna Shulk ina Sergey Fominyk h Team Coordinators: Alexey Butalov Alexander Chelyadin Roman Tk achenk o
2011 EMS Database Management Solutions
Das könnte Ihnen auch gefallen
- The Yellow House: A Memoir (2019 National Book Award Winner)Von EverandThe Yellow House: A Memoir (2019 National Book Award Winner)Bewertung: 4 von 5 Sternen4/5 (98)
- Hidden Figures: The American Dream and the Untold Story of the Black Women Mathematicians Who Helped Win the Space RaceVon EverandHidden Figures: The American Dream and the Untold Story of the Black Women Mathematicians Who Helped Win the Space RaceBewertung: 4 von 5 Sternen4/5 (895)
- The Subtle Art of Not Giving a F*ck: A Counterintuitive Approach to Living a Good LifeVon EverandThe Subtle Art of Not Giving a F*ck: A Counterintuitive Approach to Living a Good LifeBewertung: 4 von 5 Sternen4/5 (5794)
- The Little Book of Hygge: Danish Secrets to Happy LivingVon EverandThe Little Book of Hygge: Danish Secrets to Happy LivingBewertung: 3.5 von 5 Sternen3.5/5 (399)
- Devil in the Grove: Thurgood Marshall, the Groveland Boys, and the Dawn of a New AmericaVon EverandDevil in the Grove: Thurgood Marshall, the Groveland Boys, and the Dawn of a New AmericaBewertung: 4.5 von 5 Sternen4.5/5 (266)
- Shoe Dog: A Memoir by the Creator of NikeVon EverandShoe Dog: A Memoir by the Creator of NikeBewertung: 4.5 von 5 Sternen4.5/5 (537)
- Elon Musk: Tesla, SpaceX, and the Quest for a Fantastic FutureVon EverandElon Musk: Tesla, SpaceX, and the Quest for a Fantastic FutureBewertung: 4.5 von 5 Sternen4.5/5 (474)
- Never Split the Difference: Negotiating As If Your Life Depended On ItVon EverandNever Split the Difference: Negotiating As If Your Life Depended On ItBewertung: 4.5 von 5 Sternen4.5/5 (838)
- Grit: The Power of Passion and PerseveranceVon EverandGrit: The Power of Passion and PerseveranceBewertung: 4 von 5 Sternen4/5 (588)
- A Heartbreaking Work Of Staggering Genius: A Memoir Based on a True StoryVon EverandA Heartbreaking Work Of Staggering Genius: A Memoir Based on a True StoryBewertung: 3.5 von 5 Sternen3.5/5 (231)
- The Emperor of All Maladies: A Biography of CancerVon EverandThe Emperor of All Maladies: A Biography of CancerBewertung: 4.5 von 5 Sternen4.5/5 (271)
- The World Is Flat 3.0: A Brief History of the Twenty-first CenturyVon EverandThe World Is Flat 3.0: A Brief History of the Twenty-first CenturyBewertung: 3.5 von 5 Sternen3.5/5 (2259)
- On Fire: The (Burning) Case for a Green New DealVon EverandOn Fire: The (Burning) Case for a Green New DealBewertung: 4 von 5 Sternen4/5 (73)
- The Hard Thing About Hard Things: Building a Business When There Are No Easy AnswersVon EverandThe Hard Thing About Hard Things: Building a Business When There Are No Easy AnswersBewertung: 4.5 von 5 Sternen4.5/5 (344)
- Team of Rivals: The Political Genius of Abraham LincolnVon EverandTeam of Rivals: The Political Genius of Abraham LincolnBewertung: 4.5 von 5 Sternen4.5/5 (234)
- The Unwinding: An Inner History of the New AmericaVon EverandThe Unwinding: An Inner History of the New AmericaBewertung: 4 von 5 Sternen4/5 (45)
- The Gifts of Imperfection: Let Go of Who You Think You're Supposed to Be and Embrace Who You AreVon EverandThe Gifts of Imperfection: Let Go of Who You Think You're Supposed to Be and Embrace Who You AreBewertung: 4 von 5 Sternen4/5 (1090)
- The Sympathizer: A Novel (Pulitzer Prize for Fiction)Von EverandThe Sympathizer: A Novel (Pulitzer Prize for Fiction)Bewertung: 4.5 von 5 Sternen4.5/5 (121)
- Her Body and Other Parties: StoriesVon EverandHer Body and Other Parties: StoriesBewertung: 4 von 5 Sternen4/5 (821)
- 190226155747MHADA Nashik Booklet 2019 PDFDokument90 Seiten190226155747MHADA Nashik Booklet 2019 PDFChaitanya M MundheNoch keine Bewertungen
- K4 Exploring The Informix IDS Sysmaster Database - International ...Dokument86 SeitenK4 Exploring The Informix IDS Sysmaster Database - International ...Saad ShimjeeNoch keine Bewertungen
- Xmos - Getting Started With ExamplesDokument24 SeitenXmos - Getting Started With ExamplesDeepak123Noch keine Bewertungen
- Tia Portal Vs Studio 5000Dokument76 SeitenTia Portal Vs Studio 5000onyekaNoch keine Bewertungen
- Business Use-Case DiagramsDokument32 SeitenBusiness Use-Case DiagramsPramila PanigrahiNoch keine Bewertungen
- MT6757 Android ScatterDokument10 SeitenMT6757 Android Scatteramir mamiNoch keine Bewertungen
- Eee4024 Computer-Architecture-And-Organization TH 1.0 37 Eee4024Dokument3 SeitenEee4024 Computer-Architecture-And-Organization TH 1.0 37 Eee4024Anbarasan SubramaniyanNoch keine Bewertungen
- Flow DWDokument200 SeitenFlow DWPino Watson PisoloNoch keine Bewertungen
- CDDokument20 SeitenCDfirmanNoch keine Bewertungen
- General Keyboard Shortcuts:: This Article Describes The Keyboard Shortcuts That Are Available in Windows XPDokument4 SeitenGeneral Keyboard Shortcuts:: This Article Describes The Keyboard Shortcuts That Are Available in Windows XPrajapandiyaNoch keine Bewertungen
- Getting Started in MicroStationDokument59 SeitenGetting Started in MicroStationnurul_suhariNoch keine Bewertungen
- Nunung - Template NLJDokument4 SeitenNunung - Template NLJfebria fadhilahNoch keine Bewertungen
- SCCM2012 TechnicalOverviewDokument40 SeitenSCCM2012 TechnicalOverviewSudha Ramanathan100% (1)
- ROUTINE BCSE (AIML) - Sec-G - Sem-1Dokument1 SeiteROUTINE BCSE (AIML) - Sec-G - Sem-1weyekim600Noch keine Bewertungen
- RadimationDokument370 SeitenRadimationAleksandar KonatarNoch keine Bewertungen
- Unit 4Dokument3 SeitenUnit 4api-384938836Noch keine Bewertungen
- DF3120 Hack LinuxDokument22 SeitenDF3120 Hack LinuxVictor Adhitya100% (1)
- Windows Powershell With AWSDokument25 SeitenWindows Powershell With AWStejasn1000Noch keine Bewertungen
- Fortiap S Fortiap w2 v6.0.5 Release Notes PDFDokument10 SeitenFortiap S Fortiap w2 v6.0.5 Release Notes PDFtorr123Noch keine Bewertungen
- Bloodborne The Old Hunters Collectors Edition Guide 6alw0hoDokument2 SeitenBloodborne The Old Hunters Collectors Edition Guide 6alw0hoKaranPadhaNoch keine Bewertungen
- AnylogistixDokument13 SeitenAnylogistixVasilisNoch keine Bewertungen
- Checkpoint Certificate Installation GuideDokument5 SeitenCheckpoint Certificate Installation GuideanyrandsonNoch keine Bewertungen
- HOL HiveDokument85 SeitenHOL HiveKishore KumarNoch keine Bewertungen
- Personal Systems Reference Lenovo Thinkcentre Desktops: October 2009 - Version 364Dokument100 SeitenPersonal Systems Reference Lenovo Thinkcentre Desktops: October 2009 - Version 364Jacob JouNoch keine Bewertungen
- Deep Learning For Computer Vision - Rajalingappa ShanmugamaniDokument427 SeitenDeep Learning For Computer Vision - Rajalingappa ShanmugamaniTin Kuculo93% (14)
- Lab4 - Tasks, Functions, and TestbenchDokument6 SeitenLab4 - Tasks, Functions, and Testbenchwert1a2Noch keine Bewertungen
- ML Project - IpynbDokument324 SeitenML Project - IpynbRajeshNoch keine Bewertungen
- Laboratory Exercise 002 - Managing Users and RolesDokument5 SeitenLaboratory Exercise 002 - Managing Users and Roleskylj jordanNoch keine Bewertungen
- Mb0048 Unit 01-SlmDokument20 SeitenMb0048 Unit 01-SlmNimma AvanthiNoch keine Bewertungen
- CnitroDokument5 SeitenCnitroNaitik SharmaNoch keine Bewertungen