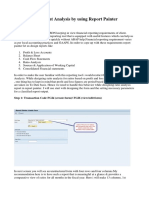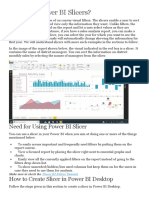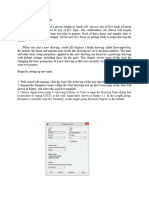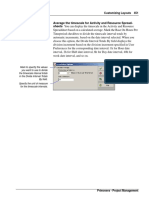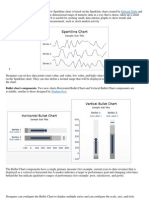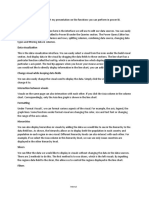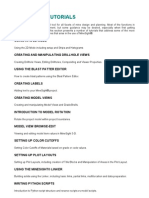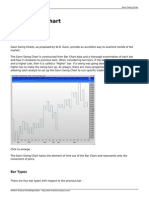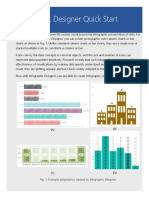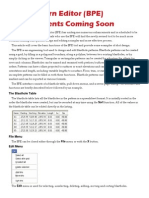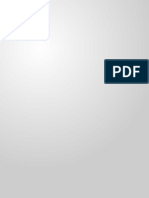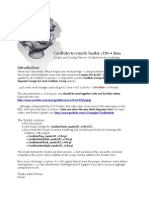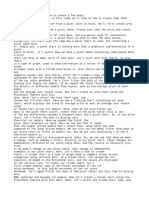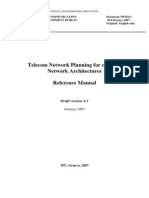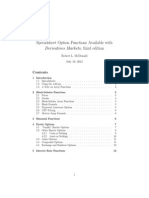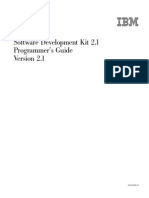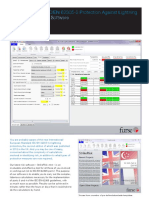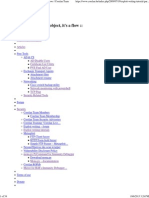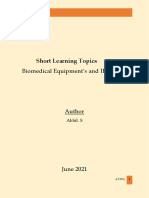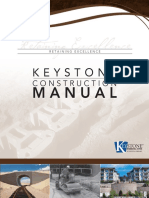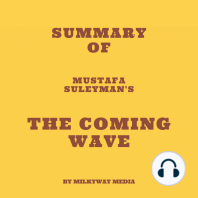Beruflich Dokumente
Kultur Dokumente
P6gantt Tutorial
Hochgeladen von
David CarvalhoOriginalbeschreibung:
Originaltitel
Copyright
Verfügbare Formate
Dieses Dokument teilen
Dokument teilen oder einbetten
Stufen Sie dieses Dokument als nützlich ein?
Sind diese Inhalte unangemessen?
Dieses Dokument meldenCopyright:
Verfügbare Formate
P6gantt Tutorial
Hochgeladen von
David CarvalhoCopyright:
Verfügbare Formate
Customizing the Gantt Chart in Primavera P6
The Gantt Chart is an excellent visual representation of activity durations, progress and logic between activities. However, some critical project data is not visually represented in the Gantt Chart by default. This month we discuss creating user defined bars and with filters to identify activity criteria that is otherwise invisible in the Gantt Chart. In this example, we identify how to customize the bars in the Gantt Chart to visually represent activities by department code. In the image below, we assign a user defined department code of ENG to all activities which fall under the WBS element of Design and Engineering.
All activities within this element must be coded with ENG.
In the image below, we assign a user defined department code of FOU to all activities which fall under the WBS element of Foundation.
All activities within this element must be coded with FOU.
Once the code values have been assigned to the appropriate activities, We need to create a user defined filter for each code that we wish to graphically represent in the bars within the Gantt Chart. This filter is not applied to your layout. The filter is created and later assigned to user defined bars. An example of the user defined filter criteria for the department code ENG is detailed below.
Note: Filter criteria will be available only after the user defined code has been created.
Once the user defined filters are created, we create user defined bars and apply the user defined filters to the criteria of the bars. To begin, right click in the Gantt Chart and select Bars.
Next, select add.
A (new bar) will appear as detailed above.
To maintain continuity between the code, the user defined filter and the user defined bar, I name the bar the SAME as the user defined code and the user defined filter. The time scale is set to current Bar. The filter applied to the bar is the user defined filter (FOU).
,
Next we will customize the appearance of the bar. Once we apply the user defined bars, we will rearrange the hierarchy of the bar chart so the user defined bars are visible in the Gantt Chart and overlay the existing bars. Therefore, it is important to select a shape identical to that of an existing bar. A good rule of thumb is to match the shape of your user defined bar to the shape of the Actual Level of Effort Bar.
Next, we select a color and fill pattern for the user defined FOU bar.
When selecting a color for the patterns, be sure to select a color NOT being used by any current bars in your bar chart options. As detailed above I have selected the color navy blue. Based on the criteria set above, the FOU bar will display a navy blue vertical line pattern on all activities coded FOU.
Next, I create a user defined bar ENG with the user defined ENG filter to display a navy blue cross hair pattern on all activities coded ENG.
The appearance of bars in the Gantt Chart are determined by the order of where the bars are organized within the bar window. Bars at the top of the list will appear below or underneath..
..bars at the bottom of the list.
Therefore, we need to shift the FOU and ENG user defined bars down in the bars hierarchy, using the Shift down button.
This will enable the user defined ENG and FOU bars to display the selected pattern over the existing bars within the Gantt Chart. The final product is a Gantt Chart with activity bars using different patterns to identify specific activity code values.
Note the blue cross hair pattern on all activities coded ENG
Note the blue vertical pattern on all activities coded FOU
Das könnte Ihnen auch gefallen
- NX 9 for Beginners - Part 1 (Getting Started with NX and Sketch Techniques)Von EverandNX 9 for Beginners - Part 1 (Getting Started with NX and Sketch Techniques)Bewertung: 3.5 von 5 Sternen3.5/5 (8)
- Technical Analysis User Guide: August 2010Dokument14 SeitenTechnical Analysis User Guide: August 2010Candace JonesNoch keine Bewertungen
- Defining Key Figures in Report PainterDokument20 SeitenDefining Key Figures in Report PainterFrancoSuperNoch keine Bewertungen
- Adobe Photoshop: Learn Photoshop In 20 Hours Or Less!Von EverandAdobe Photoshop: Learn Photoshop In 20 Hours Or Less!Bewertung: 3.5 von 5 Sternen3.5/5 (6)
- Soccer Video Analysis Advanced Course 2020: Button TemplatesDokument7 SeitenSoccer Video Analysis Advanced Course 2020: Button TemplatesKoall Tchang LindienNoch keine Bewertungen
- MQL4 Language For NewbiesDokument68 SeitenMQL4 Language For Newbiestylerdu100% (1)
- MQL4-Indicator OdtDokument35 SeitenMQL4-Indicator OdtAdrian TrentNoch keine Bewertungen
- What Are Power BI SlicersDokument173 SeitenWhat Are Power BI SlicersRick VNoch keine Bewertungen
- Aula 02 - E - Basic Solid Edge V20 Tutorial - Part 01Dokument18 SeitenAula 02 - E - Basic Solid Edge V20 Tutorial - Part 01Ernesto D. Aguirre0% (1)
- Construction of 2D ObjectsDokument10 SeitenConstruction of 2D Objectstantanbo222Noch keine Bewertungen
- What'S New in Sap Businessobjects Xcelsius 2008 Sp3?: Timo Elliott 31 CommentsDokument14 SeitenWhat'S New in Sap Businessobjects Xcelsius 2008 Sp3?: Timo Elliott 31 CommentsAmanda NandamNoch keine Bewertungen
- Primavera P6 Project Management Reference Manual - Part19 PDFDokument25 SeitenPrimavera P6 Project Management Reference Manual - Part19 PDFandymiller1890Noch keine Bewertungen
- Understanding The P6 Bar Specification Oracle Primavera P6Dokument11 SeitenUnderstanding The P6 Bar Specification Oracle Primavera P6Ellis MatosNoch keine Bewertungen
- Map Info Line Style EditorDokument18 SeitenMap Info Line Style EditorsiauwbubengNoch keine Bewertungen
- Saber POS Administrator Guide PDFDokument7 SeitenSaber POS Administrator Guide PDFkrishy19Noch keine Bewertungen
- Layout ManagersDokument12 SeitenLayout ManagersVivek WadhwaniNoch keine Bewertungen
- Chapter 5a Create-View-Draw Profiles: Procedures ManualDokument12 SeitenChapter 5a Create-View-Draw Profiles: Procedures ManualBalachanter RamasamyNoch keine Bewertungen
- SP3 Whats NewDokument9 SeitenSP3 Whats NewcoolcapsiNoch keine Bewertungen
- Power BI ScriptDokument2 SeitenPower BI ScriptGoh Cai YuNoch keine Bewertungen
- Catia Lab ManualDokument93 SeitenCatia Lab ManualRameez Farouk100% (3)
- Manual MineSightDokument102 SeitenManual MineSightJorge Sanchez100% (4)
- Advanced Programming Chapter OneDokument31 SeitenAdvanced Programming Chapter Onelalisa gutamaNoch keine Bewertungen
- Creating A Map of A Pit DesignDokument9 SeitenCreating A Map of A Pit DesignJanuar N. HabibiNoch keine Bewertungen
- Browsing Values From The Data Expression Window: Getting Ready How To Do It..Dokument4 SeitenBrowsing Values From The Data Expression Window: Getting Ready How To Do It..Harik CNoch keine Bewertungen
- Catia V5Dokument70 SeitenCatia V5Vijay RameshNoch keine Bewertungen
- Tutorials Frame 2D DesignDokument59 SeitenTutorials Frame 2D DesignMahmud RochyNoch keine Bewertungen
- Gann Swing Chart For NseDokument8 SeitenGann Swing Chart For NseSri Ram100% (1)
- Manual Design ExpertDokument11 SeitenManual Design ExpertIbercad LdaNoch keine Bewertungen
- Basic Solid Edge V19 TutorialDokument48 SeitenBasic Solid Edge V19 TutorialGoran Miodragovic100% (6)
- Basic Solid Edge v19 TutorialDokument48 SeitenBasic Solid Edge v19 TutorialDymitr WiśniewskiNoch keine Bewertungen
- Engineer Installation and Program ConfigurationDokument15 SeitenEngineer Installation and Program ConfigurationCristina BarascuNoch keine Bewertungen
- Calculated Key Figures and Restricted Key FiguresDokument20 SeitenCalculated Key Figures and Restricted Key FiguresVamsi Kiran100% (1)
- ProtaStructure QSG enDokument48 SeitenProtaStructure QSG enhahaer50% (2)
- Basic Solid Edge ST TutorialDokument48 SeitenBasic Solid Edge ST Tutorialgaurishankar51Noch keine Bewertungen
- Infographic Designer Quick StartDokument16 SeitenInfographic Designer Quick StartRomildoNoch keine Bewertungen
- Easysign 2014 EnglDokument8 SeitenEasysign 2014 EnglmarcosNoch keine Bewertungen
- Blast Pattern Editor (BPE) Enhancements Coming Soon: The Blasthole TableDokument11 SeitenBlast Pattern Editor (BPE) Enhancements Coming Soon: The Blasthole TableKenny CasillaNoch keine Bewertungen
- Balanced Score Card Designer ManualDokument21 SeitenBalanced Score Card Designer ManualDavid Adeabah OsafoNoch keine Bewertungen
- Catia V5 SketcherDokument270 SeitenCatia V5 SketcherSimona SimoneNoch keine Bewertungen
- Understanding Autodesk Inventor Frame GeneratorDokument19 SeitenUnderstanding Autodesk Inventor Frame GeneratorJesus RomanNoch keine Bewertungen
- For A Good Program Design?: Visual Basic Basic of ofDokument11 SeitenFor A Good Program Design?: Visual Basic Basic of ofMalikAbdulrehmanNoch keine Bewertungen
- Teknik Menggambar AUTO CAD 2012Dokument6 SeitenTeknik Menggambar AUTO CAD 2012duduokNoch keine Bewertungen
- Prosteel TutorialDokument26 SeitenProsteel TutorialPawan Kumar100% (1)
- UIAdvancedButton Class ReferenceDokument3 SeitenUIAdvancedButton Class ReferenceshahzinNoch keine Bewertungen
- Smartform Form Layout Creation TCode - SMARTFORMS PDFDokument21 SeitenSmartform Form Layout Creation TCode - SMARTFORMS PDFDipesh100% (1)
- Bolt Studio ManualDokument7 SeitenBolt Studio ManualNagaraj RamachandrappaNoch keine Bewertungen
- Kicad Mannual1Dokument44 SeitenKicad Mannual1aditya naganeNoch keine Bewertungen
- GroBoto-Modo Toolkit v104Dokument14 SeitenGroBoto-Modo Toolkit v104Marcel AntonioNoch keine Bewertungen
- 1 Pattern: Hatch Pattern Palette Dialog BoxDokument5 Seiten1 Pattern: Hatch Pattern Palette Dialog BoxPujan NeupaneNoch keine Bewertungen
- What Is The Difference Between A Filter and A Prompt?Dokument17 SeitenWhat Is The Difference Between A Filter and A Prompt?VHP tubeNoch keine Bewertungen
- 06 Using The Excel Pivotchart Feature - enDokument2 Seiten06 Using The Excel Pivotchart Feature - enj73774352Noch keine Bewertungen
- Start Autodesk Robot Structural Analysis ProfessionalDokument15 SeitenStart Autodesk Robot Structural Analysis ProfessionalreyNoch keine Bewertungen
- FSG SetupDokument11 SeitenFSG SetupAbdullah AshrafNoch keine Bewertungen
- Brochure 1100 PDFDokument6 SeitenBrochure 1100 PDFDavid CarvalhoNoch keine Bewertungen
- BOQ C - Structural and Finishing PDFDokument13 SeitenBOQ C - Structural and Finishing PDFDavid CarvalhoNoch keine Bewertungen
- BOQ C - Structural and Finishing PDFDokument13 SeitenBOQ C - Structural and Finishing PDFDavid CarvalhoNoch keine Bewertungen
- Telecom Network Planning For Evolving Network ArchitecturesDokument417 SeitenTelecom Network Planning For Evolving Network ArchitecturesDavid Carvalho100% (1)
- Quantitative Assessment of Player Performance... (Madan Gopal Jhanwar, MS, 201202018)Dokument69 SeitenQuantitative Assessment of Player Performance... (Madan Gopal Jhanwar, MS, 201202018)Anonymous zwnFXURJNoch keine Bewertungen
- Excel FunctionsDokument13 SeitenExcel Functionsfhlim2069Noch keine Bewertungen
- How To Design 3D Games With Web Technolology - Book 01. Three - Js - HTML5 and WebGL (PDFDrive)Dokument184 SeitenHow To Design 3D Games With Web Technolology - Book 01. Three - Js - HTML5 and WebGL (PDFDrive)van ninhNoch keine Bewertungen
- Software Development Kit 2.1 Programmer's Guide 2.1: Cell Broadband EngineDokument82 SeitenSoftware Development Kit 2.1 Programmer's Guide 2.1: Cell Broadband EnginemathurvaibhavNoch keine Bewertungen
- EE2202 Electromagnetic Theory Lecture NotesDokument125 SeitenEE2202 Electromagnetic Theory Lecture NoteskanjaiNoch keine Bewertungen
- CAT 2020 QUANT Previous Year QuestionsDokument49 SeitenCAT 2020 QUANT Previous Year QuestionsApoorva SharmaNoch keine Bewertungen
- Strike RiskDokument4 SeitenStrike RiskAdilson Leite ProençaNoch keine Bewertungen
- Technical Bulletin: Valbart Through Conduit Slab Gate ValveDokument24 SeitenTechnical Bulletin: Valbart Through Conduit Slab Gate ValveroscillaNoch keine Bewertungen
- Chapter 44 - Quarks, Leptons, and The Big BangDokument10 SeitenChapter 44 - Quarks, Leptons, and The Big BangVV CepheiNoch keine Bewertungen
- PL-SQL FunctionsDokument130 SeitenPL-SQL Functionswasim ahmed100% (1)
- ABB Timers and Controls, Express ProductsDokument89 SeitenABB Timers and Controls, Express ProductsElias100% (1)
- 2 Roisum ENDokument99 Seiten2 Roisum ENorhm100% (2)
- Clinical Practice Guideline On Diagnosis and Treatment of Hyponatremia PDFDokument12 SeitenClinical Practice Guideline On Diagnosis and Treatment of Hyponatremia PDFLuis Mochas HClNoch keine Bewertungen
- Exploit Writing Tutorial Part 1 - Stack Based Overflows - Corelan TeamDokument54 SeitenExploit Writing Tutorial Part 1 - Stack Based Overflows - Corelan Teamdamir_krstanovicNoch keine Bewertungen
- Mass Transfer by Migration & Diffusion (Ch. 4)Dokument16 SeitenMass Transfer by Migration & Diffusion (Ch. 4)Shekel DeninoNoch keine Bewertungen
- Fractional Order Derivative and Integral Using LabVIEWDokument13 SeitenFractional Order Derivative and Integral Using LabVIEWauraliusNoch keine Bewertungen
- Quiz Questions TD 1Dokument6 SeitenQuiz Questions TD 1Susmita PandaNoch keine Bewertungen
- Summative Test Ist (2nd G)Dokument2 SeitenSummative Test Ist (2nd G)Rosell CabalzaNoch keine Bewertungen
- Design and Fabrication of Solar Powered Waste Management SystemDokument10 SeitenDesign and Fabrication of Solar Powered Waste Management SystemAnonymous lPvvgiQjRNoch keine Bewertungen
- Onion Ring Magic SquareDokument8 SeitenOnion Ring Magic SquareMJ Foust100% (2)
- Criminological Research 2023Dokument41 SeitenCriminological Research 2023Justin Jade AlmerezNoch keine Bewertungen
- The Zwolftonspiel of Josef Matthias Hauer: John RDokument36 SeitenThe Zwolftonspiel of Josef Matthias Hauer: John RMax Kühn100% (1)
- Petroleum Formation Evaluation Questions AnswersDokument2 SeitenPetroleum Formation Evaluation Questions AnswersdeusdedithaugustokiaNoch keine Bewertungen
- MPLS22LGDokument81 SeitenMPLS22LGTerri DuranNoch keine Bewertungen
- Chap. 49 Modes: 3. Modes On Regular Triangular DrumDokument9 SeitenChap. 49 Modes: 3. Modes On Regular Triangular DrumfudogNoch keine Bewertungen
- ConceptBook NAUTITECH-40-OPEN 180703 EnglishDokument104 SeitenConceptBook NAUTITECH-40-OPEN 180703 EnglishDenis ClaracNoch keine Bewertungen
- Biomedical Short Learning Article CompleteDokument169 SeitenBiomedical Short Learning Article Completenebiyu mulugetaNoch keine Bewertungen
- Maf 5102: Financial Management CAT 1 20 Marks Instructions Attempt All Questions Question OneDokument6 SeitenMaf 5102: Financial Management CAT 1 20 Marks Instructions Attempt All Questions Question OneMuya KihumbaNoch keine Bewertungen
- Gear BoxDokument36 SeitenGear BoxNimoNoch keine Bewertungen
- Keystone Retaining WallsDokument98 SeitenKeystone Retaining WallsWorld Outdoor Emporium100% (1)
- Scary Smart: The Future of Artificial Intelligence and How You Can Save Our WorldVon EverandScary Smart: The Future of Artificial Intelligence and How You Can Save Our WorldBewertung: 4.5 von 5 Sternen4.5/5 (55)
- Cyber War: The Next Threat to National Security and What to Do About ItVon EverandCyber War: The Next Threat to National Security and What to Do About ItBewertung: 3.5 von 5 Sternen3.5/5 (66)
- Chaos Monkeys: Obscene Fortune and Random Failure in Silicon ValleyVon EverandChaos Monkeys: Obscene Fortune and Random Failure in Silicon ValleyBewertung: 3.5 von 5 Sternen3.5/5 (111)
- System Error: Where Big Tech Went Wrong and How We Can RebootVon EverandSystem Error: Where Big Tech Went Wrong and How We Can RebootNoch keine Bewertungen
- Generative AI: The Insights You Need from Harvard Business ReviewVon EverandGenerative AI: The Insights You Need from Harvard Business ReviewBewertung: 4.5 von 5 Sternen4.5/5 (2)
- Algorithms to Live By: The Computer Science of Human DecisionsVon EverandAlgorithms to Live By: The Computer Science of Human DecisionsBewertung: 4.5 von 5 Sternen4.5/5 (722)
- The E-Myth Revisited: Why Most Small Businesses Don't Work andVon EverandThe E-Myth Revisited: Why Most Small Businesses Don't Work andBewertung: 4.5 von 5 Sternen4.5/5 (709)
- The Future of Geography: How the Competition in Space Will Change Our WorldVon EverandThe Future of Geography: How the Competition in Space Will Change Our WorldBewertung: 4 von 5 Sternen4/5 (6)
- Digital Gold: Bitcoin and the Inside Story of the Misfits and Millionaires Trying to Reinvent MoneyVon EverandDigital Gold: Bitcoin and the Inside Story of the Misfits and Millionaires Trying to Reinvent MoneyBewertung: 4 von 5 Sternen4/5 (51)
- Mini Farming: Self-Sufficiency on 1/4 AcreVon EverandMini Farming: Self-Sufficiency on 1/4 AcreBewertung: 4 von 5 Sternen4/5 (76)
- Learn Python Programming for Beginners: Best Step-by-Step Guide for Coding with Python, Great for Kids and Adults. Includes Practical Exercises on Data Analysis, Machine Learning and More.Von EverandLearn Python Programming for Beginners: Best Step-by-Step Guide for Coding with Python, Great for Kids and Adults. Includes Practical Exercises on Data Analysis, Machine Learning and More.Bewertung: 5 von 5 Sternen5/5 (34)
- The Intel Trinity: How Robert Noyce, Gordon Moore, and Andy Grove Built the World's Most Important CompanyVon EverandThe Intel Trinity: How Robert Noyce, Gordon Moore, and Andy Grove Built the World's Most Important CompanyNoch keine Bewertungen
- AI Superpowers: China, Silicon Valley, and the New World OrderVon EverandAI Superpowers: China, Silicon Valley, and the New World OrderBewertung: 4.5 von 5 Sternen4.5/5 (399)
- Chip War: The Quest to Dominate the World's Most Critical TechnologyVon EverandChip War: The Quest to Dominate the World's Most Critical TechnologyBewertung: 4.5 von 5 Sternen4.5/5 (230)
- ChatGPT Side Hustles 2024 - Unlock the Digital Goldmine and Get AI Working for You Fast with More Than 85 Side Hustle Ideas to Boost Passive Income, Create New Cash Flow, and Get Ahead of the CurveVon EverandChatGPT Side Hustles 2024 - Unlock the Digital Goldmine and Get AI Working for You Fast with More Than 85 Side Hustle Ideas to Boost Passive Income, Create New Cash Flow, and Get Ahead of the CurveNoch keine Bewertungen
- CompTIA Security+ Get Certified Get Ahead: SY0-701 Study GuideVon EverandCompTIA Security+ Get Certified Get Ahead: SY0-701 Study GuideBewertung: 5 von 5 Sternen5/5 (2)
- Four Battlegrounds: Power in the Age of Artificial IntelligenceVon EverandFour Battlegrounds: Power in the Age of Artificial IntelligenceBewertung: 5 von 5 Sternen5/5 (5)
- The Master Algorithm: How the Quest for the Ultimate Learning Machine Will Remake Our WorldVon EverandThe Master Algorithm: How the Quest for the Ultimate Learning Machine Will Remake Our WorldBewertung: 4.5 von 5 Sternen4.5/5 (107)
- The Bitcoin Standard: The Decentralized Alternative to Central BankingVon EverandThe Bitcoin Standard: The Decentralized Alternative to Central BankingBewertung: 4.5 von 5 Sternen4.5/5 (41)
- Evaluation of Some SMS Verification Services and Virtual Credit Cards Services for Online Accounts VerificationsVon EverandEvaluation of Some SMS Verification Services and Virtual Credit Cards Services for Online Accounts VerificationsBewertung: 5 von 5 Sternen5/5 (2)
- Excel Essentials: A Step-by-Step Guide with Pictures for Absolute Beginners to Master the Basics and Start Using Excel with ConfidenceVon EverandExcel Essentials: A Step-by-Step Guide with Pictures for Absolute Beginners to Master the Basics and Start Using Excel with ConfidenceNoch keine Bewertungen
- ChatGPT Money Machine 2024 - The Ultimate Chatbot Cheat Sheet to Go From Clueless Noob to Prompt Prodigy Fast! Complete AI Beginner’s Course to Catch the GPT Gold Rush Before It Leaves You BehindVon EverandChatGPT Money Machine 2024 - The Ultimate Chatbot Cheat Sheet to Go From Clueless Noob to Prompt Prodigy Fast! Complete AI Beginner’s Course to Catch the GPT Gold Rush Before It Leaves You BehindNoch keine Bewertungen
- The Infinite Machine: How an Army of Crypto-Hackers Is Building the Next Internet with EthereumVon EverandThe Infinite Machine: How an Army of Crypto-Hackers Is Building the Next Internet with EthereumBewertung: 3 von 5 Sternen3/5 (12)