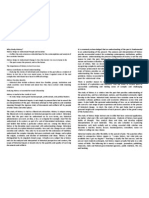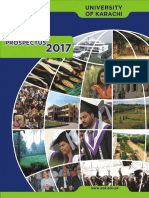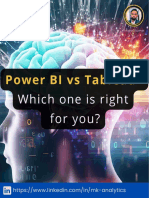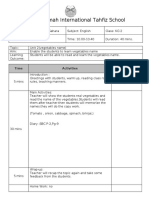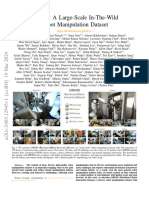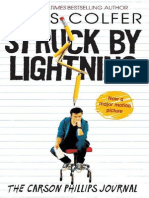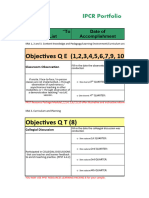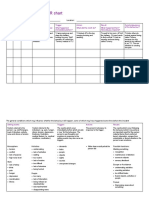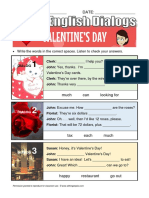Beruflich Dokumente
Kultur Dokumente
NVivo9 An Introductory Course
Hochgeladen von
super_bettyOriginalbeschreibung:
Originaltitel
Copyright
Verfügbare Formate
Dieses Dokument teilen
Dokument teilen oder einbetten
Stufen Sie dieses Dokument als nützlich ein?
Sind diese Inhalte unangemessen?
Dieses Dokument meldenCopyright:
Verfügbare Formate
NVivo9 An Introductory Course
Hochgeladen von
super_bettyCopyright:
Verfügbare Formate
NVivo9: Newholm and Keeling
QSR NVivo9: an introductory course
The primary software that researchers use to analyse qualitative text data is NVivo. Our aim in this introduction is to carry out some basic processes so that you can understand what to expect from the software. NVivo does not analyse the data but it does help you organise it and facilitates your analysis, interpretation and outputs.
This introduction has been designed by Dr Terry Newholm and Dr Debbie Keeling with contributions from doctoral students who are currently using the software: Amna Khan, Rutaichanok (Pop) JingJit, Isabel Tavora and Xia Zhu. Dr John Byrom updated the document in 2012 to reflect changes apparent between NVivo 8 and NVivo 9.
The following course is designed to be used with four extracts from the Manchester Research Retail Forum Young Educated Consumer data set. The course is in two sections basic, delivered as a guided session, and advanced for independent student study. The basic session deals briefly with: opening a project, coding, interpreting and modelling. Within the guided section there are additional tasks should you get time to complete them. If you intend using the software further you should additionally work through the more advanced section. As with most software there are various ways any action can be accomplished. If you are confident using software you might well find other ways of achieving our aims as we go through that is absolutely acceptable. Otherwise you might want to follow this guide closely. There are many ways of analysing and interpreting qualitative text data. One of the prime ways, however, is by coding extracts of the data into topics. In this way we can look for patterns (in the way respondents speak, the subjects they speak about, how they represent their world to the researcher etc.) and group our findings together.
Basic guided session: projects, analysis and modelling
In this session we will use the data you have examined where young educated consumers talk about fashion. You will be introduced to:
Creating a project Importing data files Coding the data Organising and reorganising our coding Writing memos to develop your argument Modelling your thesis Saving your project
To get started, press start and select All Programmes. NVivo9 will be in the Qualitative Software program files select this icon:
NVivo9: Newholm and Keeling
The welcome screen will appear.
Create a project
This section sets up a new project to which you can import your data. Check New Project to open the New Project dialogue box:
Enter: Title: Young Educated Consumers and Description: Manchester Retail Research Forum: part-data 2002 Check OK.
NVivo displays the title of the project on the navigation screen. Notice that the options on the left include the following: Sources (for the data documents from your research)
NVivo9: Newholm and Keeling
Nodes (for the categories you will create) Collections (which will allow you to link in to the memos you will create) Queries (for the data searches you will make) Try moving between these views.
Create a new document
In this section we import the 4 data documents from your storage device. In the NVivo navigation screen, check Sources. Right click on the main white Internals space and select Import Internals then Import Documents.
Select Browse to locate the files (Alan, Anantha, Aurora and Honeyreed) on your storage device. Hold down the Shift or Ctrl key while you highlight the files you require. NVivo displays the navigation screen with your documents listed. Double click on the Paper icon for Alan next to the participant name and NVivo opens the document in the lower section of the screen:
paper icons
NVivo9: Newholm and Keeling
You can now review your data.
These tasks are for independent study. Task (1): Explore your data. Click each of the four tabs: Anantha; Alan; Aurora and Honeyreed and scroll through the data. Task (2): Right click on the Paper icon next to any of the documents and select Document Properties from the menu. This takes you to the Document Properties screen where you can add and/or amend the properties if you wish.
Open coding
In this section we will code some of the data under the headings Thompson and Heytko1 used in their study: normalizing and problematizing. Remember that in this process we are trying to break up the data into themes that we can then read and understand. Double-click on the paper icon next to the Anantha document to show you his data. Highlight the text: RESPONDENT: I don't know, I just think scruffy people dont do a lot for themselves. and right click on the highlighted text to open a menu. Select Code Selection and Code Selection At New Node:
In the New Node dialogue box that opens, enter: Name: Problematizing
Thompson, Craig J. and Diana L. Haytko (1997) Speaking of Fashion Journal of Consumer Research 24 June 15-42.
NVivo9: Newholm and Keeling
Description: All text where a consumer presents the fashion of others as (socially) deficient
Click OK. Click the Nodes button to navigate to the nodes screen. You should see a new Node listed on your Navigation Screen. Notice that 1 x References is shown from 1 x Sources.
[A node is a space where you can categorise some of your data; but one that is not organised into the scheme of your thinking youll see what is meant by this as you continue]
Now we will create a second node named Naturalizing before we code our data to it. Make sure your Navigation Screen is displaying Nodes and ensure that the existing node of Problematizing is not highlighted. Then, click on the Create tab, then check Node.
NVivo9: Newholm and Keeling
The following dialogue box will be displayed:
Enter: Name: Naturalizing Description: All text where a consumer presents his or her own fashion as natural and/or normal Click OK and a new Node will be created and listed on your Navigation Screen. Notice, of course, that nothing has been coded to this node. In the Anantha data screen highlight: It is really power dressing in a way. When I went into work I wore a suit and did enjoy wearing a suit, coming back to university wearing a suit, it was nice and if its a situation where people say you can wear a suit if you want to, it makes you look smart and Id always wear a suit because it gives me the benefit of power dressing, I suppose, and you come across a lot more positively. Right click on the highlighted text to open a menu. Select Code Selection and Code Selection At Existing Node:
NVivo9: Newholm and Keeling
Then, check Naturalizing in the dialogue box and press OK.
These tasks are for independent study. Task (1): To view your coding in the browser, select View from the tool bar then Coding Stripes. Select Selected Items to open a dialogue box. In the new Select Project Items window, check Nodes and OK. This will show you graphically your categorisation to date to the right of your text data. Task (2): Now try some browsing and coding on your own. For example, browse Honeyreed. Code RESPONDENT: Yes, they make Top Shop for young girls so if you see 15 year olds going around in it and then youve got it, you feel sick. into Problematizing. Task (3): Try creating your own Node.
NVivo9: Newholm and Keeling
Explore / develop nodes
In this section we will start to develop a theory by writing a memo and linking the codes into trees. We need to be able to organise our nodes in groups and move them if we change the way we are thinking about them. This helps us to develop and revise arguments.
Axial coding (developing a tree)
How does the problematizing node relate to the naturalizing node? We might see them as linked by Thompson and Haytkos notion of ideology2. So, we can link them in NVivo to begin to develop an argument. We can organise our nodes into trees of linked ideas by cutting and pasting. In the navigation window select the Nodes tab to return you to the right screen. Browse the Problematizing and Naturalizing nodes you have created:
Then, ensuring that neither Problematizing nor Naturalizing are highlighted, click Node on the Create tab. In the dialogue box enter: Name: Ideology Description: Text where respondents link fashion to ideas about how we should or should not live Click OK to return to the Navigation Screen. You will see that Ideology has been created alongside the two existing nodes.
2
Thompson and Heytko argue that people use fashion as a way of expressing important ideas about how we should and should not live. So, for example, notice how Anantha speaks disparagingly about people who are scruffy, whereas Honeyreed feels those who dress-up and spend unnecessarily on brands (like Anantha) waste money. Fashion is often thought of as superficial but Thompson and Heytko argue it is not. Marketers and consumer researchers need to understand this important ideological aspect of clothes and fashion.
NVivo9: Newholm and Keeling
Now we want to cut and paste the two previously-existing nodes into Ideology. In the node tree, we refer to the higher level node Ideology as the parent and the sub-nodes as the child. Highlight the Naturalizing node from the node list. Right click and select Cut. Then, highlight Ideology in the dialogue box. Right click and select Paste.
Check the positive (+) beside Ideology to view the relationship you have created:
NVivo9: Newholm and Keeling
Next, create Problematizing as a child of Ideology in the same way. Thus the normalization of their fashions and the problematization of others fashion are part of the ways consumers construct ideas about their world. Create the following nodes as part of the tree structure: Fashion with child nodes Dressing up and down, High and low, Special and everyday and Style. Gender with child nodes Male and female and Time and appearance. Note: you can drag and drop child nodes into parent nodes. Your node screen should look like this:
10
NVivo9: Newholm and Keeling
These tasks are for independent study. Task (1): You can move a node from its present position to a new one. For example, highlight Style, then drag it into Problematizing. In this way, you can reorganise your argument.
Explore and develop arguments
In this section we will start to develop a theory by writing a memo. We need to be able to keep track of our thinking as we develop and revise arguments. Memos can also be used as a way of starting to write a report, dissertation or thesis.
Memos and developing a theory
In the Sources browser, double click to open the Honeyreed document. Highlight the data at the end of the document: RESPONDENT: Yes, they make Top Shop for young girls so if you see 15 year olds going around in it and then youve got it, you feel sick. Right click on the selected text and select Links, Memo Link, and Link to New Memo.
This opens the New Memo dialogue box. Name the memo: Age and fashion. Add the description: Link age to fashion and to problematize the crossing of age and fashion boundaries
11
NVivo9: Newholm and Keeling
Select OK to close the dialogue box and view the Navigation screen. Type the memo: Honeyreed seems to be the only one to link age to fashion and to problematize the crossing of age/fashion boundaries. If I find more stuff on this I might have to have a new child node. Not sure whether this really should be referred to as problematizing needs thought. Is there any literature on age/fashion there must be!? Your screen will look something like this with a memo tab amongst the other document tabs for ease of navigation.
Explore your documents, nodes and memo.
[Memos are used to record our thinking and build up towards our analysis and interpretation of the data. You can record anything here including reminders of your developing thinking, references to authors, theories or papers etc.]
12
NVivo9: Newholm and Keeling
When you have completed this, return to Sources and open Honeyreed.
Doing basic searches (queries)
In this section we aim to make a fairly simple search of our data to find all the places where people talk about fashion. Move to the Queries view in your Navigation Screen. Right click on the blank screen above your documents and select New Query and Text Search
This brings up the Text Search Query dialogue box that allows a search. We want to find all references that participants have made to fashion. Type fashion into the text box. We now want to make sure that we also pick up fashionable! Press the Special button and select Wildcard Any Characters (*):
13
NVivo9: Newholm and Keeling
This means that the search will include fashion plus any extension of the word. However, we will also want to know when they mention, say, image or trends. Press the Special button again and select OR so that we can add trend to our search. We want also to find trendy so we will need to enter the term trend*. Use the Special option again to do this. Repeat this for image. Press Run. Double click the Alan document from the resulting search list (not the navigation tabs) and you will see that the search finds have been highlighted.
The search is not ideal because interviewees use many colloquialisms like cool dude that we will not necessarily pick up. So there is no substitute for knowing your data.
These tasks are for independent study. Task (1): You should go through the results of your search, coding which of these you want into your fashion node.
Facilitating model building:
You can use NVivo when you are building models from your data and to guide your thinking and re-thinking. For example, based on an analysis of your data you may want to diagrammatically represent the relationships between the nodes (hereafter called factors) that you have created. Models are a useful way of summarising
14
NVivo9: Newholm and Keeling
the inter-relationships among our factors. The three basic relationships used within NVivo are: 1) One way: one factor influences and/or causes another factor 2) Two way: where two factors influence one another in a bi-directional relationship 3) Associated: two factors are associated but no direction of influence is indicated Using the example data we have identified a number of factors (nodes) from the data. Using NVivo we can represent our understanding of the interrelationships between these factors using the Models function. For example, we may hypothesise the following model:
style/trend high/low dressing up/down special/everyday juxtaposition male/female gender time/appearance ideology fashion
Here we are suggesting that style/trend has a one-way relationship with fashion; i.e. style/trend perceptions make up part of our fashion discourse, in that a change in style/trend perceptions will bring about a change in fashion discourse. The two-way relationship between fashion discourse and gender indicates that these two factors have an influence on each other; a change in one will bring about a change in another. In order to build this model just check your tree node section looks like this:
15
NVivo9: Newholm and Keeling
Building a model The three root tree nodes (Fashion; Gender; Ideology) are represented as main factors, which are broken down into indicators of the factor (e.g. Special and everyday; Style). Define a list of relationships The first phase in model building is to define your relationships. You must build this list of general relationships before you can start specifying relationships between named factors. Think of this list as a library of relationships. 1) Go to Classifications in the navigation menu (bottom left corner). 2) From the left hand side menu select Relationship Types. 3) Right click and select New Relationship Type.
The New Relationship Type dialogue box will open. In this window you can define your relationship by: a) Naming the relationship using a label that is meaningful to you. In this example simply type influences into the Name field. b) The Description field enables you to say more about the relationship. For example, in this case type a change in this factor brings about a change in the following factor. c) From the Direction options (the drop down menu) select the One Way option.
16
NVivo9: Newholm and Keeling
d) Then click OK. Your new relationship is added to the list of available relationships for model building.
In the same way, build a further relationship that is two way. Depending on your theory you can be more definite about the nature of the relationship between two factors. This list is a general list of relationships between factors. During the usual course of analysis, you can build a list of specific relationships as you are examining your data, where you can link one named factor to another named factor. Building a list of hypothesised relationships between factors The second phase in model building is to build a list of hypothesised relationships between factors as you are examining your data.
17
NVivo9: Newholm and Keeling
For example, we hypothesise that style/trend is an indicator of fashion discourse: 1) Go to Nodes in the navigation menu. 2) From the left hand side menu select Relationships. 3) Right click in the white space and select New Relationship from the drop down menu. You will be presented with the following window.
As you can see these are several fields that need to be completed. The From field 1) Click on Select then Nodes 2) Expand the Fashion discourse tree 3) Click on Style and then OK The To field 1) Click on Select then Nodes 2) Highlight Fashion and then OK The Type field (describing the relationship) 1) Click on Select next to the Name field 2) Select influences and then click OK. (Remember that you defined this relationship in the previous stage the direction of the relationship and a short description are automatically inserted into the two remaining Type fields)
18
NVivo9: Newholm and Keeling
Finally click on OK. Your new specified relationship will be displayed in the relationships folder:
You can now build up a series of relationships according to your model, for example: 1) high or low influences fashion 2) dressing up or down influences fashion 3) special and everyday influences fashion 4) male and female influences gender 5) time and appearance influences gender 6) fashion and gender are related in a two-way relationship 7) fashion influences ideology 8) gender influences ideology
19
NVivo9: Newholm and Keeling
Once you have built this list of relationships your folder should look like this:
Although we have built this list in one go, you are more likely to build this list of relationships over the duration of your analysis. You can revisit these relationships and edit them by: 1) Left-clicking on the Relationship you want to edit. 2) From the right-click menu select Relationship Properties
You can now edit your relationship using the window that appears:
20
NVivo9: Newholm and Keeling
Now we can diagrammatically represent your model. 1) Select Models from the bottom left-hand navigation menu. 2) Right-click in the white space and select New Model. 3) In the Name field type Ideology. 4) In the Description field type a short description of your model. 5) Click OK Model building tools will appear in the Model tab across the top:
At this point you can manually draw your model by dragging shapes onto the grid (you will need to then define each shape and add connectors between pairs of shapes).
21
NVivo9: Newholm and Keeling
However, the advantage of NVivo is that you have been building a list of linked factors as you analysed your data you can now ask NVivo to represent these relationships for you. 1) Right-click on the model building screen. 2) Select Add Project Items
3) From the left-hand menu select Relationships, then click on the folder icon immediately to the right of the tick box. All your previously defined relationships will then appear:
22
NVivo9: Newholm and Keeling
4) Click each tick box next to the relationships you want to represent in the model (in this case, ensure all of the relationships are ticked). 5) Click OK 6) When the Add Associated Data window appears click on OK
Your model will appear:
Unfortunately, NVivo does not know how you want these factors to be arranged! You will need to do some basic rearranging of the items on the page. To do this simply click and hold the item you want to move and drag to the desired position. Note that the circles represent factors and the rhombuses represent the relationship type (you will need to move both the circles and the rhombuses!) You can enlarge the shapes by clicking on them and dragging the handles that appear to the required size. Notice that the grid lines help you to position items more precisely.
23
NVivo9: Newholm and Keeling
Try and get your model to look something like this:
Make sure you save your work regularly when doing this!
These tasks are for independent study. Task (1): Read through the data to find any reoccurring or potentially important theme we have not so far found (what you select is your judgement as researcher). Create a node and code your data to the node. Place your new node where you judge is most appropriate in your tree. Task (2): Carefully read through the data in your node. Discuss with your friends what sort of interpretation you could make of these data.
Saving your project
Make sure you have progressed at least to the stage shown in the screen shot above. Search your computer to find the NVivo file: Young Educated Consumers. Drag and drop the file into your storage device.
24
NVivo9: Newholm and Keeling
Advanced independent student study
The advanced session is for your independent study and should be particularly useful if you intend using NVivo for your research. The session depends on you having completed the basic session and working with the same project file. In the basic session you learnt to set up the project, import and search data, carry out basic coding and argument development. You also built a model of the theory. However, as we make a more thorough analysis of our data we need to be able to keep track of our critical thinking, search the data as efficiently as possible and bring our findings together so that we can begin to report on them. In this session we will continue to use the data you have examined in which young educated consumers talk about fashion. You will be introduced to: Creating and assigning attributes Organising data into argument sets Conducting coding and matrix quires Exporting data to a report Building further models Open your project by clicking on your stored file Young Educated Consumers. Check and explore to ensure it is up to date.
Create and assign attributes
In this section we will assign attributes to our respondents. Attributes are useful because they allow you to describe your sample of respondents. They can also be used when you analyse your data later you will learn how to use attributes in queries that compare groups of respondents. To create attributes, your sources need to have been classified when they were imported into your project. Click on the Nodes folder. Your sources should appear in this folder as nodes. (If your sources do not appear as nodes in the Nodes folder that is because you have not coded them as nodes. You can do this now: click on Sources and then Internals. Highlight all your documents by holding down the Ctrl key down and clicking on all the documents. Then right click over the documents and select Create As and then Create as Nodes, ensure Nodes is highlighted, then check OK.)
25
NVivo9: Newholm and Keeling
Now go to the Classifications folder and ensure that Node Classifications is highlighted. Right click on the main white area. Select New Classification.
This will open a dialogue box. Enter: Name: Interviewee You now need to create attributes for your interviewees relating to age. To do this, ensure Interviewee is highlighted, then select Attribute from the top menu, on the Create tab. Next to Name on the General tab, type Age Categories.
On the Values tab, check Add. This will add a line to the value table: write under 20 in this line. Check Add again and write 20 and over in the new line.
26
NVivo9: Newholm and Keeling
Check OK. Next, repeat the procedure to create another attribute relating to gender. Enter: Name: Gender Values: Male and Female
Now we will assign these attributes to our interviewee nodes. Go to the Nodes folder, select the first interviewee node that appears, which is likely to be Alan. Right click and then select Node Properties. This will open a dialogue box. Click on Attribute Values. Click on Interviewee and you will see that each attribute is displayed. When you have assigned an age and gender click Apply and OK. Do the same for all your cases.
27
NVivo9: Newholm and Keeling
After assigning gender and age attributes to all your respondents, highlight all of your interviewee nodes, using the Ctrl key. Then, select Open Classification Sheet. This opens a table with the attributes of your respondents.
You can produce a report to provide a description of your sample. Go to Reports and then select Node Classification Summary Report. Check OK. Now you have a detailed description of the features of your respondents.
Organising your data
You can organise your data into sets to explore developing arguments. Sets can be used as a simple way of filing data; alternatively it could be used to conduct searches within a particular set. You can create sets at any stage of your analysis. Sets can be created initially when you set up the project or as a result of some early analysis.
Creating a set
To create a set click on Sets button in the Collections menu (on the left side). Right-click in the white space, then. Click on New Set. A dialogue box will appear in which you can input details about your set, such as the name and the description.
28
NVivo9: Newholm and Keeling
Create one set for Males and another for Females. You have created a set which groups your data in a particular way. You now need to add documents to the set.
Adding document to the sets
Now that you have created the sets you can add documents. Click on Sources in the navigation menu. Click on a document in the right hand menu that you would like to add to the set. Right click this document, and click on Add to Set.
A new Select Set window will open which allows you to select the appropriate set. You can now select the set into which you would like to add the source.
29
NVivo9: Newholm and Keeling
Adding multiple documents to sets
To add more than one document to a set, click on Sources and then select the required documents. Hold the Ctrl key down and click on all the documents that you would like to add to the set. Then right click when your cursor is over one of the selected documents. Then add the document by selecting Add to Set, and then select the appropriate set.
Creating sets whilst working with documents
Whilst in Sources click on the document, or select multiple documents through holding down the Ctrl key and right clicking, Create As and select Create As Set form the drop down menus. A dialogue box will appear that will allow you to name the new set. Add the name of the set and a description and click OK. You have created a set and added the relevant documents to the set.
Once you have organised your data into sets you can conduct searches specifically related to a particular set or groups of sets.
Searching within sets
You can conduct searches specific to a set. For example you can search for a particular word or phrase, in the male set and then the female set. This search will allow you to compare the data with relation to that phrase or word. Lets see how the males and females talk about style. We will search for the style quotes relating to the male set. To conduct a search you need to select Queries from the navigation menu (ensure Queries appears in the top left menu when you have done this).
30
NVivo9: Newholm and Keeling
Now you can either click on New in the tool bar, or right click in the right hand panel and select New Query from the window that appears. Now select Text Search...
A new window will appear called Text Search Query. In the Search for box insert style. You should use the special button to narrow or widen your search because we would, for example, not want to miss stylish. From the box Of select from the drop down menu Selected Items. Press the Select button; this will open a new window called Select Project Items. Click on the folder Sets, then OK. This will allow you to choose between the two sets, male and female. Tick the Males selection box, and click OK.
This will take you back to the original Test Search Query window.
31
NVivo9: Newholm and Keeling
Click on the Query Options tab. This will allow you to code the result of your query into a new node. Select from the result options dropdown menu, Create Results as New Node.
Enter a name, Male style and a description search results from a query on male set discussion including the word style for the results. The default option is for the search to return only the search word(s) it has found and not the context in which they are used. To ensure the search picks up the word style in the relevant data context, click on the dropdown menu for the spread of the coding, Spread to, and select Broad Context.
Before you click the Run key, ensure that you tick the box Add to Project in the top left hand corner of the window. This will open a new window and you now need to name the query and describe it. Use the same description as above for the query. This should reduce confusion when you create multiple queries.
32
NVivo9: Newholm and Keeling
If you do click Add to project the query will not be saved. Saving queries allows you to modify the searches.
Now click the Run key. You should now be able to view your query and the results.
You have successfully created sets, added documents to those sets and conducted searches. Try this process again for the female set and then you can begin to compare the differences between the results of the sets.
Conduct a coding query
In this section we will conduct a coding query to allow you to explore a section of your data under a given code. This is, off course, more useful for analysing data in projects with larger samples.
33
NVivo9: Newholm and Keeling
We now want to know what our female respondents say about fashion. In order to do this we will conduct a coding query. Go to the Queries folder. Right-click in the white space and click New Query, then select Coding. This will open a dialog box. In the Node area click on Select, then highlight the node Fashion. Check OK. Then, in the bottom of the window where it says In, click on the dropdown arrow and choose Selected Items. Click on Select on the right. Go to the Sets folder. Tick the Female selection box. Check OK.
Tick the box Add to project in the top left side of your window if you wish to save this query. This will open a new window and you can give a name and provide a description of the query. For instance, enter: Name: Female perspectives on Fashion Description: Exploring perspectives on fashion by gender women Click on the Run key. If you have coded parts of your transcripts to Fashion you can now visualise the quotes of your female respondents.
Matrix coding queries
In this section we will conduct a matrix coding query. When analysing your data you may want to compare the perspectives of different groups of subjects. You can do that by conducting matrix coding queries. This is especially useful if you have a relatively large sample with different categories of respondents. For example, you can use matrix coding for comparing attitudes of consumers from different regions, occupations, gender or age groups.
34
NVivo9: Newholm and Keeling
In our project, we may want to know whether respondents of different age groups have different ways of problematizing and naturalizing. We can explore this possibility by conducting a matrix coding query. Select the Queries folder. Then, right-click in the white space and select New Query. Select Matrix Coding... This opens a dialogue box that will allow you to create a matrix. Click on Rows. The option Selected Items should appear by default in the area Define More Rows. Click on the Select button on the right. Open the Nodes folder and select Problematizing and Naturalizing from the Ideology tree. Check OK. Then click on the Add to List on the right. Two rows will appear in the matrix: Naturalizing and Problematizing.
Now click on Columns. In the area Define More Columns, click on the dropdown arrow and select Attribute Condition instead of Selected Items. Click on Select, then Select again. Next, click on Node Classifications, then expand the Interviewee options by clicking on the positive (+) sign. Highlight Age Categories, then click OK. Following this, ensure Equals value is set to under 20. Click on OK. Click on Add to list on the right. Now do the same but instead of under 20 select 20 and over. Click on Add to List and after that the two attribute values will appear in the table.
35
NVivo9: Newholm and Keeling
Check Add to project in order to save the query and assign the following: Name: Naturalizing and problematizing by age Description: Comparing ways of problematizing and naturalizing of respondents with different ages Now click on Run. You can now see a matrix table showing the number of respondents in each cell. (You can change the sizes of the cells by using your mouse).
Double click on each cell to visualise the quotes of respondents of different age groups problematizing and naturalizing.
36
NVivo9: Newholm and Keeling
Exporting (producing reports)
Project summary
NVivo can summarise when and where the project was generated. It can also include information such as your description of the project, when it was generated and modified as well. From the menu along the right click Reports. Then, double-click Project Summary Report.
Click OK on the Folder options dialogue box and a new screen opens with the report.
You can print the report or export the report into Word documents by rightclicking and selecting Export Report Results.
37
NVivo9: Newholm and Keeling
Other reports: Source Summary and Node Summary
Other reports are also available. The Source Summary Report includes information about: when it was generated and modified, the length and paragraphs of the sources, number of cases coding, relationships and other nodes coding. The Node Summary Report gives details of the names of the codes, nicknames, created and modified dates, numbers of words and paragraphs codes, sources and cases coded and coding references. Have a go at generating these in a similar way to the Project summary.
Other reports: Coding Summary
The report generates all the sources and which nodes they are coded with, including references and percentage of coverage. You can select a specific source or a specific node that you want to look into. From the Reports menu on the left double-click on Coding Summary Report to open a new dialogue box. In the Folder options dialogue box, click OK. Your report will look something like this depending on the amount of coding you have done:
As before, you can export your report to MS Word by right-clicking on the white space, then selecting Export Report Results.
38
NVivo9: Newholm and Keeling
Further Model Building Techniques
As discussed above in the guided session, you can build a series of models related to your data; each will appear in the Models folder. To open a model from the list simply right double-click on the required model For example, having built the complete model of relationships in the basic session, you may want to build a model representing only part of the model, e.g. Gender. We are now going to create a new model as above, with the title Gender. You can build the model as before by selecting Gender from the relationships in the Select Project Items window (see pages 22-23).
39
NVivo9: Newholm and Keeling
Alternatively, open a new model as normal. This time select Nodes from the bottom left hand navigation screen and. You can now drag and drop the relevant nodes onto the model building grid below. When you do this, the Add Associated Data window will appear. Select Children, Parents and Relationships to include the nodes related to Gender.
Be warned! By deleting elements from the model diagram you can end up deleting these elements from your other folders! You can always open up as many new models as you wish.
Tasks. Task (1): Copy and paste your model to a Word document. Give your model a Figure number and title. Task (2): Write at least one paragraph describing the model and its value to your analysis. Discuss the use, value and challenges of models generated in NVivo with your colleagues.
When you have completed close (and save if you wish) your project.
40
Das könnte Ihnen auch gefallen
- Hidden Figures: The American Dream and the Untold Story of the Black Women Mathematicians Who Helped Win the Space RaceVon EverandHidden Figures: The American Dream and the Untold Story of the Black Women Mathematicians Who Helped Win the Space RaceBewertung: 4 von 5 Sternen4/5 (895)
- The Subtle Art of Not Giving a F*ck: A Counterintuitive Approach to Living a Good LifeVon EverandThe Subtle Art of Not Giving a F*ck: A Counterintuitive Approach to Living a Good LifeBewertung: 4 von 5 Sternen4/5 (5794)
- Shoe Dog: A Memoir by the Creator of NikeVon EverandShoe Dog: A Memoir by the Creator of NikeBewertung: 4.5 von 5 Sternen4.5/5 (537)
- Grit: The Power of Passion and PerseveranceVon EverandGrit: The Power of Passion and PerseveranceBewertung: 4 von 5 Sternen4/5 (588)
- The Yellow House: A Memoir (2019 National Book Award Winner)Von EverandThe Yellow House: A Memoir (2019 National Book Award Winner)Bewertung: 4 von 5 Sternen4/5 (98)
- The Little Book of Hygge: Danish Secrets to Happy LivingVon EverandThe Little Book of Hygge: Danish Secrets to Happy LivingBewertung: 3.5 von 5 Sternen3.5/5 (400)
- Never Split the Difference: Negotiating As If Your Life Depended On ItVon EverandNever Split the Difference: Negotiating As If Your Life Depended On ItBewertung: 4.5 von 5 Sternen4.5/5 (838)
- Elon Musk: Tesla, SpaceX, and the Quest for a Fantastic FutureVon EverandElon Musk: Tesla, SpaceX, and the Quest for a Fantastic FutureBewertung: 4.5 von 5 Sternen4.5/5 (474)
- A Heartbreaking Work Of Staggering Genius: A Memoir Based on a True StoryVon EverandA Heartbreaking Work Of Staggering Genius: A Memoir Based on a True StoryBewertung: 3.5 von 5 Sternen3.5/5 (231)
- The Emperor of All Maladies: A Biography of CancerVon EverandThe Emperor of All Maladies: A Biography of CancerBewertung: 4.5 von 5 Sternen4.5/5 (271)
- Devil in the Grove: Thurgood Marshall, the Groveland Boys, and the Dawn of a New AmericaVon EverandDevil in the Grove: Thurgood Marshall, the Groveland Boys, and the Dawn of a New AmericaBewertung: 4.5 von 5 Sternen4.5/5 (266)
- The Hard Thing About Hard Things: Building a Business When There Are No Easy AnswersVon EverandThe Hard Thing About Hard Things: Building a Business When There Are No Easy AnswersBewertung: 4.5 von 5 Sternen4.5/5 (345)
- On Fire: The (Burning) Case for a Green New DealVon EverandOn Fire: The (Burning) Case for a Green New DealBewertung: 4 von 5 Sternen4/5 (74)
- The World Is Flat 3.0: A Brief History of the Twenty-first CenturyVon EverandThe World Is Flat 3.0: A Brief History of the Twenty-first CenturyBewertung: 3.5 von 5 Sternen3.5/5 (2259)
- Team of Rivals: The Political Genius of Abraham LincolnVon EverandTeam of Rivals: The Political Genius of Abraham LincolnBewertung: 4.5 von 5 Sternen4.5/5 (234)
- The Unwinding: An Inner History of the New AmericaVon EverandThe Unwinding: An Inner History of the New AmericaBewertung: 4 von 5 Sternen4/5 (45)
- The Gifts of Imperfection: Let Go of Who You Think You're Supposed to Be and Embrace Who You AreVon EverandThe Gifts of Imperfection: Let Go of Who You Think You're Supposed to Be and Embrace Who You AreBewertung: 4 von 5 Sternen4/5 (1090)
- The Sympathizer: A Novel (Pulitzer Prize for Fiction)Von EverandThe Sympathizer: A Novel (Pulitzer Prize for Fiction)Bewertung: 4.5 von 5 Sternen4.5/5 (121)
- Her Body and Other Parties: StoriesVon EverandHer Body and Other Parties: StoriesBewertung: 4 von 5 Sternen4/5 (821)
- Why Study HistoryDokument1 SeiteWhy Study Historyregine_liNoch keine Bewertungen
- Curriculum Development in English Language EducationDokument22 SeitenCurriculum Development in English Language EducationHuyềnThanhLêNoch keine Bewertungen
- Social Psychology ReflectionDokument3 SeitenSocial Psychology Reflectionapi-325740487Noch keine Bewertungen
- Dementia Tri-Fold BrochureDokument2 SeitenDementia Tri-Fold Brochureapi-27331006975% (4)
- Pro 17 PDFDokument139 SeitenPro 17 PDFdani2611Noch keine Bewertungen
- USA Medical ElectivesDokument40 SeitenUSA Medical ElectivesMurad Sahawneh100% (1)
- EF3e Adv Quicktest 05 OverlayDokument1 SeiteEF3e Adv Quicktest 05 OverlayАрина АхметжановаNoch keine Bewertungen
- Simplified Learning ProcessDokument15 SeitenSimplified Learning ProcessfeonabadindangNoch keine Bewertungen
- Multiplication Basics (3rd Grade Math)Dokument30 SeitenMultiplication Basics (3rd Grade Math)Kahena Kah95% (22)
- Student QuestionnaireDokument2 SeitenStudent Questionnaireapi-644308440Noch keine Bewertungen
- Who We Are Jan 8 2013Dokument5 SeitenWho We Are Jan 8 2013api-147600993Noch keine Bewertungen
- Agenda TemplateDokument1 SeiteAgenda Templateapi-236337064Noch keine Bewertungen
- Vocabulary Lesson Plan Rationale 2016Dokument7 SeitenVocabulary Lesson Plan Rationale 2016api-312579145100% (1)
- 2016 Tesol Convention Full Program PDFDokument268 Seiten2016 Tesol Convention Full Program PDFscribdnikolett100% (1)
- Power BI Vs Tableau - Which One Is Right For YouDokument9 SeitenPower BI Vs Tableau - Which One Is Right For Youboo ajuNoch keine Bewertungen
- Machine Learning: Mona Leeza Email: Monaleeza - Bukc@bahria - Edu.pkDokument60 SeitenMachine Learning: Mona Leeza Email: Monaleeza - Bukc@bahria - Edu.pkzombiee hookNoch keine Bewertungen
- School Nursing SyllabusDokument4 SeitenSchool Nursing SyllabusFirenze Fil100% (1)
- Wise SpendingDokument5 SeitenWise SpendingFatiyarrNoch keine Bewertungen
- Tanzimul Ummah International Tahfiz School: Time Activities ResourcesDokument6 SeitenTanzimul Ummah International Tahfiz School: Time Activities ResourcesKhaled MahmudNoch keine Bewertungen
- DROID: A Large-Scale In-The-Wild Robot Manipulation DatasetDokument21 SeitenDROID: A Large-Scale In-The-Wild Robot Manipulation Datasetxepit98367Noch keine Bewertungen
- Struck by Lightning - The Carson Phillips Journal - Colfer - ChrisDokument188 SeitenStruck by Lightning - The Carson Phillips Journal - Colfer - ChrisJan Kristian Hisuan50% (6)
- Oswaal CBSE Class 9 Term-2 Mind Maps English Language LiteratureDokument14 SeitenOswaal CBSE Class 9 Term-2 Mind Maps English Language Literatureankurmaskara612Noch keine Bewertungen
- O19 Btech 5 1016Dokument249 SeitenO19 Btech 5 1016Anish SachdevaNoch keine Bewertungen
- Chitra NakshatraDokument12 SeitenChitra NakshatraSri KayNoch keine Bewertungen
- IPCR Portfolio MOVs TrackerDokument10 SeitenIPCR Portfolio MOVs TrackerKris Tel Delapeña ParasNoch keine Bewertungen
- Wandering Minds Mobile ExhibitDokument3 SeitenWandering Minds Mobile ExhibitMichelleTurla-MacarayoNoch keine Bewertungen
- Behaviour Recording Star Chart 1Dokument5 SeitenBehaviour Recording Star Chart 1api-629413258Noch keine Bewertungen
- SMDM Project SAMPLE REPORTDokument7 SeitenSMDM Project SAMPLE REPORTsushmita mukherjee0% (2)
- Basic English Dialogs Valentines DayDokument3 SeitenBasic English Dialogs Valentines DaychuantillyNoch keine Bewertungen
- VMGODokument1 SeiteVMGOJENY ROSE QUIROGNoch keine Bewertungen