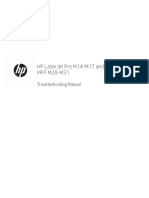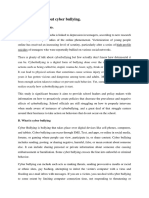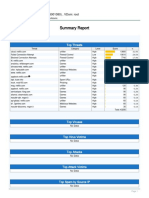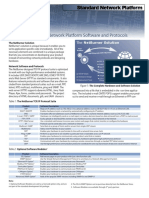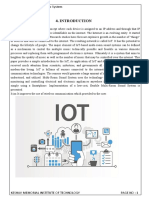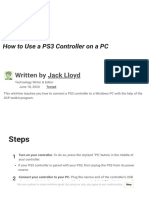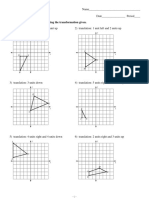Beruflich Dokumente
Kultur Dokumente
Optical Spectrophotometers Carry Manuals Soft
Hochgeladen von
Saghi SaghazadehOriginalbeschreibung:
Originaltitel
Copyright
Verfügbare Formate
Dieses Dokument teilen
Dokument teilen oder einbetten
Stufen Sie dieses Dokument als nützlich ein?
Sind diese Inhalte unangemessen?
Dieses Dokument meldenCopyright:
Verfügbare Formate
Optical Spectrophotometers Carry Manuals Soft
Hochgeladen von
Saghi SaghazadehCopyright:
Verfügbare Formate
Instructions of Varian Cary 50 UV/Vis Spectrophotometer 1. 2. Turn on the computer and the monitor.
(The spectrophotometer is already linked to the computer) When the login prompt comes up click OK.
3.
On the desktop, open the Folder Cary WinUV (Double Click)
4. Double click on the icon Scan to enter the program.
5. IF (it does not always happen) there is a button Connect (See the picture below), click on the button. Else, ignore this step and go to the next step.
6. Below is what the main screen of the program should look like: Make sure the start button (Label A in the picture below) and the stop button are present at the top of the screen.
Throughout the instructions guide, we will often refer to the picture above.
7. Click on the Setup button (label B) at the top left of the screen. 8. A new window should come up.
Select appropriate ranges: !" X mode is the wavelength, which is usually provided by your instructor. !" Y mode is the absorbance (the height of your spectrum). You may have to change the range larger if a peak is too high that the spectrum does not show the whole peak. In the same windows, choose fast instead of Survey, which will give you a smoother spectrum. 9. On the top of the same window, click on the baseline tab:
10. Then select Baseline correction and select ok to go back to the main window.
11. Click Zero (Label C in the picture in Step 6) 12. Click on Baseline (Label F in the picture in Step 6). A new window should pop up. If the Baseline is still in grey and cannot be clicked, start from step 7 again. 13. Place the blank in the sample compartment. (Make sure the curvet is inserted correctly)
14. Click ok to start.
15. Remove the blank and insert your sample. 16.Click on the Start (Traffic light) button (Label A in the picture in Step 6) 17.The computer will now prompt you to save. Look in the drop down menu for the A drive (A:) . A floppy disc should be already in the A: (the floppy drive). If not, inform your instructor.
Choose an appropriate file name and click save. Should the disk be full, inform your instructor. 18. Then click ok when the sample name option comes up.
19. Move your mouse cursor over the spectrum; right click once to initialize the menu (see the picture below). Then choose peak labels.
20. In the Peak Labels window, choose X and Y labels. Then click ok. You should now see the labels (wavelength and absorbance) for your peak(s).
21. To print, hit the print button (Label D in step 6). Make sure printer is turned on and it has paper. 22. If you want to get rid of the spectrum that you have just got on the screen, click on the trash can icon (Label E in step 6) to delete the spectrum. You may have to delete your spectrum/spectra for next person that will use the spectrophotometer.
Das könnte Ihnen auch gefallen
- A Heartbreaking Work Of Staggering Genius: A Memoir Based on a True StoryVon EverandA Heartbreaking Work Of Staggering Genius: A Memoir Based on a True StoryBewertung: 3.5 von 5 Sternen3.5/5 (231)
- The Sympathizer: A Novel (Pulitzer Prize for Fiction)Von EverandThe Sympathizer: A Novel (Pulitzer Prize for Fiction)Bewertung: 4.5 von 5 Sternen4.5/5 (119)
- Never Split the Difference: Negotiating As If Your Life Depended On ItVon EverandNever Split the Difference: Negotiating As If Your Life Depended On ItBewertung: 4.5 von 5 Sternen4.5/5 (838)
- Devil in the Grove: Thurgood Marshall, the Groveland Boys, and the Dawn of a New AmericaVon EverandDevil in the Grove: Thurgood Marshall, the Groveland Boys, and the Dawn of a New AmericaBewertung: 4.5 von 5 Sternen4.5/5 (265)
- The Little Book of Hygge: Danish Secrets to Happy LivingVon EverandThe Little Book of Hygge: Danish Secrets to Happy LivingBewertung: 3.5 von 5 Sternen3.5/5 (399)
- Grit: The Power of Passion and PerseveranceVon EverandGrit: The Power of Passion and PerseveranceBewertung: 4 von 5 Sternen4/5 (587)
- The World Is Flat 3.0: A Brief History of the Twenty-first CenturyVon EverandThe World Is Flat 3.0: A Brief History of the Twenty-first CenturyBewertung: 3.5 von 5 Sternen3.5/5 (2219)
- The Subtle Art of Not Giving a F*ck: A Counterintuitive Approach to Living a Good LifeVon EverandThe Subtle Art of Not Giving a F*ck: A Counterintuitive Approach to Living a Good LifeBewertung: 4 von 5 Sternen4/5 (5794)
- Team of Rivals: The Political Genius of Abraham LincolnVon EverandTeam of Rivals: The Political Genius of Abraham LincolnBewertung: 4.5 von 5 Sternen4.5/5 (234)
- Shoe Dog: A Memoir by the Creator of NikeVon EverandShoe Dog: A Memoir by the Creator of NikeBewertung: 4.5 von 5 Sternen4.5/5 (537)
- The Emperor of All Maladies: A Biography of CancerVon EverandThe Emperor of All Maladies: A Biography of CancerBewertung: 4.5 von 5 Sternen4.5/5 (271)
- The Gifts of Imperfection: Let Go of Who You Think You're Supposed to Be and Embrace Who You AreVon EverandThe Gifts of Imperfection: Let Go of Who You Think You're Supposed to Be and Embrace Who You AreBewertung: 4 von 5 Sternen4/5 (1090)
- Her Body and Other Parties: StoriesVon EverandHer Body and Other Parties: StoriesBewertung: 4 von 5 Sternen4/5 (821)
- The Hard Thing About Hard Things: Building a Business When There Are No Easy AnswersVon EverandThe Hard Thing About Hard Things: Building a Business When There Are No Easy AnswersBewertung: 4.5 von 5 Sternen4.5/5 (344)
- Hidden Figures: The American Dream and the Untold Story of the Black Women Mathematicians Who Helped Win the Space RaceVon EverandHidden Figures: The American Dream and the Untold Story of the Black Women Mathematicians Who Helped Win the Space RaceBewertung: 4 von 5 Sternen4/5 (890)
- Elon Musk: Tesla, SpaceX, and the Quest for a Fantastic FutureVon EverandElon Musk: Tesla, SpaceX, and the Quest for a Fantastic FutureBewertung: 4.5 von 5 Sternen4.5/5 (474)
- The Unwinding: An Inner History of the New AmericaVon EverandThe Unwinding: An Inner History of the New AmericaBewertung: 4 von 5 Sternen4/5 (45)
- The Yellow House: A Memoir (2019 National Book Award Winner)Von EverandThe Yellow House: A Memoir (2019 National Book Award Winner)Bewertung: 4 von 5 Sternen4/5 (98)
- On Fire: The (Burning) Case for a Green New DealVon EverandOn Fire: The (Burning) Case for a Green New DealBewertung: 4 von 5 Sternen4/5 (73)
- HP LJ m14 m17 and m28mfp m31mfp Troubleshooting ManualDokument156 SeitenHP LJ m14 m17 and m28mfp m31mfp Troubleshooting ManualVladimirNoch keine Bewertungen
- The Trade DeskDokument13 SeitenThe Trade DeskAmpLiveNoch keine Bewertungen
- Translation and Technology PDFDokument242 SeitenTranslation and Technology PDFnaciye tasdelen100% (2)
- ACE Star - Load and Execute ACE ABAPs - Guidance Notes (A4)Dokument20 SeitenACE Star - Load and Execute ACE ABAPs - Guidance Notes (A4)KHEIJNENNoch keine Bewertungen
- AWL Axes Management (En SW nf0)Dokument90 SeitenAWL Axes Management (En SW nf0)IvanNoch keine Bewertungen
- CyberbullyingDokument6 SeitenCyberbullyingFatihah SuhaimiNoch keine Bewertungen
- Calibre XRC CB Ds PDFDokument2 SeitenCalibre XRC CB Ds PDFMandy WuNoch keine Bewertungen
- Ability To Follow Instructions ResumeDokument7 SeitenAbility To Follow Instructions Resumefsv5r7a1100% (1)
- HexaDokument128 SeitenHexaSandeep GajwelNoch keine Bewertungen
- Software Processes: ©ian Sommerville 2000 Software Engineering, 6th Edition. Chapter 1 Slide 1Dokument49 SeitenSoftware Processes: ©ian Sommerville 2000 Software Engineering, 6th Edition. Chapter 1 Slide 1Muhammad TalhaNoch keine Bewertungen
- Introduction to Java AppletsDokument22 SeitenIntroduction to Java AppletsParthibanNoch keine Bewertungen
- FortiCloudReport386 PDFDokument11 SeitenFortiCloudReport386 PDFMi S.Noch keine Bewertungen
- Dolby CP650 Installation Manual PDFDokument137 SeitenDolby CP650 Installation Manual PDFDonald FabellaNoch keine Bewertungen
- Jay's Money Method 2Dokument7 SeitenJay's Money Method 2vishwas bhatiNoch keine Bewertungen
- Ba Sar1!07!16 Ac1 Nonin Modbus enDokument80 SeitenBa Sar1!07!16 Ac1 Nonin Modbus enccdumitraNoch keine Bewertungen
- Linux Asm CH EnglishDokument632 SeitenLinux Asm CH Englishjuliusjgunn100% (1)
- One Stop Shop For Buying, Selling & Renting BooksDokument38 SeitenOne Stop Shop For Buying, Selling & Renting Booksapi-402842914Noch keine Bewertungen
- Es Model ExamDokument3 SeitenEs Model ExamAarun ArasanNoch keine Bewertungen
- Ayubo Drives System Coding With Interface DesignsDokument27 SeitenAyubo Drives System Coding With Interface DesignsAishwarya100% (1)
- Ping, TnspingDokument3 SeitenPing, TnspingKrzysztof PrzedniczekNoch keine Bewertungen
- Big List of Naughty StringsDokument15 SeitenBig List of Naughty StringsR. Tyler CroyNoch keine Bewertungen
- Standard Netburner Software and ProtocolsDokument4 SeitenStandard Netburner Software and Protocolsflo72afNoch keine Bewertungen
- Intro To RefDokument29 SeitenIntro To RefSushanth Reddy KothaNoch keine Bewertungen
- HUAWEI GENEX Serial IntroductionDokument34 SeitenHUAWEI GENEX Serial IntroductionOmaran KojiNoch keine Bewertungen
- MessageDokument4 SeitenMessageJoão LucasNoch keine Bewertungen
- CPSC S112Dokument5 SeitenCPSC S112Jonas RochaNoch keine Bewertungen
- Mod 4 & 5 Mat 4 AsstDokument6 SeitenMod 4 & 5 Mat 4 AsstHarsha KasaragodNoch keine Bewertungen
- How To Use A PS3 Controller On A PC - 11 Steps (With Pictures)Dokument6 SeitenHow To Use A PS3 Controller On A PC - 11 Steps (With Pictures)Alex I.aNoch keine Bewertungen
- Sublime TextDokument55 SeitenSublime TextAnonymous tMfxW4100% (1)
- Translations: Graph The Image of The Figure Using The Transformation GivenDokument4 SeitenTranslations: Graph The Image of The Figure Using The Transformation GivenUganda Williams Jr.Noch keine Bewertungen