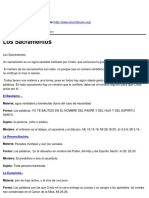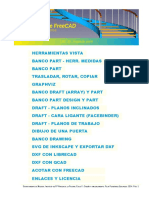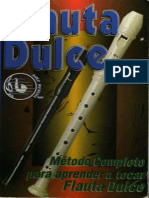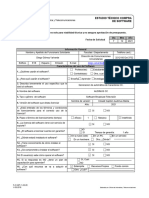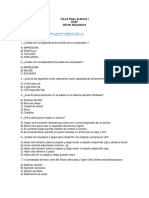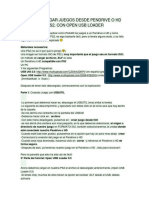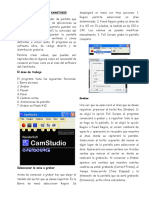Beruflich Dokumente
Kultur Dokumente
Microsoft Word 2010 Manual
Hochgeladen von
Elvis Yuri Palma NeyraCopyright
Verfügbare Formate
Dieses Dokument teilen
Dokument teilen oder einbetten
Stufen Sie dieses Dokument als nützlich ein?
Sind diese Inhalte unangemessen?
Dieses Dokument meldenCopyright:
Verfügbare Formate
Microsoft Word 2010 Manual
Hochgeladen von
Elvis Yuri Palma NeyraCopyright:
Verfügbare Formate
Introduccin a Word 2010
Microsoft Word 2010
INEI-ENEI
TABLA DE CONTENIDO
1. 2. 3. 4. 5. 6. 7. 8. 9. 10. 11. 12. 13. 14.
Primer contacto con Word .................................................................. 3 Vistas de trabajo y presentacin del documento en pantalla ............... 5 Guardar un documento ........................................................................ 8 Formato de texto.................................................................................. 9 Prrafo ............................................................................................... 11 Tablas ................................................................................................ 16 Insertar imgenes y formas ............................................................... 19 Configurar pgina .............................................................................. 23 Encabezado y pie de pgina ............................................................. 24 Correccin ortogrfica y gramatical ................................................... 25 El portapapeles .................................................................................. 26 Crear nuevo documento e imprimir.................................................... 27 Configurar la Barra de herramientas de acceso rpido ..................... 29 Atajos de teclado ............................................................................... 31
Prof. Mabel B. Garca Dvila
Microsoft Word 2010
INEI-ENEI
1. Primer contacto con Word Cuando se inicia el procesador de textos Microsoft Word, aparece la pantalla de trabajo, en la cual hay gran cantidad de elementos comunes a cualquier otro programa del paquete Office 2010 (barra de cierre, barra de ttulo, barras de desplazamiento) y con muchas novedades tanto en estilo como en funciones respecto a la versin anterior. Como veris, la pantalla de Word 2010 es bastante atractiva:
Barra de herramientas de acceso rpido o Fichas de comandos
s Cint a de opciones
o Barra de estado rea de trabaj o
Microsoft Word 2010
INEI-ENEI
Barra de herramientas de acceso rpido y barra de ttulo La parte superior de la pantalla est dividida en dos partes, varios iconos que y la Barra de se llaman Barra de herramientas de acceso rpido ttulo que es la que muestra el nombre del documento (en este caso Documento1 porque todava no lo hemos guardado y no le hemos cambiado el nombre) y el programa que estamos usando (Microsoft Word).
La cinta de opciones y las fichas de comando Se encuentran debajo de la barra de ttulo. Las fichas de comando son las palabras que aparecen (Archivo, Inicio, Insertar, Diseo de pgina) y la cinta de opciones son las distintas secciones que tiene (Portapapeles, Fuente, Prrafo) que a su vez tienen diferentes botones (Negrita, Cursiva, Centrado) o listas desplegables. Lo ms importante y novedoso es que la cinta de opciones va cambiando la ficha de comandos que muestra, dependiendo de lo que estemos haciendo. Word intenta que tengamos a mano los botones que cree que podemos necesitar en cada momento.
La barra de estado Est situada en la parte inferior de la pantalla y nos muestra el estado del documento: la pgina en la que nos encontramos, el nmero total de pginas, el nmero de palabras escritas, incluso si hay alguna mal escrita. En la parte derecha tenemos otra serie de botones que nos permiten cambiar la forma de ver el documento: Diseo de impresin, a pantalla completa, diseo web, esquema, Borrador y el Zoom mostrado con una pequea barra de desplazamiento.
El rea de trabajo El rea de trabajo como bien indica la palabra es el espacio para trabajar con el texto (donde escribimos el documento), es la zona en blanco que tenemos en medio. Dispone de unas barras de desplazamiento tanto en la parte derecha como en la parte inferior, para poder movernos mejor por los documentos, y tambin tenemos un pequeo botn en la parte de arriba de la barra vertical para mostrar las Reglas.
Microsoft Word 2010
INEI-ENEI
La Regla muestra una escala horizontal que refleja el ancho de la caja de escritura. Mediante la regla es posible cambiar las sangras y tabuladores desde el propio documento sin necesidad de entrar en las diferentes secciones. Las sangras se pueden modificar con los tringulos de la regla. Hay tres, dos a la izquierda y uno a la derecha:
Los dos tringulos de la izquierda marcan la sangra de la primera lnea y la sangra francesa. El tringulo de la derecha marca la sangra de l a derecha. Para modificar la sangra izquierda se debe pulsar el pequeo rectngulo que hay y arrastrarlo hasta la posicin que queremos. Sangra de primera lnea: el tringulo que hay que desplazar es el superior. La primera lnea empezar en el punto que se marque con el tringulo, el resto de lneas empezarn donde est situado el tringulo inferior izquierdo. Sangra francesa: hay que desplazar el tringulo inferior de la parte izquierda de la regla. La primera lnea del prrafo empezar donde marca el tringulo superior izquierdo, el resto de las lneas donde marca el triingulo inferior izquierdo.
2. Vistas de trabajo y presentacin del documento en pantalla Como ya hemos comentado, en la parte derecha de la barra de estado tenemos una serie de botones que nos permiten cambiar la vista de nuestro documento. Diseo de impresin: esta vista presenta el documento ya encajado en las pginas tal y como luego se imprimir, con las notas, los encabezados y los pies de pgina. Es la vista que viene activada por defecto cuando abrimos un documento de Word (los botones cambiarn de color cuando los activemos, como viene por defecto activado, por eso est en este color) Lectura de pantalla completa: como bien indica, es poder ver el documento a pantalla completa suprimiendo las barras de herramientas, y manteniendo una pequea desde donde podemos realizar diferentes acciones, desde guardar el documento hasta modificar las opciones de esta vista, desde el desplegable llamado Opciones de vista. Aqu podemos elegir para ver solamente de una en una pgina, de dos en dos, aumentar el tamao del texto incluso si queremos permitir la escritura mientras leemos en esta vista.
Microsoft Word 2010
INEI-ENEI
As es como vemos a pantalla completa y mostrando dos pginas a la vez:
Este es el men desplegable de Opciones de vista, que se encuentra en la parte superior derecha:
Microsoft Word 2010
INEI-ENEI
Diseo web: nos muestra cmo veramos el documento si lo publicramos en internet. Esquema: permite organizar el documento mediante ttulos, subttulos, secciones... de un mod muy sencillo. Nos abre una nueva ficha de comando (Esquema) con su correspondiente cinta de opciones:
Para volver al diseo de impresin, tenemos dos posibilidades, o pulsar el botn de Cerrar vista esquema situado a la derecha de la nueva cinta de opciones o directamente hacer clic en el botn correspondiente de la barra de estado.
Borrador: la gran ventaja de esta vista es la velocidad. Si notis que el ordenador va lento cuando usis Word, esta vista es la ms recomendable. Alguna de las caractersticas de esta vista es que no muestra las imgenes del documento, sino que slo se muestra el fondo del documento en blanco, cuando el documento no cabe en una nica pgina, Word muest ra una lnea de t puntos para indicar la separacin entre pginas y si activamos las reglas, no veremos la vertical de la izquierda. Todas estas vistas las podemos tambin cambiar desde la ficha de comando Vista (situada en la parte superior de la pantalla al lado de Revisar). Tambin desde aqu tenemos la posibilidad de activar o desactivar la visualizacin de las reglas, el zoom, la opcin dividir que nos permite dividir el documento en dos partes para por ejemplo, comparar una con otra
Microsoft Word 2010
INEI-ENEI
3. Guardar un documento Al seleccionar el botn Guardar (que se encuentra en la parte superior de la pantalla, en la barra de herramientas de accesos rpidos) pueden ocurrir dos cosas: Si el documento no se ha guardado previamente, aparecer un cuadro de dilogo llamado Guardar como.
Aqu como siempre, elegiremos la carpeta donde guardarlo, y escribiremos el nombre que queremos ponerle al documento. Pulsaremos el botn Guardar.
Si el documento ya e haba guardado antes, no parecer que ocurra nada, pero Word guardar los cambios que hayas realizado.
Microsoft Word 2010
INEI-ENEI
4. Formato de texto Hay tres tipos de formato en Word: Carcter: son los formatos que afectan a cada una de las letras de un documento (o de un prrafo) Prrafo: son formatos que afectan a prrafos completos Pgina o documento: son formatos que afectan a la pgina o apariencia general del documento
Vamos a empezar cambiando el tipo de letra (Fuente) y el tamao. Vamos a la seccin Fuente de la cinta de opciones Inicio (antes seleccionaremos el texto a cambiar)
Una de las novedades de Word 2010 es que no hace falta seleccionar un tipo de letra para ver cmo va a quedar el texto que hemos seleccionado, sino que con situarnos sobre el nombre del tipo de letra veremos los cambios (provisionales, porque hasta que no hacemos clic y la seleccionamos no se cambia definitivamente) En esta cinta adems de cambiar el tipo de letra y el tamao, tenemos las siguientes opciones activando o desactivando los botones: negrita, cursiva, subrayado (con un desplegable para elegir el tipo de subrayado, el color), tachado, subndice (Ej. H2O), superndice (Ej. m2), efectos de texto (con sombra, perspectiva, iluminado), color de resaltado (como con un fosforito), color de la letra, cambiar maysculas y minsculas (del texto seleccionado) y el botn borrar formato (borra el formato de lo que hemos seleccionado y lo deja sin formato).
Microsoft Word 2010
INEI-ENEI
e Desplegable del subrayado Desplegable del color de la letra Desplega ble de los efectos de texto
Tambin podemos desplegar el cuadro de dilogo Fuente haciendo clic sobre el botn que est al lado de la palabra Fuente.
Si hacemos clic, se abrir el siguiente cuadro de dilogo desde donde podremos cambiar tambin todas las opciones que hemos visto y adems realizar alguna ms. Disponemos de un cuadro de Vista previa para ver los cambios del texto seleccionado antes de pulsar el botn Aceptar. En la pestaa Avanzado, tenemos el espaciado entre caracteres, formatos de nmeros
Cuando seleccionamos un texto, automticamente aparece una especie de barra de herramientas flotante de formato, desde donde tambin podemos cambiar el tipo de letra, tamao, ponerlo en negrita
10
Microsoft Word 2010
INEI-ENEI
5. Prrafo En esta cinta tenemos varias opciones que afectan al prrafo: alineacin, numeracin y vietas, aumentar o disminuir sangra, sombreado (color del fondo del texto o prrafo seleccionado), ordenar (texto o nmeros seleccionados), bordes
Numeracin y vietas: desde estos botones podemos elegir con el desplegable el estilo que queremos tanto de vietas como de nmeros para nuestra lista. Si solo hacemos clic sobre el botn, coge la que tiene por defecto. Alineacin del texto: izquierda, centrada, derecha y justificada (que es la alineacin de este manual, donde est alineado el texto tanto a la derecha como a la izquierda) Aumentar o disminuir sangra: es la forma ms rpida de utilizar la sangra izquierda que se ha explicado anteriormente (aumentar sangra es lo equivalente a pulsar una vez el tabulador) Ordenar: ordena tanto el texto como los nmeros seleccionados. Una vez que pulsamos el botn, aparece una nueva ventana desde donde podemos seleccionar diferentes opciones: orden ascendente o descendente, qu ordenar, poner filtros de ordenacin
11
Microsoft Word 2010
INEI-ENEI
Sombreado: si pulsamos el desplegable podemos elegir el color del texto o prrafo seleccionado.
Espaciado entre lneas y prrafos: para poder poner el espacio que queremos entre las lneas de un prrafo y el espaciado entre prrafos. Esta
12
Microsoft Word 2010
INEI-ENEI
opcin en versiones anteriores no la podamos hacer desde un botn, sino que tenamos que ir a Formato, Prrafo
Bordes: personaliza los bordes de las celdas (en el caso de una tabla) o del texto seleccionado.
Para acceder a ms opciones de prrafo, pulsaremos la flechita que tenemos al lado de la palabra Prrafo en la cinta y veremos la siguiente ventana:
13
Microsoft Word 2010
INEI-ENEI
Desde aqu podemos cambiar la alineacin, la sangra, el espaciado entre prrafos (tanto anterior como posterior) y tambin fijar tabuladores que lo vamos a ver ahora. Disponemos de un panel de vista previa para poder ver todas las modificaciones hechas antes de aplicar los cambios. Tabulaciones: los tabuladores son unos elementos que se utilizan para alinear texto, ya que fijando la posicin de cada uno de ellos, cada vez que pulsamos la tecla tabulador del teclado, nos lleva a dicha posicin. Tenemos dos opciones de poner tabuladores: desde la propia regla y desde la ventana de prrafo (que es pulsando el botn Tabulaciones que lo vemos en la imagen anterior). Lo ms rpido es desde la regla, aunque si sabemos la posicin exacta de dnde los queremos, tambin lo podemos hacer de la otra forma. Si nos fijamos, en la parte izquierda de la regla vemos el siguiente botn , si hacemos clic sobre l, veremos que van pasando diferentes imgenes. La que vemos por defecto es tabulacin izquierda. Tab. Izquierda Tab. Centrada Tab. Derecha Tab. Decimal
14
Microsoft Word 2010
INEI-ENEI
Tabulador izquierdo: tipos de datos alfabticos, slo letras. Tabulador derecho: tipos de datos numricos, sin decimales. Tabulador decimal: tipos de datos numricos con decimales. Tabulador centrado: tipos de datos alfanumricos, generalmente slo letra . La forma de establecer los tabuladores es: primero, selecciionar qu tipo queremos y segundo, fijar la posicin donde queremos ponerlo. Lo primero ya hemos visto cmo se hace (haciendo clic sobre el botn). En el momento que vemos el tabulador que queremos poner, lo siguiente es hacer clic en el punto que queremos sobre la regla. Por ejemplo, quiero poner un tabulador izquierdo en el punto 2 de la regla. Cuando veo la imagen sta un clic en el nmero 2 y veremos lo siguiente: voy a la regla y hago
Con esto ya hemos establecido un tabulador izquierdo para el texto. Si queremos moverlo un poco (para izquierda o derech ), simplemente tenemos que situarnos sobre l, hacer clic y sin soltar, mover hacia izquierda o derecha y cuando est en la posicin que queremos, soltar. Veremos que cuando hacemos clic sobre l y empezamos a mover, aparecer una l nea vertical de puntos discontinuos a lo largo de toda la hoja para que nos sea ms fcil saber la posicin donde lo vamos a poner.
Vamos a poner un tabulador centrado en el punto 6 de la regla, uno derecho en el punto 10 y uno decimal en el punto 13, repitiendo los anteriores pasos.
Una vez establecidos, para ver cmo funciona, empezaremos a escribir. En el ejemplo que vamos a v r a continuacin, pulsamos la tecla tabulador para ir a la primera posicin (que es en el nmero 2 de la regla) y escribimos la palabra Nmero y pulsamos la tecla Tabulador del teclado, escribimos la palabra Letra y pulsamos tabulador, escribimos el nmero 10568 y pulsamos tabulador, y escribimos 25685,87 y pulsamos la tecla enter para pasar a la siguiente lnea. Los tabuladores vemos que siguen en la regla al pasar de lnea. Seguimos escribiendo y al final, veremos cmo ha quedado (que es la forma ms clara de ver para qu sirven los tabuladores).
15
Microsoft Word 2010
INEI-ENEI
La primera columna del texto vemos que est alineada a la izquierda, la segunda tiene alineacin centrada, la tercera alineacin derecha y la ltima alinea los nmeros respecto a la coma decimal. Muy importante, hay que poner coma y no punto, ya que el punto es para los miles. Para eliminar los tabuladores, basta con situarnos sobre ellos en la regla, y arrastrar hacia fuera de ella (hacia arriba o hacia abajo) y soltar. Con esto los podemos eliminar uno a uno. Tal y como hemos comentado anteriormente, otra forma de establecer tabuladores es desde la ventana Prrafo, pulsando el botn Tabulaciones
Desde aqu escribimos la posicin en la que queremos ponerlo (Ej. 2), seleccionamos la posicin (Izquierda, Centrada, Derecha, Decimal) y pulsamos Establecer. As repetiramos los pasos para cada tabulador. Una vez aadidos todos, pulsamos el botn Aceptar. Para eliminarlos todos, tenemos el botn Eliminar todas en vez de ir de uno en uno como hemos ido desde la regla.
16
Microsoft Word 2010
INEI-ENEI
6. Tablas Para crear una tabla, tenemos que ir a la ficha Insertar de la cinta de opciones y en la segunda seccin (seccin Tablas) hacemos clic sobre el nico botn existente que se llama Tabla.
La primera forma de crear una tabla consiste en pasar el puntero del ratn sobre las casillas. Veremos que stas cambian de color y que por encima de
17
Microsoft Word 2010
INEI-ENEI
ellas se va indicando el nmero de filas y columnas que tendr la tabla, y en el documento se ir dibujando la tabla en el lugar que est situado el cursor.
La segunda forma de crear una tabla consiste en seleccionar la opcin Insertar tabla del botn Tabla. Se mostrar el cuadro de dilogo Insertar Tabla, en el que hay que indicar el nmero de filas y columnas, y ajustar las dimensiones.
18
Microsoft Word 2010
INEI-ENEI
Tambin tenemos la opcin de dibujar la tabla a base de lneas (que no es recomendable salvo para casos muy concretos). Una vez que hemos introducido una tabla, aparece la siguiente barra en la parte de arriba del documento:
Esto es lo nuevo del Word 2010 que comentbamos al principio de este manual, donde se deca que Word intenta que tengamos a mano los botones que cree que podemos necesitar en cada momento. Ahora tenemos todo lo necesario a mano para poder trabajar con nuestra tabla: el estilo, el sombreado, los bordes que queremos que tenga, el estilo de la lnea todo esto desde la pestaa Diseo, y si hacemos clic en Presentacin, vemos que podemos combinar celdas, dividir la tabla, establecer el alto y ancho de las filas, establecer la direccin del texto (horizontal o vertical), mrgenes de la celda, ordenar
Tambin tenemos el botn Propiedades (en la parte izquierda de la barra), que nos abrir la siguiente ventana:
19
Microsoft Word 2010
INEI-ENEI
Desde aqu tambin podemos establecer la alineacin de la tablla, el ajuste del texto, cambiar a la pestaa Fila y ajustar las opciones correspondientes, a columna, celda Para eliminar una tabla, tenemos el botn Eliminar en la cint a de opciones t despus de haber elegido la ficha Presentacin.
El cuadro desplegable de este botn como vemos en la imagen, nos muestra la posibilidad de eliminar celdas (que nos da la posibilidad de desplazar las celdas hacia arriba, hacia abajo, eliminar toda la fila o toda la columna donde se encuentra ell cursor)
Tambin podemos eliminar columnas, filas o toda la tabla. Si elegimos Eliminar tabla, adems de que se elimina la tabla del documento, desaparece automticamente la barra que hemos visto con todas las opciones para poder trabajar con ella.
20
Microsoft Word 2010
INEI-ENEI
7. Insertar imgenes y formas Para insertar una imagen que tenemos guardada en nuestro ordenador, tenemos que ir a la ficha Insertar de la cinta de opciones, y elegir Imagen.
Nos aparecer el siguiente cuadro de dilogo desde donde elegimos la imagen a insertar, y pulsamos el botn Insertar.
Una vez insertada una imagen, pasa lo mismo que con las tablas, nos aparece una nueva barra de herramientas en la pa te superior, con todo lo necesario para poder trabajar con imgenes.
Desde aqu tenemos todas las opciones, la posicin, el ajuste del texto, el tamao, contorno, fondo
21
Microsoft Word 2010
INEI-ENEI
Tambin podemos acceder a una ventana muy grfica para todo esto, pulsando el botn derecho sobre la imagen y eligiendo la opcin Formato de imagen.
Cuando lo pulsamos nos aparece la siguiente ventana, desde donde podemos cambiar el color de la lnea, el estilo, sombra, formato 3d (tenemos que ir haciendo clic en cada categora de la parte izquierda y veremos todo lo que podemos cambiar)
Cuando hacemos clic con el botn derecho sobre una im gen, automticamente nos aparece tambin una pequea barra flotante (parecida a la que aparece cuando seleccionamos texto) pero con opciones para cambiar el tamao rpidamente, traer adelante, enviar atrs, recortar y girar.
22
Microsoft Word 2010
INEI-ENEI
Tambin tenemos la posibilidad de insertar otras imgenes que vienen con el paquete Office, vamos a Insertar, y elegimos Imgenes prediseadas.
En la parte derecha nos aparecern las opciones que tenemos, y haciendo clic sobre la flecha donde pone Todos los tipos de elementos multim dia, veremos que podemos buscar ilustraciones, fotografas, vdeos y audio. Escribimos el tema sobre el que queremos obtener imgenes (por ejemplo, Trabajo), pulsamos el botn Buscar, y nos aparecern todas las imgenes relacionadas que encuentre.
Para insertar una imagen, basta con hacer un clic sobre ella.
Tambin podemos insertar diferentes formas. Al lado del botn Imgenes prediseadas, est el botn Forma.Haciendo clic sobre l, nos aparecen todos los tipos de formas que podemos insertar en el documento:
23
Microsoft Word 2010
INEI-ENEI
Para dibujar cualquiera de ellas, solo tenemos que hacer clic sobre la que queremos, y pinchar y arrastrar sobre el documento para dibujarla. Al igual que con las imgenes, cuando dibujamos una forma, nos aparecer la barra de herramientas correspondiente con todas las opciones para modificar su apariencia (en el caso de la siguiente imagen, hemos elegido un rectngulo)
Si elegimos por ejemplo dibujar una flecha, la barra se ajustar a lo que hemos dibujado y nos mostrar alguna opcin diferente:
24
Microsoft Word 2010
INEI-ENEI
8. Configurar pgina Para acceder a estas opciones, tenemos que ir a la seccin Configurar pgina de la ficha de comandos Diseo de pgina.
Desde aqu podemos cambiar la orientacin del documento (vertical u horizontal), el tamao de la pgina eligiendo el tamao del papel que vamos a utilizar, insertar columnas, establecer los mrgenes del documento, insertar los saltos (saltos de pgina, saltos de seccin), insertar nmeros de pgina Otra manera que tenemos de cambiar todo esto, es haciendo clic sobre la flechita que est al lado de Configurar pgina, y modificando los valores sobre el cuadro de dilogo que se nos abre:
25
Microsoft Word 2010
INEI-ENEI
9. Encabezado y pie de pgina Los encabezados y pies de pgina permiten que aparezca el mismo texto en la parte superior (encabezado) o inferior (pie) de todas las pginas de un documento (como podemos ver en este manual, el encabezado sera la lnea que aparece en la parte de arriba donde figura la fecha en la que se realiz el manual y el texto Universidad de Navarra). Para ponerlo en un documento, hay que ir a Insertar, y nos fijamos en los botones de la seccin Encabezado y pie de pgina. Hay varios diseos tanto para el encabezado como el pie, tal y como vemos en la siguiente imagen (en blanco, en tres columnas)
Despus de elegir el que ms se ajuste a lo que queremos, veremos que aparece una nueva barra
Desde aqu podemos insertar el nmero de pgi a, la fecha y la hora, intercambiar entre el encabezado y el pie, hacer que la primera pgina sea diferente (por ejemplo que en la portada no aparezca el nmero de pgina) y la opcin de cerrar el encabezado y pie de pgina y seguir trabajando con el documento.
26
Microsoft Word 2010
INEI-ENEI
10. Correccin ortogrfica y gramatical Conforme vamos escribiendo texto en Word, ste subraya ciertas palabras con una lnea ondulada roja. Esto significa que Word no encuentra esta palabra en su diccionario, y que por lo tanto nos est avisando de que est mal escrita. Si el texto est subrayado en verde, lo que nos quiere decir es que ha detectado un posible error gramatical, como un artculo que est en singular y su sujeto en plural. Cuando tenemos una palabra subrayada de este tipo, podemos pulsar el botn derecho sobre ella, y veremos un men contextual do de nos dar las posibles opciones de correccin de esa palabra (sugerencias de palabras que Word cree que hemos querido escribir), podemos omitirla y ejarla como est escrita, agregar la palabra al diccionario para que no nos vuelva a dar error, elegir el idioma con el que estamos escribiendo
Si el error es gramatical, el men nos mostrar el error detectado y algunas posibles soluciones.
27
Microsoft Word 2010
INEI-ENEI
Tenemos la posibilidad de, en vez de ir corrigiendo de una en una cada palabra mal escrita, esperar a acabar de escribir todo el documento, y corregir todo a la vez. Esta opcin est dentro de la ficha Revisar, botn Ortografa y gramtica.
Una vez que pulsamos el botn, nos aparecer el cuadro de dilogo Ortografa y gramtica, donde nos mostrar la primera palabra errnea. Tendremos que ir dicindole qu queremos hacer con cada palabra (si cambiarla por alguna de las sugerencias que nos ofrece, si omitirla). Cuando Word finalice la correccin, mostrar un cuadro indicando que ha finalizado.
Word tambin tiene la herramienta de autocorreccin, que facilita la correccin del texto conforme lo vamos escribiendo. Por ejemplo, si escribimos qeu", automticamente lo cambia por que.
11. El Portapapeles El portapapeles es un rea de almacenamiento temporal que proporciona Windows para poder copiar y mover informacin. Cuando se copia o corta texto, lo que se est haciendo es enviarlo al Portapapeles, del cual se puede luego pegar donde queramos. Las ltimas versiones de Office han mejorado el Portapapeles al permitir mantener guardada en l mucha informacin.
28
Microsoft Word 2010
INEI-ENEI
Cuando se ha copiado y/o cortado texto de forma repetida en un documento, puedes ver el contenido del portapapeles mediante la seccin Portapapeles de la ficha Inicio.
Hacemos clic sobre la flechita que aparece en la parte derecha que nos aparece en la parte izquierda de la ventana lo siguiente:
y veremos
Situando el cursor del ratn sobre cualquier texto del Portapapeles y haciendo clic sobre su flecha negra, podrs hacer que ese texto se pegue en el lugar del documento donde est situado el cursor.
O eliminarlo definitivamente del Portapapeles si no lo vamos a volver a utilizar. El contenido del Portapapeles se pierde cuando se apaga el ordenador o se reinicia Windows. El Portapapeles te permite compartir informacin entre las distintas aplicaciones de Office.
12. Crear nuevo documento e imprimir Para crear un nuevo documento seleccionaremos la opcin Nuevo. en blanco, iremos a Archivo y
29
Microsoft Word 2010
INEI-ENEI
Por defecto ya nos viene la opcin Documento en blanco seleccio ada. Tambin podemos crear nuevos documentos en blanco basados en plantillas creadas por Word (calendarios, currculos, facturas) Desde aqu, tambin tenemos la posibilidad de guardar el documento, guardarlo con otro nombre (guardar como), abrir un documento existente Para imprimir el documento, pulsaremos sobre Imprimir.
Nos mostrar las impresoras instaladas en nuestro equipo, y si no seleccionamos otra, imprimir en la impresora por defecto.
30
Microsoft Word 2010
INEI-ENEI
Aqu elegiremos el nmero de copias que queremos imprimir, cuntas pginas queremos imprimir, y tambin podemos entrar en el cuadro de dilogo Configurar pgina, para revisar y si es necesario cambiar las opciones de configuracin del documento antes de imprimir.
13. Configurar la Barra de herramientas de acceso rpido Word nos permite modificar los comandos contenidos en la barra de herramientas de acces rpido para que podamos aadir las opciones que utilizamos ms habitualmente. Los comandos que vemos en las opciones tambin podemos ponerlos en la barra de herramientas de acceso rpido y as evitar tener que buscarlos.
31
Microsoft Word 2010
INEI-ENEI
Para poder hacerlo, hay que ir a Personalizar barra de herramienta de acceso rpido, que es el ltimo botn de esta barra.
Las opciones que estn sealadas con una marca, son los botones que tenemos en la barra. Si queremos eliminar alguno de la barra o aadir otros, solo hay que desactivar o activar respectivamente cada uno de ellos. Tambin se pueden incluir otros comandos, los cuales habr que seleccionarlos desde la opcin Ms comandos, lo que nos mostrar el siguiente cuadro de dilogo:
32
Microsoft Word 2010
INEI-ENEI
Los comandos ms habituales son los que se muestran, y nicamente hay que seleccionarlos y hacer clic en el botn Agregar para que pasen a la lista de la derecha. Si por el contrario queremos quitar alguno, lo seleccionamos en la lista de la derecha y pulsamos Quitar. Como podemos ver, tambin tenemos la posibilidad de personallizar la cinta de opciones y los mtodos abreviados de teclado, de la misma forma que la barra de acceso rpido, pero seleccionando la opcin correspondiente en la parte izquierda del cuadro de dilogo.
14. Atajos de teclado Un pequeo truco para aprender a manejarnos con el teclado por la nueva ventana de Word, es pulsar la tecla Alt del teclado, y veremos que aparecen unas letras o nmeros sobre cada opcin. Esto significa que por ejemplo, para ir a Revisar, tendra que pulsar Alt+N (siempre hay que pulsar la tecla Alt y luego pulsar la letra correspondiente).
Una vez que pulsamos Alt+letra, veremos que todas las opciones de esa cinta tambin tienen su atajo rpido de teclado.
33
Das könnte Ihnen auch gefallen
- Italiano Pequeño Manual Ejercicios 12780Dokument14 SeitenItaliano Pequeño Manual Ejercicios 12780Elvis Yuri Palma NeyraNoch keine Bewertungen
- Bill Gates BiografíaDokument13 SeitenBill Gates BiografíaMolly TresanNoch keine Bewertungen
- Manual de BlenderDokument337 SeitenManual de BlenderElvis Yuri Palma Neyra100% (1)
- TVS Max-Zt-125Dokument72 SeitenTVS Max-Zt-125Alex Rivera33% (3)
- New PortDokument6 SeitenNew PortDavidd PNoch keine Bewertungen
- Clase de Aislamiento 0 I II IIIDokument3 SeitenClase de Aislamiento 0 I II IIIGustavo TabordaNoch keine Bewertungen
- Tez Sonido Catálogo Tarifa 2018Dokument58 SeitenTez Sonido Catálogo Tarifa 2018VEMATELNoch keine Bewertungen
- Tipos de EvaluaciónDokument9 SeitenTipos de EvaluaciónElvis Yuri Palma NeyraNoch keine Bewertungen
- Sacramento SDokument3 SeitenSacramento SElvis Yuri Palma NeyraNoch keine Bewertungen
- Manual Tutorial Freecad Segunda ParteDokument37 SeitenManual Tutorial Freecad Segunda ParteElvis Yuri Palma Neyra100% (3)
- Método de Flauta DulceDokument57 SeitenMétodo de Flauta DulceElvis Yuri Palma Neyra100% (12)
- Software Audimus - Dirección de Comunicaciones (Part 1) - FirmadoDokument3 SeitenSoftware Audimus - Dirección de Comunicaciones (Part 1) - Firmadoleon maria guerreroNoch keine Bewertungen
- Realización Del Fileteado de Un Agujero, Tornillo o Esparrago Roscado ManualmenteDokument11 SeitenRealización Del Fileteado de Un Agujero, Tornillo o Esparrago Roscado ManualmenteSasaNoch keine Bewertungen
- Cómo Utilizar La Combinación de Correspondencia para Crear Una Carta en Word 2000Dokument4 SeitenCómo Utilizar La Combinación de Correspondencia para Crear Una Carta en Word 2000Gustavo Adolfo González RobainaNoch keine Bewertungen
- WEG CFW 09 Arriba de 500hp Adendo Ao Manual Del Usuario 0899.5109 Manual EspanolDokument24 SeitenWEG CFW 09 Arriba de 500hp Adendo Ao Manual Del Usuario 0899.5109 Manual Espanoljc_valladaressNoch keine Bewertungen
- Control de Errores en Transact SQLDokument4 SeitenControl de Errores en Transact SQLFyfs LoloNoch keine Bewertungen
- Configurar Una Vlan Sin Router y Con RouterDokument19 SeitenConfigurar Una Vlan Sin Router y Con RouterDevos DvlsNoch keine Bewertungen
- Taller Final Eleciva IDokument4 SeitenTaller Final Eleciva IHugo RoblesNoch keine Bewertungen
- Tipos de Memorias de Un CPUDokument5 SeitenTipos de Memorias de Un CPUPaul CaporalNoch keine Bewertungen
- Programa - Asignatura (Hardware I)Dokument4 SeitenPrograma - Asignatura (Hardware I)GonzaloNoch keine Bewertungen
- Easy Connect Manual SP r1Dokument8 SeitenEasy Connect Manual SP r1Jez Criz EyzaguirreNoch keine Bewertungen
- 7.4.3.4 Packet Tracer - Configuring Basic EIGRP With IPv6 Routing Instructions PDFDokument3 Seiten7.4.3.4 Packet Tracer - Configuring Basic EIGRP With IPv6 Routing Instructions PDFvictor calvaNoch keine Bewertungen
- Termostato Digital CF230-D-AF - Tech - Data - SpanishDokument4 SeitenTermostato Digital CF230-D-AF - Tech - Data - SpanishJesús MarquinaNoch keine Bewertungen
- Lista de Precios Distribuidor 11 - Julio - 2022-1Dokument92 SeitenLista de Precios Distribuidor 11 - Julio - 2022-1Rosa DuchiNoch keine Bewertungen
- Tutorial 1Dokument2 SeitenTutorial 1maikelNoch keine Bewertungen
- 2 Trucaje ServosDokument3 Seiten2 Trucaje Servosnabok1982Noch keine Bewertungen
- ADSLDokument3 SeitenADSLXavy E EscobarNoch keine Bewertungen
- Ec Solucionestest t4Dokument4 SeitenEc Solucionestest t4Cristian CelyNoch keine Bewertungen
- Practica Metodo de Diagnostico de La Bios y La Tarjeta Madre.Dokument2 SeitenPractica Metodo de Diagnostico de La Bios y La Tarjeta Madre.Claudia Herrera TetiaroaNoch keine Bewertungen
- COM 8230 InstrDokument18 SeitenCOM 8230 InstrMartin Vargas GarciaNoch keine Bewertungen
- Instalación y Configuración de WSUS en MS Windows Server 2012 R2Dokument30 SeitenInstalación y Configuración de WSUS en MS Windows Server 2012 R2brunoNoch keine Bewertungen
- CM9520-AP - DCHLLLK Spa PDFDokument32 SeitenCM9520-AP - DCHLLLK Spa PDFJulio del AngelNoch keine Bewertungen
- Av 51 Vs 24Dokument1 SeiteAv 51 Vs 24Victor Hugo CallisayaNoch keine Bewertungen
- Campos AutocadDokument4 SeitenCampos AutocadJosè Luis Cortés TorresNoch keine Bewertungen
- Introducción A CamstudioDokument1 SeiteIntroducción A CamstudioHeraldNoch keine Bewertungen
- Manual de Usuario IntisignDokument22 SeitenManual de Usuario IntisignJoshua MartinezNoch keine Bewertungen