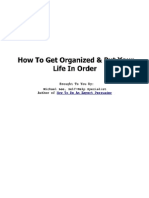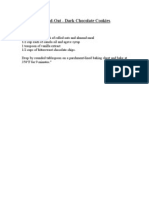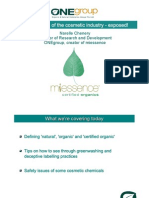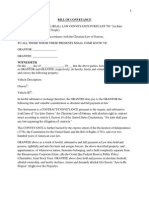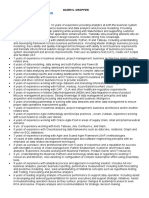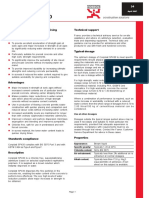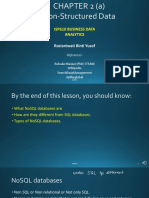Beruflich Dokumente
Kultur Dokumente
0 F990 D 01
Hochgeladen von
sedeq1Originalbeschreibung:
Originaltitel
Copyright
Verfügbare Formate
Dieses Dokument teilen
Dokument teilen oder einbetten
Stufen Sie dieses Dokument als nützlich ein?
Sind diese Inhalte unangemessen?
Dieses Dokument meldenCopyright:
Verfügbare Formate
0 F990 D 01
Hochgeladen von
sedeq1Copyright:
Verfügbare Formate
Tatung TriView All-In-One Bundle for Hospitality Thank you for purchasing Tatungs Triview new branded bundle,
which includes products from MMF, Bixolon (Samsung Mini Printers), Magtek, Uniforce POS (hospitality software) and PPI (merchant account services and support). Complete with a dynamic small footprint All-In-One POS unit combined with premium hardware and software products; creates the ultimate hospitality unit. When using the new MagneSafe security MSR reader from Magtek along with the integrated credit card software package from PPI, our customers can purchase our bundle today and complete a safe and secure credit card transaction tonight! Additional benefits include free customer support and warranties on all products.
1. INSTALLATION GUIDE Tatung TriView All-In-One Bundle Tatung, Uniforce & PPI software, MMF, Bixolon and Magtek Hardware 2. TOPICS OF INSTALLATION Receiving and unpacking the bundle with installation of the following: 1) All in one (Topic 4) 2) Display pole (Topic 5) 3) Printers, Cash Drawer and other peripherals (Topic 6-12) 4) Software installation, software activation and store setup (Topic 13-19) 5) Magtek (MSR) If Applicable (Topic 20) 3. RECEIVING AND UNPACKING A. When receiving a package always check for damage on the outside of the box. B. If there is damage to the box this would indicate damage to the product. C. Always make sure that the driver CDS and Cables are in the box. D. Try to save the box for future repair if needed. E. And store the CDs in a safe place. 4. ALL IN ONE A. When unpacking your all in one make sure not to damage the screen. B. Always double check to make sure you have the power cord and the driver CD for the touch screen. C. Now that you have the all in one out of the box you want to place it on the station you wish to setup for your Point Of Sales terminal. D. Plug in your all in one and turn it on. 5. VFD Pole Display Installation Guide
Step 1: Remove Stand 1. Remove stand screw 2. Separate Stand as the left diagram illustrated 3. Remove power cable Step 2: Adjust COM4 Voltage
1. Remove HDD cover 2. Remove HDD holder 3. Adjust jumper COM4 to VCC12 (3-4 pin) 4. Put the HDD cover back
Step 3: Assemble VFD
1. Install the customer display stand base into the round hole 2. Remove cable cover screw first and then move out the cable cover 3. Lock the tubes from point to hole 4. Put the cable through the tube 5. Put the cable through the customer display stand 6. Connect the cable to COM4 7. Assemble the tube into the customer display stand
6. PRINTERS, CASH DRAWER AND OTHER PERIPHERALS Step 1: Connect Receipt Printer/Kitchen Printer (USB cable connection) with POS Terminal (See Image F1)
Receipt Printer
Kitchen Printer
A: Connect SRP-275 Kitchen Printer to COM2 Port B: Connect SRP-350plus Receipt Printer to USB Port
Image F1
Step 2: Connect Cash Drawer (RJ12 cable connection) with Receipt Printer A: Connect MMF1500 cash drawer to Cash drawer Port on the back of the receipt printer
Step 3: MSR Connection
7. SAMSUNG BIXOLON PRINTER DRIVER INFORMATION A. SRP-350Plus uses OPOS driver based on UPOS 1.9. B. SRP-275 CG (kitchen printer) uses windows driver. C. Virtual com port version 1.0.2. 8. RECEIPT PRINTER INSTALLATION via OPOS Driver: Samsung Bixolon SRP-350plus-USB A. Installing the OPOS Driver: Insert the driver CD and install the OPOS driver and follow the driver installation steps to completion. B. Configure the OPOS driver: Go to START Programs Bixolon Samsung OPOS OPOS DRIVER. C. Click on ADD PRINTER SELECT SRP-350plus NEXT CHOOSE Local Device Name (LDN) Select USB Interface Click OK. D. In the main OPOS menu, select the newly added SRP-350plus printer then click CHECK HEALTH to make sure the printer is properly detected and installed. 9. KITCHEN PRINTER INSTALLATION via Windows Driver: Samsung Bixolon SRP-275- SERIAL A. Locate the windows driver for the SRP-275 impact printer in the CD included in the box. B. Open the driver install file and follow instructions unto completion. Follow the install instructions, when asked, select Automatically detect, and when asked for the port#, select COM2. C. GO to START Control Panel Printers and Faxes, and check that BIXOLON SRP-275 appears D. Right click on BIXOLON SRP-275 Select properties Click Print Test Page. E. If you see a printout with a windows logo youve successfully installed the SRP-275 via the Serial Port. 10. KITCHEN PRINTER INSTALLATION via Windows Driver: Samsung Bixolon SRP-275- ETHERNET A. Next click on start located at the lower left corner of windows. B. Then go to run and type in CMD then ok.
C. Now from the command line type in IPCONFIG then push enter write down the IP address on paper. D. Then insert the driver CD and click on impact printer then click on the icon labeled SRP-275. E. Now click on the Ethernet interface icon. F. A window will pop up next double click on the icon labeled Ethernet Configure Setup. 11. Next follow the installation wizard and click next: A. When it asks to chose destination click next. B. Once the installation has finished go to start tab again located at the bottom left corner of windows. C. Click on Start Programs then find BIXOLON and click it. D. Once you have clicked on BIXOLON click on Configure. E. Now at the Configure window click on the SEARCH icon- this will locate the Dot Matrix Network printer. F. Once you have found the printer it will list the IP address and port number write down the port number and change the IP address. Example. If you wrote this down earlier 192.168.1.127 youre going to change it to 192.168.1.129 any number above the given IP address that you wrote down on paper earlier. Make sure to write down the new IP address that you have just entered in the configuration window and the port number then click SETTING. G. Now insert the driver CD and install the windows driver for the SRP-275 and the OPOS driver as well. H. Once you have installed the windows driver go to start tab located at the lower left corner of windows. I. Click start then click settings then click on control panel. J. From the control panel click the Printers & Faxes icon. K. Go to Start Settings Control Panel Printers and Faxes and right click on SRP-275.
Click Properties. 1) Select the Ports tab
2) Click Add Port and Select Standard TCP/IP Port then click New Port
3) Click Next
4) Enter IP address of the printer you have configured then click Next
5) You will see the following message. Click Next
6) Click Finish 7) Click Apply DO NOT FORGET!!!
12. CASH DRAWER A. Once you have the cash drawer out of the box. B. Place it at the desired location. C. Plug the RJ12 cable, one end connects to the cash drawer and the other end connects to the Receipt Printer. 13. UNIFORCE R-SYSTEM INSTALLATION Note: Uniforce R-POS is preinstalled; you do not need to reinstall the software unless you are running recovery after experiencing a system failure. Please skip this step unless you want to reinstall the software. A. Once you have installed and connect the display pole, receipt printer, and the cash drawer we can begin the installation of the POS software. B. Run the installation application labeled R-system setup. C. Once the welcome window appears click next. D. The next window is the term and conditions. E. Once you have read the terms and conditions you must agree to continue installation then click next. F. Now you must enter a license holders name or owner and followed by the company name then click next. G. The next window shows the directory path where the software will be installed. You can either leave it or change the path. It is recommended that you leave the current path then click next H. Next is the option to view the shortcut only in the current user account or all there accounts on the computer then click next. I. The next window is the installation review window click next. J. Once the software has been installed restart your computer. 14. REGISTER UNIFORCE R-SYSTEM SOFTWARE After 15 usages, you are required to register software using a license key. To register, run Register.exe in your install directory. To get license key, please follow the following steps. If you are a reseller: 1. Please visit: http://www.uniforcepos.com/go/reseller.login.php , and login with your reseller username and password. If you have never registered, please call your Sales Representative or Customer Service (800) 783-1581 to setup your reseller account. 2. After creating a new customer, you can enter the serial number, the product name to get the license key for your new customer.
If you are end user: 1. As a first time customer, run the Register.exe and send serial number to your reseller. Your reseller will give you the key. 2. If you are a returning customer or simply want to lookup your old License keys, please login to your account via this url:http://www.uniforcepos.com/go/customer.login.php and all your keys will be listed there. 15. STORE ACTIVATION You do not need to activate the store if you are only use this system for a single location restaurant. Please call your reseller or the support line if you want to use this system in another store location. 16. SOFTWARE SETUP Once the software has been installed, the next step is to configure the settings for the: 1) Display Pole (Step 17) 2) Receipt Printer and Cash Drawer (Step 18) 3) PPI Merchant Account (Step 19) To long in R-POS and R-Corp, the default username is admin and the default password is admin. Please change the password after the first time login. 17. SOFTWARE SETUP/Display Pole 1) To set up the display pole first enter R-POS then click the settings icon located on the top of the screen. 2) Next click the tab labeled device. 3) Select Checkbox (Use Pole Display). 4) Next select the port (ex: COM4) where you installed the Display pole. 5) Then Save and Close. 18. SOFTWARE SETUP/RECEIPT PRINTER AND CASH DRAWER WITH WINDOWS DRIVER 1) In R-POS, click the settings tab located on the top of the screen. 2) Next click the print tab. 3) Next under where it says (Receipt Printer) pull down the list and find the Receipt printer you wish to use (such as Bixolon 350-plus). 4) Next also under (Cash drawer driver) pull down the list and choose the same printer as the Receipt printer. 5) Next click the device tab and check mark (Use Cash Drawer). 6) Then Save and close. 19. PPI MERCHANT ACCOUNT ACTIVATION In the setting tab, go to Credit Card, click Integrated Payment Processing, then choose PPI, enter your account token. If you are using a check reader or PinPad device, you also need to select the Port number that those devices are installed and connected to. Live 24/7/365 800-774-6462 support@paypros.com Technical Support from needs analysis to installation and ongoing tech support Integrated processing solutions to stand-alone POS terminals 24/7/365 technical assistance
Administrative support for all banking and transactional items One-on-one assistance with reporting, procedures and process resolution Understanding your statements
Chargeback / Dispute resolution and support
Risk Management Support State-of-the-art risk monitoring and transactional review FraudTalk training for all new merchants Ongoing fraud training tools and reminders
1) Normal Application (i.e. Financial) Responses: Response Code: 1 Response Code Text: Transaction successful. Response Code: 100 Response Code Text: Credit card declined. Resolution: If declined, ask customer for another Card. Response Code: 6 Response Code Text: Transaction not possible. Resolution: View full error message for additional information about this error. Possible reasons for this error are the batch was already closed when Void or Adjustment (due to a tip) was attempted, or the OrderId is a duplicate of an existing transaction. After the transaction attempt, the full error message and the OrderId may be viewed in the Error log. 2) Error Responses: Response Code: 4 Response Code Text: Illegal transaction request. Resolution: Contact PPI Support to enable requested feature in the PayMover Account. Response Code: 5 Response Code Text: Transaction server error. Response Code: 101 Response Code Text: Acquirer gateway error. Response Code: 102 Response Code Text: Payment engine error. Resolution: Contact PPI Support, and retain OrderId for the error. After the transaction, the OrderId should be found in the Error log. The OrderId may be used when contacting PPI Support, or to view the transaction in Merchant Support Center (MSC) to see the status. 3) Client Side Error Responses: These errors indicate the Uniforce POS may need a change or at least some testing: Response Code: 2
Response Code Text: Missing required request field. Resolution: A transaction request parameter required by PayMover was missing. The Response Code Text indicates the parameter that was missing. Uniforce should look at this error & work with PPI to resolve. Response Code: 3 Response Code Text: Invalid request field. Resolution: A transaction request parameter sent to PayMover was invalid. The Response Code Text indicates the parameter that was invalid. Uniforce should look at this error & work with PPI to resolve. Response Code: 7 Response Code Text: Invalid version. Resolution: The version of the PayMover (COM) Library that was used to send the transaction request to PayMover is too old and is longer supported. Uniforce should obtain the latest version of the library from PPI and work with PPI Developer Services to test and re-release the POS. For all of the above Client Errors, view full error message and associated information in the Error log. 4) Secondary Response Code Errors: a) Credit Card Transactions: Secondary Response Code: 7 Meaning: To process the transaction, the Merchant needs to call the Authorization Center to obtain a Voice Authorization. The Authorization Code received over the phone may then be used to process the transaction through PayMover. (Using the Force_Auth or Force_Sale Charge Type). Secondary Response Code: 8 Meaning: The Merchant needs to hold the card and call the Authorization Center for further Instructions. b) Gift Card Transactions: Secondary Response Code: 9 Meaning: Card is not recognized as a valid gift card. Secondary Response Code: 10 Meaning: Amount requested exceeds the working balance of the card. Secondary Response Code: 11 Meaning: Maximum amount for a single reload exceeded. Secondary Response Code: 12 Meaning: Reload would increase card-working balance over limit. Secondary Response Code: 13
Meaning: Number of reloads is over the limit. Secondary Response Code: 14 Meaning: Issue attempted on gift card that has already been issued. Secondary Response Code: 15 Meaning: Transaction requested on a gift card that has not been issued. Secondary Response Code: 16 Meaning: Reverse or Cancel requested on a gift card after it has been used for another gift transaction. Secondary Response Code: 17 Meaning: Transaction will exceed the maximum number of redemptions allowed for the card. Secondary Response Code: 18 Meaning: Gift Card is frozen. Cards are frozen when they are shipped to the merchant, and unfrozen upon receipt. WARRANTY Reference Individual Warranties by Vendor. Additions to Tatung Disclaimer: Tatung is not responsible for the following: -Any software loss -Vendor warranties other than Tatung specified warranty on the All-In-One hardware/pole display -Box for Return shipping including Service or Repair PPI and Magtek: (Added Security Protection) -You must be pre-qualified with PPI first to utilize their services. -Magtek MagneSafe MSR (Magnetic Stripe Reader) only works with PPI transaction service. If you prefer to use a different provider, you can utilize the current MSR in the bundle. CUSTOMER SERVICE Please call your Sales Representative or Customer Service (800) 783-1581
Sarah Yem
Digitally signed by Sarah Yem DN: cn=Sarah Yem, o=Tatung, ou, email=syem@tatungusa. com, c=US Date: 2009.02.19 16:13:01 -08'00'
Das könnte Ihnen auch gefallen
- HISTORICAL GOLD PRICES 1833-PRESENTDokument1 SeiteHISTORICAL GOLD PRICES 1833-PRESENTPandji HarsantoNoch keine Bewertungen
- HISTORICAL GOLD PRICES 1833-PRESENTDokument1 SeiteHISTORICAL GOLD PRICES 1833-PRESENTPandji HarsantoNoch keine Bewertungen
- International Coffee CrisisDokument5 SeitenInternational Coffee Crisissedeq1Noch keine Bewertungen
- Unclutter You Life Part1Dokument34 SeitenUnclutter You Life Part1sedeq1Noch keine Bewertungen
- Chocolate Sponge CakeDokument1 SeiteChocolate Sponge Cakesedeq1Noch keine Bewertungen
- Ancient Scriptures May Encode Scientific KnowledgeDokument18 SeitenAncient Scriptures May Encode Scientific Knowledgesedeq1100% (1)
- Cheesecake and Lemon Meringue PieDokument1 SeiteCheesecake and Lemon Meringue Piesedeq1Noch keine Bewertungen
- Ancient Scriptures May Encode Scientific KnowledgeDokument18 SeitenAncient Scriptures May Encode Scientific Knowledgesedeq1100% (1)
- Universal LawsDokument2 SeitenUniversal Lawssedeq1Noch keine Bewertungen
- Almond CookiesDokument1 SeiteAlmond Cookiessedeq1Noch keine Bewertungen
- Book of Jasher PDFDokument405 SeitenBook of Jasher PDFBrett Blanks100% (6)
- Cosmetic Industry Dirty SecretsDokument21 SeitenCosmetic Industry Dirty Secretssedeq1Noch keine Bewertungen
- The Subtle Art of Not Giving a F*ck: A Counterintuitive Approach to Living a Good LifeVon EverandThe Subtle Art of Not Giving a F*ck: A Counterintuitive Approach to Living a Good LifeBewertung: 4 von 5 Sternen4/5 (5794)
- The Little Book of Hygge: Danish Secrets to Happy LivingVon EverandThe Little Book of Hygge: Danish Secrets to Happy LivingBewertung: 3.5 von 5 Sternen3.5/5 (399)
- A Heartbreaking Work Of Staggering Genius: A Memoir Based on a True StoryVon EverandA Heartbreaking Work Of Staggering Genius: A Memoir Based on a True StoryBewertung: 3.5 von 5 Sternen3.5/5 (231)
- Hidden Figures: The American Dream and the Untold Story of the Black Women Mathematicians Who Helped Win the Space RaceVon EverandHidden Figures: The American Dream and the Untold Story of the Black Women Mathematicians Who Helped Win the Space RaceBewertung: 4 von 5 Sternen4/5 (894)
- The Yellow House: A Memoir (2019 National Book Award Winner)Von EverandThe Yellow House: A Memoir (2019 National Book Award Winner)Bewertung: 4 von 5 Sternen4/5 (98)
- Shoe Dog: A Memoir by the Creator of NikeVon EverandShoe Dog: A Memoir by the Creator of NikeBewertung: 4.5 von 5 Sternen4.5/5 (537)
- Elon Musk: Tesla, SpaceX, and the Quest for a Fantastic FutureVon EverandElon Musk: Tesla, SpaceX, and the Quest for a Fantastic FutureBewertung: 4.5 von 5 Sternen4.5/5 (474)
- Never Split the Difference: Negotiating As If Your Life Depended On ItVon EverandNever Split the Difference: Negotiating As If Your Life Depended On ItBewertung: 4.5 von 5 Sternen4.5/5 (838)
- Grit: The Power of Passion and PerseveranceVon EverandGrit: The Power of Passion and PerseveranceBewertung: 4 von 5 Sternen4/5 (587)
- Devil in the Grove: Thurgood Marshall, the Groveland Boys, and the Dawn of a New AmericaVon EverandDevil in the Grove: Thurgood Marshall, the Groveland Boys, and the Dawn of a New AmericaBewertung: 4.5 von 5 Sternen4.5/5 (265)
- The Emperor of All Maladies: A Biography of CancerVon EverandThe Emperor of All Maladies: A Biography of CancerBewertung: 4.5 von 5 Sternen4.5/5 (271)
- On Fire: The (Burning) Case for a Green New DealVon EverandOn Fire: The (Burning) Case for a Green New DealBewertung: 4 von 5 Sternen4/5 (73)
- The Hard Thing About Hard Things: Building a Business When There Are No Easy AnswersVon EverandThe Hard Thing About Hard Things: Building a Business When There Are No Easy AnswersBewertung: 4.5 von 5 Sternen4.5/5 (344)
- Team of Rivals: The Political Genius of Abraham LincolnVon EverandTeam of Rivals: The Political Genius of Abraham LincolnBewertung: 4.5 von 5 Sternen4.5/5 (234)
- The Unwinding: An Inner History of the New AmericaVon EverandThe Unwinding: An Inner History of the New AmericaBewertung: 4 von 5 Sternen4/5 (45)
- The World Is Flat 3.0: A Brief History of the Twenty-first CenturyVon EverandThe World Is Flat 3.0: A Brief History of the Twenty-first CenturyBewertung: 3.5 von 5 Sternen3.5/5 (2219)
- The Gifts of Imperfection: Let Go of Who You Think You're Supposed to Be and Embrace Who You AreVon EverandThe Gifts of Imperfection: Let Go of Who You Think You're Supposed to Be and Embrace Who You AreBewertung: 4 von 5 Sternen4/5 (1090)
- The Sympathizer: A Novel (Pulitzer Prize for Fiction)Von EverandThe Sympathizer: A Novel (Pulitzer Prize for Fiction)Bewertung: 4.5 von 5 Sternen4.5/5 (119)
- Her Body and Other Parties: StoriesVon EverandHer Body and Other Parties: StoriesBewertung: 4 von 5 Sternen4/5 (821)
- Variable Displacement Closed Circuit: Model 70160 Model 70360Dokument56 SeitenVariable Displacement Closed Circuit: Model 70160 Model 70360michael bossa alisteNoch keine Bewertungen
- Emperger's pioneering composite columnsDokument11 SeitenEmperger's pioneering composite columnsDishant PrajapatiNoch keine Bewertungen
- 3 Course Contents IIIBDokument5 Seiten3 Course Contents IIIBshahabNoch keine Bewertungen
- Pig PDFDokument74 SeitenPig PDFNasron NasirNoch keine Bewertungen
- Bill of ConveyanceDokument3 SeitenBill of Conveyance:Lawiy-Zodok:Shamu:-El80% (5)
- WELDING EQUIPMENT CALIBRATION STATUSDokument4 SeitenWELDING EQUIPMENT CALIBRATION STATUSAMIT SHAHNoch keine Bewertungen
- Debentures Issued Are SecuritiesDokument8 SeitenDebentures Issued Are Securitiesarthimalla priyankaNoch keine Bewertungen
- POS CAL SF No4 B2 BCF H300x300 7mmweld R0 PDFDokument23 SeitenPOS CAL SF No4 B2 BCF H300x300 7mmweld R0 PDFNguyễn Duy QuangNoch keine Bewertungen
- Gates em Ingles 2010Dokument76 SeitenGates em Ingles 2010felipeintegraNoch keine Bewertungen
- 2CG ELTT2 KS TitanMagazine Anazelle-Shan PromoDokument12 Seiten2CG ELTT2 KS TitanMagazine Anazelle-Shan PromoJohn SmithNoch keine Bewertungen
- Advanced Real-Time Systems ARTIST Project IST-2001-34820 BMW 2004Dokument372 SeitenAdvanced Real-Time Systems ARTIST Project IST-2001-34820 BMW 2004كورسات هندسيةNoch keine Bewertungen
- Venturi Meter and Orifice Meter Flow Rate CalculationsDokument2 SeitenVenturi Meter and Orifice Meter Flow Rate CalculationsVoora GowthamNoch keine Bewertungen
- "60 Tips On Object Oriented Programming" BrochureDokument1 Seite"60 Tips On Object Oriented Programming" BrochuresgganeshNoch keine Bewertungen
- Expert Business Analyst Darryl Cropper Seeks New OpportunityDokument8 SeitenExpert Business Analyst Darryl Cropper Seeks New OpportunityRajan GuptaNoch keine Bewertungen
- 28 Government Service Insurance System (GSIS) vs. Velasco, 834 SCRA 409, G.R. No. 196564 August 7, 2017Dokument26 Seiten28 Government Service Insurance System (GSIS) vs. Velasco, 834 SCRA 409, G.R. No. 196564 August 7, 2017ekangNoch keine Bewertungen
- Photoshop Tools and Toolbar OverviewDokument11 SeitenPhotoshop Tools and Toolbar OverviewMcheaven NojramNoch keine Bewertungen
- Death Without A SuccessorDokument2 SeitenDeath Without A Successorilmanman16Noch keine Bewertungen
- Piping ForemanDokument3 SeitenPiping ForemanManoj MissileNoch keine Bewertungen
- BlueDokument18 SeitenBluekarishma nairNoch keine Bewertungen
- EU Letter To Liz Truss 2016Dokument2 SeitenEU Letter To Liz Truss 2016MadeleineNoch keine Bewertungen
- I. ICT (Information & Communication Technology: LESSON 1: Introduction To ICTDokument2 SeitenI. ICT (Information & Communication Technology: LESSON 1: Introduction To ICTEissa May VillanuevaNoch keine Bewertungen
- 50TS Operators Manual 1551000 Rev CDokument184 Seiten50TS Operators Manual 1551000 Rev CraymondNoch keine Bewertungen
- Conplast SP430 0407Dokument4 SeitenConplast SP430 0407Harz IndNoch keine Bewertungen
- AE383LectureNotes PDFDokument105 SeitenAE383LectureNotes PDFPoyraz BulutNoch keine Bewertungen
- Unit 1 2marksDokument5 SeitenUnit 1 2marksLokesh SrmNoch keine Bewertungen
- Chapter 2a Non Structured DataRozianiwatiDokument43 SeitenChapter 2a Non Structured DataRozianiwatiNur AnisaNoch keine Bewertungen
- Nature of ConversionDokument18 SeitenNature of ConversionKiranNoch keine Bewertungen
- Bank Statement AnalysisDokument26 SeitenBank Statement AnalysisAishwarya ManoharNoch keine Bewertungen
- Civil Aeronautics BoardDokument2 SeitenCivil Aeronautics BoardJayson AlvaNoch keine Bewertungen
- Dwnload Full International Monetary Financial Economics 1st Edition Daniels Solutions Manual PDFDokument36 SeitenDwnload Full International Monetary Financial Economics 1st Edition Daniels Solutions Manual PDFelegiastepauleturc7u100% (16)