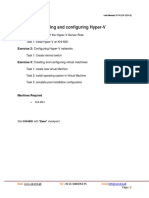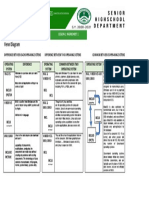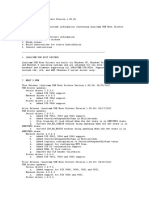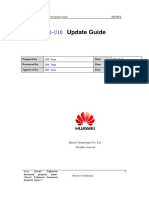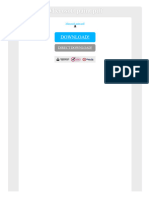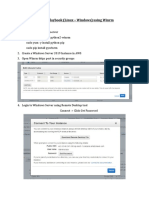Beruflich Dokumente
Kultur Dokumente
Creating 3d Window Effect
Hochgeladen von
Igcsm BahCopyright
Verfügbare Formate
Dieses Dokument teilen
Dokument teilen oder einbetten
Stufen Sie dieses Dokument als nützlich ein?
Sind diese Inhalte unangemessen?
Dieses Dokument meldenCopyright:
Verfügbare Formate
Creating 3d Window Effect
Hochgeladen von
Igcsm BahCopyright:
Verfügbare Formate
Creating 3D Window Effect You can create a nice 3D effect for your windows Start Regedit Go to HKEY_CURRENT_USER \ Control
Panel \ Colors Make sure the following setting are there: ButtonHilight=128 128 128 ButtonShadow=255 255 255 . ossma TRY THIS ONE.OPEN MS-WORD. TYPE Q33N HIGHLIGHT IT .THEN CHANGE THE SIZE TO 72. THEN CHANGE THE WRITING STYLE FROM TIMES NEW ROMAN TO WINDINGS. U WILL BE STARTLED BY THE FINDING. Q33N IS THE FLIGHT NO. OF ONE OF THE FLIGHT THAT CRASHED INTO THE WORLD TRADE CENTRE.EVEN U HAVE THE OLDEST VERSION OF MS-WORD IT WILL WORK. THIS SHOWS HOW TERRORISTS ARE TECH-SAVVY.
a trick 2 disable right clik in the comp... To disable right click on your computer.......... SOLUTION: * Open Registry Editor (use 'regedit' command in Run) * GO THROUGH FOLLOWING PATH.... HKEY_CURRENT_USER \ Software \ Microsoft \ Windows \ CurrentVersion \ Policies \ Explorer * In right side pane create a new DWORD VALUE (Right click and choose New->DWORD value). *Give 'NoViewContextMenu' as it's name. *Set the value to 1. *Now close the Registry Editor and Restart your system.... Now the right click is disabled in your computer.....Even the keyboard shortcuts also might not work. To get the right click back.... * Open Registry Editor (use 'regedit' command in Run) * GO THROUGH FOLLOWING PATH.... HKEY_CURRENT_USER \ Software \ Microsoft \ Windows \ CurrentVersion \ Policies \ Explorer
* In right side pane delete the DWORD value 'NoViewContextMenu'. *Restart your system. Now you got back your right click menu.
TURN ON UR PC IN JUST 10 SECONDS Aight so u wanna know how to turn the pc on in 10 seconds (may vary)Aight heres what u have to do to turn ur pc on in 10 seconds Aite Click on the start button then press R it will take u to Run well go to run n type Regedit press enter this will open Registery Editor now look for the key HKEY_LOACAL_MECHINE\SYSTEM\CurrentControlSet\Contr ol\ContentIndex now there find the Key Called "Startup Delay" Double Click On It Now where its Base Click Decimal Now its Default Value Is 4800000 (75300:hexadecimal) Change The Value To 40000 here u go u have done it now close the Registery Editor and Restart Your Computer You'll See The Result Comments Apriciated
Windows Tips & Tricks Change regidtred Own & Org name open regedit and go to below mentioned path and change the value what you need
HKEY_LOCAL_MACHINE\SOFTWARE\Microsoft\Windows NT\CurrentVersion "RegisteredOrganization" "RegisteredOwner" ___________________________________________________________ Customized Logon Screen Wallpaper Manual Registry Edit: You will need to modify the values for the following (at the least): Wallpaper - Full path of the .BMP file (Image Size 640x480 Pixels only. Should to want .BMP format) In this registry key: [HKEY_USERS\.Default\Control Panel\Desktop] ----------------------------------------------------------------------------------------------Enable rename option in Recycle Bin Just copy and paste in notepad & save as with "rename.reg" this name and import to registry you will get rename option in right click of recycle bin. Windows Registry Editor Version 5.00 [HKEY_CLASSES_ROOT\CLSID\{645FF040-5081-101B-9F08-00AA002F954E}\ShellFolder] "Attributes"=hex:50,01,00,20 "CallForAttributes"=dword:00000000 ____________________________________________________________________ Specified Drive to hide Start->Run-->write there gpedit.msc-->user Configuration--> Administrative Templates-->Windows Component-->Windows Explorer then right click on "Hide These Specified Drive In my Computer" then click on "properties"then change to "Enabled" then "OK"..... ____________________________________________________________________ Trick - SHOW YOUR PC PENTIUM 5 OR MORE GO TO START>RUN>TYPE REGEDIT>HKEY_LOCAL_MACHINE > HARDWARE > DISCRIPTION > SYSTEM > CENTRAL PROCESSOR > ON RIGHT HAND SIDE RIGHT CLICK ON PROCESSOR NAME AND STRING AND THE CLICK ON MODIFY AND WRITE WHAT EVER YOU WANT _______________________________________________
Change the Media Player Title: 1. Start the Registry Editor. 2. Navigate tto the following registry value: HKEY_CURRENT_USER\Software\Policies\Microsoft 3. Create a New Key "WindowsMediaPlayer".(Without Quotes) 4. Create a New String Value as "TitleBar" (Without Quotes) and change the value to whatever you want 5. Reboot your PC. ------------------------------------------------------------------------------------------------------------Open Cmd from any folder you can open command prompt from any folder just Right click any folder and click on opencmd you will directly enter in command prompt with the folder path just copy below mentioned to notepad and save as "opemcmd.reg" and import to registry it will appear. Windows Registry Editor Version 5.00 [HKEY_CLASSES_ROOT\Directory\shell\cmd] @="OpenCMD" [HKEY_CLASSES_ROOT\Directory\shell\cmd\command]
@="cmd.exe /k \"cd %L\"" ---------------------------------------------------------------------------------------------------------Enable & Disable Folder Option Open Regedit and go to below mentioned path. [HKEY_CURRENT_USER\Software\Microsoft\ Windows\CurrentVersion\Policies\Explorer] "NoFolderOptions" Change the value 1 to 0 in "NoFolderOption" key it will be enable your folder option 0 = enable Folder option 1 = disable Folder option ____________________________________________________________________ Make your Pdf files to speak Here are the shortcuts for hearing Pdf files in Abobe reader 6.0 or higher.. first activate read loud out........ press shift+ctrl+y.......then press Ctrl+Shift+B ---->To hear the whole Topic. Ctrl+Shift+V ---->To hear the Page. you can also check read out loud option is activated or not from view option......
Folder Background Images in WinXP This brief tutorial explains how to add a background image to any folder in Windows XP. First, make sure all hidden files are visible on your system. Then, open the folder for which you wish to add a background image. Within the folder, right-click and select Properties Customize tab Customize. There, choose any icon, click Apply and OK.
That process should have created a "desktop.ini" file. Open that file with a text editor and add these lines of code: [ExtShellFolderViews] {BE098140-A513-11D0-A3A4-00C04FD706EC}={BE098140-A513-11D0-A3A4-00C04FD706EC} [{BE098140-A513-11D0-A3A4-00C04FD706EC}] IconArea_Image=C:\path\folder\background.jpg ____________________________________________________________________ Enable & Disable Task Manager Open Regedit and go to below mentioned path. [HKEY_CURRENT_USER\Software\Microsoft\Windows\CurrentVersion\Policies\system] "DisableTaskMgr" Change the value 1 to 0 in "DisableTaskMgr" key it will be enable your Task Manager 0 = enable Task Manager 1 = disable Task Manager ____________________________________________________________________ Changing drives icon First of all copy a icon file to the root of the drive. example: c:\icon.ico Then create a file called: autorun.inf in c:\autorun.inf then open that file and type the following: [autorun] icon=icon.ico save and close the file. Restart your computer and check icon changed.... you can apply to other drives too.
Adds Reboot to the right-click menu of My Computer
[HKEY_CLASSES_ROOT\CLSID\{20D04FE0-3AEA-1069-A2D8-08002B30309D}\shell\[Restart]] [HKEY_CLASSES_ROOT\CLSID\{20D04FE0-3AEA-1069-A2D8-08002B30309D}\shell\ [Restart]\command] @=shutdown -r -f -t 5 ____________________________________________________________________ Adds Shutdown to the right-click menu of My Computer [HKEY_CLASSES_ROOT\CLSID\{20D04FE0-3AEA-1069-A2D8-08002B30309D}\shell\[Shutdown]] [HKEY_CLASSES_ROOT\CLSID\{20D04FE0-3AEA-1069-A2D8-08002B30309D}\shell\ [Shutdown]\command] @=shutdown -s -f -t 5 ____________________________________________________________________ Add Open With Notepad to the right-click menu of Unknown Files [HKEY_CLASSES_ROOT\*\shell\open] @=Open With Notepad [HKEY_CLASSES_ROOT\*\shell\open\command] @=notepad.exe \%1\" ____________________________________________________________________ Add register and unregister to the right-click menu of DLL files [HKEY_CLASSES_ROOT\.dll] Content Type=application/x-msdownload @=dllfile [HKEY_CLASSES_ROOT\dllfile] @=Application Extension [HKEY_CLASSES_ROOT\dllfile\Shell\Register\command] @=regsvr32.exe \%1\" [HKEY_CLASSES_ROOT\dllfile\Shell\UnRegister\command] @=regsvr32.exe /u \%1\" ____________________________________________________________________ Hide the Last User Name [HKEY_LOCAL_MACHINE\Software\Microsoft\Windows\ CurrentVersion\Policies\System] DontDisplayLastUserName=dword:00000001 ____________________________________________________________________ Legal Notice Dialog Box Before Logon [HKEY_LOCAL_MACHINE\SOFTWARE\Microsoft\Windows NT\CurrentVersion\Winlogon] LegalNoticeCaption=Type the caption for your message here LegalNoticeText=Type your message here
RUN Commands of Control Panel Applet Accessibility = access.cpl Add New Hardware = hdwwiz.cpl Add/Remove Programs = appwiz.cpl Date/Time Properties = timedate.cpl Display Properties = desk.cpl FindFast = findfast.cpl Internet Properties = inetcpl.cpl Joystick Properties = joy.cpl Keyboard Properties = main.cpl Local Users management = nusrmgr.cpl Microsoft Exchange = mlcfg32.cpl Microsoft Mail Post Office = wgpocpl.cpl Modem Properties = modem.cpl Note: In Windows NT 4.0, W2K, XP and Windows 2003 - Modem properties is "telephon.cpl" Mouse Properties = main.cpl Multimedia Properties = mmsys.cpl Network Properties = netcpl.cpl Note: In Windows NT 4.0, W2K, XP and Windows 2003 Network properties is "Ncpa.cpl" Password Properties = password.cpl Power Options = powercfg.cpl Regional Settings = intl.cpl Sound Properties = mmsys.cpl System Properties = sysdm.cpl And More
Computer Management = compmgmt.msc disk management = diskmgmt.msc Device Manager = devmgmt.msc Event Viewer = eventvwr.msc Group Policy Editor = gpedit.msc Local Policy Editor = secpol.msc Registry Editor = regedit Performance Monitor = perfmon.msc Defragmentor = dfrg.msc
Adding SAFE MODE to Boot menu Safe Mode is most commonly used for troubleshooting purposes. If you find yourself booting to safe mode often. You may find it helpful to include the option for safe mode in your boot menu. Below, is a method you can use to save yourself from having to press F8 during startup to access Safe Mode: 1. Right click My Computer and click Properties. 2. Click the Advanced tab. 3. Under Start Up and Recovery, click the Settings button. 4. Click Edit. The boot.ini file will open in Notepad. 5. Copy the line that reads as follows: multi(0)disk(0)rdisk(0)partition(1)\WINDOWS="Microsoft Windows XP Professional" /noexecute=optin /fastdetect 6. Paste the line you just copied after the original one. 7. Change the copied line from "Microsoft Windows XP Professional" to "Windows XP Safe Mode" or something similar. 8. At the end of this line add the following: /safeboot:minimal /sos /bootlog. 9. Save the boot.ini file by clicking File then Save. 10. Restart your computer and Safe Mode should be available at the boot menu. Note: Your actual Boot.INI may vary to a small degree. The above is an example only. Be sure to copy your boot.ini file prior to making any changes to it.
Adding item(s) to "SEND TO" menu
If you would like to add an additional item to your Send To menu, you just need to add a shortcut to the SendTo folder. Here's how: 1. Go to Start>> Run. Type in: sendto [Enter] 2. Right click a blank space within the SendTo folder. 3. Click New>> Shortcut. 4. Follow the Create Short Cut wizards onscreen instructions to create a new shortcut. 5. Close the SendTo folder window. This newly created shortcut will now appear in your Send To menu. To delete a shortcut from the Send To menu: 1. Go to Start>> Run: Type in: sendto [Enter] 2. Find the item that you would like to delete. 3. Right click the item and select Delete -------------------------------------------------------------------------------------------------------------Disable Error Reporting Error Reporting sometimes sucks, so get rid of it:1. Open Control Panel 2. Click on Performance and Maintenance. 3. Click on System. 4. Then click on the Advanced tab 5. Click on the error-reporting button on the bottom of the windows. 6. Select Disable error reporting. 7. Click OK 8. Click OK -------------------------------------------------------------------------------------------------
Renaming series of files When you download photos from your digital camera, they often have unrecognizable names. You can rename several similar files at once with the following procedure. This also works for renaming other types of files. 1. Open the My Pictures folder. (Click Start, and then click My Pictures.) Or open another folder
containing files that you want to rename. 2. Select the files you want to rename. If the files you want are not adjacent in the file list, press and hold CTRL, and then click each item to select it. 3. On the File menu, click Rename. 4. Type the new name, and then press ENTER. All of the files in the series will be named in sequence using the new name you type. For example, if you type Birthday, the first will be named Birthday and subsequent files in the series will be named Birthday (1), Birthday (2), and so on. To specify the starting number for the series, type the starting number in parentheses after the new file name. The files in the series will be numbered in sequence starting with the number you type. For example, if you type Birthday (10), the other files will be named Birthday (11), Birthday (12), and so on
Das könnte Ihnen auch gefallen
- The Subtle Art of Not Giving a F*ck: A Counterintuitive Approach to Living a Good LifeVon EverandThe Subtle Art of Not Giving a F*ck: A Counterintuitive Approach to Living a Good LifeBewertung: 4 von 5 Sternen4/5 (5794)
- The Gifts of Imperfection: Let Go of Who You Think You're Supposed to Be and Embrace Who You AreVon EverandThe Gifts of Imperfection: Let Go of Who You Think You're Supposed to Be and Embrace Who You AreBewertung: 4 von 5 Sternen4/5 (1090)
- Never Split the Difference: Negotiating As If Your Life Depended On ItVon EverandNever Split the Difference: Negotiating As If Your Life Depended On ItBewertung: 4.5 von 5 Sternen4.5/5 (838)
- Hidden Figures: The American Dream and the Untold Story of the Black Women Mathematicians Who Helped Win the Space RaceVon EverandHidden Figures: The American Dream and the Untold Story of the Black Women Mathematicians Who Helped Win the Space RaceBewertung: 4 von 5 Sternen4/5 (894)
- Grit: The Power of Passion and PerseveranceVon EverandGrit: The Power of Passion and PerseveranceBewertung: 4 von 5 Sternen4/5 (587)
- Shoe Dog: A Memoir by the Creator of NikeVon EverandShoe Dog: A Memoir by the Creator of NikeBewertung: 4.5 von 5 Sternen4.5/5 (537)
- Elon Musk: Tesla, SpaceX, and the Quest for a Fantastic FutureVon EverandElon Musk: Tesla, SpaceX, and the Quest for a Fantastic FutureBewertung: 4.5 von 5 Sternen4.5/5 (474)
- The Hard Thing About Hard Things: Building a Business When There Are No Easy AnswersVon EverandThe Hard Thing About Hard Things: Building a Business When There Are No Easy AnswersBewertung: 4.5 von 5 Sternen4.5/5 (344)
- Her Body and Other Parties: StoriesVon EverandHer Body and Other Parties: StoriesBewertung: 4 von 5 Sternen4/5 (821)
- The Sympathizer: A Novel (Pulitzer Prize for Fiction)Von EverandThe Sympathizer: A Novel (Pulitzer Prize for Fiction)Bewertung: 4.5 von 5 Sternen4.5/5 (119)
- The Emperor of All Maladies: A Biography of CancerVon EverandThe Emperor of All Maladies: A Biography of CancerBewertung: 4.5 von 5 Sternen4.5/5 (271)
- The Little Book of Hygge: Danish Secrets to Happy LivingVon EverandThe Little Book of Hygge: Danish Secrets to Happy LivingBewertung: 3.5 von 5 Sternen3.5/5 (399)
- The World Is Flat 3.0: A Brief History of the Twenty-first CenturyVon EverandThe World Is Flat 3.0: A Brief History of the Twenty-first CenturyBewertung: 3.5 von 5 Sternen3.5/5 (2219)
- The Yellow House: A Memoir (2019 National Book Award Winner)Von EverandThe Yellow House: A Memoir (2019 National Book Award Winner)Bewertung: 4 von 5 Sternen4/5 (98)
- Devil in the Grove: Thurgood Marshall, the Groveland Boys, and the Dawn of a New AmericaVon EverandDevil in the Grove: Thurgood Marshall, the Groveland Boys, and the Dawn of a New AmericaBewertung: 4.5 von 5 Sternen4.5/5 (265)
- A Heartbreaking Work Of Staggering Genius: A Memoir Based on a True StoryVon EverandA Heartbreaking Work Of Staggering Genius: A Memoir Based on a True StoryBewertung: 3.5 von 5 Sternen3.5/5 (231)
- Team of Rivals: The Political Genius of Abraham LincolnVon EverandTeam of Rivals: The Political Genius of Abraham LincolnBewertung: 4.5 von 5 Sternen4.5/5 (234)
- On Fire: The (Burning) Case for a Green New DealVon EverandOn Fire: The (Burning) Case for a Green New DealBewertung: 4 von 5 Sternen4/5 (73)
- The Unwinding: An Inner History of the New AmericaVon EverandThe Unwinding: An Inner History of the New AmericaBewertung: 4 von 5 Sternen4/5 (45)
- Cloud LinuxDokument347 SeitenCloud LinuxMichael BrennerNoch keine Bewertungen
- Module 5 PDFDokument15 SeitenModule 5 PDFMamduh GhauriNoch keine Bewertungen
- Install Windows-WPS OfficeDokument4 SeitenInstall Windows-WPS OfficeAnupam BhosaleNoch keine Bewertungen
- Installing and Configuring The MBSerial DA ServerDokument9 SeitenInstalling and Configuring The MBSerial DA ServervishadkapadiaNoch keine Bewertungen
- JCL NotesDokument6 SeitenJCL NotesAnimesh SenNoch keine Bewertungen
- Grade 12 CSS lesson compares operating systemsDokument1 SeiteGrade 12 CSS lesson compares operating systemsGweny CletNoch keine Bewertungen
- 10 BEST Free Backup Software For Windows and Mac in 2021Dokument37 Seiten10 BEST Free Backup Software For Windows and Mac in 2021Animesh NandyNoch keine Bewertungen
- Lista de CPLDokument3 SeitenLista de CPLEdilson FeitozaNoch keine Bewertungen
- Linux Questions and AnswersDokument6 SeitenLinux Questions and Answerselias quinnNoch keine Bewertungen
- How To Solve An Expired Key (KEYEXPIRED) With AptDokument11 SeitenHow To Solve An Expired Key (KEYEXPIRED) With AptRanjeet KumarNoch keine Bewertungen
- Blitz LogsDokument3 SeitenBlitz LogsSedric VillanuevaNoch keine Bewertungen
- How To Make Hal4000 Run in A Windows 7 PCDokument6 SeitenHow To Make Hal4000 Run in A Windows 7 PCGayatri Pushpita ChandranNoch keine Bewertungen
- DISA_STIG_GPO_ImportDokument5 SeitenDISA_STIG_GPO_ImportMichaelQuilesNoch keine Bewertungen
- AMP4E Fire Jumper FE AMP4E ChallengeDokument2 SeitenAMP4E Fire Jumper FE AMP4E Challengejulio mataNoch keine Bewertungen
- How To Convert Norton Ghost Image .GHO .GHS To VMDK For VM (2021)Dokument8 SeitenHow To Convert Norton Ghost Image .GHO .GHS To VMDK For VM (2021)mohammedNoch keine Bewertungen
- Abaqus Installation GuideDokument23 SeitenAbaqus Installation GuideDita FitriNoch keine Bewertungen
- Install ListDokument7 SeitenInstall ListSter RncNoch keine Bewertungen
- Release Notes For Acronis True Image WD Edition: System RequirementsDokument19 SeitenRelease Notes For Acronis True Image WD Edition: System RequirementsRpya YarpNoch keine Bewertungen
- When Saving A FileDokument3 SeitenWhen Saving A FileAhmad Hadi Mashuri HadiNoch keine Bewertungen
- Farmakope Indonesia Edisi 4 PDFDokument4 SeitenFarmakope Indonesia Edisi 4 PDFNaura AnnatasyaNoch keine Bewertungen
- Read MeDokument10 SeitenRead MeDangelo Godoy MuñozNoch keine Bewertungen
- H30-U10 Update GuideDokument15 SeitenH30-U10 Update GuidecarlosNoch keine Bewertungen
- Microsoft Paint PDFDokument2 SeitenMicrosoft Paint PDFRITESH SINGHNoch keine Bewertungen
- Group Policies: Windows Server 2008 - Enterprise Administrator 1Dokument78 SeitenGroup Policies: Windows Server 2008 - Enterprise Administrator 1mahesh_trichyNoch keine Bewertungen
- 1º Opção Ativação Windows 11Dokument3 Seiten1º Opção Ativação Windows 11Leonardo FranciscoNoch keine Bewertungen
- Ice InfoDokument2 SeitenIce Infoavrotem00Noch keine Bewertungen
- Windows Installation Guide: Bundle Patch & Manual MethodsDokument2 SeitenWindows Installation Guide: Bundle Patch & Manual Methodseulalula100% (1)
- Ansible Playbook (Linux - Windows) Using WinrmDokument8 SeitenAnsible Playbook (Linux - Windows) Using WinrmsabariNoch keine Bewertungen
- Trust Manuals Usermanuals Va 1.0Dokument95 SeitenTrust Manuals Usermanuals Va 1.0adi033Noch keine Bewertungen
- ISDebug Log FileDokument1 SeiteISDebug Log FilePraneet KumarNoch keine Bewertungen