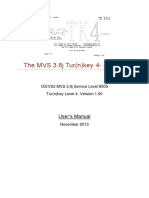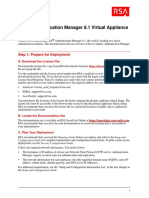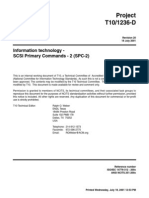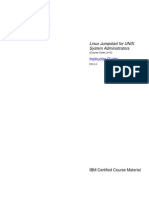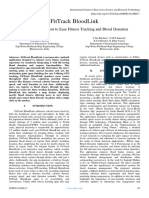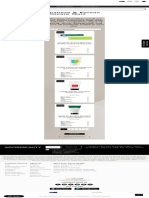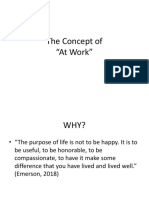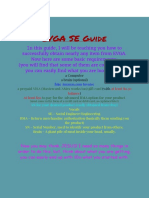Beruflich Dokumente
Kultur Dokumente
A20 Aix1lb02
Hochgeladen von
cdrbcOriginalbeschreibung:
Originaltitel
Copyright
Verfügbare Formate
Dieses Dokument teilen
Dokument teilen oder einbetten
Stufen Sie dieses Dokument als nützlich ein?
Sind diese Inhalte unangemessen?
Dieses Dokument meldenCopyright:
Verfügbare Formate
A20 Aix1lb02
Hochgeladen von
cdrbcCopyright:
Verfügbare Formate
Lab Exercise Chapter 2 Using Files and Directories What this exercise is about: - The exercise guides you
in working with files and directories using AIX basic commands. What you should be able to do: After completing this exercise, you should be able to do the following: - Copy, move, rename, and list the contents of ordinary files - Create, remove and list the contents of directories - Display the name of the current directory - Change directories Introduction Special Instructions: - While performing this exercise, you can easily lose track of where you are in the file structure. Use the pwd command frequently to verify that you are in the directory assumed in the numbered step; otherwise, your results may differ from the printed results. - If permission problems arise during this exercise, check the ownership of the file by requesting a long listing. Checking Your Environment: 1. Log in to the system. Login: Password: team01 team01s password
- Note: Password will either be team01, as set by system administrator in Lab Exercises: Before You Begin, or new password, as changed in Lab Exercise Chapter 1. 2. Use the pwd command to verify that you are in the home directory, /home/team01. This is the directory where you are placed when you first log in. $ pwd 3. Change your current directory to the root directory (/). $ cd /
4. Verify that you are in the root directory and list its contents. $ pwd $ ls 5. Practice using the ls command with the a and R options. The a option displays all the hidden files. The R option displays files recursively in a directory structure; it provides an extensive output. After you have reviewed the information press Ctrl + C to end the command. $ ls a $ ls R 6. Press Ctrl + C 7. Return to your home directory and list the contents, including the hidden files. $ cd $ ls a Working with Files: 1. Copy the next file /usr/bin/cat and the file /usr/bin/cal into your current (home) directory. Next, list the files in your current directory to verify that the files were copied. $ cp /usr/bin/cat /home/team01 $ cp /usr/bin/cal /home/team01 $ ls or $ cp /usr/bin/cat . $ cp /usr/bin/cal . $ ls 2. Look at the contents of the files /etc/motd and /etc/passwd , using the commands cat, pg, and more to see how each command handles the output.
$ cat /etc/motd $ cat /etc/passwd $ pg /etc/motd $ pg /etc/passwd $ more /etc/motd $ more /etc/passwd 3. Turn off the power to the printer attached to your system. Print the file /etc/motd on the system printer. Check the status of your print job. Turn the printer power switch to OFF. $ qprt /etc/motd $ qchk Turn the printer power switch to ON Creating and manipulating directories: 1. Create a subdirectory called myscripts in your home directory. $ mkdir myscripts 2. In an earlier step, you copied two files (cat and cal) to your home directory. Now, move these two files into your new subdirectory (myscripts). As you move them, rename them to mycat and mycal, respectively. $ mv cat myscripts/mycat $ mv cal myscripts/mycal 3. Make the new subdirectory (myscripts) your current directory, and list its contents to confirm the files were copied. $ cd myscripts $ ls 4. List the file named .profile in your home directory, using the mycat command.
$ mycat ../.profile or $ mycat /home/team01/.profile 5. Make your home directory the current directory. $ cd 6. Create another subdirectory in your home directory called goodstuff. $ mkdir goodstuff 7. Copy a file called /etc/profile into the new directory, and give it the new name newprofile. $ cp /etc/profile goodstuff/newprofile 8. Use the cat command to look at the file. If it is too difficult to read, try the pg command. $ cat goodstuff/newprofile $ pg goodstuff/newprofile 9. The file named newprofile is inconvenient to continue typing because of its length. Change the name to np. Next, list the contents of the goodstuff directory to ensure that you have accomplished the task. $ mv goodstuff/newprofile goodstuff/np $ ls goodstuff 10. This is a good time to check your work. Starting from your home directory and working downward, display a hierarchical tree of your files and subdirectories. $ ls R Removing a Directory: 1. Ensure that you are in your home directory. Next, try to remove the goodstuff directory. $ pwd
$ rmdir goodstuff - You are not able to remove the goodstuff directory because it has files in it. 2. Change to the goodstuff directory and list its contents, including any hidden files. Then, remove the files. Again, list the contents of the directory including the hidden files, $ cd goodstuff $ ls a $ rm np $ ls a $ cd .. - Note that the . and .. files remain in the directory. The directory is considered empty even though these two files may be present. 3. Now, remove the directory. $ rmdir goodstuff End of Exercise
Das könnte Ihnen auch gefallen
- VTL Release NotesDokument16 SeitenVTL Release NotescdrbcNoch keine Bewertungen
- README MVS TK4 - v1.00 Update 08 PDFDokument12 SeitenREADME MVS TK4 - v1.00 Update 08 PDFcdrbc100% (1)
- The MVS 3.8j Tur (N) Key 4-System: User's ManualDokument28 SeitenThe MVS 3.8j Tur (N) Key 4-System: User's ManualcdrbcNoch keine Bewertungen
- IBM 3271-3272 To Device Interface Spec May74Dokument23 SeitenIBM 3271-3272 To Device Interface Spec May74cdrbcNoch keine Bewertungen
- RSA AM Virtual Appliance Getting StartedDokument10 SeitenRSA AM Virtual Appliance Getting StartedcdrbcNoch keine Bewertungen
- Rsa Authentication Manager 8.2 SP1 Setup Config GuideDokument126 SeitenRsa Authentication Manager 8.2 SP1 Setup Config GuidecdrbcNoch keine Bewertungen
- FalconStor VTL-S User GuideDokument352 SeitenFalconStor VTL-S User GuidecdrbcNoch keine Bewertungen
- Cisco Storage Design Fundamentals: Lab GuideDokument96 SeitenCisco Storage Design Fundamentals: Lab Guidecdrbc100% (1)
- SCSI Primary Commands 2 (SPC-2)Dokument293 SeitenSCSI Primary Commands 2 (SPC-2)cdrbcNoch keine Bewertungen
- 802 3abDokument63 Seiten802 3abcdrbcNoch keine Bewertungen
- LX 20 InstDokument718 SeitenLX 20 InstcdrbcNoch keine Bewertungen
- MindShare ISA 3rd EbookDokument544 SeitenMindShare ISA 3rd Ebookcdrbc100% (1)
- MQ15 - WebSphere MQ System Administration IDokument660 SeitenMQ15 - WebSphere MQ System Administration IcdrbcNoch keine Bewertungen
- Servicing HP Proliant Server Products - Student Guide - June 2003Dokument421 SeitenServicing HP Proliant Server Products - Student Guide - June 2003cdrbcNoch keine Bewertungen
- UEFI 2 3 1 Errata C FinalDokument2.224 SeitenUEFI 2 3 1 Errata C FinalcdrbcNoch keine Bewertungen
- LX 20 StudDokument444 SeitenLX 20 StudcdrbcNoch keine Bewertungen
- What This Exercise Is About:: Enter Key Return KeyDokument3 SeitenWhat This Exercise Is About:: Enter Key Return KeycdrbcNoch keine Bewertungen
- The Yellow House: A Memoir (2019 National Book Award Winner)Von EverandThe Yellow House: A Memoir (2019 National Book Award Winner)Bewertung: 4 von 5 Sternen4/5 (98)
- The Subtle Art of Not Giving a F*ck: A Counterintuitive Approach to Living a Good LifeVon EverandThe Subtle Art of Not Giving a F*ck: A Counterintuitive Approach to Living a Good LifeBewertung: 4 von 5 Sternen4/5 (5795)
- Shoe Dog: A Memoir by the Creator of NikeVon EverandShoe Dog: A Memoir by the Creator of NikeBewertung: 4.5 von 5 Sternen4.5/5 (537)
- Elon Musk: Tesla, SpaceX, and the Quest for a Fantastic FutureVon EverandElon Musk: Tesla, SpaceX, and the Quest for a Fantastic FutureBewertung: 4.5 von 5 Sternen4.5/5 (474)
- Grit: The Power of Passion and PerseveranceVon EverandGrit: The Power of Passion and PerseveranceBewertung: 4 von 5 Sternen4/5 (588)
- On Fire: The (Burning) Case for a Green New DealVon EverandOn Fire: The (Burning) Case for a Green New DealBewertung: 4 von 5 Sternen4/5 (74)
- A Heartbreaking Work Of Staggering Genius: A Memoir Based on a True StoryVon EverandA Heartbreaking Work Of Staggering Genius: A Memoir Based on a True StoryBewertung: 3.5 von 5 Sternen3.5/5 (231)
- Hidden Figures: The American Dream and the Untold Story of the Black Women Mathematicians Who Helped Win the Space RaceVon EverandHidden Figures: The American Dream and the Untold Story of the Black Women Mathematicians Who Helped Win the Space RaceBewertung: 4 von 5 Sternen4/5 (895)
- Never Split the Difference: Negotiating As If Your Life Depended On ItVon EverandNever Split the Difference: Negotiating As If Your Life Depended On ItBewertung: 4.5 von 5 Sternen4.5/5 (838)
- The Little Book of Hygge: Danish Secrets to Happy LivingVon EverandThe Little Book of Hygge: Danish Secrets to Happy LivingBewertung: 3.5 von 5 Sternen3.5/5 (400)
- The Hard Thing About Hard Things: Building a Business When There Are No Easy AnswersVon EverandThe Hard Thing About Hard Things: Building a Business When There Are No Easy AnswersBewertung: 4.5 von 5 Sternen4.5/5 (345)
- The Unwinding: An Inner History of the New AmericaVon EverandThe Unwinding: An Inner History of the New AmericaBewertung: 4 von 5 Sternen4/5 (45)
- Team of Rivals: The Political Genius of Abraham LincolnVon EverandTeam of Rivals: The Political Genius of Abraham LincolnBewertung: 4.5 von 5 Sternen4.5/5 (234)
- The World Is Flat 3.0: A Brief History of the Twenty-first CenturyVon EverandThe World Is Flat 3.0: A Brief History of the Twenty-first CenturyBewertung: 3.5 von 5 Sternen3.5/5 (2259)
- Devil in the Grove: Thurgood Marshall, the Groveland Boys, and the Dawn of a New AmericaVon EverandDevil in the Grove: Thurgood Marshall, the Groveland Boys, and the Dawn of a New AmericaBewertung: 4.5 von 5 Sternen4.5/5 (266)
- The Emperor of All Maladies: A Biography of CancerVon EverandThe Emperor of All Maladies: A Biography of CancerBewertung: 4.5 von 5 Sternen4.5/5 (271)
- The Gifts of Imperfection: Let Go of Who You Think You're Supposed to Be and Embrace Who You AreVon EverandThe Gifts of Imperfection: Let Go of Who You Think You're Supposed to Be and Embrace Who You AreBewertung: 4 von 5 Sternen4/5 (1090)
- The Sympathizer: A Novel (Pulitzer Prize for Fiction)Von EverandThe Sympathizer: A Novel (Pulitzer Prize for Fiction)Bewertung: 4.5 von 5 Sternen4.5/5 (121)
- Her Body and Other Parties: StoriesVon EverandHer Body and Other Parties: StoriesBewertung: 4 von 5 Sternen4/5 (821)
- Parallel Rubik's Cube Solver: Abstract-This Report Investigates Parallel Processing ForDokument3 SeitenParallel Rubik's Cube Solver: Abstract-This Report Investigates Parallel Processing ForTejas LadheNoch keine Bewertungen
- Zwave Compatibility ListDokument2 SeitenZwave Compatibility ListsupermanNoch keine Bewertungen
- Handle Inventory Management BW - Easy StepsDokument13 SeitenHandle Inventory Management BW - Easy StepsJohn Barrero100% (1)
- FitTrack BloodLinkDokument7 SeitenFitTrack BloodLinkInternational Journal of Innovative Science and Research TechnologyNoch keine Bewertungen
- Literature Review of Thermoelectric RefrigeratorDokument8 SeitenLiterature Review of Thermoelectric Refrigeratorc5pehrgz100% (1)
- Mba Time Table Updated On 1st Nov 2021Dokument4 SeitenMba Time Table Updated On 1st Nov 2021KNRavi KiranNoch keine Bewertungen
- Overproduction MUDADokument1 SeiteOverproduction MUDARaza HasanNoch keine Bewertungen
- Kassia Webb - Resume Updtd 11 Dec 2016Dokument4 SeitenKassia Webb - Resume Updtd 11 Dec 2016api-322501460Noch keine Bewertungen
- Obsolete Product: Descriptio FeaturesDokument8 SeitenObsolete Product: Descriptio FeaturesMaria Das Dores RodriguesNoch keine Bewertungen
- ShipmentsDokument1 SeiteShipmentsAlif Moechyiddin SugiartoNoch keine Bewertungen
- University of Delaware ELEG 812 Wireless Digital CommunicationsDokument3 SeitenUniversity of Delaware ELEG 812 Wireless Digital CommunicationssamirkedisNoch keine Bewertungen
- DESI GIShomework 4 ExcDokument7 SeitenDESI GIShomework 4 ExcAndrea HuertaNoch keine Bewertungen
- Underwater ROV Control SystemDokument20 SeitenUnderwater ROV Control SystemPhanNamNoch keine Bewertungen
- Dbms ManualDokument144 SeitenDbms ManualER Jagdeep GurjarNoch keine Bewertungen
- 2023 Euc01a1 Learner Guide FinaDokument21 Seiten2023 Euc01a1 Learner Guide FinaCase ClosNoch keine Bewertungen
- Japanese & Korean Skincare QuizDokument1 SeiteJapanese & Korean Skincare Quizhi143Noch keine Bewertungen
- CemeraDokument84 SeitenCemerashyam prakash sharmaNoch keine Bewertungen
- BJT Fixed BiasDokument18 SeitenBJT Fixed Biasbetteralwz100% (4)
- Case RCBDokument76 SeitenCase RCBSaurabh KatariaNoch keine Bewertungen
- KingDokument13 SeitenKingiven pterNoch keine Bewertungen
- ZET 8 Astrology Software: Welcome Astrological Feature ListDokument254 SeitenZET 8 Astrology Software: Welcome Astrological Feature ListLeombruno BlueNoch keine Bewertungen
- Application Form: Full Name ID Card Number Date of Birth Sex Address Phone Number EmailDokument3 SeitenApplication Form: Full Name ID Card Number Date of Birth Sex Address Phone Number EmailesadisaNoch keine Bewertungen
- Sag Tension (ACCC Casablanca)Dokument2 SeitenSag Tension (ACCC Casablanca)Subodh SontakkeNoch keine Bewertungen
- The Concept of "At Work"Dokument17 SeitenThe Concept of "At Work"Gerel Ann Lapatar TranquilleroNoch keine Bewertungen
- Topic 7 Logic Gates: Learning OutcomesDokument5 SeitenTopic 7 Logic Gates: Learning OutcomesEnitsuj Eam EugarbalNoch keine Bewertungen
- Research EditedDokument7 SeitenResearch Editedauko omondiNoch keine Bewertungen
- Eoe - CS - CallDokument4 SeitenEoe - CS - Callpankaj_shadowNoch keine Bewertungen
- Evga Se Ebook UnlockedDokument14 SeitenEvga Se Ebook UnlockedD OpferNoch keine Bewertungen
- 200ma, Automotive, Ultra-Low Quiescent Current, Linear RegulatorDokument15 Seiten200ma, Automotive, Ultra-Low Quiescent Current, Linear RegulatorAbdul KurniadiNoch keine Bewertungen
- Lenovo G400s Disassembly ManualDokument104 SeitenLenovo G400s Disassembly ManualAlexandre Telles100% (1)