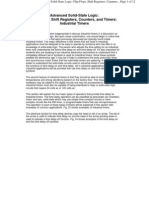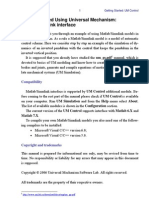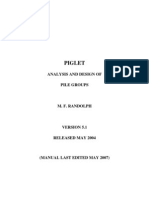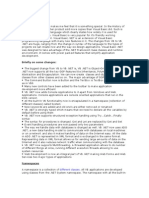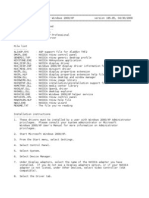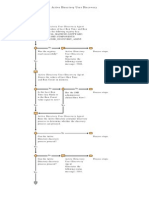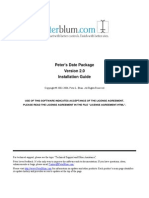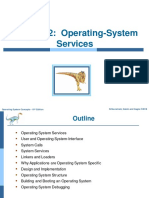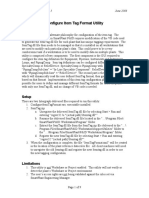Beruflich Dokumente
Kultur Dokumente
Umcontrol Gs
Hochgeladen von
Firas TaherOriginalbeschreibung:
Originaltitel
Copyright
Verfügbare Formate
Dieses Dokument teilen
Dokument teilen oder einbetten
Stufen Sie dieses Dokument als nützlich ein?
Sind diese Inhalte unangemessen?
Dieses Dokument meldenCopyright:
Verfügbare Formate
Umcontrol Gs
Hochgeladen von
Firas TaherCopyright:
Verfügbare Formate
Universal Mechanism
Getting Started: UM Control
Getting Started Using Universal Mechanism: Matlab/Simulink interface
This manual leads you through an example of using Matlab/Simulink models in Universal Mechanism. As a rule a Matlab/Simulink model is a model of automatic control scheme. Here we consider step by step an example of the simulation of dynamics of an inverted pendulum with the control that keeps the pendulum in the inverted vertical position. It is supposed that you already have studied the um_gs.pdf1 manual, which is devoted to basics of UM modeling and know how to create a new model, add new bodies and joints, generate and compile equations of motion (UM Input) and simulate mechanical systems (UM Simulation). Compatibility Matlab/Simulink interface is supported by UM Control additional module. Before coming to the rest part of the manual please check if UM Control is available on your computer. Run UM Simulation and from the Help menu select About. The list of available modules is shown in the Configuration section. The current version of the UM Control supports interface with Matlab 6.X and Matlab 7.X. To compile your own Matlab/Simulink models you also need one of the following compilers to be installed: Microsoft Visual C/C++ version 6.0; Microsoft Visual C/C++ version 5.0. Copyright and trademarks This manual is prepared for informational use only, may be revised from time to time. No responsibility or liability for any errors that may appear in this document is supposed. Copyright 2006 Universal Mechanism Software Lab. All rights reserved. All trademarks are the property of their respective owners.
1
http://www.umlab.ru/download/docs/eng/um_gs.pdf
Universal Mechanism
Getting Started: UM Control
GETTING STARTED USING UNIVERSAL MECHANISM: MATLAB/SIMULINK INTERFACE.................................................................................................................... 1 1. 1.1. 1.2. 1.3. 1.4. 1.5. 1.6. 2. 2.1. 2.2. 2.3. 2.4. 2.5. 2.6. 3. INVERTED PENDULUM.......................................................................................... 3 Model description ..............................................................................................................4 Workflow............................................................................................................................5 Export from Matlab/Simulink..........................................................................................6 Preparing the UM-model ................................................................................................12 Import Matlab/Simulink library....................................................................................13 Simulation of motion .......................................................................................................20 DC MOTOR............................................................................................................ 23 Model description ............................................................................................................24 Mechanical part ...............................................................................................................26 Electrical part ..................................................................................................................27 Export from Matlab/Simulink........................................................................................29 Import Matlab/Simulink library....................................................................................30 Simulation of motion .......................................................................................................34 RESTRICTIONS .................................................................................................... 37
Universal Mechanism
Getting Started: UM Control
1. Inverted pendulum
A model of the inverted pendulum without the linked systems of control you can find in the {um_root}\tutorial\inv_pend directory. Before the lesson starts check up its presence in the given directory. Creating UM-model of the inverted pendulum is not discussed in this manual. Only questions of import Matlab/Simulink model are considered. Thats why please check if the inv_pend model is on your computer otherwise you can download it here: http://www.umlab.ru/download/30/inv_pend.zip. In this lesson we wont investigate in detail all the stages of the mechanical model creation, we will only describe connection of the mechanical part with the control system of Matlab/Simulink. A model of the inverted pendulum with the imported Matlab/Simulink control scheme is in the {um_root}\demo\inv_pend_ctrl directory.
Universal Mechanism
Getting Started: UM Control
1.1. Model description
The model of the inverted pendulum is shown in Fig. 1.1. The model consists of a cart and a pendulum. Parameters of the model are given in the Table 1. Control scheme has one input angle (deviation of the pendulum form the vertical position) and one output F force, which should be applied to the cart to keep the pendulum in the inverted position.
m, I
Figure 1.1. Inverted pendulum
Table 1 Parameters of the model Parameter (figure) F M m I Parameter (model) force mass_cart mass_pend ix l b Comment Force applied to the cart Mass of the cart Mass of the pendulum Moment of inertia of the pendulum relative to its axis of rotation Distance between center of mass of the pendulum and its axis of rotation Friction coefficient of the cart Pendulum angle from vertical 0,5 kg 0,2 kg 0,006 kgm2 0,3 m 0,1 N/m/sec rad Value
Universal Mechanism
Getting Started: UM Control
1.2. Workflow
Simulation of mechanical systems with imported Matlab/Simulink models supposes the following steps to be done. Creating the model of a control scheme in Matlab/Simulink. Exporting the created model from Matlab/Simulink as a Dynamic-Loaded Library (DLL). Creating the model of a mechanical system in Universal Mechanism (UM Input program). Loading created UM-model in the UM Simulation. Importing Matlab/Simulink DLL into an UM-model and setting connection between a mechanical part and a control scheme with the help of Matlab/Simulink interface wizard. Simulating dynamics of the obtained model. UM considers a Matlab/Simulink model as a black box, which somehow transforms input signals to output ones. Inputs of a Matlab/Simulink model are assigned with UM variables that could be obtained with the help of Wizard of variables. Outputs of a Matlab/Simulink model are assigned to UM parameters. For implementation of control efforts active forces and torques are introduced in the UM-model. That forces and torques are given with the help of parameters, which Matlab/Simulink outputs are assigned to.
Universal Mechanism
Getting Started: UM Control
1.3. Export from Matlab/Simulink
Export control scheme from Matlab/Simulink means compiling of the prepared model into dynamic-loaded library, which is then connected to Universal Mechanism. Note. It is supposed that you have already been accustomed to the basics of Matlab/Simulink simulation. In any case you may omit this paragraph and come back here later. The \inv_pend\pendpid_ctrl.dll is the outcome of export from Matlab/Simulink. You may omit the stage of DLL creation and use the one already prepared.
Export a Matlab/Simulink model consists of the following steps. 1. Preparing the control scheme for export procedure. 2. Copying files, which are necessary for compiling, to the directory of the model. 3. Setting compiling options and compiling DLL. Preparing a control scheme Firstly, it is necessary to exclude from the Matlab/Simulink model all the components that cannot be compiled: all input/output components, all components without source code etc. Besides it is necessary to include IN and OUT components into the model. These components are used for future connection of the Matlab/Simulink model with UM-model. In the model of the inverted pendulum we have the only input (pendulum angle from vertical) and output (force that acts on the cart). The Matlab/Simulink model of the control for the inverted pendulum is shown in the Fig. 1.2.
Universal Mechanism
Getting Started: UM Control
Figure 1.2. Matlab/Simulink model of the control scheme for inverted pendulum
Universal Mechanism
Getting Started: UM Control
Copying necessary files and setting current directory 1. For the successful compilation it is necessary to copy several auxiliary files from the {um_root}\simulink to the models directory (to the same directory where pend_pid.mdl is situated). Copy um.tlc, deriv.tlc, grt.tlc, and grt_vc.tmf files from the {um_root}\simulink\6X directory to the models directory. Copy rsim.tlc, rsim_vc.tmf, and um.tls files from the {um_root}\simulink\7X directory to the models directory.
Matlab 6.X
Matlab 7.X
2. Point to Matlab main window. Make sure that the field Current Directory under Matlab/Simulink environment set to the models directory.
Compiling We need to set up compiling options first and then build the output DLL. 1. Point to the Matlab Command Window. Run the mex setup command in the Matlab/Simulink command window and select the compiler you use (Microsoft Visual C/C++ version 6.0/5.0). 2. Point to the models window. From the Tools menu select Real-Time Workshop and point to Options. New dialog window appears. Your following actions depend on the version of Matlab that you use.
Universal Mechanism
Getting Started: UM Control
Matlab 6.X
1. 2. 3. 4. 5. Set System target file to grt.tlc. Set Template makefile to grt_vc.tmf. Make sure that Make command contains make_rtw. Select the Solver tab and set Solver options / Type to Fixed Step. Select the most appropriate numerical method in the Solver options group, for example, ode4 (Runge-Kutta). 6. To start compilation process, select the Real-Time Workshop tab and click the Build button.
Figure 1.3. Compiling options in Matlab 6.X
Universal Mechanism
10
Getting Started: UM Control
Matlab 7.X
7. Set RTW system target file to rsim.tlc. 8. Make sure that Make command set to make_rtw. 9. Set Template makefile to rsim_vc.tmf. 10. In the tree in the left part of the window select the Solver item and Solver options / Type set to Fixed Step. 11. Select the most appropriate numerical method in the Solver options / Solver, for example, ode4 (Runge-Kutta). 12. To start compilation process, select the Real-Time Workshop tab and click the Build button.
Figure 1.4. Compiling options in Matlab 7.X
Universal Mechanism
11
Getting Started: UM Control
During compilation process the command window of Matlab/Simulink shows messages about the process. Successful compiling ends with the message Creating library ..\pendpid_cntr.lib and object ..\pendpid_cntr.exp. Besides that the following message, that you can ignore, may appear Error executing build command: Error using ==> make_rtw Error using ==> rtw_c Error(s) encountered while building model pendpid_cntr. As a result of a successful compilation the pendpid_cntr.dll file is built.
Universal Mechanism
12
Getting Started: UM Control
1.4. Preparing the UM-model
Although Matlab/Simulink DLL is imported in the UM Simulation program at the stage of its simulation we should provide the future interconnection between UM and Matlab/Simulink models already at the stage of the model description. If the control scheme outputs force(s) and/or torque(s), which one has to apply to the mechanical system, we have to introduce such force elements into the UMmodel when creating the model in the UM Input program. In the model of the inverted pendulum a general force was introduced in the model. The force acts on the cart and its Y-component is given as the force parameter, see Fig. 1.5. We will assign the control scheme output to the force parameter in the Matlab/Simulink interface wizard. In that way we apply the control force to the cart.
Figure 1.5. General force for connecting with control scheme
Universal Mechanism
13
Getting Started: UM Control
1.5. Import Matlab/Simulink library
Loading Matlab/Simulink library 1. 2. 3. 4. Run the UM Simulation program. Load the inv_pend model. Create new animation window. From Tools menu select Matlab/Simulink interface wizard. Matlab/Simulink interface wizard window appears.
Figure 1.6. Matlab/Simulink interface wizard
Universal Mechanism
14
Getting Started: UM Control
5. Click the button to load new Matlab/Simulink library. 6. In the field Path to Matlab/Simulink model select the ..\inv_pend\pendpid_cntr.dll file. If you have created DLL then choose it or choose DLL from the the inv_pend directory. Wizard loads the selected model and determines the number of input and output components and parameters of the Matlab/Simulink model. Our example includes one input and one output components: pendulum angle from vertical and control force correspondently.
Universal Mechanism
15
Getting Started: UM Control
Rename interface 7. In the Matlab/Simulink DLL list select the only item Interface 0, open context menu and point to the Rename interface menu item. 8. Replace Interface 0 with Control force and press the Enter key.
Universal Mechanism
16
Getting Started: UM Control
Assign input components of the Matlab/Simulink model Lets create the pendulum angle from vertical variable with the help of the Wizard of variables and then assign that variable to the Matlab/Simulink model input. 9. Open Wizard of variables. 10. Select the Angular var. tab. 11. Select Pendulum in the list of bodies in the left, set Type of variable to Rot. vector, set Component to X. 12. Create the new variable with the help of the pears in the container of variables. button. The new variable ap-
Universal Mechanism
17
Getting Started: UM Control
13. Drag the ang:x(Pendulum) from the Wizard of variables to Matlab/Simulink interface wizard to the Input1. The Input1 is now selected with green mark, what means that this input is already assigned with a variable.
Universal Mechanism
18
Getting Started: UM Control
Assign output components of the Matlab/Simulink model Output components are assigned to UM-model parameters. Such parameters are usually used for force description. 14. Double click on the Output1 item in the Output list. New dialog window for assigning Matlab/Simulink output component and UM parameters appears. 15. Select force in the field UM parameter. 16. Click OK.
Universal Mechanism
19
Getting Started: UM Control
Now the Matlab/Simulink interface is completely defined. 17. Click Apply for updating data without closing the window or OK for updating data and closing the window.
Universal Mechanism
20
Getting Started: UM Control
1.6. Simulation of motion
The model of the inverted pendulum now includes mechanical part and imported control scheme. Now we deflect the pendulum and start simulation to check if the control scheme really works. 1. From the Analysis menu select Simulation. Object simulation inspector appears. 2. Point to the Initial conditions tab. 3. Lets deflect the pendulum with 0.3 radian. Set Coordinate/1.2 to 0.3. Note. The first (1.1) coordinate is longitudinal coordinate of the cart. The third (1.3) and fourth (1.4) coordinates are state variables of the control scheme.
Set the parameters of the simulation process and start simulation. 4. Select the Solver tab and set Solver to Park, set Simulation time to 1, Step size for animation to 0.0002 and Error tolerance to 1E-7. 5. Click the Integration button. In the animation window you can see that the inverted pendulum is really stabilized by the control scheme.
Universal Mechanism
21
Getting Started: UM Control
Visualizing the control force and plots of variables Now we show the control force in the animation window and plot oscillograms of the control force and pendulum angle from vertical. Create the new variable - the vector of the control force to animate in the animation window. 1. Open the Wizard of variables. 2. Select the General F(orces) tab, set Type of variable to Force, Component to V (vector), and Acts on body to Cart. button and create new variable to the container of variables and 3. Click the then drag it to the animation window. button to switch animation window to wire mode. It gives us a 4. Click the possibility to observe the vector even inside the cart. Now create two variables for graphical windows: value of the control force and pendulum angle. 5. Open new graphical window for the plot of the control force. 6. Point to Wizard of variables/General F(orces) again, set Component to Y. Create the variable and drag it to the graphical window. 7. Open one more graphical window. This window is intended for a plot of the pendulum angle. 8. Select Wizard of variables/Angular var. (angular variables). 9. Select Pendulum in the list of bodies, set Type of variable to Rot. vector and Component to X. 10. Create the variable and drag it to the second graphical window. 11. Close the Wizard of variables. 12. Start integration.
Universal Mechanism
22
Getting Started: UM Control
Universal Mechanism
23
Getting Started: UM Control
2. DC motor
A simple electromechanical system is considered in this section. Mechanical part of the system consists of a shaft under the influence of active moment Ma and resistance moment Mr, Fig. 2.1. A DC motor that produces the active electromagnetic moment Ma presents electrical part. The resistance moment Mr is supposed to be a time function. A model of a mechanical part of the system without DC motor is situated in the {um_root}\tutorial\dc_motor directory. Please, check, if this model is in that directory, otherwise, please, download the model using the link http://www.umlab.ru/download/30/dc_motor.zip. Mechanical part is created with the help of Universal Mechanism software, DC model is created using Matlab/Simulink software.
Jo O
Ma
Mc
Figure 2.1. Scheme of the model (left) and the mechanical part (right)
Here we will not discuss in details how to create models of mechanical and electrical parts. They are quite simple and it is supposed that the reader can open and study the model of the mechanical part in Universal Mechanism and model of the DC motor in Matlab/Simulink. We will show how to join mechanical and electrical part into one electromechanical system. The final, ready for simation, model of the electromechanical model is situated in the {um_root}\demo\dc_motor_fin1 directory.
http://www.umlab.ru/download/30/dc_motor_fin.zip
Universal Mechanism
24
Getting Started: UM Control
2.1. Model description
The mechanical part of the model consists of a shaft with moment of inertia J, Fig. 2.1. The shaft has one revolution degree of freedom relative to the base (inertial frame of reference). Model of the DC motor is described in Matlab/Simulink. It is supposed that the rotor of the DC motor and the shaft are connected rigidly. The model of the DC motor has one input and three outputs. Input: angular velocity of the shaft (rotor). Ouputs: active electromagnetic moment Ma, current in an anchor circuit, voltage in an anchor circuit. Active electromagnetic moment Ma is introduced as a general force element. Resistance moment Mr is a stepped time function in a revolution joint, see Fig. 2.2. Stepped time function is used as an obvious case in this lesson.
Mr , N m
C2 C1 0 t1 t2 time, s
Figure2.2. Resistance moment as a stepped time function
Universal Mechanism
25
Getting Started: UM Control
Table 2 Basic model parameters Figure Model Comment Value
M M
J
driving_torque Active electromagnetic moment Resistance moment Iy t1 t2 1 2 Moment of inertia of the shaft relative to the axis of revolution Time t1, see Fig. 2.2 Time t2, see Fig. 2.2 Constant resistance moment 1, see Fig. 2.2 Constant resistance moment 2, see Fig. 2.2 F(t) 0,1 kgm2 5s 8s 5 Nm 10 Nm
t1 t2 1 2
Universal Mechanism
26
Getting Started: UM Control
2.2. Mechanical part
As it was mentioned above if the imported Matlab/Simulink model outputs forces or moments it is necessary to introduce the correspondent force elements on the stage of model description in UM Input. Possibilities of the future connection between UM and Matlab/Simulink models should be provided in advance. In considered example we introduced a general force Driving torque into a UM-model, see Fig. 2.3a. This general force has the only non-zero component moment relative the Y-axis, which is set by means of Ma parameter. We will connect this parameter with electromagnetic moment that is produced in the Matlab/Simulink model of the DC motor. Resistance moment is described as follows: Mr = c1*heavi(t-t1)+(c2-c1)*heavi(t-t2), where t1, t2, c1 and c2 are parameters of the model, see Fig. 2.2b. Note that 1, t > 0 heavi(t ) = . 0, t 0 In order to plot current and voltage in an anchor circuit two parameters are introduced in the model: I (current) and U (voltage), Fig. 2.3c. During the simulation we will assign outputs of Matlab/Simulink model (second and third output) to these parameters. It gives us a possibility to plot oscillograms of these values.
a)
b)
Figure 2.3. Active and resistance moments, list of parameters of the model
c)
Universal Mechanism
27
Getting Started: UM Control
2.3. Electrical part
The model of the DC motor is taken from the library of power machines. To read more detailed about the library of power machines, please, read the 12th part of UM Users Manual Mathlab/Simulink interface. In this lesson we will use DC motor with separate excitation and constant magnetic flux. Reference data for the motor are given in the Table 3. Models in the library of power machines are parameterized that gives a user a possibility to tune models according parameters of certain motor. Table 3 DC motor parameters Parameter Power, kW Voltage, V Nominal rotational speed, r.p.m. Maximal rotational speed, r.p.m. Effeciency, % Resistance at 15, Ohm anchor circuit additional poles excitation circuit Inductance of anchor circuit, mHn 0,42 0,356 129 4,8 Value 3,6 220 3000 4000 79
DC motor turns on with the help of starting resistors. The first resistor of 2.5 Ohm turns off in 1.2 s. The second resistor of 2.035 Ohm in 2.5 s. Matlab/Simulink model of a DC motor has one input angular velocity of the rotor and three outputs: (1) electromagnetic moment, (2) current and (3) voltage (V) in the anchor circuit. Screen shots of the DC motor are given in Fig. 2.4 and 2.5.
Universal Mechanism
28
Getting Started: UM Control
Figure 2.4. DC motor in Matlab/Simulink
Figure 2.5. DC motor subsystem
Universal Mechanism
29
Getting Started: UM Control
2.4. Export from Matlab/Simulink
Now we need to compile the source *.mdl file that contains the model of the DC motor with separate excitation and have a *.dll file as a result. Matlab/Simulink model of the DC motor with separate excitation is in the ..\dc_motor\dcmotor1.mdl file. You can compile this *.mdl file according the instructions from the sect. 1.3, p. 6. Also you can omit the compilation process and use already prepared dcmotor1.dll.
Universal Mechanism
30
Getting Started: UM Control
2.5. Import Matlab/Simulink library
Loading the model 1. Run UM Simulation program. 2. Load the {um_root}\tutorial\dc_motor model. 3. Create new animation window. Loading Matlab/Simulink library 1. From Tools menu select Matlab/Simulink interface. Wizard of Matlab/Simulink interface appears. button. 2. To add new Matlab/Simulink library click the 3. In the field Path to Matlab/Simulink model select the dcmotor1.dll. Wizard loads the selected model and determines the number of input and output components and parameters of the Matlab/Simulink model. Our example includes one input and three output components. We will set angular velocity of the rotor as an input, assign the Ma parameter for the first output, and I and U parameters for the second and the third output values.
Universal Mechanism
31
Getting Started: UM Control
Rename interface 1. In the Matlab/Simulink DLL list select the item Interface 0, open context menu and point to the Rename interface menu item. 2. Replace Interface 0 with DC motor and press the Enter key.
Assign input components of the Matlab/Simulink model Lets create the angular velocity of the shaft variable with the help of the Wizard of variables and then assign that variable to the Matlab/Simulink model input. 1. Open Wizard of variables (Tools/Wizard of variables). 2. Select the Angular var. tab. 3. Select Shaft in the list of bodies in the left, set Type of variable to Ang. vel., set Component to Y. 4. Create the new variable with the help of the om:y(Shaft) appears in the container of variables. button. The new variable
5. Drag the om:y(Shaf) from the Wizard of variables to Matlab/Simulink interface wizard to the Input1.
Universal Mechanism
32
Getting Started: UM Control
The Input1 is now selected with green mark, what means that this input is already assigned with a variable. 6. Close the Wizard of variables. Assign output components of the Matlab/Simulink model Output components are assigned to UM-model parameters. Such parameters are usually used for force description. 1. Double click on the Output1 item in the Output list. New dialog window for assigning Matlab/Simulink output component and UM parameters appears. 2. Select Ma in the field UM parameter. 3. Click OK.
Universal Mechanism
33
Getting Started: UM Control
4. Set Output2 for I parameter. 5. Set Output3 for U parameter. 6. Click OK to apply al changes and close the window of the Wizard of Matlab/Simulink interface.
Universal Mechanism
34
Getting Started: UM Control
2.6. Simulation of motion
Now our model is completely prepared and ready for the subsequent analysis. Now we will create one animation and several graphic windows. We will plot the following variables: active and resistance moments, angular velocity of the shaft, current and voltage. Preparing for the simulation 1. Create a new animation window, Tools/Animation window menu command. 2. Create three graphical windows, Tools/Graphical window menu command. Arrange windows like it is shown in the figure below.
Universal Mechanism
35
Getting Started: UM Control
3. Create new Wizard of variables (Tools / Wizard of variables). Let us plot oscillogram of the active moment that acts from the DC motor to the shaft, as well as resistance moment. 4. In the Wizard of variables select the Identifier tab. In the list of identifiers seto create new variable. The new variable Ma appears in lect Ma. Click the the container of variables. 5. Select the Joint force tab. Set Type to Moment, Component to Y. In the Acts 6. . on body list select Shaft. Create new variable by clicking Now you can see two variables in the container of variables in the Wizard of variables: active and resistance moments. Select these variables and drag with the help of the mouse to the left lower graphical window. Create and drag to the right upper graphical window a new window angular velocity of the shaft (Angular var. tab, Type of variable = Ang. vel., Component = Y). Create and drag to the right lower graphical window two more variables current and voltage from the Matlab/Simulink DC motor (Identifier tab, I and U identifiers). Close Wizard of variables.
7.
8.
9.
Simulation of motion 1. From Analysis menu select Simulation. Object simulation inspector appears. 2. Select the Solver / Simulation process parameters tab. Set Solver to BDF, Simulation time to 10, Step size for animation to 0.02, Error tolerance to 0.001. 3. Click the Integration button. 4. During the simulation process plot of variables are shown in the graphical windows, see figure below.
Universal Mechanism
36
Getting Started: UM Control
Let us discuss obtained results. We can see leaps in the beginning of the plot of electromagnetic moment that correspond turning off the starting resistors. The shaft reaches the nominal angular velocity during about 4 seconds, whereupon electromagnetic moment becomes to zero. Then at the moment t=5 the resistance moment changes stepwise. About in a second electromagnetic moment reaches new steady-state value. Increasing the resistance moment corresponds to increasing the electromagnetic moment and current and decreasing the angular velocity of the shaft.
Universal Mechanism
37
Getting Started: UM Control
3. Restrictions
There are restrictions in connection Matlab/Simulink outputs to UM identifiers. You can only assign a Matlab/Simulink output to identifiers that are directly included to expressions of force elements. There are following types of force elements are supported: joint forces of Expression type; bipolar forces of Expression type; general forces. We used a general force in the first example and joint force (moment) in the second one. Assigning Matlab/Simulink outputs to UM identifiers that parameterize inertia parameters, graphical objects, joint geometry or parameters of forces of unsupported types is ignored.
Das könnte Ihnen auch gefallen
- The Yellow House: A Memoir (2019 National Book Award Winner)Von EverandThe Yellow House: A Memoir (2019 National Book Award Winner)Bewertung: 4 von 5 Sternen4/5 (98)
- 59Dokument12 Seiten59Firas TaherNoch keine Bewertungen
- Hidden Figures: The American Dream and the Untold Story of the Black Women Mathematicians Who Helped Win the Space RaceVon EverandHidden Figures: The American Dream and the Untold Story of the Black Women Mathematicians Who Helped Win the Space RaceBewertung: 4 von 5 Sternen4/5 (895)
- Sheet MicorDokument42 SeitenSheet MicorFiras TaherNoch keine Bewertungen
- The Subtle Art of Not Giving a F*ck: A Counterintuitive Approach to Living a Good LifeVon EverandThe Subtle Art of Not Giving a F*ck: A Counterintuitive Approach to Living a Good LifeBewertung: 4 von 5 Sternen4/5 (5794)
- Umcontrol GsDokument37 SeitenUmcontrol GsFiras TaherNoch keine Bewertungen
- The Little Book of Hygge: Danish Secrets to Happy LivingVon EverandThe Little Book of Hygge: Danish Secrets to Happy LivingBewertung: 3.5 von 5 Sternen3.5/5 (399)
- Lag-Lead Compensator Design Using Bode PlotsDokument16 SeitenLag-Lead Compensator Design Using Bode PlotsAmit KothariNoch keine Bewertungen
- Devil in the Grove: Thurgood Marshall, the Groveland Boys, and the Dawn of a New AmericaVon EverandDevil in the Grove: Thurgood Marshall, the Groveland Boys, and the Dawn of a New AmericaBewertung: 4.5 von 5 Sternen4.5/5 (266)
- (Green Energy and Technology) Francisco Gonzalez-Longatt, José Luis Rueda Torres (Eds.) - Advanced Smart Grid Functionalities Based On PowerFactory (2018, Springer International Publishing)Dokument377 Seiten(Green Energy and Technology) Francisco Gonzalez-Longatt, José Luis Rueda Torres (Eds.) - Advanced Smart Grid Functionalities Based On PowerFactory (2018, Springer International Publishing)Israel Josue100% (3)
- Shoe Dog: A Memoir by the Creator of NikeVon EverandShoe Dog: A Memoir by the Creator of NikeBewertung: 4.5 von 5 Sternen4.5/5 (537)
- Multiflash 4 Windows PDFDokument39 SeitenMultiflash 4 Windows PDFMossad Khôi NguyênNoch keine Bewertungen
- Elon Musk: Tesla, SpaceX, and the Quest for a Fantastic FutureVon EverandElon Musk: Tesla, SpaceX, and the Quest for a Fantastic FutureBewertung: 4.5 von 5 Sternen4.5/5 (474)
- Please Find The Below Details For Obtaining The WPP Trace Logs From DriverDokument6 SeitenPlease Find The Below Details For Obtaining The WPP Trace Logs From DriverWellington NunesNoch keine Bewertungen
- Never Split the Difference: Negotiating As If Your Life Depended On ItVon EverandNever Split the Difference: Negotiating As If Your Life Depended On ItBewertung: 4.5 von 5 Sternen4.5/5 (838)
- Getting Started With The Revit APIDokument15 SeitenGetting Started With The Revit APIFredy Ramos RomeroNoch keine Bewertungen
- Grit: The Power of Passion and PerseveranceVon EverandGrit: The Power of Passion and PerseveranceBewertung: 4 von 5 Sternen4/5 (588)
- OpenCPN User Manual PDFDokument233 SeitenOpenCPN User Manual PDFArman Pineda100% (1)
- A Heartbreaking Work Of Staggering Genius: A Memoir Based on a True StoryVon EverandA Heartbreaking Work Of Staggering Genius: A Memoir Based on a True StoryBewertung: 3.5 von 5 Sternen3.5/5 (231)
- Piglet ManualDokument38 SeitenPiglet Manualongyinhoe100% (4)
- VB LanguageDokument348 SeitenVB LanguagesvaanandNoch keine Bewertungen
- The Emperor of All Maladies: A Biography of CancerVon EverandThe Emperor of All Maladies: A Biography of CancerBewertung: 4.5 von 5 Sternen4.5/5 (271)
- Hacking Windows RegistryDokument8 SeitenHacking Windows Registryapi-26828082Noch keine Bewertungen
- NVIDIA Display Driver For Windows 2000/XP Version 185.85, 04/30/2009Dokument2 SeitenNVIDIA Display Driver For Windows 2000/XP Version 185.85, 04/30/2009zezentNoch keine Bewertungen
- The World Is Flat 3.0: A Brief History of the Twenty-first CenturyVon EverandThe World Is Flat 3.0: A Brief History of the Twenty-first CenturyBewertung: 3.5 von 5 Sternen3.5/5 (2259)
- Hasp SRM - v.4.0 Release Notes: Software Rights ManagementDokument8 SeitenHasp SRM - v.4.0 Release Notes: Software Rights Managementcatur skakNoch keine Bewertungen
- On Fire: The (Burning) Case for a Green New DealVon EverandOn Fire: The (Burning) Case for a Green New DealBewertung: 4 von 5 Sternen4/5 (73)
- ReadmeDokument3 SeitenReadmeJHOAN SEBASTIAN ARIAS BARROSNoch keine Bewertungen
- The Hard Thing About Hard Things: Building a Business When There Are No Easy AnswersVon EverandThe Hard Thing About Hard Things: Building a Business When There Are No Easy AnswersBewertung: 4.5 von 5 Sternen4.5/5 (344)
- SW0D5-ALVLS-EUL License CD-ROMDokument11 SeitenSW0D5-ALVLS-EUL License CD-ROMGennaroNoch keine Bewertungen
- Windows Internals Advanced TroubleshootingDokument109 SeitenWindows Internals Advanced TroubleshootingVeerbhan Singh100% (1)
- Team of Rivals: The Political Genius of Abraham LincolnVon EverandTeam of Rivals: The Political Genius of Abraham LincolnBewertung: 4.5 von 5 Sternen4.5/5 (234)
- HP Man DP7.00 EncodingCompress WP PDFDokument28 SeitenHP Man DP7.00 EncodingCompress WP PDFusufinNoch keine Bewertungen
- Ad User DiscDokument4 SeitenAd User Discvishwa_nathan_7Noch keine Bewertungen
- VSTDGPProgrammersGuide PDFDokument85 SeitenVSTDGPProgrammersGuide PDFADOLPHE9Noch keine Bewertungen
- The Unwinding: An Inner History of the New AmericaVon EverandThe Unwinding: An Inner History of the New AmericaBewertung: 4 von 5 Sternen4/5 (45)
- Anybody Installation ManualDokument20 SeitenAnybody Installation ManualFatih KayaNoch keine Bewertungen
- The Gifts of Imperfection: Let Go of Who You Think You're Supposed to Be and Embrace Who You AreVon EverandThe Gifts of Imperfection: Let Go of Who You Think You're Supposed to Be and Embrace Who You AreBewertung: 4 von 5 Sternen4/5 (1090)
- Mas 1.4 Aio CRC32 9a7b5b05Dokument726 SeitenMas 1.4 Aio CRC32 9a7b5b05mike malaniaNoch keine Bewertungen
- DBM E-Budget Lgu360Dokument8 SeitenDBM E-Budget Lgu360Joanna Stephanie Rodriguez100% (3)
- Chunithm Crystal Installation GuideDokument19 SeitenChunithm Crystal Installation Guideレイド RaydeNoch keine Bewertungen
- Installation GuideDokument38 SeitenInstallation Guideqwer_asdf100% (3)
- Chapter 2: Operating-System Services: Silberschatz, Galvin and Gagne ©2018 Operating System Concepts - 10 EditionDokument48 SeitenChapter 2: Operating-System Services: Silberschatz, Galvin and Gagne ©2018 Operating System Concepts - 10 EditionFatima AlshareefNoch keine Bewertungen
- Fujitsu COBOL - Users GuideDokument784 SeitenFujitsu COBOL - Users GuideRiccoOliveraFIlho100% (1)
- The Sympathizer: A Novel (Pulitzer Prize for Fiction)Von EverandThe Sympathizer: A Novel (Pulitzer Prize for Fiction)Bewertung: 4.5 von 5 Sternen4.5/5 (121)
- XboxDokument3 SeitenXboxDzi LatteNoch keine Bewertungen
- Wix DocumentationDokument629 SeitenWix DocumentationThilaka BalanNoch keine Bewertungen
- Description: Tags: 01EAC19EDExpressFromtheInsideOutDokument33 SeitenDescription: Tags: 01EAC19EDExpressFromtheInsideOutanon-804751Noch keine Bewertungen
- AIDA64 Business Edition Setup GuideDokument24 SeitenAIDA64 Business Edition Setup GuideccarruyoNoch keine Bewertungen
- Configure Item Tag FormatDokument9 SeitenConfigure Item Tag FormatJyoti UndayNoch keine Bewertungen
- PS7000 Ver2.1readmeDokument5 SeitenPS7000 Ver2.1readmeSumit KumarNoch keine Bewertungen
- ADAM-5000-485 Manual V7.6 PDFDokument353 SeitenADAM-5000-485 Manual V7.6 PDFFahadNoch keine Bewertungen
- Her Body and Other Parties: StoriesVon EverandHer Body and Other Parties: StoriesBewertung: 4 von 5 Sternen4/5 (821)