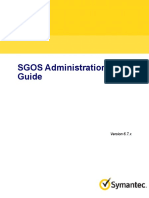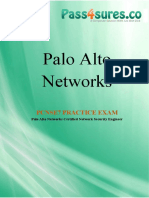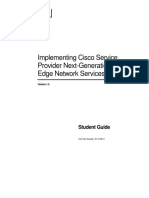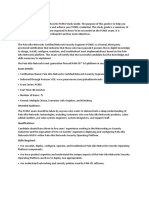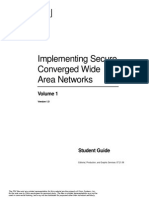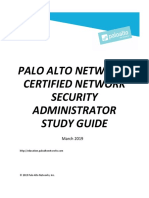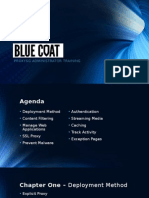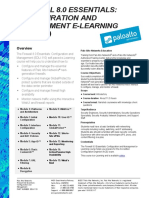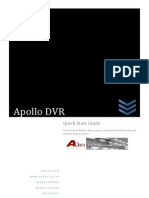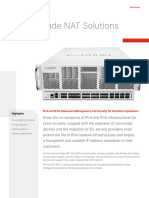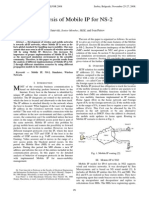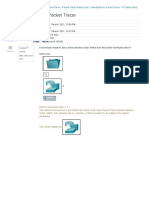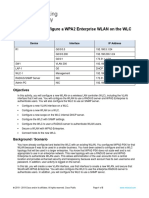Beruflich Dokumente
Kultur Dokumente
BlueCoat Basic Troubleshooting
Hochgeladen von
opabolajoOriginalbeschreibung:
Copyright
Verfügbare Formate
Dieses Dokument teilen
Dokument teilen oder einbetten
Stufen Sie dieses Dokument als nützlich ein?
Sind diese Inhalte unangemessen?
Dieses Dokument meldenCopyright:
Verfügbare Formate
BlueCoat Basic Troubleshooting
Hochgeladen von
opabolajoCopyright:
Verfügbare Formate
ProxySG TechBrief Basic Troubleshooting Procedures
This document is designed to help you through basic troubleshooting procedures when attempting to access the management console for the Blue Coat ProxySG. If, after following these steps, a security administrator is not successful, then a trouble ticket can be opened with Blue Coat Technical Support to assist with problem resolution. Contact procedures are discussed at the end of this TechBrief.
Introduction
If you suspect a problem with the Blue Coat ProxySG, you can test its operation and connection by using the command line interface (CLI). For example, you can use the ping and traceroute commands to test the network connection. From Client PC -Ping the Default Gateway -Ping interface of ProxySG -Ping a host name (i.e. www.yahoo.com <http://www.yahoo.com>) to test for DNS functionality From the ProxySG -Ping interface of the ProxySG -Ping Default Gateway -Ping a host name (i.e. www.yahoo.com <http://www.yahoo.com>) to test for DNS functionality
Possible Network Connection Problem
When you use a Web browser to connect to the ProxySGs Web management port, you should see the Management Console appear as shown here.
Web Interface is Not Accessible
Technical Brief
If there is a problem browsing to the Management Console, follow these steps to help identify the problem: 1. Verify that you have typed the correct IP address and port (the default port is 8082) i.e. https://xxx.xxx.x.xx:8082 (NOTICE, the Blue Coat Management Console uses HTTPS) on the ProxySG. The only way that you can verify the IP address that the appliance is using without the Web interface is to connect using the serial console (see the TechBrief Getting Started ) and display the network configuration as shown here:
192.168.0.11 - Blue Coat SG110>enable Enable Password: 192.168.0.11 - Blue Coat SG110#sh config interface 0 ;mode ip-address 192.168.0.11 subnet-mask 255.255.255.0 exit ! bridge ; mode exit ! ip-default-gateway 192.168.0.1 1 100 dns clear server dns server 198.77.116.8 dns clear resolving
2. Verify that your workstation is configured and working properly by connecting to other Web sites (such as www.bluecoat.com ). If your browser is configured to use the ProxySG as the proxy server (explicit proxy) and there is an internal problem with the appliance, this test might fail. Verify without using the Blue Coat appliance that access to a Web site is possible. 3. If you are accessing a ProxySG located on a remote network (any segment other than the segment where your workstation is attached),verify that other servers on that network are accessible. 4. Try Pinging the IP address to verify that the appliance is accessible from the workstation. If the appliance does not respond to the ping, verify that it is operational as described earlier.
Client HTML Requests Fail
When a request for a Web document fails, it indicates one of the following is occurring: The Web browser is not properly configured to use the ProxySG The ProxySG cannot access the requested document The ProxySG is not properly configured The ProxySG is not functioning
To isolate client HTML requests failing, perform the following steps: 1. If the ProxySG is used to access the Internet, and the appliance has been working properly, the most likely cause of failed requests is the route between the appliance and the Internet or intranet. Before you spend time troubleshooting the Security Appliance, verify that your connection to the Internet by using the ping and traceroute commands from the CLI.
Technical Brief
2. The ProxySG can be configured to deny access to address groups. If the appliance is configured for forwarding or filtering, verify that the requested address does not match a denied subnet and mask. 3. If your network is not configured for transparency, check the Web browser to see if it is using a PAC file for auto-configuration. If the Web browser is configured to use a PAC file, verify that the address of the PAC file is correct, and that the file is accessible. If you are not using transparency, the Web browser must be configured for the ProxySGs IP address and port under on the browser under Tools Internet OptionsConnections LAN Settings 4. If the correct IP address and port for the proxy server is specified in the Web browser, try pinging the IP address to verify that the ProxySG is accessible from the workstation. If it does not respond to the ping, verify that it is operational as described earlier. Also verify that you can ping other nodes on the network. If you can ping the ProxySG, try pinging the workstation from the appliances command line interface. 5. Verify that the ProxySG s default gateway address and DNS address is correct, try pinging each address from the CLI to verify that the servers are running. Be sure to ping the gateway and DNS server from the same network segment where the appliance is connected. 6. If the default gateway is accessible, the problem most likely lies outside the local network. To verify that the problem is not associated with the ProxySG, you must configure your workstation for the same gateway address as the appliance, and configure the Web browser not to use a proxy server for HTTP requests.
Initiating a Service Request
If the above procedures still do not solve the problem, then a Service Request with Blue Coat Technical Support can be initiated. The following information is required for all issues sent to Blue Coat Technical Support. 1. Contact Information a. Company name b. Name c. Phone number d. Email address 2. 3. 4. 5. 6. Serial Number Model Issue Date and time(s) of issue History of issue http://x.x.x.x:8082/SYSInfo
Primary Information Sources
SYSInfo: https://x.x.x.x:8082/SYSInfo This file is a verbose listing of statistics from most of the SW and HW systems. This file is required for all Support issues. Most of the statistics in this file are reset after a reboot.
Technical Brief
Event Log: https://x.x.x.x:8082/Eventlog/statistics This file contains messages generated by SW or HW events encountered by the device. This file remains after a reboot. A disk re-init can clear this file. PCAP: https://x.x.x.x:8082/PCAP/Statistics (start, stop, download) The Blue Coat has an onboard packet capture utility known as PCAP. The CLI can be used to create filters for this. Access Logs: Access logs allow for analysis of Quality of Service, content retrieved, and other troubleshooting. This file remains after a reboot. A disk re-init can clear this file. It is recommended that squid-log format be used. The Access Logs are configured under the GUI interface Management- Access Logs Core Image: http://x.x.x.x:8081/CM/Core_image
Copyright 2003 Blue Coat Systems, Inc. All rights reserved worldwide. No part of this document may be reproduced by any means nor translated to any electronic medium without the written consent of Blue Coat Systems, Inc. Specifications are subject to change without notice. Information contained in this document is believed to be accurate and reliable, however, Blue Coat Systems, Inc. assumes no responsibility for its use. Blue Coat is a registered trademark of Blue Coat Systems, Inc. in the U.S. and worldwide. All other trademarks mentioned in this document are the property of their respective owners. Contact Blue Coat Systems 1.866.30BCOAT 408.220.2200 Direct 408.220.2250 Fax www.bluecoat.com
Technical Brief
Das könnte Ihnen auch gefallen
- PCNSE7 - Pass Palo Alto Networks Certified Network Security Engineer ExamDokument37 SeitenPCNSE7 - Pass Palo Alto Networks Certified Network Security Engineer ExamSaurabh Gupta100% (1)
- Deploying Certificates Cisco Meeting Server: Design your certificates for CMS services and integrate with Cisco UCM Expressway and TMSVon EverandDeploying Certificates Cisco Meeting Server: Design your certificates for CMS services and integrate with Cisco UCM Expressway and TMSNoch keine Bewertungen
- BCC Proxy AdminDokument356 SeitenBCC Proxy AdminRajesh ChamanthulaNoch keine Bewertungen
- Bluecoat SGOSAdmin6.77 PDFDokument1.642 SeitenBluecoat SGOSAdmin6.77 PDFDiego pozo figueroa0% (1)
- Firepower TroubleshootingDokument2 SeitenFirepower TroubleshootingAndres Narvaez100% (2)
- Globalprotect Admin PDFDokument386 SeitenGlobalprotect Admin PDFPrince MishraNoch keine Bewertungen
- Bluecoat Knowledge Base PDFDokument4 SeitenBluecoat Knowledge Base PDFMrugesh AcharyaNoch keine Bewertungen
- Fortigate Cli Cheat SheetDokument2 SeitenFortigate Cli Cheat Sheetmyreza123100% (3)
- Interface Deployment Options PDFDokument34 SeitenInterface Deployment Options PDFMahmud AbdullahNoch keine Bewertungen
- Tech Note - PAN - L3-Config GuideDokument32 SeitenTech Note - PAN - L3-Config GuideJhonnySinatraNoch keine Bewertungen
- Blue Coat Certified ProxySG Professional (BCCPP)Dokument7 SeitenBlue Coat Certified ProxySG Professional (BCCPP)claudiu.simaNoch keine Bewertungen
- PAN-OS 7.0.4 Update GuideDokument21 SeitenPAN-OS 7.0.4 Update GuideSon Tran Hong Nam75% (4)
- Bluecoat ManualDokument990 SeitenBluecoat ManualSergio Pardo Martínez100% (1)
- How To Configure OSPF Palo Alto FWDokument20 SeitenHow To Configure OSPF Palo Alto FWPratik P PatelNoch keine Bewertungen
- SPEDGE10SGDokument366 SeitenSPEDGE10SGRobertNoch keine Bewertungen
- Palo Alto Firewall ContentsDokument4 SeitenPalo Alto Firewall ContentsKhodor AkoumNoch keine Bewertungen
- BCCPP EbookDokument424 SeitenBCCPP EbooksoftsubhasNoch keine Bewertungen
- Palo Alto Networks PCNSEDokument2 SeitenPalo Alto Networks PCNSEramakrishna pothuriNoch keine Bewertungen
- Clearpass Canned Poc: Use Cases For Brocade WiredDokument4 SeitenClearpass Canned Poc: Use Cases For Brocade WiredDiego BardalesNoch keine Bewertungen
- VPN Troubleshooting For CheckpointDokument24 SeitenVPN Troubleshooting For CheckpointSachin Saini100% (1)
- CCNP - Iscw 1Dokument444 SeitenCCNP - Iscw 1JoseManuelFuentesVeraNoch keine Bewertungen
- Configuring Site To Site Ipsec VPN Tunnel Between Cisco RoutersDokument6 SeitenConfiguring Site To Site Ipsec VPN Tunnel Between Cisco RoutersSyed AliNoch keine Bewertungen
- Device Management Commands User Id CommandsDokument1 SeiteDevice Management Commands User Id Commandsfshahzad79Noch keine Bewertungen
- Paloalto Lab Part 1 2019Dokument39 SeitenPaloalto Lab Part 1 2019Quang Anh100% (1)
- Ccse 2013 Study GuideDokument52 SeitenCcse 2013 Study Guidesaboor11Noch keine Bewertungen
- Firepower 62 FTD Pov Guide v1Dokument35 SeitenFirepower 62 FTD Pov Guide v1msuhasNoch keine Bewertungen
- Bluecoat ProxyDokument11 SeitenBluecoat ProxyPradeep KumarNoch keine Bewertungen
- CCIE SECv5 Lab Access Guide Version1.7Dokument21 SeitenCCIE SECv5 Lab Access Guide Version1.7Mohd RummanNoch keine Bewertungen
- Palo Alto Networks - Passguide.pcnse6.v2015!05!18.by - Queen.48qDokument25 SeitenPalo Alto Networks - Passguide.pcnse6.v2015!05!18.by - Queen.48qEn RedNoch keine Bewertungen
- PaloAlto NAT Overload Access InternetDokument34 SeitenPaloAlto NAT Overload Access InternetWally RedsNoch keine Bewertungen
- Palo Alto Solution DesignsDokument26 SeitenPalo Alto Solution DesignsKamran Shakil100% (1)
- Senior Network and Security Engineer With 5+ Years of ExpDokument3 SeitenSenior Network and Security Engineer With 5+ Years of Expkurban2015Noch keine Bewertungen
- Palo+Alto+Interview+Questions + (Compliance) +Dokument11 SeitenPalo+Alto+Interview+Questions + (Compliance) +GangaNoch keine Bewertungen
- F5Dokument10 SeitenF5pravinNoch keine Bewertungen
- CheckPoint Interview Questions GuideDokument4 SeitenCheckPoint Interview Questions Guidenagendra_badamNoch keine Bewertungen
- Palo Alto Firewall Interface Deployment Options: Tap, Virtual Wire, Layer 2 & 3 ModesDokument6 SeitenPalo Alto Firewall Interface Deployment Options: Tap, Virtual Wire, Layer 2 & 3 Modesanhtuan29Noch keine Bewertungen
- Tcpdump f5 CommandDokument2 SeitenTcpdump f5 CommandAjeet SinghNoch keine Bewertungen
- Palo Alto Networks 101 - App-ID and User-ID Best PracticesDokument5 SeitenPalo Alto Networks 101 - App-ID and User-ID Best PracticesRyanb378Noch keine Bewertungen
- F5 Networks 301a - LTM Specialist: Architect, Set-Up & Deploy Study Guide Version 1 - TMOS 11.2Dokument230 SeitenF5 Networks 301a - LTM Specialist: Architect, Set-Up & Deploy Study Guide Version 1 - TMOS 11.2prolificNoch keine Bewertungen
- WSA 7.0.0 UserGuideDokument784 SeitenWSA 7.0.0 UserGuideLuis JimenezNoch keine Bewertungen
- Practice Question Palo AltoDokument20 SeitenPractice Question Palo AltoCarlos Ivan Donoso Osorio0% (1)
- PAC File Practice GuideDokument20 SeitenPAC File Practice GuideElenaNoch keine Bewertungen
- 156 915.80 PremiumDokument108 Seiten156 915.80 PremiumDjambo Matamoros100% (1)
- CCIE Lab Outline Reflects Market TrendsDokument4 SeitenCCIE Lab Outline Reflects Market TrendsSheryar Saqib0% (1)
- Pcnsa Study Guide Latest PDFDokument187 SeitenPcnsa Study Guide Latest PDFmandar kulkarni100% (3)
- CCIE Security v5 Configure LAB1 QuestionsDokument23 SeitenCCIE Security v5 Configure LAB1 QuestionsmentalxNoch keine Bewertungen
- ProxySG Training SlideDokument18 SeitenProxySG Training SlideIrwan DasukiNoch keine Bewertungen
- CCIE Security v5-KB WB PDFDokument404 SeitenCCIE Security v5-KB WB PDFNandaNoch keine Bewertungen
- F5 BIG-IP Administrator Certification Study Guide: 1. Troubleshooting Virtual Server Connectivity IssuesDokument6 SeitenF5 BIG-IP Administrator Certification Study Guide: 1. Troubleshooting Virtual Server Connectivity Issuesluis orta33% (3)
- Jncia Lab GuideDokument16 SeitenJncia Lab GuideKhiem BuiNoch keine Bewertungen
- Ccie Routing Switching PDFDokument20 SeitenCcie Routing Switching PDFthuralwin85100% (1)
- EdU 110 8.0Dokument1 SeiteEdU 110 8.0asdf2012Noch keine Bewertungen
- URL Filtering on Palo Alto Firewall - How to Add URLsDokument3 SeitenURL Filtering on Palo Alto Firewall - How to Add URLsganeshNoch keine Bewertungen
- Firepower NGFW Labpdf PDFDokument119 SeitenFirepower NGFW Labpdf PDFvelramsenNoch keine Bewertungen
- Alcatel-Lucent Service Routing Architect (SRA) Self-Study Guide: Preparing for the BGP, VPRN and Multicast ExamsVon EverandAlcatel-Lucent Service Routing Architect (SRA) Self-Study Guide: Preparing for the BGP, VPRN and Multicast ExamsNoch keine Bewertungen
- SD-WAN and Cloud Networking Complete Self-Assessment GuideVon EverandSD-WAN and Cloud Networking Complete Self-Assessment GuideNoch keine Bewertungen
- Lab Activity 10 Basic Sub NettingDokument8 SeitenLab Activity 10 Basic Sub NettingPeter Imperial AmanseNoch keine Bewertungen
- Nokia Scalable IP Networks LabGuide v3.1.1Dokument166 SeitenNokia Scalable IP Networks LabGuide v3.1.1yogesh dhamiNoch keine Bewertungen
- DMM6500 6 - Digit Multimeter: Version 1.7.10 Firmware Release NotesDokument17 SeitenDMM6500 6 - Digit Multimeter: Version 1.7.10 Firmware Release NotesdavemcguireNoch keine Bewertungen
- Huawei OptiX PTN 950 Commissioning Guide (V100R005)Dokument106 SeitenHuawei OptiX PTN 950 Commissioning Guide (V100R005)Thunder-Link.com100% (1)
- VPN-1 VPN InteroperabilityDokument10 SeitenVPN-1 VPN InteroperabilityHector SaldañaNoch keine Bewertungen
- JenicaDokument22 SeitenJenicaDan MateiNoch keine Bewertungen
- Chapter 2 Quiz: Networking Fundamentals ConceptsDokument10 SeitenChapter 2 Quiz: Networking Fundamentals ConceptsJaydip KyadaNoch keine Bewertungen
- Subnetting & SupernettingDokument53 SeitenSubnetting & SupernettingMaheswari ChimataNoch keine Bewertungen
- Apollo DVR Quick Start GuideDokument12 SeitenApollo DVR Quick Start Guideblogjoe1801Noch keine Bewertungen
- Networking Chp#3 IP AddressingDokument101 SeitenNetworking Chp#3 IP AddressingWaqas GhaffariNoch keine Bewertungen
- A300 Instructions Manual PDFDokument32 SeitenA300 Instructions Manual PDFnadeem hameedNoch keine Bewertungen
- Quick Start Arista SwitchDokument9 SeitenQuick Start Arista SwitchalanlillNoch keine Bewertungen
- OpenScape Desk Phone CP Phone Administration Guide HFADokument184 SeitenOpenScape Desk Phone CP Phone Administration Guide HFAtam doNoch keine Bewertungen
- Fortinet Cgnat Solution2023Dokument10 SeitenFortinet Cgnat Solution2023SimenaNoch keine Bewertungen
- ZLAN7104 WiFi User ManualDokument42 SeitenZLAN7104 WiFi User ManualyuryNoch keine Bewertungen
- 90210-1190DEA TCP IP Communication Man PDFDokument55 Seiten90210-1190DEA TCP IP Communication Man PDFVICTORSJ100% (1)
- 6.4.3.3 Packet Tracer - Connect A Router To A LAN - InstructionsDokument5 Seiten6.4.3.3 Packet Tracer - Connect A Router To A LAN - InstructionsLaura HampNoch keine Bewertungen
- Honeypots As A Security Mechanism (IEEE)Dokument6 SeitenHoneypots As A Security Mechanism (IEEE)hajistha09Noch keine Bewertungen
- NET201 Lab Experiment # 5 - Configuring IPv6 Static and Default RoutesDokument19 SeitenNET201 Lab Experiment # 5 - Configuring IPv6 Static and Default RoutesJasmin Cez MabilanganNoch keine Bewertungen
- Analysis of Mobile IP For NS-2: Toni Janevski, Senior Member, IEEE, and Ivan PetrovDokument4 SeitenAnalysis of Mobile IP For NS-2: Toni Janevski, Senior Member, IEEE, and Ivan PetrovviswakshaNoch keine Bewertungen
- Cisco Packet Tracer - ReviewDokument9 SeitenCisco Packet Tracer - ReviewLilianaNoch keine Bewertungen
- Hytera IP Multi-Site App NotesDokument46 SeitenHytera IP Multi-Site App NotesGuGazNoch keine Bewertungen
- Static Routing ReportDokument7 SeitenStatic Routing ReportJae Ar Abe100% (2)
- CCNA - All BKACADDokument2 SeitenCCNA - All BKACADLinh TinhNoch keine Bewertungen
- Dynamic Multi Point VPN (DMVPN)Dokument68 SeitenDynamic Multi Point VPN (DMVPN)Vardhan LkNoch keine Bewertungen
- CCNP SWITCH Chapter 10 Exam Answers (Version 7) - Score 100%Dokument4 SeitenCCNP SWITCH Chapter 10 Exam Answers (Version 7) - Score 100%GC ToolbarNoch keine Bewertungen
- Enterprise Network Overview Quiz with AnswersDokument4 SeitenEnterprise Network Overview Quiz with AnswersHenry VizcainoNoch keine Bewertungen
- Modul 1Dokument58 SeitenModul 1Mela JasmineNoch keine Bewertungen
- NSE4 - FGT-7 0 Exam-Labs Premium Exam 106qDokument116 SeitenNSE4 - FGT-7 0 Exam-Labs Premium Exam 106qArmando LezanaNoch keine Bewertungen
- Packet Tracer - Configure A WPA2 Enterprise WLAN On The WLC: Addressing TableDokument5 SeitenPacket Tracer - Configure A WPA2 Enterprise WLAN On The WLC: Addressing TableWilly DinataNoch keine Bewertungen