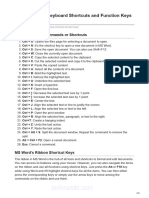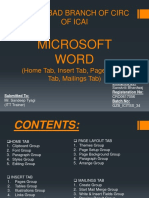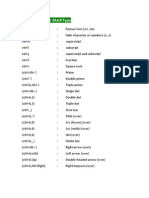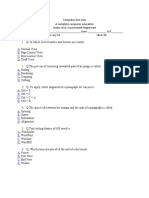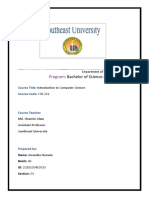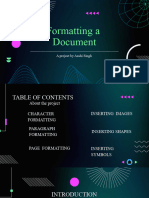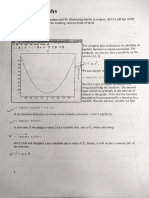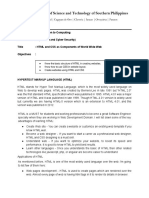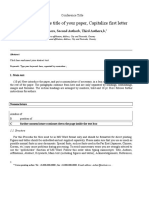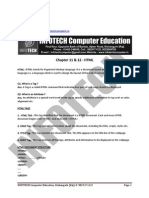Beruflich Dokumente
Kultur Dokumente
Advance Formatting in Word
Hochgeladen von
Abbey Gail0 Bewertungen0% fanden dieses Dokument nützlich (0 Abstimmungen)
84 Ansichten19 SeitenThis workshop will explore many advanced options in Microsoft Word 2000. Customizing AutoFormat / AutoCorrect can be done by selecting or deselecting check boxes. You can also customize keyboard shortcuts for symbols.
Originalbeschreibung:
Copyright
© Attribution Non-Commercial (BY-NC)
Verfügbare Formate
PDF, TXT oder online auf Scribd lesen
Dieses Dokument teilen
Dokument teilen oder einbetten
Stufen Sie dieses Dokument als nützlich ein?
Sind diese Inhalte unangemessen?
Dieses Dokument meldenThis workshop will explore many advanced options in Microsoft Word 2000. Customizing AutoFormat / AutoCorrect can be done by selecting or deselecting check boxes. You can also customize keyboard shortcuts for symbols.
Copyright:
Attribution Non-Commercial (BY-NC)
Verfügbare Formate
Als PDF, TXT herunterladen oder online auf Scribd lesen
0 Bewertungen0% fanden dieses Dokument nützlich (0 Abstimmungen)
84 Ansichten19 SeitenAdvance Formatting in Word
Hochgeladen von
Abbey GailThis workshop will explore many advanced options in Microsoft Word 2000. Customizing AutoFormat / AutoCorrect can be done by selecting or deselecting check boxes. You can also customize keyboard shortcuts for symbols.
Copyright:
Attribution Non-Commercial (BY-NC)
Verfügbare Formate
Als PDF, TXT herunterladen oder online auf Scribd lesen
Sie sind auf Seite 1von 19
Advanced Microsoft Word 2000
Advanced Microsoft Word 2000 Advanced Microsoft Word 2000
Microsoft Word is a powerful word processing program that allows you to produce more than just
text documents. This workshop will explore many advanced options in Microsoft Word 2000.
Customizing AutoFormat/AutoCorrect
1. Select FormatAutoFormat on the menu bar.
2. Select the Options button.
3. Use the tabs to view the different categories, and customize the options to your preferences
by selecting or deselecting the corresponding check boxes (see Table 1).
Table 1: AutoFormat/AutoCorrect Tabs
Tab Description
AutoFormat Customize automatic formatting, such as automatic bulleted lists, headings, and
hyperlinks
AutoText Can add or remove words you want to use as AutoText, meaning they
automatically appear after you start typing the first couple of characters
AutoFormat
As You Type
Can check or uncheck options that are applied as you type
AutoCorrect Customize Words automatic corrections, can use the Exceptions button to define
exceptions to the rules, can replace text (such as abbreviations and shortcuts)
with other textcan customize by adding to or removing from the list
Inserting Symbols
1. Select InsertSymbol from the menu bar.
2. Select the symbol or special character that you want and select Insert. You may use the
dropdown menus to select different sets of symbols or characters. Additionally, you can
use default keyboard shortcuts to insert certain symbols (see Table 2) and customize
keyboard shortcuts for symbols.
Table 2: Default Keyboard Shortcuts for Symbols
Last Modified: 5/21/2003
1
Advanced Microsoft Word 2000
Symbol Keyboard Shortcut
(c)
(r)
(tm)
:)
:(
:|
-->
==>
<=>
<--
+ <==
Customizing Keyboard Shortcuts for Symbols:
1. Go to InsertSymbol.
2. Select the symbol that you wish to designate a keyboard shortcut for.
3. Select the Shortcut Key button. The Customize Keyboard dialog box will appear.
4. Type the keyboard combination (shortcut) on the keyboard. The keyboard shortcut will
appear in the Press new shortcut key field.
5. Select the Assign button.
Figure 1: Customize Keyboard Dialog Box
Formatting Text
Applying Font Effects:
1. Select FormatFont from the menu bar.
Last Modified: 5/21/2003
2
Advanced Microsoft Word 2000
2. On the Font tab, there are a number of effects you can apply to your fonts:
Strikethrough
Double strikethrough
Superscript
Superscript
Subscript
Subscript
S Sh ha ad do ow w
Em
m
boss
Engrave
SMALL CAPS
ALL CAPS
E
E
mb
b
o
o
s
s
s
s
E
E
n
n
g
g
r
r
a
a
v
v
e
e
Expanding or Condensing Character Spacing:
1. Select FormatFont from the menu bar.
2. Select the Character Spacing tab.
3. Next to Spacing, select Expanded or Condensed from the dropdown menu.
4. From the next dropdown menu, select the font point size that corresponds to the extent you
wish to expand or condense the character spacing (See Table 3 for examples).
Table 3: Character Spacing Examples
Normal Character Spacing
Expanded by 1 pt Character Spacing
Condensed by 1 pt Character Spacing
Kerning:
Kerning means decreasing space between any two adjacent letters. This can be useful for
some words that appear to have unequal spacing between certain characters (See Table 4).
Table 4: Kerning Example
Normal SAVE THE FILE
Kerned AV SAVE THE FILE
Inserting and Formatting Tabs
Tabs can provide customized formatting options for our document. After you insert tabs, use the
Tab key on the keyboard to place text at the tab stops. The following are commonly used tabs:
Left Tab Text is aligned left relative to the tabs location
Right Tab Text is aligned right relative to the tabs location
Center Tab Text is aligned center relative to the tabs location
Decimal Tab Decimal is aligned center relative to the tabs location
Last Modified: 5/21/2003
3
Advanced Microsoft Word 2000
Figure 2: Text Alignment with Tabs
Inserting a Tab:
1. Make sure the tab button at the top left of the window displays the tab selection that you
want to use. If it doesnt, click on the tab button until the desired tab selection appears.
2. On the ruler, place the mouse pointer where you want the tab positioned and click once.
3. You can move the tab to a different location on the ruler by dragging and dropping.
Deleting a Tab:
1. Drag and drop the tab below the ruler.
2. When you release the mouse button, it will disappear.
Formatting Text Using Indents
By moving indents via dragging and dropping, you can format specific lines or blocks of text.
Figure 3: Indent Labels
First Line Indent
This indent will indent the first line of text. This can be useful when completing a works
cited/references page, depending on the citation style.
Example:
Klimoski, R., & Palmer, S. (1993). The ADA and the hiring process in organizations.
Consulting Psychology Journal: Practice and Research,45 (2), 10-36.
Hanging Indent
This indent will indent the lines of text after the first line. This can be useful when completing a
works cited/references page, depending on the citation style.
Example:
Klimoski, R., & Palmer, S. (1993). The ADA and the hiring process in organizations. Consulting
Psychology Journal: Practice and Research,45 (2), 10-36.
Last Modified: 5/21/2003
4
Advanced Microsoft Word 2000
Left Indent
This indent will indent the lines of all selected text. In other words, it changes the left margin of
the text you highlight and only applies to the selected text. This can be useful for block quotes.
Example:
When citing long quotations (that exceed three to four typed lines, depending on the
citation style), use the block quote format. A block quote should have narrower
margins than the body of the text. Some citation styles require the text to be single
spaced, while others accept the text to be double spaced. The number of spaces that
the text needs to be indented depends on the citation style as well.
Right Indent
This indent changes the right margin of the text you highlight and only applies to the selected text.
Example:
Student Technology Services offers scheduled training sessions for
students to attend to expand their technical knowledge and skills.
Inserting Bulleted and Numbered Lists
Inserting Lists:
1. Click the Bulleted List button or Numbered List button on the formatting toolbar.
2. Type the first entry and press ENTER.
(If you want to start a new line without adding another bullet or number, hold down the
SHIFT key while pressing ENTER.)
3. Continue to type entries and press ENTER twice to end the list.
4. Use the Increase Indent and Decrease Indent buttons on the formatting toolbar to
create lists of multiple levels.
NOTE: You can also type the text first, highlight the section, and press the Bulleted List
or Numbered List buttons to add the bullets or numbers.
Formatting Lists:
Using the Bullets and Numbering dialog box can change the bullet image and numbering format.
See Figure 3 for bullet image options.
1. Highlight the entire list to change all the bullets or numbers, or place the cursor on one line
within the list to change a single bullet.
2. To open the dialog box, select FormatBullets and Numbering from the menu bar, or
right-click within the list and select Bullets and Numbering from the shortcut menu.
Last Modified: 5/21/2003
5
Advanced Microsoft Word 2000
3. On the Bulleted tab, select the list style from one of the seven choices given. You can also
select the Picture button or the Customize button to choose a different icon.
4. On the Numbered tab, choose a numbered list style.
5. Click OK when finished.
Figure 4: Bulleted List Image Options
Inserting and Formatting Tables
Tables can be useful for displaying certain information. You can change border styles and
background colors, or you can even choose to show no borders.
Inserting a Table:
1. Go to TableInsertTable or select the Insert Table button on the Standard Toolbar.
2. Select the number of columns and rows that you want.
3. If you would like to insert additional rows and/or columns, click in the appropriate cell and go
to TableInsert to select the desired option.
Formatting a Table:
1. If you would like the formatting to apply to the entire table, you only need to click inside a
table cell. If you would like the formatting to apply to specific cells, you need to highlight
those cells.
2. Go to FormatBorders and Shading.
3. Use the Borders and Shading tabs to select the desired formatting options.
Inserting Rows and Columns
Go to TableInsert and select either Columns to the Right, Columns to the Left, Rows Above, or
Rows Below.
Deleting Rows and Columns
Last Modified: 5/21/2003
6
Advanced Microsoft Word 2000
Click in the column or row that you want to delete, or select the column or row by highlighting it.
Go to TableDelete and select Columns or Rows.
Merging Cells
Select the cells you want to merge. Go to TableMerge Cells.
Splitting Cells
Select the cells you want to split. Go to TableSplit Cells.
Drawing a Table:
Drawing a table allows you to draw and erase table cells of varying heights and widths with
Words pencil and eraser. You can apply formatting options as you draw the cells.
1. Draw the table by selecting TableDraw Table from the menu bar. The cursor is now the
image of a pencil and the Tables and Borders toolbar has appeared (see Figure 5).
2. Draw the cells of the table with the mouse. If you make a mistake, click the Eraser button and
drag the mouse over the area to be deleted. To draw more cells, click on the Draw Table
button.
Converting Text to Table or Table to Text: Figure 5: Tables and Borders Toolbar
You can convert text to a table and vice versa. See Figures 6 and 7.
TEXTTABLE
1. Select TableConvertText to Table.
2. Select the number of columns, the column width option, table format (optional), and how
you want the text separated into columns.
TABLETEXT
1. Select TableConvertText to Table.
2. Under Separate text with, click the option for the separator character you want to use in
place of the column boundaries. Rows are separated with paragraph marks.
Last Modified: 5/21/2003
7
Advanced Microsoft Word 2000
Figure 6: Text to Table Figure 7: Table to Text
Performing Calculations:
In a table, Word can perform many basic calculations with numeric figures, such as summing,
multiplying, or averaging using a Formula dialog box. TIP: You can quickly add figures by using
the Autosum button in the Tables and Borders toolbar.
1. Click the cell in which you want the result to appear.
2. On the Table menu, click Formula (see Figure 8).
3. If Word proposes a formula that you do not want to use, delete it from the Formula box.
4. In the Paste function box, click a function. For instance, to multiply numbers, click
PRODUCT.
5. In the Number format box, enter a format for the numbers. For example, to display the
numbers as a decimal percentage, click 0.00%.
6. Word inserts the result of the calculation as a field in the cell you selected. If you change the
referenced cells, you can update the calculation by selecting the field and then pressing F9.
Last Modified: 5/21/2003
8
Advanced Microsoft Word 2000
Figure 8: Formula Dialog Box
7. To reference the contents of a table cell, type the cell references in the
parentheses in the formula. For instance, to multiply the numbers in cells A1
and B4, the formula would read =PRODUCT(a1,b4) .
Table 5: Cell References in Formulas
NOTE: To perform advanced calculations and/or create charts, use the Excel Table button.
Inserting Fields and Field Codes
Fields are used as placeholders for data that might change in a document and for creating form
letters and labels in mail-merge documents. Some of the most common fields are the PAGE field,
which is inserted when you add page numbers, and the DATE field, which is inserted when you
click Date and Time on the Insert menu and then select the Update automatically check box.
Fields are inserted automatically when you create an index or table of contents by using the Index
and Tables command on the Insert menu. You can also use fields to automatically insert document
information (such as the author or file name), to perform calculations, to create links and
references to other documents or items, and to perform other special tasks.
Field codes appear between curly brackets, or braces ( { } ). To display the results of field codes
such as the results of calculationshide the field codes: click on ToolsOptionsView tab and
uncheck the Field codes check box. Fields are somewhat like formulas in Microsoft Excelthe
field code is like the formula, and the field result is like the value that the formula produces.
You cannot insert field braces by typing characters on the keyboard. Fields are inserted when you
use particular commands, such as the Date and Time command on the Insert menu, or when you
press CTRL+F9 and type the appropriate information between the field braces.
Last Modified: 5/21/2003
9
Advanced Microsoft Word 2000
Inserting a Field:
To insert a field, go to InsertField.
Figure 9: Field Dialog Box
Common Field Names:
Table 6: Date and Time Category
Field Name Description
CreateDate Inserts the date and time that a document was first saved with its current name,
according to the information that appears on FilePropertiesStatistics Tab
Date Inserts the current date
EditTime Inserts the total editing time, in minutes, since a document's creation from the
Statistics Tab
PrintDate Inserts the date and time that a document was last printed from the Statistics Tab
SaveDate Inserts the date and time a document was last saved from the Statistics Tab
Time Inserts the current time
Table 7: Document Information
Field Name Description
Author Inserts the author name from FilePropertiesSummary Tab
Comments Inserts contents of the Comments box on the Summary Tab for the active
document or template.
DocProperty Inserts the indicated document information that is currently entered in
FileProperties
Last Modified: 5/21/2003
10
Advanced Microsoft Word 2000
FileName Inserts the file name of the document, as recorded on FilePropertiesGeneral
Tab
FileSize Inserts the documents size, in bytes, using information from the Statistics Tab
Info Inserts information about the active document or template as recorded in
FileProperties
Keywords Inserts contents of the Keywords box on the Summary Tab
LastSavedBy Inserts from the Statistics Tab the name of the last person who modified and saved
the document.
NumChars Inserts the number of characters in the document from the Statistics Tab
NumPages Inserts the total number of pages in the document from the Statistics Tab
NumWords Inserts the total number of words in the document from the Statistics Tab
Subject Inserts contents of the Subject box from the Summary Tab
Template Inserts the file name of the document's template from the Summary Tab
Title Inserts the contents of the Title box from the Summary Tab
Figure 10: Statistics Tab Figure 11: Summary Tab
Last Modified: 5/21/2003
11
Advanced Microsoft Word 2000
Inserting Page Numbers and Section Breaks
Sometimes you may have to complete an essay or report that requires you to use different page
numbering or margin settings on certain pages. The following information provides instructions on
how to accomplish these tasks in Microsoft Word 2000.
You must first insert a section break prior to the page you want to modify.
Inserting a Section Break:
1. Move the cursor to the end of the page prior to the page that you would like to modify. See
Figure 12.
Figure 12: Location to Insert Section Break
2. Go to InsertBreak on the menu bar.
Figure 13: Section Break
3. Select Next Page under Section Break Types (see
Figure 13).
4. Select OK.
Changing Page Formatting on a Different Page:
1. After you insert the section break, go to the page
where you want to alter the page number format and
select the header or footer where the page number is
located.
Last Modified: 5/21/2003
12
Advanced Microsoft Word 2000
2. On the Header and Footer toolbar, deselect the Same as Previous button (see Figure 14).
3. Modify the page numbering.
Figure 14: Same as Previous Button on the Header and Footer Toolbar
Formatting Borders and Shading
To insert or format borders and shading,
1. Select FormatBorders and Shading on the menu bar.
2. Use the tabs to view the different categories (see Table 8), and customize the options to
your preferences by selecting or deselecting the corresponding check boxes (see Figure
15).
Table 8: Borders and Shading Tabs
Tab Description
Borders Contains options for borders that surround text Example
Page Borders Contains options for page borders
Shading Contains options for shading text backgrounds Example
Various page
border styles
Color selection
dropdown menu
Margin options for
page borders
Art/graphics for page borders
Figure 15: Borders and Shading Dialog Box for Page Borders
Last Modified: 5/21/2003
13
Advanced Microsoft Word 2000
Inserting and Formatting Text Boxes
ext boxes are useful for many tasks, such as the following:
+ Linking text boxes to make text flow from one part of
t to another part
flipping text boxes
+ Changing text orientation and direction
+ Formatting the text box to apply 3-D effects, borders,
shadows, and fill colors
o insert a text box, go to InsertText Box or select the Text Box icon on th
o format a text box, select the Text Box and go to FormatText Box or right-click on the
lected text box and select Format Text Box.
nothe way to format a text box is to select the text box and use the Drawing Toolbar. If you do
ot see the Drawing Toolbar, go to ViewToolbars and make sure there is a check by Drawing.
he Drawing Toolbar (see Figure 16) enables you to immediately make formatting changes to the
he following options:
Example text box
with a background
color, border, and
drop shadow
T
the documen
+ Rotating and
T e Drawing Toolbar.
T
se
A r
n
T
text box. First select the text box; then you can use t
ns
Chang
2. Select the text box by clicking on it.
ction and select OK.
have to occur in a
forward direction.
Figure 16: Drawing Toolbar and Text Box Optio
ing Text Direction:
1. Insert a text box (see previous instructions). (You can also insert a table instead.)
3. Go to FormatText Direction.
4. Select the desired format for the text dire
Linking Text Boxes:
If you would like text from one text box to continue to another text box, you
can link the text boxes. You can link several text boxes in a story, and you
can have multiple stories in a document. However, all the linked text boxes
must be contained in a single document. The links don't
Last Modified: 5/21/2003
14
Advanced Microsoft Word 2000
To link text boxes, make sure you are in Print Layout View: go to ViewPrint Layout.
1. Insert at least two text boxes (see previous instructions).
2. Click in the first text box.
3. On the Text Box Toolbar (see Figure 17), select the Create Text Box Link button.
i
columns, you would use the Columns button in the Standard toolbar.
N lbar, select the text box and go to
t Box.
box that you want the text to flow to. (When you move the upright
cher.)
text boxes.
or copy and paste the text into the first text box.
reaking Text Box Links:
make sure you are in Print Layout View: go to ViewPrint Layout.
1. Click in the
2. On the Tex
OTE: If you do not see the Text Box Too
ViewToolbarsTex
4. Click in the empty text
pitcher over a text box that can receive the link, the pitcher turns into a pouring pit
5. Repeat the steps to link to additional
6. Type the text in the first text box,
B
To break a text box link,
text box that you want the text to stop flowing from.
t Box Toolbar, select the Break Forward Link button .
Figure 17: Text Box Toolbar
Apply
1.
D button and choose the desired effect.
ns in
the popup menu to make the corresponding toolbars appear. See Figure 18 and 19 for
ar options.
ng Shadow and 3-D Effects:
Select the text box (or applicable object).
2. On the Drawing Toolbar, select the Shadow or 3
For additional formatting options, select the Shadow Settings or 3D Settings butto
illustrations of the toolb
Figure 18: Shadow Settings Toolbar Figure 19: 3-D Settings Toolbar
ke for your entire document to be laid out in side-by-side NOTE: If you would li
Last Modified: 5/21/2003
15
Advanced Microsoft Word 2000
Inserting and Formatting Pictures and Clip Art
Inserting Pictures:
1. Go InsertPictureF
2. Browse for the graphics file and select it.
3. Sel
4. You can resize the picture by clicking on it and using the double-headed arrows to drag the
picture to the desired size.
3.
to rom File.
ect Insert.
Inserting Clip Art:
1. Go to InsertPictureClip Art.
2. Find the desired Clip Art and select it.
Select the Insert Clip Art button .
You can resize the Clip Art by click 4. ing on it and using the double-headed arrows to drag
the Clip Art to the desired size.
Formatting Pictures and Clip Art:
1. Select the picture or Clip Art by clicking on it.
2. Go to FormatPicture.
3. Use the tabs to make the desired formatting selections. The Layout tab has an Advanced
button for advanced layout options. See Table 9 for formatting examples.
4 olbarsPicture. See
Figure 20 to learn about the options on the Picture Toolbar.
able 9: Examples of Picture Formatting
. For more formatting options, select the picture and go to ViewTo
T
Fill Color Layout: Tight Layout: In front of text Layout: Behind text
Picture: Watermark
wrapping
transparent to be a faded
I attend AASU. I am Armstrong
ntic State University!
s is AASUs
has been
set to wrap on both sides.
The compass will be in
front of the text. You
can see the text behind
the compass image.
This only works with
images that have
backgrounds.
This picture has the
watermark option
selected. It also
appears behind the
text. Because it is a
watermark, it appears
background.
Atla
Thi
logo. The
text
Last Modified: 5/21/2003
16
Advanced Microsoft Word 2000
Figure 20: Picture Toolbar
and F ordArt Inserting ormatting W
In t:
Picture ordArt or s ct the Insert WordArt on on the
OK.
at, select any other
and Drawing
ick the WordA
Drawing too
2. Select the type of WordArt drawing object you want, and then click
3. In the Edit WordArt Text dialog box, typ form
options you want, and then click OK.
4. To add or change effects to the text, use the buttons on the WordArt
toolbars. Th hen you cl rt
special text.
lbar.
e WordArt toolbar (see Figur
e the text you want to
e 21) appears w
serting WordAr
1. Go to Insert W ele butt
rdArt Toolbar Button Description
ordArt
Figure 21: WordArt Toolbar
ormatting WordArt:
ill appear, which allows you to make formatting
tons that appear on the WordArt toolbar:
Table 10: WordArt Toolbar Buttons and Descriptions
F
After you insert WordArt, the WordArt toolbar w
hanges. See Table 10 for descriptions of the but c
Wo
Insert W Insert a new WordArt object
Edit Text Change the WordArt text
WordArt Gallery Change the WordArt design
WordArt Shape Change the shape of the WordArt
WordArt (see Figure 13) Make changes to the WordArt fill color/design and te
otate
Format xt
Free R Rotate the WordArt object
Text Wrapping Choose a text wrapping style
Last Modified: 5/21/2003
17
Advanced Microsoft Word 2000
Same Letter Heights Make your characters the same height
Vertical Text Change your text orientation to vertical
Alignment Change the alignment of your WordArt
Character Spacing Change the spacing between the WordArt characters
On the WordArt toolbar, you can select the Format WordArt button
to access additional
rmatting options, such dvanced text wrapping choices.
color, such as gradients or textures, select the Fill Effects option in the
hapes
fo as fill color, size, and a
To apply effects to the fill
Color dropdown menu.
Inserting and Formatting AutoS
Shapes:
to InsertPictureAutoSh toShapes button
Inserting Auto
1. Go apes or select the Insert Au
on the Draw
2. Point to a shape you want.
AutoShapes: Formatting
1. Use the b oolbar to format the AutoShap
2. Select the Aut on it, and select Format AutoShape.
TIP: If you er, right-click on the selected AutoSh
choose Add Text a text box on top of the AutoShape.
ing toolbar.
category, and select the
uttons on the Drawing t e, or
oShape, right-click
want to put text on a bann ape and
, or you can insert
ord Keyboard Shortcuts
W
for Microsoft Word 2000 Table 11: Keyboard Shortcuts
Action Keystroke
Open file CTRL+O
New file CTRL+N
Close a file CTRL+W
Save CTRL+S or SHIFT+12
Save As F12
Print CTRL+P
Help F1
Find CTRL+F
Replace CTRL+H
Select AllEntire Document CTRL+A
Sel ect from cursor to beginning of line SHIFT+HOME
Last Modified: 5/21/2003
18
Advanced Microsoft Word 2000
Last Modified: 5/21/2003
19
Sel ect from cursor to end of line SHIFT+END
Go to beginning of line HOME
Go to end of line END
Go to beginning of document CTRL+HOME
Go to end of document CTRL+END
Go to beginning of next word CTRL+
Go to beginning of previous word CTRL+
Cut CTRL+X
Copy CTRL+C
Paste CTRL+V
Undo CTRL+Z
Redo CTRL+Y
Bold CTRL+B
Italics CTRL+I
Underline CTRL+U
Das könnte Ihnen auch gefallen
- Shoe Dog: A Memoir by the Creator of NikeVon EverandShoe Dog: A Memoir by the Creator of NikeBewertung: 4.5 von 5 Sternen4.5/5 (537)
- The Yellow House: A Memoir (2019 National Book Award Winner)Von EverandThe Yellow House: A Memoir (2019 National Book Award Winner)Bewertung: 4 von 5 Sternen4/5 (98)
- The Subtle Art of Not Giving a F*ck: A Counterintuitive Approach to Living a Good LifeVon EverandThe Subtle Art of Not Giving a F*ck: A Counterintuitive Approach to Living a Good LifeBewertung: 4 von 5 Sternen4/5 (5794)
- The Little Book of Hygge: Danish Secrets to Happy LivingVon EverandThe Little Book of Hygge: Danish Secrets to Happy LivingBewertung: 3.5 von 5 Sternen3.5/5 (400)
- Grit: The Power of Passion and PerseveranceVon EverandGrit: The Power of Passion and PerseveranceBewertung: 4 von 5 Sternen4/5 (588)
- Elon Musk: Tesla, SpaceX, and the Quest for a Fantastic FutureVon EverandElon Musk: Tesla, SpaceX, and the Quest for a Fantastic FutureBewertung: 4.5 von 5 Sternen4.5/5 (474)
- A Heartbreaking Work Of Staggering Genius: A Memoir Based on a True StoryVon EverandA Heartbreaking Work Of Staggering Genius: A Memoir Based on a True StoryBewertung: 3.5 von 5 Sternen3.5/5 (231)
- Hidden Figures: The American Dream and the Untold Story of the Black Women Mathematicians Who Helped Win the Space RaceVon EverandHidden Figures: The American Dream and the Untold Story of the Black Women Mathematicians Who Helped Win the Space RaceBewertung: 4 von 5 Sternen4/5 (895)
- Team of Rivals: The Political Genius of Abraham LincolnVon EverandTeam of Rivals: The Political Genius of Abraham LincolnBewertung: 4.5 von 5 Sternen4.5/5 (234)
- Never Split the Difference: Negotiating As If Your Life Depended On ItVon EverandNever Split the Difference: Negotiating As If Your Life Depended On ItBewertung: 4.5 von 5 Sternen4.5/5 (838)
- The Emperor of All Maladies: A Biography of CancerVon EverandThe Emperor of All Maladies: A Biography of CancerBewertung: 4.5 von 5 Sternen4.5/5 (271)
- Devil in the Grove: Thurgood Marshall, the Groveland Boys, and the Dawn of a New AmericaVon EverandDevil in the Grove: Thurgood Marshall, the Groveland Boys, and the Dawn of a New AmericaBewertung: 4.5 von 5 Sternen4.5/5 (266)
- On Fire: The (Burning) Case for a Green New DealVon EverandOn Fire: The (Burning) Case for a Green New DealBewertung: 4 von 5 Sternen4/5 (74)
- The Unwinding: An Inner History of the New AmericaVon EverandThe Unwinding: An Inner History of the New AmericaBewertung: 4 von 5 Sternen4/5 (45)
- The Hard Thing About Hard Things: Building a Business When There Are No Easy AnswersVon EverandThe Hard Thing About Hard Things: Building a Business When There Are No Easy AnswersBewertung: 4.5 von 5 Sternen4.5/5 (345)
- The World Is Flat 3.0: A Brief History of the Twenty-first CenturyVon EverandThe World Is Flat 3.0: A Brief History of the Twenty-first CenturyBewertung: 3.5 von 5 Sternen3.5/5 (2259)
- The Gifts of Imperfection: Let Go of Who You Think You're Supposed to Be and Embrace Who You AreVon EverandThe Gifts of Imperfection: Let Go of Who You Think You're Supposed to Be and Embrace Who You AreBewertung: 4 von 5 Sternen4/5 (1090)
- The Sympathizer: A Novel (Pulitzer Prize for Fiction)Von EverandThe Sympathizer: A Novel (Pulitzer Prize for Fiction)Bewertung: 4.5 von 5 Sternen4.5/5 (121)
- Her Body and Other Parties: StoriesVon EverandHer Body and Other Parties: StoriesBewertung: 4 von 5 Sternen4/5 (821)
- Template SCS-CICBIA 2019Dokument6 SeitenTemplate SCS-CICBIA 2019AndreiNoch keine Bewertungen
- MS Word Keyboard ShortcutsDokument5 SeitenMS Word Keyboard ShortcutsBalaji Gurukul/Elite Convent/Balaji International Business SchoolNoch keine Bewertungen
- Latex Reference: Alphabetical IndexDokument65 SeitenLatex Reference: Alphabetical IndexGuadalupe Quiñónez CervantesNoch keine Bewertungen
- MS Office Skills in TeluguDokument13 SeitenMS Office Skills in TeluguJaganMohanGuduruNoch keine Bewertungen
- BSH 2021 Abstract Guidelines v4Dokument3 SeitenBSH 2021 Abstract Guidelines v4Zohra FarooqNoch keine Bewertungen
- MS WordDokument50 SeitenMS WordRishab GoelNoch keine Bewertungen
- Share COMPUTER FUNDAMENTAL & MS OFFICE PRACTICALDokument41 SeitenShare COMPUTER FUNDAMENTAL & MS OFFICE PRACTICALvikas2008bossNoch keine Bewertungen
- Shortcut Key For MathTypeDokument8 SeitenShortcut Key For MathTypeSingh TomarNoch keine Bewertungen
- VPythonDokument31 SeitenVPythonhammouNoch keine Bewertungen
- Paper Title: Author Name With AffiliationDokument4 SeitenPaper Title: Author Name With AffiliationRoshiniNoch keine Bewertungen
- Preparing Articles With L TEX: ElsevierDokument29 SeitenPreparing Articles With L TEX: ElsevierbauemmvssNoch keine Bewertungen
- Atoms First Chapter 2Dokument42 SeitenAtoms First Chapter 2Pamela CambiNoch keine Bewertungen
- Word 2010 MCQDokument5 SeitenWord 2010 MCQKaushik ChoudhuryNoch keine Bewertungen
- Work Code No Blro 04 - 2013Dokument3 SeitenWork Code No Blro 04 - 2013mitudNoch keine Bewertungen
- Module 2 Microsoft Word FeaturesDokument8 SeitenModule 2 Microsoft Word FeaturesAstxilNoch keine Bewertungen
- Totentanz Regular Totentanz BackslantedDokument19 SeitenTotentanz Regular Totentanz BackslantedAndrés SotoNoch keine Bewertungen
- Star T Tag Content End Tag: HTML - ElementsDokument155 SeitenStar T Tag Content End Tag: HTML - Elementsabinash bapiNoch keine Bewertungen
- Cse LAB 1 (ANAMIKA)Dokument16 SeitenCse LAB 1 (ANAMIKA)Nirob Abrar NishatNoch keine Bewertungen
- Computer Portfolio (Aashi Singh)Dokument18 SeitenComputer Portfolio (Aashi Singh)aashisingh9315Noch keine Bewertungen
- Mathcad GuideDokument64 SeitenMathcad GuideBizJet78100% (2)
- 1st Quarterly ExamDokument4 Seiten1st Quarterly ExamAnonymous qzou45EJxlNoch keine Bewertungen
- Class 5Dokument11 SeitenClass 5lucyNoch keine Bewertungen
- 21 Basic HTML Codes Everyone Who's Not A Developer Should KnowDokument10 Seiten21 Basic HTML Codes Everyone Who's Not A Developer Should KnowOmar MohamedNoch keine Bewertungen
- Noise Mitigation Based On Noise Barrier For Railway Makassar - Parepare LineDokument12 SeitenNoise Mitigation Based On Noise Barrier For Railway Makassar - Parepare LineIsran RamliNoch keine Bewertungen
- Ms Word MCQDokument19 SeitenMs Word MCQUsman Ubair50% (2)
- Unit 3 Word ProcessingDokument4 SeitenUnit 3 Word ProcessingAkshat SharmaNoch keine Bewertungen
- IT111 Mod3CDokument48 SeitenIT111 Mod3CAlthea Lei Delos ReyesNoch keine Bewertungen
- Template Paper Jurnal Flywheel Untirta-2020-2Dokument2 SeitenTemplate Paper Jurnal Flywheel Untirta-2020-2rezzablayNoch keine Bewertungen
- Format Penulisan Kertas KerjaDokument4 SeitenFormat Penulisan Kertas KerjaphyrdowsNoch keine Bewertungen
- HTMLDokument7 SeitenHTMLGhanshyam SharmaNoch keine Bewertungen