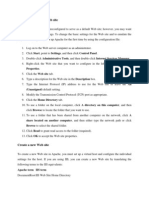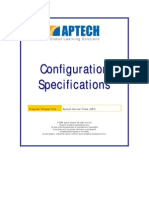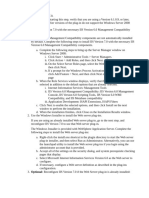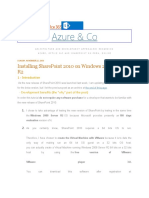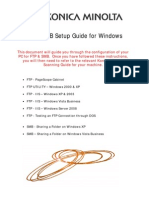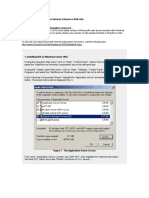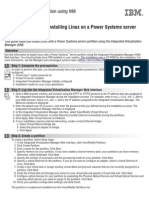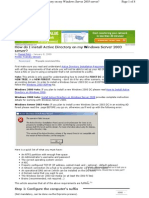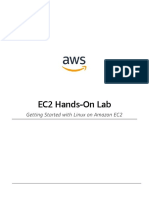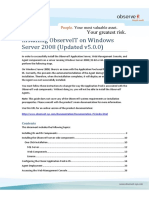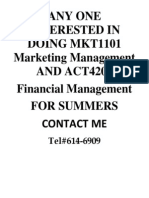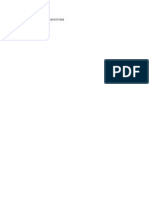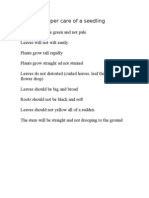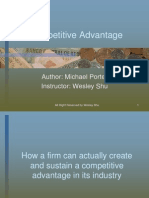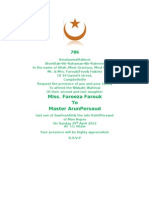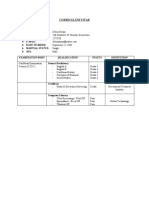Beruflich Dokumente
Kultur Dokumente
Setting Up A Web Server (Iis) : Wazza'S Quickstart: Windows XP
Hochgeladen von
anon_141894823Originalbeschreibung:
Originaltitel
Copyright
Verfügbare Formate
Dieses Dokument teilen
Dokument teilen oder einbetten
Stufen Sie dieses Dokument als nützlich ein?
Sind diese Inhalte unangemessen?
Dieses Dokument meldenCopyright:
Verfügbare Formate
Setting Up A Web Server (Iis) : Wazza'S Quickstart: Windows XP
Hochgeladen von
anon_141894823Copyright:
Verfügbare Formate
Wazzas QuickStart:
Setting up a Web Server (IIS)
Windows XP
This document details the following four steps in setting up a Web Server (aka Internet Information Services -IIS) on Windows XP: Configuring the Internet Protocol (IP) on the Server. Installing IIS software. Testing your server software. Adding your own web content to the server.
1. Configuring the IP settings on your Web Server 1.1. Open Control Panels.
1.2. Click on Network and Internet Connections.
1.3. Click on Network Connections.
1.4. Right-click on your Local Area Connection icon, and choose Properties.
1.5. Select Internet Protocol (TCP/IP).
Click on the Properties button.
Wazzas QuickStart: Setting up a Web Server (Windows XP) Page 2
1.6. Click to Use the following IP address, and enter an IP address and DNS address compatible with your network.
NSW DET schools should use 10.x.x.30 (or 28, or 29) Click on OK.
1.7. You can check that the computer is connecting to the network by running a ping test to a known local IP address from Run in the Start menu.
1.8. You can also repeat the ping test from another network computer back to your web servers IP address.
If your are unable to ping the server address, and your network is intact, check that the Firewall on the web server is not enabled to block incoming requests on Port 80 (Network connections > Properties > Advanced).
Wazzas QuickStart: Setting up a Web Server (Windows XP) Page 3
2. Installing the Web Server software on your computer 2.1. Open Control Panels.
2.2. Click on Add or Remove Programs.
2.3. Click on Add/Remove Windows Components.
2.4. You will see the Windows Components Wizard. Tick the box next to Internet Information Services (IIS).
Click on the Next button.
Wazzas QuickStart: Setting up a Web Server (Windows XP)
Page 4
2.5. You will be asked to insert your Windows XP installer disk.
2.6. The setup Wizard will copy and install the necessary files from the CD.
NOTE: If the Windows XP Installer screen appears (which auto-runs from the Installer CD), click on the Exit button.
2.7. After a few minutes you will be advised that the IIS components have been installed.
Click on the Finish button.
2.8. Close the Add/Remove Software window
Wazzas QuickStart: Setting up a Web Server (Windows XP)
Page 5
3. Checking that your Web Server is working 3.1. Move to another computer on the network. 3.2. Start a web browser
3.3. Enter the IP address of your Web Server. You should see the following message:
This indicates that your web server has recognised the request, and that it has returned a web page to the requesting browser. Now we need to replace the Under Construction site with a site of our own.
Wazzas QuickStart: Setting up a Web Server (Windows XP)
Page 6
4. Setting up your own web site This document is of an introductory nature only, and explains how to setup a basic intranet site using Microsoft IIS. Once your IIS software is installed, a more comprehensive help guide is available at http://your.server.address/iishelp (eg http://10.38.1.30/iishelp)
You will also need to create some web page content to copy into your web site. This document does not explain how to create web pages, but only how to setup and provide access to these pages from a IIS web server. The notes below assume that you have created some web pages, using MS Frontpage, Mozilla Composer, etc. A template for a school Intranet web site is available at: http://www.wazmac.com/wazza/intranet/
4.1. The Under Construction page we saw previously was coming from a web site stored on your web server. This site is stored in the following location: C:\Inetpub\wwwroot 4.2. Once you have created a new site, copy the site to the C: drive on your web server. The folder containing the site must have an internet-savvy name (no spaces, etc) In the example below, we have downloaded the SomewherePS template, renamed the folder to intranet, and copied the folder to the C: drive:
Wazzas QuickStart: Setting up a Web Server (Windows XP)
Page 7
4.3. Open the Control Panel from the Start menu
4.4. Click on Performance and Maintenance.
4.5. Click on Administrative Tools.
4.6. Click on Internet Information Services.
4.7. Expand the tree in the left column to display the Default Web Site.
Wazzas QuickStart: Setting up a Web Server (Windows XP)
Page 8
4.8. Right click on the Default Web Site and choose Properties. 4.9. Click on the Home Directory tab and specify the new location of the default web folder.
4.10. If your default web page, within the Intranet folder, has an html extension, click on the Documents tab.
Add index.html as a default document. 4.11. Click on the Apply button, and the OK button. 4.12. Move to a network computer. Open a browser and enter the IP address of the web server. You will see your default web page!
Wazzas QuickStart: Setting up a Web Server (Windows XP)
Page 9
Das könnte Ihnen auch gefallen
- Data SecurityDokument53 SeitenData SecurityEdester ALba BuelvaNoch keine Bewertungen
- How - To - Install WebSpace - 48 - 50 - 6.0Dokument8 SeitenHow - To - Install WebSpace - 48 - 50 - 6.0Gopalakrishnan GokulNoch keine Bewertungen
- Download: Choose An Installation TypeDokument17 SeitenDownload: Choose An Installation TypeIndrajit Banerjee100% (1)
- Installing Configuring and Managing Share Point ServicesDokument18 SeitenInstalling Configuring and Managing Share Point ServicesneviproNoch keine Bewertungen
- Download: Choose An Installation TypeDokument18 SeitenDownload: Choose An Installation TypeIndrajit BanerjeeNoch keine Bewertungen
- Configure A Default Web SiteDokument2 SeitenConfigure A Default Web SiteBalamurugan SubramaniyanNoch keine Bewertungen
- Iis Web ServerDokument3 SeitenIis Web Servergwapoko09Noch keine Bewertungen
- CAD Lab Manual - CompleteDokument52 SeitenCAD Lab Manual - CompleteChandni SinghNoch keine Bewertungen
- Read MeDokument5 SeitenRead MeQuangtt96Noch keine Bewertungen
- FTPDokument31 SeitenFTPsatishdavaNoch keine Bewertungen
- Create EC2 Instance and Connect To A Windows Machine Using RDCDokument31 SeitenCreate EC2 Instance and Connect To A Windows Machine Using RDCNguyen Tuan AnhNoch keine Bewertungen
- WSS3.0 WHSv2.0.2Dokument8 SeitenWSS3.0 WHSv2.0.2compaq450Noch keine Bewertungen
- Configuring Domino With IISDokument7 SeitenConfiguring Domino With IISdeepuwasNoch keine Bewertungen
- WWW Pingtrip Com Weblog 2008 09 Installing-hacme-bank-On-xp-proDokument4 SeitenWWW Pingtrip Com Weblog 2008 09 Installing-hacme-bank-On-xp-proCeles NubesNoch keine Bewertungen
- Read MeDokument5 SeitenRead MeSusmita BhowmikNoch keine Bewertungen
- Internet Information Service (IIS)Dokument19 SeitenInternet Information Service (IIS)thanhtin2109Noch keine Bewertungen
- The Application Enumeration Process 7.15 2Dokument3 SeitenThe Application Enumeration Process 7.15 2IS REDDYNoch keine Bewertungen
- Activity 8: Windows Web Server: Amaba, Marcus Albert M. January 24, 2018 CPE42FB1 Engr. Ariel IsidroDokument10 SeitenActivity 8: Windows Web Server: Amaba, Marcus Albert M. January 24, 2018 CPE42FB1 Engr. Ariel IsidroMarcus AmabaNoch keine Bewertungen
- Business Data Communications and Networking 13th Edition Fitzgerald Solutions ManualDokument13 SeitenBusiness Data Communications and Networking 13th Edition Fitzgerald Solutions Manualraygallegosrtdcpgsenw100% (16)
- CodeOnTime UG DeploymentDokument17 SeitenCodeOnTime UG Deploymentcarlosnporras1137Noch keine Bewertungen
- Activity 3: 2003. Youtube Video Link: Https://Youtu - Be/FsprvgyajfmDokument2 SeitenActivity 3: 2003. Youtube Video Link: Https://Youtu - Be/FsprvgyajfmMarjorie caldeaNoch keine Bewertungen
- Websphere Plugin IIS7 UpdatedDokument5 SeitenWebsphere Plugin IIS7 Updatednet2useNoch keine Bewertungen
- Run ASP On Your ComputerDokument7 SeitenRun ASP On Your ComputerRanjana Modi SaffarNoch keine Bewertungen
- Active Directory Lab HyperV ManualDokument99 SeitenActive Directory Lab HyperV ManualRajganesh Pandurangan91% (11)
- GraphWorX64 - Publdqwishing Displays Using The FTP ChannelDokument3 SeitenGraphWorX64 - Publdqwishing Displays Using The FTP Channelkanaan1Noch keine Bewertungen
- Liferay Portal On WindowsDokument6 SeitenLiferay Portal On Windowssdfsdfsdf3243242Noch keine Bewertungen
- Azure & Co: Installing Sharepoint 2010 On Windows 2008 Server R2Dokument103 SeitenAzure & Co: Installing Sharepoint 2010 On Windows 2008 Server R2karu gaNoch keine Bewertungen
- Start Vcenter Install From .Iso File Using Windows 10Dokument10 SeitenStart Vcenter Install From .Iso File Using Windows 10Hanung NugrohoNoch keine Bewertungen
- Practice Session of IIS Administration.: Do The Following Steps For Creating A New Web SitesDokument10 SeitenPractice Session of IIS Administration.: Do The Following Steps For Creating A New Web Sitespacesoft321Noch keine Bewertungen
- Web Server SetupDokument3 SeitenWeb Server SetupSachita Nanda MeherNoch keine Bewertungen
- Unit 4 ADokument10 SeitenUnit 4 AChetan p ShirahattiNoch keine Bewertungen
- Simulator Guide 3101897 PDFDokument20 SeitenSimulator Guide 3101897 PDFTricantino Lopez PerezNoch keine Bewertungen
- Deploying Applications: File - Add Project - New ProjectDokument33 SeitenDeploying Applications: File - Add Project - New ProjectSanhith ChowdaryNoch keine Bewertungen
- Operation Sheet 3.1: Installing Internet Information Service (IIS) in Windows Server 2012 R2Dokument16 SeitenOperation Sheet 3.1: Installing Internet Information Service (IIS) in Windows Server 2012 R2Patrick D CernaNoch keine Bewertungen
- Centennial College Information and Communication Engineering Technology Course: CNET 222 Lab 1: Installing Windows ServerDokument18 SeitenCentennial College Information and Communication Engineering Technology Course: CNET 222 Lab 1: Installing Windows ServerPatel DarshanNoch keine Bewertungen
- Konica Minolta FTP & SMB Setup Guide For Windows V1.2Dokument27 SeitenKonica Minolta FTP & SMB Setup Guide For Windows V1.2Mauricio Valenzuela ReyesNoch keine Bewertungen
- Dotnet Q&ADokument233 SeitenDotnet Q&Aapi-3777165100% (4)
- Install IIS and PHP and Deploy The CWS SampleDokument4 SeitenInstall IIS and PHP and Deploy The CWS SampleLalith Sai Ram YalavarthiNoch keine Bewertungen
- Web Server: PrefaceDokument3 SeitenWeb Server: PrefaceIas Aspirant AbhiNoch keine Bewertungen
- Configuring Content SwitchingDokument13 SeitenConfiguring Content Switchinggfd953845Noch keine Bewertungen
- 02 - Configuring IIS6 To Host Your IntranetDokument12 Seiten02 - Configuring IIS6 To Host Your Intranetjay desaiNoch keine Bewertungen
- CSE 4750 Introduction To Cloud Computing Lab1Dokument5 SeitenCSE 4750 Introduction To Cloud Computing Lab1Md. Fazle Rabbi Spondon 190041211Noch keine Bewertungen
- Week 1 Lab Exercise: COMP 4632 Practicing Cybersecurity: Attacks and Counter-MeasuresDokument12 SeitenWeek 1 Lab Exercise: COMP 4632 Practicing Cybersecurity: Attacks and Counter-MeasuresJ.Prakash Assistant Professor (SF)Noch keine Bewertungen
- How To Setup Lineup (Sa) 127 r1Dokument89 SeitenHow To Setup Lineup (Sa) 127 r1Anonymous Xu8lrRpZNoch keine Bewertungen
- NetBrain POC Installation GuideDokument13 SeitenNetBrain POC Installation GuideTanveerNoch keine Bewertungen
- Instruction How To Configure Asp - Net in WindowDokument6 SeitenInstruction How To Configure Asp - Net in Windowteched channelNoch keine Bewertungen
- Quickstart Guide Linux PartitionDokument2 SeitenQuickstart Guide Linux PartitionOmar Palomeque ZamoraNoch keine Bewertungen
- DD InstallationDokument7 SeitenDD InstallationT VandanaNoch keine Bewertungen
- Setting Up The VMWare ImageDokument26 SeitenSetting Up The VMWare ImageNikolaNoch keine Bewertungen
- Active Directory 2003 InstallationDokument8 SeitenActive Directory 2003 InstallationSunny JoshiNoch keine Bewertungen
- Furinec 2 HolDokument8 SeitenFurinec 2 Holsusanto deniNoch keine Bewertungen
- IISDokument35 SeitenIISPranavi KommineniNoch keine Bewertungen
- VMware Scenario BasedDokument18 SeitenVMware Scenario BasedKaram Shaik100% (1)
- Solved Lab 1Dokument23 SeitenSolved Lab 1inft18111035 KFUEITNoch keine Bewertungen
- Prac4 C002 IccDokument16 SeitenPrac4 C002 IccchintuNoch keine Bewertungen
- Unit-I Introduction To Web Technologies: Advantages of Web TechnologyDokument45 SeitenUnit-I Introduction To Web Technologies: Advantages of Web TechnologyLALITHANoch keine Bewertungen
- Configuring ObserveritDokument28 SeitenConfiguring ObserveritgabytgvNoch keine Bewertungen
- Ttgsws2k3 Ch2 ExcerptDokument8 SeitenTtgsws2k3 Ch2 ExcerptRoland TraquenaNoch keine Bewertungen
- How To Install IIS in Different OSDokument26 SeitenHow To Install IIS in Different OSPrem Kumar SubramanyamNoch keine Bewertungen
- Configuration of Apache Server To Support ASPVon EverandConfiguration of Apache Server To Support ASPNoch keine Bewertungen
- Any One Interested in Doing Mkt1101 Marketing Management AND ACT4202 Financial Management For Summers Contact MeDokument1 SeiteAny One Interested in Doing Mkt1101 Marketing Management AND ACT4202 Financial Management For Summers Contact MeLloyd MajorNoch keine Bewertungen
- Bit StrategyDokument103 SeitenBit StrategyLloyd MajorNoch keine Bewertungen
- Your Application ID Is: AA003GV5IM DateDokument1 SeiteYour Application ID Is: AA003GV5IM DateLloyd MajorNoch keine Bewertungen
- Antigua and BarbudaDokument8 SeitenAntigua and BarbudaLloyd MajorNoch keine Bewertungen
- Signs of Proper Care of A SeedlingDokument1 SeiteSigns of Proper Care of A SeedlingLloyd MajorNoch keine Bewertungen
- Michael Porters Competitive Advantage 6110Dokument43 SeitenMichael Porters Competitive Advantage 6110Lloyd MajorNoch keine Bewertungen
- Porter Value Chain AnalysisDokument5 SeitenPorter Value Chain AnalysisLloyd MajorNoch keine Bewertungen
- Discussion: Social Engine Forum Members Help Shoutbox Subscriptions Awards Connect Search Status AboutDokument7 SeitenDiscussion: Social Engine Forum Members Help Shoutbox Subscriptions Awards Connect Search Status AboutLloyd MajorNoch keine Bewertungen
- Miss. Fareeza Farouk To Master ArunpersaudDokument1 SeiteMiss. Fareeza Farouk To Master ArunpersaudLloyd MajorNoch keine Bewertungen
- Delon LetterDokument2 SeitenDelon LetterLloyd MajorNoch keine Bewertungen
- P SmithDokument1 SeiteP SmithLloyd MajorNoch keine Bewertungen