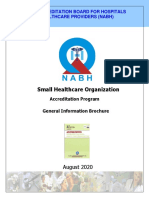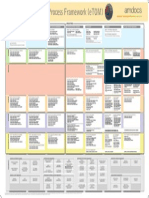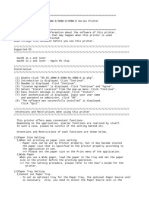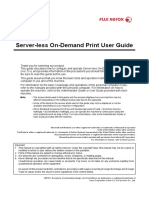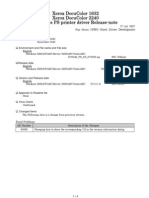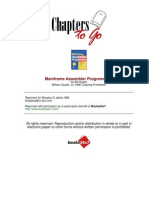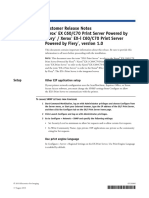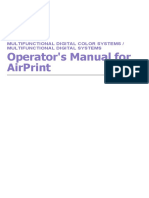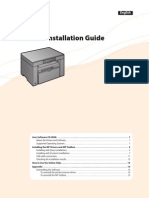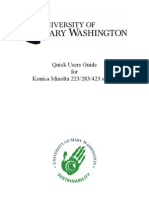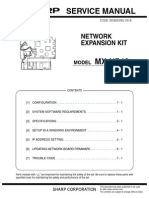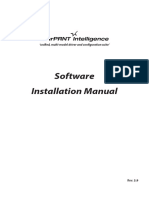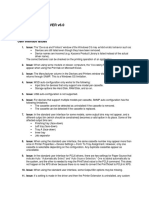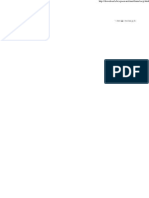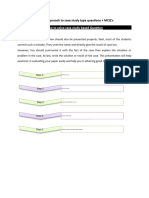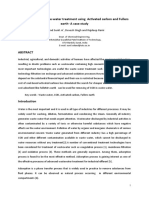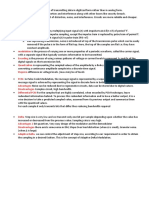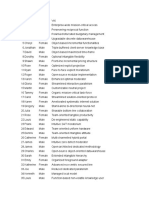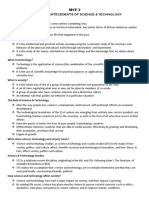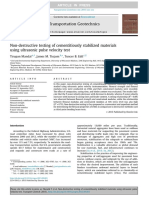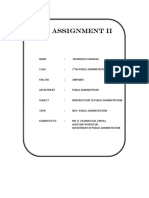Beruflich Dokumente
Kultur Dokumente
DL (Download Library) : Program Release Information
Hochgeladen von
Edward NigmaOriginalbeschreibung:
Originaltitel
Copyright
Verfügbare Formate
Dieses Dokument teilen
Dokument teilen oder einbetten
Stufen Sie dieses Dokument als nützlich ein?
Sind diese Inhalte unangemessen?
Dieses Dokument meldenCopyright:
Verfügbare Formate
DL (Download Library) : Program Release Information
Hochgeladen von
Edward NigmaCopyright:
Verfügbare Formate
DL(Download Library)
[ID-No.] ID-No.DLBT1000937EN00 Publisher [Company] BT [Group] BT_Service_OP4 Contents [Original Doc. No.] [Open Date] [Doc. Language] [Doc. Priority] [Program Category]
2010/04/07 English Priority Field Maintenance Program
[Product Name] B/W MFP : bizhub 350 B/W MFP : bizhub 250 B/W MFP : bizhub 200 [Option] [Subject] [bizhub 350/250/200] Printer Driver for Mac OSX 10.6 Ver. 2.7.1 [Content]
Program Release Information
1. Release version and download file name The newly released maintenance Soft SW version and download file name as follows. [Release Version] < bizhub 350/250/200 PS Driver for Macintosh> Model Program name Ver. Language OS Program file name bizhub Mac OS10.6 Several 2.7.1 OS10.6 KONICAMINOLTA_350_10.6_A4.zip 350/250/200 Driver languages * bizhub Mac OS10.6 2.7.1 Several OS10.6 KONICAMINOLTA_350_10.6_Letter.zip 350/250/200 Driver languages * * English, Spanish, French, German, Italian, Japanese, Korean, Polish, Romanian, Simplified Chinese, Traditional Chinese 2. Where changed This Driver corresponded to Macintosh OS10.6. 3. Restrictions Please refer Readme.txt for the details. 4. Cautions Please refer Readme.txt for the details. 5. How to install/check the version
5.1 How to install program Please follow the onscreen wizard to do install.
5.2 How to check version Open System Preferences> Print & Fax and Click Open Print Queue... of Printer Driver. You can check the version from Information of the driver.
(C)2008 KONICA MINOLTA BUSINESS TECHNOLOGIES, INC.
[Attached Files] KONICAMINOLTA_350_10.6_A4.zip KONICAMINOLTA_350_10.6_Letter.zip Mac10.6_(OWN)_Readme.zip Mac OS10.6_Driver v2.7.1.doc [Rev. Memo] [Version] 2.7.1 [App/Drv Language] Japanese English German French Italian Spanish Traditional Chinese Simplified Chinese Korean Polish Romanian [Information Type 1] Program [Information Type 2] Firmware [Information Type 3] Controller FW [Program/Manual/ Complete(Program) Training Material Type] [WHQL Flag] [OS] Macintosh OS X 10.6 [Emulation] [Related Info.]
============================================================================ KONICA MINOLTA 350/250/200 Printer Printer Software Document ============================================================================ This document contains information about the software of KONICA MINOLTA 350/250/200. In addition, the problem that may happen when the software of this version is used, and the solutions are mentioned. Read through this document before you use KONICA MINOLTA 350/250/200. /////////////////////////////////////////////////////////////////////////////// Attention and Restrictions when using KONICA MINOLTA 350/250/200 /////////////////////////////////////////////////////////////////////////////// KONICA MINOLTA 350/250/200 offer many convenient functions. Depending on the application, similar functions are realized by itself. In such a case, please be careful of the setting method etc. Attentions and Restrictions of each functional detail are shown below. (1)Paper Source Setting 1)Cannot set Paper Source. - To set Tray3, Tray4 or LCT for the Paper Source, the optional Paper Sources is necessary. Also, you need to set the Tray at the option of the printer. ==> Please check the existence of Paper Source and the setting of the printer option. - Paper Source may have restriction depending on the specified paper size. 2)When paper source method doesn't work as specified -Paper may be fed from a different tray other than the tray specified depending on the paper size set up on the machine. (2)Collate Functions 1)Collate doesn't work as specified Collate is able to be set by Printer property, but the following situation may occur if you specify collate of "Copies & Pages". - If "Page per Sheet" function is specified, the last page of No. n copies and the first page of No. n+1 copies are printed on the same paper. - If "Duplex" function is specified, the first page of No. n+1 copies is printed on the reverse side of the last page of No. n copies. - If "Booklet" function is specified, all prints are collected into one book and printed. - If "Staple" function is specified, all prints are collected into one set and stapled. - If "Secure Print" function is specified, the waiting documents for print for specified number of copies are stored in the machine. - Even if "Offset" function is specified, it will be output without offset. - If "Proof and Print" function is specified, all prints are printed without storing.
- If "Cover Page" function is specified, cover page is not inserted in the right place.
==>Please set No Collate of "Copies & Pages" and specify Collate of "Finishing". (3)Front Cover Page/Back Cover Page 1)Paper for Front/Back Cover Page When you use Front Cover Page Function and Back Cover Page Function, it is necessary to set the correct paper beforehand in the Paper Source for Front Cover Page/Back Cover Page that is specified by the printer driver. (4)User Authentication/Account Track 1)Printing under User Authentication and Account Track When you use the printer that requires User Authentication/Account Track before printing, print is not accepted without entering the correct User Name, Department Name and Password. (5)Others 1)When the upper limit value is exceeded at the Account Track When "Copy Track Mode" and "Copy Limit" are set to "Yes", if there is a job that stops in the middle of printing as the limit is reached, the later print jobs are not output unless the stopping job is canceled. ==>The administrator must cancel the "Copy Limit" to output the stopping job or someone must delete the job after confirmation. 2)Power OFF while printing/processing Do not turn off the machine while it is printing/processing as a malfunction may occur. If the power is turned off by mistake, and a malfunction occurs, turn off the machine once and then turn it on again. 3)Copies setting You can enter exceeding 999 for copies, but it may not be printed correctly. In that case, please set copies setting to less than 999. 4)Print by USB on Mac OS You cannot use on Mac printing by USB. 5)Depending on an application, if you print the data with different paper size and paper direction, you may not be able to use printer function correctly. 6)After double-sided printing of the originals with mixed paper size if you change into single-sided print setting by the printer operation panel, white paper may be inserted at the place where the paper size is changed. 7)When you set the copies other than one for the printer default setting, the copies setting of the printer driver might not be operate correctly. In that case, please set the copies of defalut to one.
============================================================================ * Company names and product names written in this document are the registered trademarks or trademarks of their respective companies. (C)2005-2010 KONICA MINOLTA BUSINESS TECHNOLOGIES, INC. ============================================================================
Das könnte Ihnen auch gefallen
- Giraffe Juice GamesDokument32 SeitenGiraffe Juice Gamesgwyn022100% (3)
- Tutorial Sim MechanicsDokument840 SeitenTutorial Sim MechanicsHernan Gonzalez100% (4)
- How to Print from iPad or iPhone to Any Printer without appsVon EverandHow to Print from iPad or iPhone to Any Printer without appsBewertung: 5 von 5 Sternen5/5 (1)
- Destination Phrasal Verbs @destination - b1 - b2 - c1Dokument25 SeitenDestination Phrasal Verbs @destination - b1 - b2 - c1Samira GulomovaNoch keine Bewertungen
- Small Healthcare Organization: National Accreditation Board For Hospitals & Healthcare Providers (Nabh)Dokument20 SeitenSmall Healthcare Organization: National Accreditation Board For Hospitals & Healthcare Providers (Nabh)Dipti PatilNoch keine Bewertungen
- Silicon ManufacturingDokument132 SeitenSilicon ManufacturingAndrea SottocornolaNoch keine Bewertungen
- Smell Detectives: An Olfactory History of Nineteenth-Century Urban AmericaDokument35 SeitenSmell Detectives: An Olfactory History of Nineteenth-Century Urban AmericaUniversity of Washington PressNoch keine Bewertungen
- C-TEC - XFP Programming ToolsDokument48 SeitenC-TEC - XFP Programming ToolsJose Carmo100% (1)
- EtomDokument1 SeiteEtomarthryxNoch keine Bewertungen
- BHC360PSMacOS109 390MUDokument5 SeitenBHC360PSMacOS109 390MUDomenico AmorosoNoch keine Bewertungen
- BH501PCL6Win8x64 2200ESDokument8 SeitenBH501PCL6Win8x64 2200ESkatjhoNoch keine Bewertungen
- GEIT6PSMacOS1010 223MUDokument9 SeitenGEIT6PSMacOS1010 223MUHan-Hemenka Jaso FundazioaNoch keine Bewertungen
- Geit5bwpsmacos 1180amuDokument9 SeitenGeit5bwpsmacos 1180amulopez graciaNoch keine Bewertungen
- GE55C6EPSMacOS109 521MUDokument5 SeitenGE55C6EPSMacOS109 521MURicardo MachadoNoch keine Bewertungen
- RelnoteDokument12 SeitenRelnoteJhon PachecoNoch keine Bewertungen
- Manual Epson Lx-300Dokument12 SeitenManual Epson Lx-300Emiliano LópezNoch keine Bewertungen
- Apd4 ReadmeusDokument12 SeitenApd4 ReadmeusIvan Rivera CastroNoch keine Bewertungen
- Apd5 Readme enDokument4 SeitenApd5 Readme enMary CorreaNoch keine Bewertungen
- Privateprint Ug Eng PDFDokument33 SeitenPrivateprint Ug Eng PDFLe Chi CongNoch keine Bewertungen
- Tips&TricksDokument8 SeitenTips&TricksJoao Paulo AzevedoNoch keine Bewertungen
- Operation Guide: KM-NET For Direct PrintingDokument20 SeitenOperation Guide: KM-NET For Direct Printingjinced2302Noch keine Bewertungen
- Apd5 Readme enDokument4 SeitenApd5 Readme enpeh melloNoch keine Bewertungen
- Xerox Docucolor 1632 Xerox Docucolor 2240 Windows Ps Printer Driver Release-NoteDokument4 SeitenXerox Docucolor 1632 Xerox Docucolor 2240 Windows Ps Printer Driver Release-NoteAakash ThumakeNoch keine Bewertungen
- Chapter 1 Getting Started With PC 370Dokument20 SeitenChapter 1 Getting Started With PC 370Simanto RoyNoch keine Bewertungen
- 920 Mac10.5 Install UnInstall EngDokument15 Seiten920 Mac10.5 Install UnInstall EngEspinoza EverNoch keine Bewertungen
- Release Note WC24 WinPSDriver (x86) Eng Vista 070727Dokument4 SeitenRelease Note WC24 WinPSDriver (x86) Eng Vista 070727bettobrosNoch keine Bewertungen
- For Océ and Imagistics Models: Im4511 / Im3511Dokument62 SeitenFor Océ and Imagistics Models: Im4511 / Im3511Adolfo MoscosoNoch keine Bewertungen
- Canon Imageclass d1320 Owner S ManualDokument174 SeitenCanon Imageclass d1320 Owner S ManualfelipemaduNoch keine Bewertungen
- 2"mobile Printer-Setting Integration Tool Manual (RT V1.1)Dokument23 Seiten2"mobile Printer-Setting Integration Tool Manual (RT V1.1)Garry DrajatNoch keine Bewertungen
- C60 C70 EX EXi v1.0 CustomerReleaseNotesDokument6 SeitenC60 C70 EX EXi v1.0 CustomerReleaseNotespaulo michaelNoch keine Bewertungen
- How To Define A Printer in SAPDokument6 SeitenHow To Define A Printer in SAPbiral_mistryNoch keine Bewertungen
- 80mm Thermal Receipt Printer-Setting Integration Tool Manual (RT V1.0)Dokument22 Seiten80mm Thermal Receipt Printer-Setting Integration Tool Manual (RT V1.0)WALEEDNoch keine Bewertungen
- Driver Installer Generator User's Manual: © 2020 Oki Data CorporationDokument12 SeitenDriver Installer Generator User's Manual: © 2020 Oki Data CorporationEugene FlexNoch keine Bewertungen
- Updatepageenog Stop InteruptDokument2 SeitenUpdatepageenog Stop InteruptAngel HuamanNoch keine Bewertungen
- 22 JJDokument5 Seiten22 JJMircea BaciuNoch keine Bewertungen
- DL (Download Library) : DLBT0601481EN00Dokument3 SeitenDL (Download Library) : DLBT0601481EN00soyfenixNoch keine Bewertungen
- iRC1021 - iRC1021i Basic Operation Guide PDFDokument494 SeiteniRC1021 - iRC1021i Basic Operation Guide PDFbisocpaulNoch keine Bewertungen
- DP6020 Users GuideDokument96 SeitenDP6020 Users GuideMarshelliese LewisNoch keine Bewertungen
- StarPassPRNT Ios SM enDokument29 SeitenStarPassPRNT Ios SM enUlises ContrerasNoch keine Bewertungen
- Impresora - Vcom4usb Manual EnglishDokument17 SeitenImpresora - Vcom4usb Manual EnglishStiwar MelambosolitoNoch keine Bewertungen
- Apd4 T82 ReadmeDokument5 SeitenApd4 T82 ReadmeAiran BaktiNoch keine Bewertungen
- RP58-Setting Integration Tool Manual (RT V1.0)Dokument22 SeitenRP58-Setting Integration Tool Manual (RT V1.0)DP WijayaNoch keine Bewertungen
- Taskalfa 3010iDokument532 SeitenTaskalfa 3010iSanRafitaNoch keine Bewertungen
- Operator'S Manual For Airprint: Multifunctional Digital Color Systems / Multifunctional Digital SystemsDokument28 SeitenOperator'S Manual For Airprint: Multifunctional Digital Color Systems / Multifunctional Digital SystemsManuel Villa JNoch keine Bewertungen
- Release InformationDokument5 SeitenRelease InformationDanielitookNoch keine Bewertungen
- KX v4 DRIVER v60 ReadMeDokument5 SeitenKX v4 DRIVER v60 ReadMeEnkelejda PajolliNoch keine Bewertungen
- CP Printer User GuideDokument28 SeitenCP Printer User GuideWine Sandi KyawNoch keine Bewertungen
- UPDPSWin 3000MUDokument5 SeitenUPDPSWin 3000MUChenna VijayNoch keine Bewertungen
- Mf-Inst EngDokument17 SeitenMf-Inst EngVasudha GandhiNoch keine Bewertungen
- KX v4 Driver v61 ReadmeDokument5 SeitenKX v4 Driver v61 ReadmeIRIS JARA HUAYTANoch keine Bewertungen
- 3010 Copy and Network Scan User GuideDokument80 Seiten3010 Copy and Network Scan User Guidealan solomonNoch keine Bewertungen
- Quick Users Guide For Konica Minolta 223/283/423 SeriesDokument5 SeitenQuick Users Guide For Konica Minolta 223/283/423 Seriesghinea_adrianNoch keine Bewertungen
- GE21BW3PCL6Win8x64 21000FRDokument5 SeitenGE21BW3PCL6Win8x64 21000FRTechmido AsvlogNoch keine Bewertungen
- Sharp MX Nb12Dokument14 SeitenSharp MX Nb12Tommy NapierNoch keine Bewertungen
- Kyocera Classic Universal Printer Driver TipsDokument8 SeitenKyocera Classic Universal Printer Driver TipsmioNoch keine Bewertungen
- UPDPCL6Winx64 29011MUDokument13 SeitenUPDPCL6Winx64 29011MUJhony J. SedanoNoch keine Bewertungen
- User's Guide (Enlarge Display Operations)Dokument136 SeitenUser's Guide (Enlarge Display Operations)thendralNoch keine Bewertungen
- Quick Use Guide: Maximise Your Productivity..Dokument36 SeitenQuick Use Guide: Maximise Your Productivity..Ravi ChandranNoch keine Bewertungen
- Canon ImageCLASS D530-D560 Printer Basic Operation GuideDokument76 SeitenCanon ImageCLASS D530-D560 Printer Basic Operation Guideuma2000Noch keine Bewertungen
- Synthex e-Signer-SY78802 5 47Dokument15 SeitenSynthex e-Signer-SY78802 5 47Sadiq Martin MbiyuNoch keine Bewertungen
- Software Im enDokument32 SeitenSoftware Im enJose PaulinoNoch keine Bewertungen
- Notes For KX v4 DRIVER v6.0: User Interface IssuesDokument5 SeitenNotes For KX v4 DRIVER v6.0: User Interface IssuesSandor Zoltan AdorjanNoch keine Bewertungen
- Epson Inkjet Printer Driver For Linux ManualDokument4 SeitenEpson Inkjet Printer Driver For Linux ManualFabián J AldázNoch keine Bewertungen
- Solving the Riddle of Microsoft and Your Computer: 2Nd EditionVon EverandSolving the Riddle of Microsoft and Your Computer: 2Nd EditionNoch keine Bewertungen
- How To Approach To Case Study Type Questions and MCQsDokument4 SeitenHow To Approach To Case Study Type Questions and MCQsKushang ShahNoch keine Bewertungen
- CHEE319 Tutorial 4 SolnDokument13 SeitenCHEE319 Tutorial 4 SolnyeshiduNoch keine Bewertungen
- Republic of The Philippines Iba, Zambales: President Ramon Magsaysay State UniversityDokument3 SeitenRepublic of The Philippines Iba, Zambales: President Ramon Magsaysay State UniversityErika Joy EscobarNoch keine Bewertungen
- Math 101Dokument3 SeitenMath 101Nitish ShahNoch keine Bewertungen
- Comparison of Waste-Water Treatment Using Activated Carbon and Fullers Earth - A Case StudyDokument6 SeitenComparison of Waste-Water Treatment Using Activated Carbon and Fullers Earth - A Case StudyDEVESH SINGH100% (1)
- DC CheatsheetDokument2 SeitenDC CheatsheetRashi SinghNoch keine Bewertungen
- Mock DataDokument56 SeitenMock DataAnonymous O2bvbOuNoch keine Bewertungen
- Design and Simulation of Programmable AC-DC Converter Using Pulse Width Modulation (PWM) Techniques in MATLABDokument5 SeitenDesign and Simulation of Programmable AC-DC Converter Using Pulse Width Modulation (PWM) Techniques in MATLABJeannot MpianaNoch keine Bewertungen
- The Importance of WritingDokument4 SeitenThe Importance of WritingBogdan VasileNoch keine Bewertungen
- MST 2 ReviewerDokument4 SeitenMST 2 ReviewerAizha NarioNoch keine Bewertungen
- Transportation Geotechnics: Tirupan Mandal, James M. Tinjum, Tuncer B. EdilDokument11 SeitenTransportation Geotechnics: Tirupan Mandal, James M. Tinjum, Tuncer B. EdilDaniel Juan De Dios OchoaNoch keine Bewertungen
- Internal Controls and Risk Management: Learning ObjectivesDokument24 SeitenInternal Controls and Risk Management: Learning ObjectivesRamil SagubanNoch keine Bewertungen
- Philippine Popular Culture in HEIsDokument9 SeitenPhilippine Popular Culture in HEIsNokie TunayNoch keine Bewertungen
- 2VAA001695 en S Control NTCS04 Controller Station Termination UnitDokument43 Seiten2VAA001695 en S Control NTCS04 Controller Station Termination UnitanbarasanNoch keine Bewertungen
- IPA Assignment Analyzes New Public AdministrationDokument8 SeitenIPA Assignment Analyzes New Public AdministrationKumaran ViswanathanNoch keine Bewertungen
- CSE (With SPL)Dokument65 SeitenCSE (With SPL)parthasarathycseNoch keine Bewertungen
- Rules For Assigning Activity Points: Apj Abdul Kalam Technological UniversityDokument6 SeitenRules For Assigning Activity Points: Apj Abdul Kalam Technological UniversityAnonymous KyLhn6Noch keine Bewertungen
- The Influence of Teleworking On Performance and Employees Counterproductive BehaviourDokument20 SeitenThe Influence of Teleworking On Performance and Employees Counterproductive BehaviourCHIZELUNoch keine Bewertungen
- MA4850 Supply Chain & Logistics ManagementDokument21 SeitenMA4850 Supply Chain & Logistics ManagementQy LeeNoch keine Bewertungen
- 6 Main Rotor Config DesignDokument44 Seiten6 Main Rotor Config DesignDeepak Paul TirkeyNoch keine Bewertungen
- The Effects of Self-Esteem On Makeup InvolvementDokument9 SeitenThe Effects of Self-Esteem On Makeup InvolvementMichelle Nicole Tagupa SerranoNoch keine Bewertungen