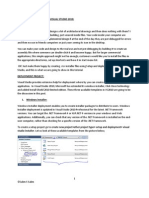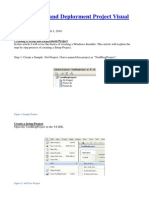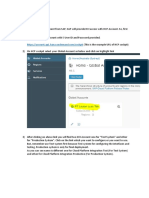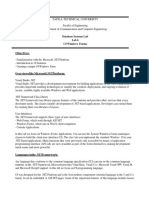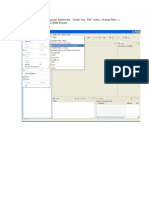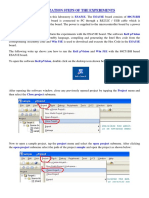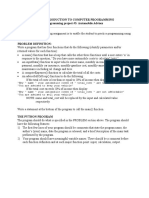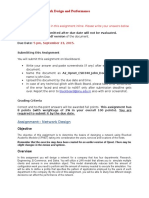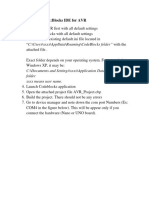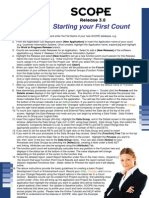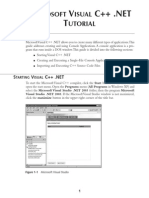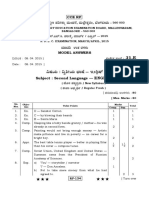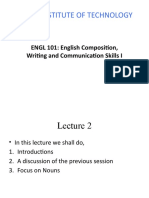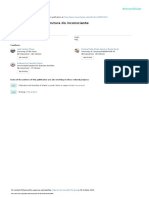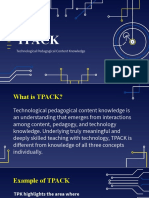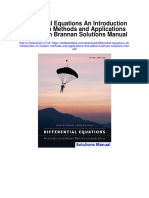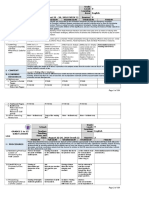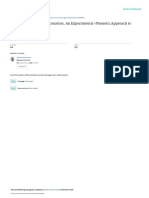Beruflich Dokumente
Kultur Dokumente
Setup & Deployment Process
Hochgeladen von
anmol0000000Originalbeschreibung:
Originaltitel
Copyright
Verfügbare Formate
Dieses Dokument teilen
Dokument teilen oder einbetten
Stufen Sie dieses Dokument als nützlich ein?
Sind diese Inhalte unangemessen?
Dieses Dokument meldenCopyright:
Verfügbare Formate
Setup & Deployment Process
Hochgeladen von
anmol0000000Copyright:
Verfügbare Formate
Setup & Deployment Process: -The final stage in the development of an application is deploying the project on client machines,
which should be managed carefully. To organize the things in a proper fashion and install required files on the required folders we were provided with Setup and Deployment project under .net. This has to be added under the same solution where we developed our application. -To add Setup and Deployment Project, open Add New Project window and in LHS panel expand the option "Other Project Types" and select Setup and Deployment, now in RHS panel choose "Setup Project" for any type of application or "Web Setup Project" for web applications.
When Setup Project is selected and opened it shows the options as following: File System on Target Machine -Application Folder -User's Desktop -User's Programs Menu
-File System on Target Machine in sense the target system where the project is being installed referring to folders on that machine. Application Folder refers to the project installation folder, which has to be specified while installing. User's Desktop refers to the desktop folder of target machine. User's Programs Menu refers to the programs menu folder of target machine. -We can still add other folders referring to the target machine like Program Files, Fonts, GAC Folders etc. To add a new folder right click on "File System on Target Machine" and select "Add Special Folder" and then choose from the list of folders
displayed:
-Now copy the appropriate content into the appropriate folders so that they gets installed on the target machine in appropriate locations. -Under Application Folder copy the assemblies (exes, dlls) and config file that has to be installed on the target machine, to do this right click on the Application Folder &
select the option Add -> Project Output:
-This opens a window showing the list of projects, select the exe project from it:
-This will add the necessary exe's, dll's and config file:
-Apart from Project Output we can also choose Folder or File or Assembly and add them under the Application Folder. Add Folder is used for adding a new folder for storing any images. Add File is used for adding any help documents. Add Assembly is used for adding any assemblies that are created outside of the solution.
-If we want any shortcuts to be created for our application and place them either on desktop or added to programs menu do the following: Right click on the exe assembly (item of type output) under the application folder and select "Create Shortcut":
-This will create a shortcut specify a name to it.
-For a shortcut we need to bind an display image of type Icon (.ico), to add an icon image go to the properties of shortcut -> select icon property and select browse from the list, which opens a window -> click on browse -> select application folder -> Images folder -> click on the add file button -> select the image from its physical location -> click on ok button -> again ok button. -Now to place the short cut on desktop or program's menu folder, go to properties of shortcut again and select the property "Folder" -> click on the button beside it which opens a window, from it select user's desktop or user's programs menu folder which copies the shortcut to the selected folder.
-Installation user interface dialog boxes: setup project provides a number of predefined dialog boxes that you can use to display information or gather input during an installation. The following is a list of available dialog boxes. Not all dialog boxes are available for all deployment project types or for Admin installers. To view the current interfaces in the setup go to view menu -> Editor -> Select User Interface.
-You can still add new user interfaces like Splash, License Agreement, Register User, Read Me, Customer Information etc. To add a new user interface right click on the node Start -> select add dialog which displays the list of interface, choose what u require. e.g.: Splash, License Agreement.
-After adding required user interfaces, we can order them by right clicking on them and select MoveUp and MoveDown options.
-Splash requires a bitmap image to be set that has to be displayed, to set it go to the properties of splash interface -> under SplashBitmap property -> select browse -> choose an .bmp or .jpg image from its physical location same as we selected the .ico image previously for the shortcut. -License Agreement & ReadMe requires any .rtf file to be set for displaying, which needs to be added same as above using the LicenseFile property and ReadMeFile properties of the interfaces. -Customer Information will prompt for Name, Organization & Serial Number options; by default Serial Number Options will not be visible to make it visible set the ShowSerialNumber property as true:
-Setting the SerialNumberTemplate property to "<### - %%%%>" creates two text boxes separated by a dash surrounded by spaces. Validation for the first box (###) simply verifies that the user has entered three digits. The second box (%%% %) is validated by an algorithm that adds the digits together and divides the sum by 7. If the remainder is 0, validation succeeds; otherwise, it fails. After configuring all the things under the Setup project, now in the top of the Visual Studio we find a ComboBox showing the options Debug & Release, default will be Debug change it as Release and then right click on the SetUp Project in the solution explorer and Select Build, which will compile all the Projects and prepare's the SetUp File which u can find them under the SetUp Projects, Release Folder which can be copied on to a CD or a DVD, which is carried to the client system for installing.
Note: Before installing the Setup on the Client Machine make sure that the .Net Framework is installed on it.
Das könnte Ihnen auch gefallen
- App ArchitectureDokument4 SeitenApp ArchitectureVishnu GaikwadNoch keine Bewertungen
- Setup and Deployment in Visual Basic 2010Dokument15 SeitenSetup and Deployment in Visual Basic 2010meongkuNoch keine Bewertungen
- Create Setup and Deployment Project Visual Studio 2008Dokument33 SeitenCreate Setup and Deployment Project Visual Studio 2008Henri YeutchouNoch keine Bewertungen
- Deploying Applications: File - Add Project - New ProjectDokument33 SeitenDeploying Applications: File - Add Project - New ProjectSanhith ChowdaryNoch keine Bewertungen
- FineLIFT 14 Quick Guide enDokument53 SeitenFineLIFT 14 Quick Guide enolgfNoch keine Bewertungen
- Atelier B ManualDokument11 SeitenAtelier B ManualEm Hamza HazeenNoch keine Bewertungen
- Install SQL Server Express with your applicationDokument33 SeitenInstall SQL Server Express with your applicationMalay KarNoch keine Bewertungen
- Open or add files to an existing Visual Studio setup projectDokument9 SeitenOpen or add files to an existing Visual Studio setup projectdataset123Noch keine Bewertungen
- Visual Studio .NET IDE: One Environment for All .NET ProjectsDokument31 SeitenVisual Studio .NET IDE: One Environment for All .NET ProjectsRavi KumarNoch keine Bewertungen
- Introduction To Visual Basic.Dokument13 SeitenIntroduction To Visual Basic.Nikita SethNoch keine Bewertungen
- Code Composer Studio v4 Assembly Project: DSP Lab Manual, Dept. of Ece, Nitk 1Dokument8 SeitenCode Composer Studio v4 Assembly Project: DSP Lab Manual, Dept. of Ece, Nitk 1Jayaram Reddy M K100% (1)
- Notes 123Dokument5 SeitenNotes 123Vicky SharmaNoch keine Bewertungen
- Build and Deploy Simple UI5 ApplicationDokument30 SeitenBuild and Deploy Simple UI5 ApplicationWagner FernandesNoch keine Bewertungen
- Attendance Management System Software Manual (Ams)Dokument94 SeitenAttendance Management System Software Manual (Ams)Santosh100% (1)
- Extract Data FromTALEODokument10 SeitenExtract Data FromTALEOPrem KothapalleNoch keine Bewertungen
- Mplab Xc8 Getting Started GuideDokument12 SeitenMplab Xc8 Getting Started GuideTutorias CardonaNoch keine Bewertungen
- HCI Training Document - Getting Started with HCP Account ConfigurationDokument13 SeitenHCI Training Document - Getting Started with HCP Account ConfigurationSanjayNoch keine Bewertungen
- Lab 6Dokument5 SeitenLab 6ibrahim zayedNoch keine Bewertungen
- Programming Fundamentals Lab 01 (Understanding and Installation of IDE)Dokument15 SeitenProgramming Fundamentals Lab 01 (Understanding and Installation of IDE)Ahmad AbduhuNoch keine Bewertungen
- Package and Deployment: Developer System Applications Client System C:/My SoftwareDokument8 SeitenPackage and Deployment: Developer System Applications Client System C:/My SoftwareFenil DesaiNoch keine Bewertungen
- Embedded CDokument60 SeitenEmbedded CShamanthaka ManiNoch keine Bewertungen
- Software training inquiry menuDokument19 SeitenSoftware training inquiry menudavisjonathan87Noch keine Bewertungen
- Huong Dan Su Dung Code Composer EssentialsDokument11 SeitenHuong Dan Su Dung Code Composer EssentialskieuluatNoch keine Bewertungen
- Initialization Steps of The Experiments: ESA51E ESA51E 80C51BHDokument12 SeitenInitialization Steps of The Experiments: ESA51E ESA51E 80C51BHSaketh BoggavarapuNoch keine Bewertungen
- MSBI 2019 Installation Steps - UdemyDokument35 SeitenMSBI 2019 Installation Steps - UdemyjeedNoch keine Bewertungen
- Pchelpware Version 1.0: Direct Connect InstructionsDokument5 SeitenPchelpware Version 1.0: Direct Connect InstructionsRaj MudaliarNoch keine Bewertungen
- Proj 3Dokument4 SeitenProj 3yngwhi0% (1)
- CAD Tools for Digital Systems CourseDokument22 SeitenCAD Tools for Digital Systems CourseNasir Ali100% (1)
- Creating a Simple MSI PackageDokument48 SeitenCreating a Simple MSI Packagecracker01Noch keine Bewertungen
- Dev CDokument7 SeitenDev CCody OrazNoch keine Bewertungen
- Cara Instal Primavera p6 8Dokument2 SeitenCara Instal Primavera p6 8Romi ZulfikaNoch keine Bewertungen
- Advanced Installer Creating A Professional Package PDFDokument43 SeitenAdvanced Installer Creating A Professional Package PDFPeter GadielNoch keine Bewertungen
- A2 Opnet CSD340 Network Design Performance 2015 Your-First-Name Your-Last-NameDokument8 SeitenA2 Opnet CSD340 Network Design Performance 2015 Your-First-Name Your-Last-NameGirijaKaushikNoch keine Bewertungen
- Sharpdevelop Reference ManualDokument47 SeitenSharpdevelop Reference Manualyesnox100% (1)
- Setting Up CodeblockDokument14 SeitenSetting Up CodeblockAdam LassakNoch keine Bewertungen
- SoftwareDokument60 SeitenSoftwareAlthea DyNoch keine Bewertungen
- OpenVXML Without TearsDokument27 SeitenOpenVXML Without TearsRashard Dyess-LaneNoch keine Bewertungen
- SCRIPT Actual 22octDokument12 SeitenSCRIPT Actual 22octDeniNoch keine Bewertungen
- How To Create Iris ServiceDokument15 SeitenHow To Create Iris ServiceCoba CobaNoch keine Bewertungen
- Alter A F Pga Tools TutorialDokument15 SeitenAlter A F Pga Tools TutorialThông BlaugranaNoch keine Bewertungen
- TN140 DUploading AProjectDokument4 SeitenTN140 DUploading AProjectFlavio LimaNoch keine Bewertungen
- Scope 3.0Dokument1 SeiteScope 3.0Murali RamNoch keine Bewertungen
- Quick Start Gerber ConnectionDokument41 SeitenQuick Start Gerber ConnectionRyan HackettNoch keine Bewertungen
- Assignment No 4Dokument11 SeitenAssignment No 4darshana rathoreNoch keine Bewertungen
- Getting Started With MASM and Visual Studio 2019Dokument15 SeitenGetting Started With MASM and Visual Studio 2019Zerihun BekeleNoch keine Bewertungen
- Guide To Enterprise Network Configuration TranslationDokument9 SeitenGuide To Enterprise Network Configuration TranslationДмитрий БабичNoch keine Bewertungen
- Xilinx Ise/Webpack: Introduction To Schematic Capture and SimulationDokument19 SeitenXilinx Ise/Webpack: Introduction To Schematic Capture and SimulationCharanjeet Singh VaseirNoch keine Bewertungen
- Cluster Computing: Dr. C. Amalraj 08/03/2021 The University of Moratuwa Amalraj@uom - LKDokument42 SeitenCluster Computing: Dr. C. Amalraj 08/03/2021 The University of Moratuwa Amalraj@uom - LKNishshanka CJNoch keine Bewertungen
- Creating A New C Project With Code Composer Studio 4Dokument7 SeitenCreating A New C Project With Code Composer Studio 42243501Noch keine Bewertungen
- Guide To Installation And Use Of Keil Μvision2 SoftwareDokument40 SeitenGuide To Installation And Use Of Keil Μvision2 Softwareasma mushtaqNoch keine Bewertungen
- Getting Started With MASM and Visual Studio 2017Dokument17 SeitenGetting Started With MASM and Visual Studio 2017Zerihun BekeleNoch keine Bewertungen
- Microcontroller Practical Procedure: Keil Software Development ToolsDokument5 SeitenMicrocontroller Practical Procedure: Keil Software Development ToolsRicha SharmaNoch keine Bewertungen
- All-in-One Textile and Apparel Management SoftwareDokument32 SeitenAll-in-One Textile and Apparel Management SoftwareLincoln SikderNoch keine Bewertungen
- MPLab Tutorial v1Dokument45 SeitenMPLab Tutorial v1ASIM RIAZNoch keine Bewertungen
- Digital&Analog Faceplate User InstructionsDokument15 SeitenDigital&Analog Faceplate User Instructionsviteliof4110Noch keine Bewertungen
- Criando Ações CustomizadasDokument4 SeitenCriando Ações CustomizadasEduardo BaptistaNoch keine Bewertungen
- Visual C .Net CompilerDokument15 SeitenVisual C .Net CompilerIbrahim ObaidullahNoch keine Bewertungen
- Install Aspen One V8.4 HysysDokument22 SeitenInstall Aspen One V8.4 HysysUa Anyanhun100% (2)
- BIRT Report HelpDokument9 SeitenBIRT Report Helpkranthi sreerangamNoch keine Bewertungen
- C# For Beginners: An Introduction to C# Programming with Tutorials and Hands-On ExamplesVon EverandC# For Beginners: An Introduction to C# Programming with Tutorials and Hands-On ExamplesNoch keine Bewertungen
- Httpsinst Fs Sin Prod - Inscloudgate.netfiles372f76bb b467 40ec 9a1b Cf6a5ddda1ce 20 2012028LK 14032920.pdfdownloaDokument136 SeitenHttpsinst Fs Sin Prod - Inscloudgate.netfiles372f76bb b467 40ec 9a1b Cf6a5ddda1ce 20 2012028LK 14032920.pdfdownloalauraham903Noch keine Bewertungen
- Nkole Final Sociolinguistics - ReportDokument56 SeitenNkole Final Sociolinguistics - ReportOnest Hang's100% (1)
- The Road To React PDFDokument249 SeitenThe Road To React PDFvlado dimitrov100% (2)
- Speech Enhancement Techniques and FPGA ImplementationDokument16 SeitenSpeech Enhancement Techniques and FPGA ImplementationPravin GondaliyaNoch keine Bewertungen
- CV - Ermo'minova DinoraDokument1 SeiteCV - Ermo'minova DinoraBuyuklim SariNoch keine Bewertungen
- My Resume-Arul Thin Agar AnDokument2 SeitenMy Resume-Arul Thin Agar Anarul303_donNoch keine Bewertungen
- Configure and Control Devices via DeviceNetDokument164 SeitenConfigure and Control Devices via DeviceNetChí NghĩaNoch keine Bewertungen
- Para CDDokument3 SeitenPara CDJean Carlos Cconislla SierraNoch keine Bewertungen
- TRIVIA TIME - Intermediate/Advanced Level QuizDokument2 SeitenTRIVIA TIME - Intermediate/Advanced Level QuizMarcos Moreno OliveiraNoch keine Bewertungen
- Subject: Second Language - : Cce RFDokument4 SeitenSubject: Second Language - : Cce RFManaswi KevalaNoch keine Bewertungen
- The Political Salience of Cultural Difference: Why Chewas and Tumbukas Are Allies in Zambia and Adversaries in Malawi D. PosnerDokument18 SeitenThe Political Salience of Cultural Difference: Why Chewas and Tumbukas Are Allies in Zambia and Adversaries in Malawi D. Posnermuhsin ertuğanNoch keine Bewertungen
- ACCRA INSTITUTE OF TECHNOLOGY ENGL 101: English Composition, Writing and Communication Skills I Lecture 2 NounsDokument28 SeitenACCRA INSTITUTE OF TECHNOLOGY ENGL 101: English Composition, Writing and Communication Skills I Lecture 2 NounsConcerned CitizenNoch keine Bewertungen
- Intro To RDokument18 SeitenIntro To Rapi-522167549Noch keine Bewertungen
- Master of Computer Applications: Programme Code Mca - NewDokument14 SeitenMaster of Computer Applications: Programme Code Mca - NewAnkit KumarNoch keine Bewertungen
- Nietzsche HistoriaDokument23 SeitenNietzsche HistoriaGerman CanoNoch keine Bewertungen
- The unconscious as structured like language: Lacan's analysis of Poe's "The Purloined LetterDokument11 SeitenThe unconscious as structured like language: Lacan's analysis of Poe's "The Purloined LetterFábio MelgesNoch keine Bewertungen
- Keynote Intermediate End-Of-course TestADokument7 SeitenKeynote Intermediate End-Of-course TestApeienglishNoch keine Bewertungen
- Smp8654 Dev Board: 922Reva3ADokument15 SeitenSmp8654 Dev Board: 922Reva3AМихаил ГудковNoch keine Bewertungen
- Tpack PresentationDokument20 SeitenTpack PresentationLyka Mae De GuzmanNoch keine Bewertungen
- Differential Equations An Introduction To Modern Methods and Applications 3rd Edition Brannan Solutions ManualDokument71 SeitenDifferential Equations An Introduction To Modern Methods and Applications 3rd Edition Brannan Solutions Manualrebeccarobertsizwpjkgebd100% (11)
- Bringing Literature To Life Through Drama The 337Dokument5 SeitenBringing Literature To Life Through Drama The 337api-297082660Noch keine Bewertungen
- OOAD (U1) InceptionDokument8 SeitenOOAD (U1) InceptionchinnaaNoch keine Bewertungen
- BRD Customer Client Sign Off Mahadev AnDokument7 SeitenBRD Customer Client Sign Off Mahadev AnbtbowmanNoch keine Bewertungen
- LoP PDFDokument3 SeitenLoP PDFKushal RajputNoch keine Bewertungen
- Math 7 QTR 2 Week 4Dokument12 SeitenMath 7 QTR 2 Week 4Trisha ArizalaNoch keine Bewertungen
- DLL Grade 9Dokument134 SeitenDLL Grade 9Ma'am FhatzNoch keine Bewertungen
- Unit 1: Installing Linux: ObjectivesDokument7 SeitenUnit 1: Installing Linux: ObjectivesCehNoch keine Bewertungen
- ENG 1503 Basic Grammar: Week 1 Parts of Speech: NounsDokument43 SeitenENG 1503 Basic Grammar: Week 1 Parts of Speech: NounsNUR ARIFAH DAUDNoch keine Bewertungen
- A Perceptual Study of Intonation. An Experimental-Phonetic Approach To Speech MelodyDokument7 SeitenA Perceptual Study of Intonation. An Experimental-Phonetic Approach To Speech MelodyNoona MuflihanaNoch keine Bewertungen
- Syllabus 305Dokument3 SeitenSyllabus 305Fitri Izuan Abdul RonieNoch keine Bewertungen