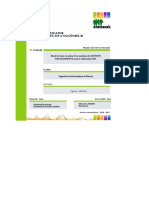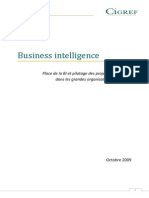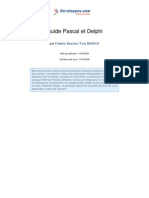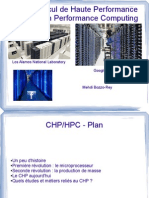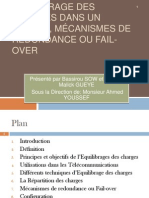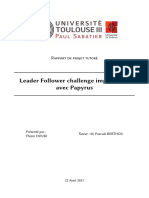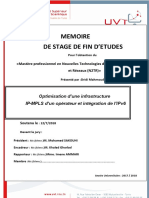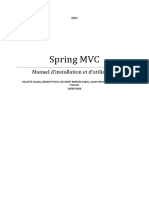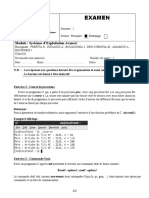Beruflich Dokumente
Kultur Dokumente
Manuel Excel 2010 Partie I
Hochgeladen von
ahmedOriginaltitel
Copyright
Verfügbare Formate
Dieses Dokument teilen
Dokument teilen oder einbetten
Stufen Sie dieses Dokument als nützlich ein?
Sind diese Inhalte unangemessen?
Dieses Dokument meldenCopyright:
Verfügbare Formate
Manuel Excel 2010 Partie I
Hochgeladen von
ahmedCopyright:
Verfügbare Formate
LE TABLEUR EXCEL 2010
PAR TIE I NO TIONS DE B ASE
2010 E. Matafora www.excel-online.net
2010- E. Matafora -www.excel-online.net
Version 1.0
Microsoft Excel 2010
2010 - E. Matafora -www.excel-online.net
Support : Excel
Sommaire
TABLE DES MATIRES
Introduction au tableur Excel ______________ 5 Une courte histoire du tableur ______________ 6 L'interface d'Excel 2010 __________________ 8
Le menu fichier et le ruban d'Excel 2010 _________________ 12 Le retour du menu fichier : ____________________________ 13 Le ruban __________________________________________ 17 Les menus contextuels (clics-droits) ____________________ 20 Les botes de dialogue _______________________________ 24 La barre d'outils Accs rapide _________________________ 26
Les fichiers d'Excel = Classeurs____________ 28
Comment grer les fichiers (classeurs) Excel : ____________ 28 Crer un nouveau classeur: _______________________________ 28 Enregistrer un classeur: __________________________________ 29 Ouvrir un classeur existant: _______________________________ 30 Fermer un classeur: _____________________________________ 31 Exercices pratiques _________________________________ 31
La Feuille de calcul _____________________ 32
La disposition de la feuille : ___________________________ 32 Comment insrer/supprimer des lignes ou colonnes: _______ 33 Comment dplacer ou copier une feuille: _________________ 35 Comment renommer une feuille: _______________________ 36 Comment supprimer une feuille: _______________________ 36 Travailler avec les feuilles de calcul _____________________ 39 Slectionner des cellules __________________________________ 39 Les diffrentes techniques de slection: ______________________ 39
Les types de donnes ___________________ 41
Les diffrents types de donnes : _______________________ 41 La saisie des donnes :_______________________________ 41 Faire une saisie multiple : _________________________________ 42 Exercices pratiques _________________________________ 43
Se dplacer dans Excel __________________ 44
Comment se dplacer d'une feuille l'autre?______________ 44 Comment se dplacer l'intrieur d'une feuille? ___________ 45
Options d'affichage _____________________ 46
Version 1.0 2010- E. Matafora -www.excel-online.net
Microsoft Excel 2010
Les diffrentes options d'affichage _____________________ 46 Figer les volets _____________________________________ 46 Fractionner l'cran __________________________________ 48 Utilisation du Zoom _________________________________ 50 Masquer et afficher des lignes ou colonnes _______________ 50 Affichage plein cran ________________________________ 51 Ouvrir plusieurs fentres d'un mme classeur _____________ 52 Rorganiser les fentres __________________________________ 52 Aperu des sauts de page _____________________________ 53
Les Formules __________________________ 55
Comment crer des formules : _________________________ 55 Exercices pratiques _________________________________ 56 Les Messages derreur _______________________________ 56
Manipuler les donnes ___________________ 57
Copier des donnes _________________________________ 57 Comment copier des formules: _________________________ 58 Les rfrences absolues ______________________________ 60 Recopier des donnes _______________________________ 61 La recopie incrmente ___________________________________ 61 Dplacer des donnes _______________________________ 62 Effacer des donnes _________________________________ 62 Supprimer des donnes (cellules) ______________________ 62
La mise en forme des donnes ____________ 64
La mise en forme des donnes _________________________ 64 La mise en forme l'aide de la bote de dialogue Format ____ 65 La mise en forme automatique _________________________ 71
Les liaisons entre feuilles ou classeurs ______ 72
Comment faire pour crer des liens : ____________________ 72 Des liaisons entre classeurs ___________________________ 73 Calcul en 3D _______________________________________ 75
Les options d'impression _________________ 78
Comment imprimer sous Excel _________________________ 78 La mise en page pour l'impression ______________________ 81 Le volet Marges :________________________________________ 82 Le volet En-tte/Pied de page ______________________________ 83 Le volet Feuille _________________________________________ 85
2010 - E. Matafora -www.excel-online.net
Support : Excel 2010
Gnralits
Le Tableur
Introduction au tableur Excel
Un tableur est un logiciel qui permet de relier des chiffres entre eux de manire crer de formules dynamiques, dont les rsultats se ractualisent automatiquement chaque modification des donnes de base.
Cette dfinition reste trs sommaire pour dcrire un tableur comme Excel. En fait Excel est un tableur extrmement puissant. Il ne permet pas seulement de faire des calculs simples, mais il contient une multitude de fonctions et dautres outils danalyse permettant des calculs des plus complexes.
Version 1.0
2010- E. Matafora -www.excel-online.net
Microsoft Excel 2010
Une courte histoire du tableur
Le tout premier tableur appel VisiCalc fut dvelopp en 1978 par Dan Bricklin tudiant Harvard et Bob Frankston du MIT. VisiCalc fut dvelopp pour l'Apple II et a contribu au succs de cet ordinateur car beaucoup d'entreprises ont achets des Apple II pour la gestion de leurs budgets. VisiCalc tait vendu 100 $ et ressemblait dj aux tableurs daujourdhui. Les volutions ultrieures les plus visibles porteront sur ladjonction de possibilits graphiques ainsi que sur lutilisation de la souris. Avec l'arrive des PC d'IBM le march s'largi et en 1983 un nouveau tableur Lotus 1-2-3 est mis sur le march est dtrne rapidement VisiCalc. Microsoft avait cette poque aussi dvelopp un tableur nomm MultiPlan, qui avait t aussi adapt pour fonctionner sur Apple, mais ne eut pas trop de succs et Lotus 1-2-3 resta le tableur le plus populaire.
L'arrive d'Excel:
Excel trouve ses origines dans MultiPlan et fut utilis partir de 1985 sur des MacIntosh. Le tableur de Microsoft mis du temps pour dtrner Lotus 1-2-3 mais profita de l'essor de Windows. Excel est devenu un tableur extrmement puissant. Il ne permet pas seulement de faire des calculs simples, mais il contient plus de 400 fonctions permettant d'effectuer des calculs des plus complexes. Excel dispose aussi de plusieurs outils d'analyse (Solveur, Tableaux croiss dynamiques, Gestionnaire de scnarios etc.) qui peuvent tre utiliss dans diffrents domaines comme: comptabilit, statistique, planning de production, gestion des prts, tat des frais, etc. En plus de ces fonctions de calcul, Excel permet galement de gnrer des reprsentations graphiques des rsultats, et sert aussi comme base de donnes (Gestion de Stock, listes de clients, etc.). Excel permet aussi d'intgrer de manire dynamique les recherches et les requtes d'informations sur le web.
2010 - E. Matafora -www.excel-online.net
Support : Excel 2010
Gnralits
Interface, menus et rubans
Les versions d'Excel:
Excel 2 : Lanc en 1987 fut la premire version d'Excel pour Windows elle fut appele ainsi pour correspondre la version Macintosh. Fut lanc la fin de l'anne 1990 avec de nombreuses amliorations au niveau de l'interface et des fonctionnalits comme les barres d'outils, les dessins, les graphiques en 3D etc. Sorti au printemps 1992 cette version eu un impact important suite au dveloppement de Windows cette poque. Cette version apporta surtout une amlioration au niveau de l'utilisation facilitant ainsi la prise en main par des dbutants. Cette version fut lance dbut 1994 et apporta une grande quantit de nouveauts comme les classeurs multi feuilles et le langage macro VBA (Visual Basic pour Applications). Lanc en 1995 - premires version 32 bits Cette version contenait beaucoup d'amliorations et de nouvelles fonctionnalits et de nouveaux formats de fichiers Introduite en 1999 cette version se distingue seulement par la possibilit d'utiliser le format Html Introduite en 2001, cette version offrait plusieurs nouvelles fonctionnalits mineures conues essentiellement pour les utilisateurs dbutants. Cette version est sortie l'automne 2003 et ressemble beaucoup la prcdente. La nouveaut la plus significative tant la possibilit d'exporter des fichiers XML. Cette version d'Excel une interface entirement remodele, plus intuitive et avec plusieurs nouvelles fonctionnalits au niveau des possibilits de prsentations. La dernire version d'Excel
Excel 3 :
Excel 4 :
Excel 5 :
Excel 95 : Excel 97 :
Excel 2000 : Excel 2002 :
Excel 2003 :
Excel 2007 :
Excel 2010 :
2010 - E. Matafora -www.excel-online.net
Microsoft Excel 2010
L'interface d'Excel 2010
La fentre dapplication dExcel est compose dune multitude dlments, dont une partie relve de linterface Windows (boutons des fentres, barres de dfilement) et lautre dExcel.
Pour une prise en main rapide dExcel 2010 il est utile de se familiariser avec son interface, qui compare dautres applications est assez riche en commandes et outils.
2010 - E. Matafora -www.excel-online.net
Support : Excel 2010
Gnralits
Interface, menus et rubans
Elments de l'interface Excel:
Dans la partie suprieure de la fentre nous distinguons toute une srie de boutons et donglets qui servent dune part la manipulation et la gestion de la fentre dapplication elle-mme et de lautre part ct pour accder aux diffrents outils dExcel.
En haut gauche de la fentre se situe la Barre doutils daccs rapide qui permet daccder aux outils les plus courants et que chaque utilisateur peut configurer selon ses propres besoins. Nous verrons plus loin comment la personnaliser.
La zone de travail est compose de feuilles quadrilles avec des cellules identifiables par une rfrence dtermine par lintersection des colonnes et des lignes. La cellule slectionne est nomme cellule active, sa rfrence saffiche dans la zone nom et son contenu dans la barre de formule.
2010 - E. Matafora -www.excel-online.net
Microsoft Excel 2010
Voici les lments principaux qui composent la zone de travail :
En dessous des rubans nous trouvons deux zones importantes de linterface dExcel, la Zone Nom et la barre de formule.
Ces deux zones sont importantes lors de la cration des formules, la barre de formules permet de voir la formule et la zone nom indique la rfrence de la cellule active. La barre de formule peur tre agrandie pour permettre le visionnement dune formule assez longue :
10
2010 - E. Matafora -www.excel-online.net
Support : Excel 2010
Gnralits
Interface, menus et rubans
Vue gnrale rcapitulative de linterface de la fentre dapplication dExcel : 2 3 4 5 4 12 4 1
6 4 7 4
9 4
8 4 10 4
11 4
1. La Barre de titre 2. La Barre doutils daccs rapide 3. Les onglets des rubans 4. La Zone nom (affiche les rfrences ou les noms des cellules) 5. La barre de formule (affiche le contenu de la cellule active) 6. La cellule active 7. Les en-ttes de colonne et de ligne 8. Les onglets de feuille 9. La barre de dfilement des onglets 10. La barre d'tat 11. Les barres de dfilement de la feuille 12. Curseur de fractionnement
2010 - E. Matafora -www.excel-online.net
11
Microsoft Excel 2010
Le menu fichier et le ruban d'Excel 2010
Pour travailler avec Excel nous pouvons utiliser un ensemble de commandes et doutils qui permettent de faire toutes sortes de manipulations, allant de simples mises en forme aux formules les plus complexes. Depuis la version Excel 2007 les menus droulants ont t remplacs par des rubans et se distingue des versions prcdentes par son interface plus intuitive et accessible. Excel 2010 contient les mmes rubans et se distingue de la version 2007 seulement par la rintgration du menu Fichier. L'accs et la prise en main pour les nouveaux utilisateurs qui dcouvrent cette nouvelle mouture du clbre tableur semble plus facile et intuitive, pour les utilisateurs habitus aux versions 2003 et antrieures ils devront changer leurs habitudes, mais pourrons rapidement appliquer leurs connaissances dans cette nouvelle version. Les nouveauts sont multiples et il faudra s'habituer la nouvelle prsentation, les rubans qui remplacent les anciennes barres d'outils et surtout l'absence des menus droulants ncessitent une certaine habitude, mais pas de panique les menus contextuels (clics droits) sont toujours l et ont t amliors. Pour la petite histoire le menu Fichier avait t remplac par le bouton Office dans la version Excel 2007. Dans la version Excel 2007 linterface se prsente de la manire suivante. Le bouton Office est en fait rien dautre que le menu fichier Voici linterface dExcel 2007 avec le ruban et le bouton Office:
Voici donc le nouveau menu Fichier de la version Excel 2010
12
2010 - E. Matafora -www.excel-online.net
Support : Excel 2010
Gnralits
Interface, menus et rubans
Le retour du menu fichier :
La premire chose qui frappe les habitus dExcel 2007 lors du dmarrage de la version 2010 est la rapparition du menu Fichier. Dsormais le menu Fichier est de nouveau l, mais avec beaucoup de nouveauts que nous allons aborder plus loin.
Le menu Fichier qui se prsente sous une nouvelle forme, contient plusieurs nouveauts : La premire qui saute aux yeux et la commande Informations
2010 - E. Matafora -www.excel-online.net
13
Microsoft Excel 2010
La commande Informations nous donne toutes sortes dinformations sur le fichier (classeur) ouvert ainsi que des commandes concernant des aspects de scurit, de partage et de compatibilit
En cliquant sur Protger le classeur vous pouvez modifier les proprits concernant la scurit et la confidentialit de votre classeur
Nous allons aborder les options de scurit et de confidentialit plus loin dans ce manuel.
14
2010 - E. Matafora -www.excel-online.net
Support : Excel 2010
Gnralits
Interface, menus et rubans
Loption Vrifier la prsence de problmes vous aide prparer votre document pour un partage avec dautres utilisateurs.
Finalement loption Grer les versions, qui est une nouveaut dans Excel 2010, permet la rcupration de fichiers non enregistrs.
Dans ce cas une bote de dialogue saffiche avec des classeurs non enregistrs et peuvent tre rcuprs.
2010 - E. Matafora -www.excel-online.net
15
Microsoft Excel 2010
Sil sagit dun fichier contenant des macros ou des liaisons avec dautres classeurs, ou dun fichier provenant dune version antrieure dExcel les deux options suivantes saffichent sous la commande Information du menu Fichier.
(Ces deux points seront traits dans le manuel Excel 2010 - Perfectionnement)
NOTES PERSONNELLES
16
2010 - E. Matafora -www.excel-online.net
Support : Excel
Gnralits
Le Tableur
Le ruban
Depuis la version 2007 le changement dans l'interface le plus frappant est lapparition du ruban qui a remplac les menus droulants et les barres d'outils des versions prcdentes d'Excel. Cette nouveaut peut s'avrer un peu droutante pour les habitus des versions dExcel antrieures 2007, elle facilite par contre l'apprentissage pour les nouveaux utilisateurs, car l'interface est devenue beaucoup plus intuitive. Ces nouvelles "barres d'outils" sont facilement personnalisables selon les besoins de l'utilisateur. Le ruban se dcline en plusieurs versions: Dans la version standard sept onglets permettent d'afficher un contenu diffrent du ruban compos de plusieurs barres d'outils groupes par thme.
Des Onglets supplmentaires peuvent apparaitre lors de linstallation dans Excel doutils complmentaires. Pour nous familiariser avec ces nouvelles barres d'outils les voici une par une : Le ruban Accueil :
Le ruban Accueil rassemble les commandes les plus frquentes et utiles pour la saisie et mise en forme de tableaux. Des outils tels que la mise en forme conditionnelle et les commandes de gestion des donnes (recherche, trier, filtres) ainsi que des fonctions de calculs courantes (Somme, moyenne.... ) ont aussi t ajoutes dans cette barre. Les commandes sont rassembles en groupes:
Version 1.0
2010- E. Matafora -www.excel-online.net
17
Microsoft Excel 2010
Pour chaque groupe on peut accder la boite de dialogue correspondante en cliquant sur le bouton d'extension situ en bas droite du groupe.
Les boites de dialogues permettent comme dans les versions prcdentes d'accder l'ensemble des commandes. Voici la boite de dialogue Format de cellule
18
2010 - E. Matafora -www.excel-online.net
Support : Microsoft Excel
Gnralits
Interface, menus et rubans
Le ruban Insertion :
Il contient tous les objets pouvant tre insrs dans une feuille Excel, ceci va de la simple image aux tableaux croiss dynamiques en passant par des nouveauts comme les SmartArt et des nouveaux graphiques. Le ruban Mise en page :
Tout ce qui concerne la mise en page et la mise en forme est regroup sur un mme ruban nomm Mise en page. Le ruban Formules :
Le point fort d'Excel reste la cration de formules, donc une barre spcifiquement consacre aux formules fait partie de l'interface. Le ruban Donnes :
Tout ce qui touche la gestion des donnes a t regroup dans la barre d'outils "Donnes". On remarque la mise en valeur des options lies la gestion des donnes externes. Le ruban Rvision :
Ce ruban contient les options de vrification, de langues, les commentaires et de la gestion de la confidentialit du document Le ruban Affichage :
Toutes les options daffichage sont regroupes dans ce ruban.
2010 - E. Matafora -www.excel-online.net
19
Microsoft Excel 2010
Les menus contextuels (clics-droits)
Pour se faciliter le travail vous pouvez tout temps faire recours des menus contextuels. Pour y accder il suffit de pointer avec la souris sur la partie de l'cran sur laquelle vous aimeriez apporter des modifications et de cliquer en utilisant le bouton droit de la souris. Les menus contextuels de la version 2010 sont encore plus complets quauparavant.
Il y a huit menus contextuels, voici les zones contenant ces menus:
1 2
4 8 7
1. Menu contextuel pour la barre doutils daccs rapide 2. Menu contextuel pour les rubans 3. Menu contextuel pour les en-ttes de colonnes et lignes 4. Menu contextuel pour la cellule/slection active. 5. Menu contextuel pour la barre de dfilement des onglets (liste des feuilles) 6. Menu pour les onglets des feuilles (p. ex pour insrer ou supprimer une feuille) 7. Menu contextuel pour les fonctions dans la barre d'tat 8: Menu pour les barres de dfilement
20
2010 - E. Matafora -www.excel-online.net
Support : Microsoft Excel
Gnralits
Interface, menus et rubans
1. Menu contextuel pour grer la barre doutils daccs rapide
2. Menu contextuel pour les rubans
3. Menu contextuel pour les en-ttes de colonnes et lignes
2010 - E. Matafora -www.excel-online.net
21
Microsoft Excel 2010
4. Menu contextuel pour la cellule/slection active.
5. Menu contextuel pour la barre de dfilement de l'onglet (liste des feuilles)
6. Menu pour les onglets des feuilles (p. ex pour insrer ou supprimer une feuille)
22
2010 - E. Matafora -www.excel-online.net
Support : Microsoft Excel
Gnralits
Interface, menus et rubans
7: Menu contextuel pour les fonctions dans la barre d'tat:
8: Menu pour les barres de dfilement
2010 - E. Matafora -www.excel-online.net
23
Microsoft Excel 2010
Les botes de dialogue
Lorsque les commandes dans les menus sont suivies par des points, p. ex. ceci signifie qu'une bote de dialogue s'affichera. (NB Les combinaisons des touches de raccourci CTRL+N, CTRL+O ont le mme effet). Voici la bote de dialogue qui s'affiche lorsqu'on clique sur la commande "Ouvrir":
Les botes de dialogue peuvent tre simples ou onglets: Voici une bote de dialogue simple:
24
2010 - E. Matafora -www.excel-online.net
Support : Microsoft Excel
Gnralits
Interface, menus et rubans
Voici une bote de dialogue plus complexe avec des onglets:
Si la commande est suivie par un petit triangle, un sous-menu s'affichera.
NOTES PERSONNELLES
2010 - E. Matafora -www.excel-online.net
25
Support : Excel 2010
Gnralits
La barre d'outils accs rapide
La barre d'outils Accs rapide
La barre outils Accs rapide peut tre librement personnalis pat lutilisateur afin dy afficher les outils quil utilise le plus souvent.
Pour personnaliser cette barre doutils cliquez sur le bouton flch sur son extrmit droite. Plusieurs commandes courantes comme Nouveau ou Ouvrir peuvent tre actives par un simple clic
Pour ajouter les autres commandes la barre cliquez sur la commande Autres commandes
26 Version 1.0
2010- E. Matafora -www.excel-online.net
Support : Excel 2003
Gnralits
Les barres d'outils
La bote de dialogue Options Excel souvre et il suffit de choisir les commandes voulues et de cliquer sur le bouton Ajouter
NOTES PERSONNELLES
2010 - E. Matafora -www.excel-online.net
27
Support : Excel
Notions de base
Les classeurs
Les fichiers d'Excel = Classeurs
Lorsque vous crez un nouveau fichier, Excel ouvre un document compos de plusieurs feuilles de calcul. Pour cette raison on dnomme les fichiers Excel Classeurs. Dans la version 2003 chacune de ces feuilles est compose de 256 colonnes et 65536 lignes. A partir de la version 2007 le nombre de lignes et colonnes est pass 1'048'576 lignes pour 16384 colonnes ! Vous pouvez enregistrer un classeur en lui donnant un nom qui peut tre compos de maximum 255 caractres.
Comment grer les fichiers (classeurs) Excel :
Dans ce chapitre nous allons voir comment crer un nouveau classeur Excel et comment lenregistrer. Vous allez aussi apprendre ouvrir des fichiers existants, les renommer et les supprimer.
Crer un nouveau classeur:
La commande Fichier/Nouveau... permet de crer un nouveau classeur avec un nom provisoire ex Classeur1.xls. Vous pouvez aussi choisir parmi d'autres modles de classeurs proposs par Excel.
2009 - E. Matafora -www.excel-online.net
28
Support : Tableur Excel
Notions de base
Les classeurs
Enregistrer un classeur:
La commande Fichier/enregistrer sous.... permet d'enregistrer le classeur sur le disque dur (p. ex. lecteur C:) ou sur un des emplacements proposs. Cette commande ouvre la bote de dialogue suivante:
Afin de mieux pouvoir grer vos documents il est prfrable de donner un nom plus significatif votre classeur (ex. comptabilit 2010.xlsx1) et indiquer dans quel lecteur il doit tre enregistr.
Lextension xlsx sajoute automatiquement, elle indique le type de fichier enregistr.
2010 - E. Matafora -www.excel-online.net
29
Microsoft Excel 2010
Ouvrir un classeur existant:
Pour revenir sur un classeur enregistr au pralable il suffit de l'appeler avec la commande Fichier/Ouvrir... ou de cliquer directement sur le bouton La bote de dialogue suivante apparat:
Il suffit d'un double-clic sur le classeur dsir pour l'ouvrir (Si le classeur ne figure pas sur la liste vous pouvez le chercher en ouvrant les autres lecteurs ou dossiers ou en tapant son nom dans la zone Nom de fichier)
30
2010 - E. Matafora -www.excel-online.net
Support : Tableur Excel
Notions de base
Les classeurs
Fermer un classeur:
Pour fermer un classeur il suffit de cliquer une fois sur le bouton fentre courante ou d'utiliser la commande Fichier/Fermer. de la
(Ne confondez pas les boutons de la fentre d'application avec ceux de la fentre du classeur
Exercices pratiques
Exercice 1 :
Crez un nouveau classeur Excel et enregistrez-le dans votre dossier personnel en lui donnant le nom Mon premier classeur Excel
Exercice 2 :
Fermez le classeur et ouvrez-le nouveau, ensuite enregistrez-le sous le nom Mon deuxime classeur Excel pour en faire une copie.
NOTES PERSONNELLES
2010 - E. Matafora -www.excel-online.net
31
Microsoft Excel 2010
La Feuille de calcul
La feuille de calcul est le document principal d'un tableur. Dans la feuille de calcul vous allez saisir les donnes, les formules, faire la mise en forme, et utiliser les diffrents outils mis disposition dans Excel.
La disposition de la feuille :
Rfrence de la cellule active
Cellule active dans laquelle vous faite la saisie En-ttes des lignes et colonnes
Cellules
Barres de dfilement Onglet de la feuille active
Explications: Cellules: Une feuille d'Excel 2010 contient plus de 17 Mia de cellules. Chaque cellule est indpendante des autres. C'est dans les cellules que les donnes et formules sont insres. Chaque cellule est identifie par une rfrence qui est compose par la lettre de la colonne et du chiffre de la ligne correspondante. En-ttes de lignes et de colonnes: Les colonnes et les lignes sont identifies par des lettres de l'alphabet respectivement par des numros. En cliquant sur len-tte de lignes ou de colonnes vous
2010 - E. Matafora -www.excel-online.net
32
Support : Excel 2010
Notions de Base
La feuille de calcul
pouvez slectionner des lignes ou colonnes entires. Notez bien que ceci signifie que la modification apporte (p.ex. Mise en forme en gras) affectera toute la colonne ou la ligne slectionne. Onglets des feuilles: Les onglets des feuilles permettent d'accder facilement aux diffrentes feuilles par un simple clic. Les onglets peuvent aussi tre renomms afin de mieux distinguer et retrouver les feuilles. Par dfaut chaque classeur Excel se cre avec 16 feuilles. Le nombre de feuilles par nouveau classeur peut tre paramtr dans le menu Outils/Options/Gnral... Barres de dfilement des onglets: Si tous les onglets des feuilles ne sont pas visibles, vous pouvez les faire dfiler avec l'aide des boutons de cette barre doutils. Barres de dfilement: Servent pour se dplacer l'intrieur d'une feuille horizontalement ou verticalement.
Comment insrer/supprimer des lignes ou colonnes:
Vous pouvez facilement insrer des colonnes ou lignes supplmentaire l'endroit voulu. Pour ceci suivez les procdures suivantes: Pour insrer une colonne: Slectionnez la colonne qui se trouvera ensuite droite de la colonne insrer, dans notre cas la colonne C:
2010 - E. Matafora -www.excel-online.ne
33
Microsoft Excel 2010
Ensuite cliquez dans le menu Insertion sur la commande Colonne
Toutes les colonnes partir de la colonne C seront dcales vers la droite (la colonne C devient D ...) et une nouvelle colonne C est insre.
Il va de soi que la procdure pour l'insertion des lignes est identique. Les nouvelles lignes sont insres au-dessus de la colonne slectionne et les lignes sont dcales vers le bas. Pour insrer plusieurs colonnes ou lignes il faut simplement slectionner le nombre de colonnes ou lignes insrer.
2010 - E. Matafora -www.excel-online.net
34
Support : Excel 2010
Notions de Base
La feuille de calcul
Comment dplacer ou copier une feuille:
Pour dplacer une feuille d'un classeur un autre il faut faire appel au menu contextuel de l'onglet. Cliquez avec le bouton droit de la souris sur l'onglet de la feuille, et choisissez Dplacer ou copier ...
Ceci ouvre la bote de dialogue suivante: Vous devez indiquer dans quel classeur vous aimeriez dplacer la feuille slectionne, vous avez le choix entre un nouveau classeur ou parmi les classeurs ouverts. Ensuite vous devez indiquer l'endroit prcis o la feuille doit tre insre. (avant la feuille...)
Pour copier une feuille il suffit de cocher la case respective:
2010 - E. Matafora -www.excel-online.ne
35
Microsoft Excel 2010
Comment renommer une feuille:
Pour renommer une feuille il suffit d'un double-clic sur 'onglet,
ou de faire appel au menu contextuel de l'onglet et de renommer la feuille en inscrivant le nouveau nom directement dans l'onglet
Comment supprimer une feuille:
Pour supprimer une feuille il suffit de slectionner la feuille ou les feuilles (en slectionnant plusieurs onglets laide de la touche CTRL) et de cliquer sur la commande "Supprimer" dans le menu contextuel des onglets:
NB : Attention la suppression des feuilles est dfinitive!
2010 - E. Matafora -www.excel-online.net
36
Support : Excel 2010
Notions de Base
La feuille de calcul
Exercices pratiques
Exercice 1 :
Ouvrez le classeur Mon premier classeur Excel (si vous ne l'avez pas crez un nouveau et enregistrez-le sous ce nom) Dans la feuille No 1 saisissez le tableau suivant :
Renommez la feuille No 1 en Liste des Prix . Supprimez les autres feuilles vides. Enregistrez le classeur.
Exercice 2 :
Dans le tableau que vous avez saisi vous devez maintenant insrer une colonne pour la TVA. (voir tableau suivant)
Exercice 3 :
Dans cet exercice vous devez faire une copie de la feuille Liste des Prix dans votre deuxime classeur nomm Mon deuxime classeur Excel (Si vous ne lavez pas faites une copie dans un nouveau classeur et enregistrez-le sous ce nom)
37
2010 - E. Matafora -www.excel-online.ne
Microsoft Excel 2010
NOTES PERSONNELLES
2010 - E. Matafora -www.excel-online.net
38
Support : Excel 2010
Notions de Base
La feuille de calcul
Travailler avec les feuilles de calcul
Slectionner des cellules
Pour faire une saisie ou une modification dans une ou plusieurs cellules il faut dabord les slectionner. Pour slectionner une seule cellule il suffit de cliquer dessus (c'est vident!). Pour en slectionner plusieurs il y a diffrentes possibilits:
Les diffrentes techniques de slection:
Slection d'une plage de cellules: Pour slectionner plusieurs cellules (c..d. une plage de cellules) il suffit de cliquer sur une cellule et de glisser sur les cellules adjacentes qui se mettent en surbrillance. Avec cette technique il est possible de slectionner qu'une plage de cellules contigus. Il est aussi possible de faire la mme slection en cliquant sur la premire cellule et tout en appuyant sur la touche Maj (ou Shift) sur la dernire cellule en bas droite de la slection. NB. La premire cellule slectionne reste blanche mais elle fait bien sr partie de la slection.
2010 - E. Matafora -www.excel-online.ne
39
Microsoft Excel 2010
Slectionner des colonnes ou lignes entires: Pour slectionner toute une ligne ou colonne il faut cliquer sur l'entte de ligne ou de colonne. Pour en slectionner plusieurs il suffit d'tendre la slection en glissant avec le pointeur dans la direction dsir. NB: En slectionnant toute une ligne ou colonne vous slectionnez l'ensemble des lignes ou colonnes, c..d. que les modifications apportes cette slection seront affectes sur toutes les 65536 lignes ou 256 colonnes! Slectionner des plages de cellules non adjacentes (slection multiple): Pour slectionner des plages de cellules non adjacentes il suffit de maintenir la touche CTRL enfonce pendant que vous slectionnez les autres cellules. NB: La premire cellule de la dernire slection reste blanche.
Vous pouvez galement utiliser le clavier pour slectionner des plages de cellules l'aide de la touche de Fonctions F8 et des touches directionnelles : La combinaison Maj + F8 (Shift + F8) permet de mmoriser une slection et de faire une slection multiple.
NOTES PERSONNELLES
2010 - E. Matafora -www.excel-online.net
40
Support : Excel
Notions de Base
Les donnes
Les types de donnes
Les diffrents types de donnes :
Le texte Les Les Les Les chiffres formules dates et pourcentages
Les donnes qu'on peut saisir dans Excel peuvent tre classes en 4 types diffrents : Budget 1998 125.45 =D3+D4 12/9/97 2%
La saisie des donnes :
Avant de saisir une donne dans une feuille Excel vous devez slectionner une cellule. Cette cellule est nomme cellule active.
Vous pouvez directement saisir les donnes qui s'inscrivent dans la cellule choisie et s'affichent galement dans la barre des formules. Exemples d'affichages selon type de donnes : Types de donnes
Saisie Texte: Cours Excel Chiffre 125.25 Formule =10+15 Date 1/8/97 Heure: 10:20 Fraction: 5 1/2 Chiffre non numrique : ex. An 2011 Barre de formule Cours Excel 125.25 =10+15 1/8/97 10:20:00 5.5 '2011 Affichage cellule Cours Excel 125.25 25 01.08.97 10:20 5 1/2 2011
2010 - E. Matafora -www.excel-online.ne
41
Microsoft Excel 2010
Pour terminer la saisie dans une cellule, vous devez la valider soit en cliquant sur le bouton "Valider", e pour annuler la saisie sur le bouton "Annuler".
Vous pouvez aussi valider en pressant la touche "Entre" du clavier et annuler la saisie avec la touche ESC.
Faire une saisie multiple :
Il est possible de faire une saisie multiple d'une mme donne sur plusieurs cellules adjacentes. Pour ceci slectionnez d'abord le bloc de cellules, dans lequel devront tre saisies les donnes. Tapez la donne par exemple ici Janvier :
Pour rpercuter le mot Janvier sur l'ensemble du bloc de cellules slectionn vous devez utiliser la touche raccourci CTRL + Entre Voici le rsultat :
2010 - E. Matafora -www.excel-online.net
42
Support : Excel
Notions de Base
Les donnes
Exercices pratiques
Exercice 1
Crez un nouveau classeur et saisissez le tableau suivant : Calcul des salaires
Salaire Nom Martin Durand Blanc Bonin TOTAL horaire 24 30 35 32 Nombre heures 160 158 162 80 Salaire Brut 200 180 250 140 Dductions Salaire Net
Enregistrez le classeur dans votre dossier
Exercice 2
Dans une autre feuille saisissez les donnes suivantes en utilisant la saisie multiple (Ctrl + Entre)
MOIS Janvier Janvier Janvier Janvier Janvier Janvier TAXE UNIQUE 500 500 500 500 500 500 TVA 7.5% 7.5% 7.5% 7.5% 7.5% 7.5%
NOTES PERSONNELLES
2010 - E. Matafora -www.excel-online.ne
43
Microsoft Excel 2010
Se dplacer dans Excel
Vu la dimension des feuilles de calculs il est important de connatre les diffrentes techniques de dplacement d'une feuille l'autre ou l'intrieur d'une feuille. Ceci vous permet de retrouver plus facilement les donnes recherches.
Comment se dplacer d'une feuille l'autre?
Pour passer d'une feuille l'autre il suffit de cliquer sur l'onglet de la feuille que vous aimeriez utiliser.
Si le classeur est compos d'un nombre important de feuilles vous pouvez faire dfiler les onglets l'aide de la barre de dfilement des onglets
Vous pouvez galement utiliser des touches de raccourcis pour aller d'une feuille l'autre: TOUCHE CTRL + Page down CTRL + Page up EFFET Passer la feuille suivante du classeur Passer la feuille prcdente du classeur
2010 - E. Matafora -www.excel-online.net
44
Support : Excel 2003
Notions de Base
Se dplacer dans Excel
Comment se dplacer l'intrieur d'une feuille?
Lorsque vos donnes se situent en dehors du champ de l'cran vous avez disposition une srie de touches de raccourci pour atteindre une cellule loigne dans la feuille. TOUCHE Home CTRL + Home CTRL + Page Up Page Down ALT + Page Up ALT + Page Down CTRL + End EFFET Renvoie la slection de la cellule la premire colonne dans la mme ligne Renvoie la slection la cellule A1 Dplacement d'une cellule la fois Dplacement vers la premire cellule non vide dans la direction de la flche Dplacement d'un cran vers le haut Dplacement d'un cran vers le bas Dplacement d'un cran vers la droite Dplacement d'un cran vers la gauche Dplacement vers la dernire cellule ayant t utilis
NOTES PERSONNELLES
2010 - E. Matafora -www.excel-online.ne
45
Microsoft Excel 2010
Options d'affichage
Lorsque les tableaux dpassent la taille de l'cran, il est souvent utile de modifier l'affichage d'une feuille l'cran. Il existe plusieurs options d'affichage, qui permettent, soit l'affichage de plusieurs parties loignes d'une mme feuille, soit l'affichage simultan de plusieurs feuilles situes dans diffrents classeurs.
Les diffrentes options d'affichage
Figer les volets Fractionner l'cran Utilisation du Zoom Masquer et afficher des lignes ou colonnes : Affichage plein cran Ouvrir plusieurs fentres d'un mme classeur Rorganiser les fentres Aperu des sauts de page Affichages personnaliss
Figer les volets
Lors de la consultation d'un grand tableau qui dpasse les limites de lcran il est utile de garder l'cran les libells d'un tableau, par exemple dans une liste d'adresses nous aimerions garder en vue les titres de chaque colonne pour savoir tout temps quelle colonne correspond telle ou telle donne (s'agit-il du Nom ou du prnom, du tlphone priv ou professionnel etc.). Pour ceci nous allons faire appel l'option Figer les volets qui se trouve dans le ruban Affichage
2010 - E. Matafora -www.excel-online.net
46
Support : Excel 2010
Notions de Base
Options d'affichage
Avant d'appliquer cette commande nous devons d'abord indiquer partir de quelle ligne ou colonne Excel devra figer les volets. Pour figer plusieurs lignes ou colonnes, par exemple les trois premires colonnes dune feuille il faudra slectionner la cellule D2.
Pour figer que la premire ligne ou colonne d'une feuille il suffit de cliquer sur les options respectives :
2010 - E. Matafora -www.excel-online.ne
47
Microsoft Excel 2010
Et voici le rsultat aprs avoir fig la premire ligne de la feuille, nous pouvons faire dfiler verticalement les adresses tout en gardant en vue les libells des colonnes du tableau.
Pour librer les volets il suffit videmment de retourner dans le menu Fentre.
Fractionner l'cran
Dans certaines situations il s'avre ncessaire de pouvoir afficher diffrents parties des feuilles et de pouvoir faire dfiler horizontalement et verticalement les diffrentes parties de l'affichage. Pour ceci nous allons utiliser l'option Fractionner qui se trouve galement dans le ruban Affichage.
2010 - E. Matafora -www.excel-online.net
48
Support : Excel 2010
Notions de Base
Options d'affichage
Le rsultat est similaire Figer les volets, seulement qu'il est possible de faire dfiler toutes les parties fractionnes. Les diffrentes parties fractionnes ont des barres de dfilement indpendantes.
Pour dsactiver le fractionnement, vous l'avez devin : cliquer nouveau sur le bouton Fractionner ou faire un double clic sur les barres de fractionnement
2010 - E. Matafora -www.excel-online.ne
49
Microsoft Excel 2010
Utilisation du Zoom
Une autre possibilit pour faciliter la lecture l'cran est offerte par l'option Zoom dans le menu Affichage. Ceci quivaut loigner ou rapprocher le contenu de la feuille l'cran. (NB : Ceci n'influence pas la mise en page pour l'impression. Nous avons deux manires pour "zoomer" les feuilles, les voici: 1. Avec les commandes Zoom du ruban Affichage 2. Avec la barre de zoom situ en bas droite sur la barre dtat
Masquer et afficher des lignes ou colonnes
Il est possible de masquer des lignes ou des colonnes entires. Ceci permet d'occulter le contenu de celles-ci sans devoir les supprimer. Une ligne ou colonne masque a simplement une largeur ou hauteur gale zro. La lettre de la colonne ou le numro de la ligne masque n'est plus affiche dans les en-ttes de ligne ou colonnes. Pour masquer une ou plusieurs colonnes, vous devez les slectionner et ensuite l'aide dun clic droit sur len-tte de colonne ou de ligne choisir la commande Masquer.
2010 - E. Matafora -www.excel-online.net
50
Support : Excel 2010
Notions de Base
Options d'affichage
Pour faire afficher une colonne ou une ligne il faut slectionner les colonnes adjacentes et cliquer sur la commande Afficher dans le menu contextuel de la colonne ou ligne. Par exemple pour faire afficher la colonne G qui est masque dans l'exemple suivant, il faut d'abord slectionner les deux colonnes F et H. Ensuite:
La colonne G rapparat.
Affichage plein cran
Pour exploiter la totalit de l'cran il est possible de passer en mode Plein cran, ceci fait disparatre la barre d'tat et les barres d'outils. Pour dsactiver l'option Plein cran il suffit de cliquer sur le bouton qui s'affiche automatiquement sur l'cran ou avec l'aide de la touche Esc (Echap).
2010 - E. Matafora -www.excel-online.ne
51
Microsoft Excel 2010
Ouvrir plusieurs fentres d'un mme classeur
Pour consulter de manire simultane plusieurs feuilles dun mme classeur il faudra ouvrir le mme document dans une nouvelle fentre. Pour cela procdez de la manire suivante : 1. Cliquez sur Nouvelle Fentre dans le ruban Affichage
Ceci ouvre une deuxime fois le mme document. Un numro saffiche aprs le nom du document dans la barre des titres
Le mme classeur est ainsi ouvert deux fois ce qui nous permet d'afficher dans deux fentres diffrentes la mme feuille de calcul ou des feuilles diffrents du mme classeur.
Rorganiser les fentres
Pour les afficher simultanment l'cran nous devons utiliser l'option Rorganiser tout du ruban Affichage.
Ce qui ouvre la bote de dialogue Rorganiser :
2010 - E. Matafora -www.excel-online.net
52
Support : Excel 2010
Notions de Base
Options d'affichage
La commande Rorganiser, permet d'afficher les diffrentes fentres en 4 modes diffrents : Mosaque, Horizontal, Vertical et Cascade Sur la page suivante un exemple de rorganisation en Mosaque :
Aperu des sauts de page
La commande Aperu des sauts de page dans le ruban Affichage permet de visualiser directement sur l'cran la pagination de la feuille de calcul et d'apporter des modifications avec l'aide de la souris en dplaant sur l'cran mme les sauts de page reprsents par des traits bleus.
2010 - E. Matafora -www.excel-online.ne
53
Microsoft Excel 2010
Voici l'affichage l'cran:
Avec le bouton Mise en Page le document saffiche lcran tel quil sera imprim :
2010 - E. Matafora -www.excel-online.net
54
Support : Excel 2003
Notions de Base
Rfrences absolues
Les Formules
Les formules constituent l'lment cl dans l'utilisation d'un tableur. Pour une utilisation optimale d'Excel il faut respecter quelques rgles de base:
Comment crer des formules :
Pour effectuer des formules correctement veuillez suivre les 5 points 1. Slectionnez la cellule qui doit recevoir le rsultat (Formule) 2. Pour indiquer Excel qu'il s'agit d'une formule il faut commencer la saisie par le signe = ou +. Voici des exemples typiques de formules : =(D3+D4) ; =SOMME(D2:D6) ; =(D6/5)+50 3. Dans une formule vous pouvez utiliser des rfrences de cellules ou des constantes (chiffres). L'utilisation de rfrences rend les formules dynamiques, c. d. le rsultat se met jour automatiquement ds qu'on change le contenu des cellules reprsentes dans la formule. L'utilisation de rfrences permet aussi la recopie de formules pour le calcul d'autres donnes. 3.1. Pour viter des erreurs dans les rsultats il faut respecter quelques rgles mathmatiques : La priorit des oprations dans la formule : Excel calcule les oprations dans l'ordre de priorit suivant : a) les oprations entre parenthses b) Calculs exponentiels c) Les multiplications et les divisions d) Les additions et les soustractions Pour illustrer ces rgles de priorit voici un exemple : 1200 Personnes achtent des billets pour le cinma 15 . Pour chaque billet il faut additionner une taxe de 1.50 . Quelle est la recette totale ?
2010 - E. Matafora -www.excel-online.net
55
Microsoft Excel 2010
Voici la formule correcte: =(15+1.5)*1200
Exemple illustr :
La formule se trouve dans la cellule B8. Pour que le calcul soit correct il faut placer l'addition des cellules B5 et B6 (prix + Taxe) entre parenthses. Excel calcule ainsi d'abord le contenu de la parenthse et multiplie le rsultat avec la cellule B4 (nombre de personnes). 4. Valider la formule avec la touche "Enter" ou le bouton 5. Vrifier si les bonnes cellules et oprateurs ont t utiliss.
Exercices pratiques Exercice 1 6 ,,
Les Messages derreur
Certaines erreurs dans les formules peuvent engendrer des messages d'erreur. Voici la liste des messages et leurs explications: FRANCAIS ANGLAIS EXPLICATION Dans la formule il y a une valeur non numrique #VALEUR! #VALUE! (ex texte) La formule contient un nom qu'Excel ne connat #NOM? #NAME? pas #DIV/0 #DIV/0 Division par zro #REF #REF Une rfrence dans la formule a t supprime La valeur demande (chiffre ou texte) n'est pas #N/A #N/A disponible
56
2010 - E. Matafora -www.excel-online.net
Support : Excel 2003
Notions de Base
Rfrences absolues
Manipuler les donnes
Copier des donnes Copier des formules Dplacer des donnes Effacer des donnes Supprimer des donnes (cellules)
Copier des donnes
Pour copier des donnes d'un endroit un autre (sur la mme feuille, sur une autre feuille ou dans un autre classeur), il faut d'abord slectionner la ou les cellules copier et de choisir le bouton Copier dans le ruban Accueil. Pour coller les cellules copies vous devez d'abord slectionner une cellule de destination et ensuite cliquer sur la commande coller du menu dition ou sur le bouton.
Exemple de copie : D'abord vous devez slectionner les cellules copier :
Cliquez ensuite sur l'icne slectionne.
ou faites un clic droit sur la plage
Pour coller les cellules copies vous devez d'abord slectionner la cellule partir de laquelle vous aimeriez coller les donnes. Cliquez ensuite sur l'icne Coller
2010 - E. Matafora -www.excel-online.net
57
Microsoft Excel 2010
Une nouveaut dans la version 2010 cest la possibilit de pouvoir copier et coller des plages de donnes en tant quimage. En cliquant sur la petite flche du bouton vous vous pouvez copier comme image
Voici un exemple :
Comment copier des formules:
En principe on copie et on dplace les formules de la mme faon que les donnes (Copier et coller), cependant le fait de copier et de coller une formule avec la commande Coller permet de copier la formule avec les rfrences qu'elle contient. De ce fait en copiant une formule sur un autre emplacement, o les rfrences de la formule indiquent vers des cellules vides ou contenant du texte ou des donnes errones, les rsultats seront faux ou nul, ou un message d'erreur saffiche. Pour copier seulement les rsultats provenant de formules sur un autre emplacement, vous devrez utiliser la commande Collage spcial, qui vous permet de choisir ce que vous aimeriez coller. Voyons ceci l'aide d'un exemple. Sur le tableau suivant, vous aimeriez seulement copier les totaux sur une autre feuille. Pour faire ceci vous allez d'abord slectionner les cellules contenant les totaux et les copier (p. ex. Edition copier)
58
2010 - E. Matafora -www.excel-online.net
Support : Excel 2003
Notions de Base
Rfrences absolues
Ensuite slectionnez un autre emplacement dans la mme feuille ou dans une autre et refaites un clic droit.
Dans le menu contextuel qui souvre de nouvelles icnes apparaissent permettant de coller les donnes de diffrentes manires.
En cliquant par exemple sur licne Excel colle le rsultat en tant que valeur. La formule n'aura pas t reproduite. (Il va de soi qu'il n'y a plus de liens entre ces totaux et ceux se trouvant dans le tableau d'origine)
2010 - E. Matafora -www.excel-online.net
59
Microsoft Excel 2010
Les rfrences absolues
Excel, nous lavons vu plus haut, permet de recopier facilement des formules. En recopiant la formule Excel tient compte du dplacement effectu et adapte les rfrences de la formule pour tenir compte des nouvelles donnes. Cependant dans certains cas nous aimerions qu'Excel ne modifie pas une ou plusieurs rfrences contenues dans la formule. Dans ces cas il faut transformer la ou les rfrences en question en rfrences absolues. Mais voyons ceci de prs l'aide d'un exemple pratique : Nous allons crer une tabelle pour calculer les montants quivalents en FF partir de montants en CHF. Pour ceci nous allons utiliser un taux de change qui se trouve dans une cellule unique.
Dans notre exemple, la cellule D5 contient le taux de change (1.33). Pour le calcul des montants en CHF correspondants il suffit de multiplier chaque montant en Euros fois le taux de change. Pour recopier la formule il sera ncessaire de transformer la rfrence D5 (taux de change) en rfrence absolue. Pour le faire : Cliquez sur la rfrence D5 et utilisez la touche de Fonction F4. Ce qui donne $D$5 La touche F4 transforme d'abord une rfrence relative en rfrence absolue. En appuyant encore sur la touche F4 la rfrence se transforme ensuite en rfrences mixtes (colonnes ou lignes absolues) et finalement de nouveau en rfrence relative.
60
2010 - E. Matafora -www.excel-online.net
Support : Excel 2003
Notions de Base
Rfrences absolues
Recopier des donnes
Pour recopier rapidement des donnes ou des formules vous pouvez faire appel la poigne de recopie situe sur le coin droit infrieur de la cellule active.
Par un simple cliquer-glisser sur la poigne de recopie les formules sont recopies sur lensemble des cellules.
La recopie incrmente
La commande "Recopier" permet aussi de faire des recopies incrmentes. Pour dfinir l'intervalle de l'incrmentation il suffit de slectionner les deux premiers chiffres. Dans notre exemple les quantits 10 et 15.
2010 - E. Matafora -www.excel-online.net
61
Microsoft Excel 2010
Voici le rsultat par un simple cliquer-glisser ou double clic :
Dplacer des donnes
La procdure pour dplacer des cellules est analogue celle pour les copier, seulement au lieu de cliquer sur copier il faut cliquer sur le bouton Couper dans le ruban Accueil.
Effacer des donnes
Pour effacer des donnes il suffit de slectionner la ou les cellules contenant les donnes effacer et d'utiliser la touche "Delete" ou "Suppr" du clavier. Ceci quivaut utiliser la commande Effacer le contenu dans le menu contextuel des cellules.
Cette commande efface uniquement le contenu de la cellule, des mises en forme ventuelles ou des commentaires ne seront pas effacs.
Supprimer des donnes (cellules)
Comme pour les lignes et colonnes, on peut aussi supprimer des cellules en les slectionnant et en utilisant la commande Supprimer... dans le menu Edition. Ceci fait apparatre la bote de dialogue suivante :
Dans laquelle il faut spcifier dans quel sens les cellules adjacentes doivent tre dcales.
62
2010 - E. Matafora -www.excel-online.net
Support : Excel 2003
Notions de Base
Rfrences absolues
Faites donc attention ne pas confondre la commande Supprimer avec Effacer. Supprimer correspond couper la cellule, qui sera remplace par une cellule adjacente, ce qui pourrait modifier la structure d'un tableau existant.
NOTES PERSONNELLES
2010 - E. Matafora -www.excel-online.net
63
Microsoft Excel 2010
La mise en forme des donnes
La mise en forme l'aide du ruban Accueil: La mise en forme avec la bote de dialogue Format La mise en forme automatique La mise en forme conditionnelle Les formats numriques personnaliss
Lorsque vous saisissez des donnes (Texte, chiffres, Formules) celles-ci sont affiches dans un format standard (Style par dfaut). Nous allons maintenant apprendre comment modifier l'affichage des diffrents aspects qui constituent la mise en forme: Les formats numriques (Nombre) ; l'alignement des donnes ; La police des caractres ; les bordures ; les motifs et la protection des cellules. Egalement font partie de la mise en forme la largeur et hauteur des lignes et colonnes, et le masquage d'une feuille entire. Il ne faut donc pas confondre la mise en forme avec la mise en page qui concerne les paramtres touchant lensemble du document comme par exemple les marges dimpression ou les thmes.
La mise en forme des donnes
Vous pouvez appliquer de la mise en forme courante directement l'aide des commandes du ruban Accueil. Il suffit simplement de slectionner d'abord les cellules mettre en forme.
Il suffit de cliquer sur le bouton respectif pour activer la mise en forme sur le texte slectionn. Ceci est surtout pratique pour des mises en forme ponctuelles (p. exemple : formater un texte en gras ou pour le souligner)
64
2010 - E. Matafora -www.excel-online.net
Support Excel 2010
Notions de base
Mise en forme
La mise en forme l'aide de la bote de dialogue Format
Pour avoir accs toutes les options de mise en forme il faut ouvrir la bote de dialogue Format de cellule. Voici la bote de dialogue pour modifier la mise en forme des cellules
Le choix pour la mise en forme dans Excel est trs vaste. Cependant le principe est relativement simple. Avant de mettre en forme des donnes il faut imprativement slectionner les cellules respectives. Ensuite il suffit de choisir les options de mise en forme souhaites (p. ex. Police Arial Gras italique taille 14 en Rouge avec un fond jaune comme motif). Nous allons aborder les diffrentes options offertes par cette bote de dialogue, regroupes sous six onglets. .
2010 - E. Matafora -www.excel-online.net
65
Microsoft Excel 2010
Dans longlet Nombre vous trouvez les diffrentes catgories des formats numriques :
En saisissant un chiffre dans une cellule, celui-ci obtient par dfaut le format Standard, par exemple si nous saisissons le chiffre 1000 il saffichera de la manire suivante :
Nous pouvons attribuer ce chiffre ensuite un autre format par exemple le format pour afficher le montant en Euros.
Voici des exemples de mise en forme des nombres :
66
2010 - E. Matafora -www.excel-online.net
Support Excel 2010
Notions de base
Mise en forme
Longlet Alignement sert grer les diffrents aignement des donnes dans les cellules :
Voici un exemple dun alignement de texte centr verticalement et avec un renvoi la ligne automatique :
2010 - E. Matafora -www.excel-online.net
67
Microsoft Excel 2010
Longlet Police sert modifier les types de polices dcriture leurs styles, la taille, la couleur et dautres attributs :
Voici un exemple dune mise en forme du texte avec des options de longlet Police : Police Agency FB, Gras Italique, soulign, Taille 14, avec couleur vert deau accentuation5 pus sombre 25%
68
2010 - E. Matafora -www.excel-online.net
Support Excel 2010
Notions de base
Mise en forme
Longlet bordure permet de mettre en forme les bordures des cellues et des tableaux.
Voici un exemple dune mise en forme avec diverses bordures :
2010 - E. Matafora -www.excel-online.net
69
Microsoft Excel 2010
Longlet Remplissage sert colorier le fond des cellules
Voici un exemple dune mise en forme remplissage dun tableau :
70
2010 - E. Matafora -www.excel-online.net
Support Excel 2010
Notions de base
Mise en forme
La mise en forme automatique
Avec la commande Mise en forme automatique il est trs facile de mettre en forme un tableau entier en choisissant parmi une srie de mises en forme prtablies (que vous pouvez radapter selon votre got).
Et ici le rsultat dans la feuille Excel :
La mise en forme automatique se prte surtout pour des tableaux standards. Pour des tableaux plus complexes, il est prfrable de procder par une mise en forme "manuelle".
2010 - E. Matafora -www.excel-online.net
71
Microsoft Excel 2010
Les liaisons entre feuilles ou classeurs
L'lment essentiel d'une feuille de calcul est celui de pouvoir insrer dans une cellule une rfrence qui pointe vers une donne situe dans une autre feuille ou dans un autre classeur (rfrence externe). Il est galement possible d'intgrer dans une formule une rfrence externe. On parle alors de liens ou liaisons entre feuilles ou classeurs. Ces liens permettent de relier un certain nombre de documents (feuilles de calcul, graphiques, bases de donnes, etc.) et de rendre le travail sous Excel beaucoup plus efficace.
Comment faire pour crer des liens :
La cration d'un lien entre deux feuilles ou entre deux classeurs, est en ralit trs simple. En fait chaque fois que vous crez une formule en y insrant des rfrences, vous tablissez des liens entre diffrentes cellules. Mais on ne parle pas de liens en tant que tels, car les diffrentes rfrences se trouvent sur la mme feuille. Lorsque vous commencez une formule (avec le signe =) et que vous pointez sur une cellule se situant dans une autre feuille, (en slectionnant la feuille avec l'onglet), le lien est cr automatiquement. La diffrence que vous allez constater dans la formule, c'est l'apparition du nom de la feuille qui a t lie (feuille source) ct de la rfrence. Un exemple : =D5*PRIX!D7. Voici un exemple de lien entre deux feuilles du mme classeur : Dans ce classeur Excel il y a 2 feuilles ("Taux de change" et "Conversion")
Dans la feuille "Taux de change" il y a un tableau contenant des taux pour diffrentes monnaies.
Dans la feuille "Conversion" nous allons crer des formules pour calculer le prix en monnaie locale, en utilisant directement le taux respectif qui se trouve dans la feuille "Taux de change". Dans notre exemple le taux pour les Lires italiennes. La feuille "Taux de change" est dans ce cas la feuille source.
72
2010 - E. Matafora -www.excel-online.net
Support : Excel 2010
Notions de Base
Liaisons dynamiques
Dans la feuille "Conversion" (feuille destination) nous allons crer la formule. Pour convertir, il faudra dans ce cas multiplier le prix en Lires italiennes (LIT) par le taux respectif dans l'autre feuille. L'image suivante illustre la formule.
N.B. L'expression 'Taux de change'! indiquant le nom de la feuille de la cellule lie s'ajoute automatiquement dans la formule. Pour valider la formule appuyez sur <Enter> aprs avoir slectionn la cellule lier, ceci vous renvoie automatiquement dans la feuille destination
Des liaisons entre classeurs
Vous pouvez galement lier des donnes qui se trouvent dans des classeurs diffrents. Le principe pour la cration d'une liaison entre classeurs et le mme que pour les feuilles, avec la diffrence qu'il faudra chercher la cellule lier en passant par le menu Fentre pour afficher la feuille source. Lorsque vous crez des liaisons entre classeurs la commande Liaisons... du menu Edition s'active
2010 - E. Matafora -www.excel-online.net
73
Microsoft Excel 2010
Cette commande ouvre la bote de dialogue suivante qui permet d'ouvrir le fichier source, de modifier la source de la liaison ou de la mettre jour.
Faites attention lorsque vous dplacez un classeur Excel contenant des liaisons sur une disquette, pour que les liaisons ne soient pas perdues, il faudra galement dplacer tous les fichiers sources respectifs.
NOTES PERSONNELLES
74
2010 - E. Matafora -www.excel-online.net
Support : Excel 2003
Notions de Base
Groupe de travail et calcul 3D
Calcul en 3D
Le fait de grouper des feuilles ne permet pas seulement de saisir des donnes et de faire de la mise en forme simultane sur plusieurs feuilles, vous pouvez galement effectuer des calculs travers les feuilles slectionnes (Calculs en 3D). Supposons que vous devez additionner sur une feuille rcapitulative des chiffres situs sur les autres feuilles dans des tableaux diffrents. Rien de plus simple et suivez l'exemple: Crez d'abord l'aide de feuilles groupes 4 tableaux identiques 3 pour les mois Janvier, Fvrier et Mars et un quatrime pour le total trimestriel.
Il s'agit maintenant de calculer le total des quantits vendues pour le trimestre. Slectionnez la feuille "Total trimestre" et slectionnez la cellule B4 Quantits vendues pour les Oranges.
2010 - E. Matafora -www.excel-online.net
75
Microsoft Excel 2010
Cliquez sur le bouton de la somme automatique:
Cliquez maintenant sur l'onglet de la premire feuille "Janvier" et slectionnez la cellule contenant la quantit vendue des Oranges
Maintenez la touche MAJ du clavier enfonce et cliquez sur l'onglet de la feuille de "Mars". Observez la Formule.
Validez la formule
76
. Ceci vous renvoie la feuille "Trim 1"
2010 - E. Matafora -www.excel-online.net
Support : Excel 2003
Notions de Base
Groupe de travail et calcul 3D
Recopiez la formule vers le bas et votre calcul en 3D est fait.
NOTES PERSONNELLES
2010 - E. Matafora -www.excel-online.net
77
Microsoft Excel 2010
Les options d'impression
Imprimer une feuille Excel peut s'avrer des fois une tche un peu ardue, ceci est d la taille de la feuille. Pour ceci Excel dispose de plusieurs outils pour faciliter l'impression. Vous pouvez pr visualiser ce que vous allez imprimer l'aide des aperus, imprimer tout le classeur, une feuille entire ou seulement un bloc de cellules slectionn. Pour amliorer la prsentation l'impression vous pouvez faire recours aux options de mise en page. Pour imprimer une partie seulement d'une feuille vous pouvez galement dfinir une Zone d'impression.
Comment imprimer sous Excel
Avant de lancer l'impression il est vivement conseill d'utiliser l'aperu avant l'impression, ceci permet d'viter l'impression sur deux pages d'un tableau ou d'imprimer des pages vides. L'aperu avant impression vous permet galement de peaufiner la mise en page, en vous donnant la possibilit de modifier l'aide de la souris les largeurs des colonnes et les marges d'impression et des en-ttes ou pieds de page. Une autre faon pour pr visualiser la pagination d'une feuille Excel, est offerte par le mode d'affichage "Aperu des sauts de page", que nous avons expliqu plus haut dans la fiche concernant les options d'affichage. Aprs avoir vrifi par un aperu vous pouvez lancer l'impression de deux faons. Si vous voulez imprimer tout le contenu de la feuille et si vous tes sur de ce que vous allez imprimer, alors vous pouvez lancer l'impression directement avec le bouton Impression rapide.
Si vous voulez imprimer qu'une partie de la feuille (p. ex. un bloc de cellules), vous devez alors passer par la commande Imprimer... du menu Fichier. (touche raccourci : CTRL+P)
78
2010 - E. Matafora -www.excel-online.net
Excel 2010
Notions de base
Mise en page et impression
Le menu Imprimer
Loption Imprimer dans le volet Fichier vous permet de choisir l'imprimante et d'en modifier les proprits et le nombre de copies imprimer.
2010 - E. Matafora -www.excel-online.net
79
Microsoft Excel 2010
Loption Paramtres vous permet aussi de choisir ce que vous voulez imprimer (une slection de cellules, la feuille slectionne ou le classeur tout entier).
Vous pouvez galement dfinir les pages de la feuille slectionne que vous voulez imprimer ainsi que les diffrentes options de mise en page : Lorientation des feuilles, le format du papier, les marges etc.
80
2010 - E. Matafora -www.excel-online.net
Excel 2010
Notions de base
Mise en page et impression
La mise en page pour l'impression
Si vous constatez l'aide de l'aperu avant impression que votre tableau ne sera pas imprim correctement, qu'il n'est pas centr ou qu'il dborde sur une autre page, alors vous pouvez faire appel au ruban Mise en page. Dans ce ruban vous trouvez toutes les options de mise en page :
En cliquant sur le bouton dextension du groupe la bote de dialogue suivante apparait: Le volet Page :
Cette bote de dialogue contient 4 onglets (Page; Marges; En-ttes/Pieds de page; Feuille), qui donnent accs une multitude de paramtrages concernant la mise en page des feuilles.
2010 - E. Matafora -www.excel-online.net
81
Microsoft Excel 2010
Dans le volet Page vous pouvez dfinir l'orientation de la page (Portrait ou paysage) ainsi que l'chelle, soit rduisant ou agrandissant (Zoom), soit en demandant Excel d'ajuster le ou les tableaux de la feuille sur un nombre de pages que vous dterminez l'avance. (NB: Cette option est
utile pour viter le dbordement d'un tableau sur une nouvelle page, ce qui couperait le tableau en deux l'impression).
Vous pouvez galement dfinir le format du papier utilis et la qualit d'impression (en ppp = points par pouces). Le volet Marges :
Dans ce volet vous pouvez dfinir les marges d'impression et les marges pour les en-ttes et pieds de page et un tableau verticalement et horizontalement sur la page imprimer. Vous pouvez galement afficher un aperu de limpression avec le bouton Aperu.
82
2010 - E. Matafora -www.excel-online.net
Excel 2010
Notions de base
Mise en page et impression
Le volet En-tte/Pied de page Ce volet sert avant tout crer des en-ttes et des pieds de page. Vous pouvez utiliser des en-ttes ou pieds de pages dj existants ou les personnaliser.
Vous pouvez choisir parmi plusieurs propositions existantes ou personnaliser vos en-ttes ou pieds de page.
2010 - E. Matafora -www.excel-online.net
83
Microsoft Excel 2010
P.ex. en cliquant sur en-tte personnalis vous obtenez la bote de dialogue suivante :
Les boutons au milieu permettent dinsrer du texte le numro des pages et dautres informations sur chaque en-tte dune page imprime.
Voici un exemple dun en-tte :
Et voici len-tte sur la feuille :
84
2010 - E. Matafora -www.excel-online.net
Excel 2010
Notions de base
Mise en page et impression
Les en-ttes et pieds de pages ne sont pas visibles lcran dans laffichage normal de la feuille mais seulement dans laperu avant impression. Le volet Feuille Ce volet permet de dfinir une zone d'impression (voir plus bas), ou les titres (lignes ou colonnes) imprimer sur chaque page. Il permet galement de dfinir des options d'impression et l'ordre de la pagination.
Dfinir une zone d'impression : Si vous dsirez que seulement une partie de votre feuille de calcul soit imprime lors de chaque impression, vous avez la possibilit de dfinir une Zone d'impression. Vous pouvez dfinir cette zone de deux faons. A l'aide de la commande Zone d'impression du menu Fichier.
2010 - E. Matafora -www.excel-online.net
85
Microsoft Excel 2010 NB: Avant de pouvoir utiliser cette commande vous devez slectionner le bloc de cellule reprsentant la zone d'impression.
La deuxime faon pour dfinir la zone d'impression se trouve dans l'onglet Feuille du menu Mise en page:
Dans la zone de texte vous pouvez indiquer le bloc de cellules formant la zone d'impression.
NOTES PERSONNELLES
86
2010 - E. Matafora -www.excel-online.net
Das könnte Ihnen auch gefallen
- Rapport - PFE - Gestion - Incidents - (1) Zeghari & Hamdoun 12Dokument68 SeitenRapport - PFE - Gestion - Incidents - (1) Zeghari & Hamdoun 12begupineNoch keine Bewertungen
- NT 092ed5 FRDokument24 SeitenNT 092ed5 FRSu SuppbxNoch keine Bewertungen
- BD TD Normalisation TD AgImmoDokument9 SeitenBD TD Normalisation TD AgImmoAbdelhakim AdouisNoch keine Bewertungen
- Article DaoDokument96 SeitenArticle Daolittle bunny foo fooNoch keine Bewertungen
- Projet BiDokument12 SeitenProjet BiahmedNoch keine Bewertungen
- Business Intelligence CIGREF 2009Dokument36 SeitenBusiness Intelligence CIGREF 2009SalahGipNoch keine Bewertungen
- Article DaoDokument96 SeitenArticle Daolittle bunny foo fooNoch keine Bewertungen
- Controle Budgetaire KKDokument28 SeitenControle Budgetaire KKOmar Dahhou100% (1)
- Ulm2Dokument338 SeitenUlm2jomalike100% (2)
- L 84 P 49Dokument2 SeitenL 84 P 49ahmedNoch keine Bewertungen
- Frais de Deplacement PDFDokument1 SeiteFrais de Deplacement PDFahmedNoch keine Bewertungen
- FaqdelphiDokument721 SeitenFaqdelphiahmedNoch keine Bewertungen
- Decret 90-99 Portant Pouvoir de NominationDokument2 SeitenDecret 90-99 Portant Pouvoir de NominationahmedNoch keine Bewertungen
- Manuel DelphiDokument51 SeitenManuel Delphiahmed100% (1)
- Statut Particulier Corps CommunDokument34 SeitenStatut Particulier Corps CommunahmedNoch keine Bewertungen
- Conf Cisco PDFDokument37 SeitenConf Cisco PDForgueuil16Noch keine Bewertungen
- Initiation ExcelDokument22 SeitenInitiation ExcelahmedNoch keine Bewertungen
- Apache CASDokument28 SeitenApache CASahmedNoch keine Bewertungen
- Cours de Pascal Et DelphiDokument396 SeitenCours de Pascal Et DelphiEl PresidenteNoch keine Bewertungen
- Activite 12 Algorithme Et Algorigramme Feu TricoloreDokument3 SeitenActivite 12 Algorithme Et Algorigramme Feu TricoloreSamuel ZONGONoch keine Bewertungen
- Programme Lpi 101 v5.0Dokument12 SeitenProgramme Lpi 101 v5.0Pape Mignane FayeNoch keine Bewertungen
- TP4 Les BasculesDokument5 SeitenTP4 Les BasculesAimé KontogomNoch keine Bewertungen
- Calcul Haute PerformanceDokument21 SeitenCalcul Haute PerformanceMehdi BozzoReyNoch keine Bewertungen
- Equilibrage Des Charges Dans Réseau, Mécanismes de Redondance OuDokument48 SeitenEquilibrage Des Charges Dans Réseau, Mécanismes de Redondance OuEl Hadji Malick Gueye75% (4)
- Cahier de Charge PfeDokument8 SeitenCahier de Charge Pfeyassine yassineNoch keine Bewertungen
- Centrale Pédagogique Des IUT PDFDokument2 SeitenCentrale Pédagogique Des IUT PDFmed amine BoudiaNoch keine Bewertungen
- Rapport Projet Leader-FollowerDokument24 SeitenRapport Projet Leader-FollowerPascal BerthouNoch keine Bewertungen
- Formations À DistanceDokument17 SeitenFormations À DistanceJoseph Rodelson JrbjgNoch keine Bewertungen
- Ip MPLS PDFDokument66 SeitenIp MPLS PDFsouhyrNoch keine Bewertungen
- EPSON AcuLaser CX11NF Guide Utilisation Epson31439euDokument531 SeitenEPSON AcuLaser CX11NF Guide Utilisation Epson31439euyakaka33Noch keine Bewertungen
- Programmation CDokument123 SeitenProgrammation Cmajidetn6524Noch keine Bewertungen
- Chapitre 7 EvenementsDokument31 SeitenChapitre 7 Evenementsnajib lmatiNoch keine Bewertungen
- 0610 Spring MVC Installation Et Utilisation PDFDokument11 Seiten0610 Spring MVC Installation Et Utilisation PDFJsganeNoch keine Bewertungen
- PropositionSEA 270215Dokument2 SeitenPropositionSEA 270215Houda KOUBAANoch keine Bewertungen
- Les Memoires de L'ordinateurDokument36 SeitenLes Memoires de L'ordinateurHachem Elyousfi100% (1)
- Web Statique TP1Dokument4 SeitenWeb Statique TP1Maryem BaihatNoch keine Bewertungen
- Modele Excel Pour InventairesDokument2 SeitenModele Excel Pour InventairesAbba HassaneNoch keine Bewertungen
- EXAMEN-info GestionDokument2 SeitenEXAMEN-info GestionHanane A.Noch keine Bewertungen
- Mi2an Lessons Poo-Heritage PolymorphismeDokument10 SeitenMi2an Lessons Poo-Heritage PolymorphismeSouad DameneNoch keine Bewertungen
- Lan Et WanDokument10 SeitenLan Et WanPetru BragaNoch keine Bewertungen
- TP 2-Dhcpv6 FR Énoncé 1Dokument4 SeitenTP 2-Dhcpv6 FR Énoncé 1adam.chemenguiNoch keine Bewertungen
- No SQLDokument16 SeitenNo SQLBen Ouaghrem AnasNoch keine Bewertungen
- Plans D'hébergementDokument1 SeitePlans D'hébergementMahfoud CHALABINoch keine Bewertungen
- TP Application Mobile - 023610Dokument4 SeitenTP Application Mobile - 023610Dan MakasiNoch keine Bewertungen
- Programme Linux - Virtualiser Vos Systèmes Avec KVMDokument2 SeitenProgramme Linux - Virtualiser Vos Systèmes Avec KVMJbir DoniaNoch keine Bewertungen
- Atngs45 FRDokument62 SeitenAtngs45 FRBsaradel SaradelNoch keine Bewertungen
- CV Graphiste PDFDokument1 SeiteCV Graphiste PDFdizmillsNoch keine Bewertungen