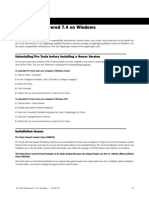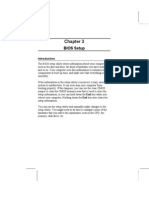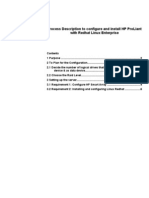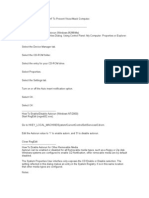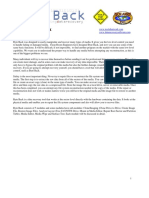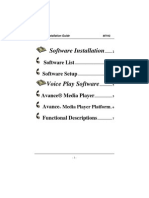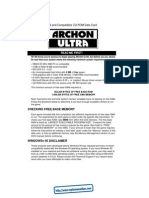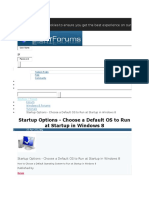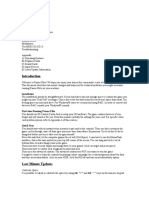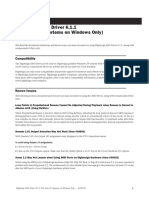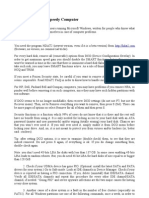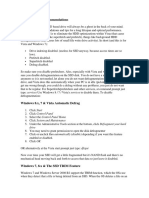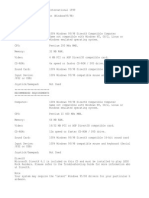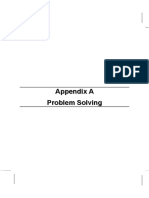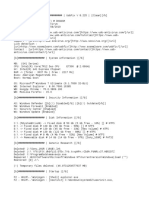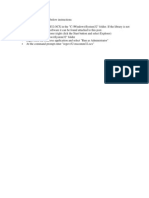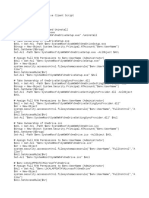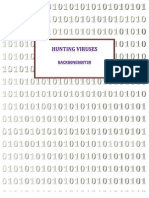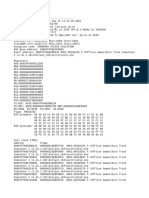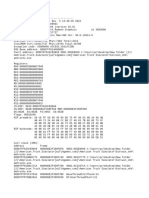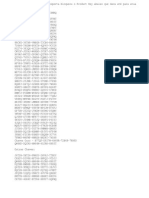Beruflich Dokumente
Kultur Dokumente
Auto Play
Hochgeladen von
Florin GeorgeOriginalbeschreibung:
Copyright
Verfügbare Formate
Dieses Dokument teilen
Dokument teilen oder einbetten
Stufen Sie dieses Dokument als nützlich ein?
Sind diese Inhalte unangemessen?
Dieses Dokument meldenCopyright:
Verfügbare Formate
Auto Play
Hochgeladen von
Florin GeorgeCopyright:
Verfügbare Formate
When inserting a memory card (such as CompactFlash, CF-I, CF-II, Secure Digital, microSD, miniSD, Memory Stick, MS Duo,
MS PRO Duo, MS Micro M2, xD, MMC and etc ) into a memory card reader, or when putting in a CD, DVD or Blu-Ray disc media into a CD-ROM, DVD-ROM, CD-RW, DVD-RW or Blu-Ray optical drive, or when plugging in a USB or FireWire (IEEE 1394) removable mass storage device such as USB flas h memory key drive or portable external hard disk drive, Windows 7 will always p op-up and display an AutoPlay dialog box (also known as AutoRun) that allows use r to contextually select actions or actions that can be performed on the audio, video, pictures or mixed contents on the newly connected drive such as import pi ctures, play music media files, transfer videos, or open folder to browser files , together with some general options such as activate ReadyBoost caching to spee d up computer or use the drive for backup. Generally, Auto Play is a convenient way to directly access, execute or run many frequently and commonly used functions. However, in some cases, the AutoPlay di alog window does not appear, display, show up nor pop-up after a new drive is co nnected, despite the newly inserted or plugged in drive is working and can be ac cessed properly with a proper drive letter. In other words, the AutoPlay functio n stops working, or the Auto Play dialog box has gone missing, simply disappeare d or gone into hiding.
To make matter worse, while the automatic AutoPlay dialog option window is not a ctivating, the Open AutoPlay shell extension on right click contextual menu which associated with supported drive type to manually start AutoPlay option has vanis hed and missing as well. There may be more than one causes that result in AutoPlay function no longer bee n used in Windows 7. In order to fix AutoPlay not working issue in Windows 7, tr y the following solutions or tricks in the guide below, which also points to pos sible error or reason to affect AutoPlay. 1. Ensure that AutoPlay is used for all media type and devices Go to Control Panel -> Programs -> Default Programs, and select Change AutoPlay settings, or Control Panel -> Hardware and Sound -> AutoPlay.
Ensure that the check box for Use AutoPlay for all media and devices is ticked ( enabled).
Then, make sure that for the devices and media that you want AutoPlay dialog to prompt, Ask me every time is selected. If other option is selected, Windows will automatically performing the action without prompting for selection. Alternatively, just click on Reset all defaults to reset and return AutoPlay set tings to its original factory defaults. 2. Ensure that Shell Hardware Detection service is running Type service.msc in Start Search to run Services console. Locate Shell Hardware Detection, and ensure that the Service Status is Running, and Startup Type is Automa
tic. Else, start the service and change the Startup Type setting accordingly. 3. Ensure that CD-ROM AutoRun is not disabled in registry (for optical drive iss ue only) For users facing AutoRun or AutoPlay doesn t work or display when inserting a disc into optical drive, run Registry Editor (regedit), and navigate to the followin g registry subkey: HKEY_LOCAL_MACHINE\System\CurrentControlSet\Services\CDRom Locate the AutoRun registry value in the right pane, and check that the value da ta for AutoRun is set as 1 (one), representing enabled. If it is 0 (zero), which mean disabled CD-ROM or DVD-ROM drive AutoRun process, re-enable the AutoRun by changing the value to 1. 4. Ensure that NoDriveTypeAutoRun and/or NoDriveAutoRun policy registry value da ta is correct For most users, the main culprit of AutoPlay not functioning is NoDriveTypeAutoR un registry key, where its value has been modified unknowingly. Some third-party software program, especially disc imaging or image editing program such as Nero , PowerISO, MagicISO, and even some other application programs such as Rhapsody and VMWare virtualization products intentionally disable AutoPlay feature by cha nging system s policy to avoid conflict with the program. The problem is after uni nstalling the software, the AutoPlay feature does not re-enable or restore. User has to rely on trick below to re-enable the AutoPlay. If you re facing the drive won t Auto Play or Auto Run issue after installing certai n software, try to uninstall the software to see if it fixes the problem. Better still if it s possible to roll back the system using System Restore to earlier Re store Point when the software is not yet installed. NoDriveTypeAutoRun registry key is used by Group Policy to configure whether to disable the Autoplay feature on all drives of the type specified. To check this setting, run Registry Editor (regedit), and navigate to the following registry k ey: HKEY_LOCAL_MACHINE\Software\Microsoft\Windows\CurrentVersion\Policies\Explorer or (note that above registry value, if exists, will always supersede the below u ser-specific key), HKEY_CURRENT_USER\Software\Microsoft\Windows\CurrentVersion\Policies\Explorer Locate the NoDriveTypeAutoRun registry entry on the right pane. The registry key is in DWORD hexadecimal value, which each bit determines which type of drive to disable or enable AutoPlay feature. There are many possible value for NoDriveTy peAutoRun, some possible NoDriveTypeAutoRun registry value data includes: * 000000000 (0) enable all AutoPlay and AutoRun. * 000000080 (128) disable AutoPlay on unknown reserved file type. * 000000091 (145) default in Windows Vista and Windows 7. * 000000095 (149) default in Windows XP. * 0000000B5 (181) disable AutoRun on CD-ROM drives, plus default unknown drive, r emovable drive (meant for floppy or ZIP), network drive and reserved drive type. * 0000000FF (255) disable AutoRun/AutoPlay on all drive types.
Thus, if the NoDriveTypeAutoRun registry value data is set to 0x000000B5 (181) o r 0x000000FF (255), which disables AutoRun/AutoPlay on most or all drive types, the AutoPlay won t work when a drive is connected. The best bet is to set NoDriveTypeAutoRun to default value as set by Windows 7 a nd Vista, which is 000000091 (hexadecimal) or 145 (decimal). Previous Windows ver sion such as XP uses 000000095 (hexadecimal) or 149 (decimal). To enable AutoPlay on all drive types, set NoDriveTypeAutoRun to 0 (zero) or 000000080 (128) which only disable AutoPlay on unknown reserved file type. NoDriveAutoRun registry key, which stored at the same registry location, meanwhi le determine whether a particular connected drive should run AutoPlay function o r not. When AutoRun is enabled on the drive, media is automatically started when it is inserted in the drive. By default, Windows 7 and Vista does not add any NoDriveAutoRun registry subkey. And you probably don t want to block any drive from AutoPlay too. So remove and d elete all NoDriveAutoRun key in the registry.
Das könnte Ihnen auch gefallen
- Contact Support for AutomobilistaDokument36 SeitenContact Support for AutomobilistajucaNoch keine Bewertungen
- Mac The Ripper ManualDokument16 SeitenMac The Ripper ManualChris BandaNoch keine Bewertungen
- Product Name:quick Heal Total Security Product key:6Y86B-7BE1F-67207-11610 Pb2Fj-N6Rmh-Qgjwk-Cc92M-BbdhjDokument16 SeitenProduct Name:quick Heal Total Security Product key:6Y86B-7BE1F-67207-11610 Pb2Fj-N6Rmh-Qgjwk-Cc92M-BbdhjRohit KambleNoch keine Bewertungen
- Make Your PC Stable and Fast: What Microsoft Forgot to Tell YouVon EverandMake Your PC Stable and Fast: What Microsoft Forgot to Tell YouBewertung: 4 von 5 Sternen4/5 (1)
- Disable AutorunDokument9 SeitenDisable AutorunUngureanuNoch keine Bewertungen
- Pro Tools M-Powered Read Me (Win)Dokument13 SeitenPro Tools M-Powered Read Me (Win)André OliveiraNoch keine Bewertungen
- Part3 2Dokument12 SeitenPart3 2Alessandro VenturaNoch keine Bewertungen
- 3rd Hard Disk Drive CloningDokument4 Seiten3rd Hard Disk Drive CloningACE DELA CRUZNoch keine Bewertungen
- Configure and Install HP Proliant With Redhat Linux EnterpriseDokument13 SeitenConfigure and Install HP Proliant With Redhat Linux EnterpriseBiswajit DasNoch keine Bewertungen
- ReadmeDokument8 SeitenReadmeOscar Andres Mancera GarzonNoch keine Bewertungen
- Repair Your Computer in Windows 8 and 8.1Dokument27 SeitenRepair Your Computer in Windows 8 and 8.1scama313Noch keine Bewertungen
- Outlaws Troubleshooting Guide: - 1-General InformationDokument21 SeitenOutlaws Troubleshooting Guide: - 1-General InformationSales SegundoNoch keine Bewertungen
- User Guide FinalDokument3 SeitenUser Guide FinalroyalhackerNoch keine Bewertungen
- How To Disable Autorun and Autoplay For External DevicesDokument5 SeitenHow To Disable Autorun and Autoplay For External DevicesRonaldMartinezNoch keine Bewertungen
- ReadmeDokument6 SeitenReadmeatomgrlNoch keine Bewertungen
- SH ManualDokument44 SeitenSH Manualskip3333Noch keine Bewertungen
- How To Disable 'Autorun - Inf' To Prevent Virus Attack Computer. TagsDokument4 SeitenHow To Disable 'Autorun - Inf' To Prevent Virus Attack Computer. Tagsjitu_211003Noch keine Bewertungen
- User Guide For Companion Video CD-ROM To Miller's Anesthesia, 6th EditionDokument4 SeitenUser Guide For Companion Video CD-ROM To Miller's Anesthesia, 6th EditionElham AlsamahiNoch keine Bewertungen
- Pro Tools M-Powered Read Me (Win)Dokument7 SeitenPro Tools M-Powered Read Me (Win)Christian LucaNoch keine Bewertungen
- Burn DiscDokument3 SeitenBurn DiscDal GurakNoch keine Bewertungen
- Pro Tools 10 Read Me for Windows 7Dokument22 SeitenPro Tools 10 Read Me for Windows 7Julio PortoNoch keine Bewertungen
- ByteBack ManualDokument70 SeitenByteBack Manualalextrek01Noch keine Bewertungen
- DirectX Requirements for Legacy of Kain: DefianceDokument9 SeitenDirectX Requirements for Legacy of Kain: DefianceDion XdNoch keine Bewertungen
- PWD CHNGDokument13 SeitenPWD CHNGvideobugNoch keine Bewertungen
- GD860 User's ManualDokument21 SeitenGD860 User's Manualwilliam_senati20057051Noch keine Bewertungen
- Software Installation: Software List Software SetupDokument10 SeitenSoftware Installation: Software List Software SetupwhiskmanNoch keine Bewertungen
- Archon Ultra - Quick Reference Card - PCDokument6 SeitenArchon Ultra - Quick Reference Card - PCRomano MaroccoNoch keine Bewertungen
- ManualDokument12 SeitenManualPREVISTONoch keine Bewertungen
- Startup Options - Choose A Default OS To Run at Startup in Windows 8Dokument20 SeitenStartup Options - Choose A Default OS To Run at Startup in Windows 8Anonymous ZntoXciNoch keine Bewertungen
- AutoPlay - Enable or Disable AutoRun in Windows 7Dokument14 SeitenAutoPlay - Enable or Disable AutoRun in Windows 7Arian RahmanNoch keine Bewertungen
- How To Fix Raw External Hard Drive Without Formatting - (6 Best Fixes)Dokument9 SeitenHow To Fix Raw External Hard Drive Without Formatting - (6 Best Fixes)Mehmood Abdul RazzaqueNoch keine Bewertungen
- Installation: Calibrate OpticsDokument7 SeitenInstallation: Calibrate OpticsDwight Luther DoriaNoch keine Bewertungen
- Windows Tricks by Ricardo Pantoja: Followed by Double-Right Click. That's ItDokument8 SeitenWindows Tricks by Ricardo Pantoja: Followed by Double-Right Click. That's ItRicardo J PantojaNoch keine Bewertungen
- Create Bootable USB Thumb DriveDokument3 SeitenCreate Bootable USB Thumb Drivejaihanumaan191919Noch keine Bewertungen
- Autorun InfoDokument3 SeitenAutorun InfoChaithanya BharadwajNoch keine Bewertungen
- 12ekts Basic Optimizations For Roblox and More Fps XD Reduce Latency Nvidia 3d Settings and WindowsDokument13 Seiten12ekts Basic Optimizations For Roblox and More Fps XD Reduce Latency Nvidia 3d Settings and WindowsYTIntelFunNoch keine Bewertungen
- Data Rescue PC User ManualDokument28 SeitenData Rescue PC User ManualBulearca CristianNoch keine Bewertungen
- How to Fix INVALID SYSTEM DISK ERROR MESSAGE and INACCESSIBLE BOOT DEVICE STOP 0x0000007B ErrorsDokument9 SeitenHow to Fix INVALID SYSTEM DISK ERROR MESSAGE and INACCESSIBLE BOOT DEVICE STOP 0x0000007B ErrorsSharifah Nadiyah RazaliNoch keine Bewertungen
- GroovyTime InstructionsDokument5 SeitenGroovyTime InstructionsKhodor AkoumNoch keine Bewertungen
- Samsung SSD Data Migration User Manual v30 ENG PDFDokument15 SeitenSamsung SSD Data Migration User Manual v30 ENG PDFGeorge NikopoulosNoch keine Bewertungen
- Eye of The Beholder II - Install GuideDokument2 SeitenEye of The Beholder II - Install GuidesacksackNoch keine Bewertungen
- Retention Wizard ManualDokument18 SeitenRetention Wizard ManualBogdan Mihai BarzoiNoch keine Bewertungen
- ASIO Driver Read MeDokument2 SeitenASIO Driver Read MeOscar TorresNoch keine Bewertungen
- Device Configuration OverlayDokument4 SeitenDevice Configuration OverlayGabb007Noch keine Bewertungen
- DefragmentationDokument5 SeitenDefragmentationshaky1978Noch keine Bewertungen
- Troubleshooting Display ProblemsDokument6 SeitenTroubleshooting Display Problemsrars20Noch keine Bewertungen
- ELASTIX 2 Installation GuideDokument20 SeitenELASTIX 2 Installation GuidetonifieraruNoch keine Bewertungen
- Ambatu PresentationDokument28 SeitenAmbatu PresentationVee MaNoch keine Bewertungen
- SSD Life OptimizationDokument10 SeitenSSD Life OptimizationDouglasNoch keine Bewertungen
- Installation GuideDokument23 SeitenInstallation Guidemuhamad_tajudin_1Noch keine Bewertungen
- INTEL Rapid StorageDokument17 SeitenINTEL Rapid StorageAnonymous WKf8JCmtNoch keine Bewertungen
- VirtualDub TutorialDokument10 SeitenVirtualDub TutorialAnonymous GiXgzZWCoNoch keine Bewertungen
- LEGO ROCK RAIDERS PC GAMEDokument10 SeitenLEGO ROCK RAIDERS PC GAMEnopeNoch keine Bewertungen
- Blue Screen ErrorDokument12 SeitenBlue Screen ErrorPawan KumarNoch keine Bewertungen
- MVP4 App ADokument4 SeitenMVP4 App ApmcerleanNoch keine Bewertungen
- The SSD Optimization Guide for Windows 7 & Windows 8.1 Edition 2018Von EverandThe SSD Optimization Guide for Windows 7 & Windows 8.1 Edition 2018Noch keine Bewertungen
- Windows Operating System: Windows Operating System (OS) Installation, Basic Windows OS Operations, Disk Defragment, Disk Partitioning, Windows OS Upgrade, System Restore, and Disk FormattingVon EverandWindows Operating System: Windows Operating System (OS) Installation, Basic Windows OS Operations, Disk Defragment, Disk Partitioning, Windows OS Upgrade, System Restore, and Disk FormattingNoch keine Bewertungen
- Make Backup Copies of Video Games, Movies, CD's, & DVD'sVon EverandMake Backup Copies of Video Games, Movies, CD's, & DVD'sBewertung: 1 von 5 Sternen1/5 (2)
- Snail's Pace To Snappy! How To Make Your Pc Fast AgainVon EverandSnail's Pace To Snappy! How To Make Your Pc Fast AgainNoch keine Bewertungen
- SDFGG DFG FGFGDokument47 SeitenSDFGG DFG FGFGsekarkmechNoch keine Bewertungen
- CrashDokument11 SeitenCrashPedro MeloNoch keine Bewertungen
- Blocking IssuesDokument1 SeiteBlocking IssuesZioldy ArhdumNoch keine Bewertungen
- File List and Guildmark ImagesDokument18 SeitenFile List and Guildmark ImagesJhon YupanquiNoch keine Bewertungen
- Reset Logon, Networking & PersonalizationDokument10 SeitenReset Logon, Networking & PersonalizationDenis TomaNoch keine Bewertungen
- 4Dokument4 Seiten4Manuel Bujalance SánchezNoch keine Bewertungen
- How To Remove The IE Address Bar With Regedit in The RegistryDokument1 SeiteHow To Remove The IE Address Bar With Regedit in The RegistryhelajeNoch keine Bewertungen
- Deleted - Files HDD 320GBDokument2.787 SeitenDeleted - Files HDD 320GBSetiadi MichaelNoch keine Bewertungen
- Laporan Listing ProgramDokument5 SeitenLaporan Listing ProgramNur Aini PNoch keine Bewertungen
- Concurrent Remote Desktop Sessions in Windows XP SP2Dokument10 SeitenConcurrent Remote Desktop Sessions in Windows XP SP2brian_bettger5776Noch keine Bewertungen
- MSCOMM32Dokument1 SeiteMSCOMM32mohitvermakspNoch keine Bewertungen
- Apa Fungsi dan Kegunaan CMD (Command PromptDokument7 SeitenApa Fungsi dan Kegunaan CMD (Command PromptGusrawati EmonNoch keine Bewertungen
- (Powershell) - Remove Microsoft OneDrive ClientDokument2 Seiten(Powershell) - Remove Microsoft OneDrive ClientPrisecaru GabiNoch keine Bewertungen
- Modify HKCU and HKLM registry valuesDokument2 SeitenModify HKCU and HKLM registry valuesOnur ÖztürkNoch keine Bewertungen
- 2020-07-11 14.51.18 CrashDokument22 Seiten2020-07-11 14.51.18 Crashweslley martinsNoch keine Bewertungen
- PCSX2 Emulator Crash AnalysisDokument12 SeitenPCSX2 Emulator Crash AnalysisHethm BilalNoch keine Bewertungen
- Stack TraceDokument9 SeitenStack TraceLucNoch keine Bewertungen
- Game CrashDokument18 SeitenGame CrashMihaluţ DenisNoch keine Bewertungen
- Registry Key WarningsDokument30 SeitenRegistry Key WarningstritihNoch keine Bewertungen
- InstallDokument24 SeitenInstallDanniel Mark Paz EspinosaNoch keine Bewertungen
- Game CrashDokument9 SeitenGame CrashAdrian CastroNoch keine Bewertungen
- Hunting Viruses (ျမန္မာလုိ စာအုပ္)Dokument20 SeitenHunting Viruses (ျမန္မာလုိ စာအုပ္)ဆိုင္မြန္စာၾကည့္ဆိုဒ္Noch keine Bewertungen
- Game CrashDokument26 SeitenGame CrashJaroslav MatyášNoch keine Bewertungen
- Asme Guide For Sec Viii Div 1Dokument1 SeiteAsme Guide For Sec Viii Div 1siddharth pawarNoch keine Bewertungen
- Stack TraceDokument13 SeitenStack TraceGuilherme KaiserNoch keine Bewertungen
- Game CrashDokument9 SeitenGame Crashaddstore1616Noch keine Bewertungen
- Game CrashDokument9 SeitenGame CrashfennoufelNoch keine Bewertungen
- Windows XP Professional Sp3 Product KeyDokument3 SeitenWindows XP Professional Sp3 Product KeyChristian Aparecido PedrosoNoch keine Bewertungen
- DokumenDokument5 SeitenDokumenPyro. idNoch keine Bewertungen