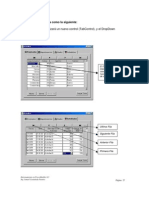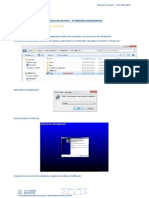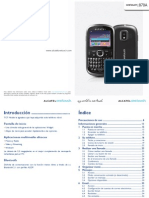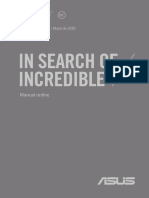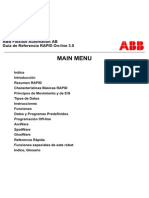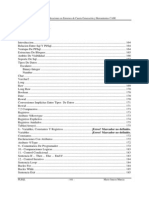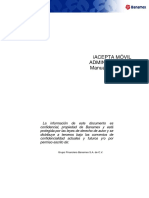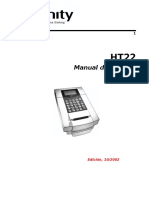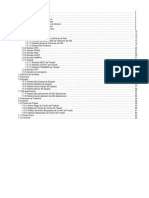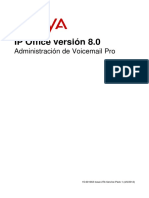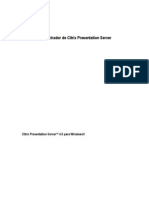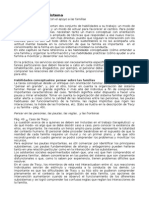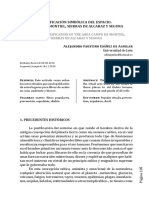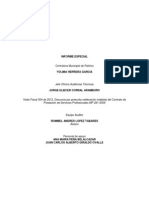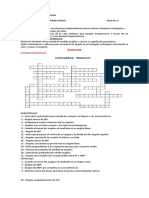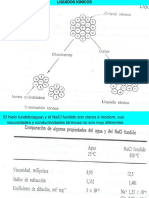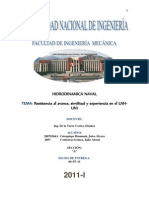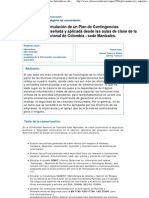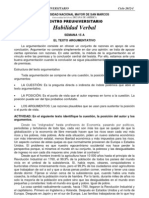Beruflich Dokumente
Kultur Dokumente
Guía usuario webmail Junta Extremadura Horde
Hochgeladen von
MarcosOriginaltitel
Copyright
Verfügbare Formate
Dieses Dokument teilen
Dokument teilen oder einbetten
Stufen Sie dieses Dokument als nützlich ein?
Sind diese Inhalte unangemessen?
Dieses Dokument meldenCopyright:
Verfügbare Formate
Guía usuario webmail Junta Extremadura Horde
Hochgeladen von
MarcosCopyright:
Verfügbare Formate
Gua del usuario webmail de la Junta de Extremadura (Horde)
Gua del usuario webmail de la Junta de Extremadura (Horde)
ndice
Introduccin: El correo webmail........................................................................4 Iniciar una sesin de correo webmail (Horde)...................................................4 Inicio. Mi portal...............................................................................................7 Mens principales...............................................................................................9 Bandeja de Entrada: Leer mensajes de correo.................................................11 Como leer un documento adjunto.................................................................18 Crear y enviar correo........................................................................................20 Gestionar carpetas de mensajes.......................................................................24 Buscar mensajes...............................................................................................26 Filtros................................................................................................................28 Reglas existentes.......................................................................................29 Opciones adicionales.................................................................................31 Opciones ..........................................................................................................31 Opciones globales.........................................................................................32 Su Informacin..........................................................................................32 Otra informacin.......................................................................................36 Opciones de correo.......................................................................................38 Opciones generales...................................................................................38 Opciones de mensajes...............................................................................41 Otras opciones...........................................................................................47 Libreta de direcciones......................................................................................50 Para agregar un nuevo contacto...................................................................52 Para modificar o eliminar un contacto..........................................................52 Buscar un contacto........................................................................................53 Para Importar/Exportar libreta de direcciones.............................................54 Importar.....................................................................................................55 Exportar.....................................................................................................57 Opciones de configuracin de la libreta de direcciones...............................58 Opciones de columna.................................................................................58 Visualizacin..............................................................................................58 Formato de nombre...................................................................................59 Agenda..............................................................................................................59 Mis agendas. Crear, modificar, eliminar y compartir agendas ....................64 Crear una agenda......................................................................................65 ......................................................................................................................65 Mostrar agendas........................................................................................65 Modificar y eliminar agendas....................................................................67 Compartir agendas....................................................................................67 Aadir eventos y mandar invitaciones..........................................................71 Opciones de la agenda..................................................................................74 Opciones de visualizacin..........................................................................74 Notas.................................................................................................................76 Aadir............................................................................................................77 Buscar...........................................................................................................78 Mis libretas. Crear, modificar y compartir libretas de notas........................78 Importar/ Exportar .......................................................................................79 Opciones de Notas........................................................................................79
Pgina 2 de 106
Gua del usuario webmail de la Junta de Extremadura (Horde)
Opciones de visualizacin .........................................................................79 Libreta por omisin .................................................................................80 Confirmacin de eliminacin ....................................................................80 Tareas................................................................................................................80 Aadir............................................................................................................82 Buscar ..........................................................................................................83 Mis tareas......................................................................................................83 Importar/ Exportar........................................................................................84 Exportar ....................................................................................................84 Importar.....................................................................................................85 Opciones de Tareas.......................................................................................87 Opciones de visualizacin..........................................................................87 Lista de tareas por omisin.......................................................................87 Notificaciones............................................................................................88 Noticias.............................................................................................................88 Contrasea........................................................................................................90 Conserjera........................................................................................................91 Reenvos............................................................................................................91 Ausencias .........................................................................................................92 Uso de la firma digital.......................................................................................93 Enviar mensajes seguros...............................................................................93 Cmo funcionan los Certificados digitales....................................................94 Dnde obtiene los Certificados digitales.......................................................94 Certificados digitales....................................................................................94 Correo PGP....................................................................................................95 Creacin de claves PGP.............................................................................96 Para enviar un mensaje firmado, cifrado o firmado/cifrado......................98 Correo S/MIME...........................................................................................102 Configuracin de la firma digital ............................................................102 Envo de mensajes firmados digitalmente...............................................104
Pgina 3 de 106
Gua del usuario webmail de la Junta de Extremadura (Horde)
Introduccin: El correo webmail
El correo- web o webmail se trata de cuentas de correo que para ser consultadas requieren que nos conectemos a una determinada pgina de Internet e introduzcamos nuestro nombre de usuario y contrasea. Es decir, consultamos y manejamos los correos directamente en el servidor desde una pgina web en lugar de descargarlos en el Pc. Por tanto, su principal ventaja respecto a las cuentas de correos pop (aquellas cuyos mensajes se descargan en la computadora) es su absoluta disponibilidad desde cualquier computadora, ya que no es necesario tener instalado y configurado un software gestor de correos electrnicos como Outlook, Thunderbird o Eudora. Se han convertido en una herramienta imprescindible para mucha gente que trabaja en varias computadoras o que suele viajar mucho sin llevar el porttil a cuestas. Precisamente por esta cualidad, muchsima gente que cuenta con un correo pop instalado en casa o en el trabajo dispone adems de un correo-web adicional para poder enviar y recibir mensajes desde cualquier lugar.
Iniciar una sesin de correo webmail (Horde)
Habiendo recibido el usuario y la contrasea, ya tendr en sus manos los dos elementos indispensables para hacer uso del sistema, pues con su nombre de usuario y con su contrasea podr ingresar al correo web Horde. Para iniciar una sesin de correo web de la Junta de Extremadura, introduzca la direccin (o URL) http://correo.juntaextremadura.net en el campo de direccin en la pantalla del navegador y pulse Enter o el botn Ir.
Pgina 4 de 106
Gua del usuario webmail de la Junta de Extremadura (Horde)
Aparecer la pgina siguiente:
Esta pantalla nos permitir iniciar la sesin de correo introduciendo los datos de Usuario y Contrasea. En Usuario debe ingresar el usuario de su correo electrnico corporativo, por ejemplo: Usuario: juan.perez de la direccin de correo corporativo juan.perez@juntaextremadura.net y la Contrasea que le ha sido asignada.
Pgina 5 de 106
Gua del usuario webmail de la Junta de Extremadura (Horde)
Tambin podr elegir el idioma con el cual trabajar.
Por ltimo pulse el botn Iniciar sesin.
Aparecer una ventana de Operaciones de Mantenimiento de Correo Confirmacin, en ella podr elegir una o ms opciones de mantenimiento para realizar operaciones de mantenimiento desde nuestro Servidor o de lo contrario Omitir el Mantenimiento. Seleccionndolo con un click en los botones que se encuentran en dicha pantalla.
Pgina 6 de 106
Gua del usuario webmail de la Junta de Extremadura (Horde)
Inicio. Mi portal
Cuando acceda al sistema, ver una interfaz como la que se ilustra a continuacin:
Cuenta de conexin
Opciones del sistema
Men de servicios
En el men Opciones del sistema podemos cambiar el aspecto del Inicio de Horde con distintos mdulos de acceso directo para las diferentes opciones (correo, agenda, filtros, hora, noticias,....).
Pulsando el botn Distribucin podremos agregar y cambiar de posicin de los diferentes mdulos de acceso directo.
Esta opcin nos permite cambiar el aspecto de Mi portal de Inicio. Cada una de las divisiones anteriores, puede cambiar su posicin y su tamao. Las flechas internas (las ms pequeas), permiten desplazar el cuadro en el rea de la interfaz a la derecha, izquierda, arriba o abajo, dependiendo de la posicin que tenga el cuadro en ese momento.
Pgina 7 de 106
Gua del usuario webmail de la Junta de Extremadura (Horde)
desplazamiento arriba
desplazamiento izquierda
desplazamiento derecha
desplazamiento abajo
Las flechas externas (las ms grandes), permiten expandir o reducir el cuadro hacia la derecha, izquierda, arriba o bajo, dependiendo de la posicin actual que tenga el cuadro.
Expandir arriba Expandir izquierda Expandir abajo Expandir derecha
En el men lateral de la izquierda de esta interfaz, si hacemos click sobre el smbolo + ubicado al lado de algunos de los tems del men lateral, se desplegarn ms opciones. Si han llegado mensajes nuevos, aparece su nmero entre parntesis. Cuando usted hace click en aparece una ventana con la bandeja de entrada, en ella se encuentran los correos que le han sido enviados.
Como se ve en la figura anterior la interfaz de correo posee una barra superior, y una barra lateral, las cuales poseen botones muy parecidos. Esto es para mayor comodidad de los usuarios, ya que, dependiendo de la opcin que se elija, el men superior puede cambiar, sin embargo, la barra lateral se mantendr fija, presentando siempre las mismas opciones.
Pgina 8 de 106
Gua del usuario webmail de la Junta de Extremadura (Horde)
Mens principales
Nos encontramos como hemos visto con dos mens, uno lateral:
Ocultar el men lateral Ir a la Pgina de inicio Enviar y recibir mensajes de correo Decidir a que carpetas llegan los mensajes nuevos Escribir un mensaje de correo Buscar mensajes Ver los mensajes que me han enviado Carpeta donde se despositan los borradores Carpeta donde se almacenan los mensajes enviados Carpeta donde se depositan los mensajes desechables. Papelera. Carpeta donde se almacenan los resultados de una busqueda
Guardar informacin de sus contactos, administrar su tiempo, tareas y notas
Guardar informacin de sus contactos Organizar su tiempo y administrar sus citas Administrar notas. Escribir informacin importante Administrar sus tareas pendientes Administrar noticias importantes Cambiar contrasea de acceso Informacin sobre la conserjera a la que perteneces Reedireccin del correo Notificacin por ausencia Configurar sus correo electrnico y su organizador s Opciones globales de configuracin Opciones de configuracin de la agenda Opciones de configuracin del correo Opciones de visualizacin de direcciones Opciones de filtros Opciones de visualizacin de notas Opciones de noticias Opciones de las tareas Salir del sistema de forma segura
Y otro men superior:
En la barra de men superior encontramos las siguientes opciones:
Pgina 9 de 106
Gua del usuario webmail de la Junta de Extremadura (Horde)
Entrada: Con esta opcin acceder a la bandeja de entrada. Redactar: Esta opcin le permite redactar y mandar un nuevo mensaje.
Carpetas: Muestra las distintas carpetas donde se guardan los correos y es posible crear carpetas, renombrarlas o eliminarlas. Buscar: Permite buscar mensaje o mensajes especficos.
Traer: Permite traer correo desde alguna otra cuenta de correo, definida en las opciones. Opciones: Permite acceder a diferentes opciones de su cuenta de correo.
Problemas: Podr ponerse en contacto con el administrador para comunicarle va email cualquier problema relacionado con su correo. Ayuda: Muestra un listado de temas que pueden ser de ayuda para el usuario. Al elegir uno de ellos nos da una breve explicacin. Salir: Podr salir del sistema de forma segura.
Abrir carpeta: Le permite cambiar de carpeta e indica la carpeta donde se encuentra actualmente.
Pgina 10 de 106
Gua del usuario webmail de la Junta de Extremadura (Horde)
Bandeja de Entrada: Leer mensajes de correo
El men Entrada que se activa en la barra superior o en el men lateral pinchando en Correo, es la ventana donde se encuentran todos los correos que hemos recibido.
Nos encontramos con los siguientes encabezados:
Seleccin de mensajes: Bajo esta figura de encabezado (representado por un recuadro y una paloma en medio), aparecen unos pequeos cuadros: que son empleados para seleccionar el mensaje que lo acompaa. Cuando un mensaje es seleccionado con el puntero del ratn haciendo un clic sobre el cuadro, una pequea paloma aparece dentro de l. Junto a este recuadro aparece el estado del mensaje. Este encabezado muestra si un mensaje ha sido contestado (sobre abierto con una flechita indicada), si fue mandado exclusivamente a nosotros (carita) o si nuestra direccin se obtuvo de una lista o esta en el campo Cc: o Bcc: (aparece en blanco). Si no se ha consultado, entonces aparece un sobre cerrado. Si es de importancia o urgente de abrir (recuadro rosa con una banderita). Esto nos permite llevar un seguimiento a nuestros mensajes. Estos estados los puede observar en la parte de debajo de la lista de nuestros mensajes.
#: Indica el nmero del mensajes en nuestra bandeja de Entrada por orden consecutivo de menos a ms o de ms a menos segn le indiquemos. Fecha: Bajo este encabezado aparecern las fechas de envo de los mensajes. Si este encabezado se presiona con el botn izquierdo del ratn, los mensajes se ordenarn por fechas. De: Bajo este encabezado se encuentran el remitente del mensaje. Generalmente aparecern una direccin electrnica o el nombre de la persona. Si este encabezado se presiona, los mensajes se ordenarn alfabticamente. Asunto: Este encabezado indica el tema del mensaje. Si seleccionamos cualquier tema bajo este encabezado, podremos leer el contenido del mensaje. Si presionamos este encabezado los mensajes se ordenarn
Pgina 11 de 106
Gua del usuario webmail de la Junta de Extremadura (Horde)
alfabticamente segn la primera letra de los temas bajo el encabezado.
Tamao: Este encabezado nos presenta el tamao en bytes del mensaje. Es til para conocer la longitud de nuestros archivos. Si este encabezado se presiona, los mensajes se ordenarn por tamao de menor a mayor.
En la cabecera de la bandeja de entrada junto al nmero de correos recibidos nos encontramos con tres botones cuyas funciones son: : Actualizar los mensajes recibidos en la Entrada o Buzn. : Aplicar los filtros configurados dentro de las opciones. : Buscar mensajes en la ventana Entrada. Despus nos encontramos con la opcin Seleccionar, que permite seleccionar los correos electrnicos dependiendo de la etiqueta que posean. Todos: Selecciona con un click todos los mensajes de la carpeta. Ninguno: Quita la marca de todos los mensajes que estuvieran marcados. Visto: Marca los mensajes ya ledos. No visto: Marca los mensajes no ledos. Respondido: Marca los mensajes respondidos. Eliminado: Marca los mensajes eliminados. ...................................................................................
La segunda opcin, Marcar como, permite etiquetar los correos, para poder seleccionarlos con la primera opcin. Ledo: Marca los mensajes seleccionados como ledos. Importante: Marca los mensajes seleccionados con el signo de importante. Respondido: Marca los mensajes seleccionados como que han sido respondidos. Eliminado: Marca los mensajes seleccionados como eliminados. Borrador: Marca los mensajes seleccionados como borradores. ....................................................................................
Pgina 12 de 106
Gua del usuario webmail de la Junta de Extremadura (Horde)
La tercera opcin, dice Trasladar / Copiar Mensajes a, permite ya sea mover (trasladar) o copiar los mensajes a alguna carpeta que tengamos dentro de nuestra cuenta de correo. Bajo las opciones anteriores, se encuentran las siguientes acciones:
Eliminar: Marca un mensaje para ser eliminado y lo guarda en la carpeta Trash (papelera). Recuperar (w): Quita la marca de eliminado a un correo. Lista negra: Lista las direcciones de correo de las que no queremos recibir correo, podemos elegir diferentes opciones de filtrado para los mensajes provenientes de las direcciones de esta lista. Lista blanca: Lista las direcciones de correo de las que queremos recibir correo, podemos elegir diferentes opciones de filtrado para los mensajes provenientes de las direcciones de esta lista. Reenviar: Enva el mensaje seleccionado a algn otro destinatario. Ver Mensajes: Muestra el mensaje seleccionado. Ocultar Eliminados: Oculta los mensajes que posean la marca de eliminado. Vaciar: Elimina definitivamente de su cuenta los mensajes con la marca de eliminados, que se encuentran en la carpeta Trash.
Por tanto los mensajes que otras personas le envan se quedan en esta carpeta, all encontrar la lista de los mensajes y podr observar cuales estn ledos y cuales no. En cualquier momento puede recibir algn mensaje, y por lo tanto, es conveniente revisar constantemente esta carpeta. Para leer un correo, haga click en el texto del Asunto del mismo, con lo cual se presenta en pantalla el contenido del mensaje. Note que junto con ello aparecen las opciones de cmo responder al mismo y las alternativas que tiene disponible.
Pgina 13 de 106
Gua del usuario webmail de la Junta de Extremadura (Horde)
Estas opciones son:
Eliminar: Elimina el mensaje actual. Si se oprime por segunda vez, nos eliminar el mensaje siguiente. Si regresamos a la carpeta Entrada, aparecer la figura de un bote de basura, bajo el encabezado de estado del mensaje (la columna en donde se encuentra la caja de verificacin) y los datos del mensaje se encontrarn tachados. Para deshacerse por completo del mensaje, presione la opcin Vaciar.
En caso de haber eliminado un mensaje por error, existe la posibilidad de recuperarlo, siempre y cuando no se haya presionado Vaciar. Para recuperar un mensaje, seleccionelo y oprima Recuperar. Para seleccionarlo slo haga clic en el pequeo cuadro ubicado a un lado del bote de basura. En la opcin Ocultar o Mostrar eliminados que se encuentra al lado de Vaciar podemos ver o no los mensajes borrados en nuestra bandeja de entrada segn deseemos.
Pgina 14 de 106
Gua del usuario webmail de la Junta de Extremadura (Horde)
Responder: Permite contestar el mensaje a la persona que lo mand. Al oprimirla, automticamente, aparece la pantalla Responder: Re: [ Fwd: Re: (Asunto)], como se observa en la figura siguiente. En ella ya aparece la direccin de destino, y el mensaje a contestar en el cuadro inferior de la pantalla. Esto es de utilidad cuando se requiere hacer cambios a un documento y volverlo a enviar a la persona que no los envi. Permite adjuntarle, adems, otro archivo o documento con la opcin Adjuntar. Una vez realizados los cambios se oprime el botn Enviar Mensaje para que el documento llegue a su destino.
Pgina 15 de 106
Gua del usuario webmail de la Junta de Extremadura (Horde)
Reenviar: Permite enviar un mensaje recibido por una persona a cualquier otra persona, ya sea agregando algo nuevo (un archivo, documento o simplemente saludos) o envindolo tal y como lleg. No aparece la direccin de destino en la ventana de reenviar.
Pgina 16 de 106
Gua del usuario webmail de la Junta de Extremadura (Horde)
Redirigir (q): Permite enviar un mensaje recibido tal y como se recibi, aqu no podemos aadir nada al mensaje. Pulsando esta opcin nos aparecer la siguiente ventana, donde podremos buscar en la libreta de direcciones la direccin direcciones a la que queremos redirigir el mensaje o podemos escribir las direcciones directamente.
Pulsando la opcin nos aparecer la libreta de contactos, donde podremos encontrar la direccin a la que redirigir el mensaje.
Tan slo ser necesario teclear los nombres de nuestros contactos en los campos correspondientes (Para, Cc o Bcc) pues, tras pulsar el botn Expandir nombres, el programa buscar dichos nombres en la libreta de direcciones y aadir automticamente sus direcciones. Si no se pudiera resolver alguno de los nombres el programa nos mostrar el siguiente mensaje de advertencia en la parte superior de la pantalla:
Pgina 17 de 106
Gua del usuario webmail de la Junta de Extremadura (Horde)
Como leer un documento adjunto
En ocasiones el remitente anexa a su mensaje algn archivo o documento que desea que vea. Un archivo adjunto se distingue por tener una parte extra en los encabezados del mensaje denominado Parte(s) .
Para leer el documento adjunto, debe encontrarse en la ventana del mensaje por lo que debe primero seleccionar el mensaje bajo el encabezado Asunto. En la ventana del mensaje se encuentra el icono en esta opcin se nos permitir descargar este archivo en cualquier unidad de almacenamiento, ya sea el disco duro o la unidad de disco flexible.
Pgina 18 de 106
Gua del usuario webmail de la Junta de Extremadura (Horde)
Para abrir el documento siga los siguientes pasos: 1.- En la seccin Parte(s) presione el icono automtica aparecer la ventana siguiente: de esta pantalla y de forma
Seleccione el botn Abrir con y elija el programa con el cual abrir el documento o si prefiere guardarlo en su ordenador seleccione Guardar en disco y presione Aceptar.
Pgina 19 de 106
Gua del usuario webmail de la Junta de Extremadura (Horde)
Crear y enviar correo
Podr enviar sus correos de la manera siguiente: En la ventana Entrada, en la barra de herramientas superior o en la barra de herramientas lateral presione el botn Redactar.
En la ventana de Redaccin del Mensaje, siga los pasos que a continuacin se describen:
1.- En el campo Para introduzca la direccin de correo electrnico de la persona a quien desea enviar el mensaje. 2.- Si desea enviar una copia del mensaje a otra persona, anote la direccin correspondiente en el campo Cc. 3.- El campo Bcc, se usa para mandar el mensaje a una direccin confidencial, no visible para los dems destinatarios de una lista. 4.- En caso de que desconozca la direccin electrnica del destinatario y lo tenga almacenado en la libreta de direcciones deber hacer lo siguiente: a.) Presionar el botn Direcciones en la parte de Opciones, aparecer la siguiente ventana:
Pgina 20 de 106
Gua del usuario webmail de la Junta de Extremadura (Horde)
b.) La Lista de contactos aparecer en una ventana. Seleccione de la lista en la que podr estar el correo electrnico de la persona a buscar. c.) Para elegir el contacto de un click en el nombre o direccin de correo electrnico y despus presione el botn en donde quiere que aparezca dicho contacto: Para >>, Cc >> o Bcc >>. d.) Para elegir otro contacto repita la accin anterior. Una vez terminado el proceso de eleccin de contactos presione el botn Aceptar. 5.- Con Caracteres Especiales puede insertar caracteres que no podr ingresar va teclado.
Pgina 21 de 106
Gua del usuario webmail de la Junta de Extremadura (Horde)
Seleccione la letra que quiera y cpiela para luego pegarla en el texto. 6.- En Asunto , introduzca el tema o razn del mensaje. 7.- Si necesita anexar a su mensaje un archivo, programa o cualquier tipo de documento, deber conocer la ubicacin de tales archivos o documentos e introducirla en el campo de texto Adjuntar archivo y oprimir el botn Adjuntar. Si desconoce la ubicacin oprima Examinar...
De esta forma se le guiar por las diferentes unidades de almacenamiento de informacin como el disco duro c:, la unidad a:, el CD Rom (unidad d: generalmente) de su propia computadora, e incluso de cualquier otra computadora de la red. Una vez seleccionado el archivo a enviar, presione el botn Actualizar; automticamente se anexar el archivo o documento a su mensaje. En la parte inferior se nos hacen dos preguntas: Guardar adjuntos con los mensajes en la carpeta de correo enviado?
Si: El correo que se guarda en esta carpeta pesar ms, por el hecho de que se incluir en tamao del archivo adjunto.
Pgina 22 de 106
Gua del usuario webmail de la Junta de Extremadura (Horde)
No: El archivo que se guarda en la carpeta Sent pesar menos ya que solo se guardar el texto que el correo haya contenido. Si: Los archivos adjuntos al correo no influirn en el tamao del mismo, ya que no irn directamente con el correo, sino con un enlace para descargarlo. El archivo adjunto solo podr ser descargado en un plazo de 6 meses. No: El tamao del archivo adjunto formar parte del tamao del correo.
Vincular adjuntos?
8.- La opcin Guardar una copia en Sent, sirve para guardar una copia de este mensaje en la carpeta de Correo Enviado o Sent. Guarde copia de mensajes importantes que haya enviado ya que le servirn como referencia y registro acertado de lo que se ha dicho. No se recomienda guardar cada uno de los mensajes enviados debido a que la cota de disco exceder rpidamente el lmite (especialmente cuando enva archivos adjuntos) y su buzn no recibir ningn correo nuevo. No obstante, usted puede activar esta opcin como accin predeterminada yendo a Opciones de correo- Informacin Personal. En caso de modificar esta opcin predeterminada, tenga cuidado al utilizarla ya que tendr que vaciar peridicamente la carpeta Sent o eventualmente su buzn se llenar y quedar inservible.
9.- Si selecciona la opcin Solicitar acuse de recibo le mandarn una confirmacin de que el email enviado ha sido correctamente enviado.
Una vez que configuramos todas las opciones, procedemos a escribir el cuerpo del correo. Finalmente cuando redacte su mensaje en el cuadro destinado para ello puede oprimir el botn Enviar Mensaje y se mandar el mensaje al/los destinatario(s) previsto(s). Asegrese de verificar el contenido del mensaje y destinatario(s) antes de presionar este botn porque una vez hecho esto no podr cancelar la operacin. Si presiona Guardar Borrador se coloca un mensaje sin terminar en la carpeta 'Drafts', la cual puede acceder desde la casilla del men lateral. Puede terminar el mensaje guardado haciendo click en Reanudar, podr abrirlo y editarlo. Asegrese de poner el asunto en el mensaje antes de guardar el borrador de manera que pueda identificar fcilmente el mensaje en la carpeta Drafts. Despus de guardar un Borrador, usted ser regresado a la carpeta de Entrada o a la ltima que estaba visualizando. Si lo que desea es Cancelar el envo, el mensaje en progreso ser interrumpido y regresa a la Entrada o a la ltima carpeta que estaba visualizando.
Pgina 23 de 106
Gua del usuario webmail de la Junta de Extremadura (Horde)
Gestionar carpetas de mensajes
El icono Carpetas nos lleva a una ventana que nos permite administrar nuestras carpetas y de esta manera poder tener mejor organizados nuestros correos electrnicos. Oprima el botn Carpetas del men superior.
Al hacerlo aparecer la pantalla siguiente con todas las carpetas existentes:
Existe un men desplegable que no mostrar las diferentes opciones que tenemos para administrar nuestras carpetas. Para realizar cualquiera accin primero tienes que seleccionar la carpeta en la que quieres que se lleve acabo la accin elegida. Para crear nuevas carpetas en la lista desplegable Elegir Accin: elige Crear Carpeta.
Aparecer un cuadro de dialogo solicitando el nombre de la carpeta a crear, insertamos el nombre en el cuadro de texto y presionamos el botn Aceptar .
Pgina 24 de 106
Gua del usuario webmail de la Junta de Extremadura (Horde)
Esto le crear la carpeta que desea para su uso posterior. Si necesita cambiar el nombre de una carpeta ya existente, seleccione la carpeta a renombrar, despus de la lista desplegable Elegir Accin: la accin Renombrar Carpeta, despus introduzca el nuevo nombre y por ltimo presione el botn Aceptar . Para eliminar una carpeta se emplea el mismo procedimiento que para renombrarla, slo que, despus de seleccionar la carpeta a eliminar, en la lista desplegable Elegir Accin: elegiremos Eliminar Carpeta(s), despus aparecen 2 ventanas de dialogo consecutivas preguntando si se esta seguro de eliminar dicha carpeta, presionar el botn Aceptar para eliminarla. Si activamos la opcin Comprobar correo nuevo, el sistema nos dir a la derecha del nombre de la carpeta, cuantos correos son nuevos del total de correos contenidos. Si queremos desactivarla seleccionaremos No comprobar correo nuevo. Para marcar todos los mensajes de la carpeta seleccionada como ledos elija la opcin Marcar los mensajes de la carpeta como ledo. Si lo que queremos por el contrario, es marcar todos los mensajes de una carpeta como si fueran no ledos, como si todava no los hubiramos abierto, active Marcar los mensajes de la carpeta como no ledos. Para descargar carpetas se emplea el mismo procedimiento anterior,en un primer lugar elegiremos la carpeta a descargar y seleccionaremos en la lista desplegable Elegir Accin: Descargar carpeta(s)o Descargar carpeta(s) [formato zip], despus aparecern varias ventanas preguntando si esta seguro de realizar dicha accin, presionando Aceptar comenzar la descarga y posteriormente preguntndole si desea guardar el archivo. La opcin Vaciar carpeta(s) nos permite borrar todos los mensajes de una carpeta. La siguiente opcin Importar mensajes esta asociada con la anterior de descarga de carpetas, ya que una vez que descargamos una carpeta con todos los correos de la misma, por medio de esta opcin podemos volver a cargarlos en una distinta y aparecern todos los correos nuevamente. Con la ltima opcin Reconstruir rbol de carpetas, se contraer todo el rbol de carpetas, si es que lo tenemos expandido, de forma que se muestre lo ms sencillo posible.
Pgina 25 de 106
Gua del usuario webmail de la Junta de Extremadura (Horde)
Buscar mensajes
Para buscar mensajes de correo en sus carpetas haga click en el botn Buscar de la barra de herramientas superior o la lateral.
Esta opcin del men nos ayuda a realizar una bsqueda de algn email ya sea en la bandeja de Entrada, en la carpeta Sent (bandeja de mensajes enviados) , en la carpeta Drafts (borradores) o en cualquier de las carpetas que tengamos. Para ingresar hacemos click en el icono, y inmediatamente accedemos a la siguiente ventana:
En esta ventana aparecen las opciones para buscar un email, entre las opciones o parmetros de bsqueda tenemos:
Mensajes coincidentes: Buscaremos entre los mensajes coincidencias segn seleccionemos uno u otro campo.
Coincidir en cualquiera: Esta opcin busca coincidencias en cualquiera de las opciones de campo. Coincidir en todas: Esta opcin busca coincidencias en todas las opciones de campo.
Pgina 26 de 106
Gua del usuario webmail de la Junta de Extremadura (Horde)
Seleccione un campo: De: Es el campo del remitente, es decir, la persona que nos envi el correo. Para: Es el campo de la persona a la que le llega el correo. Cc: Son los correos de las dems personas que estn incluidas en el envo de ese correo, significa Copia para. Bcc: Son los correos de las dems personas que estn incluidas en el envo de ese correo, pero de forma oculta, significa Con copia oculta para.
Asunto: El asunto o subject del mensaje. Cuerpo: El cuerpo del mensaje, lo escrito en el correo. Todo el mensaje: Todas las partes mencionadas anteriormente. Recibidos el: Recibidos la fecha en la que indiquemos Recibidos hasta: Recibidos hasta esa fecha. Recibidos desde: Recibidos desde esa fecha. Banderas del mensaje: Seleccionando una de estas banderas (estados del mensaje) indicamos como debe buscar el email. Puede seleccionar una sola opcin o ambos campos.
Carpetas: Otra opcin para la bsqueda de los email, es indicando la carpeta. Se puede seleccionar una sola carpeta, varias o todas.
Virtuales: Se pueden crear al momento de hacer la bsqueda, carpetas virtuales en las cuales se va a guardar el resultado de la bsqueda temporalmente.
Despus de haber configurado todas las opciones anteriores, hacemos click en el botn Enviar y guardar los correos encontrados en la carpeta virtual como le hemos indicado.
Pgina 27 de 106
Gua del usuario webmail de la Junta de Extremadura (Horde)
As, si queremos hacer una bsqueda a travs del campo De, quedara de la forma siguientes:
Que tipo de mensajes voy a buscar
2 3
Las carpetas donde quiero realizar la busqueda
1. Seleccin del campo sobre el cual vamos a hacer la bsqueda, en este caso es De y el correo es admin. 2. La opcin de que carpetas seleccionar, si todas, o solo las que sealemos. 3. Si se desea crear una carpeta virtual y dentro de ella poner la bsqueda a realizar se debe de seleccionar esta opcin y poner el nombre de la carpeta, como en el ejemplo busqueda_admin.
Filtros
Los filtros nos permiten acomodar los correos de nuestra bandeja de entrada en una carpeta que designemos o borrarlos, dependiendo de ciertas reglas que tenemos que crear, las cuales se tomarn en cuenta para llevar acabo el filtraje de los correos entrantes. Esta ventana tiene dos partes principales Reglas existentes y Opciones adicionales.
Lista blanca: Tanto el icono en el Men superior como la liga en la parte de Reglas existentes nos permiten clasificar cuentas de correo conocidas y admitidas por nosotros en esta lista, de tal forma que siempre recibiremos correo desde ellas. Tambin nos sirve para listar los correos
Pgina 28 de 106
Gua del usuario webmail de la Junta de Extremadura (Horde)
clasificados en esta lista.
Lista negra:Tanto el icono en el Men superior como la liga en la parte de Reglas existentes nos permiten clasificar cuentas de correo no conocidas por nosotros o desde las cuales estamos recibiendo Spam o informacin no autorizada como correos perteneciente a esta lista, de tal forma que sern enviados a una carpeta especial cuyo nombre nosotros elegiremos o sern eliminados. Tambin nos sirve para listar los correos clasificados en esta lista.
Reglas existentes
En esta pantalla nos aparecern las reglas existente, tendremos la posibilidad de crear nuevas reglas, aplicar las reglas de filtrado manualmente y decidir para qu tipo de correos apliquen las reglas. Pulsando el botn Nueva Regla nos aparecer esta pantalla donde crearemos una nueva regla de filtrado.
Primero tenemos que ingresar el nombre con el que se le conocer a la nueva regla, despus tenemos que elegir el campo al que va a aplicar la regla.
Pgina 29 de 106
Gua del usuario webmail de la Junta de Extremadura (Horde)
Una vez que hayamos seleccionado un campo aparecern dos nuevos campos para llenar, uno donde indicaremos si la palabra (el patrn) que va a detectar esta o no contenida en el campo y en el otro pondremos la palabra a buscar.
Ahora elegiremos qu se va a hacer con el correo Entregar en mi buzn de entrada, Entregar en el buzn, Eliminar completamente el mensaje o Entregar en mi buzn de Entrada y copiar en, si elegimos entregarlo en una carpeta, hay que elegir la carpeta en la que queremos que se entregue (de las carpetas que hayamos hecho anteriormente).
En la parte final podemos o no elegir las opciones sealar como (Ledo, Importante, Respondido, Eliminado) o Detener comprobacin si esta regla coincide. Por ltimo tenemos dos botones que nos permitirn Guardar la regla o Regresar al listado de filtros, si elegimos esta ltima opcin todo lo que hayamos configurado, se perder.
Pgina 30 de 106
Gua del usuario webmail de la Junta de Extremadura (Horde)
Opciones adicionales
Este men nos permite configurar dos opciones ms de los filtros.
Mostrar avisos detallados al aplicar cada filtro?: Si activamos esta opcin se nos avisar cada vez que se aplique cada uno de los filtros existentes. Opciones de filtrado: Elegiremos si aplicamos las reglas de filtrado a todos los mensajes, slo a los mensajes no ledos o slo a los mensajes ledos.
Opciones
En el men lateral podremos movernos entre las diferentes opciones del Webmail (Opciones globales, de agenda, de correo, de direcciones, de filtros, de notas, noticias y tareas).
Con el botn Opciones del men superior acceder directamente a las opciones de la ventana (correo, agenda, direcciones,...) que este utilizando en ese momento.
Pgina 31 de 106
Gua del usuario webmail de la Junta de Extremadura (Horde)
Opciones globales
En las Opciones globales del men nos aparecer la siguiente ventana :
En esta ventana se manejan algunas opciones para personalizar nuestra cuenta a nuestro gusto. Para realizar la personalizacin tenemos los siguientes campos:
Su Informacin
a.) Informacin personal Aqu puede configurarse: Identidad por omisin: La identidad que seleccione aqu ser la que utilizar el WebMail.
Seleccionar la identidad que quiera cambiar: Aqu puede elegir una identidad y si no cuenta con una, entonces puede crearla.
Crear una identidad: Los pasos a seguir para crear una identidad son los siguientes:
En el campo Seleccione seleccionar la opcin Crear.
la
identidad
que
quiera
cambiar,
En el campo Nombre de la identidad escriba el nombre con el que va a identificar esa identidad.
Pgina 32 de 106
Gua del usuario webmail de la Junta de Extremadura (Horde)
En el campo Nombre completo escriba su nombre completo. En el campo Direccin De escriba la cuenta de correo que aparecer como remitente cuando enve un correo. Finalmente, oprima el botn Guardar opciones y listo, puede pasar a la seccin de Seleccionar identidad a cambiar.
Seleccionar y modificar la identidad por omisin: Para seleccionar la identidad que se desea configurar, los pasos son los siguientes: 1. Elegirla en el campo Seleccione la identidad que quiere cambiar.
2. Aparecern los campos bsicos configurados para esa identidad. Si todos los datos estn correctos haga clic en el botn Guardar opciones , o bien modifique los campos que requiera y guarde las opciones.
Pgina 33 de 106
Gua del usuario webmail de la Junta de Extremadura (Horde)
Si no queremos guardarla usamos la opcin Deshacer cambios. En el apartado Informacin personal de las Opciones de correo podr especificar todos los detalles de sus identidades. b. ) Idioma y hora Define las opciones de idioma, zona horaria y fechas.
Pgina 34 de 106
Gua del usuario webmail de la Junta de Extremadura (Horde)
c.) Categoras y etiquetas En esta seccin se pueden crear las categoras que se van a utilizar para clasificar las tareas, eventos y actividades.
Crear nueva categora: 1. Dar clic al botn Nueva categora. 2. Aparecer una ventana solicitando el nombre para la categora y dar clic en el botn Aceptar.
3. Una vez que se crea la categora, aparece en la lista de categoras:
4. Es posible asignarle un color a las categoras, para ello slo basta dar clic al icono de colores y elegir el de su preferencia. De esta manera todas las actividades que pertenezcan a dicha categora, se marcarn de ese color.
Pgina 35 de 106
Gua del usuario webmail de la Junta de Extremadura (Horde)
Dar clic para desplegar paleta de colores
5. Una vez seleccionado el color, la categora aparece con el color asignado:
Otra informacin
a.) Opciones de visualizacin Define la aplicacin de inicio (correo, agenda,...), la combinacin de colores, la actualizacin de la pgina cada (30 segundos, cada minuto, 5 minutos, 15 minutos, 30 minutos) y otras opciones de visualizacin.
Pgina 36 de 106
Gua del usuario webmail de la Junta de Extremadura (Horde)
b.) Tareas de inicio de sesin La primera opcin le permite ejecutar ciertas operaciones de mantenimiento al iniciar sesin, por ejemplo la ejecucin de filtros y revisin de nuevos correos. Tambin se utiliza para realizar tareas al inicio de cada mes, como lo es la creacin de una nueva carpeta de sent-mail y renombrar la de sent-mail anterior, borrar correos de la carpeta trash, etc. La opcin de confirmacin le preguntar si ejecuta cada una de las tareas de mantenimiento antes de realizarlas, lo cual es recomendable.
c.) Servidores remotos Podr configurar servidores remotos a los que desee acceder desde el portal.
d.) Opciones de edicin de texto enriquecido Permitir o no el men contextual del botn derecho, listas ordenadas y mostrar barra de men de operaciones de tablas.
Pgina 37 de 106
Gua del usuario webmail de la Junta de Extremadura (Horde)
Opciones de correo
En esta opcin del men nos aparecer la siguiente ventana :
Opciones generales
a.) Informacin personal Esta opcin nos permite ingresar nuestra informacin personal como el nombre que queremos aparezca cuando las dems personas vean un correo nuestro o podemos especificar que los correos que nos contesten se manden a otra direccin o que aparezcan como que vienen de otra direccin lo cual ser simplemente como un apodo, podemos especificar un cierto numero de direcciones de correo electrnico a las cuales queramos que se les mande una copia y podemos especificar una firma que siempre aparezca al final de los correos que escribamos. Tambin podemos crear identidades, que consisten en ponerle un sobrenombre a nuestra direccin de correo electrnico, podemos especificar que nuestros correos lleguen con una direccin de correo electrnico distinta y tambin podemos especificar que los mensajes que nos contesten lleguen a otra direccin de correo electrnico, adems del resto de datos que podemos especificar en nuestra direccin por omisin.
Pgina 38 de 106
Gua del usuario webmail de la Junta de Extremadura (Horde)
Una vez seleccionado e ingresado todas las opciones a configurar pulsamos la opcin Guardar opciones. Si no queremos guardarla usamos la opcin Deshacer cambios.
Pgina 39 de 106
Gua del usuario webmail de la Junta de Extremadura (Horde)
b.) Informacin de servidor y de carpeta Cambia la configuracin de servidor y carpetas de correo.
c.) Tareas de inicio de sesin Personaliza las tareas a ejecutar al iniciar la sesin de correo. Esta opcin nos permite especificar la carpeta que queramos que se nos muestre cada vez que iniciemos nuestra sesin y tambin nos permite configurar ciertas acciones a realizar con respecto a la carpeta de Sent-mail (Enviados) y a la carpeta Trash (Papelera de reciclaje).
Vista o buzn mostrado al iniciar la sesin: Nos muestra una barra desplegable con nuestras carpetas, la que elijamos ser la primera carpeta que veamos cuando iniciemos sesin. Renombrar la carpeta "Enviados" al inicio del mes: Active esta opcin si quiere renombrar la carpeta Sent al comienzo de cada mes. La carpeta se renombrar (con un nombre que contenga el mes y el ao) y se crear una nueva carpeta Sent. Eliminar carpetas "Enviados" antiguas al inicio del mes: Active esta opcin si quiere eliminar las carpetas Sent antiguas al comienzo de cada mes. Puede ser de utilidad, por ejemplo, para no saturar el espacio en tu correo. Carpetas "Enviados" antiguas que se conservan al eliminar mensualmente: Si est borrando mensualmente las carpetas Sent antiguas, cuntos meses de correo antiguo quiere conservar?. Cualquier carpeta ms antigua que este nmero de meses se eliminar, por aparece en 12 meses.
Pgina 40 de 106
Gua del usuario webmail de la Junta de Extremadura (Horde)
Eliminar adjuntos vinculados antiguos al inicio del mes: Active esta opcin si desea eliminar adjuntos vinculados antiguos al comienzo de cada mes. Puede ser de utilidad, por ejemplo, para no saturar el espacio en tu correo. Nmero de meses que se conservan los adjuntos vinculados antiguos al eliminarlos mensualmente: Si est eliminando mensualmente los adjuntos vinculados antiguos, cuntos meses de adjuntos antiguos desea conservar?. Cualquier adjunto ms antiguo que este nmero de meses se eliminar. Nota: los adjuntos vinculados no se mandan con el correo, se quedan en el servidor y el usuario que recibe el correo puede descargarlos por medio de una liga que se le mandar en el mensaje, con esto ayudas a no saturar la bandeja de entrada de tus contactos, pero t puedes sobrepasar tu espacio en el correo.
Eliminar de la papelera los mensajes antiguos: Active esta opcin si desea que la carpeta Trash se vaca a menudo. Cun a menudo vaciar la papelera: Si est vaciando la papelera, con qu frecuencia hacerlo?. Se muestra una barra desplegable en la que podremos elegir la frecuencia con que se vaciar la carpeta Trash. Eliminar de la papelera los mensajes ms antiguos que este nmero de das: Si est vaciando la papelera, antiguedad mnima de los mensajes a eliminar?.
Opciones de mensajes
a.) Redaccin del mensaje Estas opciones estn enfocadas en lo referente a la redaccin y mensajes enviados.
Cuando enviamos un correo escribiendo solamente el nombre de usuario, el sistema puede autocompletar la direccin de correo al momento de enviarlo.
Pgina 41 de 106
Gua del usuario webmail de la Junta de Extremadura (Horde)
Por ejemplo si solamente escribimos usuario el sistema le agregara la arroba @ y nosotros indicaremos el resto del correo, por defecto aparecer juntaextremadura.net.
Podemos elegir redactar los mensajes en la misma ventana de nuestro navegador que estamos utilizando o marcar la casilla para que al oprimir el botn de Redactar se abra una ventana nueva. Por omisin redactamos los correos en una Interfaz Grfica de usuario HTML, la cual nos permite cambiar tamao de letra, tipo, color, subrayado, acomodar el texto en la pantalla, agregar tablas, etc. Si deseleccionamos esta casilla slo podremos enviar nuestros mensajes en texto plano.
Podemos comprobar la ortografa, elegir que cantidad de errores ortogrficos que se nos muestren por pantalla, elegir que se nos muestre una pantalla de confirmacin tras enviar un correo, incluir el mensaje original en la parte inferior del correo en el que respondamos, incluir un resumen en la cabecera de la respuesta.
Pgina 42 de 106
Gua del usuario webmail de la Junta de Extremadura (Horde)
Aqu podemos incluir cualquier texto que queramos que aparezca cuando respondamos un correo, el texto por defecto es el nombre y correo de la persona a quien respondemos (utilizando el comodn %f) y la frase ha escrito (%f ha escrito:), existe otra informacin que podemos citar: %f : Nombre y direccin de correo del remitente %a : Direccin de correo del remitente %p : Nombre del remitente %r : Fecha y zona horaria en estilo RFC 2822 completo %d : Fecha como www, dd mmm AAAA %x : Fecha en formato local por omisin %c : Fecha y hora en formato local por omisin %m : ID del mensaje %s : Asunto del mensaje %n : Una nueva lnea %% : El carcter '%'
Podemos elegir la carpeta donde queramos que se manden los borradores, elegir si queremos Cerrar la ventana de redaccin tras guardar un borrador o Guardar los borradores como no ledos, ya que por defecto se guardan como correos ledos.
Los correos se mandan sin cifrar y esta opcin no se puede cambiar.
Podemos elegir guardar los adjuntos siempre, que se nos pregunte o que nunca se guarden. "Solicitar acuses de recibo" enva a los destinatarios del mensaje la peticin de que le informen cuando abran el mensaje. No todos los clientes tienen en cuenta esto.
Pgina 43 de 106
Gua del usuario webmail de la Junta de Extremadura (Horde)
Y por ltimo los botones que determinarn si queremos aplicar los cambios o no.
b.) Visualizacin del mensaje Configura como se muestran los mensajes.
Podemos filtrar el contenido obsceno, que se nos muestre un icono para permitir la eliminacin de los adjuntos de los mensajes o bloquear las imgenes de los mensajes HTML a menos que se soliciten especficamente.
Podemos permitir ver las imgenes de los mensajes que contengan formato HTML si el usuario que nos manda el correo esta en nuestra lista de usuarios, resaltar los niveles de citas con colores distintos o resaltar el marcador simple.
Podemos elegir mostrar u ocultar por omisin grandes cantidades de texto citado, podemos minimizar la firma de la persona que nos escribe si es que sta resultara muy grande y convertir los emoticones que estn formados por texto en grficos.
Elegimos donde queremos mostrar los datos adjuntos, en la cabecera del mensaje, en el cuerpo o en ambos, tambin podemos agregar la codificacin de los mensajes que por omisin no cuenten con la codificacin de forma utilizada en las partes de texto de los mensajes.
Pgina 44 de 106
Gua del usuario webmail de la Junta de Extremadura (Horde)
c.) Eliminando y trasladando mensajes En esta ventana podemos configurar ciertas opciones a realizarse con respecto a los correos eliminados y al traslado de mensajes como los correos Spam.
Regresar al listado del buzn tras eliminar, trasladar o copiar un mensaje: Podemos regresar al listado del buzn, una vez que hayamos eliminado, trasladado o copiado un mensaje. Qu deberamos hacer con los mensajes spam tras haberlos notificado como spam o inofensivos?: Tenemos la opcin de borrar los mensajes marcados como Spam, moverlos a la carpeta designada para correo Spam o simplemente no hacer nada. Al eliminar mensajes, trasladarlos a la papelera en vez de marcarlos como eliminados?: Al eliminar un mensaje podemos hacer que se queden en la bandeja de entrada con una marca de eliminado o podemos hacer que se vayan a la papelera de reciclaje. Usar papelera virtual: Se crear una carpeta virtual Trash (papelera) entre las virtuales. Papelera: Podemos elegir la carpeta en la cual queremos que se muevan los mensajes eliminados si activamos la opcin anterior. Mostrar el vnculo purgar Vaciar papelera en la barra de mens: Nos aparecer un botn con la opcin Vaciar en la barra de mens.
Mostrar el vnculo purgar "Spam" en la barra de mens: Si marcamos la casilla Mostrar el vnculo purgar "Spam" en la barra de mens nos aparecer un icono en el men de la bandeja que nos permitir filtrar el correo que hayamos identificado como Spam.
Pgina 45 de 106
Gua del usuario webmail de la Junta de Extremadura (Horde)
d.) Correo nuevo En esta ventana podemos configurar algunas acciones a realizar en el momento de recibir un correo nuevo.
Actualizar vistas de carpeta: Podemos configurar nuestro correo para que la bandeja de entrada se actualice automticamente cada determinado tiempo (30 segundos, 1, 5, 15, 30 minutos). Mostrar aviso emergente de correo nuevo: Podemos elegir que se nos muestre un mensaje emergente al recibir un nuevo correo. Reproducir sonido con la recepcin de correo: O elegir que se escuche un sonido al recibir correo nuevo.
e.) Traer correo Para traer correos de otras entidades.
Modificar las opciones para acceder a otras cuentas de correo: Podemos personalizar cuentas para traer correos de otras entidades. Seleccione una cuenta o crearla. Al crearla aparecer una ventana para seleccionar el servidor, slo nos dar la opcin de servidor IMAP/ POP3.
Al seleccionar Servidores de correo IMAP/ POP3, nos aparecer la siguiente ventana de opciones de configuracin del servidor:
Pgina 46 de 106
Gua del usuario webmail de la Junta de Extremadura (Horde)
Traer correo en una ventana separada?: Se desplegar una ventana separada, al traer correo de otro servidor. Mostrar el icono traer correo en la barra de men?: Nos aparecer un botn con la opcin Traer en la barra de mens.
Otras opciones
a.) Opciones de visualizacin de buzones y carpetas. En esta seccin podemos cambiar opciones de visualizacin tales como la cantidad de mensajes por pgina y cmo ordenarlos.
Al abrir un buzn, en qu pgina desea empezar?: Decide qu pgina del listado del buzn de entrada se mostrar cuando acceda al buzn por primera vez. Criterio de clasificacin por omisin: El criterio de clasificacin, nos permite elegir el dato a tomar en cuenta para listar los correos.
Pgina 47 de 106
Gua del usuario webmail de la Junta de Extremadura (Horde)
Sentido de clasificacin por omisin: Puede ser ascendente o descendente. Mensajes por pgina en el listado del buzn: Son el nmero de mensajes que aparecern en cada pgina al momento de en listar los correos. Cmo vincular la columna De: del mensaje: Aqu elegiremos la accin que queremos que se realice al momento de hacer clic sobre el nombre de la persona que enva el correo. Formato de fecha de los mensajes de hoy: Elegimos la forma en que se listar la hora de los mensajes que se listen el mismo da que han sido recibidos. Por omisin, expandir el rbol entero en la vista de carpetas?: Elegimos si queremos que cuando veamos las carpetas, que tenemos en el men carpetas que se encuentra en la bandeja principal, el rbol de carpetas aparezca expandido. Por omisin, expandir todo el rbol en la barra lateral?: Podemos elegir que el rbol de carpetas se muestre expandido o contrado al momento de iniciar sesin. Mostrar comentarios en la vista del buzn?: Podemos elegir si queremos que aparezcan comentarios en la vista del buzn.
b.) Opciones de bsqueda Esta opcin nos permite escoger un campo de bsqueda por omisin que se elegir automticamente al momento de hacer una bsqueda, sin embargo usted puede cambiar el campo al momento de realizar la bsqueda.
c.) Filtros Los Filtros nos permiten acomodar los correos de nuestra bandeja de entrada en una carpeta que designemos o borrarlos, dependiendo de ciertas reglas que tenemos que crear, las cuales se tomarn en cuenta para llevar acabo el filtraje de los correos entrantes.
Configuracin del filtrado: Para configurar las reglas que se seguirn al momento de filtrar los correos tenemos que hacer clic sobre el link Modificar las reglas de filtrado. Nos aparecer la siguiente pantalla.
Pgina 48 de 106
Gua del usuario webmail de la Junta de Extremadura (Horde)
En esta pantalla nos aparecern las reglas existente, tendremos la posibilidad de crear nuevas reglas, aplicar las reglas de filtrado manualmente y decidir para qu tipo de correos apliquen las reglas. Opciones de filtrado: Este men nos permite configurar tres opciones ms de los filtros:
Aplicar las reglas de filtrado al iniciar sesin?: Active este opcin para aplicar los filtros siempre al iniciar la sesin. Aplicar las reglas de filtrado al visualizar la carpeta de ENTRADA?: Active esta opcin para aplicar los filtros siempre que vea la carpeta de Entrada. Aplicar las reglas de filtrado a cualquier buzn?: Active esta opcin si desea aplicar las reglas de filtrado a cualquier buzn. Normalmente las reglas de filtrado se aplican slo al correo nuevo que llega a la carpeta de ENTRADA. Si se activa esta opcin, aparecer un icono en todas las pginas de buzones que le permitir aplicar las reglas de filtrado a los mensajes del buzn actual. Aplicar las reglas de filtrado en la barra de men?: Si seleccionamos esta opcin nos aparecer el icono de filtrado en el men superior de la bandeja de entrada.
d.) Libretas de direcciones Selecciona la libreta de direcciones origen para adicin y bsqueda de direcciones.
Pgina 49 de 106
Gua del usuario webmail de la Junta de Extremadura (Horde)
Expandir automticamente como tarea de fondo los nombres en la ventana de redaccin: Se expandirn automticamente los nombres en la ventana de redaccin. Aadir automticamente los destinatarios a la Libreta de direcciones por omisin: Si activa esta opcin, se aadirn automticamente los destinatarios en su libreta de direcciones. Listar todos los contactos al cargar la pantalla de contactos: Si est habilitada esta opcin, los contactos que tenemos guardados, aparecern en la ventana de redaccin. Elija la libreta de direcciones usada al aadir direcciones: La carpeta que se elija se usar para aadir por omisin las direcciones que cree. e.) Opciones de PGP Controla el soporte PGP para Correo.
f. ) Opciones de S/MIME Controla el soporte S/MIME para Correo.
Libreta de direcciones
La Libreta de direcciones es una especie de agenda donde almacenamos todas las direcciones que deseemos. Para abrir la Libreta de direcciones, haga clic en el botn Direcciones de la barra de herramientas lateral. La plataforma de correo incluye dos libretas de direcciones: - Una libreta personal de direcciones, en la cual cada usuario podr mantener sus datos, realizar bsquedas, altas, bajas, modificaciones y exportar/importar sus datos (Formato separado por comas). - La libreta de direcciones de la Junta de Extremadura: libreta en la cual estn los datos personales de los empleados de la Junta de Extremadura. Esta libreta nicamente es de CONSULTA. Para acceder a la libreta de direcciones bastar con acceder al men organizacin y pulsar en direcciones. Podremos administrar la libreta de direcciones (altas, bajas o modificaciones), realizar consultas en la libreta de direcciones de la Junta de Extremadura o importar una libreta externa,...
Pgina 50 de 106
Gua del usuario webmail de la Junta de Extremadura (Horde)
La ventana de libreta de direcciones nos ofrece un men para trabajar con las direcciones de nuestra agenda.
Examinar: Esta opcin nos muestra todos los contactos que tenemos dentro de nuestra libreta de direcciones.
Aadir: La opcin agregar nos sirve para agregar una direccin mas a mi libreta de direcciones.
Buscar: Es una opcin determinado contacto.
para
buscar
un
Importar/Exportar: Sirve para importar o exportar libretas de direcciones.
Opciones: Permite acceder a las opciones de configuracin de la Libreta de direcciones.
Pgina 51 de 106
Gua del usuario webmail de la Junta de Extremadura (Horde)
Para agregar un nuevo contacto
Una vez haya accedido a la Libreta de direcciones podr ver el contenido de su libreta local haciendo clic en el botn Examinar. En el caso de que tenga la libreta de direcciones vaca o que desee aadir un nuevo contacto lo puede hacer de la siguiente forma.
Haga clic en el botn Aadir. Introduzca los datos del nuevo contacto y haga clic en el botn Guardar.
Para modificar o eliminar un contacto
El mantenimiento de la Libreta de direcciones se puede hacer modificando o eliminando los contactos de una forma muy sencilla. Elija el contacto que desee modificar o eliminar listando todos los contactos con el botn Examinar o haciendo una bsqueda con Buscar.
Haga clic en el botn Editar o en el enlace Modificar, para modificar o aadir los datos del contacto o haga clic en el enlace Eliminar para borrarlo de la libreta de direcciones. Haga clic en el botn Siguiente despus de modificar los datos del contacto.
Pgina 52 de 106
Gua del usuario webmail de la Junta de Extremadura (Horde)
Buscar un contacto
Buscar es una opcin para buscar un determinado contacto, para realizar dicha funcin aparecer la siguiente ventana.
Para buscar, primero debemos especificar en que libreta de direcciones de las que tenemos en la opcin De y como va a buscar los datos si por nombre o por correo. Esta opcin se encuentra al lado de Encontrar. Luego procederemos a llenar el campo Coincidente lo cual nos da una referencia de lo que estamos buscando. Luego hacemos click en el botn Buscar y automticamente nos mostrara los resultados.
Pgina 53 de 106
Gua del usuario webmail de la Junta de Extremadura (Horde)
La bsqueda avanzada no es mas que otro tipo de bsqueda mas detallada. Mientras que en la opcin de buscar, bastaba con ingresar solo el nombre o la direccin, aqu te dan opcin a buscar por mas campos como: Nombre, Email, Direccin Personal, Direccin Laboral, Telfono Laboral, Telfono Celular, Fax, Ttulo, Compaa y Notas.
Despus de llenar algunos de estos campos , dado que no es obligatorio llenarlos todos, procedemos a hacer click en el botn Buscar y nos mostrar los resultados de la bsqueda.
Para Importar/Exportar libreta de direcciones
Para acceder a esta opcin, debemos hacer clic en el botn Importar/ Exportar de la barra de herramientas, dentro de Direcciones. Para realizar esta funcin aparecer la siguiente ventana:
Pgina 54 de 106
Gua del usuario webmail de la Junta de Extremadura (Horde)
Importar
Para importar la Libreta de direcciones desde otro servicio de correo, primero debe ingresar en esta cuenta de correo, y debe exportar su libreta a un archivo. Para importar el archivo al correo Webmail debe rellenar los siguientes campos: 1. Donde dice Seleccione el formato del archivo origen, debe elegir la opcin de formato del archivo origen de direcciones exportado por su otra cuenta de correo.
Cuidado!: Si activa la pestaa Sustituir la libreta existente por la importada?, se eliminarn todas las entradas de la libreta actual. 2. Posteriormente tenemos la opcin Seleccione la libreta de direcciones a la que importar, en la cual debe elegir la libreta de direcciones donde guardar las direcciones que sern importadas. 3. En la siguiente opcin Seleccione el juego de caracteres del archivo origen a importar de las diferentes opciones. 4. Elija el archivo a importar (es el archivo guardado anteriormente). Daremos la ruta de ubicacin del archivo presionando el botn Examinar. 5. Estamos ahora en el Paso 2.
Pgina 55 de 106
Gua del usuario webmail de la Junta de Extremadura (Horde)
Selecciona lo que convenga segn el archivo de direcciones a importar.
Contiene la primera fila los nombres de los campos?. Si es as, seleccione esta casilla. Cul es el carcter delimitador?. Escriba el carcter delimitador de registros o ser reconocido en el archivo a importar. Cul es el carcter de cifrado?. Escriba el carcter delimitador de cifrado o ser reconocido en el archivo a importar. Cuntos campos (columnas) hay?. automticamente del archivo a importar. Se reconocern
Una vez rellenas estas opciones puse Siguiente. 6. Paso 3. Se deben ir seleccionando los pares coincidentes. Cada vez que seleccione un par haga click en aadir. Una vez finalizado este proceso (no es necesario que se seleccionen todos los pares) haga click en siguiente.
7. Se ha finalizado el proceso. Puede comprobar que todo este bien buscando la libreta de direcciones creada en Organizacin Direcciones.
Pgina 56 de 106
Gua del usuario webmail de la Junta de Extremadura (Horde)
Exportar
Para exportar una Libreta de Direcciones del correo Webmail (Horde) a otro servicio de correo debe rellenar las opciones de la seccin Exportar libreta de direcciones de la anterior ventana que aparece al accionar el botn Importar/ Exportar.
Donde dice Seleccione el formato de exportacin, debe elegir la opcin de formato a la que queremos exportar la libreta de direcciones. Posteriormente en la opcin Seleccione la libreta de direcciones a exportar, seleccione entre las libretas de direcciones existentes la que quiere exportar. Por ltimo pulsaremos el botn Exportar y se exportar a un archivo con el formato seleccionado.
Pgina 57 de 106
Gua del usuario webmail de la Junta de Extremadura (Horde)
Opciones de configuracin de la libreta de direcciones
Podemos configurar la libreta de direcciones haciendo clic en el botn Opciones de la barra de herramientas de Direcciones o en la barra de herramientas lateral en Opciones - Direcciones.
As podremos seleccionar los campos que queremos que se vean en pantalla o si queremos que salga primero el apellido y despus el nombre o viceversa.
Opciones de columna
En esta opcin elija que columnas mostrar y en que orden.
Visualizacin
En esta ventana podemos elegir que queremos ver al abrir la libreta de direcciones la opcin de bsqueda o todos los registros, tambin el orden en el que aparecern, en nmero mximo de pginas y el nmero de artculos por pgina.
Pgina 58 de 106
Gua del usuario webmail de la Junta de Extremadura (Horde)
Formato de nombre
Podr seleccionar el formato en el que quiere que aparezcan los nombres de los registros de direcciones.
Agenda
Para el uso de la Agenda usaremos la siguiente ventana, a la que accederemos en el men lateral en la ruta Organizacin- Agenda.
En las distintas pestaas que podemos observar en nuestra agenda nos encontraremos con distintas visualizaciones:
Pgina 59 de 106
Gua del usuario webmail de la Junta de Extremadura (Horde)
Da: Nos muestra una ventana con las distintas citas en las diferentes horas del da.
S. Laboral: En esta vista podemos ver una semana laboral (de lunes a viernes) con sus citas a lo largo de las distintas horas de los das de la semana.
Pgina 60 de 106
Gua del usuario webmail de la Junta de Extremadura (Horde)
Semana: Aqu podemos ver la semana entera (de lunes a domingo) con las diferentes citas en las diferentes horas.
Mes: Nos muestra la agenda en forma mensual.
Pgina 61 de 106
Gua del usuario webmail de la Junta de Extremadura (Horde)
Ao: Nos muestra el calendario anual con los das en los que tenemos citas o eventos seleccionados en amarillo.
Las opciones de la barra de men superior para la Agenda son las siguientes :
Mis agendas: Esta opcin nos permite crear, modificar nuevas agendas y visualizar las que hay.
Aadir: Podr crear las citas o eventos en cualquier da de la semana.
Hoy: Nos indica en la agenda el da de hoy, resaltndolo.
Pgina 62 de 106
Gua del usuario webmail de la Junta de Extremadura (Horde)
Ir a: Esta opcin es para ir a algn da en especial al que queramos acceder. Indicando el da en el calendario que se desplega, nos lleva a la ventana del da al que queremos acceder.
Buscar: En esta opcin podr buscar algn evento o cita presente, pasada o futura. Aparecern las siguientes opciones de bsqueda.
Tambin tendr opciones de bsqueda avanzada en el enlace de la derecha y aparecern las siguientes opciones.
Pgina 63 de 106
Gua del usuario webmail de la Junta de Extremadura (Horde)
Importar/ Exportar: Sirve para exportar e importar fechas de agenda. Para realizar esto necesitamos rellenar los campos de formato y lo que queremos importar/exportar.
Imprimir: Desde este botn podremos imprimir el da la semana, el mes,...con nuestras citas, nos aparecern las opciones de impresin.
Opciones: Permite acceder a las diferentes opciones de configuracin de su agenda.
Mis agendas. Crear, modificar, eliminar y compartir agendas
En la seccin del men Mis Agendas puede crear las agendas que quiera y tambin se le mostrarn las existentes.
Puede dar de alta agendas compartidas entre las cuentas deseadas del dominio, dando los permisos que desee (mostrar, leer, modificar, eliminar), tambin podr ver en esta seccin la URL de tiempo disponible de sus agendas. No olvide copiar esta URL y enviarla a los contactos con quienes va a compartir la agenda y que estos hagan lo mismo. Por tanto, cualquier trabajador que utilice el webmail como herramienta de trabajo puede tener todo su sistema de correo o parte de l, sincronizado con sus secretaria, su grupo de trabajo, su superior... y trabajar cmodamente como si estuviese en la empresa pudiendo estar en cualquier parte del mundo.
Pgina 64 de 106
Gua del usuario webmail de la Junta de Extremadura (Horde)
Crear una agenda
En la barra superior del men de agenda, acceda a Mis agendas le aparecer esta ventana, en la seccin Crear agenda introduzca el Nombre que quiere darle y pulse Crear.
Si se ha creado la agenda aparecer este mensaje.
Mostrar agendas
Una vez tengamos varias agendas, a parte de la que tenemos por defecto, (creadas por nosotros, compartidas de otros usuarios o remotas), aparecern en la primera seccin del men Mis Agendas, podremos mostrar la que queramos activndola o desactivndola
Pgina 65 de 106
Gua del usuario webmail de la Junta de Extremadura (Horde)
Podemos llegar a tener tres secciones:
Mis agendas: aparecern todas las agendas que hayas creado y la agenda que por defecto tienes con tu nombre de usuario. Agendas compartidas: aparecern las agendas que tienen compartidas otros usuarios del Webmail contigo. Agendas remotas: aparecern las agendas remotas. Con este nombre se denotan las agendas que pertenecen a otro servidor de correo, que tengamos configurada en Opciones de agenda- Agendas remotas
Pgina 66 de 106
Gua del usuario webmail de la Junta de Extremadura (Horde)
Modificar y eliminar agendas
Seleccione la agenda que quiera modificar o eliminar (slo podr modificar o eliminar las agendas que ha creado, ni las compartidas, ni las remotas), en la seccin Modificar agendas, aparecer el nombre, privilegios, descripcin, URL y URL de suscripcin remota de la agenda seleccionada.
Una vez modificados algunas de las caractersticas de la agenda pulse Guardar si desea guardar los cambios efectuados o Eliminar si desea eliminar la agenda totalmente.
Compartir agendas
Deber mandar su URL de tiempo disponible a los contactos con los que quiere compartir su agenda y ellos deben mandarle las suyas. Su URL de tiempo disponible se encuentra al final de la seccin Mis Agendas.
Pgina 67 de 106
Gua del usuario webmail de la Junta de Extremadura (Horde)
Agregue la URL de tiempo disponible de cada contacto a las caractersticas de ste en la libreta de direcciones.
Al pulsar el botn Modificar en el campo Privilegios aparecer la siguiente ventana donde podremos configurar nuestra agenda para compartirla con quien deseemos.
Pgina 68 de 106
Gua del usuario webmail de la Junta de Extremadura (Horde)
En esta ventana podremos asignar privilegios (mostrar, leer, modificar, eliminar) a distintos usuarios (propietarios, invitado, creador de objetos, usuarios individuales, grupos). La agenda puede ser compartida con uno o ms usuarios, lo cual puede permitir que ambos vean, lean, modifiquen y eliminen las citas (dependiendo de los privilegios que brinde el dueo de la lista), todo esto podemos hacerlo a partir de la ventana privilegios anterior, en la que se encuentran las siguientes opciones:
Privilegios del propietario: El propietario de la agenda tiene todos los permisos activos (mostrar, leer, modificar y eliminar), como era de esperar. Todos los usuarios autenticados: En este apartado podremos dar los permisos que queramos a todos los usuarios autenticados (con usuario y contrasea) de nuestro dominio de Webmail.
Mostrar: Al activar este permiso, se mostrarn las citas de la agenda compartida; pero no podr ver los detalles de los mismos. De este modo otros usuarios podrn observar los huecos temporales disponibles de esta agenda.
Pgina 69 de 106
Gua del usuario webmail de la Junta de Extremadura (Horde)
Leer: Podr leer los detalles de todas las citas de la agenda compartida, pero no podr ni modificarlas, ni eliminarlas.
Si pinchamos sobre ella, nos aparece esta ventana con las caractersticas de la cita.
Nota: Debe activar el permiso mostrar para poder leer las citas.
Modificar: Podr modificar las citas de la agenda compartida.
Eliminar: Podr eliminar las citas de la agenda compartida.
Pgina 70 de 106
Gua del usuario webmail de la Junta de Extremadura (Horde)
Aadir eventos y mandar invitaciones
Para ingresar un nuevo evento usamos la opcin del men Aadir o accionando la cruz que se encuentra en cada uno de los das del mes : Utilizando esta opcin aparecer la siguiente ventana :
En esta ventana tenemos todas las opciones para configurar nuestro evento:
Ttulo: Ttulo del evento a aadir en la agenda. Categora: Podemos seleccionar una de las categoras que ya existen o crear una propia seleccionando Nueva categora en esta pestaa, cuyo nombre se nos pedir al guardar el evento. Ubicacin: Aqu podemos dar una descripcin del lugar en donde se llevar a cabo el evento. Estado: Que estado guarda el evento: Libre, Provisional, Confirmado o Cancelado. Intervalo: Fecha de inicio y trmino del evento, su duracin y si va a tener una alarma que nos avise antes o no. Descripcin: Una descripcin sobre que trata el evento, si se desea poner.
Pgina 71 de 106
Gua del usuario webmail de la Junta de Extremadura (Horde)
Asistentes: Se puede mandar un aviso por correo electrnico a los dems asistentes al evento, tiene que seleccionar la opcin Al guardar este acontecimiento, enviar actualizaciones/ invitaciones a todos los asistentes
y en Modificar asistentes agregar el correo de cada uno de ellos, ayudndonos de los botones Libreta de direcciones y Expandir nombre. As tendremos acceso para ver los huecos disponibles en la agenda de los asistentes para concretar una hora y da para el evento.
Tiempo ocupado
Tiempo disponible
Nota: Cada uno de los asistentes al evento deber estar agregado en su libreta de direcciones con su respectiva URL de tiempo disponible, de lo contrario, no se podrn enviar avisos a estos asistentes. Tambin debe tener activa la opcin Avisos en las Opciones de Agenda.
Pgina 72 de 106
Gua del usuario webmail de la Junta de Extremadura (Horde)
Repeticin: Que patrn de repeticin va a tener el evento, diariamente, mensualmente, semanalmente, anualmente o tambin puede ser sin repeticin, sin fecha de trmino o hasta una determinada fecha.
Una vez rellenas las opciones, hacemos click en Guardar para que se guarde el evento y si hemos configurado la opcin de mandar invitaciones a los asistentes, estos recibirn un correo como este, con un resumen de las caractersticas del mismo.
Acciones
En Acciones puede elegir las siguientes (aceptar la invitacin e incluirla en su agenda, aadir a la agenda, aceptar la peticin,....).
Si seleccionamos Aceptar y aadir a la Agenda en la pantalla principal del calendario veremos nuestro evento en el da indicado del siguiente modo.
Esta figura dentro de la ventana del da sirve para borrar el evento. Podr editar el evento para hacer algn cambio pulsando Si configuramos la alarma para que nos avise de nuestra cita, aparecer un smbolo en forma de campana como el de la figura. Para ver los detalles del evento, basta con hacer click en el nombre del evento:
Pgina 73 de 106
Gua del usuario webmail de la Junta de Extremadura (Horde)
Desde esta vista tambin tendremos las opciones de Eliminar y Modificar como podemos ver en la parte superior de la ventana.
Opciones de la agenda
En las Opciones de la agenda del men nos aparecer la siguiente ventana :
Opciones de visualizacin
Interfaz del usuario: Podr seleccionar opciones de confirmacin, cmo mostrar las diferentes vistas y escoger la vista por omisin.
Pgina 74 de 106
Gua del usuario webmail de la Junta de Extremadura (Horde)
Opciones de portal: Seleccione los acontecimientos mostrados en el portal.
Tareas: Seleccione cmo mostrar en la agenda las tareas vencidas.
Agenda por omisin: Elija la agenda que se visualizar por omisin.
Agendas remotas: Gestione las agendas remotas. En esta opcin podr incluir una agenda remota de otro servidor de correo, solo ingresando la URL remota o privada de ste, en el campo Ubicacin.
Las citas de las agendas remotas aparecern junto a las de nuestra agenda, siempre que tenga activada la visualizacin de la agenda remota en la ventana Mis agendas.
En las agenda remota solo podr leer los acontecimientos que existen, no podr ni modificar, ni eliminarlos.
Pgina 75 de 106
Gua del usuario webmail de la Junta de Extremadura (Horde)
Avisos: Elija si desea que se le notifiquen los acontecimientos nuevos, modificados o eliminados, y si quiere recibir recordatorios por correo de los acontecimientos con alarma.
Informacin de tiempo disponible: Defina sus agendas de tiempo disponible y su propiedad y las opciones de tiempo disponible para otros usuarios.
Notas
Esta aplicacin le permite crear en el ordenador el equivalente a las notas adhesivas y nos da la opcin de organizarlas en distintas libretas. Podr acceder a ellas en el men lateral Organizacin- Agenda Notas.
Con la barra de herramientas superior de Notas podr crear, modificar, eliminar y organizar notas. Tambin puede buscar en ellas para localizar informacin. Se dispone igualmente de soporte para la importacin y exportacin de las notas y pueden organizarse en distintas libretas y se les puede asignar categoras.
Pgina 76 de 106
Gua del usuario webmail de la Junta de Extremadura (Horde)
Listar: Podemos ver la lista de notas.
Aadir: Crear notas.
Buscar: Localizar notas.
Mis libretas: Organizar las notas en distintas libretas.
Importar/ Exportar: Podr importar/exportar notas.
Opciones: Opciones de visualizacin, libretas, etc...
Aadir
Para crear una nueva nota oprimimos el botn Aadir del men superior y escribimos el texto que contendr la nota, la libreta a la que pertenecer y la categora (si es que tenemos creadas categoras).
Pgina 77 de 106
Gua del usuario webmail de la Junta de Extremadura (Horde)
Buscar
Podemos buscar notas, para esto oprimimos el botn del men superior, Buscar, ingresamos el nombre de la nota que pretendemos buscar, la extensin de la bsqueda (primera lnea, texto completo) y oprimimos el botn Buscar.
Mis libretas. Crear, modificar y compartir libretas de notas
Para configurar o crear una libreta, que es donde tenemos nuestras notas, oprimimos el botn del men superior Mis libretas. Para crear una libreta introducimos su nombre y una descripcin, luego oprimimos el botn Crear.
Tambin podemos seleccionar una libreta ya existente y modificarla, limpiarla o eliminarla.
Pgina 78 de 106
Gua del usuario webmail de la Junta de Extremadura (Horde)
Al igual que las agendas, tambin podemos compartir las libretas de notas con otros usuarios. Accionando Privilegios para la libreta que queremos compartir, aparecer una ventana donde podremos dar los permisos que queramos a otros usuarios sobre la libreta seleccionada (mostrar, leer, modificar o/y eliminar).
Importar/ Exportar
Podemos importar y exportar notas, al exportar las notas las podemos bajar a nuestra computadora en formato .csv y posteriormente importarlas a nuestro correo nuevamente.
Opciones de Notas
En esta parte del men podrs configurar algunas de las opciones relacionadas con las notas.
Opciones de visualizacin
En esta opcin nos permite configurar la forma en que se van a enlistar nuestras notas.
Pgina 79 de 106
Gua del usuario webmail de la Junta de Extremadura (Horde)
Criterio de la clasificacin por omisin: Nos da dos formas de clasificacin ambas por orden alfabtico, pero dependiendo del Texto de la nota o de la Categora de la nota. Sentido de la clasificacin por omisin: Que pude ser ascendente o descendente.
Libreta por omisin
Nos permite elegir el nombre de la libreta que aparecer cada vez que oprimamos el botn Listar del men de Organizacin - notas.
Confirmacin de eliminacin
Activando la casilla de este men el sistema nos preguntar si estamos seguros de borrar una nota cuando oprimamos el botn Eliminar, si la desactivamos la eliminacin de una nota se har sin confirmacin al oprimir el botn Eliminar.
Tareas
El icono le posibilitar acceder a la pantalla de tareas. Esta opcin nos permite crear listas de tareas que tenemos que realizar, con la opcin de ponerle a cada tarea una alarma que nos mantendr al tanto del tiempo que falta para que la tarea se venza.
Pgina 80 de 106
Gua del usuario webmail de la Junta de Extremadura (Horde)
Con las distintas pestaas podremos ver todas las tareas, solo las pendientes y las terminadas.
Podr agregar tareas por categoras definiendo la prioridad de cada una de ellas, listar todas sus tareas o filtrarlas de acuerdo a la prioridad o al estado de las mismas y editarlas, borrarlas e imprimirlas en cualquier momento. En la barra de herramientas de Tareas nos encontramos con las siguientes opciones:
Listar: Ver todas las tareas.
Aadir: Agregar tareas nuevas.
Buscar: Localizar tareas.
Pgina 81 de 106
Gua del usuario webmail de la Junta de Extremadura (Horde)
Mis tareas: Organizar las tareas en distintas listas de tareas.
Importar/Exportar:Podr importar/ exportar sus tareas.
Imprimir: Podr imprimir las tareas. Opciones: Configuracin de tareas, opciones de visualizacin, eliminacin, notificaciones de tareas, etc...
Aadir
Nos permite aadir tareas, dndonos la opcin de activar una alarma que nos avisar del vencimiento de la tarea.
Una vez guardada la tarea iremos a la ventana Listar y podremos ver el siguiente mensaje en la parte superior.
Y nuestra nueva tarea aparecer en la lista.
Pgina 82 de 106
Gua del usuario webmail de la Junta de Extremadura (Horde)
Buscar
Podemos buscar alguna tarea, indicando el nombre, descripcin o categora.
Mis tareas
Esta opcin nos permite crear una lista en la que podremos agrupar nuestras tareas, podemos ver a esta lista como si fuera una carpeta donde se guardan las tareas.
Tambin podemos configurar los privilegios de las listas que ya tenemos creadas y compartirlas con otros usuarios.
Pgina 83 de 106
Gua del usuario webmail de la Junta de Extremadura (Horde)
Importar/ Exportar
Podemos importar y exportar tareas, al exportar las tareas las podemos bajar a nuestra computadora en formato .csv y posteriormente importarlas a nuestro correo.
Exportar
Al exportar nuestras tareas, se crear un archivo .cvs en nuestra computadora.
Pgina 84 de 106
Gua del usuario webmail de la Junta de Extremadura (Horde)
Importar
Paso 1 Al importar el archivo con nuestras tareas tenemos que elegir su formato (.cvs o iCalendar), por lo general los archivos son .cvs porque el correo exporta los archivos con ese formato, tambin tenemos que elegir la lista a la que queremos que se agreguen las notas y elegir el archivo a importar.
Paso 2 Este paso esta configurado automticamente, pulsar Siguiente.
Paso 3 Seleccionar un par de campos de Campos importados y pulsar el botn Aadir par. Aparecern en las columnas de Campos coincidentes y a continuacin oprimir el botn Siguiente.
Pgina 85 de 106
Gua del usuario webmail de la Junta de Extremadura (Horde)
Paso 4 Podr seleccionar un valor de vencimiento para la lista de tareas.
Si se ha importado perfectamente aparecer este mensaje.
Pgina 86 de 106
Gua del usuario webmail de la Junta de Extremadura (Horde)
Opciones de Tareas
Aqu podremos configurar algunas cosas relacionadas con nuestras tareas.
Opciones de visualizacin
Configuraremos el orden en que queremos que aparezcan nuestras tareas listadas, escogemos un campo a tomar en cuenta para que se tome como base, la lista se acomodar por orden alfabtico, tambin podemos configurar el sentido de la clasificacin (ascendente, descendente).
Esta opcin nos permite configurar la accin a tomar al oprimir el botn Eliminar, si la sealamos, la casilla nos pedir confirmar la eliminacin de una tarea, si no sealamos la casilla se eliminar la tarea sin confirmar.
Lista de tareas por omisin
Elegimos la lista que queremos que se despliegue cuando entremos a ver nuestras tareas en el men Listar.
Pgina 87 de 106
Gua del usuario webmail de la Junta de Extremadura (Horde)
Notificaciones
Mediante esta opcin podemos elegir si deseamos que se nos notifiquen por correo las tareas nuevas, modificadas o borradas.
Noticias
En este mdulo podr recibir un resumen de las noticias actuales de distintas fuentes periodsticas (las fuentes estn incluidas por el administrador si estuviera interesado en otra, pongase en contacto con este). Accedemos al bloque Noticias desde el men lateral:
Pulsando Add Content (Aadir contenidos) nos encontraremos con las opciones de aadir noticias, tendremos distintos tipos pero solo estar disponible en un primer momento las Noticias: Feed (Noticias: recientes). Las dems opciones estn en fase de desarrollo.
Pulse Aadir y le aparecern las opciones que tiene disponible, en ellas podr elegir la fuente de las noticias (ABC, El pas, El peridico Extremadura, Hoy
Pgina 88 de 106
Gua del usuario webmail de la Junta de Extremadura (Horde)
digital, Planeta Linex y Regin Digital), el formato de las noticias publicadas: de un modo mas compacto (slo titulares) mas extendido (con un resumen de la misma), el mximo de noticias publicadas y cual ser la primera noticia publicada.
Como ya hemos explicado anteriormente en la seccin Inicio de Horde Distribucin podr distribuir las distintas publicaciones de las distintas fuentes en la ventana cono prefiera utilizando las flechas de distribucin.
Accionando el botn My News ver publicadas las noticias recientes de las fuentes que haya elegido y en el formato que haya elegido.
Pgina 89 de 106
Gua del usuario webmail de la Junta de Extremadura (Horde)
Contrasea
Pulsando en Contrasea en el men lateral podremos cambiarla, para realizar esta operacin nos aparecer la siguiente ventana :
Cambiar nuestra contraseas es sencillo, solo debemos rellenar los campos Nueva contrasea y Repite la nueva contrasea. Una vez llenado los campo se procede a hacer click en el botn Cambiar contrasea, al realizar esto nos debe aparecer un mensaje de confirmacin del cambio satisfactorio.
Pgina 90 de 106
Gua del usuario webmail de la Junta de Extremadura (Horde)
Conserjera
En este bloque podr informar al administrador del Correo Webmail de la Junta de Extremadura de cual es la Conserjera a la que pertenece. Si no lo hace el administrador no podr gestionar tu cuenta y esta podra ser borrada.
Reenvos
Permite enviar a otra direccin los correos recibidos (o a varias si se utiliza una lista de direcciones separada por comas). Tambin se puede redirigir el correo y conservar en el buzn local una copia de los mensajes recibidos. Para realizar esto aparecer la siguiente ventana:
Lo primero que tenemos que hacer es ingresar la direccin hacia donde queremos enviar nuestro correo. Esta direccin se ingresa en el campo:
Para mantener una copia nosotros del correo que hemos redireccionado debemos marcar la siguiente opcin :
Pgina 91 de 106
Gua del usuario webmail de la Junta de Extremadura (Horde)
Para deshabilitar la opcin de reenvos debemos habilitar la siguiente opcin :
Una vez rellenos todos los campos, hacemos click en el botn Enviar y se activara el servicio.
Ausencias
En el men lateral podr encontrar el enlace a este mdulo.
Un mensaje de auto-respuesta es un e-mail que se le enva en respuesta a aquellos mensajes que reciba en su buzn.
La notificacin por ausencia responder de forma automtica a todo correo electrnico que llegue durante su ausencia (por ejemplo: si est de vacaciones o se encuentra fuera). Sirve de muestra de cortesa con los dems para indicarles por qu no contesta a sus correos. El objetivo es hacerles saber la razn por la que no obtienen respuesta a sus correos.
Pgina 92 de 106
Gua del usuario webmail de la Junta de Extremadura (Horde)
Para activarlo y definirlo, pulse en Activar/ definir una notificacin de ausencia. Para desactivarlo haga click en Anular/ eliminar la notificacin de ausencia. En Asunto introduzca el nombre que quiere que aparezca identificando su mensaje. En Mensaje introduzca el texto del mensaje. Finalmente pulse Enviar.
Uso de la firma digital
Enviar mensajes seguros
El correo electrnico es un sistema de transmisin gil, pero carente de las ms elementales protecciones. Los mensajes de correo pueden ser destruidos o suplantados sin consentimiento del remitente. Los mensajes viajan pasando por varios nodos u ordenadores, y cada uno de ellos constituye un punto vulnerable. Cualquier persona malintencionada puede beneficiarse de estas debilidades en nuestro propio perjuicio. Ni siquiera hace falta ser un administrador de sistema con ciertos privilegios de acceso, ni tampoco un especialista en informtica y telecomunicaciones. El sistema de correo electrnico es tan endeble que cualquiera puede entrometerse solo con unos conocimientos mnimos que estn al alcance de todos. A medida que aumenta el nmero de personas que envan informacin confidencial por correo electrnico, cada vez es ms importante asegurarse de que no se manipulan los documentos enviados y que nadie ms que el destinatario previsto podr interceptar y leer los mensajes que usted enve. El hecho de que la informacin sea de tipo digital incrementa los problemas: es posible crear programas que seleccionen ciertos mensajes para interceptar su transporte o copiar su contenido. Por otro lado, la informacin electrnica puede
Pgina 93 de 106
Gua del usuario webmail de la Junta de Extremadura (Horde)
ser modificada con ms facilidad que una carta postal, puesto que no hay ningn tipo de rbrica o marcas personales del verdadero remitente. Finalmente el delito queda probablemente impune, porque la manipulacin digital puede hacerse sin dejar rastros del delincuente. Creo que nadie sensato enviara una carta postal mecanografiada y sin rbrica... introducida en un sobre mecanografiado y sin cerrar. Es fcil entender que eso implicara un gran riesgo: por carecer de sobre protector, estara expuestas a las miradas de cualquier fisgn; por estar mecanografiadas sin signos personales, cualquiera puede modificar su contenido; por carecer de rbrica, cualquiera puede suplantar fcilmente al terico remitente. Sin embargo, eso es lo que habitualmente se hace con el correo electrnico. Si utiliza "Certificados digitales" con Webmail puede demostrar su identidad en las transacciones electrnicas, de la misma forma en que muestra su documento de identidad al cobrar un cheque. Los Id. digitales incorporan la especificacin S/MIME para correo electrnico seguro.
Cmo funcionan los Certificados digitales
Un Certificado digital consta de una "clave pblica" (pblicamente conocida o accesible) vinculada a una "clave privada" (que est en posesin exclusiva del titular del certificado). Cuando firma digitalmente los mensajes, est agregando a los mismos su firma digital, que se obtiene a partir del cifrado del mensaje utilizando su clave privada. La firma digital depende, por tanto, de los datos a firmar y de la clave privada empleada para la generacin de la firma. Esta caracterstica vincula al firmante con la firma digital de manera nica. Para conocer ms detalles sobre la firma digital y las tecnologas de clave pblica puede consultar el sitio web: http://www.cert.fnmt.es Antes de poder empezar a enviar mensajes firmados digitalmente, debe obtener un certificado digital.
Dnde obtiene los Certificados digitales
Los certificados digitales son emitidos por entidades de certificados, tambin conocidas como autoridades de certificacin o prestadores de servicios de certificacin. Cuando solicita un certificado digital a una entidad emisora de certificados, comprueban su identidad antes de emitir un certificado. Para obtener mas informacin al respecto, utilice la ayuda del sitio web de la entidad emisora de certificados http://www.cert.fnmt.es/
Certificados digitales
Para enviar mensajes de correo provisto de procedimientos en nuestro correo Webmail: proteccin tendremos dos
1. Correo PGP (Privacidad bastante buena): Es un programa que nos ayuda a proteger nuestros datos, especialmente orientado a incrementar la seguridad de nuestros mensajes electrnicos. PGP es gratuito y podrs generar tus propias claves sin depender de ninguna empresa o agencia. 2. Correo S/MIME (Extensiones de Correo de Internet de Propsitos
Pgina 94 de 106
Gua del usuario webmail de la Junta de Extremadura (Horde)
Mltiples / Seguro): Es un estndar para criptografa de clave pblica y firmado de correo electrnico encapsulado en MIME. Antes de que S/MIME pueda usarse en alguna de las aplicaciones, se debe obtener e instalar una clave/certificado individual tanto de la autoridad certificante (AC) interna como de una AC pblica. Una buena prctica es usar claves privadas separadas (y certificados asociados) para firma y para cifrado.
Correo PGP
Cada usuario tiene dos claves personales -su pareja de llaves- que podrn emplearse con el PGP para encriptar informacin. Cualquier documento puede ser encriptado utilizando una de las llaves, y ese documento quedar cifrado en forma totalmente incomprensible. El cifrado resultante de emplear una u otra llave es distinto, y por eso estos mtodos criptogrficos son conocidos como sistemas "de clave doble asimtrica" (o -abreviado- "de claves asimtricas"). Solo hay una forma de descifrar el documento y eso se hace utilizando necesariamente la otra llave de la misma persona. Aparentemente esto no da muchas posibilidades, pero enseguida veremos que ofrece interesantes combinaciones. Una de las claves es privada, solo debe ser guardada y usada por el propietario. La otra llave es de dominio pblico, puede entregrsela a cualquiera o divulgarse abiertamente, para que est accesible a todo el mundo que quiera relacionarse con el usuario. Esto tambin permite que el mtodo sea citado como "de clave pblica", dejando implcito que tambin existe una clave privada para el mismo usuario. Veamos el rendimiento que permite este diseo. Hay tres clases de operaciones posibles: encriptacin, firma, y firma con encriptacin:
Encriptacin: Cuando un usuario quiere enviarle a otro un documento encriptado, lo primero que tiene que hacer el remitente es conseguir la llave pblica del destinatario. Esa llave es usada para encriptar el documento. Puesto que la informacin solo puede desencriptarse con la otra llave de la misma pareja, podemos estar seguros de que solo el destinatario podr acceder al documento. Adems, conviene recordar que si encriptamos una informacin para otra persona, ya no podremos volver a desencriptarla nosotros mismos, puesto que no podemos usar su clave privada (tal vez convenga hacer una copia de la informacin antes de encriptarla para otro). Firma digital: Hay una forma de asegurar que el documento procede de la persona que dice remitirlo, y adems sirve para certificar que el contenido del mismo no ha sido manipulado por terceros. Al documento se le aplica un sistema de compresin y el resultado es encriptado con la clave privada del remitente. Esta firma digital (incomprensible) es aadida al documento original antes de transmitirlo. Cualquiera puede ver directamente el documento, pero tambin ve que se ha agregado la firma digital. Es posible usar la clave pblica del remitente para desencriptar y descomprimir esa firma digital, comprobando que su contenido coincide con el documento transmitido. Esto garantiza que el documento no ha sido manipulado por terceras personas, y tambin asegura que el documento fue firmado con la llave privada de la persona adecuada. Firma con encriptacin: El PGP aplica al documento el proceso ya descrito en el punto de firma digital usando la propia clave privada y al
Pgina 95 de 106
Gua del usuario webmail de la Junta de Extremadura (Horde)
conjunto resultante se le aplica el proceso de encriptacin con la llave pblica del destinatario. El receptor tendr que usar su llave privada para deshacer la encriptacin y tambin necesitar la llave pblica del remitente para verificar la firma digital.
Creacin de claves PGP
En un primer momento accederemos a Opciones- Correo- Otras opciones Opciones de PGP para habilitarlas.
Activaremos la opcin capacidad PGP en la siguiente ventana:
Para generar nuestra clave pblica y privada podremos rellenar el formulario de la siguiente ventana e indicar el nombre (igualmente sirve un alias o pseudnimo) del propietario, y tambin su direccin de correo electrnico; esos datos irn dentro de las llaves. Adems, habr que escribir una frase de seguridad (password) que quedar asociada a la clave privada y que ser necesario digitar cada vez que usemos esa clave privada. Partiendo de esos datos y de otras variables aleatorias, el programa generar la pareja de llaves (y tambin genera la correspondiente huella dactilar, una especie de "resumen de la clave pblica").
Pgina 96 de 106
Gua del usuario webmail de la Junta de Extremadura (Horde)
Pulsando el botn Crear claves se crearan dichas claves PGP. Una vez accionado el botn de Crear claves aparecer la siguiente ventana donde nos informar que la creacin de claves tardar y si deseamos continuar.
Una vez generadas las claves aparecer la siguiente ventana:
En esta ventana podremos ver las clave pblica y privada generada (introduciendo la frase clave para ver esta ltima) y enviar la clave pblica a un servidor de claves pblicas para que este accesible para otros usuarios y las de otros usuarios estn accesibles para ti.
Pgina 97 de 106
Gua del usuario webmail de la Junta de Extremadura (Horde)
Tambin podemos importar una clave pblica y privada generada anteriormente, pulsando el botn Importar claves aparecer las siguientes ventanas para insertar la clave pblica y privada.
Una vez finalizado el proceso el sistema te informar de que se han importados las claves correctamente.
Para enviar un mensaje firmado, cifrado o firmado/cifrado.
Describiremos como enviar mensajes de correo firmados as como leer correos con esas caractersticas y que nos llegan de otros usuarios. Estas operaciones son muy intuitivas y sencillas, una vez generadas nuestras claves. Para poder enviar correos firmados, bastar con seleccionar nuevo mensaje, redactar el texto y seleccionar la opcin de firmar mensaje.
Pgina 98 de 106
Gua del usuario webmail de la Junta de Extremadura (Horde)
Para poder enviar a un destinatario un correo cifrado o firmado y cifrado, debemos tener almacenado en nuestra libreta de direcciones la clave pblica PGP del destinatario. Para ello, iremos a nuestra libreta de direcciones, seleccionamos el contacto y lo editamos. En el campo clave PGP pblica, deber estar la clave pblica del destinatario.
Pgina 99 de 106
Gua del usuario webmail de la Junta de Extremadura (Horde)
Para poder mandar y recibir correos cifrados, debemos tener la clave pblica del destinatario y el destinatario debe tener nuestra clave pblica. Para mandar la clave pblica al destinatario, bastar con enviarle un correo y habilitar la opcin de enviar clave pblica.
Introduce la clave PGP pblica en la Libreta de direcciones.
Una vez insertado la clave en nuestra libreta de direcciones, ya podemos enviar y recibir correos cifrados de este contacto. Nota: Si no aparece este enlace para guardar la clave PGP pblica en una libreta de direcciones es porque debe activar que libreta de direcciones por defecto ser usada para aadir direcciones, para ello vaya a Opciones de correo Libreta de direcciones y elija en la ltima pestaa de la ventana la libreta que desee.
Pgina 100 de 106
Gua del usuario webmail de la Junta de Extremadura (Horde)
Cuando recibamos correos firmados o cifrados, tenemos unos indicadores visuales que nos informan de si el correo ha sido comprobado. Al abrir un correo firmado, este nos aparece de la siguiente manera:
En el caso de que el correo haya sido verificado correctamente aparecern estos indicadores:
En el caso de que el correo no se haya verificado correctamente aparecern estos otros:
Pgina 101 de 106
Gua del usuario webmail de la Junta de Extremadura (Horde)
Correo S/MIME
Configuracin de la firma digital
En primer lugar activaremos este servicio en las Opciones del CorreoOpciones S/MIME.
Primero, debemos de asegurarnos de que la opcin "Activar capacidad S/MIME?" est activada. En el caso de que no est activa deberemos de activarla.
En "Sus certificados S/MIME Publico/Privado" pincharemos en "Importar certificado personal".
Pgina 102 de 106
Gua del usuario webmail de la Junta de Extremadura (Horde)
Nos aparecer una ventana con el siguiente aspecto:
Primero pulsaremos en "Examinar" y escogeremos nuestro archivo con la firma digital. Despus debemos de introducir dos contraseas. La primera contrasea, "Contrasea:" es la que tiene el archivo, es decir, la que le pusimos a la hora de exportarlo desde otra aplicacin. La segunda contrasea, "Contrasea de clave privada:" es la que nos pedir webmail cuando vayamos a firmar algn mensaje. No tiene porque ser igual a la primera contrasea, ya que no tienen nada que ver. Para comprobar que la operacin se ha realizado correctamente deberemos de comprobar dos cosas. Nos saldr un mensaje de confirmacin diciendo que se ha aadido correctamente. Tambin podemos ver que debajo de "Sus certificados S/MIME Pblico/Privado" se nos ha aadido nuestro certificado. Se puede ver como quedara en la siguiente imagen.
Introduzca la frase clave (clave privada) para activar la certificacin. Pulsando Introduzca la frase clave, aparecer la siguiente ventana para activar la certificacin:
Pgina 103 de 106
Gua del usuario webmail de la Junta de Extremadura (Horde)
Envo de mensajes firmados digitalmente
Para poder enviar mensajes a travs de webmail firmados digitalmente es preciso que dispongamos de un certificado digital como los emitidos por la Fabrica Nacional de Moneda y Timbre. Una vez que disponemos de nuestro certificado, debemos configurar webmail tal y como hemos indicado anteriormente. A partir de este momento ya estamos en condiciones de firmar digitalmente los mensajes de correo electrnico que enviemos desde webmail. Para ello, cuando nos encontremos en la pantalla de redaccin del mensaje, buscaremos, en la parte inferior de la pantalla, la opcin "Opciones de cifrado", y seleccionaremos "Mensaje con firma S/MIME".
Pgina 104 de 106
Gua del usuario webmail de la Junta de Extremadura (Horde)
Enviar un mensaje cifrado presenta la ventaja de que, en el poco probable caso de que este fuera interceptado por una tercera persona, no podra ser ledo. Antes de poder enviar un mensaje cifrado debemos: Primero, haber configurado previamente nuestro webmail. Y segundo, disponer de la clave pblica del usuario al que queremos enviarle el mensaje. El modo ms simple de disponer de esta clave pblica es que el usuario que va a recibir nuestro mensaje, nos haya enviado previamente un mensaje firmado. Esto lo realizaremos de la siguiente forma: Para guardar en nuestra libreta de direcciones la clave pblica de alguna persona que nos ha mandado un email firmado digitalmente, basta con realizar los siguientes pasos. Para comprobar si realmente est firmado, comprobaremos que en el mensaje nos aparece el siguiente mensaje: "Este mensaje se ha firmado digitalmente mediante S/MIME".
Pgina 105 de 106
Gua del usuario webmail de la Junta de Extremadura (Horde)
Si realmente est firmado, tal y como se muestra en la imagen anterior, lo primero que debemos de hacer es aadir el destinatario a nuestra libreta de direcciones. Esto se hace pulsando en la libreta sealada en la imagen. El segundo paso que tenemos que realizar es pinchar en "Save in your Address Book". En la imagen viene subrayado en rojo. Una vez que hayamos realizado los pasos ya tendremos su clave pblica guardada. Para comprobar que realmente se ha guardado nos vamos a "Opciones - Correo - Opciones S/MIME" y en la parte de "Llavero S/MIME pblico" tendr que aparecer el que acabamos de aadir.
Una vez realizados los dos pasos anteriores, que solo hay que llevar a cabo una vez, nuestro webmail estar preparado para enviar cuantos mensajes cifrados deseemos a ese destinatario. Para ello, simplemente, en la ventana de redaccin del mensaje seleccionaremos la opcin "Mensaje firmado/cifrado en S/MIME", tal y como se ve en la siguiente imagen.
Pgina 106 de 106
Das könnte Ihnen auch gefallen
- Análisis de árbol de decisiones para caso de demanda por transgresión de patentesDokument9 SeitenAnálisis de árbol de decisiones para caso de demanda por transgresión de patentesGisela OrozcoNoch keine Bewertungen
- Gestion de Asistencia Biotime Cap5-2Dokument4 SeitenGestion de Asistencia Biotime Cap5-2Pedro Ramirez RomeroNoch keine Bewertungen
- Circuito RL en Paralelo y RLC en Serie AcDokument11 SeitenCircuito RL en Paralelo y RLC en Serie AcKevin Velez BarriosNoch keine Bewertungen
- Entrenamiento Powerbuilder Parte2Dokument38 SeitenEntrenamiento Powerbuilder Parte2geniomoraNoch keine Bewertungen
- CC Manual Usuario Cuentas CobrarDokument384 SeitenCC Manual Usuario Cuentas CobrarJeffrey HannaNoch keine Bewertungen
- 49MCS1WES20Dokument353 Seiten49MCS1WES20Operador AliNoch keine Bewertungen
- OpenScape Business, MyReports, Instrucciones de Manejo, Edición 16Dokument50 SeitenOpenScape Business, MyReports, Instrucciones de Manejo, Edición 16felipe2_vilelaNoch keine Bewertungen
- HiPath AM V2.0 R3.1.0 User Guide SpanishDokument352 SeitenHiPath AM V2.0 R3.1.0 User Guide SpanishAlejandro EspinosaNoch keine Bewertungen
- Manual Admin ProfesionalDokument327 SeitenManual Admin ProfesionalEnrique MontesNoch keine Bewertungen
- Softland Manual AWDokument237 SeitenSoftland Manual AWSergio A Plaza MNoch keine Bewertungen
- ZKTime Web 2.0 Manual de UsuarioDokument94 SeitenZKTime Web 2.0 Manual de UsuarioGustavo AyllonNoch keine Bewertungen
- Manual Oficial Del Principiante de Red Hat LinuxDokument172 SeitenManual Oficial Del Principiante de Red Hat LinuxRonald ParejaaNoch keine Bewertungen
- T31454Dokument311 SeitenT31454Eric Jackson100% (2)
- Manual Oficial de Instalación de Redhat LinuxDokument146 SeitenManual Oficial de Instalación de Redhat LinuxExponencialNoch keine Bewertungen
- Manual de Usuario FrontRest 2011Dokument182 SeitenManual de Usuario FrontRest 2011alexzacNoch keine Bewertungen
- (PI) UNE-EN - 13160-3 2017 (Fecha L+¡mite Comentarios 2017-02-07) PDFDokument50 Seiten(PI) UNE-EN - 13160-3 2017 (Fecha L+¡mite Comentarios 2017-02-07) PDFJOSE ALIRIO GARCIANoch keine Bewertungen
- Manual de Magelis PDFDokument196 SeitenManual de Magelis PDFMalena ToapantaNoch keine Bewertungen
- Guía de Usuario Code ChargeDokument87 SeitenGuía de Usuario Code Chargenickle020100% (2)
- ABCLARION60 (BAS) EneDokument268 SeitenABCLARION60 (BAS) EneErnesto Labrada50% (4)
- Manual de Servicio HiPath 3000 - 5000 V5.0Dokument1.180 SeitenManual de Servicio HiPath 3000 - 5000 V5.0D'antañoNoch keine Bewertungen
- Manual de Refer en CIA SDK UF300 - BioMiniDokument263 SeitenManual de Refer en CIA SDK UF300 - BioMinicerasto69Noch keine Bewertungen
- MDaemon ManualUsuario v11 ESDokument505 SeitenMDaemon ManualUsuario v11 ESmauricio_espinoza_23Noch keine Bewertungen
- Ext JSDokument32 SeitenExt JSOscar Letelier JaraNoch keine Bewertungen
- WD My Cloud Manual UsuarioDokument128 SeitenWD My Cloud Manual Usuarioroto44Noch keine Bewertungen
- Manual de Mantenimiento y Reparaciones HT358 V 1.1.14Dokument201 SeitenManual de Mantenimiento y Reparaciones HT358 V 1.1.14SANTIAGO A. TORANZO100% (1)
- Guia Dragón Age Inquisition PDFDokument224 SeitenGuia Dragón Age Inquisition PDFMarvin UríasNoch keine Bewertungen
- Manual Ténico - CXR Covid DetectorDokument9 SeitenManual Ténico - CXR Covid DetectorFelipe Buitrago CarmonaNoch keine Bewertungen
- GRD Um SDokument123 SeitenGRD Um SFernando MaturanoNoch keine Bewertungen
- Manual de Usuario Time Attendance - Red SolucionesDokument23 SeitenManual de Usuario Time Attendance - Red SolucionesRonald CarrilloNoch keine Bewertungen
- Lo Que Debes Saber Si Vas A Estudiar InformaticaDokument15 SeitenLo Que Debes Saber Si Vas A Estudiar Informaticaomaxvet100% (1)
- Manual Style DunaSoftDokument159 SeitenManual Style DunaSoftdam ayusoNoch keine Bewertungen
- Manual 870 AlcatelDokument47 SeitenManual 870 AlcatelJuan Carlos UbillusNoch keine Bewertungen
- OS200 MMU Manual de Usuario v1.3Dokument43 SeitenOS200 MMU Manual de Usuario v1.3rodrigo.dalbiancoNoch keine Bewertungen
- Asus Zenbook Ux581gv V2 ADokument102 SeitenAsus Zenbook Ux581gv V2 ADaniel GutierrezNoch keine Bewertungen
- La Biblia PDFDokument348 SeitenLa Biblia PDFGerard GonzalezNoch keine Bewertungen
- Presentación Vaisala AWS ClientDokument30 SeitenPresentación Vaisala AWS ClientjaviNoch keine Bewertungen
- 69533-AI Manual Smart Graph Software ESDokument128 Seiten69533-AI Manual Smart Graph Software ESTecnico IncoderNoch keine Bewertungen
- Regla de Kerios para Bloquear MessengerDokument1 SeiteRegla de Kerios para Bloquear MessengerRamon SevillaNoch keine Bewertungen
- Paradox 728 Ex Insta Lad orDokument56 SeitenParadox 728 Ex Insta Lad orMatias Deejay M CabreraNoch keine Bewertungen
- 21888-10-0-Especificacion WS COMFIAR PDFDokument123 Seiten21888-10-0-Especificacion WS COMFIAR PDFLeugim LegnaNoch keine Bewertungen
- Manual Titan150 ESDokument166 SeitenManual Titan150 ESAlba Redondo AlcaláNoch keine Bewertungen
- Manual - Redes - Routers y Switches Cisco-Cables de RedDokument11 SeitenManual - Redes - Routers y Switches Cisco-Cables de RedleomualNoch keine Bewertungen
- CaseIH EZGuide250 GSGuide V1Dokument73 SeitenCaseIH EZGuide250 GSGuide V1NandoNoch keine Bewertungen
- Manual de Usuario OrquestDokument145 SeitenManual de Usuario OrquestZunilda NavarroNoch keine Bewertungen
- Vamos A Crear Una Base de Datos InterbaseDokument5 SeitenVamos A Crear Una Base de Datos InterbaseEduardo Simón HernándezNoch keine Bewertungen
- InfoPLC Net Rapid Completo ABB EspDokument927 SeitenInfoPLC Net Rapid Completo ABB EspAntonio Castillo Del BosqueNoch keine Bewertungen
- CashDroLink (Cashdro - Exe para CashDro3 y CashDro5) PDFDokument11 SeitenCashDroLink (Cashdro - Exe para CashDro3 y CashDro5) PDFGaston Rafael Camineaux RetamalNoch keine Bewertungen
- Instalacion de Koha en DEBIANDokument19 SeitenInstalacion de Koha en DEBIANPaul OrdoñezNoch keine Bewertungen
- PL SQL PDFDokument91 SeitenPL SQL PDFCarlos Felipe Ramos SequeiraNoch keine Bewertungen
- Guia de Inicio HELISA Propiedad Horizontal PDFDokument54 SeitenGuia de Inicio HELISA Propiedad Horizontal PDFAei High-TechNoch keine Bewertungen
- IAcepta Mobile Administrador Banamex (Manual de Usuario V1.6) - AdmcorporativoDokument41 SeitenIAcepta Mobile Administrador Banamex (Manual de Usuario V1.6) - AdmcorporativoArturo Tom50% (2)
- Ht22 User Manual Release 10 2002 SPDokument120 SeitenHt22 User Manual Release 10 2002 SPJoséRodríguezNoch keine Bewertungen
- Manual de Transmision de Datos PDFDokument157 SeitenManual de Transmision de Datos PDFRafaelNoch keine Bewertungen
- MANUAL DE USUARIO 4DC-AUTO-WORKSHOP v01Dokument146 SeitenMANUAL DE USUARIO 4DC-AUTO-WORKSHOP v01yisusyisusNoch keine Bewertungen
- 5024 User Manual Workcentre XeroxDokument362 Seiten5024 User Manual Workcentre XeroxLeonardo RuizNoch keine Bewertungen
- Configuracion PDFDokument67 SeitenConfiguracion PDFChrisNoch keine Bewertungen
- Manual Webmail PDFDokument63 SeitenManual Webmail PDFmar MosqueraNoch keine Bewertungen
- Ut1 Herramientas Informáticas para La Gestión Personal y Formación OnlineDokument138 SeitenUt1 Herramientas Informáticas para La Gestión Personal y Formación OnlineLaura Villar CastilloNoch keine Bewertungen
- Aws - Guia Desarrollador JavaDokument543 SeitenAws - Guia Desarrollador JavaElvis CardenasNoch keine Bewertungen
- Manual de Usuario Del Sistema Web GotaDokument109 SeitenManual de Usuario Del Sistema Web GotaJames Rafael BNoch keine Bewertungen
- Otrs Admin Book - En.es PDFDokument658 SeitenOtrs Admin Book - En.es PDFEdgar GutiérrezNoch keine Bewertungen
- VMPro Admin Es PDFDokument388 SeitenVMPro Admin Es PDFAngel Rosales CordovaNoch keine Bewertungen
- Manual MyPortalDokument120 SeitenManual MyPortalburristaNoch keine Bewertungen
- Memoria CantarranasDokument21 SeitenMemoria CantarranasMarcosNoch keine Bewertungen
- Esquema Aepd DPD Publico 1.0Dokument26 SeitenEsquema Aepd DPD Publico 1.0MarcosNoch keine Bewertungen
- Tutorial de Active DirectoryDokument5 SeitenTutorial de Active DirectoryMarcosNoch keine Bewertungen
- TestLOPD PDFDokument3 SeitenTestLOPD PDFMarcosNoch keine Bewertungen
- TEMA 1 - Constitucion - Espa Ola GRUPO II PDFDokument0 SeitenTEMA 1 - Constitucion - Espa Ola GRUPO II PDFbdjens100% (1)
- Politica Seguridad PDFDokument13 SeitenPolitica Seguridad PDFMarcosNoch keine Bewertungen
- Auditoria in For Ma Tic ADokument18 SeitenAuditoria in For Ma Tic AIxa RiquelmeNoch keine Bewertungen
- Citrix Administrators GuideDokument454 SeitenCitrix Administrators GuideJose MedieroNoch keine Bewertungen
- Tema 2Dokument25 SeitenTema 2MarcosNoch keine Bewertungen
- Análisis de oferta y demanda en caso de estudio de CSCDokument2 SeitenAnálisis de oferta y demanda en caso de estudio de CSCBernabé SacahuíNoch keine Bewertungen
- Resumen PRIMER TERCIO Texto - Pobreza, Institución, Familia (Minuchin, Colapinto & Minuchin)Dokument5 SeitenResumen PRIMER TERCIO Texto - Pobreza, Institución, Familia (Minuchin, Colapinto & Minuchin)Pamela Cortés PeñaNoch keine Bewertungen
- 28010209Dokument16 Seiten28010209cesarNoch keine Bewertungen
- Animacion SocioculturalDokument4 SeitenAnimacion SocioculturalYolanda ReyesNoch keine Bewertungen
- Asuncion Subjetiva Del YoDokument3 SeitenAsuncion Subjetiva Del YoBrenda CanabalNoch keine Bewertungen
- Rituales de purificación en Campo de MontielDokument31 SeitenRituales de purificación en Campo de MontielPríncipe del CrochetNoch keine Bewertungen
- Ejemplo de La OracionalizaciónDokument2 SeitenEjemplo de La OracionalizaciónCARLOS EDUARDO CONDEZO CALDERONNoch keine Bewertungen
- Informe Final Contrato 281-1Dokument39 SeitenInforme Final Contrato 281-1Palmiguia.comNoch keine Bewertungen
- AngulosDokument8 SeitenAngulosLilian_Zuleyma_5948Noch keine Bewertungen
- König, Irmtrud - Parodia y Transculturación en 'Antígona Furiosa' de Griselda GambaroDokument17 SeitenKönig, Irmtrud - Parodia y Transculturación en 'Antígona Furiosa' de Griselda GambaroJoseTomasFuenzalidaNoch keine Bewertungen
- ParcialDokument3 SeitenParcialyesikaNoch keine Bewertungen
- Indoamerica y Educación ¿Etnocidio o EtnodesarrolloDokument2 SeitenIndoamerica y Educación ¿Etnocidio o EtnodesarrolloJenny MuñozNoch keine Bewertungen
- Ambientes de Aprendizajes PreescolarDokument23 SeitenAmbientes de Aprendizajes PreescolarDiana LamadridNoch keine Bewertungen
- 1.4.1 Materno InfantilDokument39 Seiten1.4.1 Materno InfantilSebastian BustillosNoch keine Bewertungen
- Comenzando a tatuar: Estilos, técnicas e insumosDokument33 SeitenComenzando a tatuar: Estilos, técnicas e insumosMATHIAS NORAMBUENA VIDELANoch keine Bewertungen
- Cuadro Comparativo de Las Primeras CivilizacionesDokument8 SeitenCuadro Comparativo de Las Primeras CivilizacionesJoel GilNoch keine Bewertungen
- Educación democrática contra las cuerdas según Marta NussbaumDokument2 SeitenEducación democrática contra las cuerdas según Marta NussbaumLuisa SuarezNoch keine Bewertungen
- Proyecto de Evaluación de Riesgos, Frente A InundacionesDokument23 SeitenProyecto de Evaluación de Riesgos, Frente A InundacionesNorka Abarca100% (1)
- Transformar Ubuntu A Mac OS LeopardDokument9 SeitenTransformar Ubuntu A Mac OS Leopardgerick100% (19)
- Líquidos IonicosDokument22 SeitenLíquidos IonicosYeison Frank Raza GarciaNoch keine Bewertungen
- Hidrodinamica NavalDokument12 SeitenHidrodinamica NavalOscar Eusebio JimenezNoch keine Bewertungen
- Diversidad cultural y respeto mutuoDokument3 SeitenDiversidad cultural y respeto mutuokevin I. GuillenNoch keine Bewertungen
- Guía para La Formulación de Un Plan de Contingencias InformáticasDokument7 SeitenGuía para La Formulación de Un Plan de Contingencias InformáticasRODJAVNoch keine Bewertungen
- La Necesidad de Deliberacion La Esfera PoliticaDokument9 SeitenLa Necesidad de Deliberacion La Esfera Politica•Cristal• •Alvarado•Noch keine Bewertungen
- Columpio 11m cuerdaDokument5 SeitenColumpio 11m cuerdamanuerimeNoch keine Bewertungen
- Solucionario Semana15 Ord2012 IDokument21 SeitenSolucionario Semana15 Ord2012 I911352Noch keine Bewertungen
- Aspectos LegalesDokument4 SeitenAspectos LegalesDeisy Carolina Salamanca CastilloNoch keine Bewertungen